One of the most convenient features in the Netflix app is the ability to download movies and TV shows to your device, which lets you avoid potential streaming issues and watch content offline whenever you want. To make downloading even more convenient, you can automatically download new episodes of your favorite TV shows once you've finished the ones already stored on your phone.
This feature is called "Smart Downloads" and was available in its Android app since 2018. While its iOS and iPadOS app didn't get the tool simultaneously, it did make it to iPad, iPhone, and iPod touch models starting on Feb. 7, 2019.
Things You Should Know About Smart Downloads
First, Smart Downloads only works over Wi-Fi, so you don't have to worry about Netflix eating up any cellular data. Even if you're on an unlimited data plan, you will need to be using a Wi-Fi connection for it to do its magic.
Second, if you finish watching an episode while disconnected from Wi-Fi, the app will wait to delete the episode and download the next one until the next time it connects to a Wi-Fi network. However, this doesn't always work as described, so you may need to stop and restart stuck downloads manually.
Third, Smart Downloads will only kick in over Wi-Fi if there is another episode in the series to download. If you've just watched the last episode of the series or season available, nothing will auto-download, and the last episode will not be deleted off your device unless you manually delete it.
Fourth, the feature will not impact your smartphone's or tablet's storage beyond what you manually downloaded. That's because it keeps swapping out the last watched episode on the device with the next available one. So you shouldn't have to worry too much about storage space.
Setting Up Smart Downloads on Your Device
Setting up Smart Downloads isn't just easy — it might not be required at all. The feature should be enabled by default on your account unless you disabled it manually in the app. To double-check that it's switched on, there are two routes.
Via Downloads
Tap the "Downloads" tab. At the top of the page should be a link for "Smart Downloads." On iOS, it'll tell you right away if it's on or off, but not on Android.
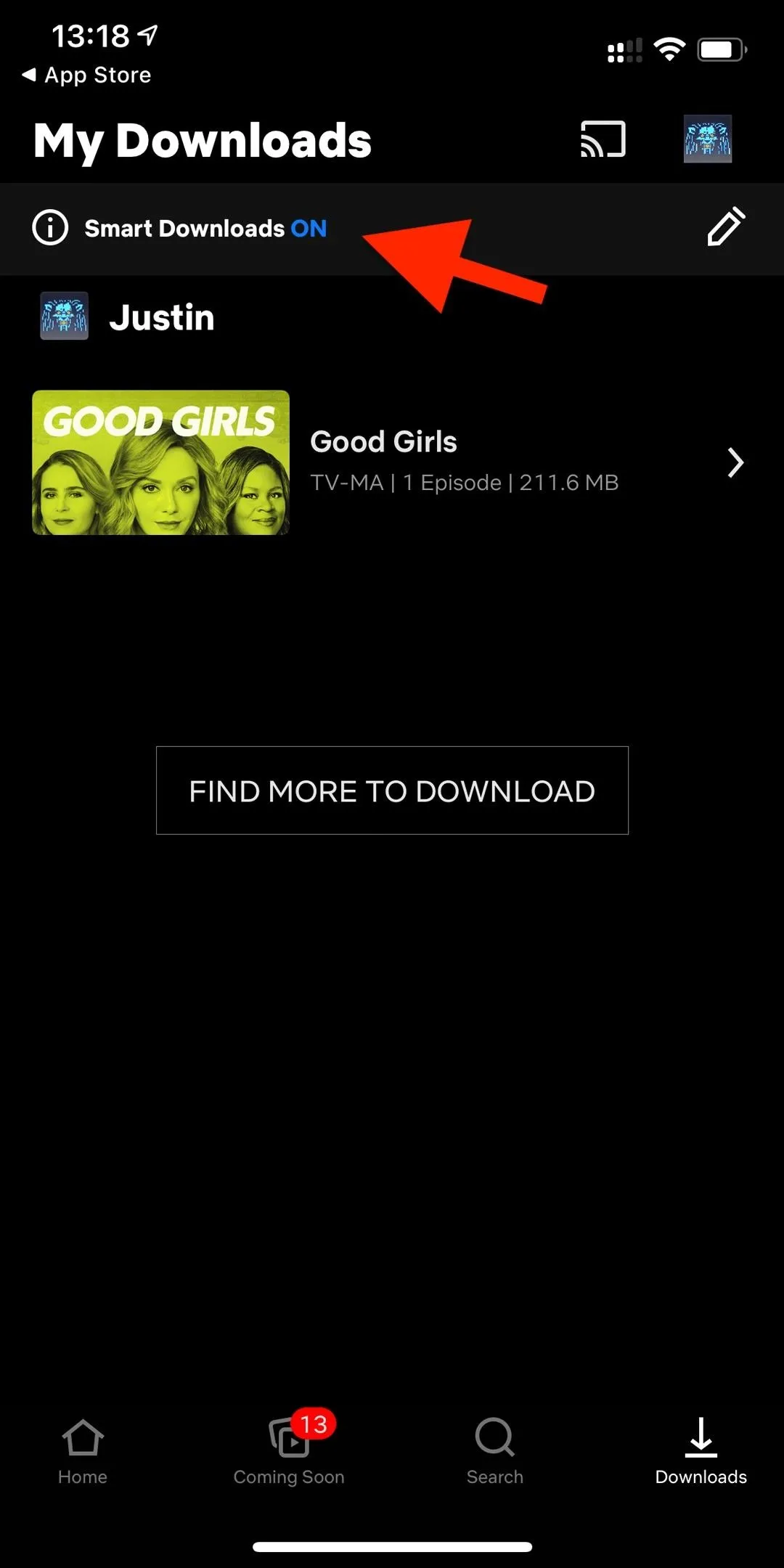
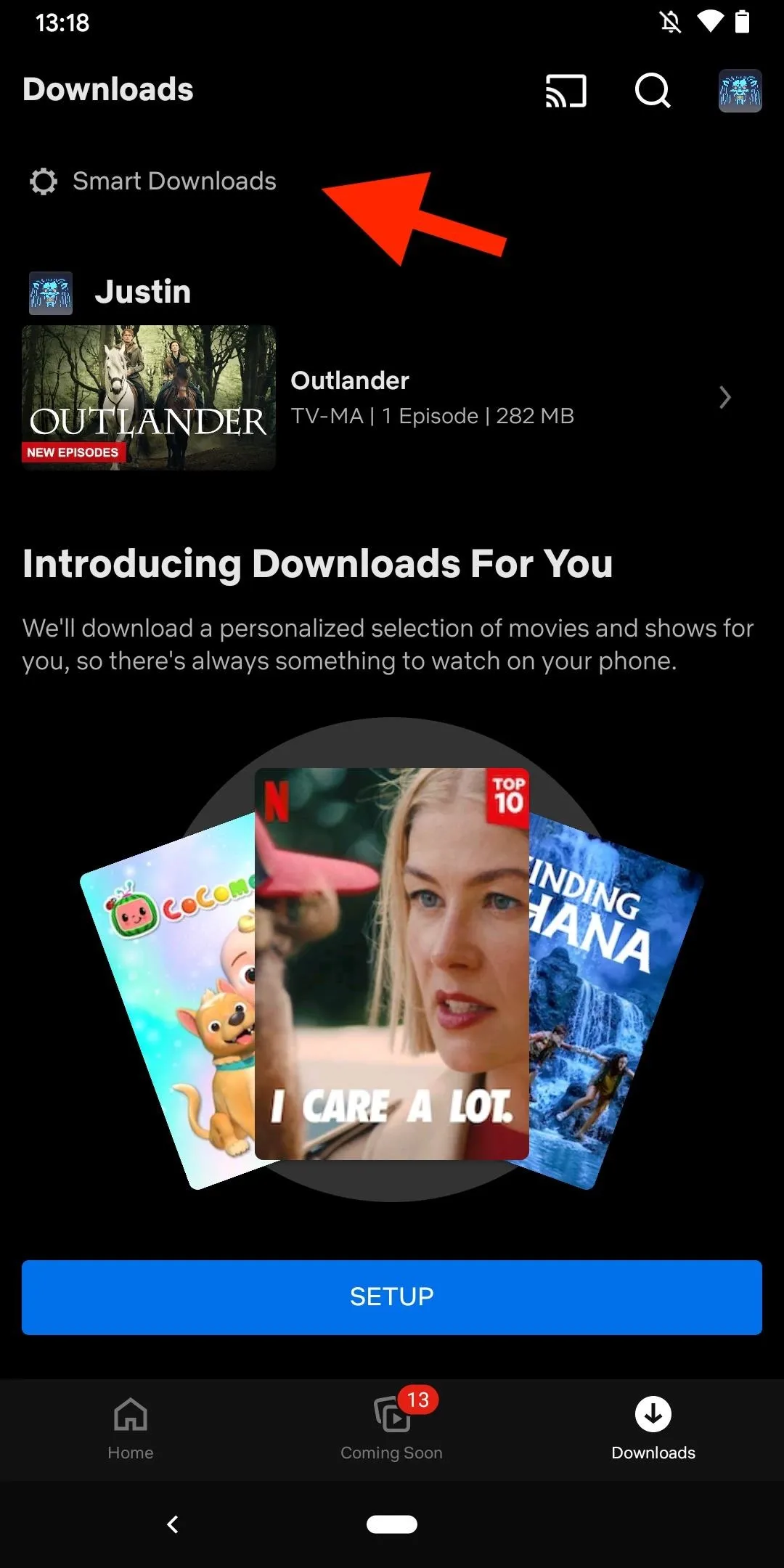
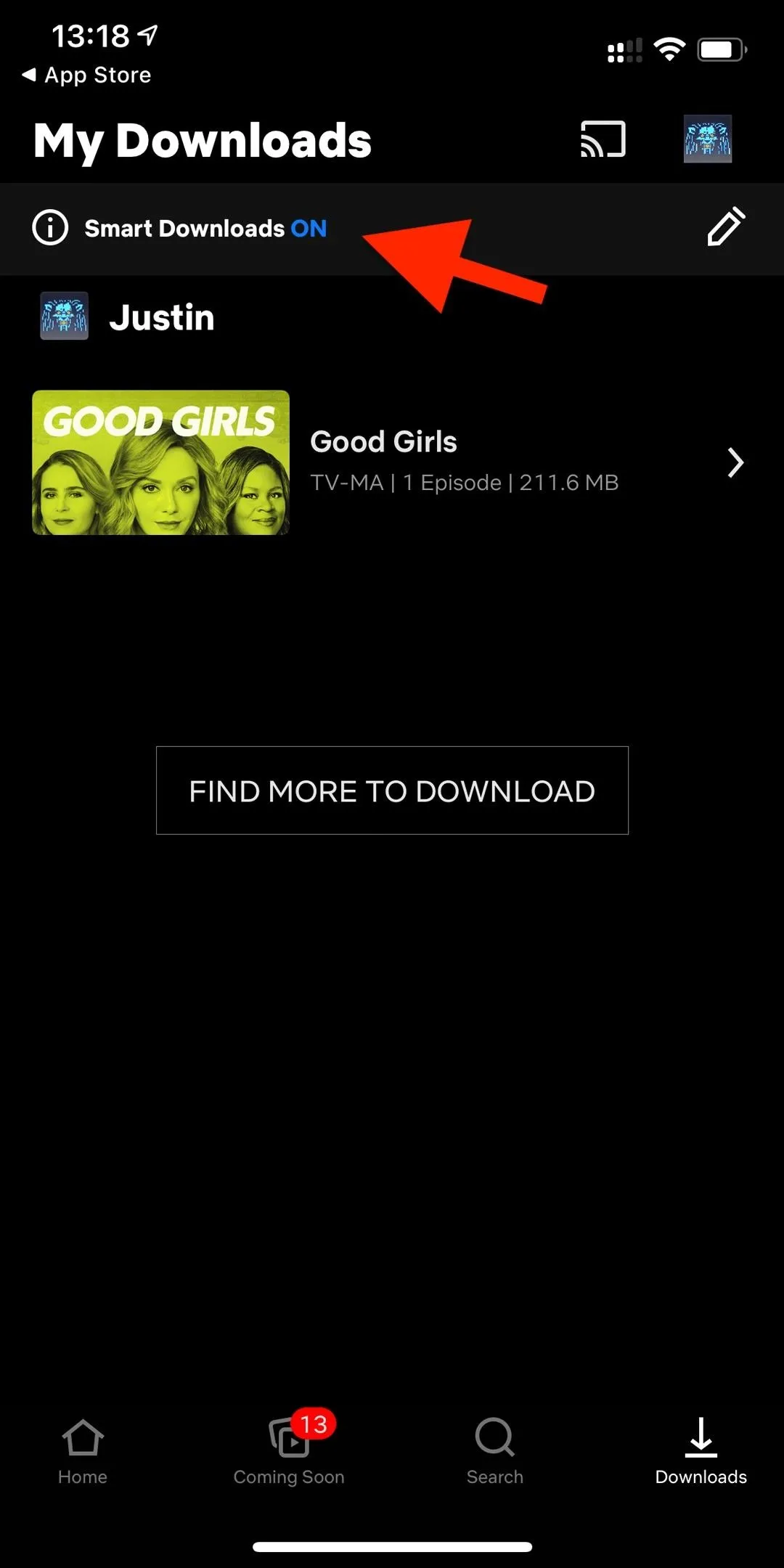
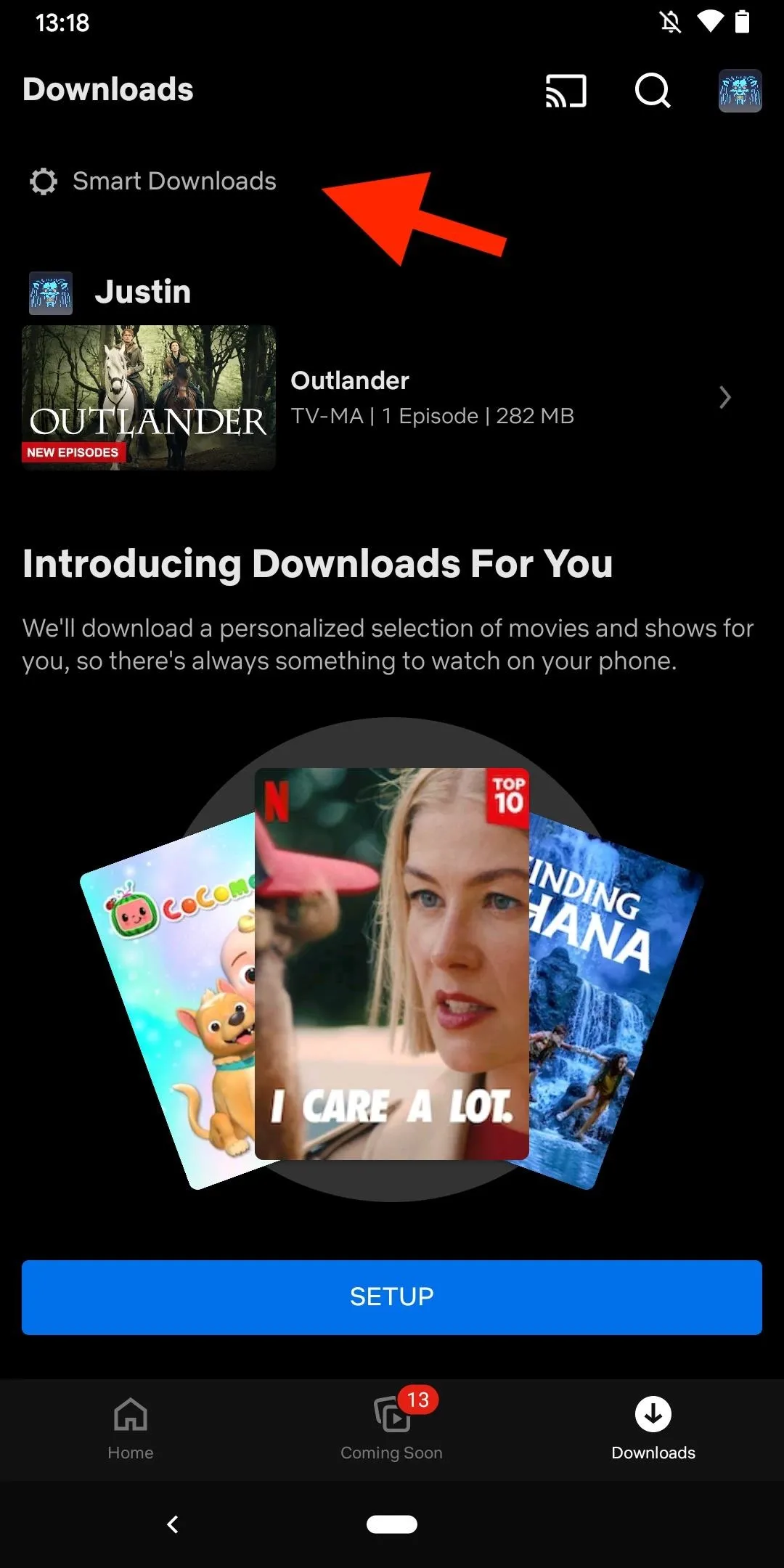
Tapping on "Smart Downloads" will open up its settings. On iOS, you can read more about it and toggle the switch on or off. On Android, you'll need to toggle "Download Next Episode" on or off. You'll notice that there's another feature on Android called "Downloads for You" that will auto-download content based on your history, which hasn't made its way to iOS yet.
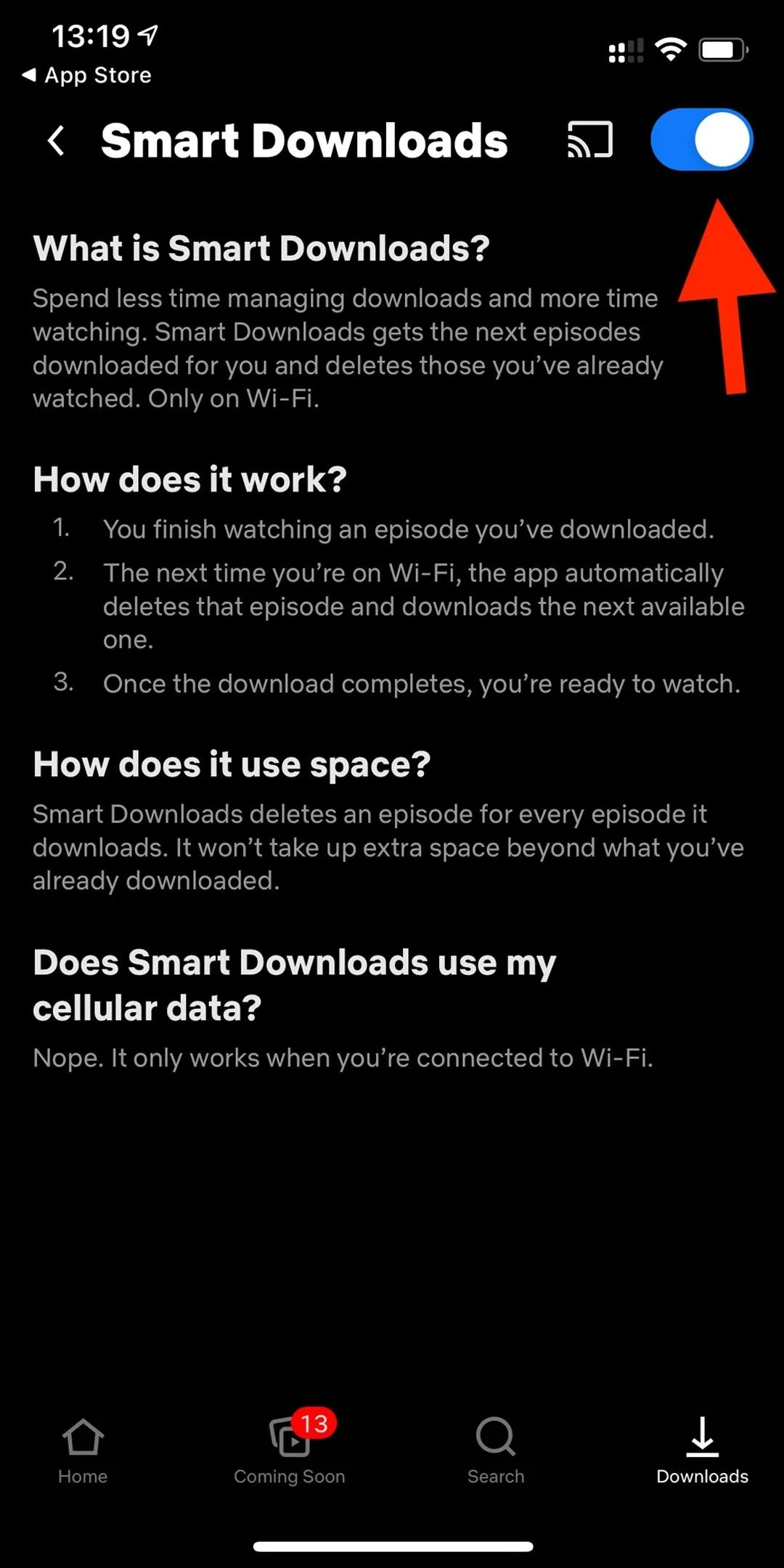
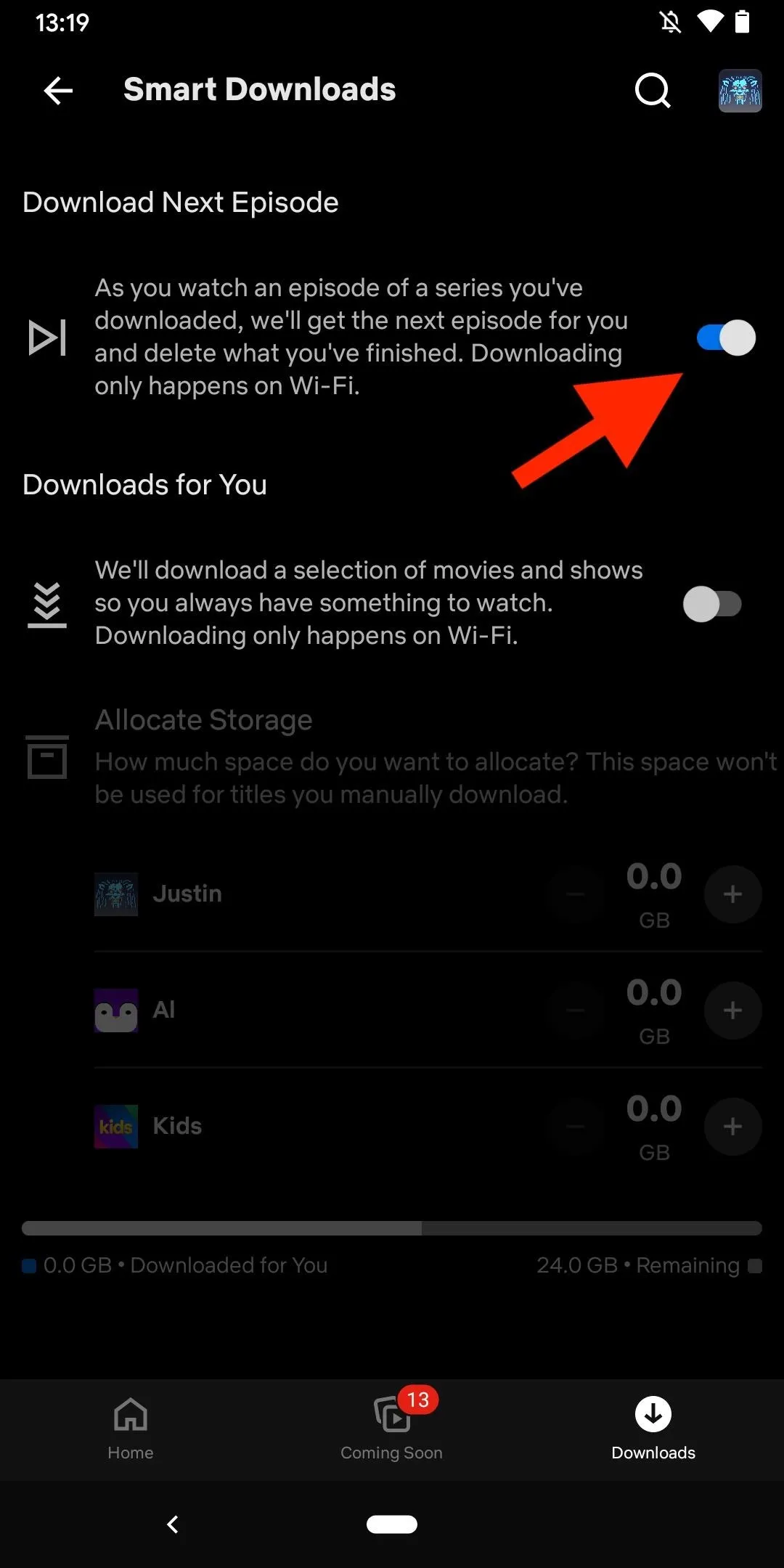
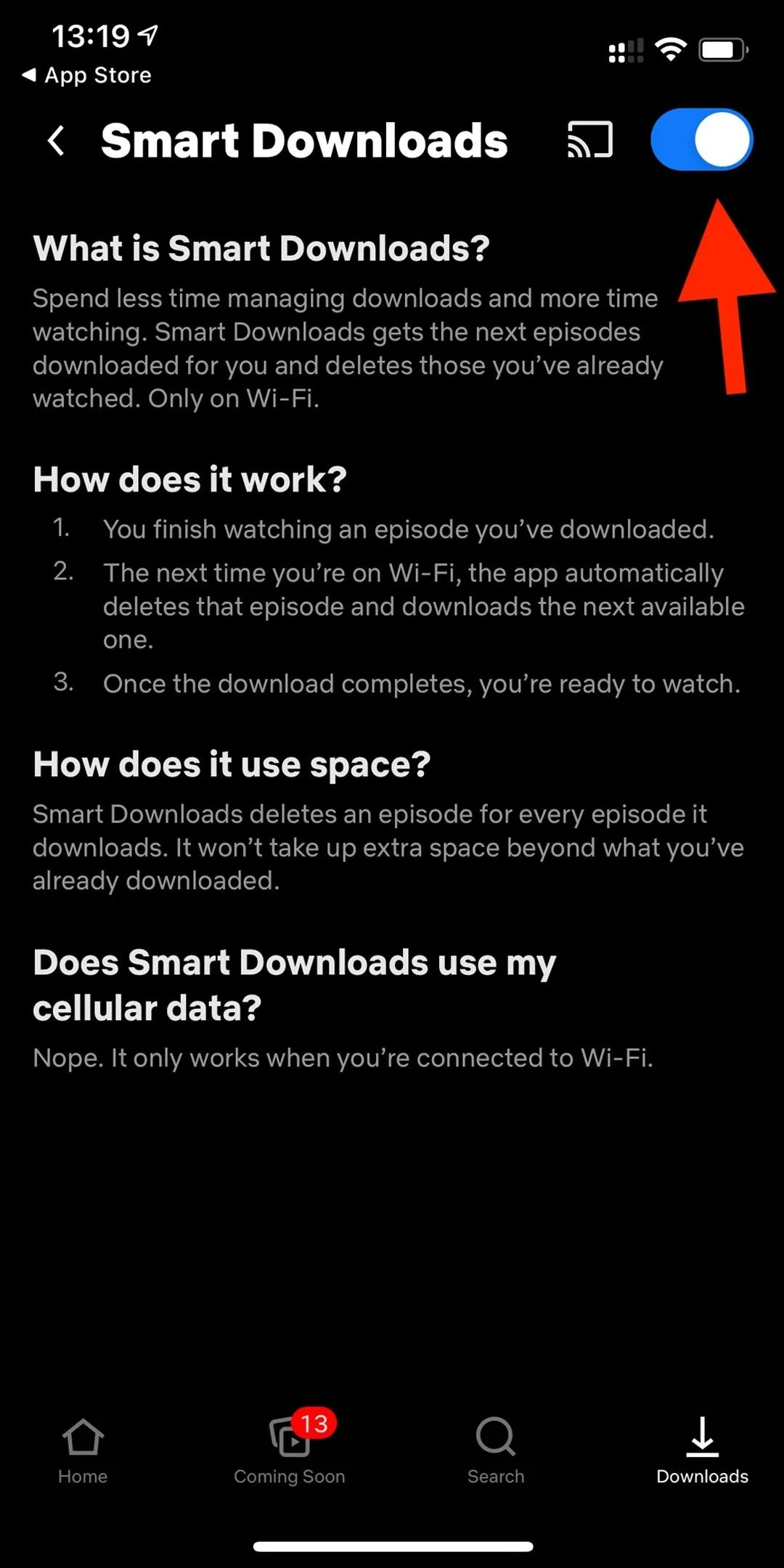
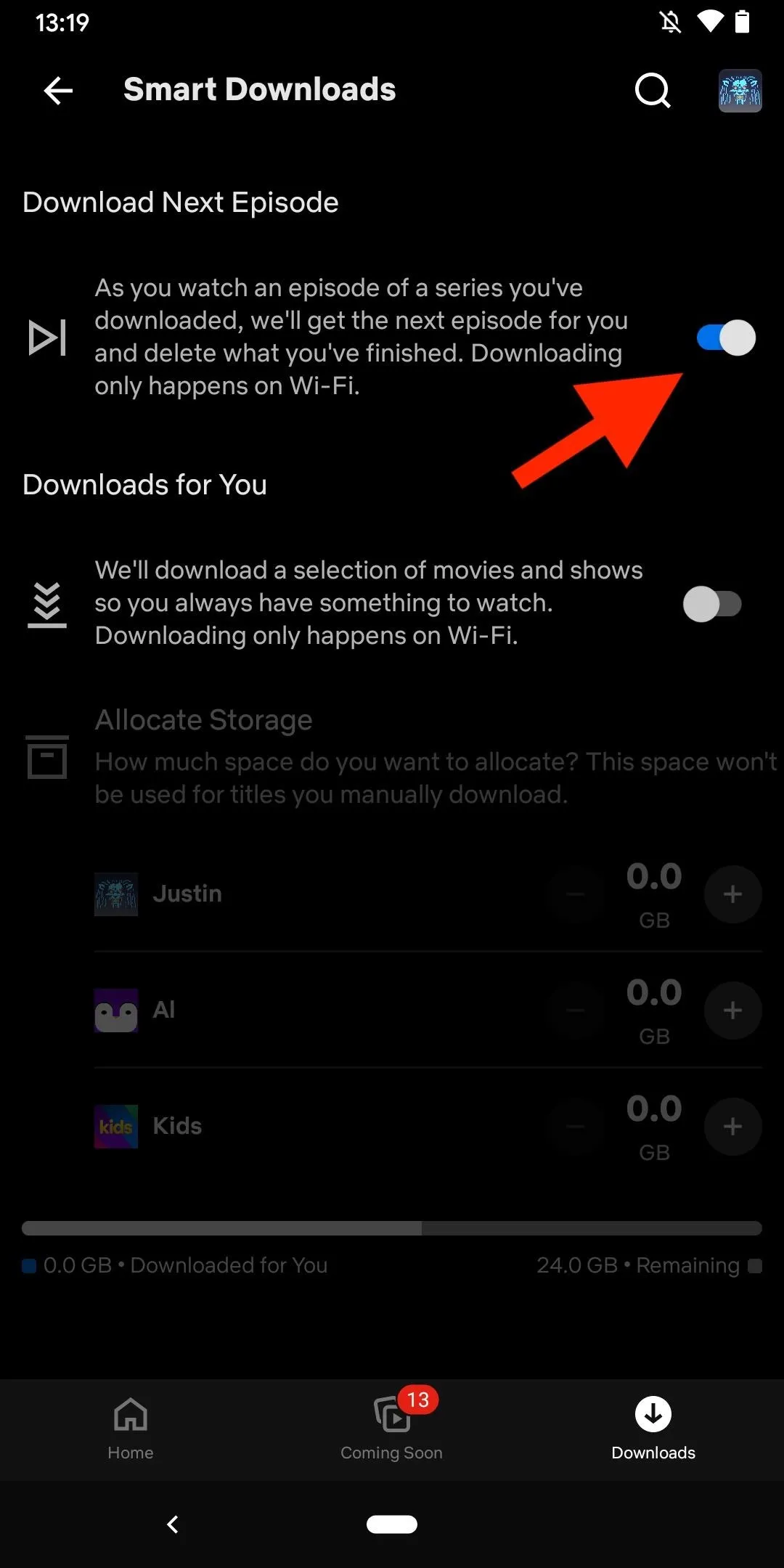
Via App Settings
Option 1 is the quicker way, but you can also get to the Smart Download preferences from the app's settings menu.
- On iOS: tap your user image in the top right, then "App Settings," and make the sure switch for "Smart Downloads" is toggled on.
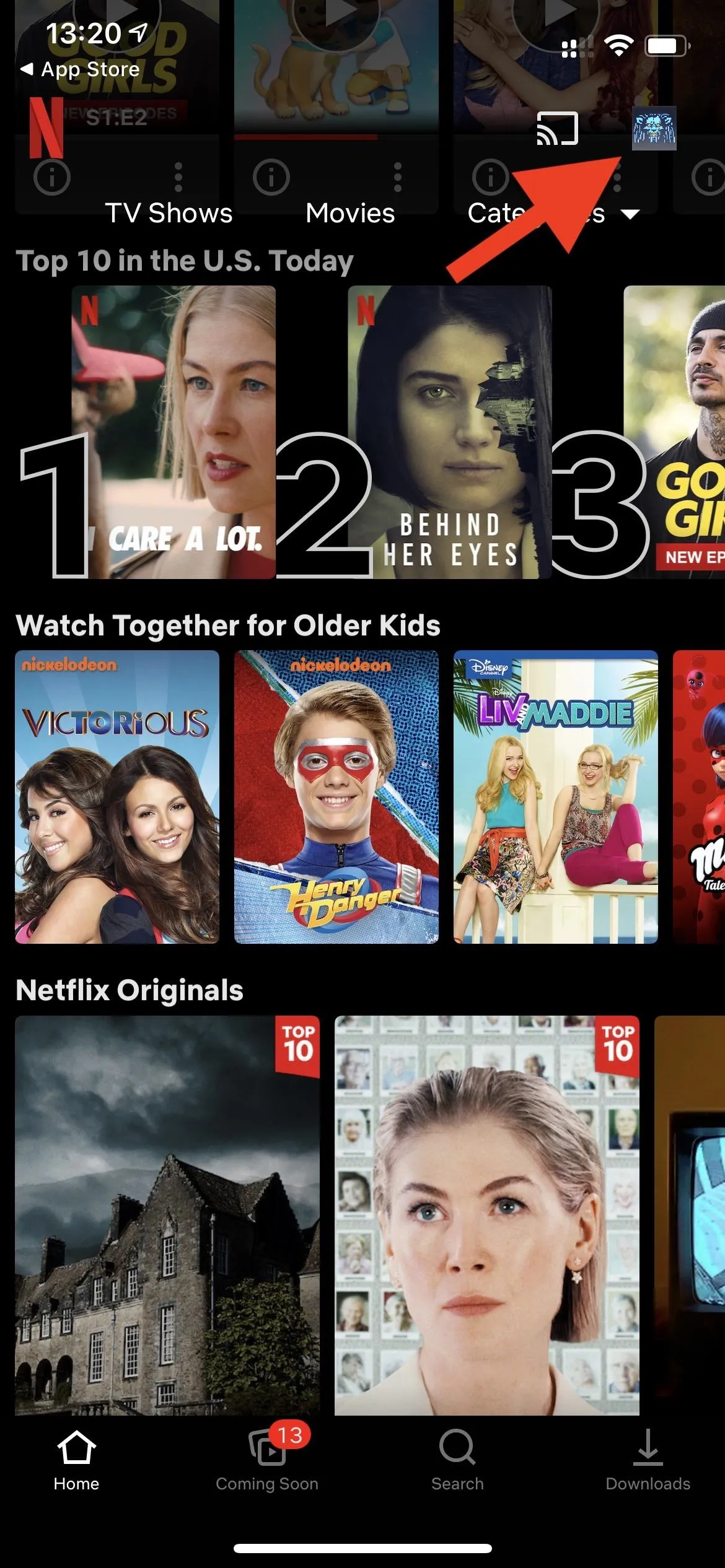
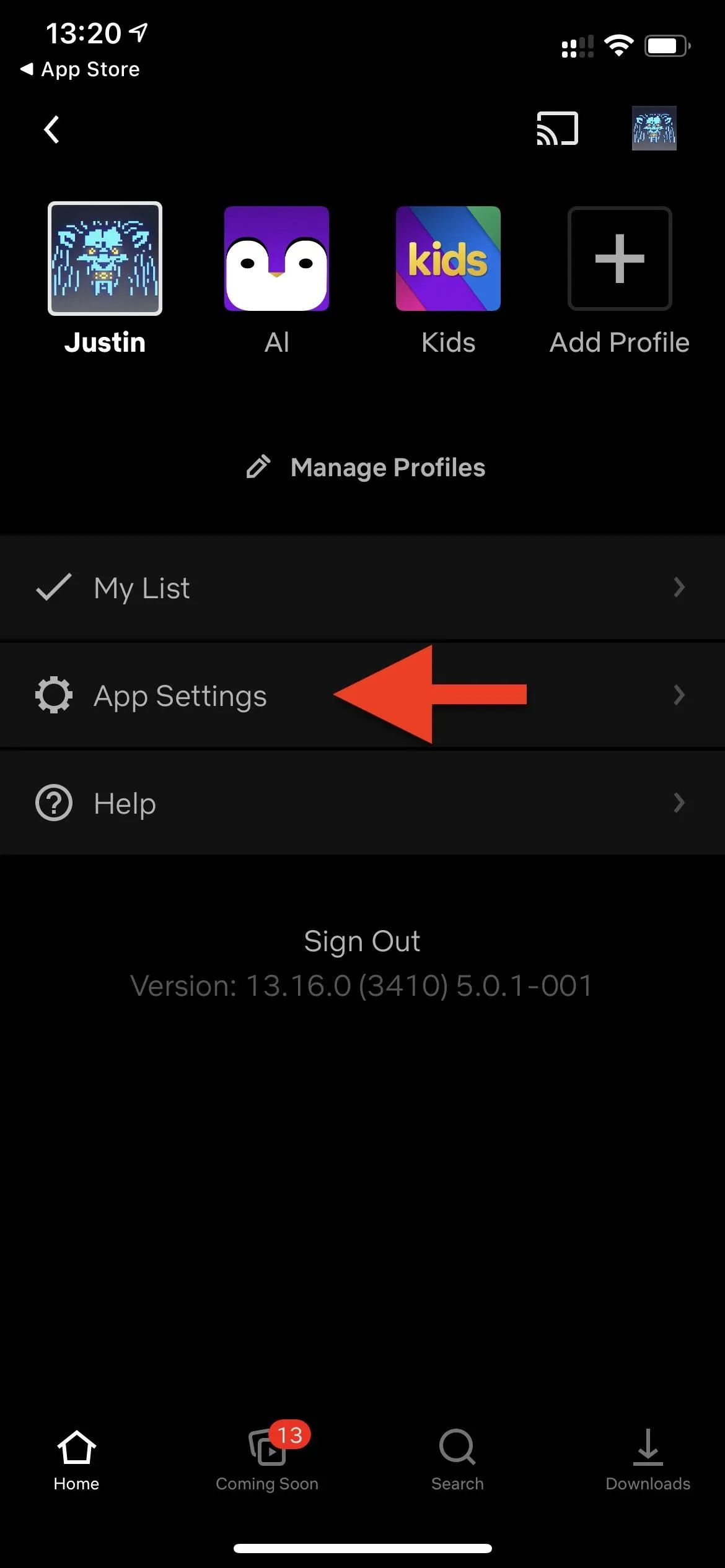
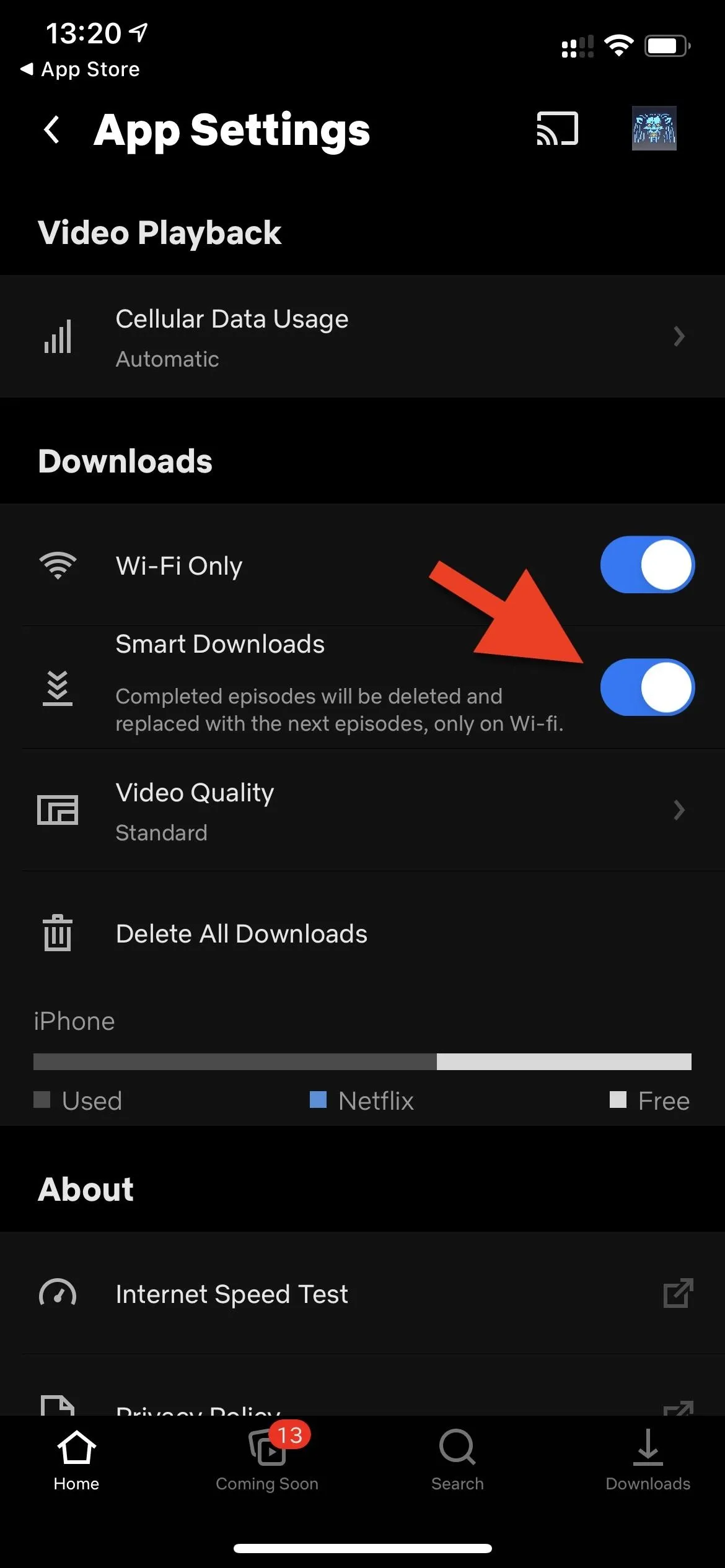
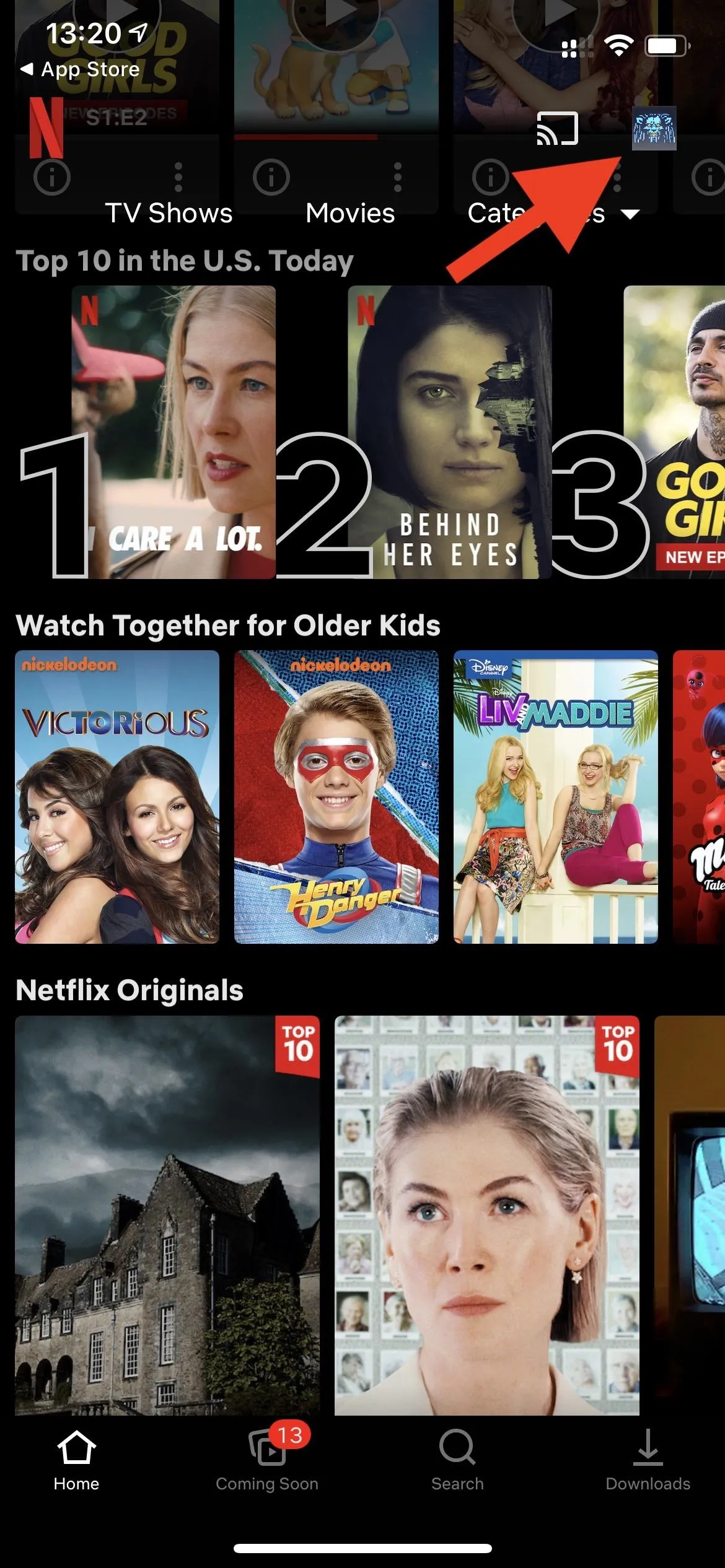
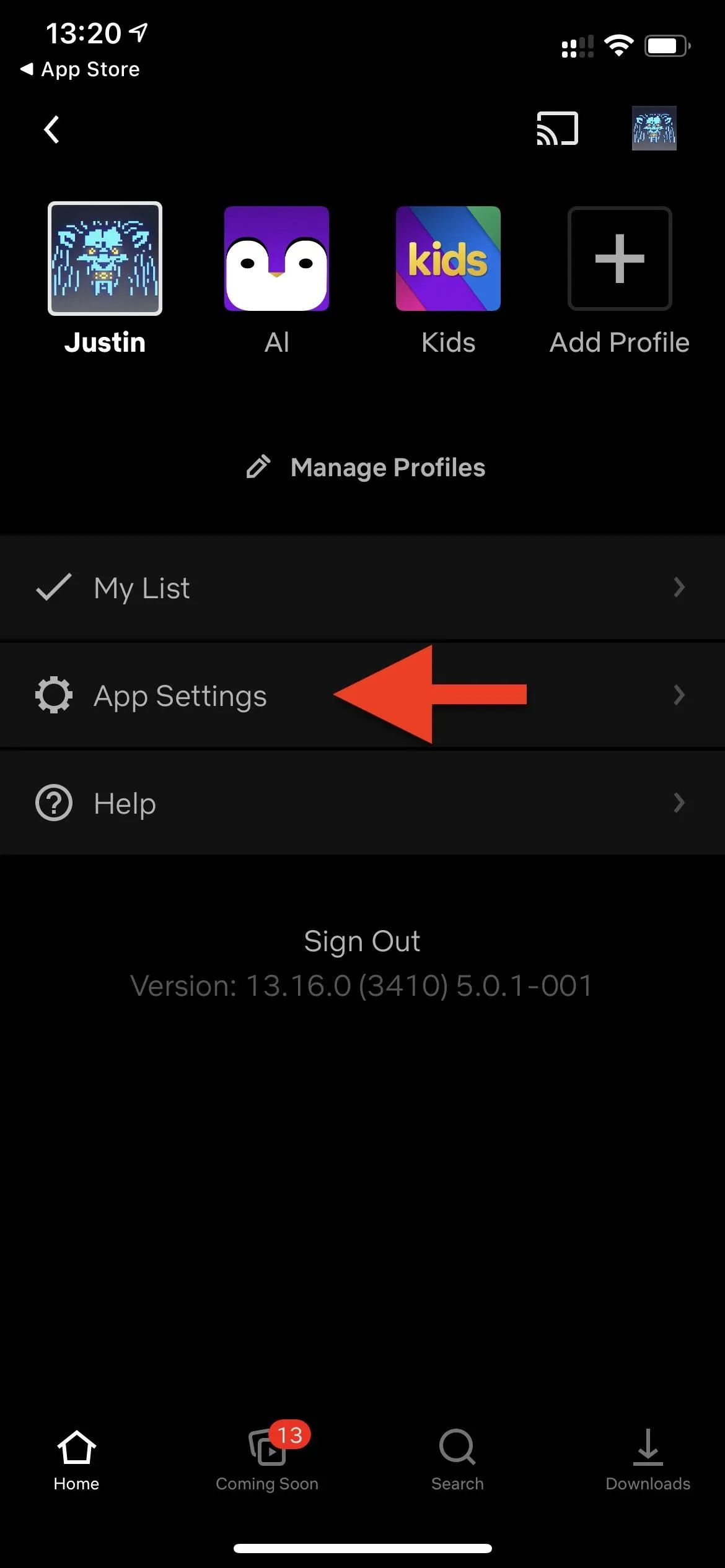
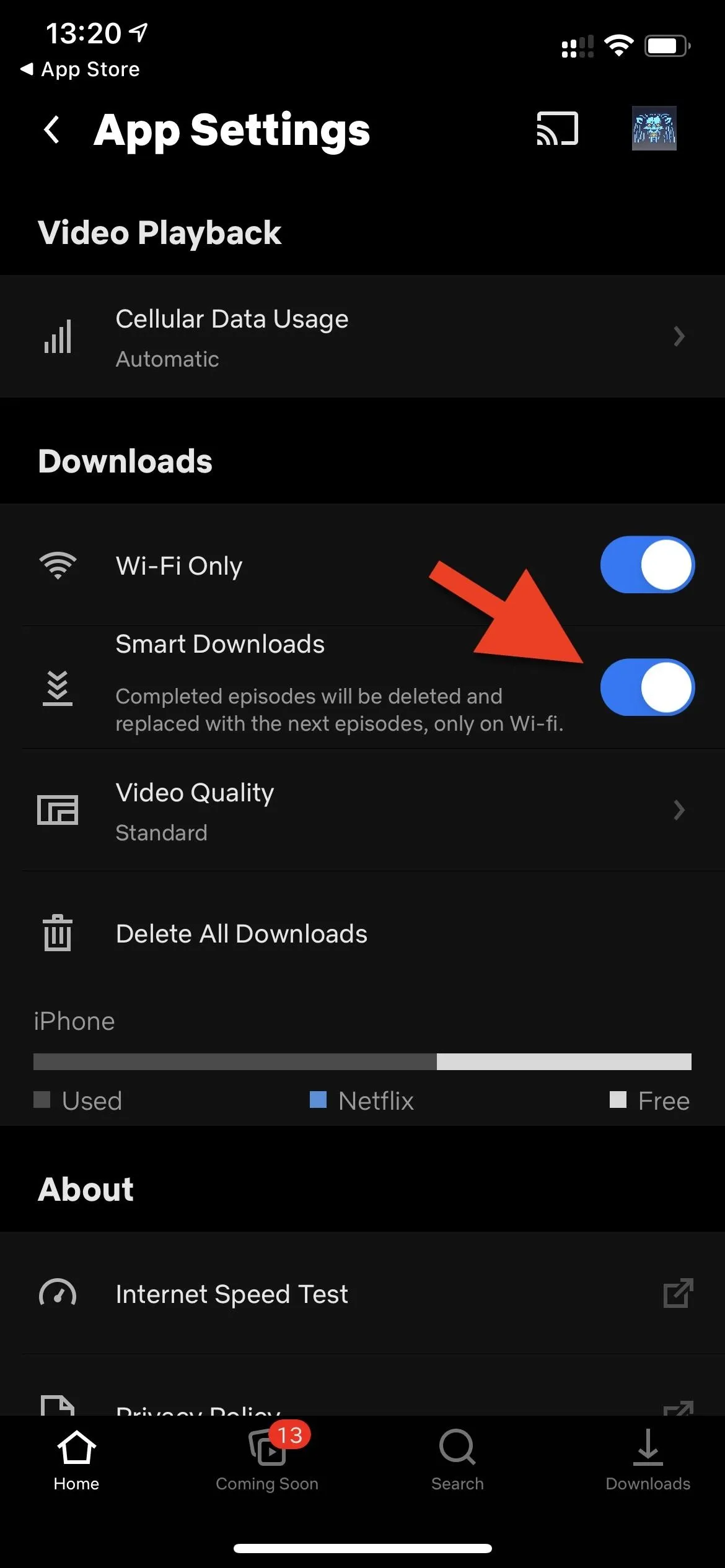
- On Android: tap your user image in the top right, then "App Settings." Then, tap "Smart Downloads" and make sure "Download Next Episode" is toggled on. (There is also a newer feature called "Downloads for You" that will auto-download content based on your history, as mentioned previously.)
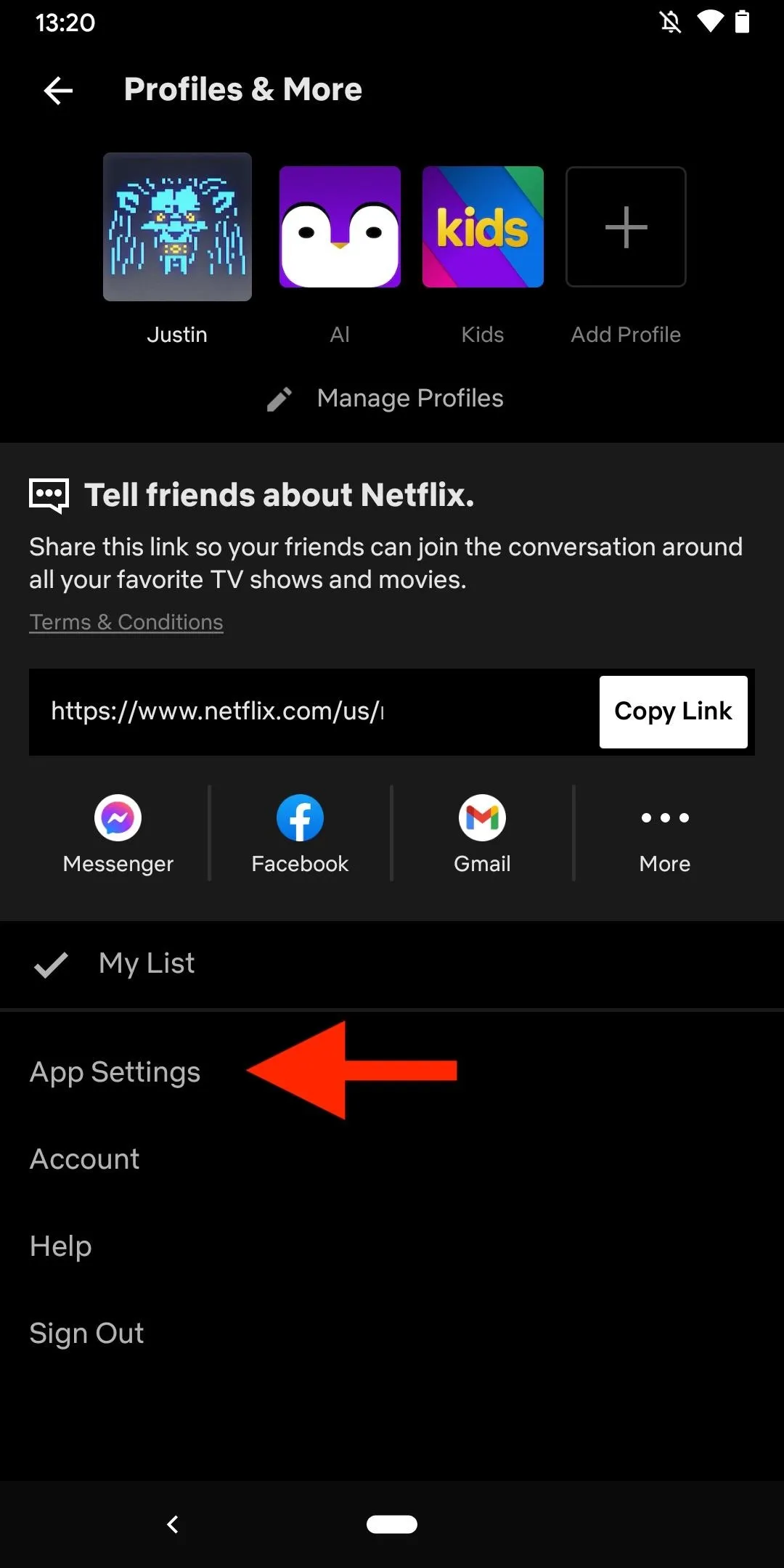
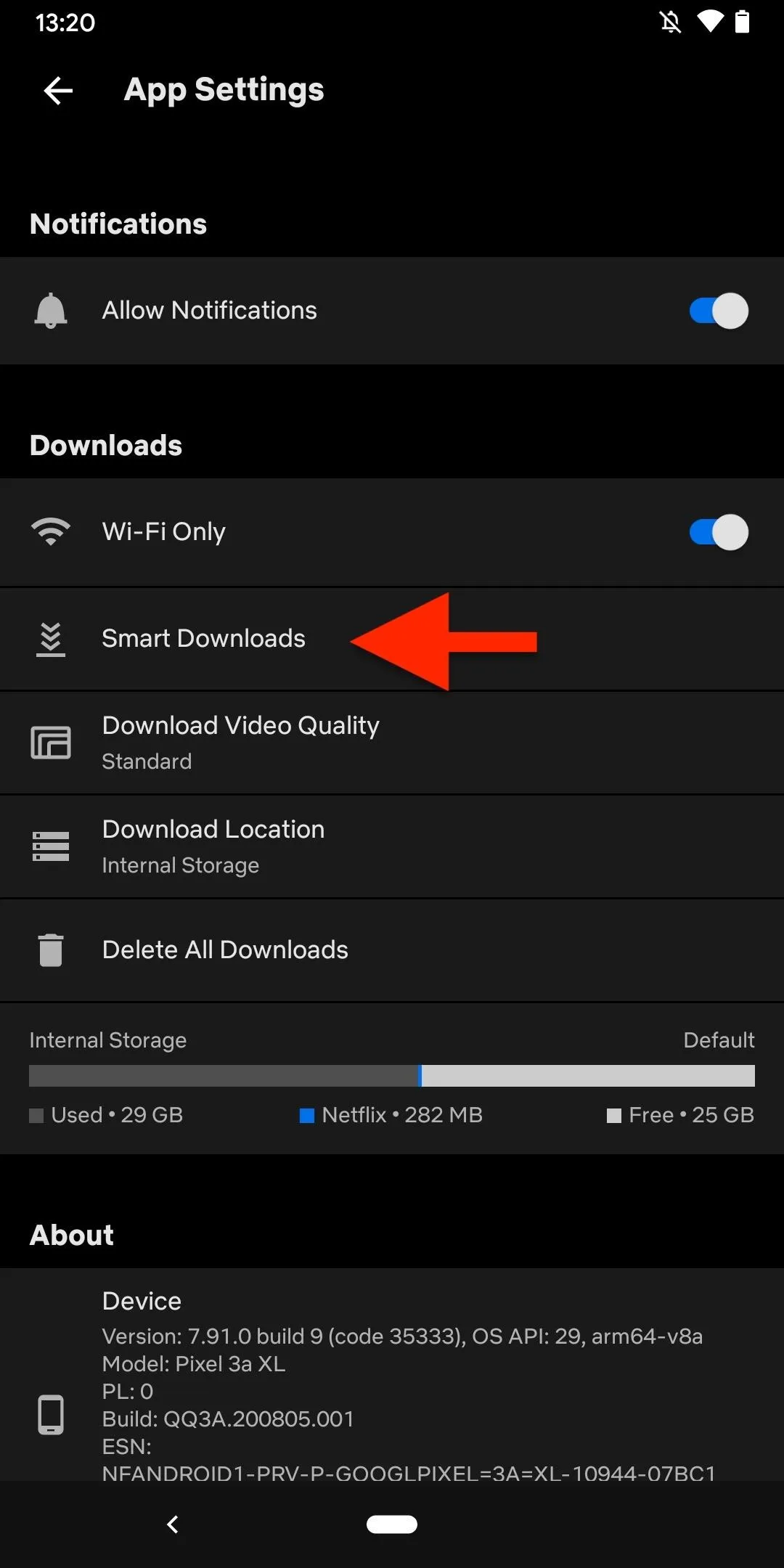
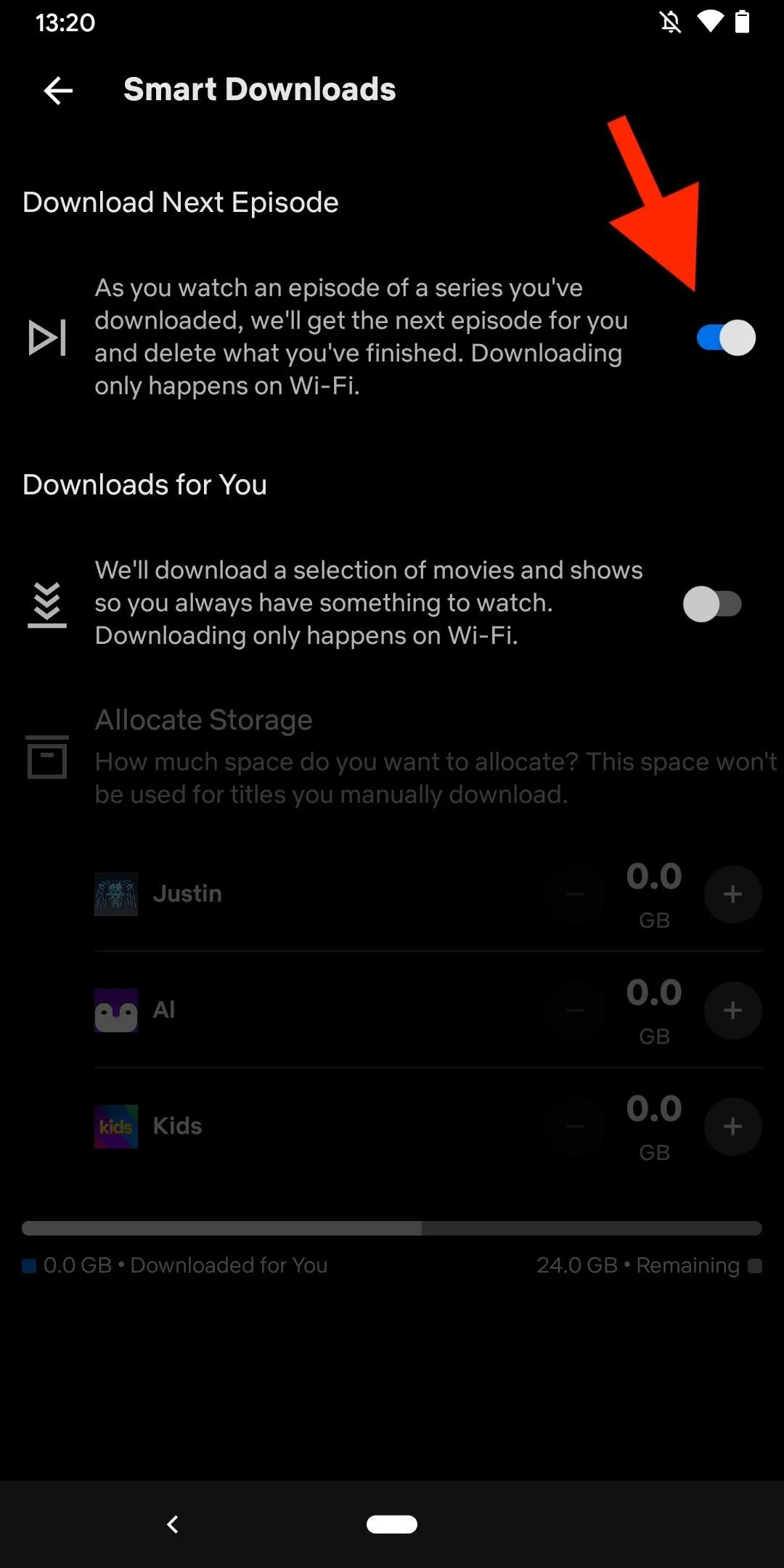
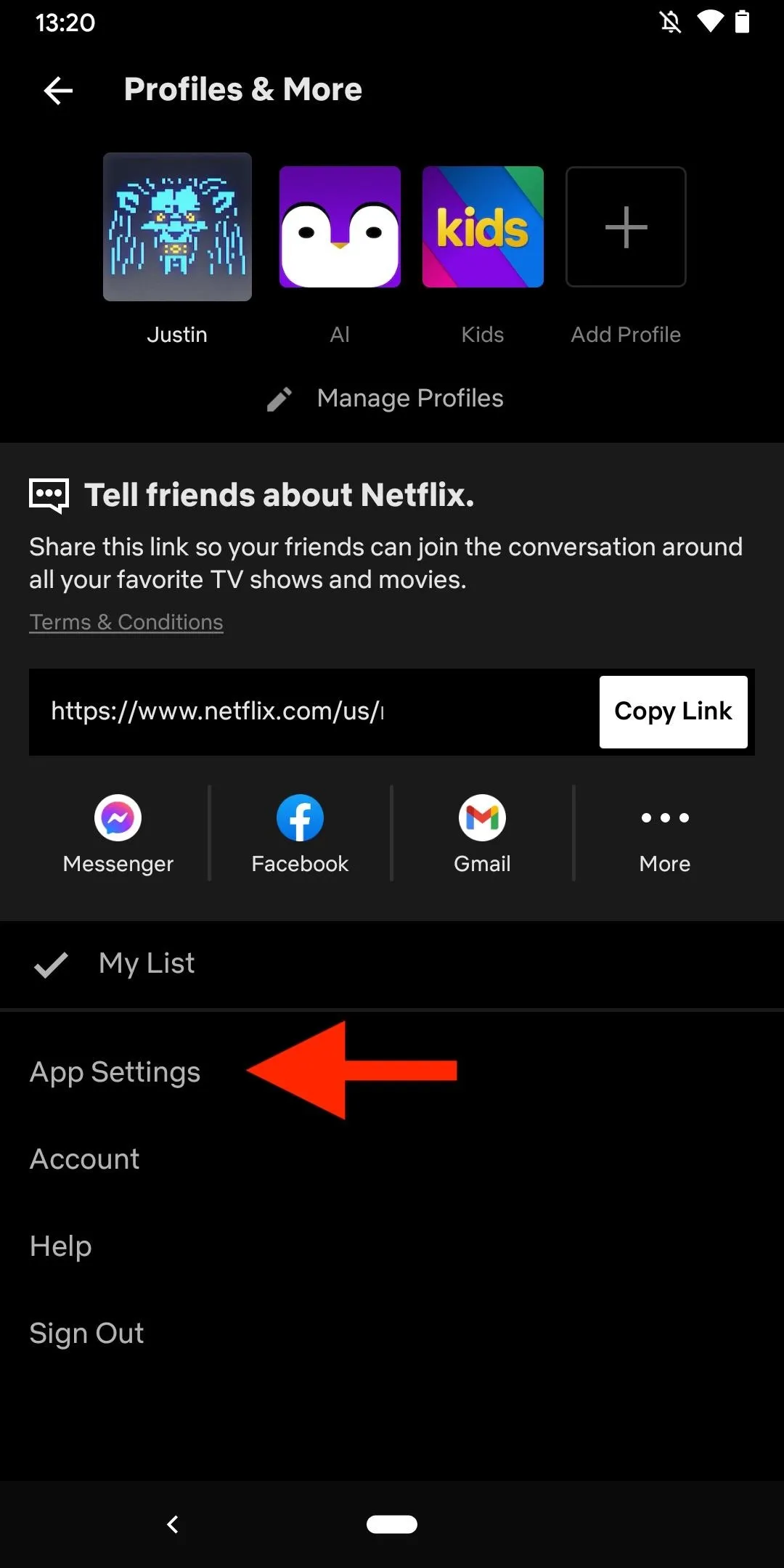
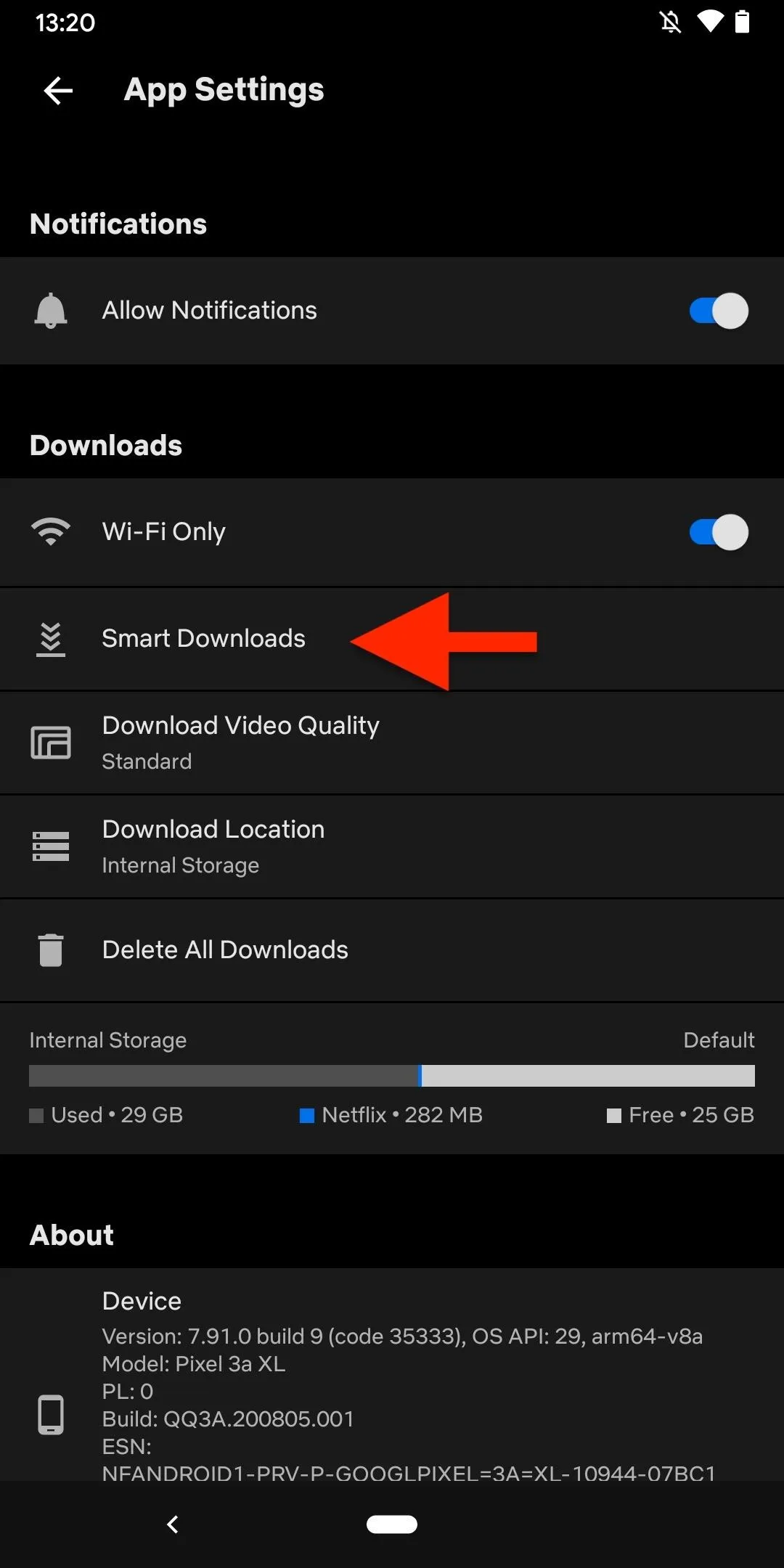
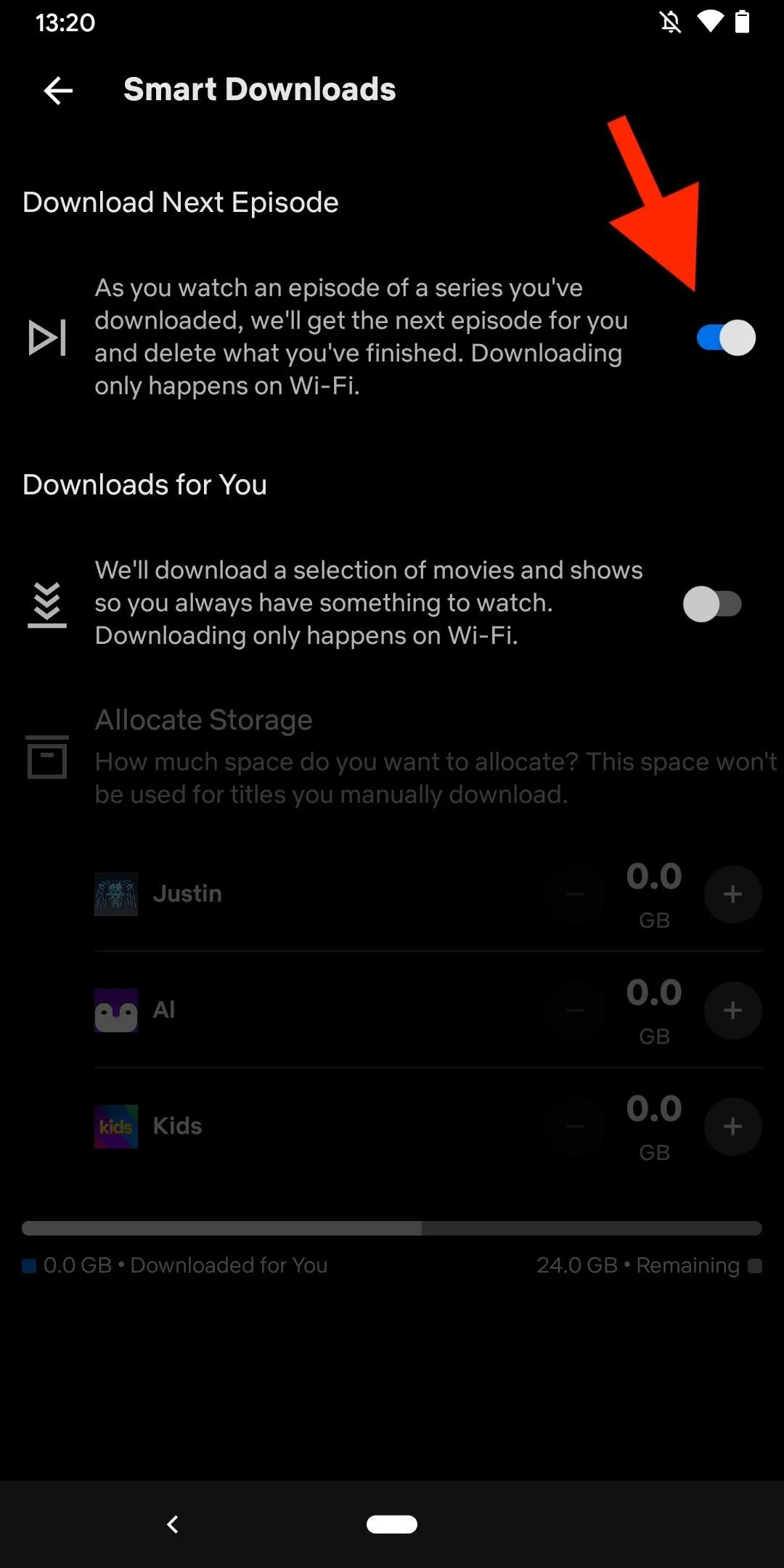
How Smart Downloads Works on Your Device
Let's say you're working through the first episode of "Bojack Horseman" or "Ozark," which is already saved to your smartphone's or tablet's storage. If you started playback from the "Downloads" tab, Netflix would take you back to the list after the episode ends. It should then start downloading the next episode right way in the background, and the watched episode will auto-delete when it's done. Pretty nifty.

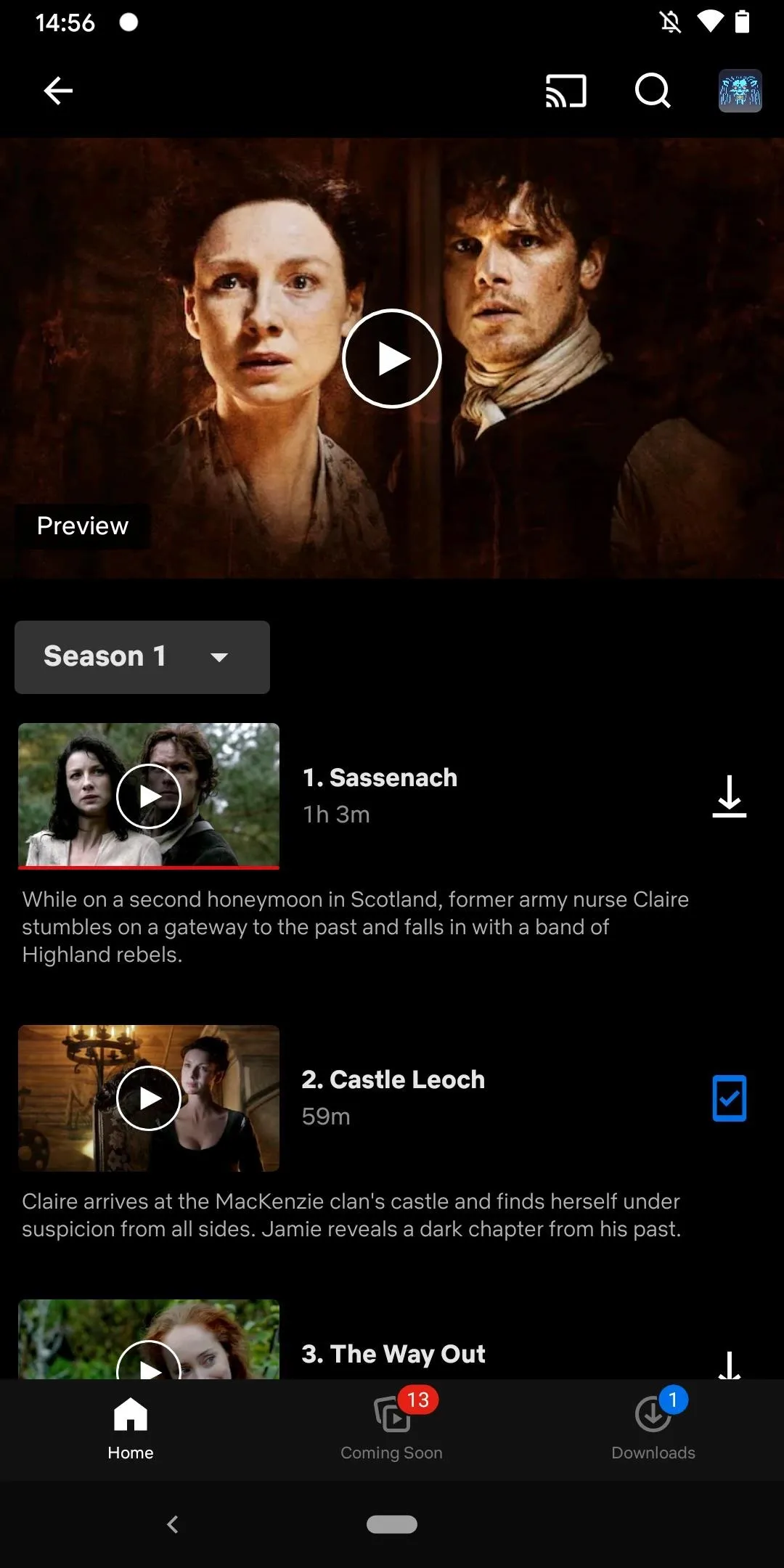

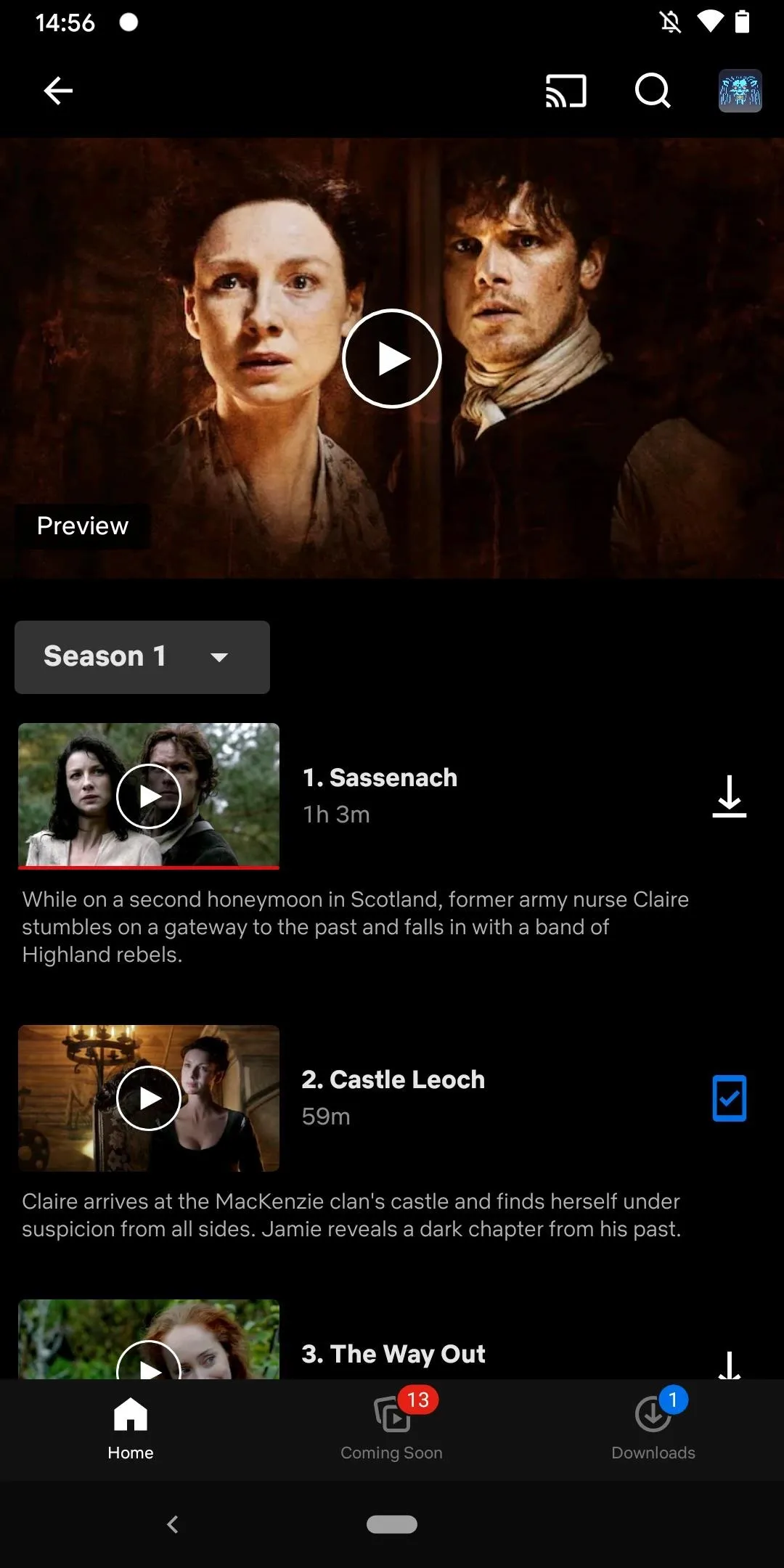
The next time you finish watching an episode downloaded onto your device, the following episode will overwrite it over Wi-Fi right away, or the next time you connect to Wi-Fi. If it didn't work, the last episode watched might have been the last episode available for the series on Netflix.
If the next episode is stuck on downloading, you likely watched the last episode without Wi-Fi and recently connected to a Wi-Fi network; you may need to stop and restart the download. But that's not convenient if it happens all the time. You could try force-closing Netflix, toggling Smart Downloads off and on, resetting Netflix (through the Settings app on iOS/iPadOS only), uninstalling and reinstalling the app, and restarting your device.
Cover photo by Jake Peterson/Gadget Hacks; Screenshots and GIF by Justin Meyers/Gadget Hacks

























Comments
Be the first, drop a comment!