As long as you have the meeting ID, you can join and interrupt virtually any video call on Zoom. And that's how we get terms such as "Zoom-bombing," where someone jumps into a chat to say or visually show vulgar and inappropriate things to the other participants. However, hosts can put an end to it.
Zoom-bombing happens more often than you might think. Zoom calls across the globe have been cut short because of harassment, pornography, violent imagery, and trolling. Chipotle, WFH Happy Hour, USC, and the Ministry of Defence all had to shut down Zoom meetings, and countless students are exposed to the problem.
To combat Zoom trolls, the company recommends not using your Personal Meeting ID (PMI) for public events since it's a link you'll use over and over again. It also advises using the Waiting Room feature for any video conferences you're hosting, which lets you control who comes and goes, and to Lock Meetings when everybody who is supposed to be there is in attendance.
As a Zoom host, the most important thing you can do to prevent unwanted people from ruining your video calls is to control who can use their microphones, cameras, and screen-sharing abilities. For screen-sharing attacks specifically, it's easy on your iPhone or Android phone to control who can share content.
How to Disable Sharing for Participants on Zoom
Note that disabling sharing in your current meeting will not disable it in future ones, so you'll need to redo the steps each time. And while you can disable the microphone and video for participants individually, you can only kill sharing for everybody but yourself, the host.
On iPhone
After you begin a Zoom meeting, tap on "More" in the navigation bar, then hit "Meeting Settings." Find the "Allow Participants to Share" option and toggle it off. That will prevent all participants, besides yourself, from sharing their screen, photos, and other content. You can toggle it back on when needed.
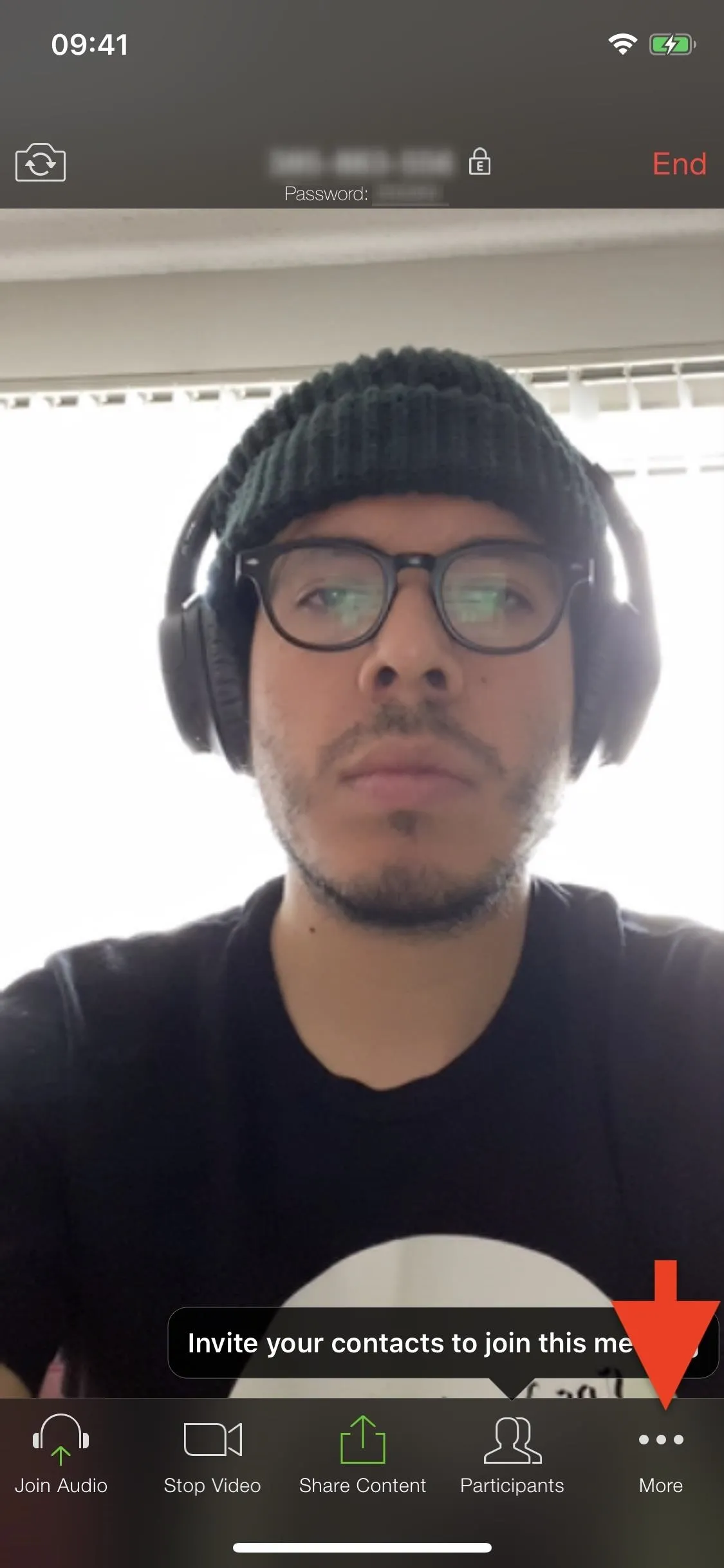
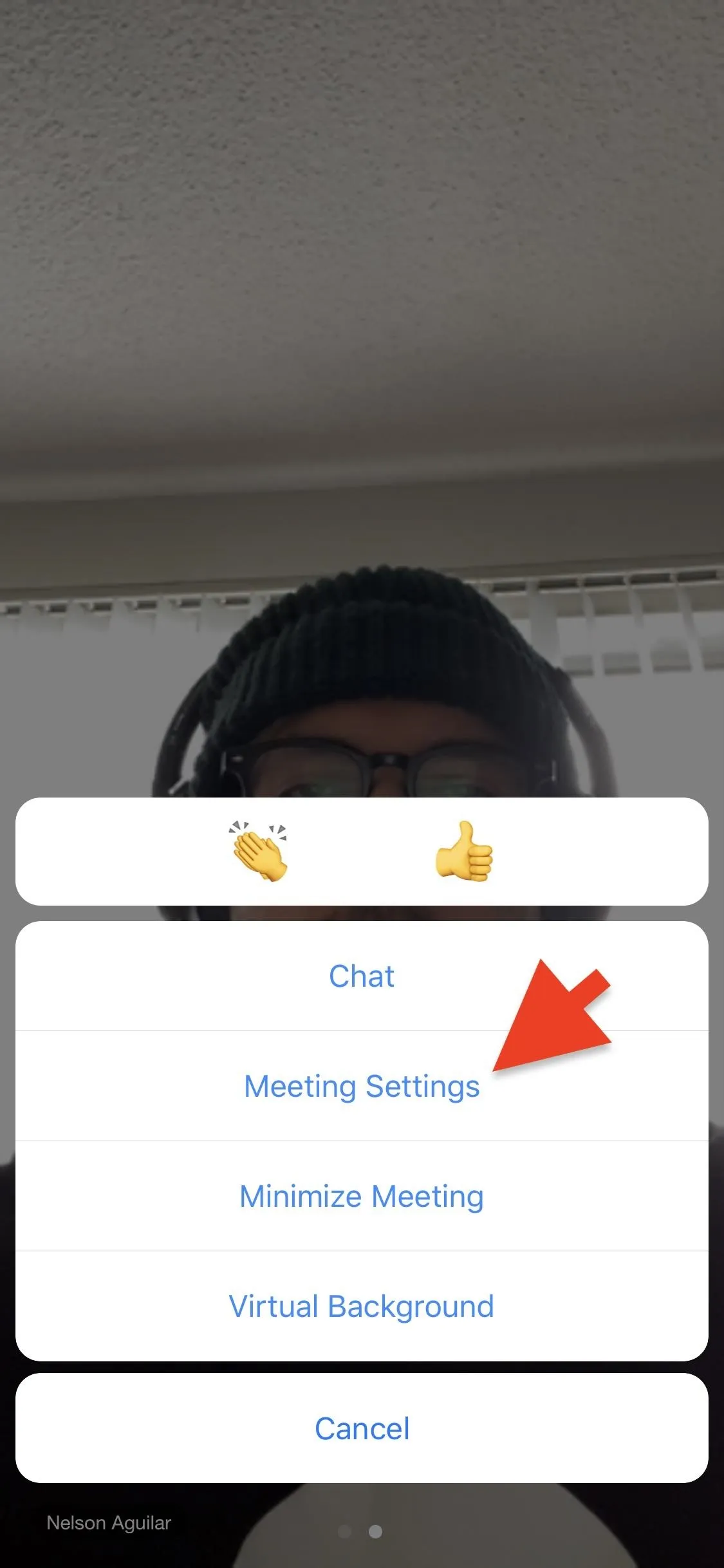
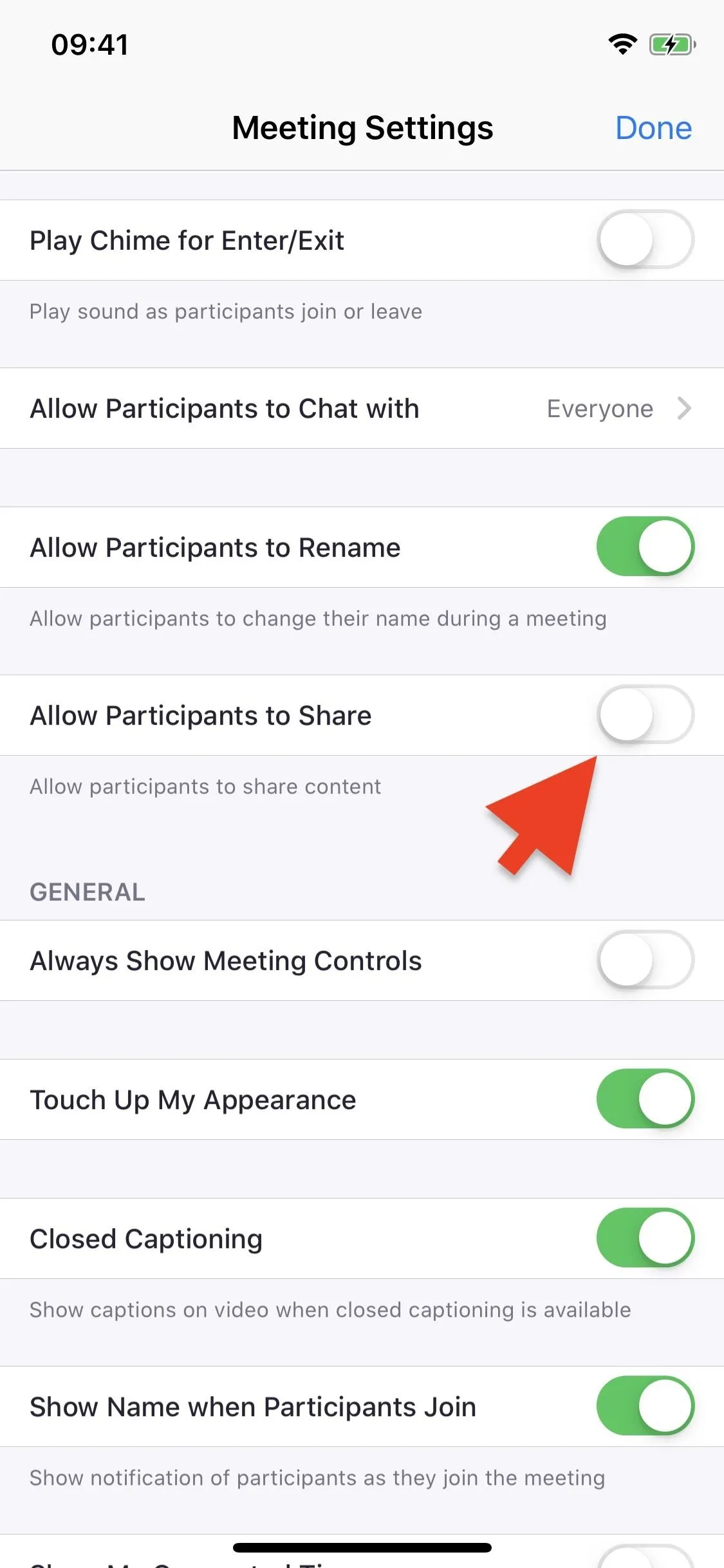
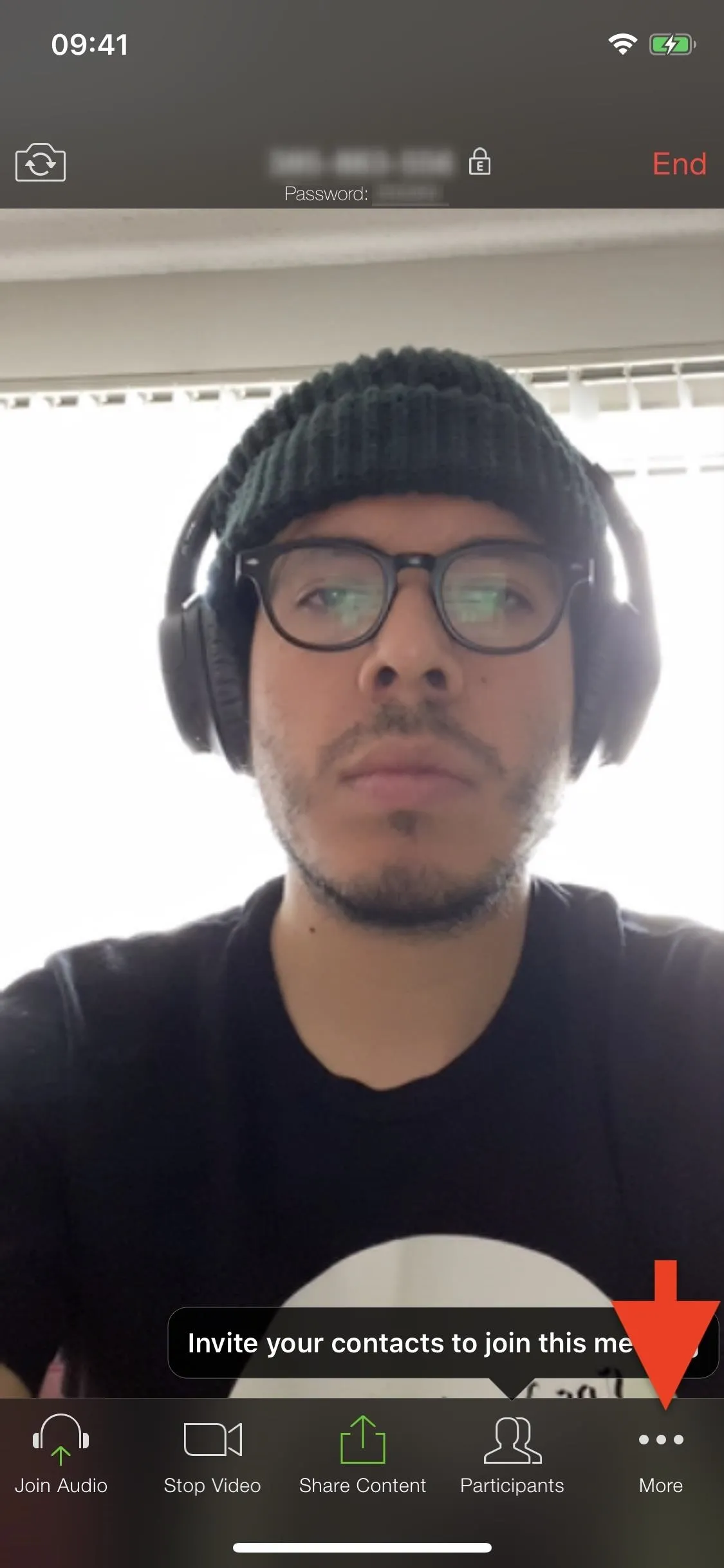
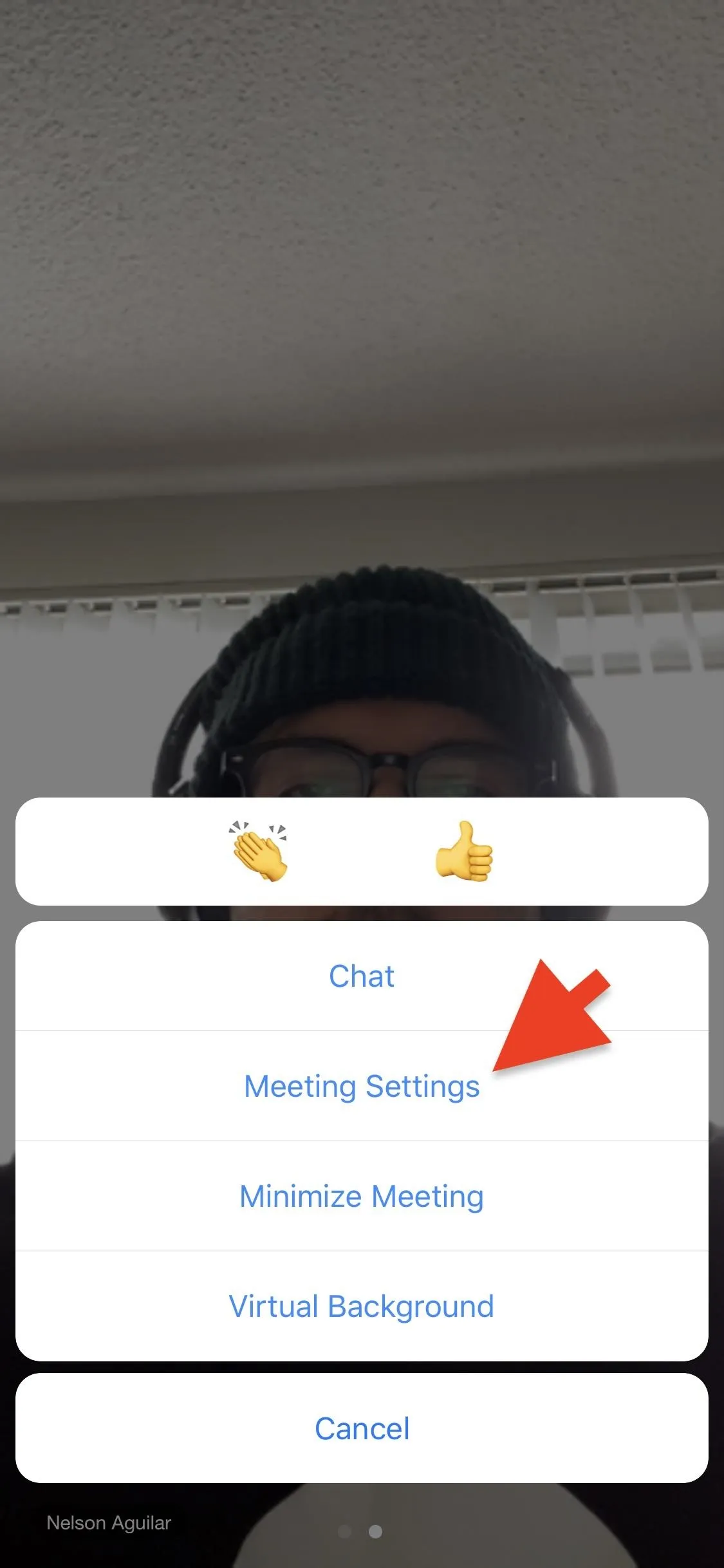
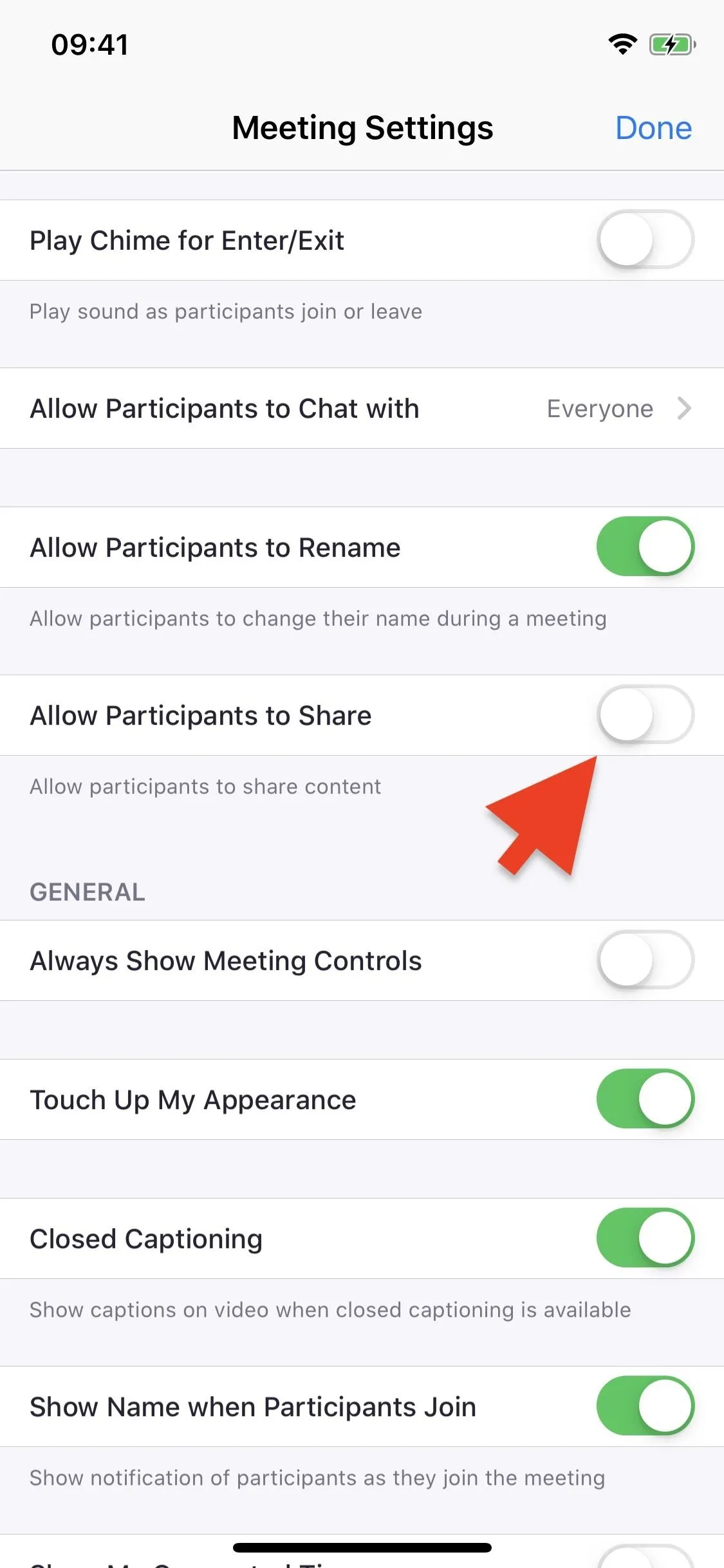
On Android
After you begin a Zoom meeting, tap on "More" in the navigation bar, then hit "Meeting Settings." Next, find "Lock Share" and toggle it on. Why the setting is called something different on Android is anybody's guess, but the results are the same. It will prevent all participants, besides yourself, from sharing their screen, photos, and other content. You can toggle it back on when needed.

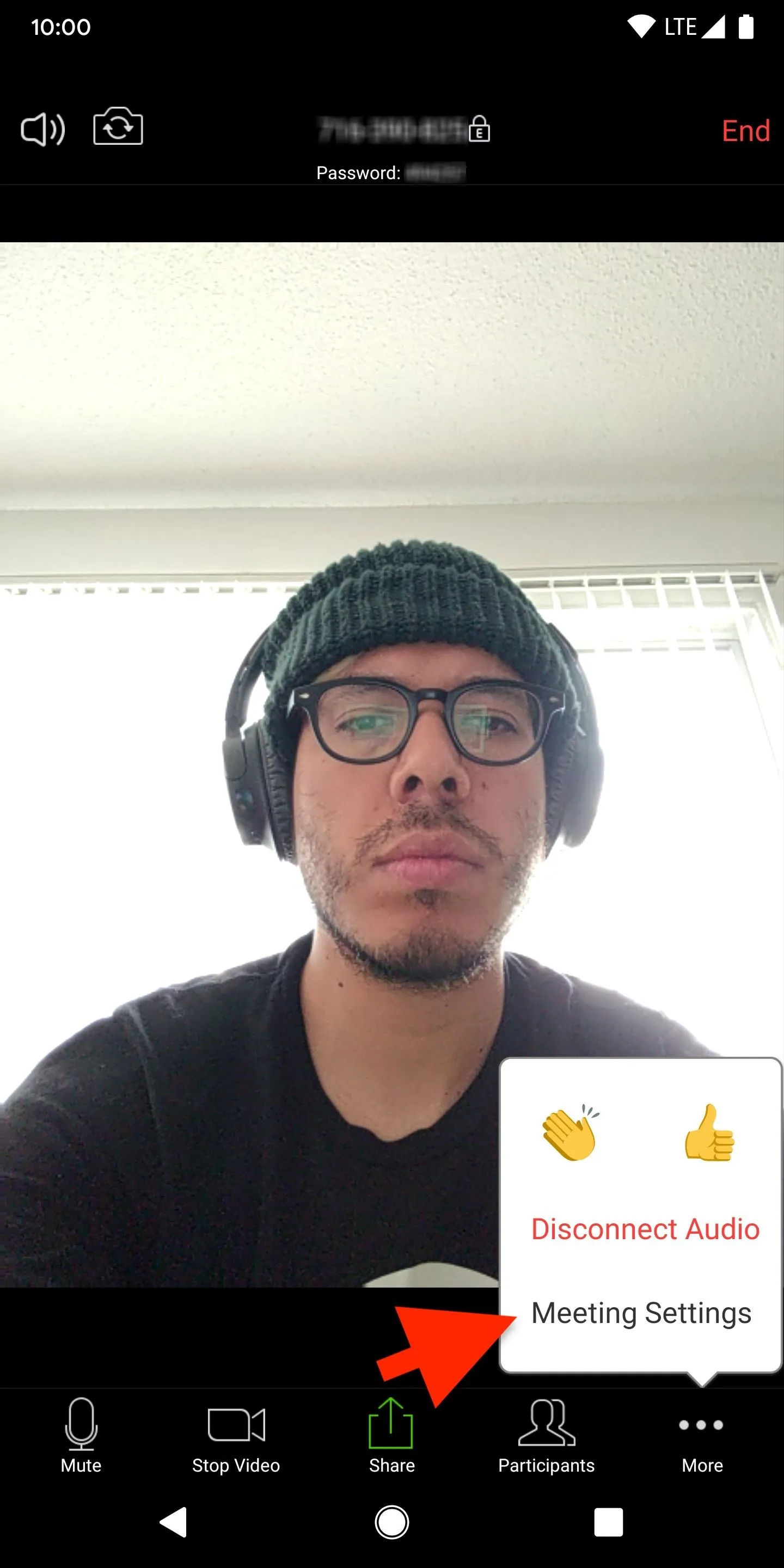
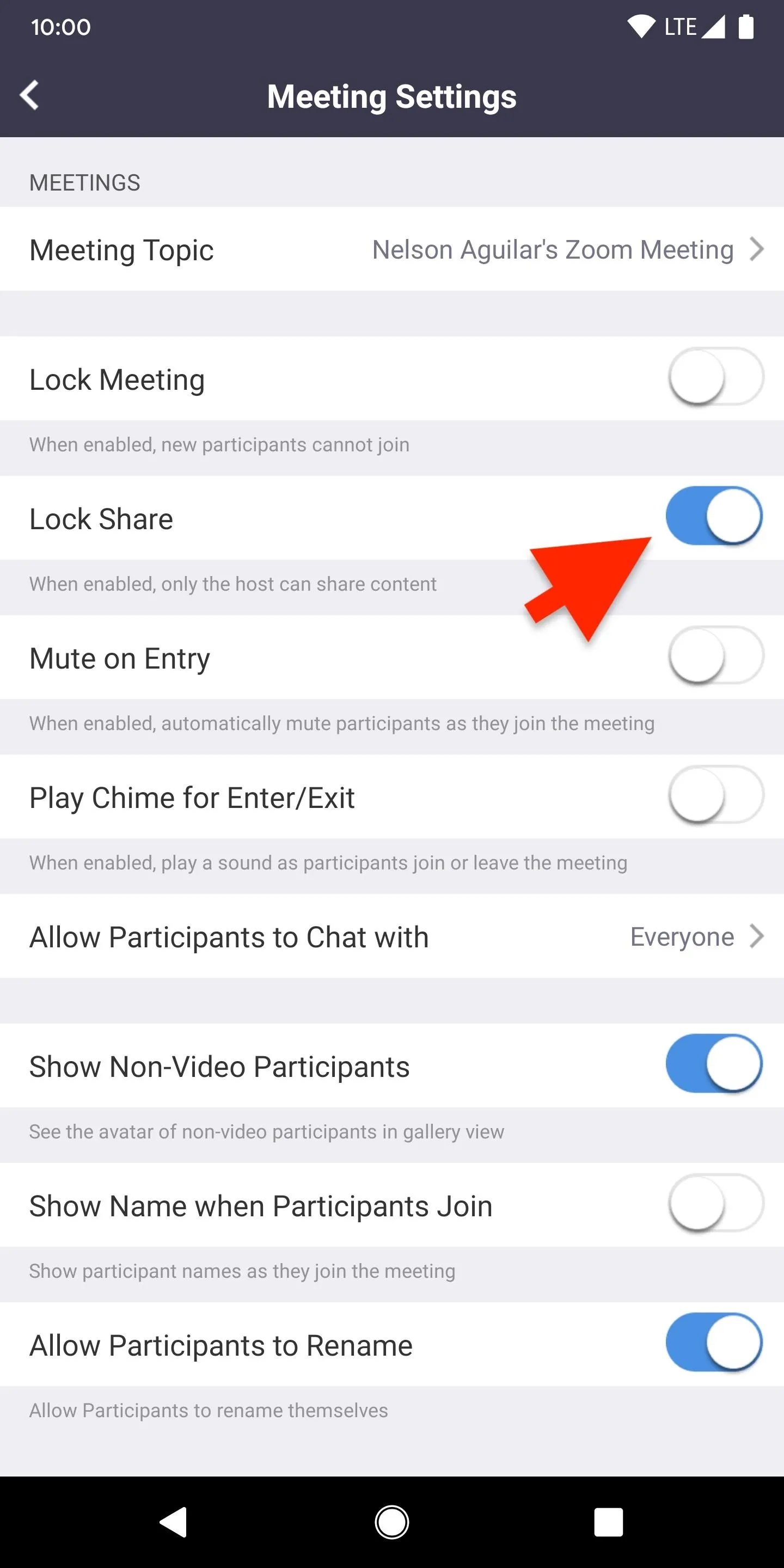

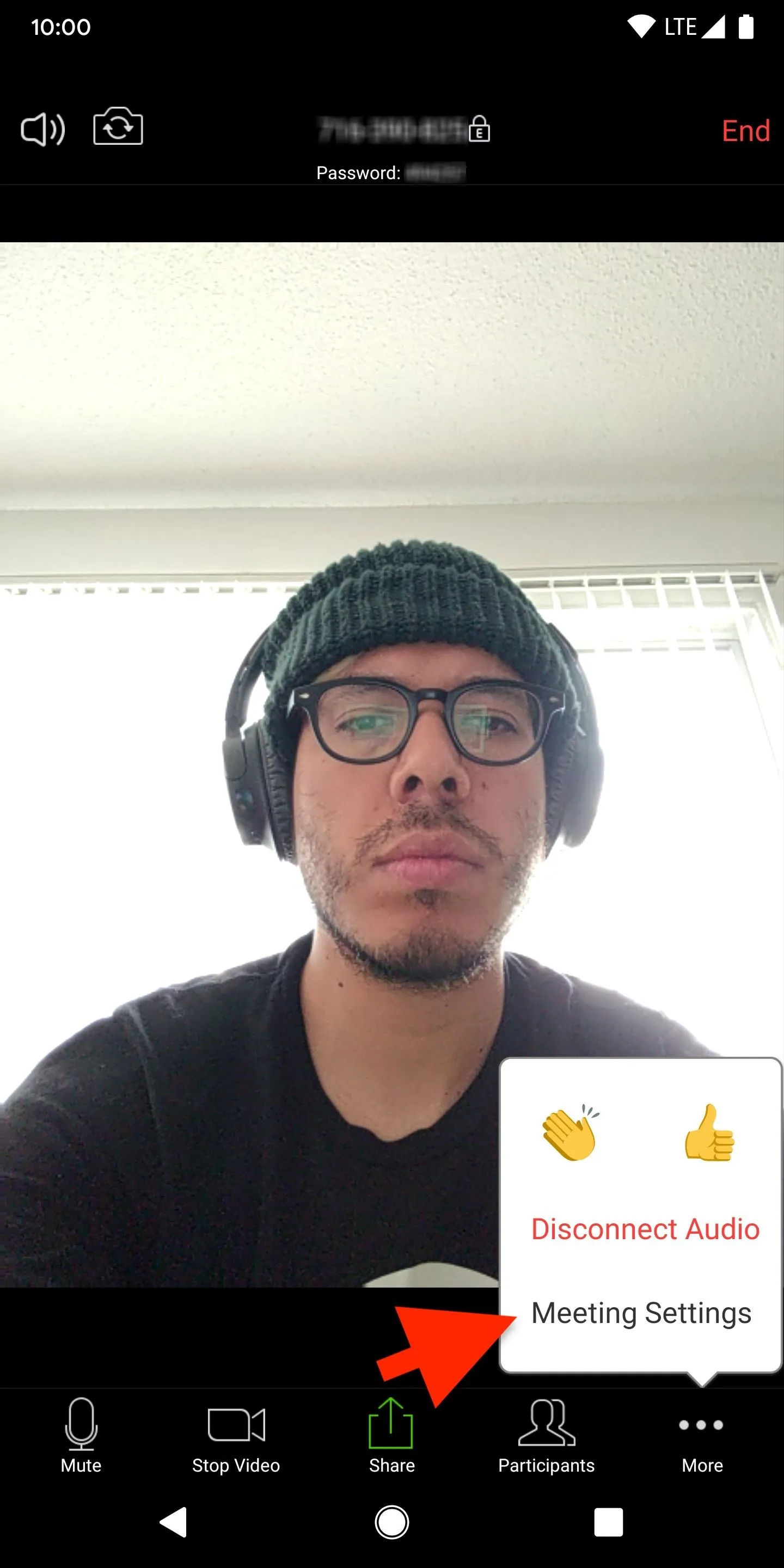
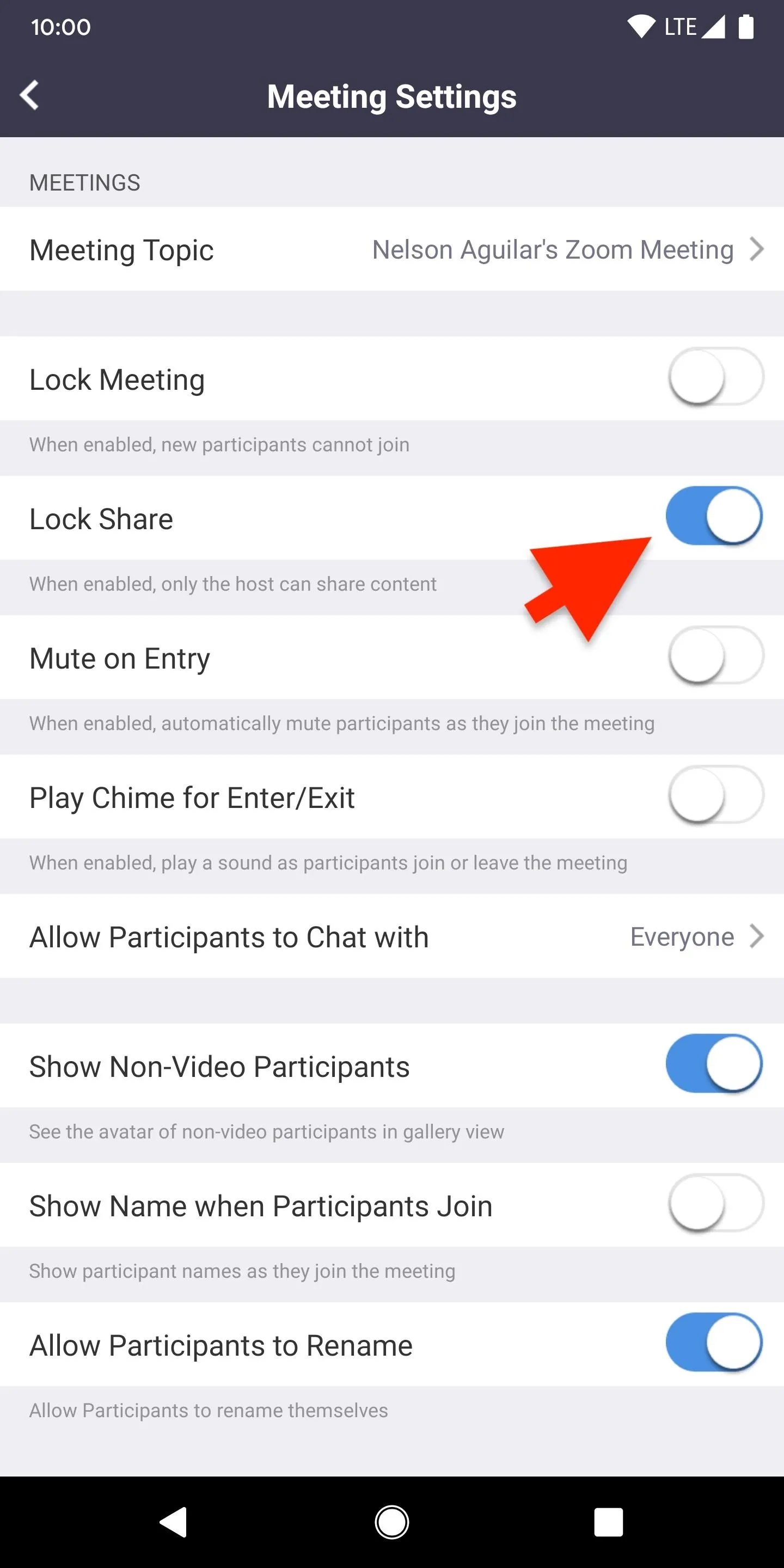
Cover photo and screenshots by Nelson Aguilar/Gadget Hacks




























Comments
Be the first, drop a comment!