As the U.S. inches closer to herd immunity and reopening after the pandemic, it may become necessary to keep your COVID-19 vaccination cards on you at all times to gain access to places and events that are prone to spreading the coronavirus. You probably won't want to lose your card, so it may be wise to load a copy onto your smartphone for easy access.
Why You Might Need Your COVID-19 Vaccine Card
While there are no nationwide laws that require you to keep your CDC-issued COVID-19 vaccination record card, some cities, events, businesses, and travel methods will require proof of immunization.
For example, New York requires you to show proof that you received your shots to get into sporting venues, concert halls and arenas, and even some businesses. Plus, many countries allow only fully vaccinated Americans in, while the Royal Caribbean cruise line requires proof of COVID-19 inoculation to travel if you meet the age requirements. And it may not stop there.
Taking your COVID-19 vaccine card with you everywhere doesn't make sense since you can lose it, and you may need it in the future if there's a booster shot to be added. Instead, you can show a digital copy on your iPhone or Android phone.
Use a Vaccine Passport App if One Is Available
Digital COVID-19 vaccination passports are the best way to carry around your coronavirus immunization history, but only a few locations are issuing them.
New York has its Excelsior Pass, which "provides a free, fast and secure way to present digital proof of COVID-19 vaccination or negative test results." Along with your vaccination details, there's a QR code that businesses and venues can scan for fast and effective entry. To participate, install the "NYS Excelsior Pass Wallet" app on iOS or Android.
While it's not deemed an immunity card, Los Angeles County lets you add your vaccinations record to Apple Wallet, which can easily be pulled up on the lock screen or anywhere else on an iPhone. Healthvana is the company L.A. County partnered with to make this happen, and a link to your Wallet card can be accessed when viewing your record online. Digital cards may also be available in Google Pay in the future.
Before continuing, check and see if your state, county, or city offers a digital COVID-19 vaccination passport. Most are not, but you'll still want to carry around a digital version of your paper card, which is easy enough to accomplish.
Digitize Your COVID-19 Vaccine Card on iPhone
There are a couple of ways to scan your COVID-19 vaccine card on your iPhone, but the fastest, easiest way to do so is with the Notes app. To start, long-press the Notes icon on your home screen, App Library, or Control Center, then select "Scan Document" from the quick actions. This will open the camera to start a new scan.
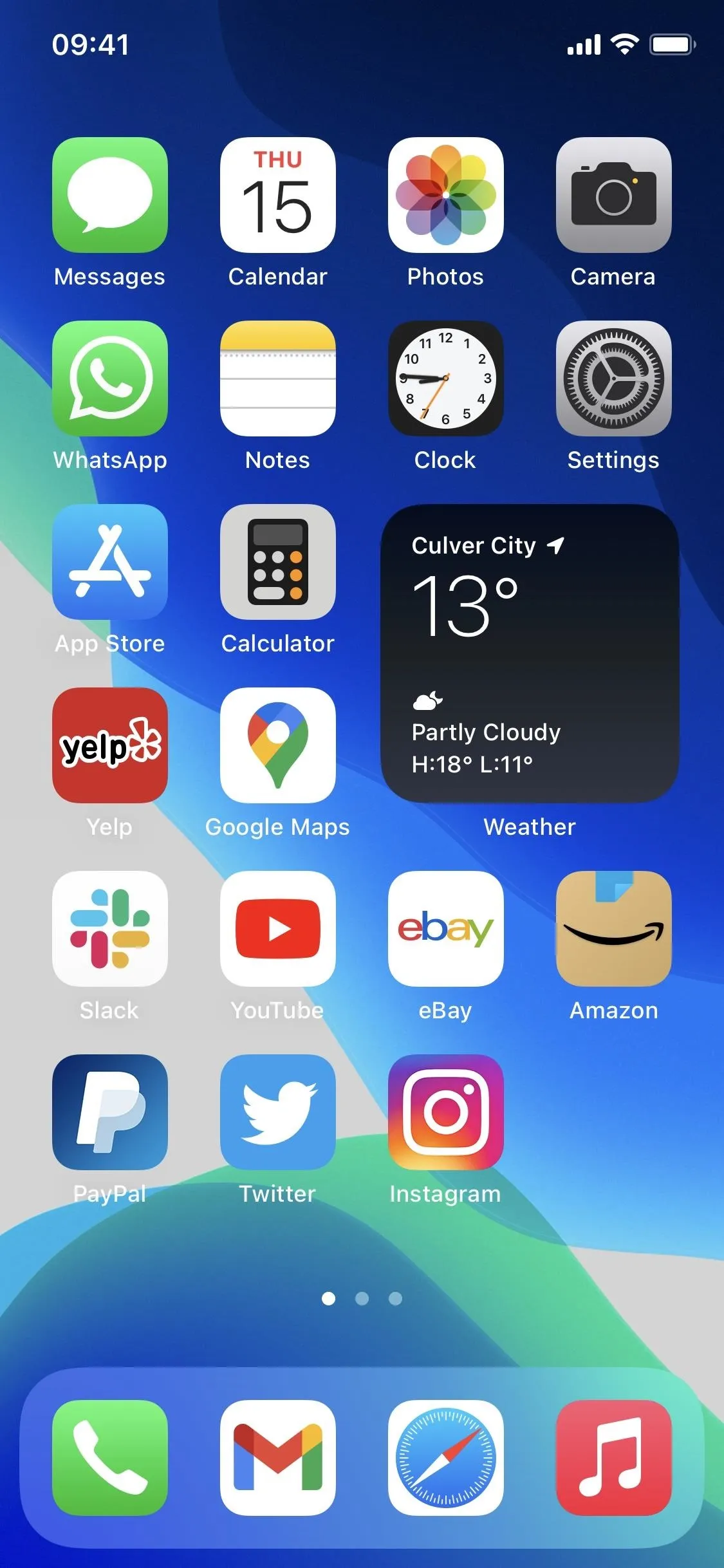
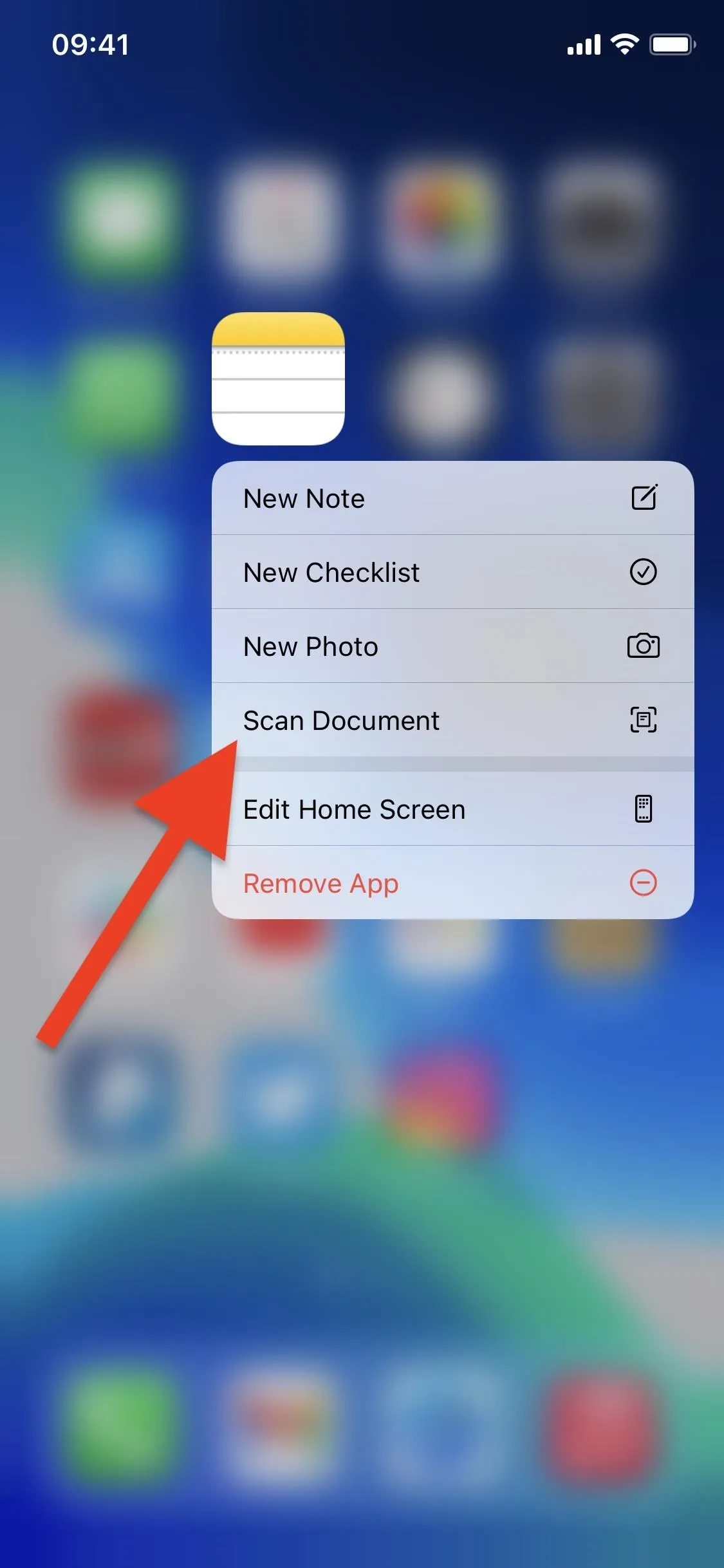
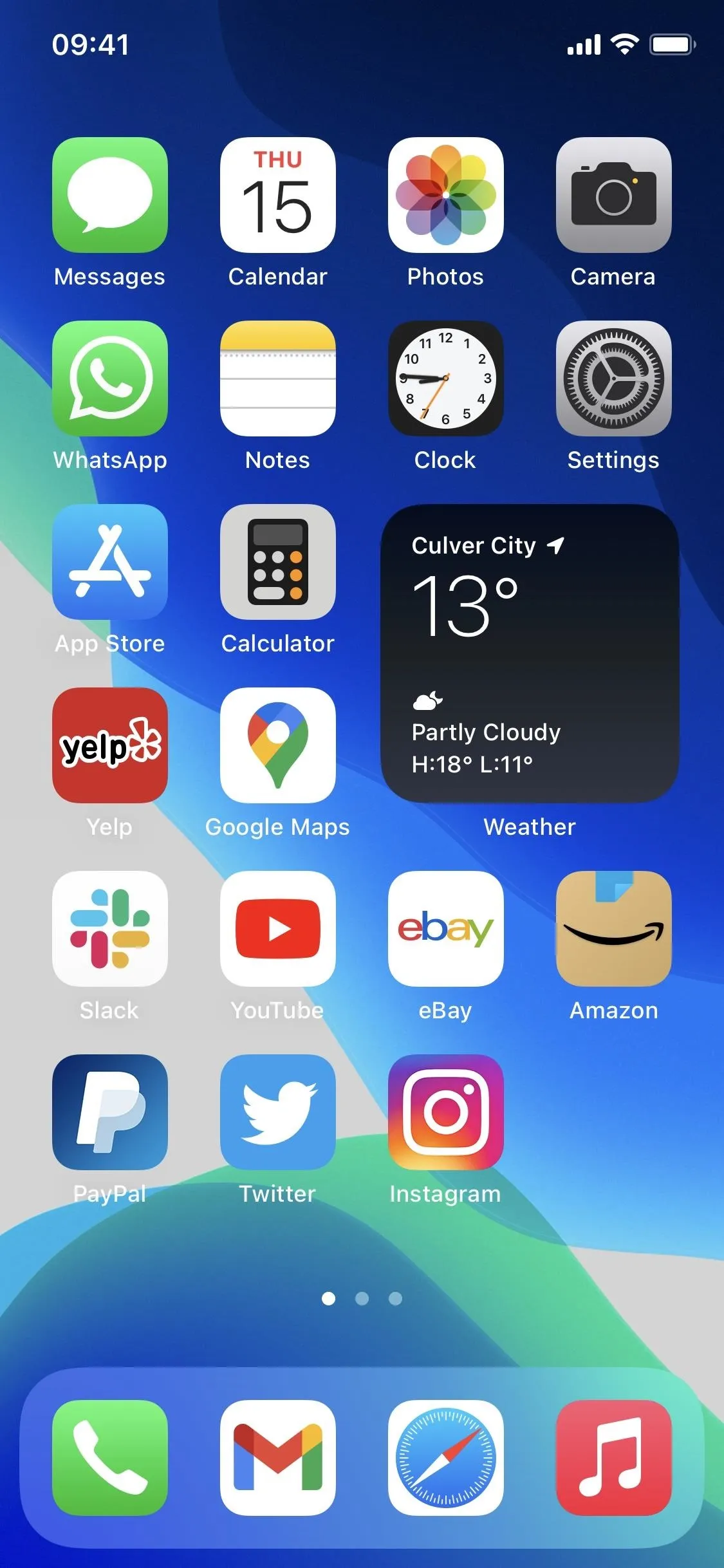
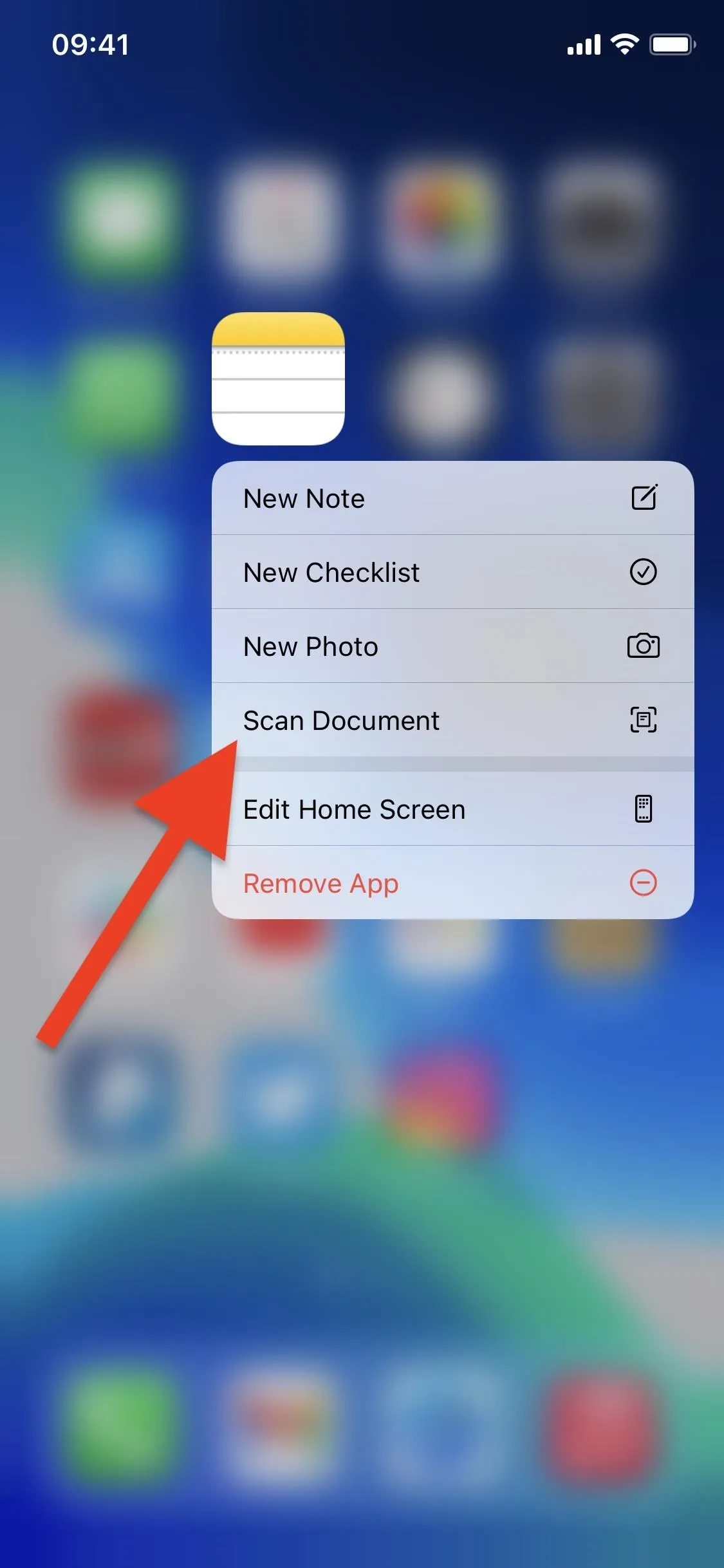
With your COVID-19 vaccine card placed on a flat surface, point the camera down at the card directly from above, and wait for it to scan the document. The camera will detect the edges of the card with a yellow overlay and then crop it for you.
Before scanning, you could enable the flash or change how the scan is processed (Color, Grayscale, Black & White, Photo).
You'll know the card is scanned when you see a small preview of the PDF on the bottom left. You can also hit the shutter button to scan it if it doesn't do it automatically. If you want to scan the back of the card, which mostly has information about the vaccine and side effects, you can do that too, but the front of it should be enough.
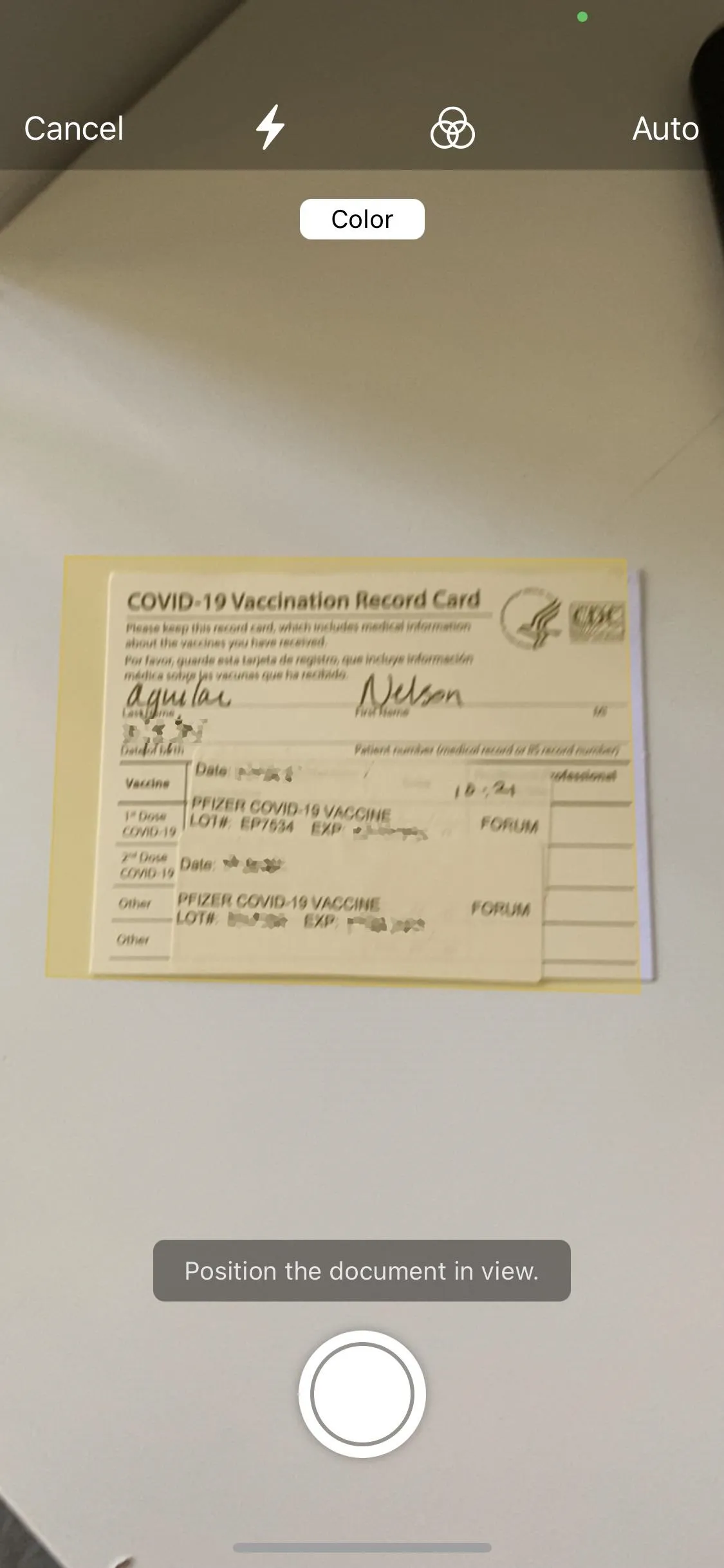
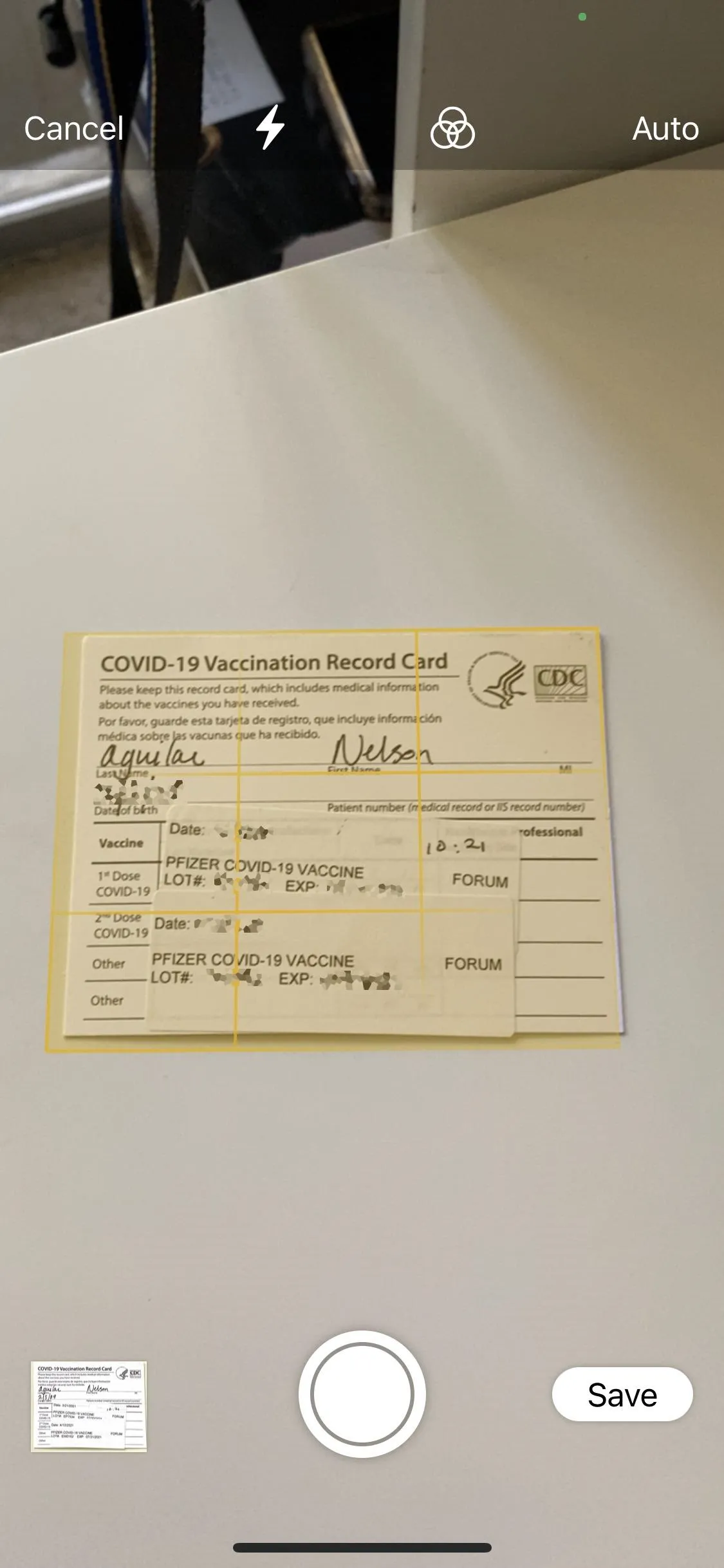
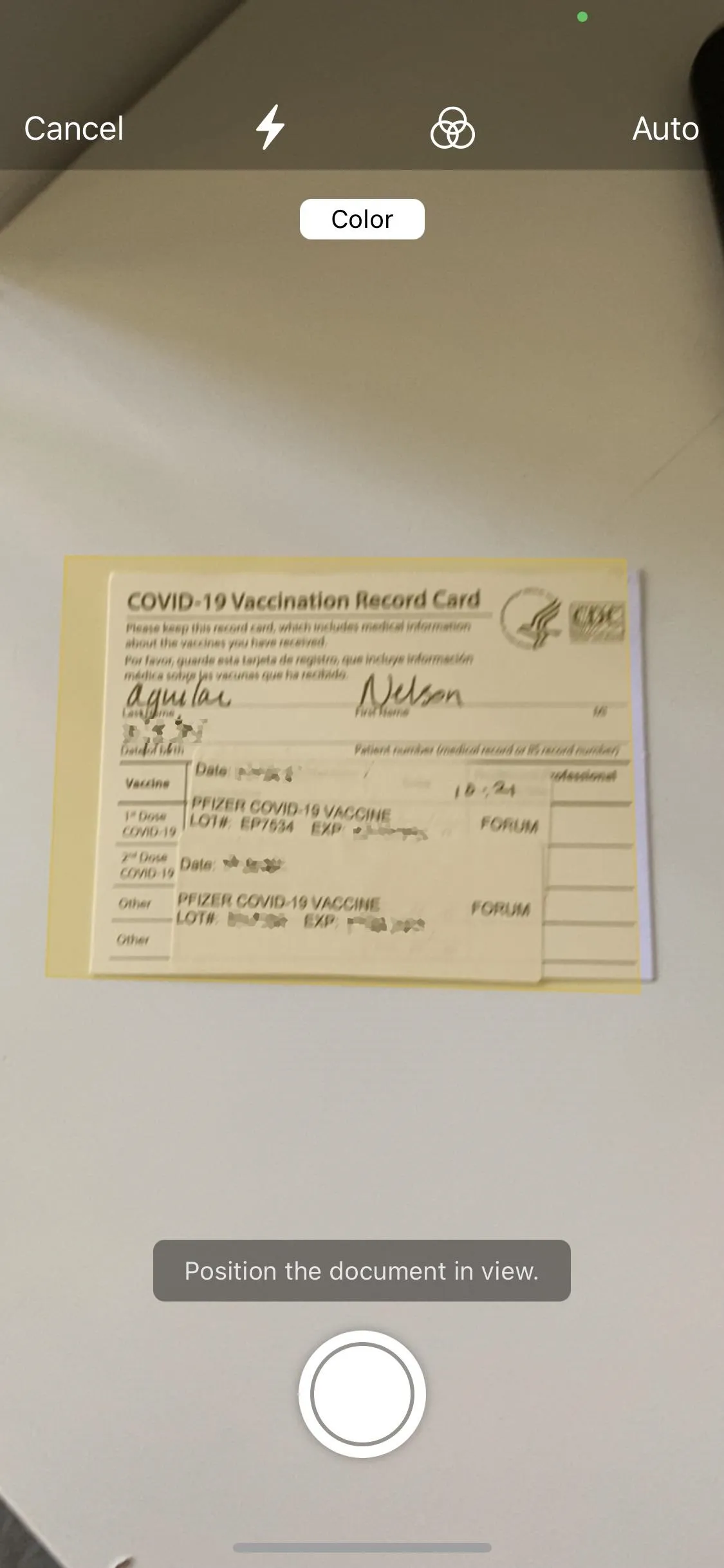
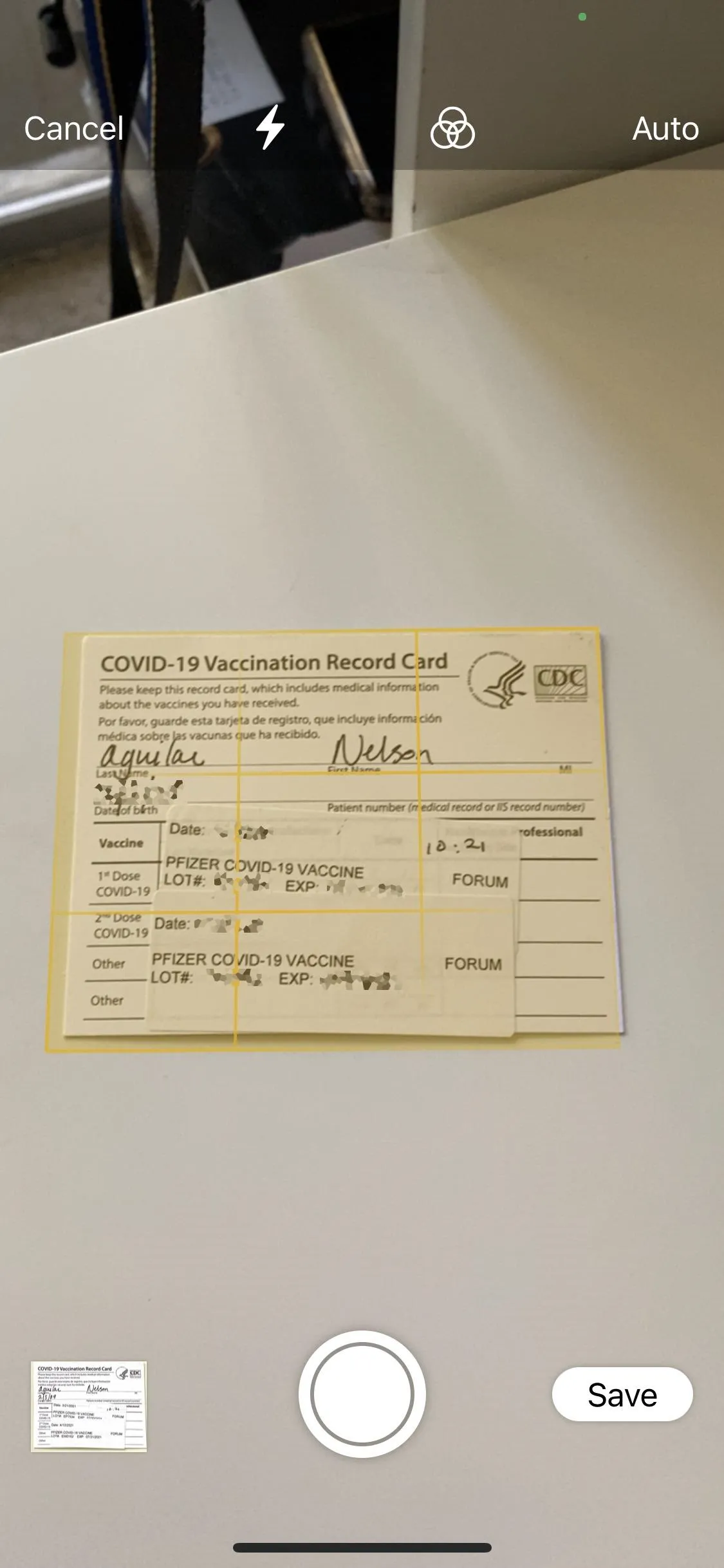
Before you save the PDF, tap on the preview in the bottom left to check the scan. Although it may not be necessary, sometimes the scanning feature doesn't perfectly crop the document, but you can fix it manually.
If that's the case, tap the crop button in the toolbar, press down on any of the four corners, and move it around as needed. A magnifying icon will appear to make it easier for you to crop. Hit "Done" when finished. The only other thing you might want to change is the color of the scan, which offers the same options available when scanning.
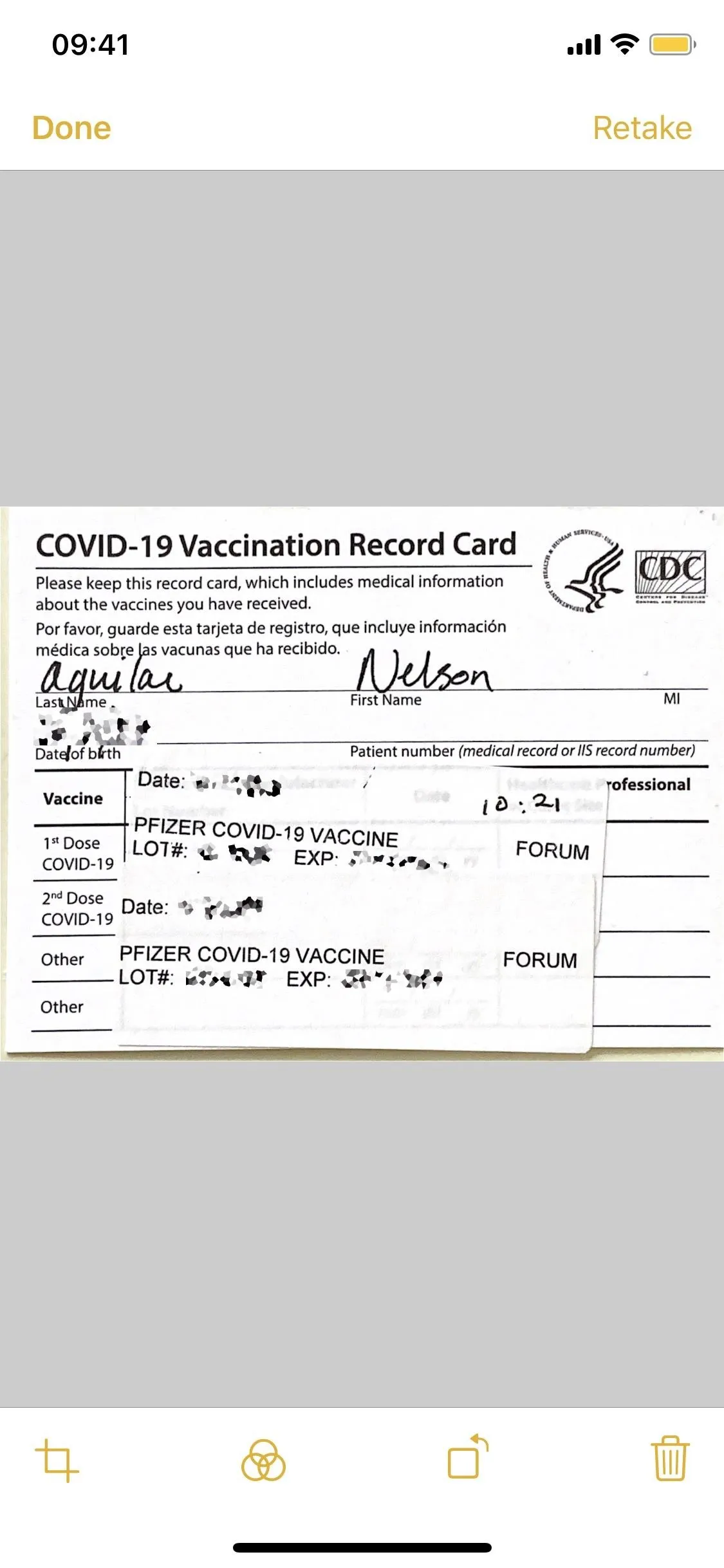
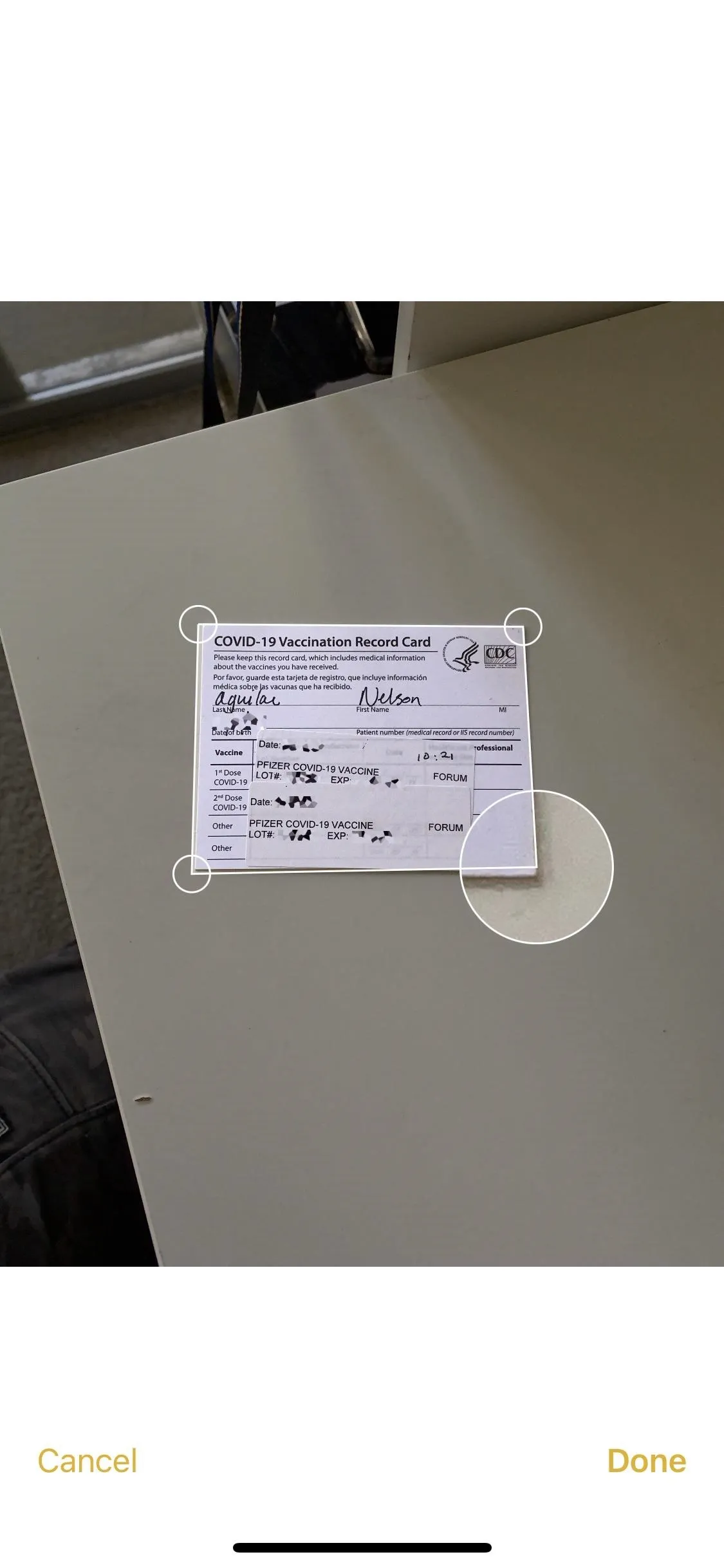
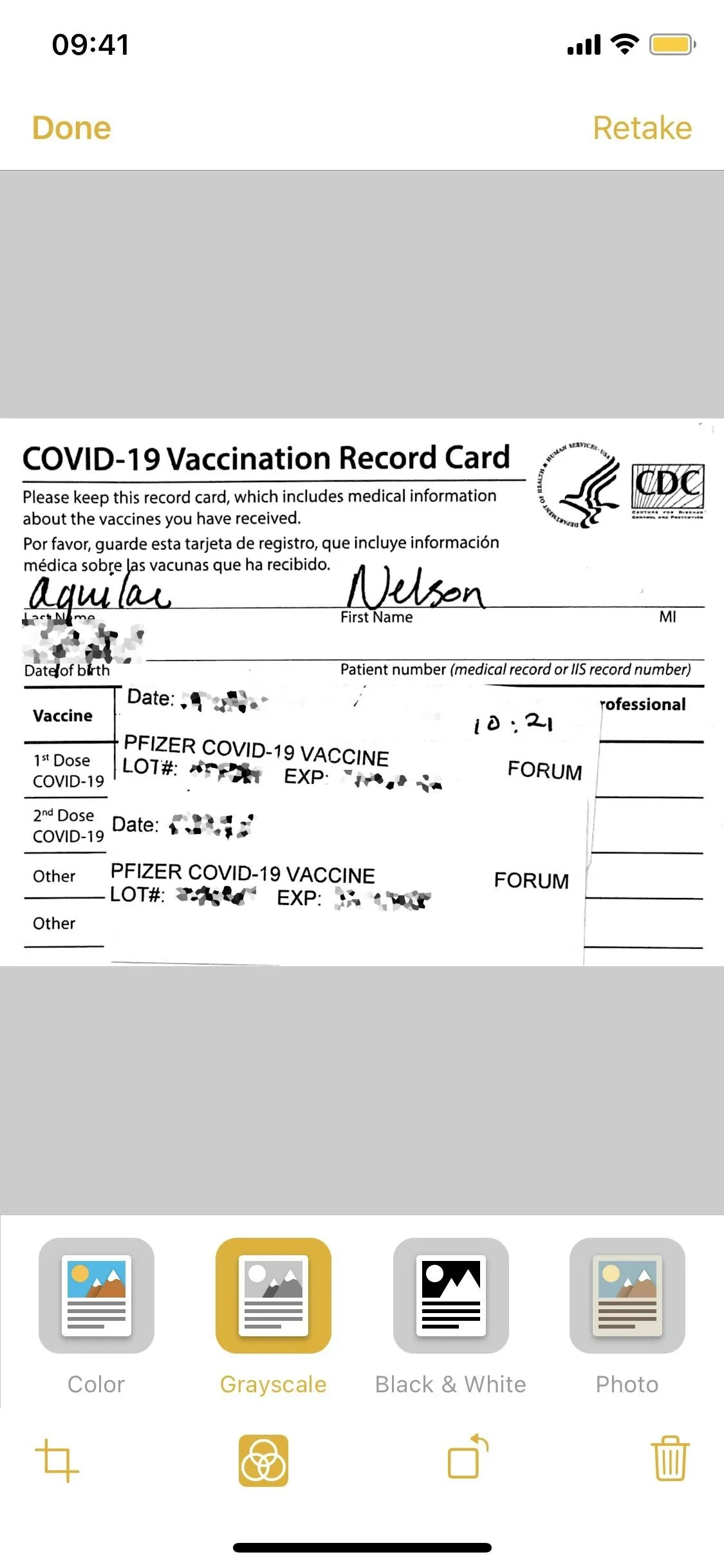
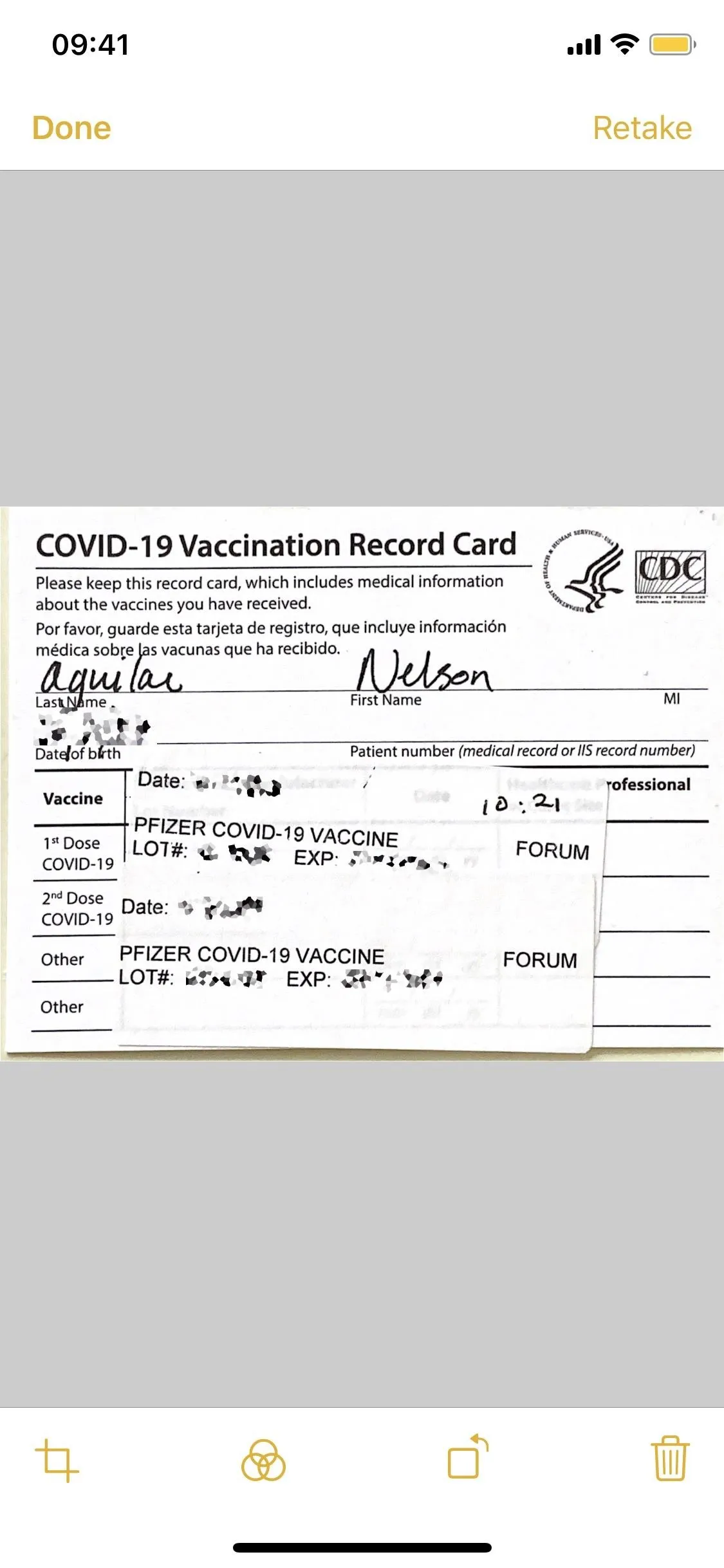
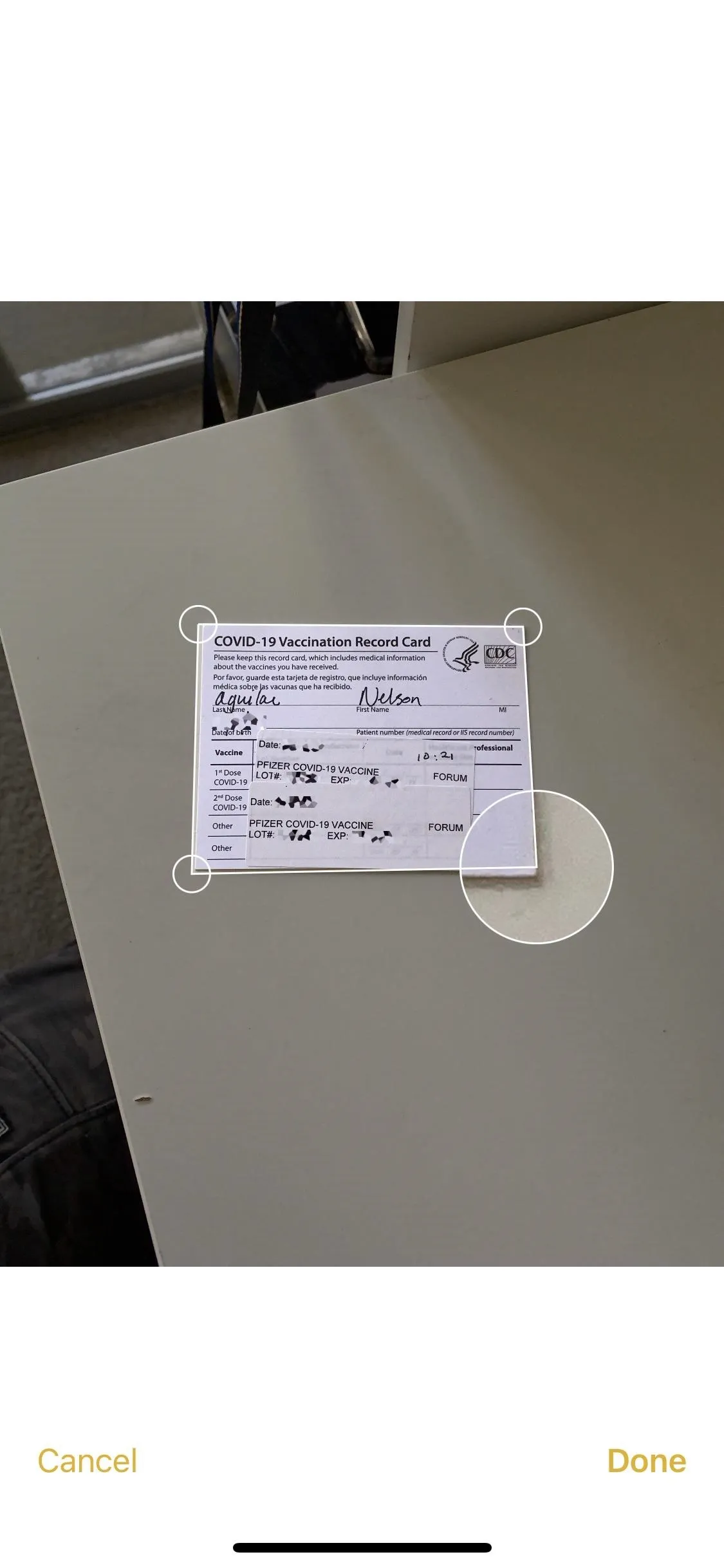
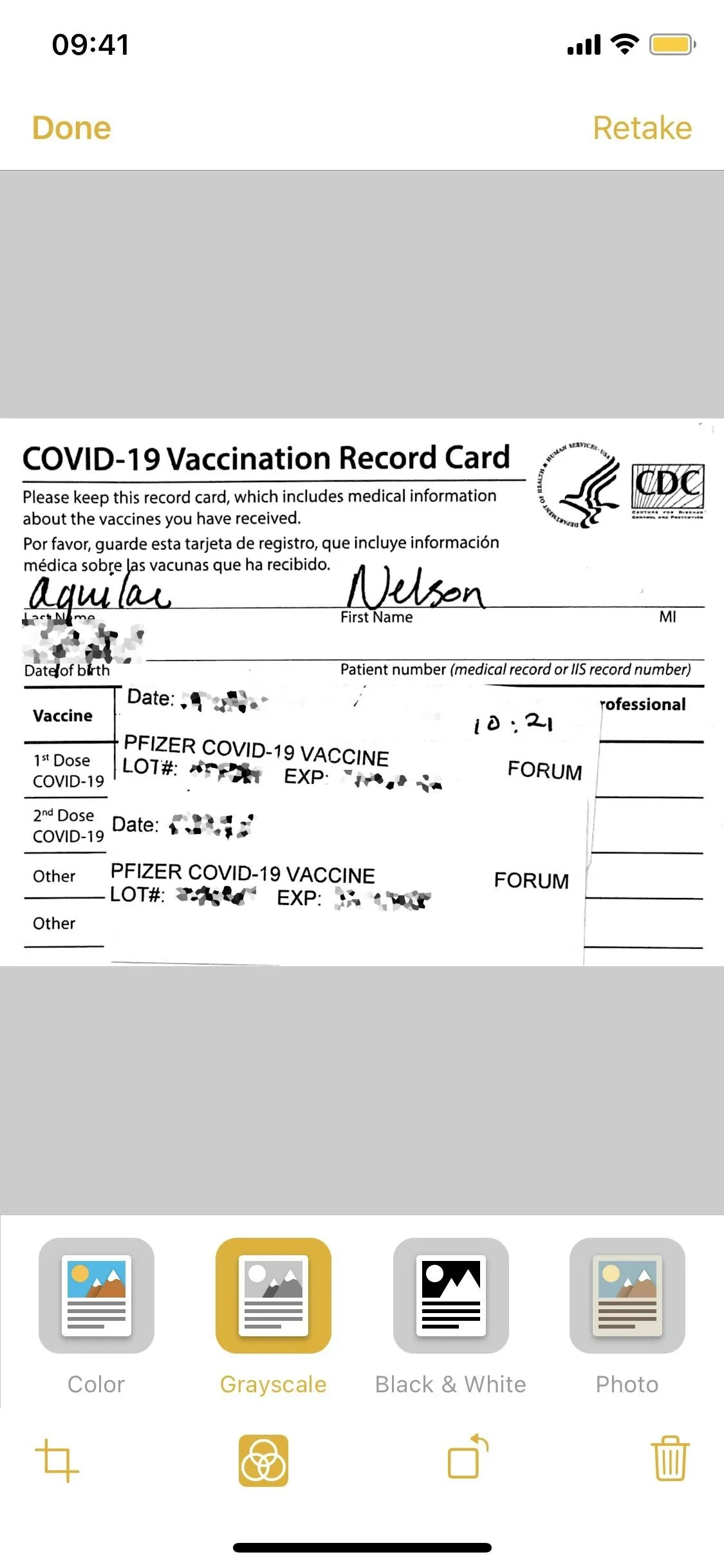
If you're not happy with the images, you can retake them, but if you are, hit "Done" to proceed, followed by "Save." Your newly scanned COVID vaccination card will be saved as a PDF in a new note.
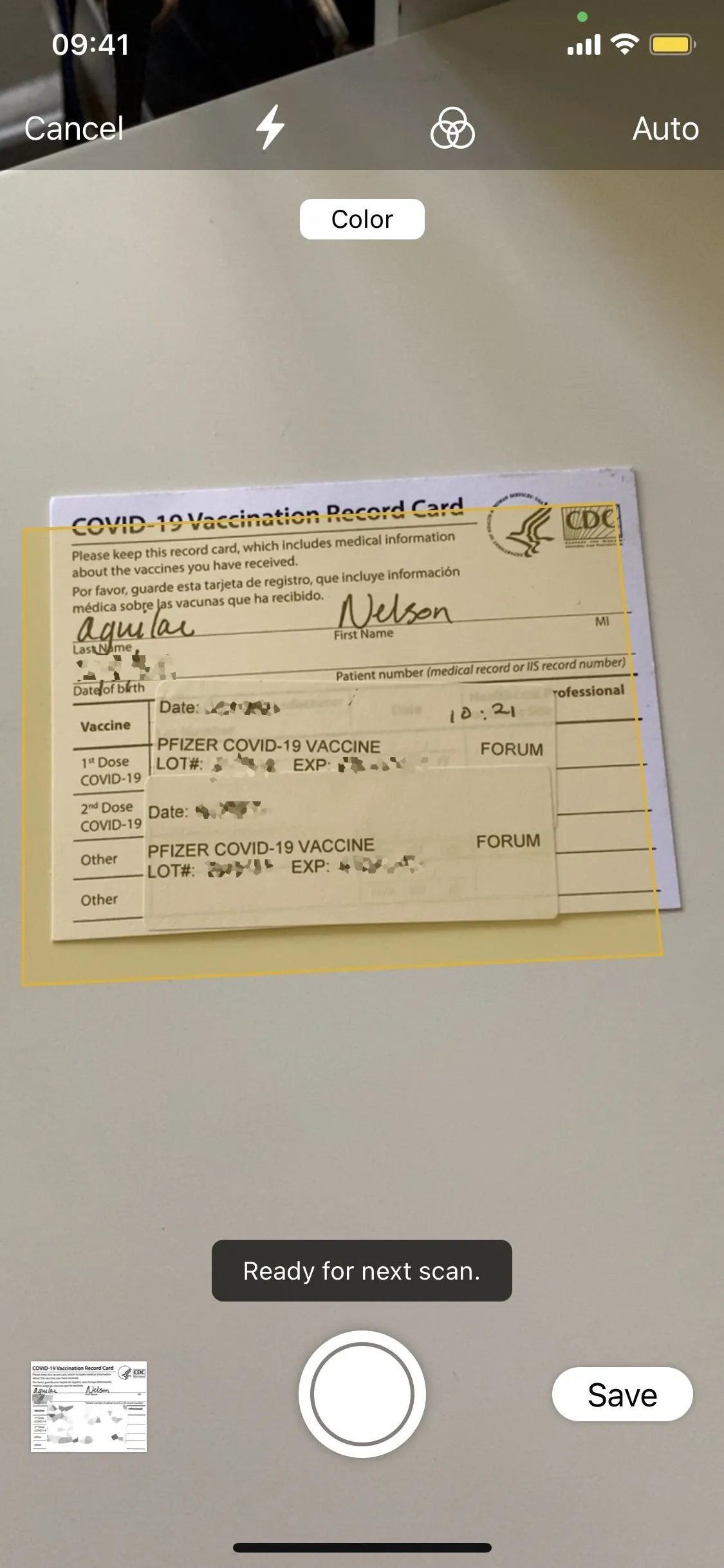
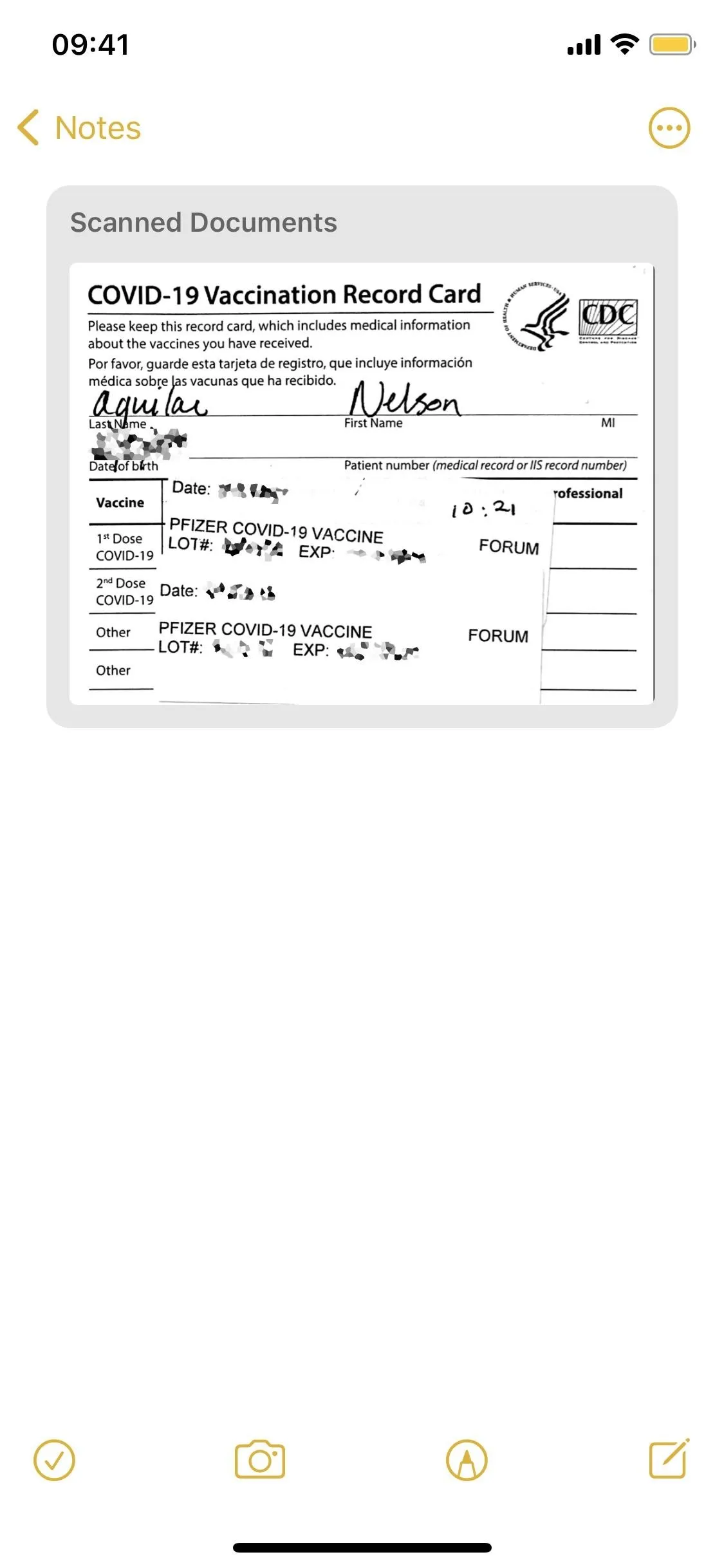
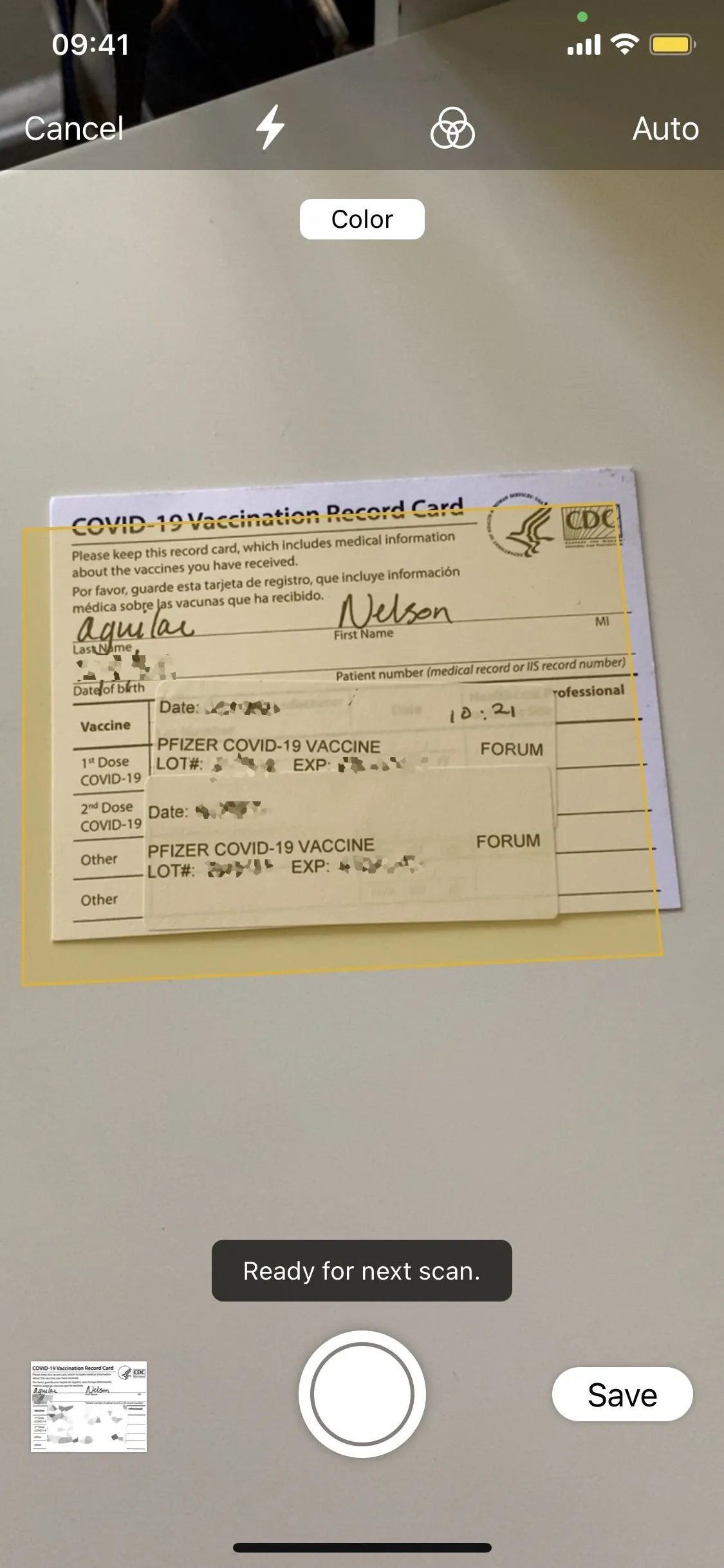
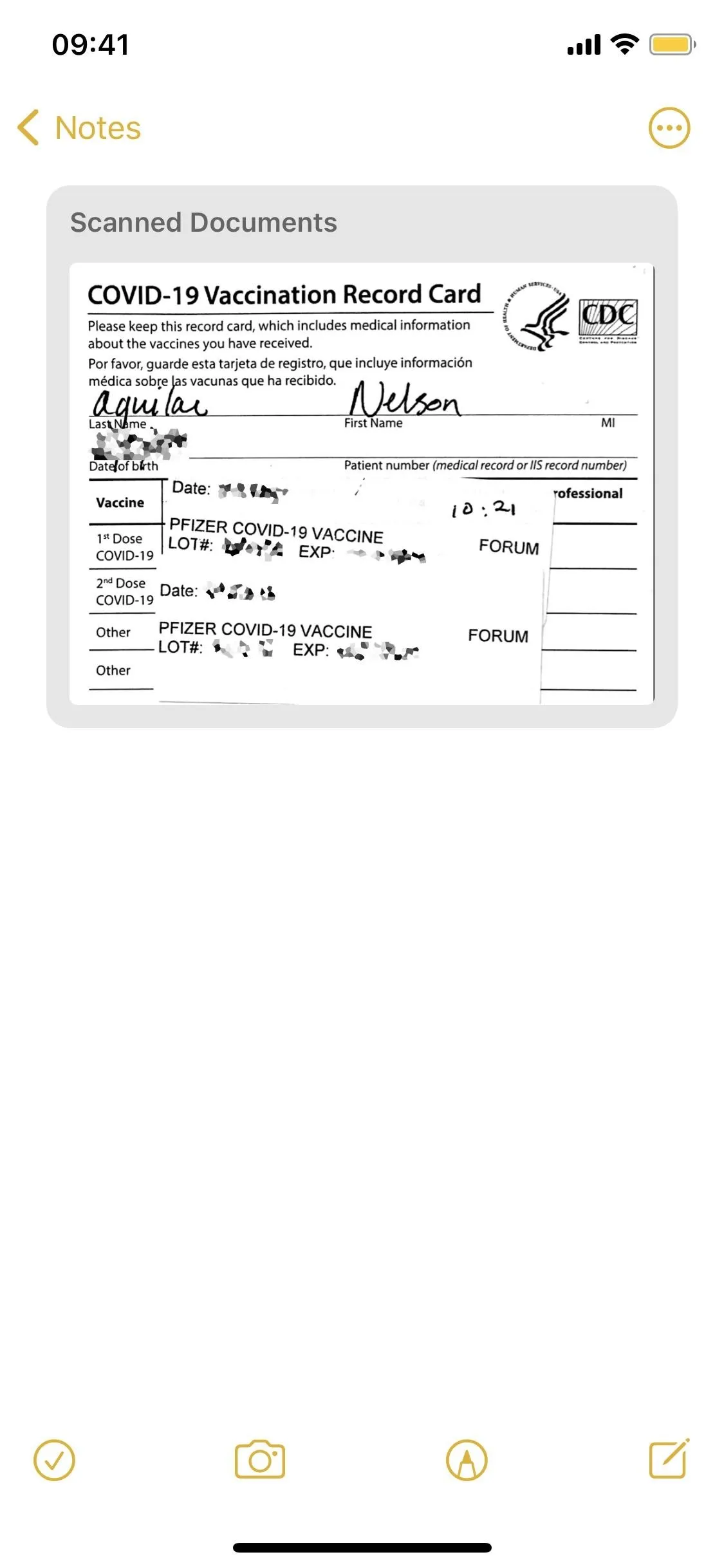
To view, edit, and share the PDF, tap on it in the note. At the top, you might see a name already for your document if the camera detects one during the scan. At the bottom, you'll see options to add more scans to the document, crop it, change the color, and more.
If you want to share the PDF, tap on the share icon in the top right to bring up the share sheet. You can then copy the PDF to your clipboard, send it via text, attach it to an email, or even use AirDrop to send it to your computer quickly.
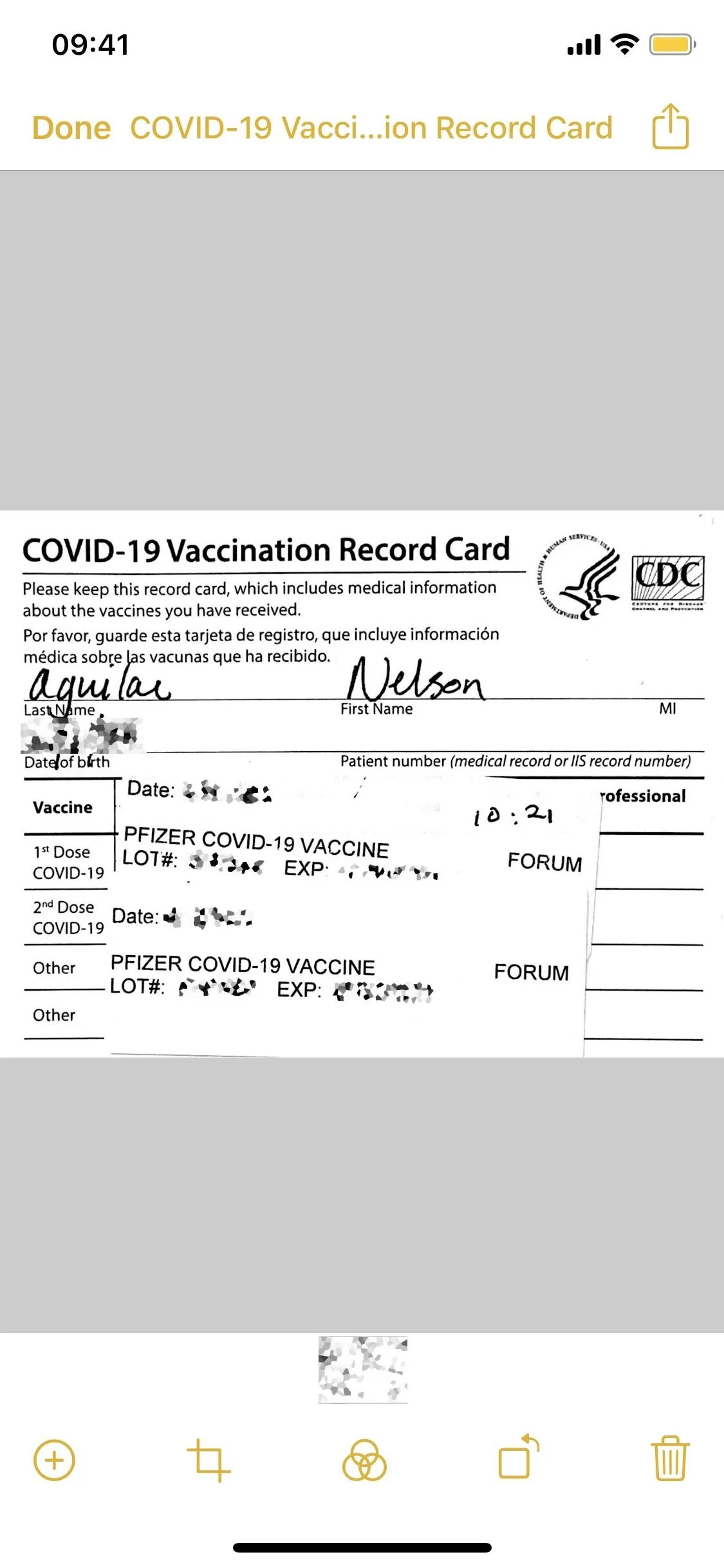
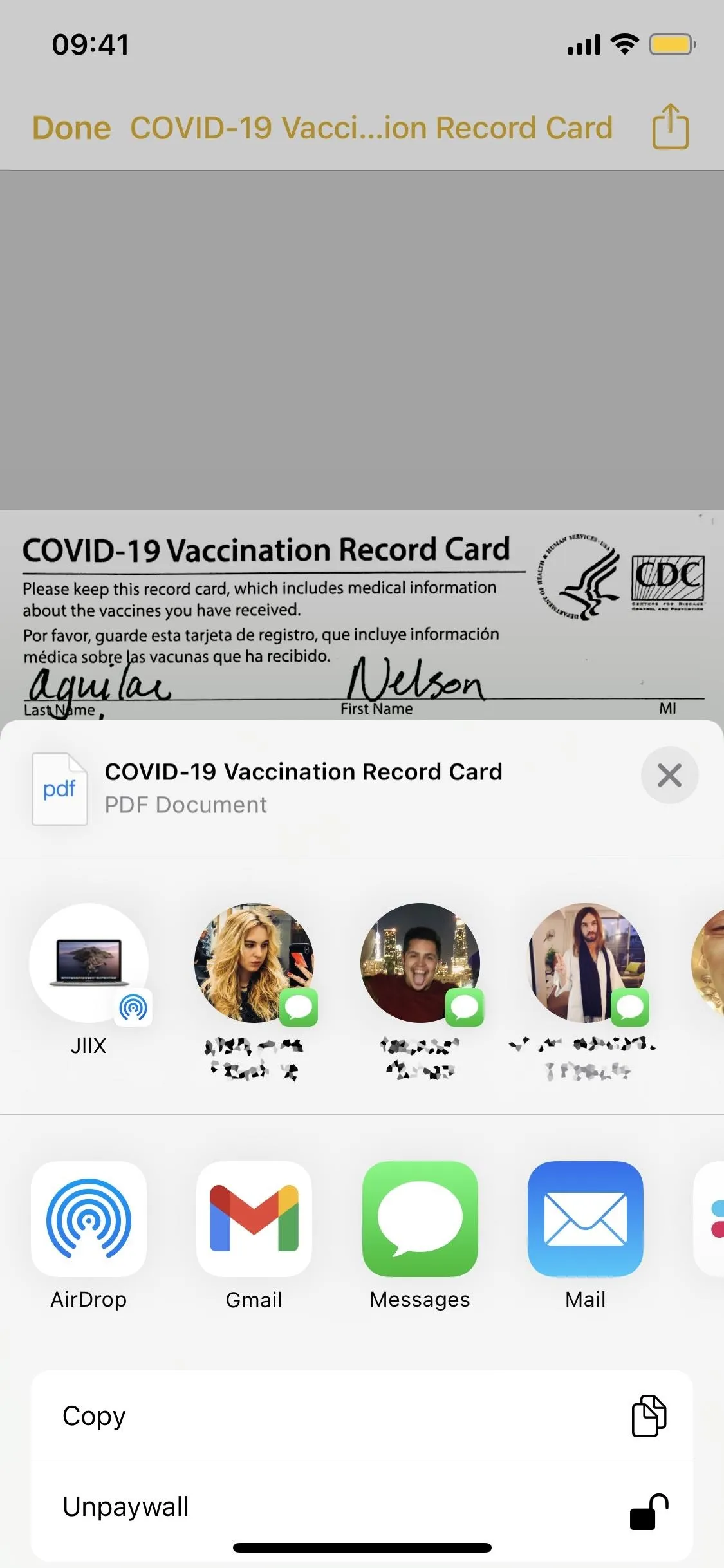
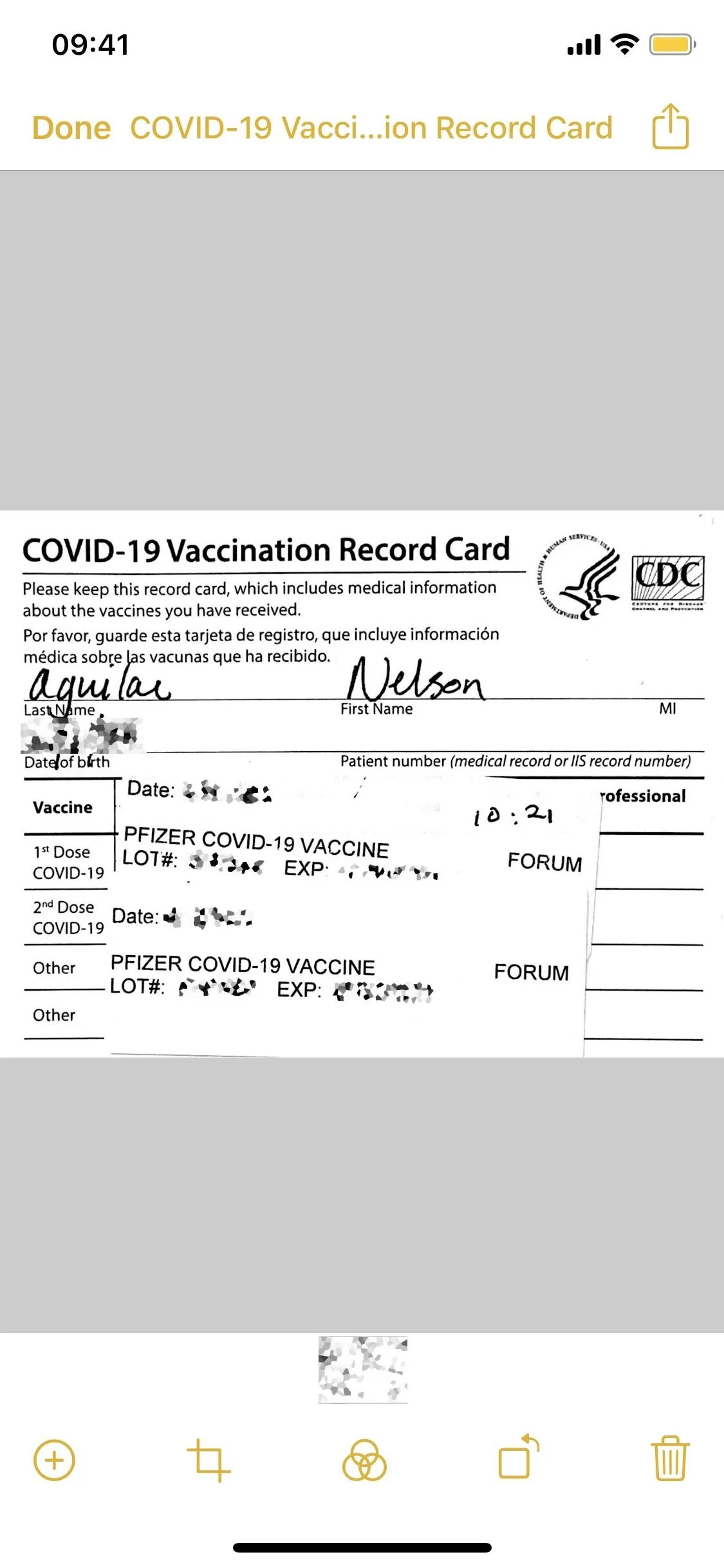
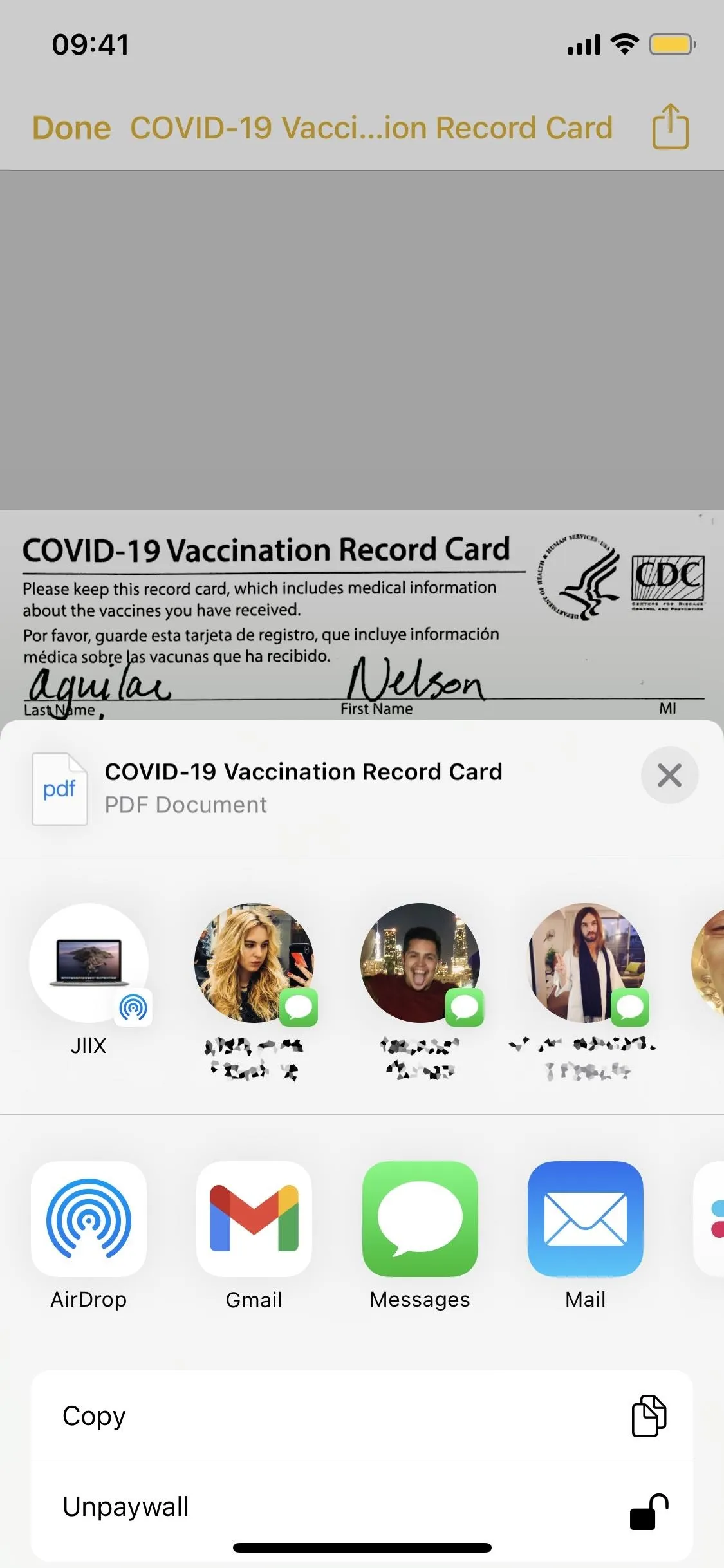
To quickly access the digitized COVID-19 immunization card, add the Notes widget to your Today View, which you can access from the lock screen. Then make sure the folder with the scan is selected to show up in the widget.
Aside from Notes, you can also scan your vaccine card using the Files app, which is similar to this process, except that the PDF is saved to Files instead of Notes. If you store your documents in Files, that might be a preferred method. Files also has a widget available.
Digitize Your COVID-19 Vaccine Card on Android
On Android, there are countless third-party apps to scan physical documents with your camera, but the easiest way to do it is with Google Drive, which comes pre-installed on most devices. If not, you can install it. Find the Drive app on your Android phone and long-press its icon until the quick actions menu appears. Next, tap on the "Scan" option with a camera icon next to it.
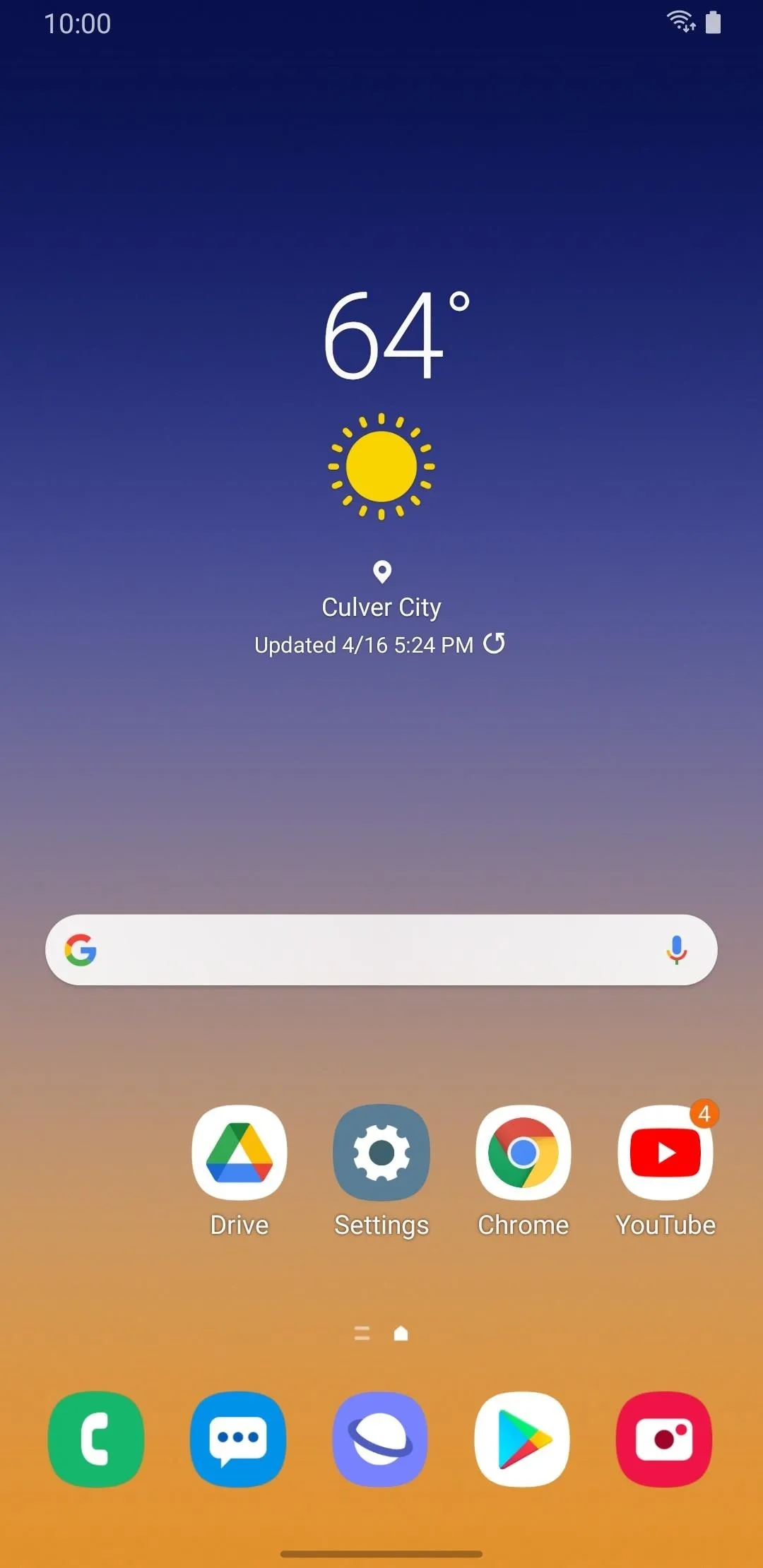
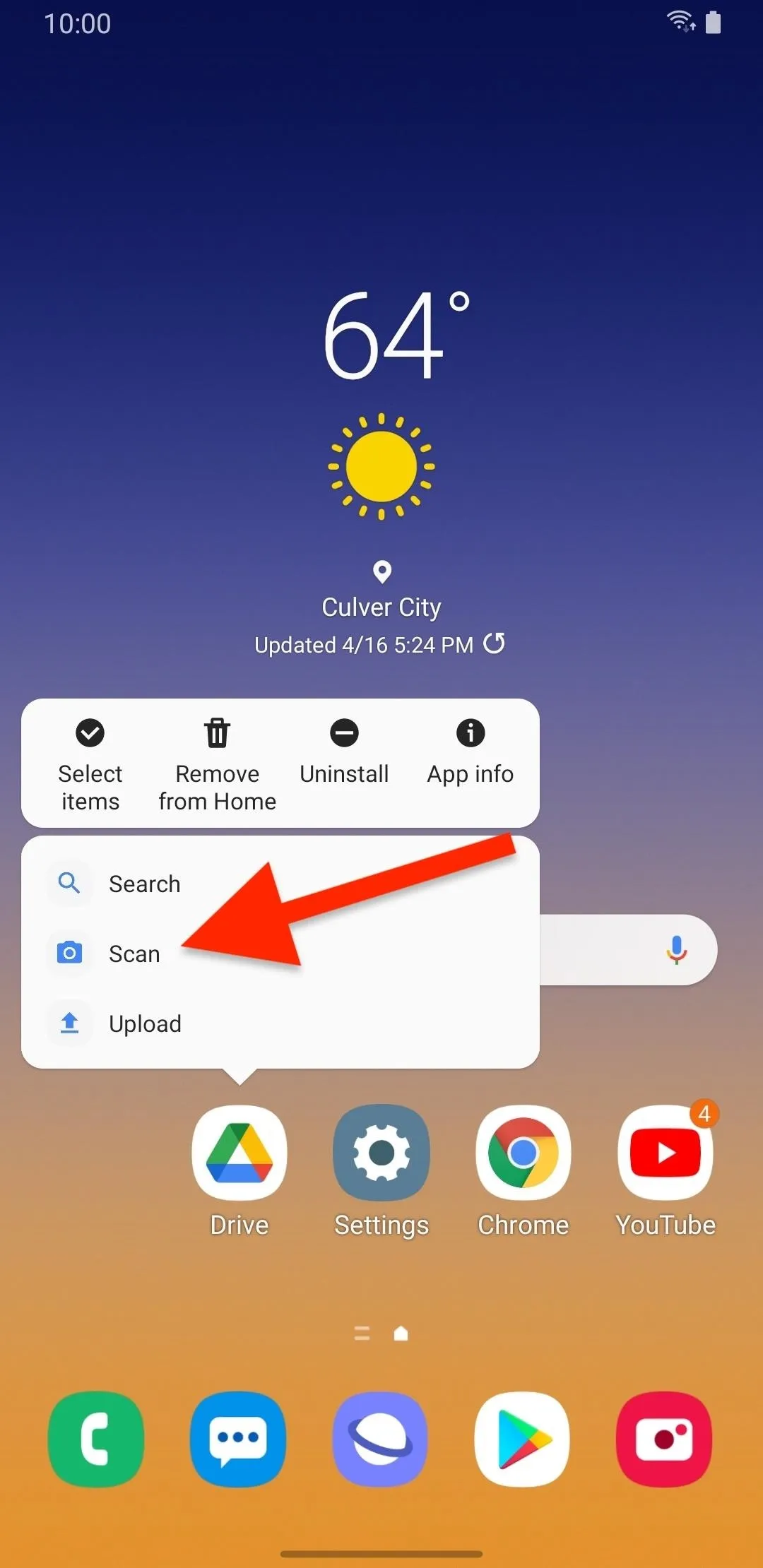
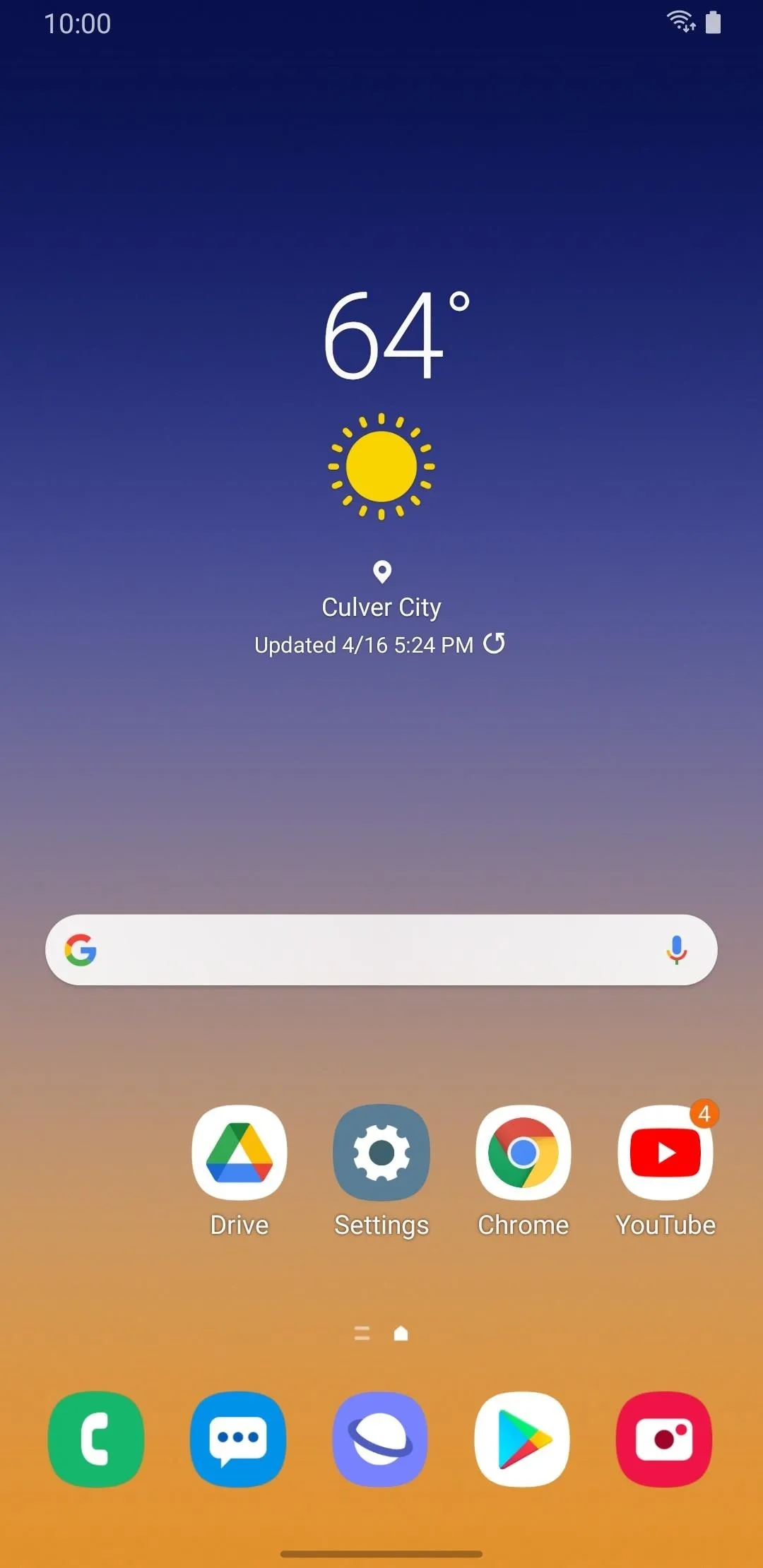
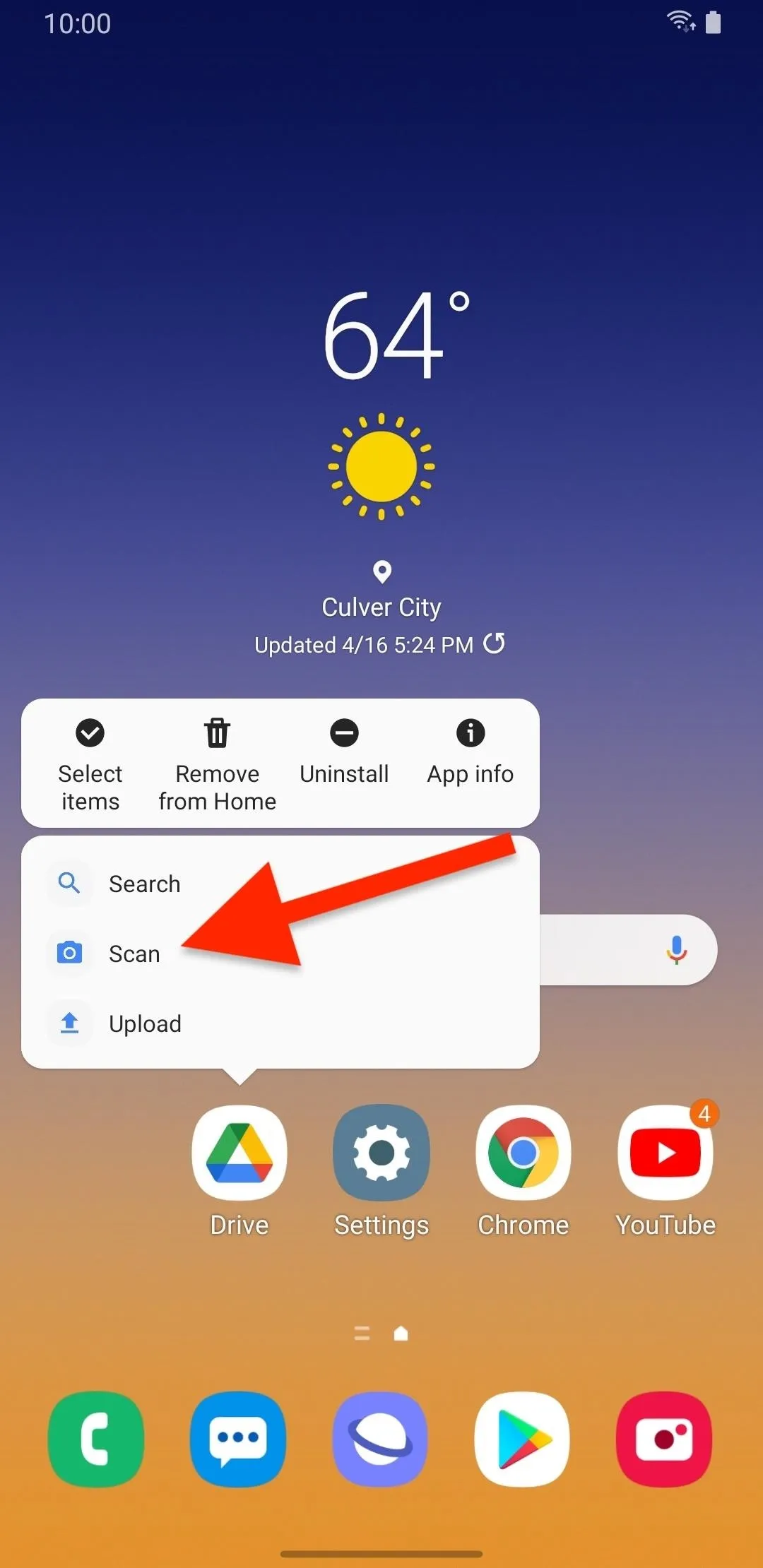
This will open your smartphone's camera. Place your COVID-19 vaccine card on a flat surface, preferably a different color than the card, and point your camera down at it from above. Get enough of the card in the frame so that you can read everything clearly, then tap on the screen to put it in focus if needed.
You also have icons to add flash, use a timer, change the aspect ratio, make the image clearer, and zoom in. If it looks good, tap on the shutter button to snap a picture. If you're unhappy with the preview, you can tap "Retry" to take the scan over again. When happy, tap "OK" to continue.
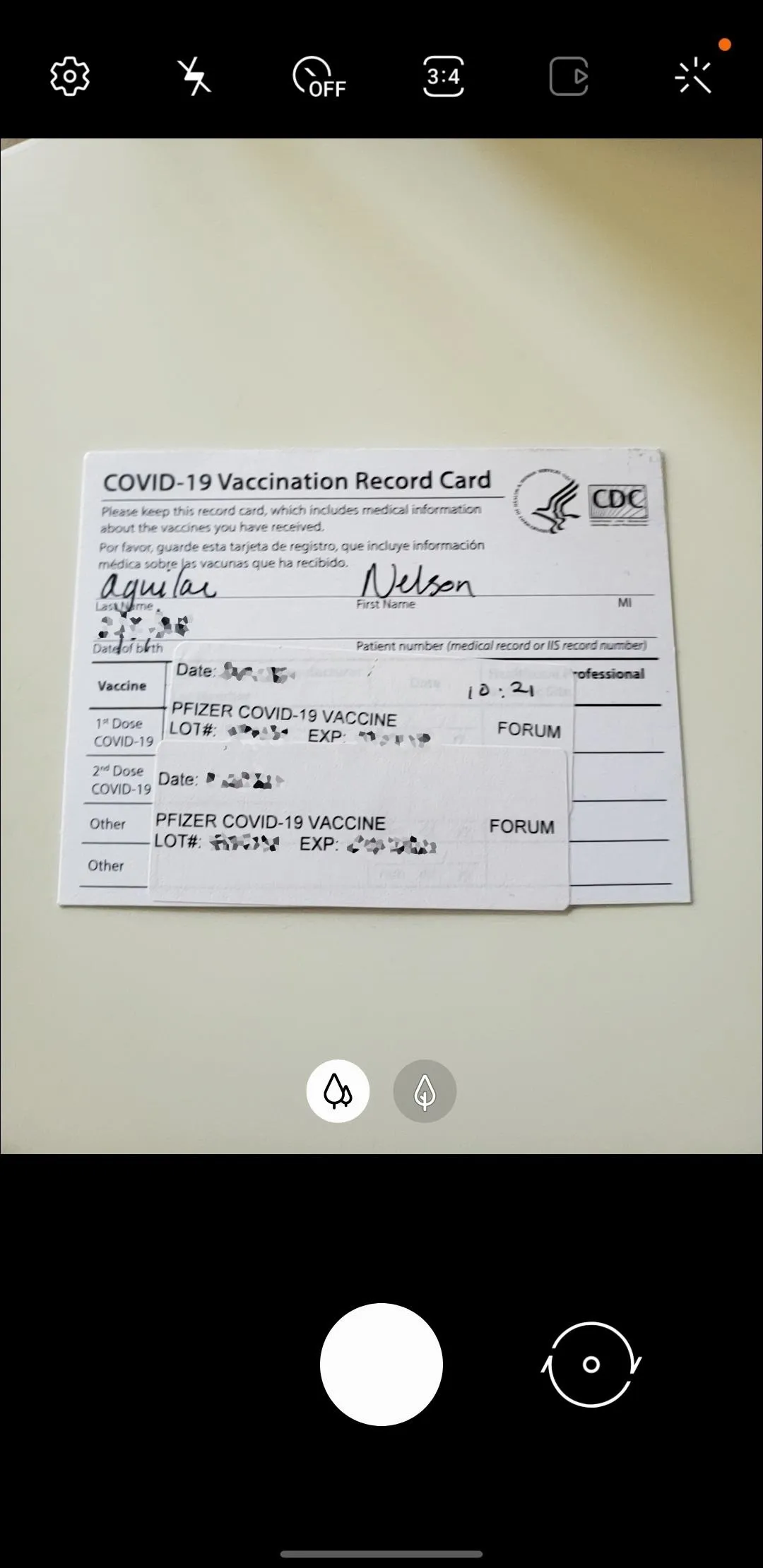
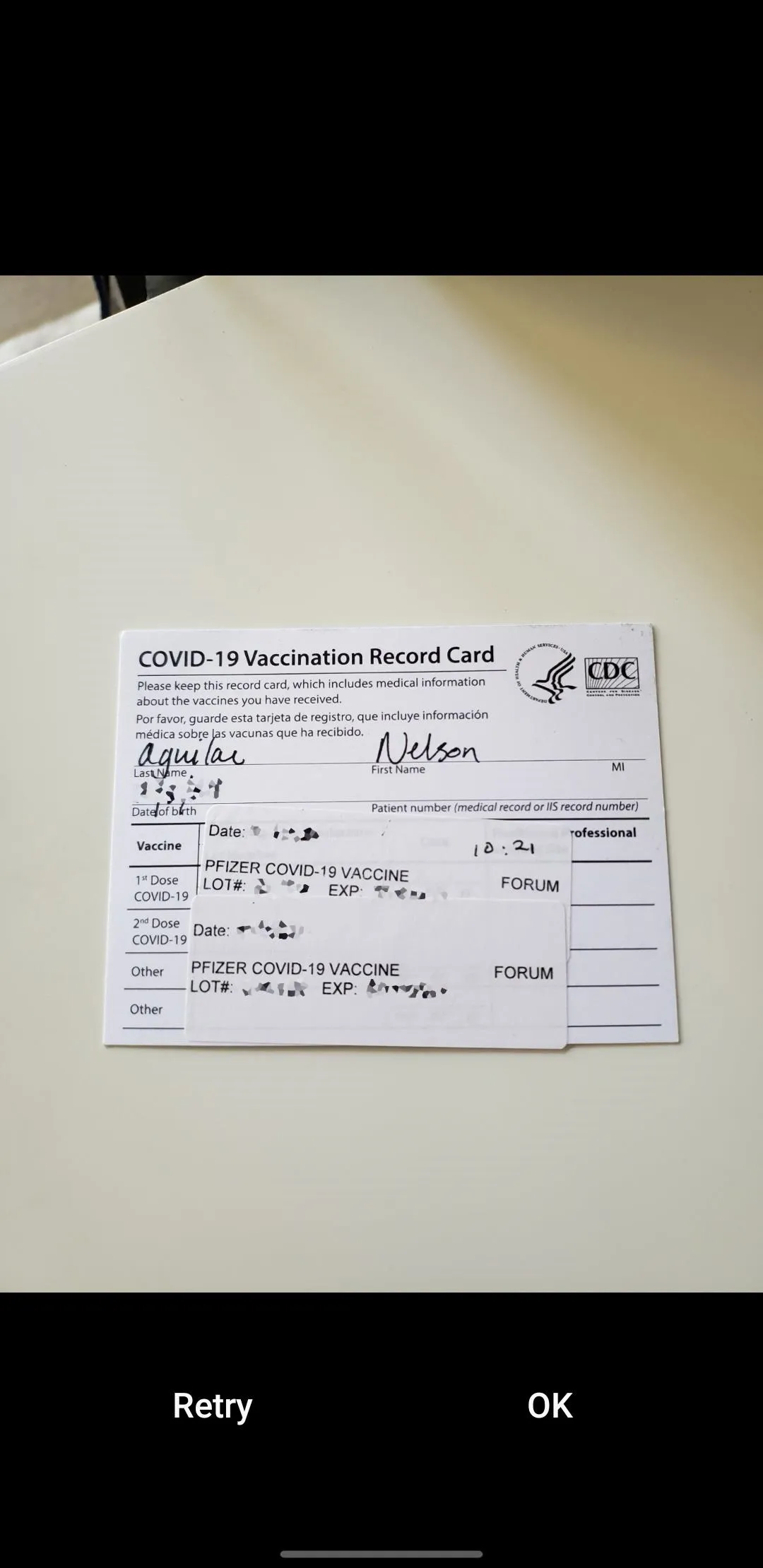
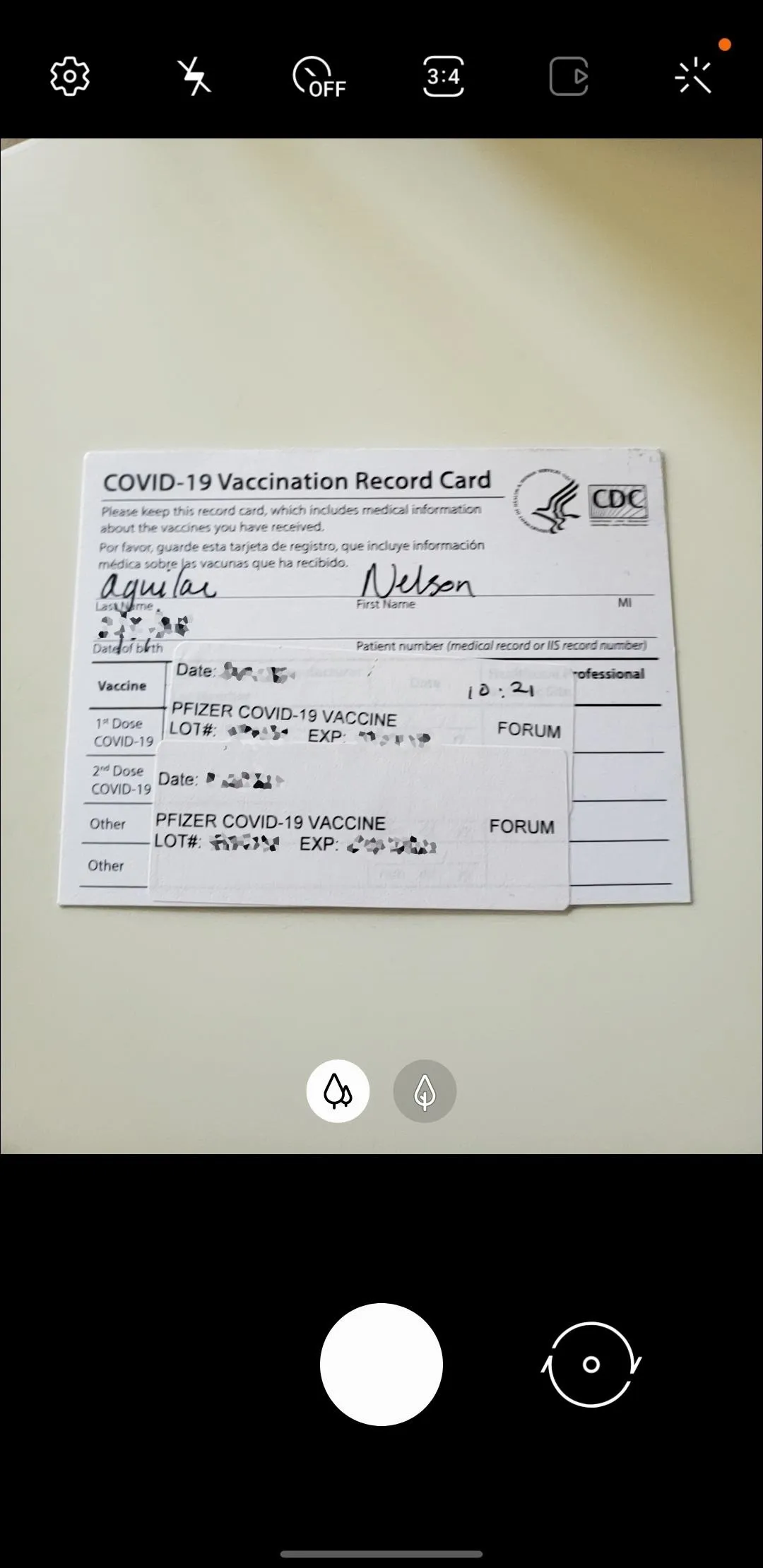
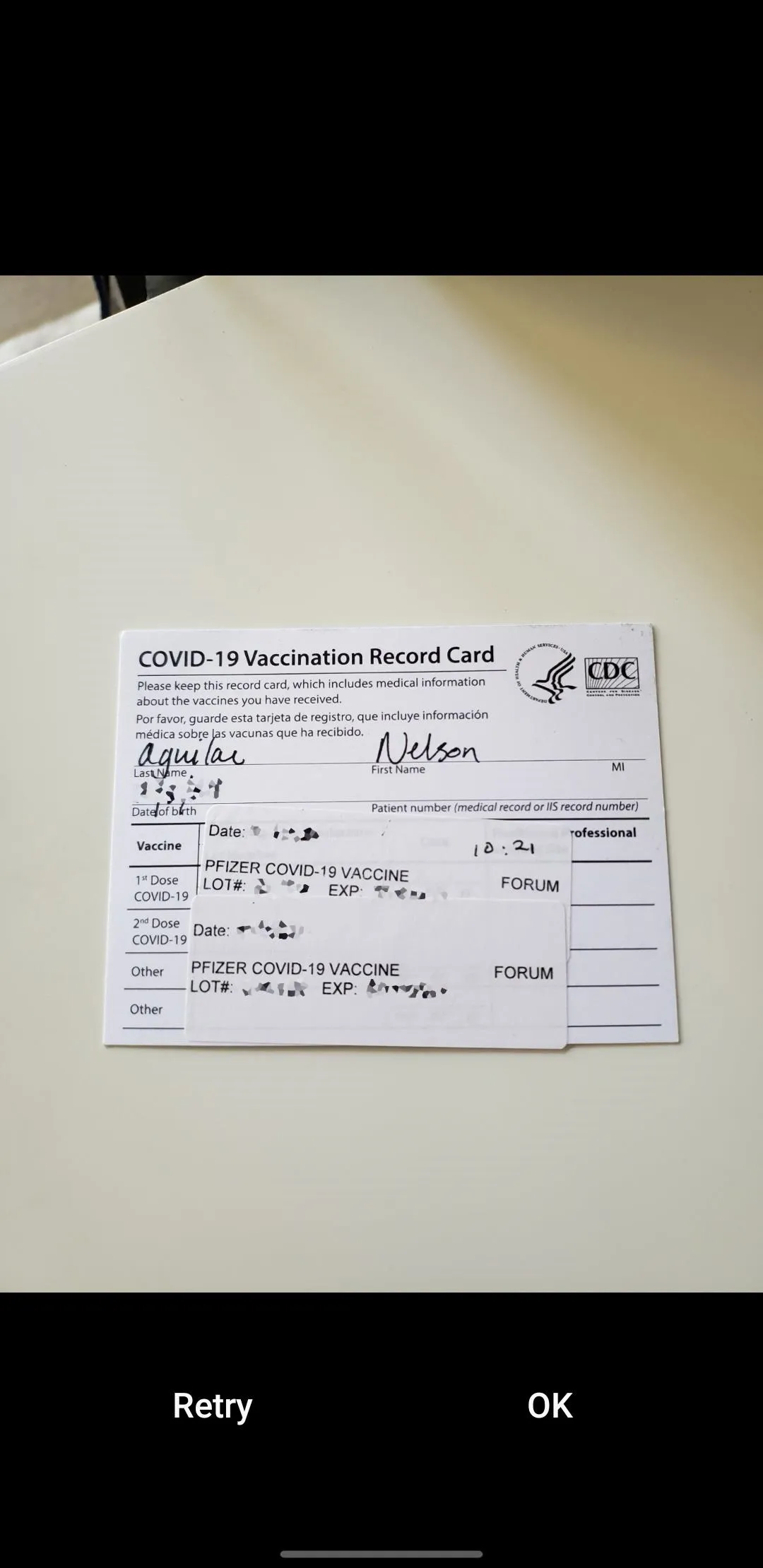
On the next page, you'll see what your newly scanned document will look like. As you can see below, the scan is cropped poorly, which occurred because the background and foreground were of similar color. Fortunately, you can use the tools here to edit the color of the scan, rotate it, and re-crop it.
Place your finger on any of the various blue dots in the cropping tool and move them around to crop the vaccine card. You can also choose between Black & White (best option), Color, Color Drawing, and None with the coloring tool.
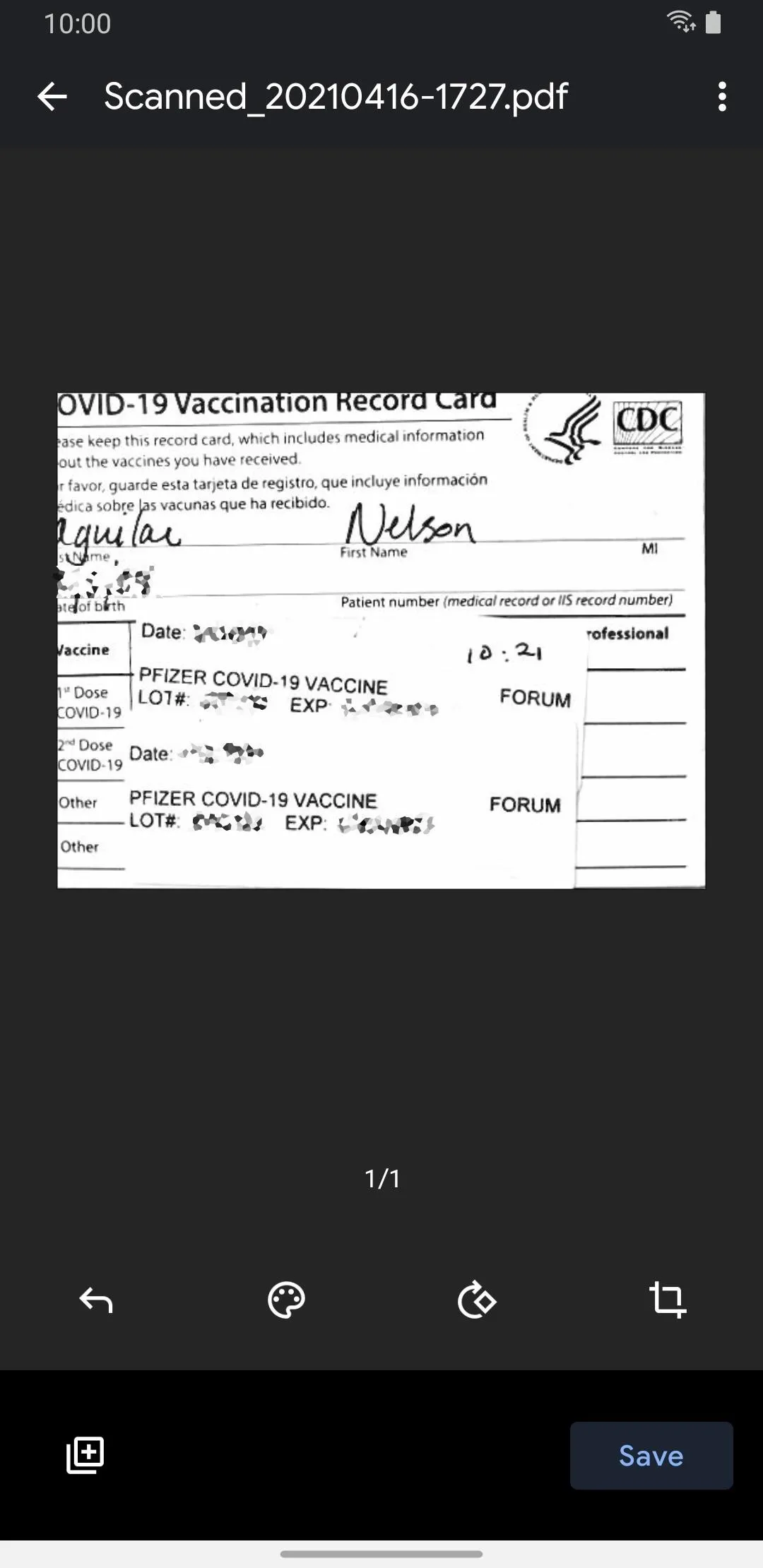
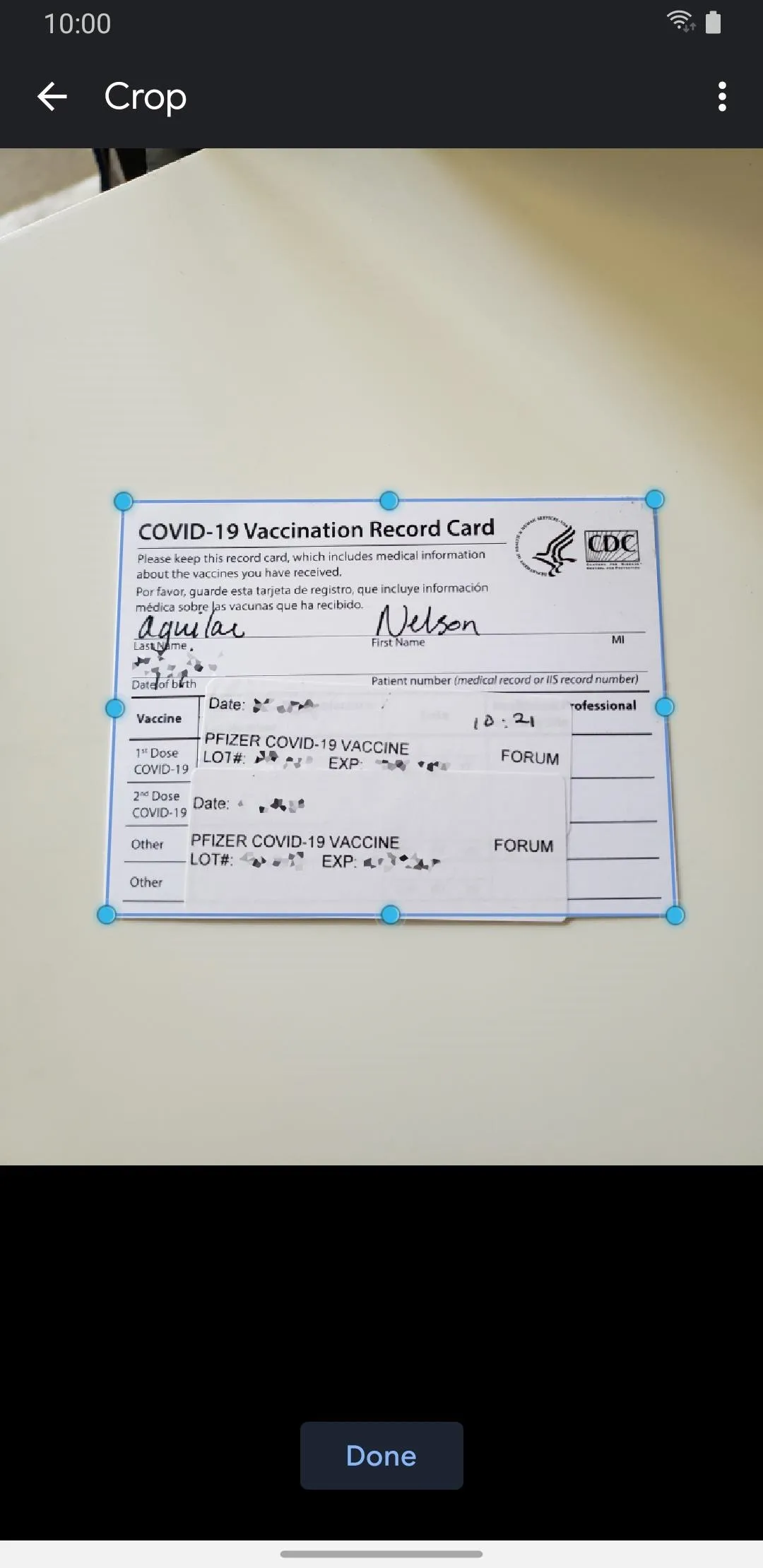
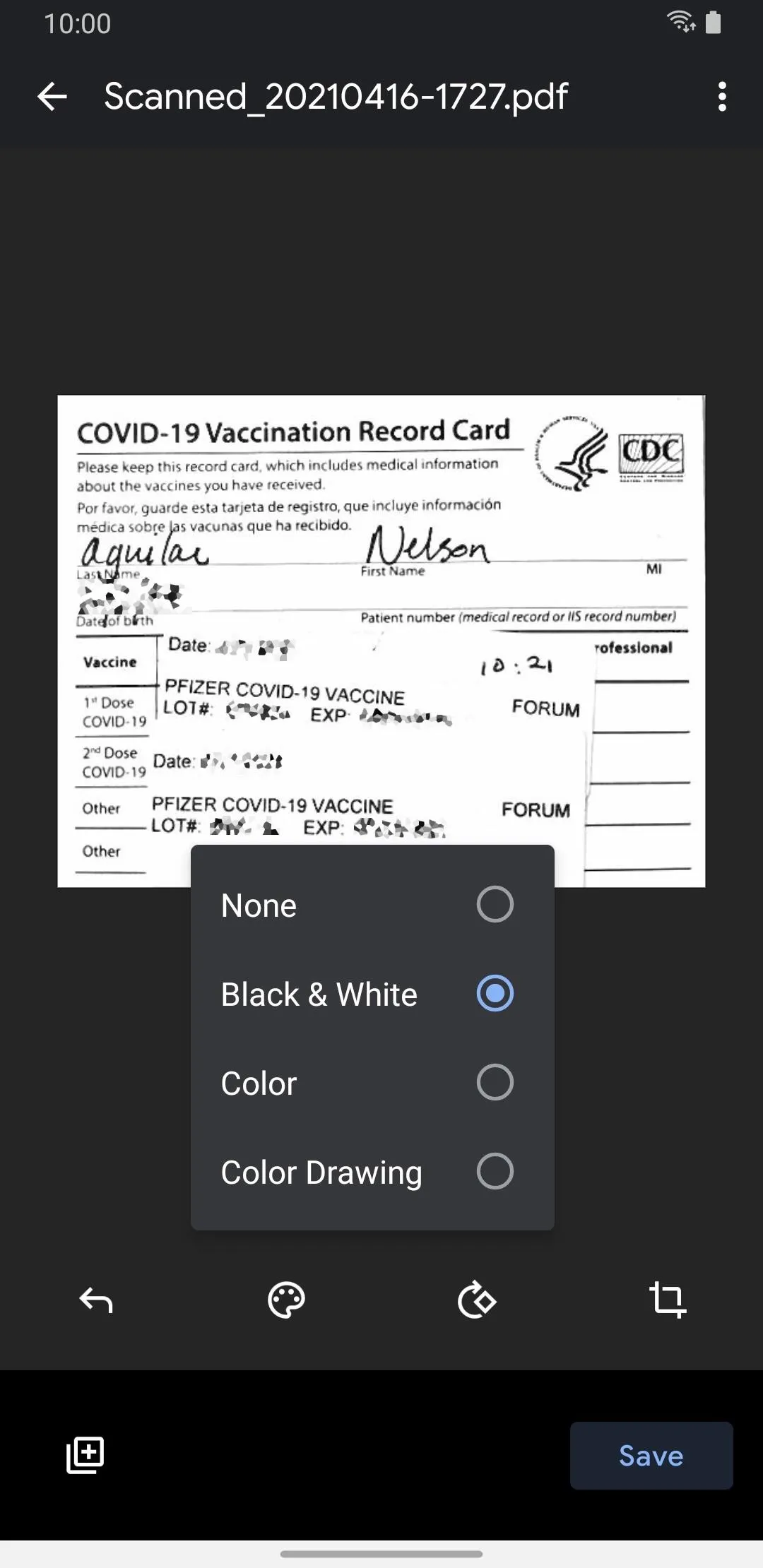
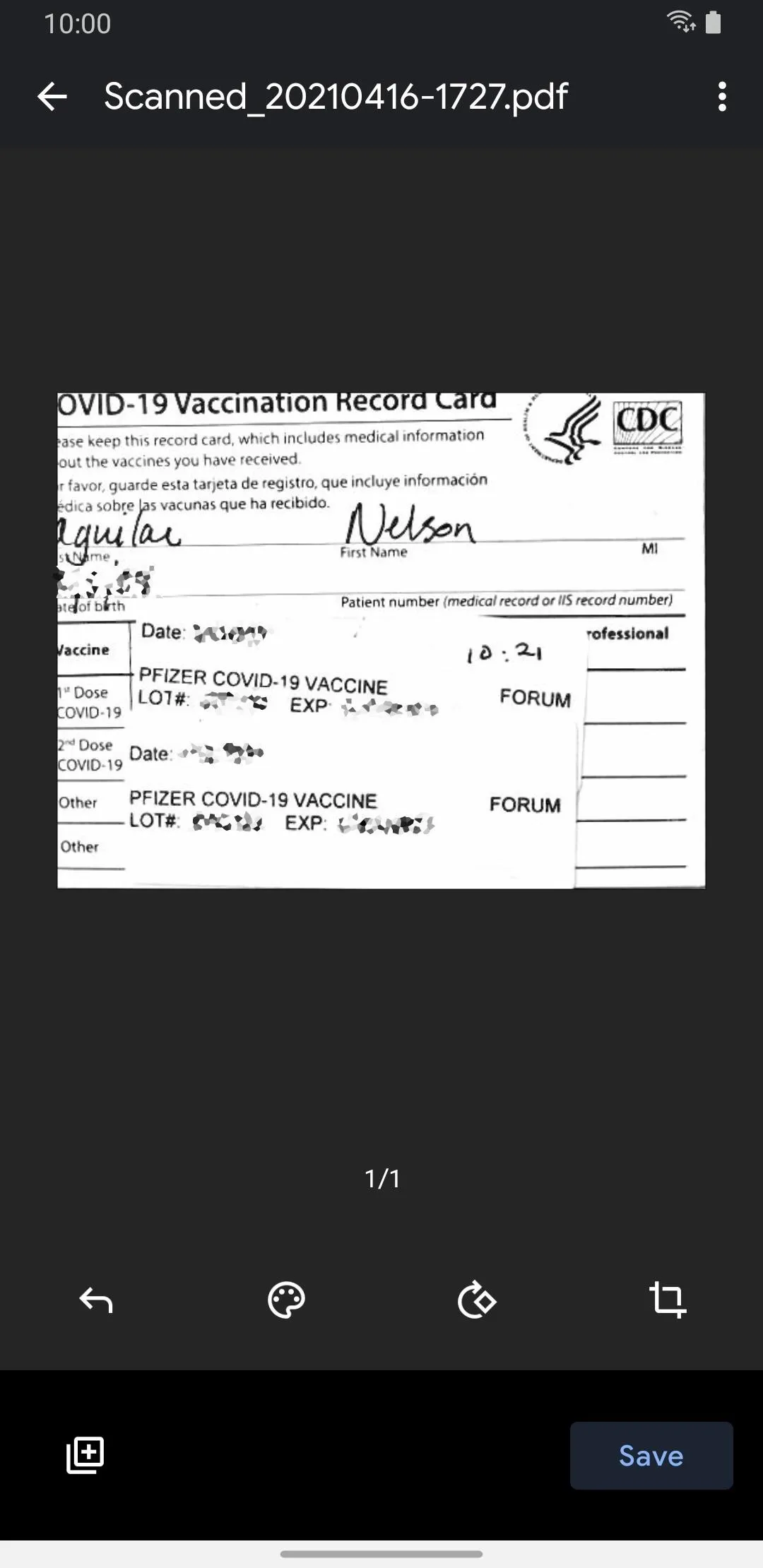
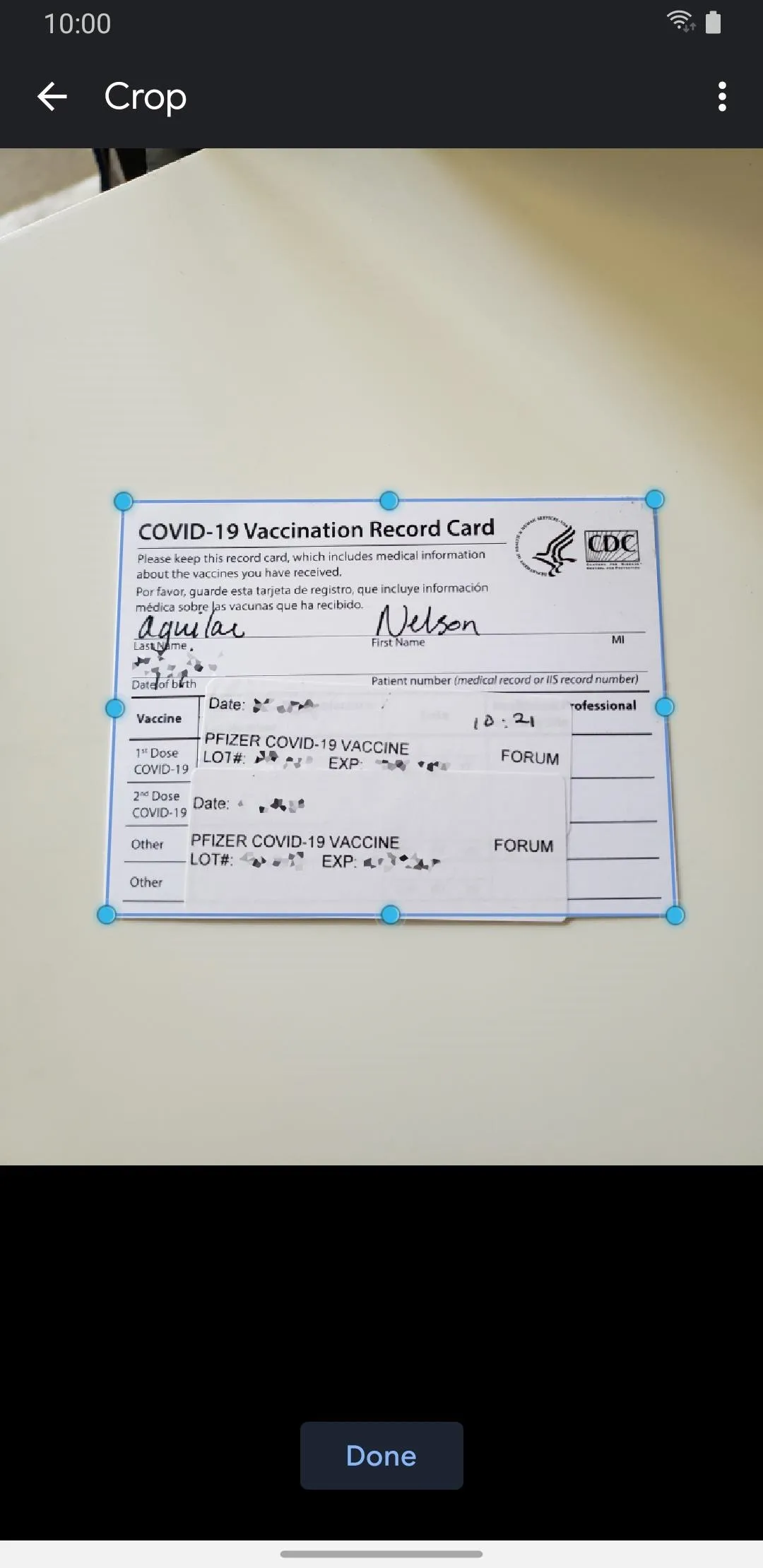
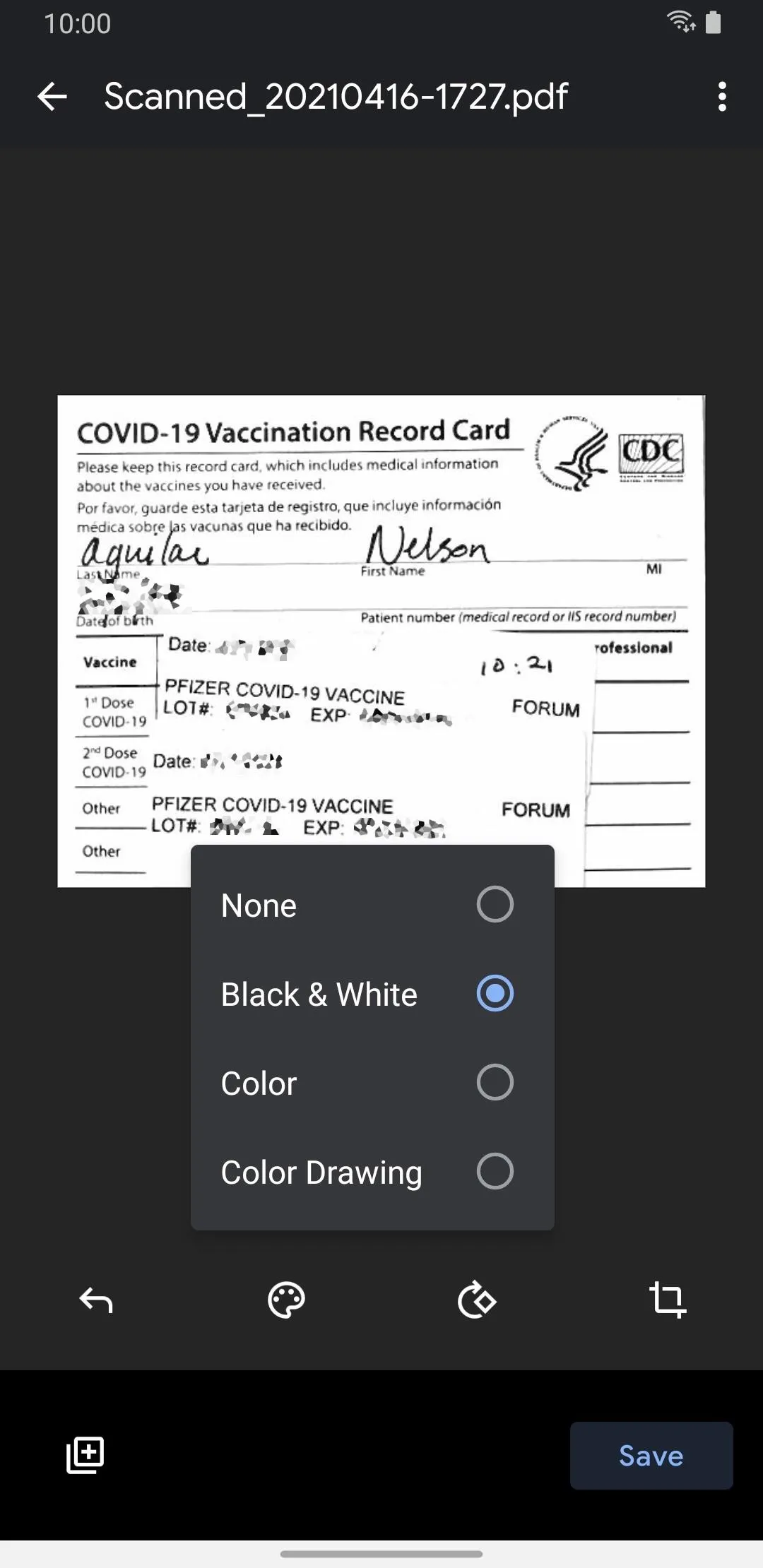
Once you've finished editing the document, hit "Save" in the bottom right. Enter a title for your document, choose a Google account (if you have various), and select a folder in Drive to save the document. Hit "Save" again, and the document will be stored in Drive.
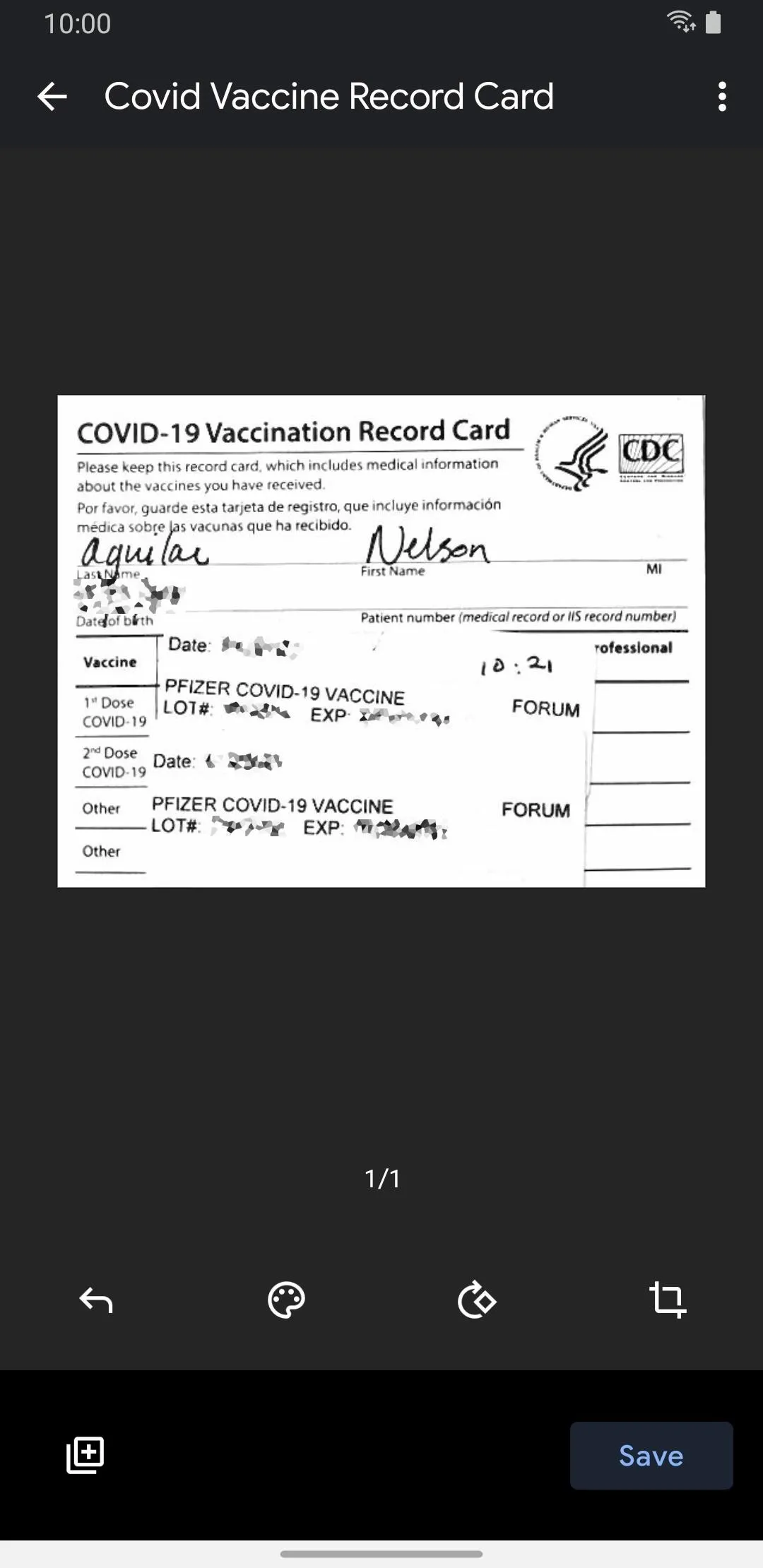
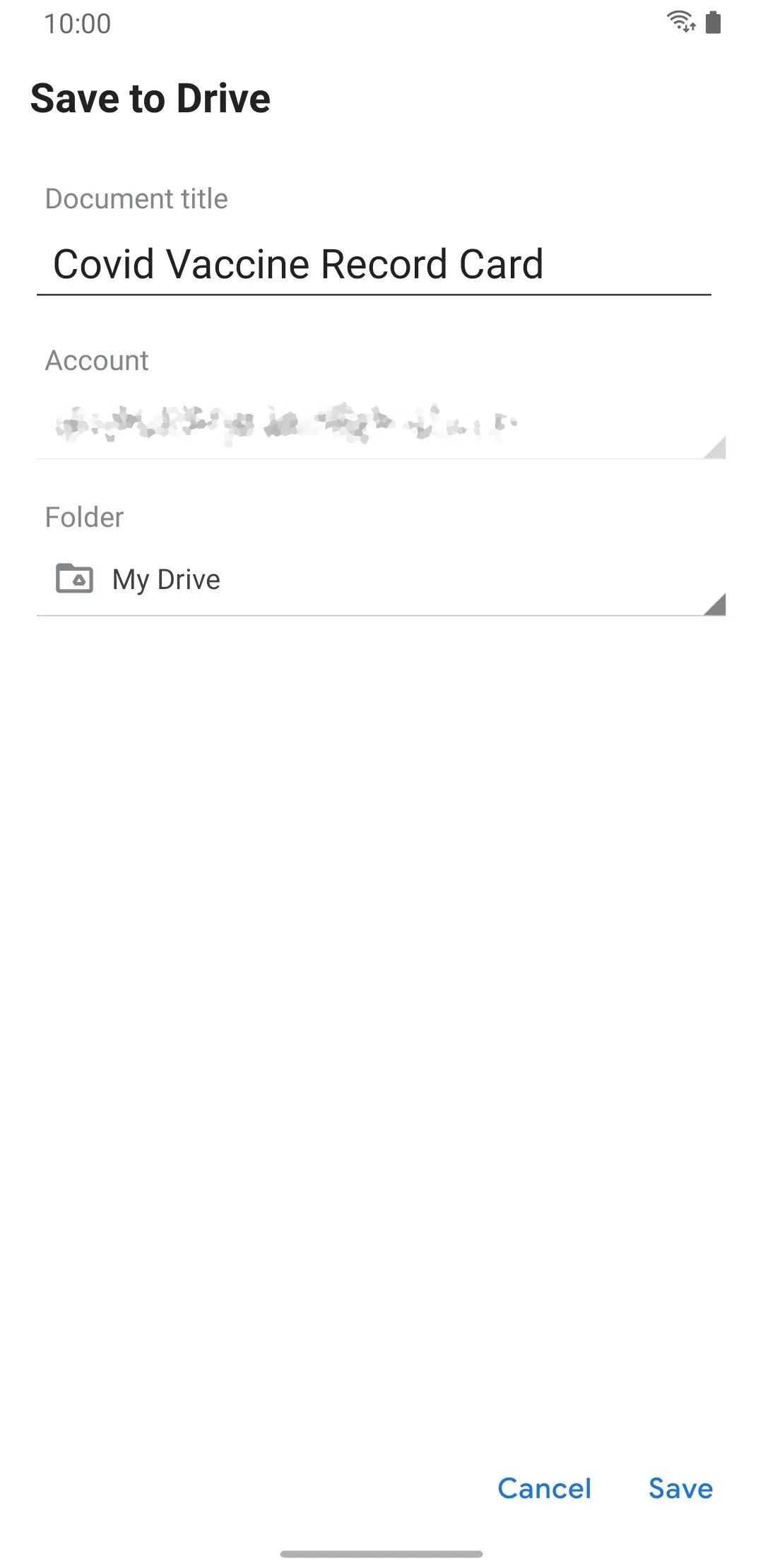
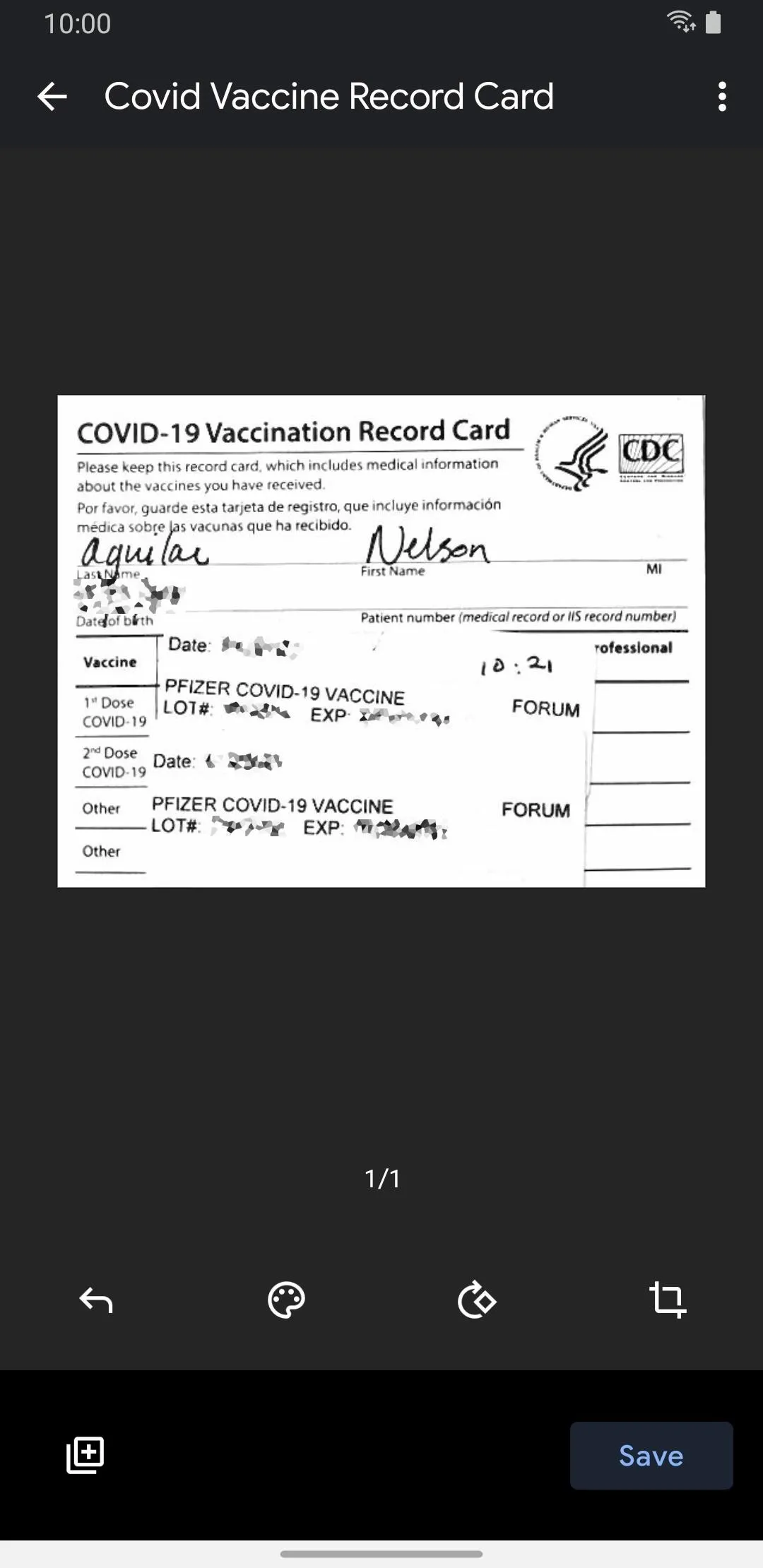
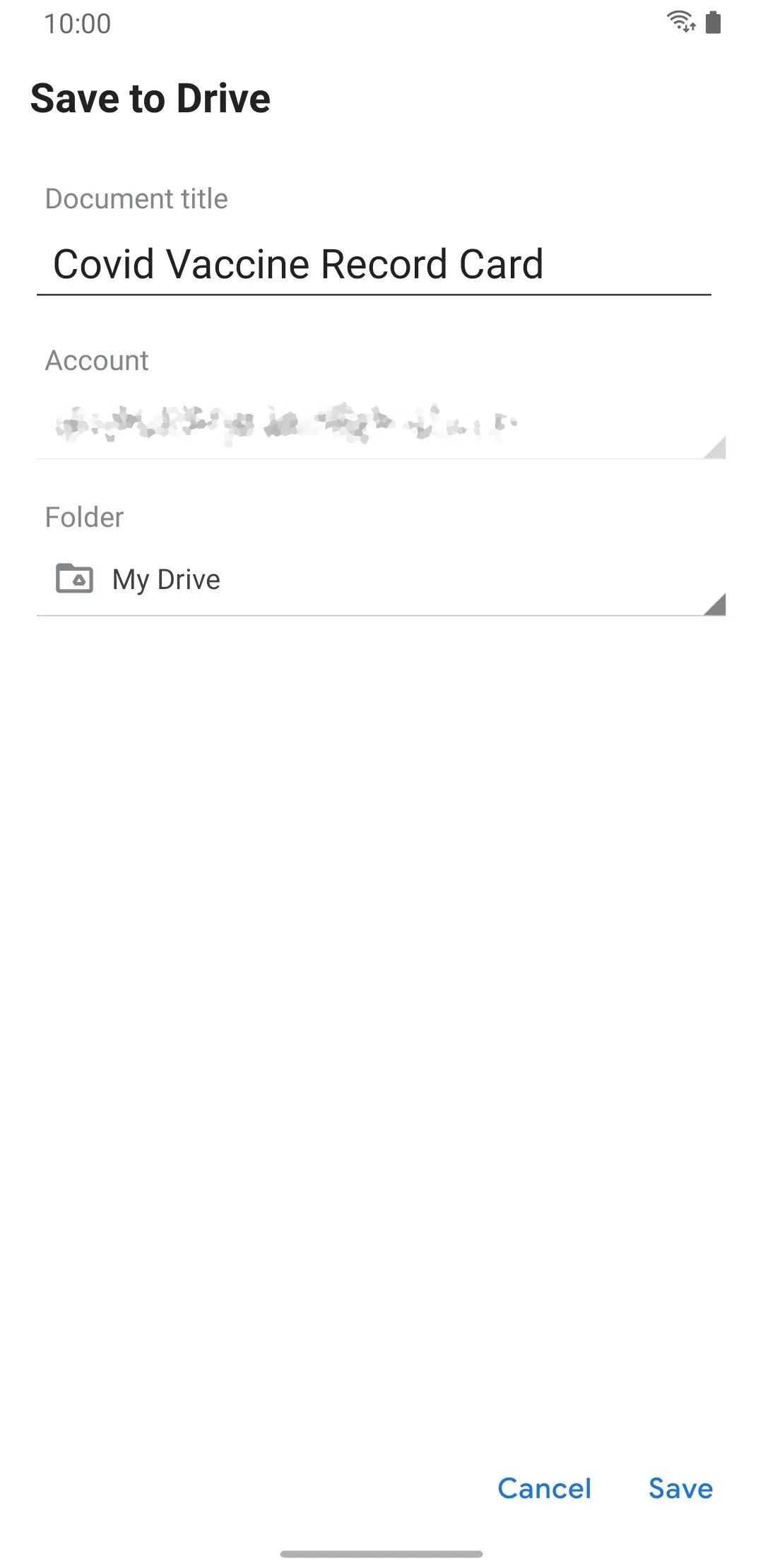
Open Drive, head over to the folder where you saved your vaccine card, and tap on it to view it. Using the tools in Drive, you can add a comment to the document, search through the document's text using keywords, share the document, download it, and more.
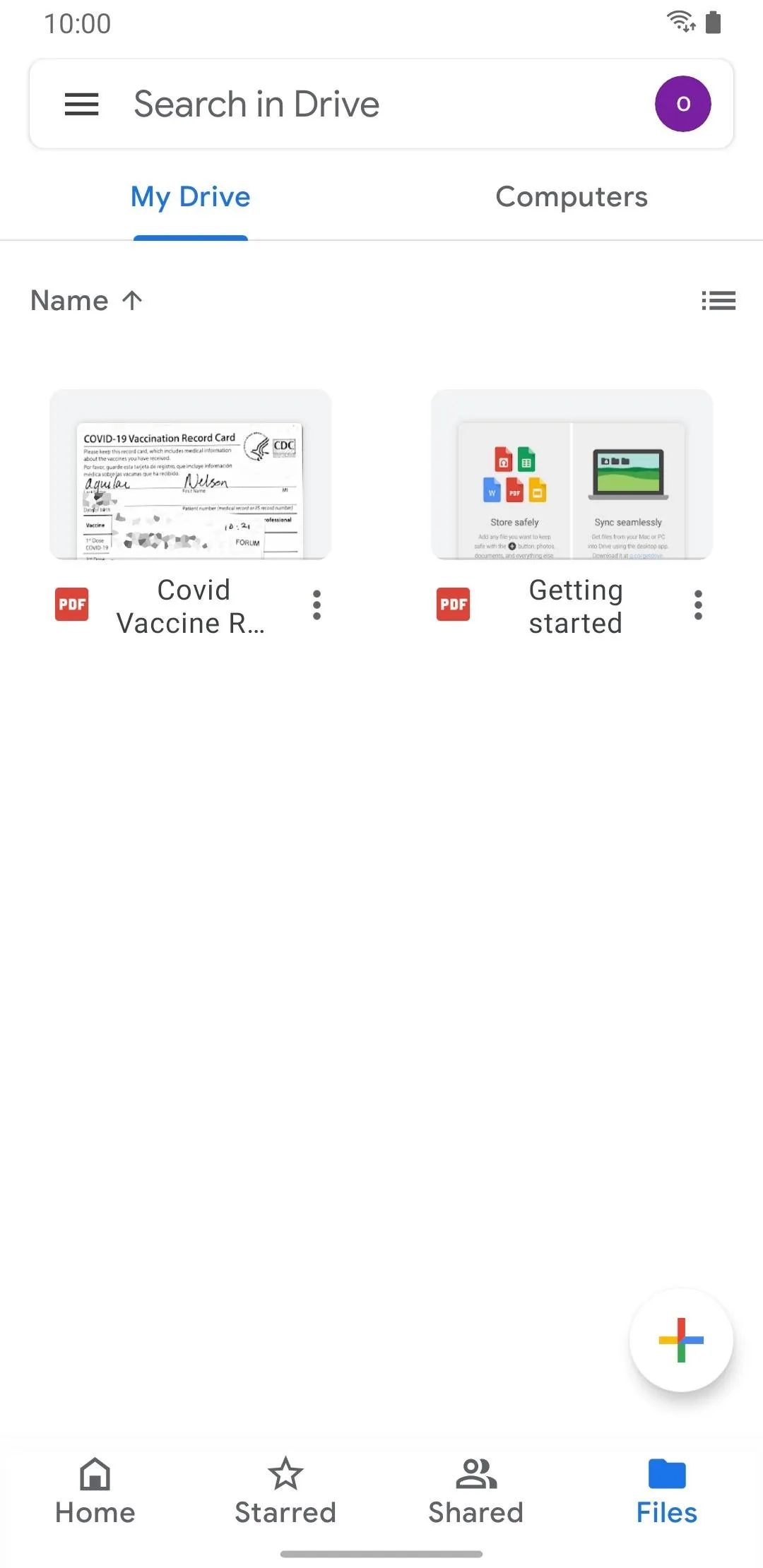

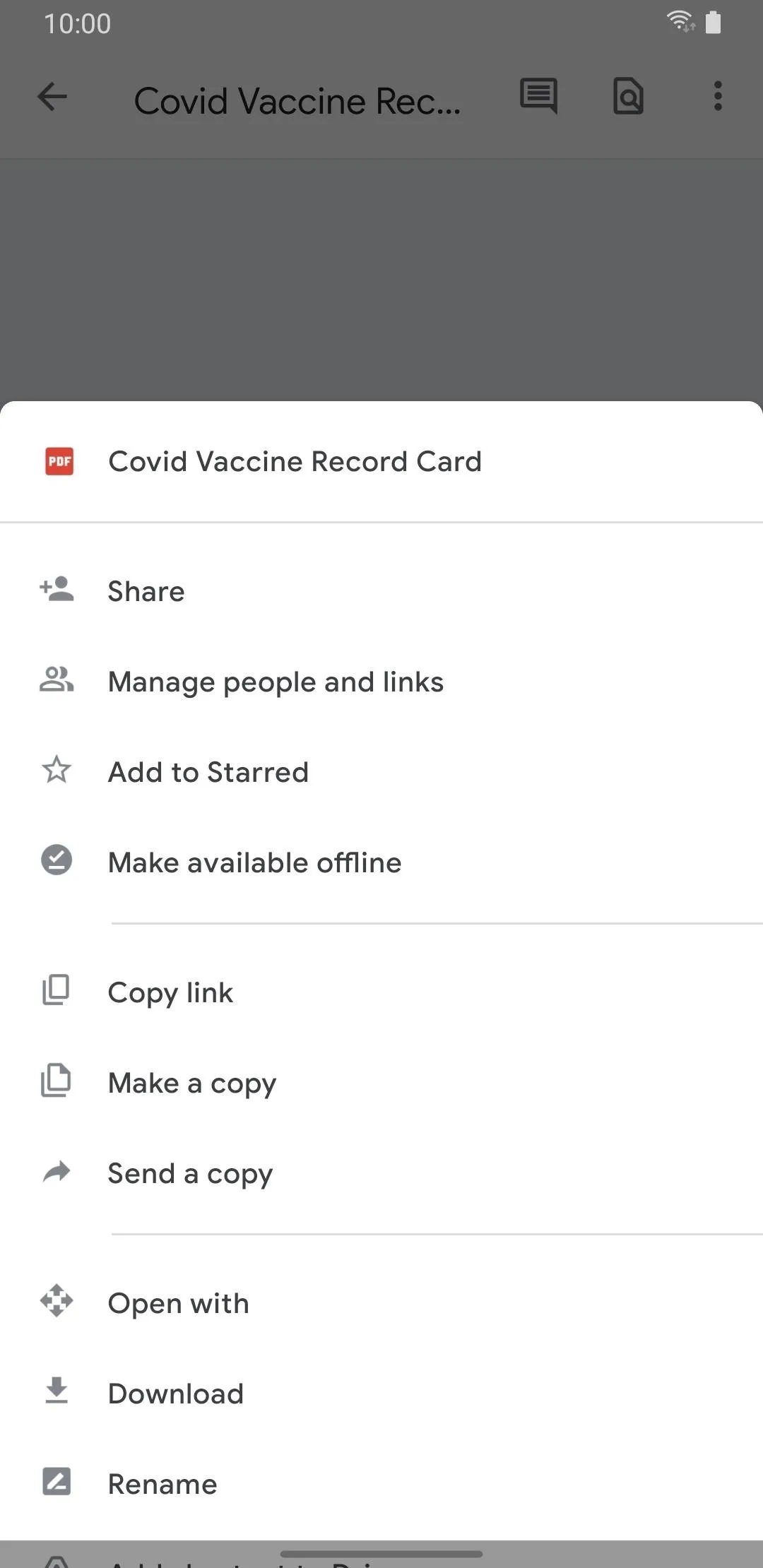
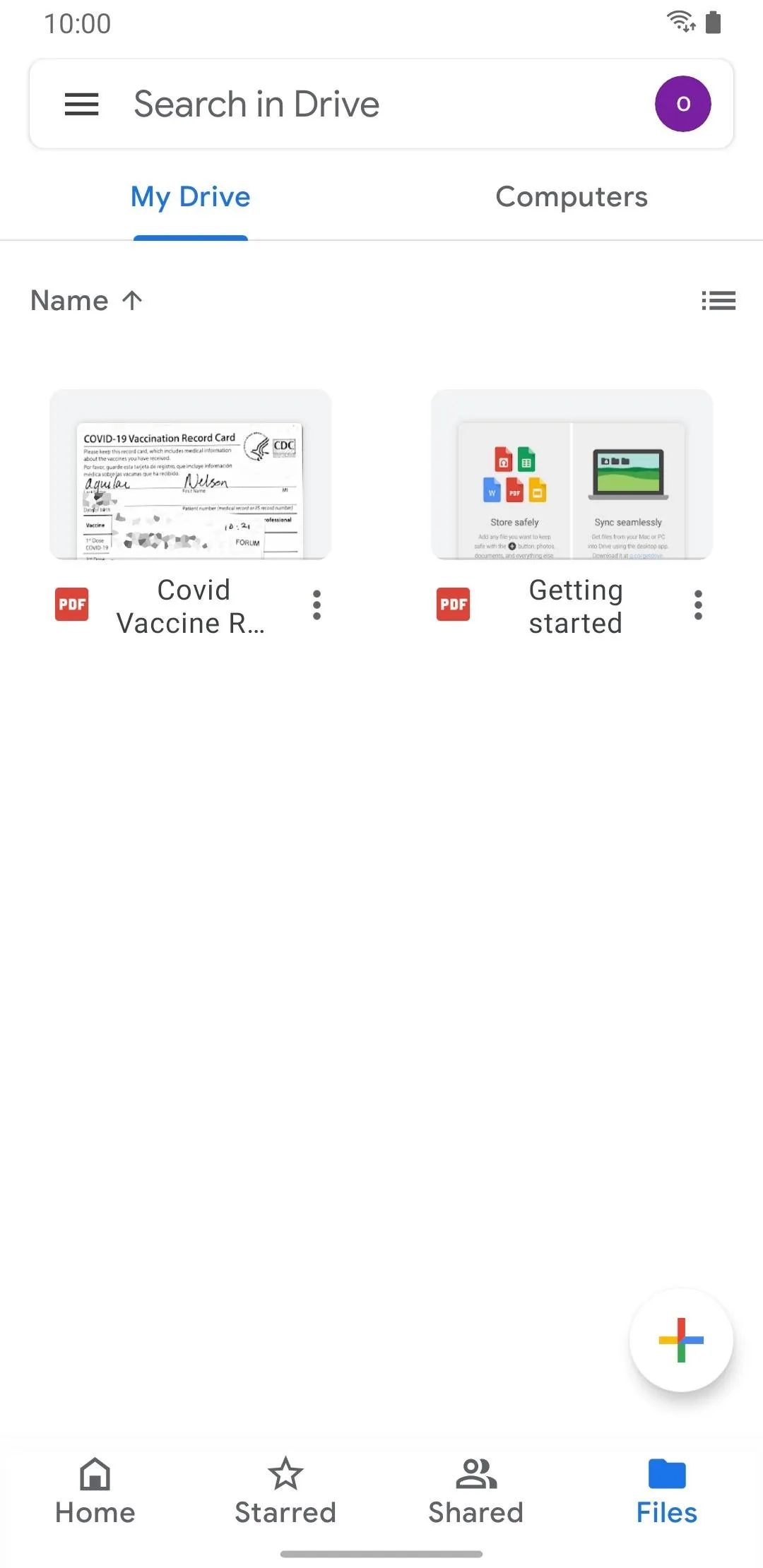

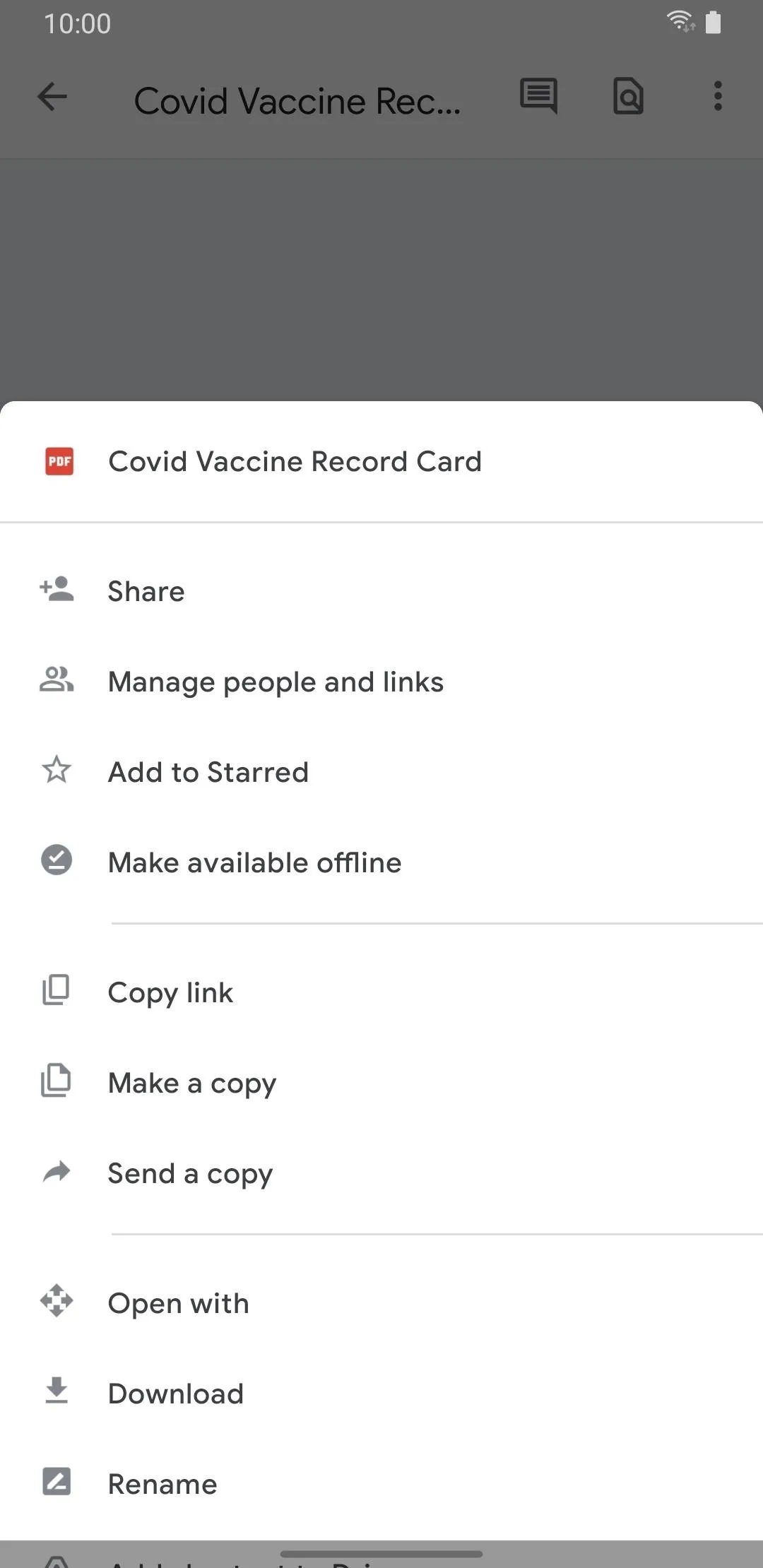
Quick access to your scanned card in Google Drive is less convenient than with Notes on an iPhone, but the easiest way is to have the Drive app on your first home screen page so you can get to it without having to search. Better yet, when viewing the card in Drive, select the vertical ellipsis icon, then choose "Add to Home screen" for a direct link you can add on your home screen.
Cover photo and screenshots by Nelson Aguilar/Gadget Hacks

























Comments
Be the first, drop a comment!