Expressing yourself during chats is much easier these days thanks to the steady rise of emoji. Now, products like emoji Minis for Gboard are taking the craft to an interesting yet familiar new level. With emoji Minis, you can automatically create stickers based off your own face. From there, you can further customize the stickers by adding key features such as glasses, earrings, and facial hair.
Emoji Mini stickers have a first release vibe and will probably remind you of Bitmoji, which was popularized and now owned by Snapchat. Some of you might even even regard emoji Minis as a blatant rip-off of Bitmoji, but it's up to you to decide whether this familiarity is good or bad.
- Don't Miss: Tips to Help You Master Gboard for iPhone
Regardless, despite what its name might imply, it creates full-size stickers, not "mini" stickers the size of a normal emoji. However, they are "mini" avatar versions of yourself, so the name still fits. Now that we cleared that up, let's get right into creating, editing, and using emoji Mini stickers on your smartphone.
Requirements
Google's emoji Minis are available in the free Gboard app for both Android and iOS. As for Android, Pixel phones already have Gboard preinstalled, as well as Android One and Android Go phones, though Emoji Minis might not work in all of them. Gboard functionality is also available through the Google app for iPhones, but Emoji Minis are not yet available in that version.
Let's Get Started
Depending on the operating system, there's a slightly different way to getting started with emoji Mini stickers on your smartphone.
On an iPhone, open up the Gboard app, then select the "Stickers" link. From there, you'll see Your minis right up at the top of the "Browse" tab, with a link to "Create." Tap on that to get started.
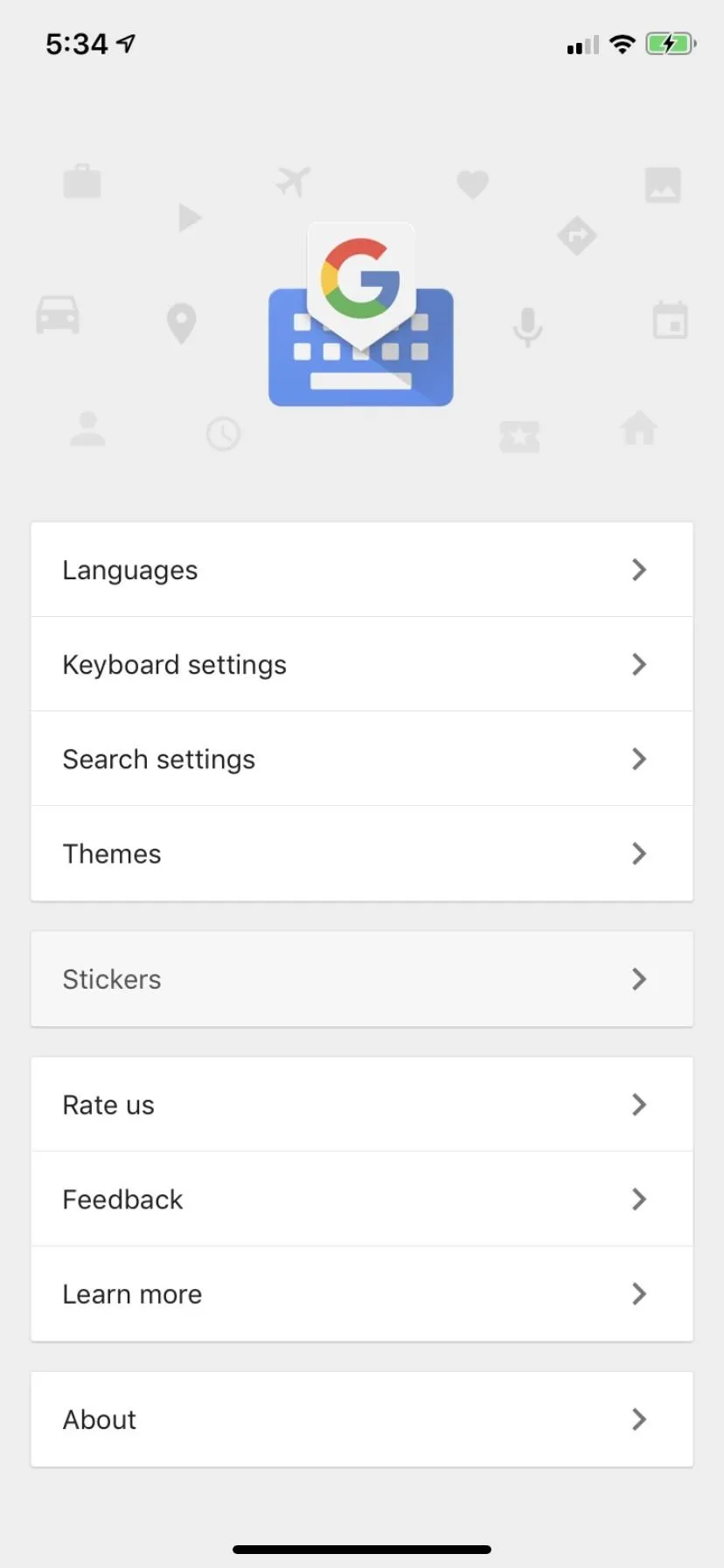
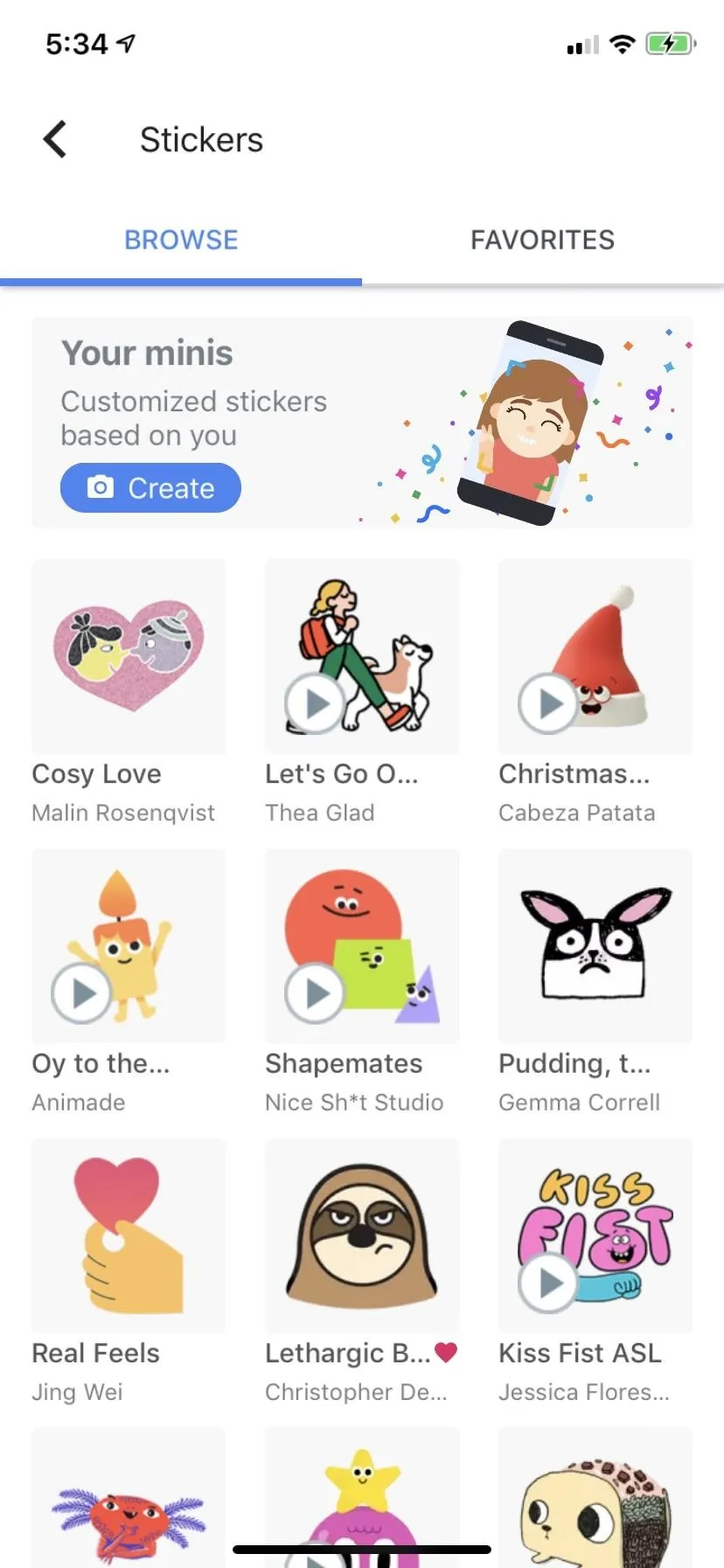
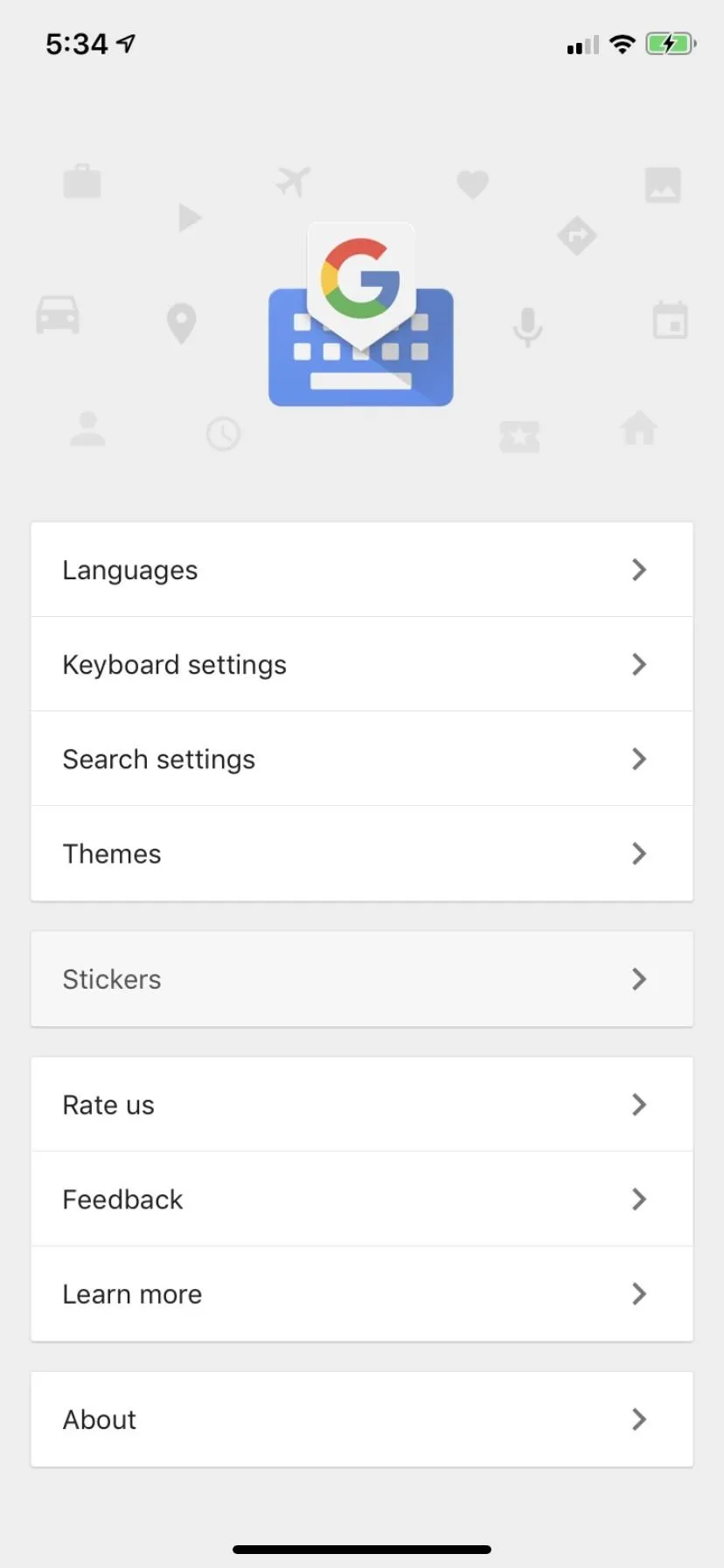
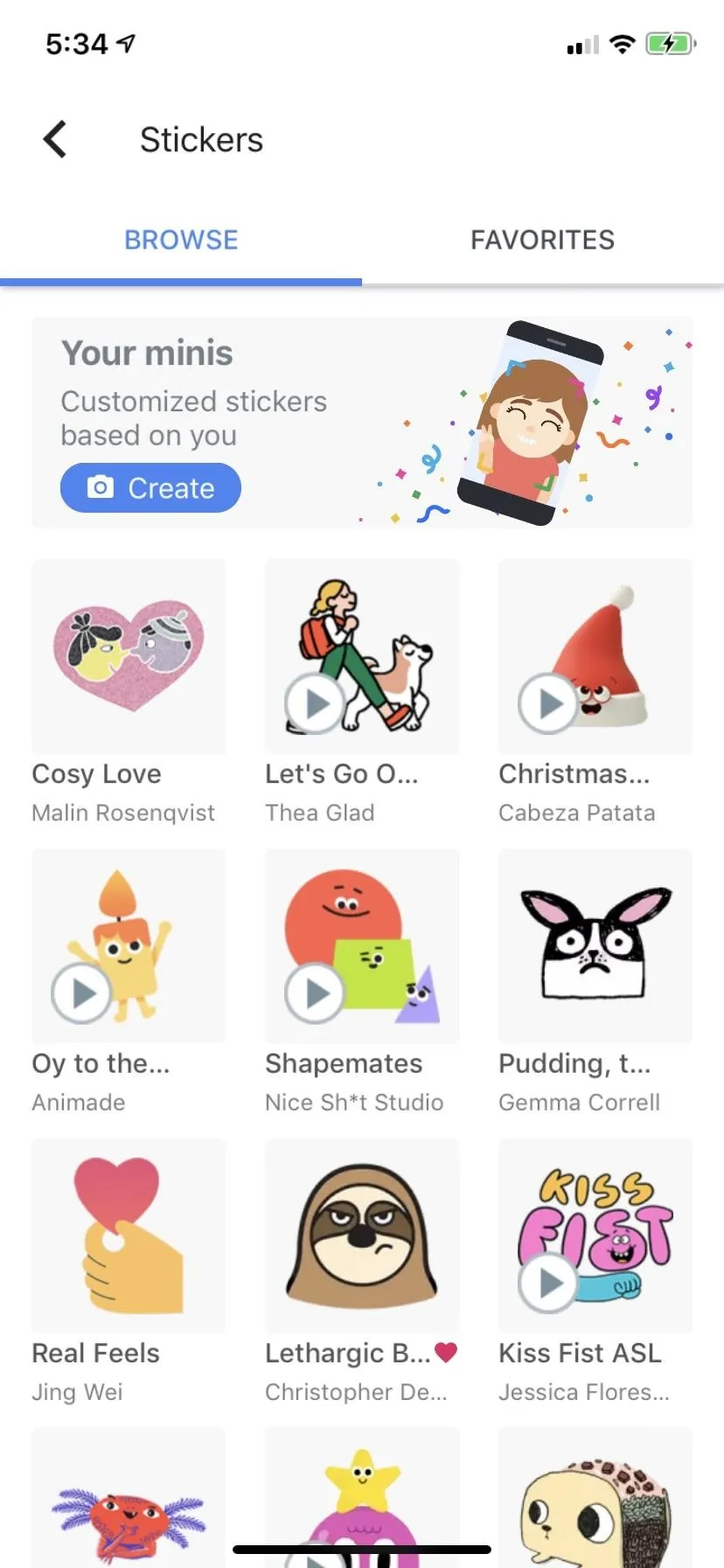
If you have an Android phone, there are no stickers settings in the Gboard app itself, but you can find them via the Gboard keyboard wherever you use it. So open up an app where you would use Gboard, like in your default text messaging app, then either tap on the emoji icon next to the space bar or long-press the comma and select emoji. Next, tap on the stickers icon, then either tap the Minis icon followed by "Create" or tap the plus (+) sign followed by "Create."
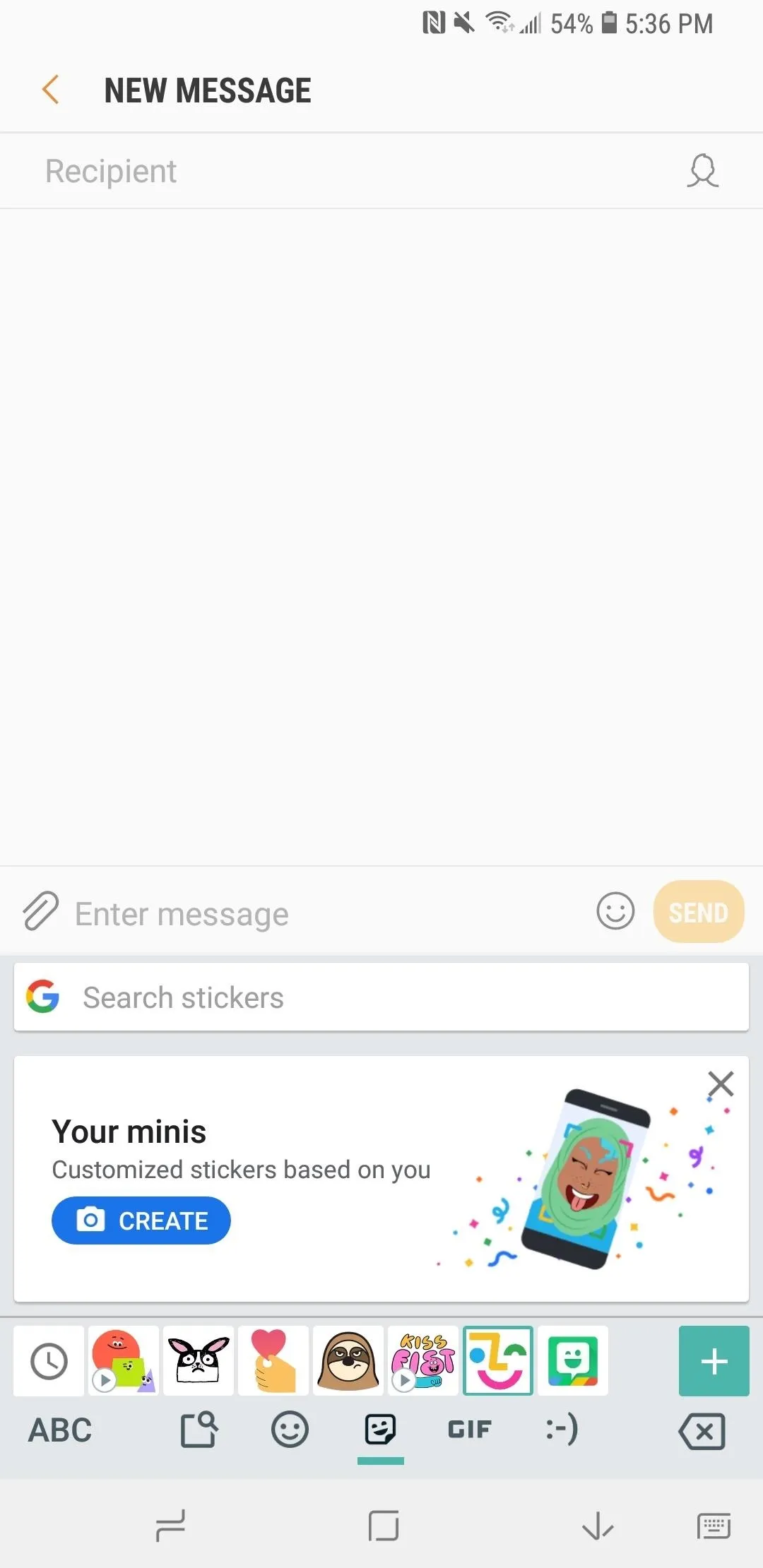
From the Minis icon (left) and after tapping the plus sign (right).
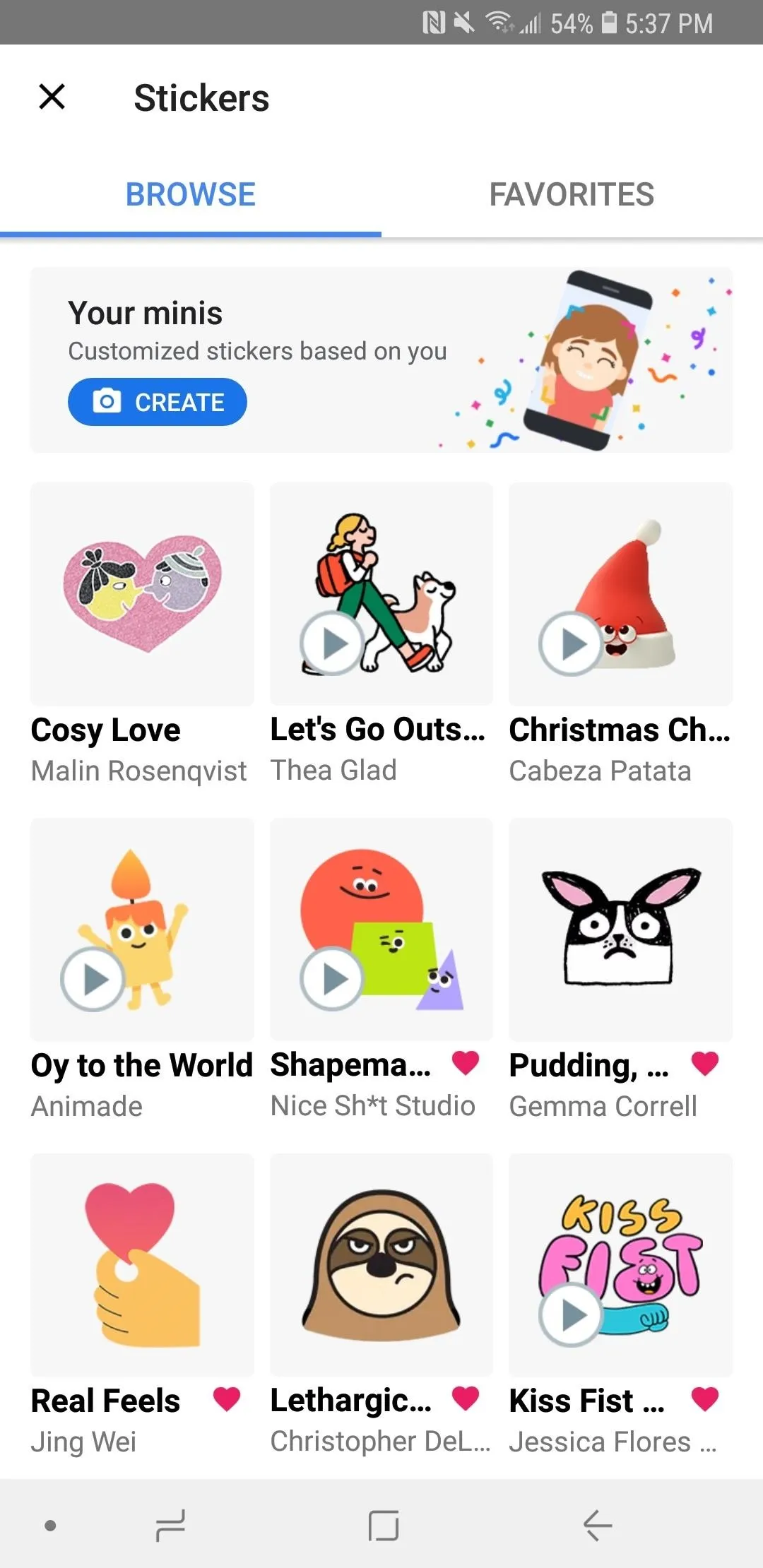
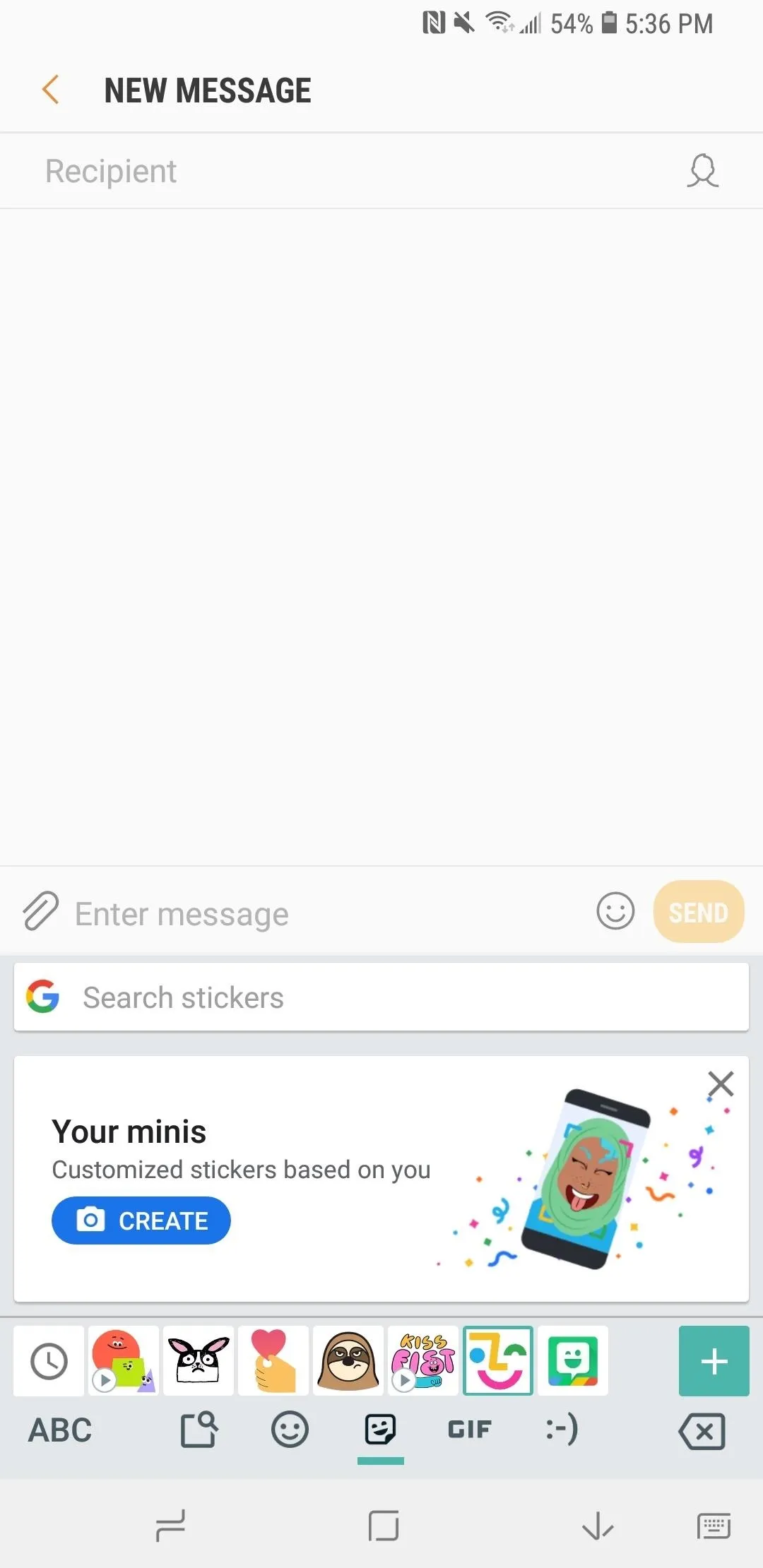
From the Minis icon (left) and after tapping the plus sign (right).
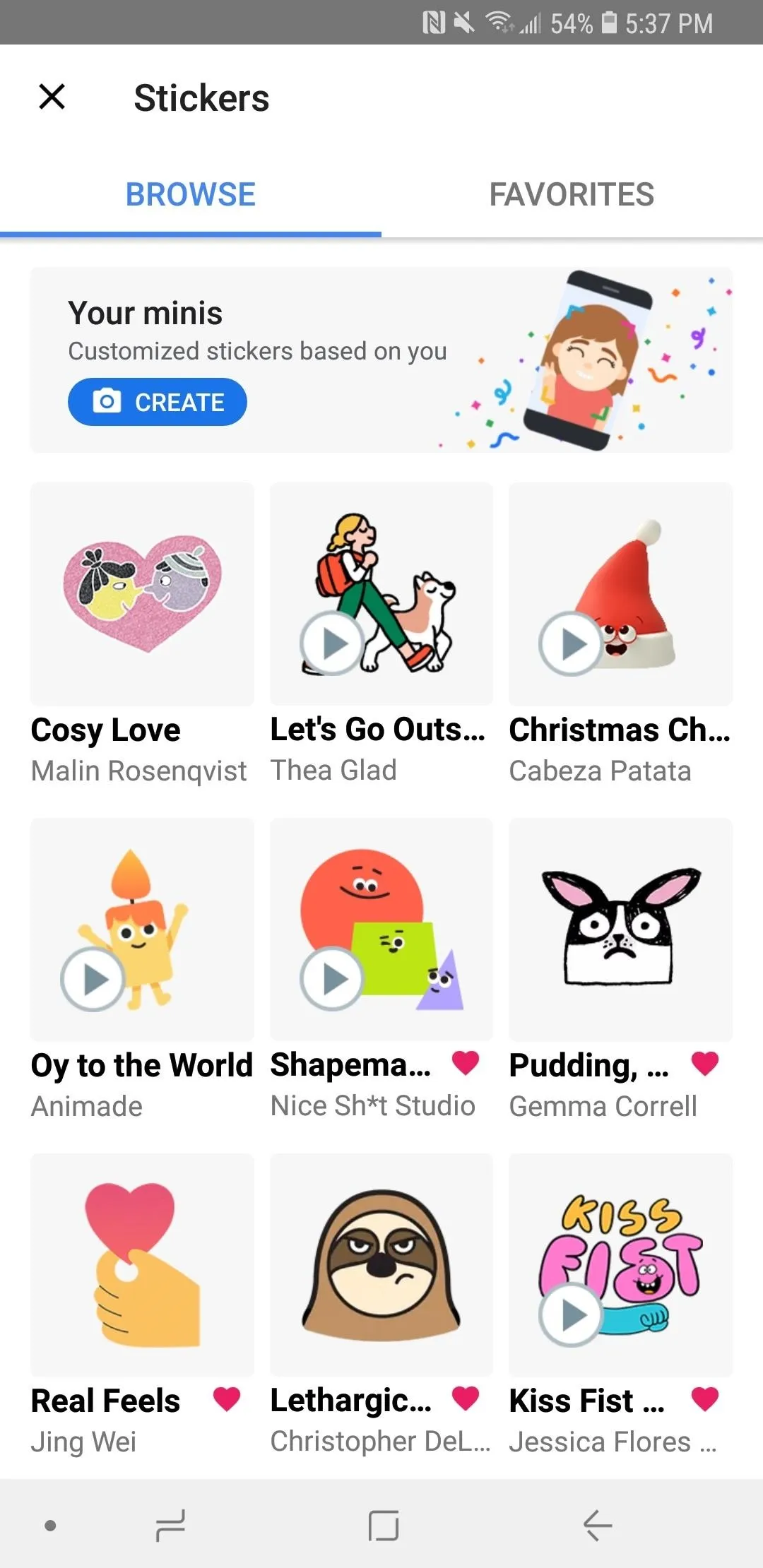
Scan Your Face
After tapping "Create," the face scanner will pop up, though you may need to grant Gboard access to your camera before you see it. Then you'll be asked to "Fit Your Face Here," so put your head inside the square.
During this step, tap on the camera icon to snap a picture of your face. Using machine learning, Gboard will use this information to instantly create a series of emoji Minis in various categories, designated as Emoji mini, Sweet mini, and Bold mini. You can tap on any of the ones that show up at the bottom to begin customizing it (see Step 4 below) or just tap "Done" to see all your Minis.
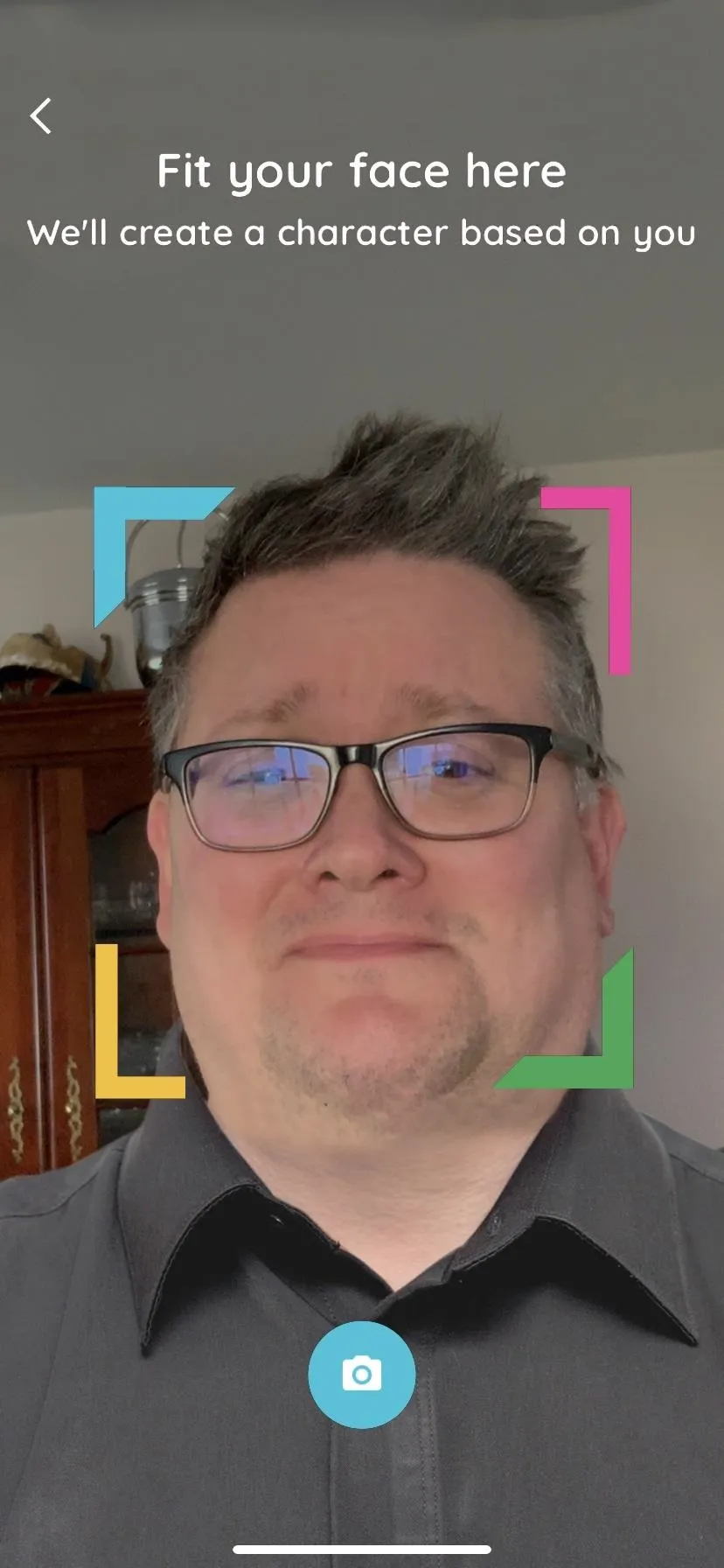
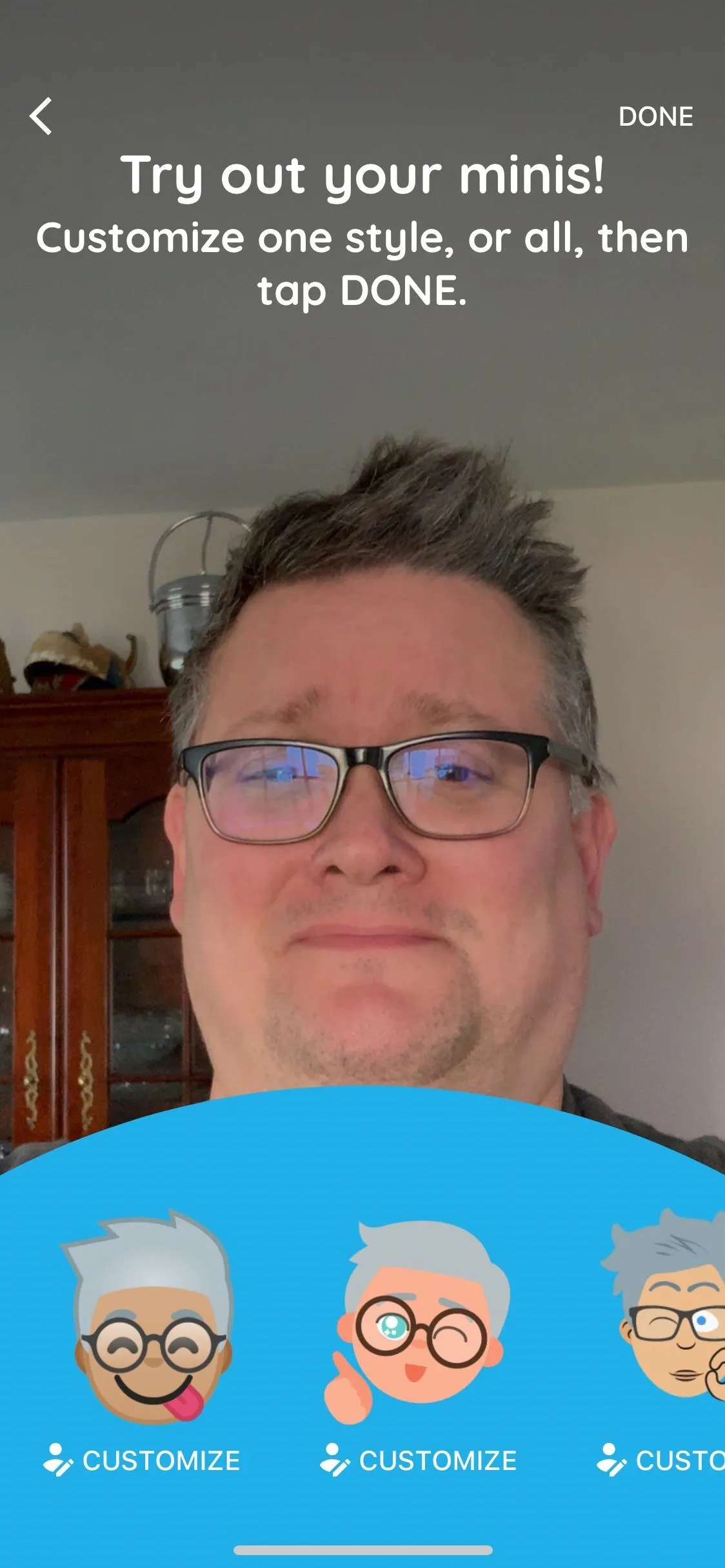
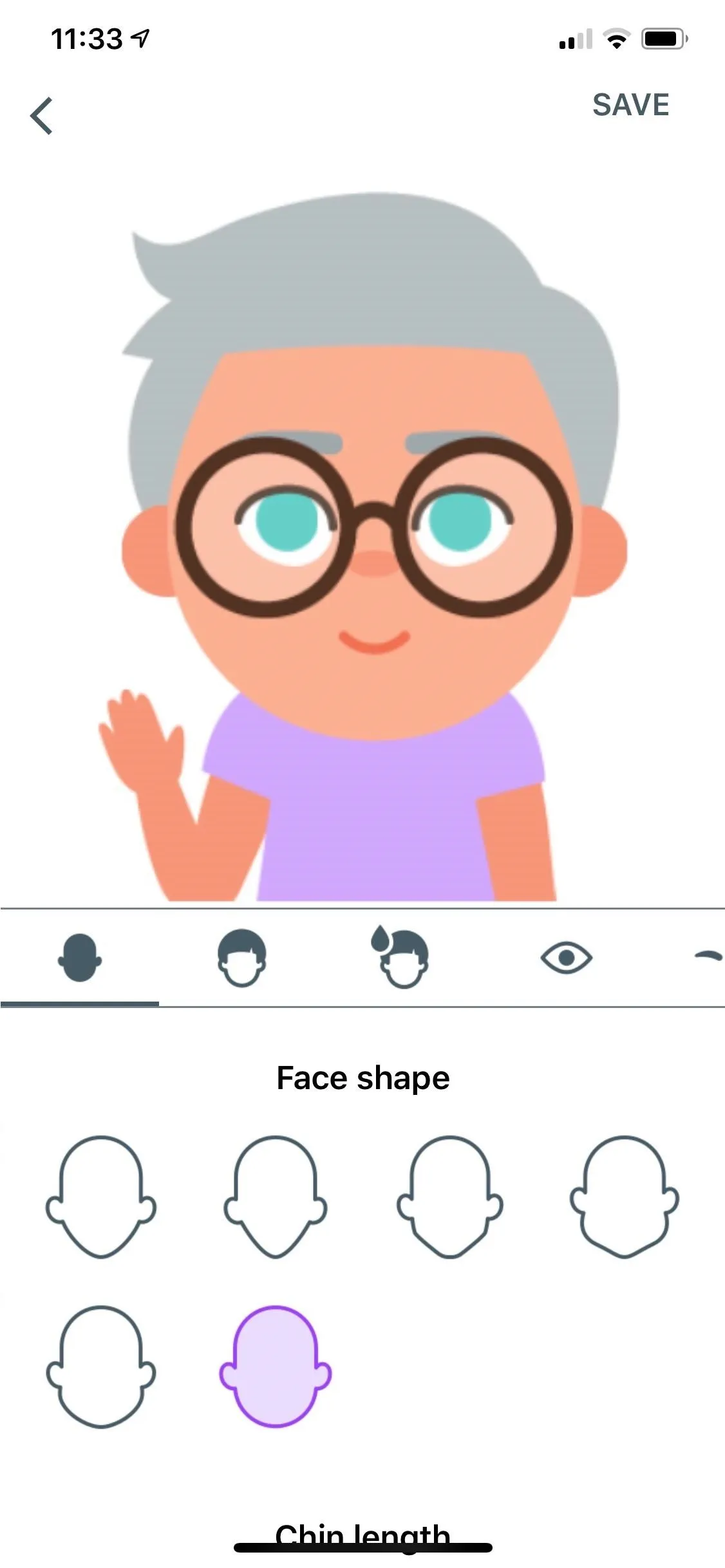
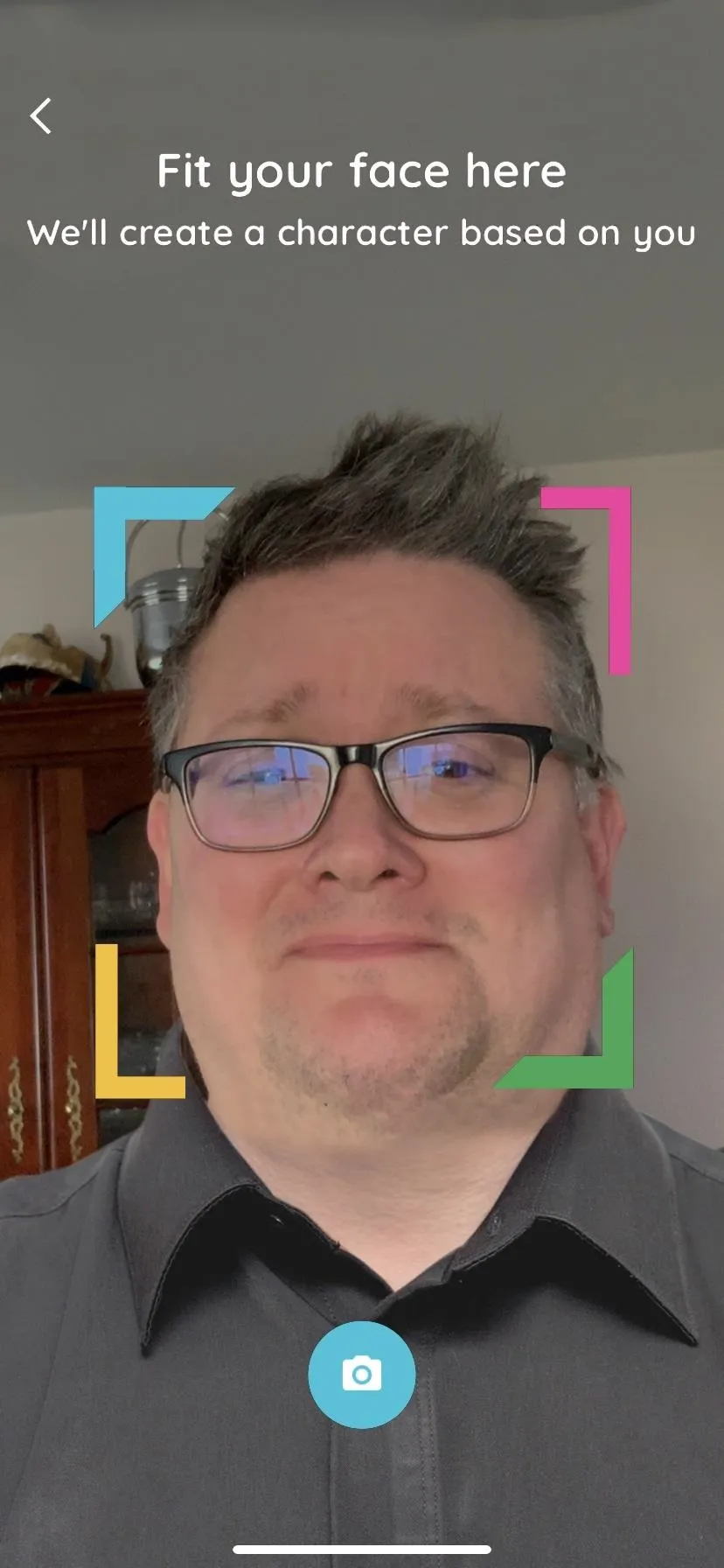
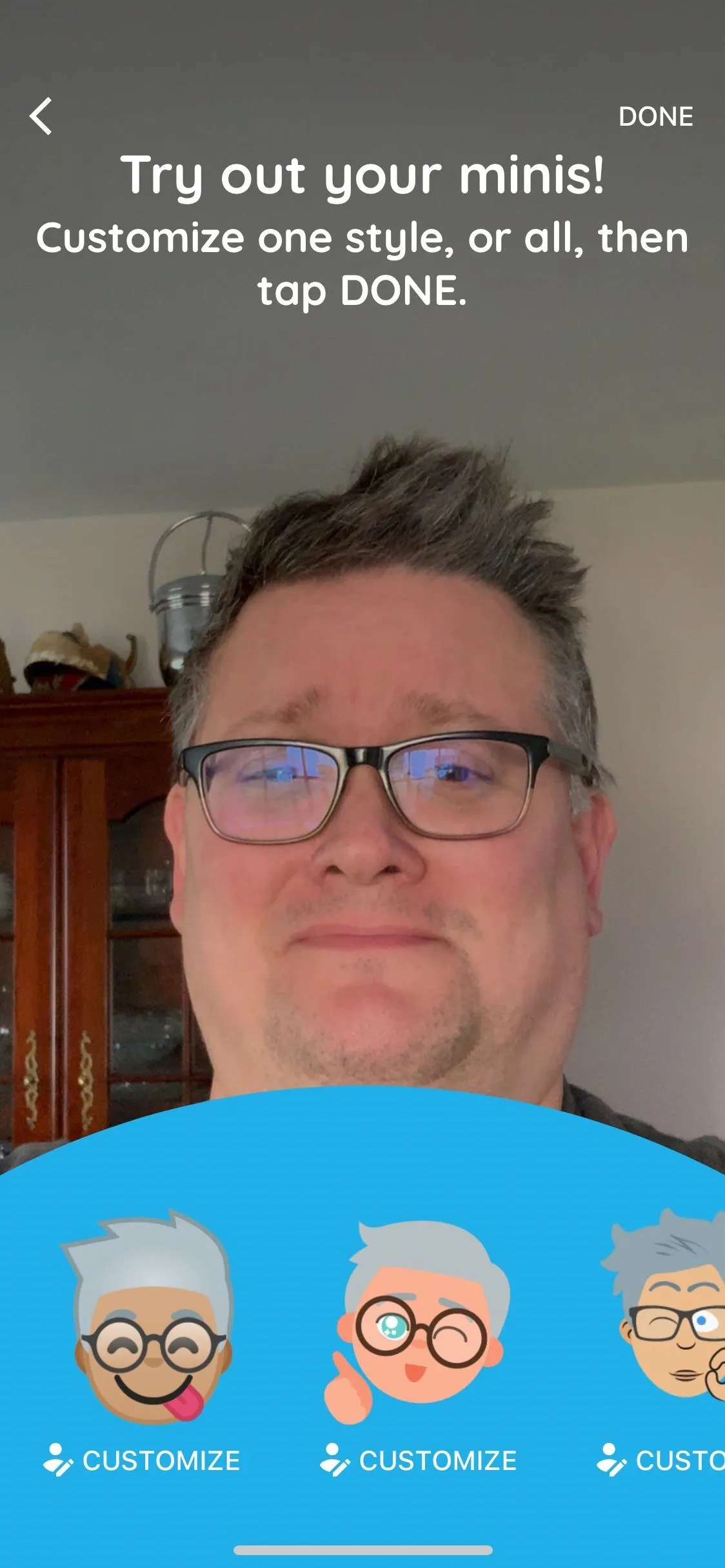
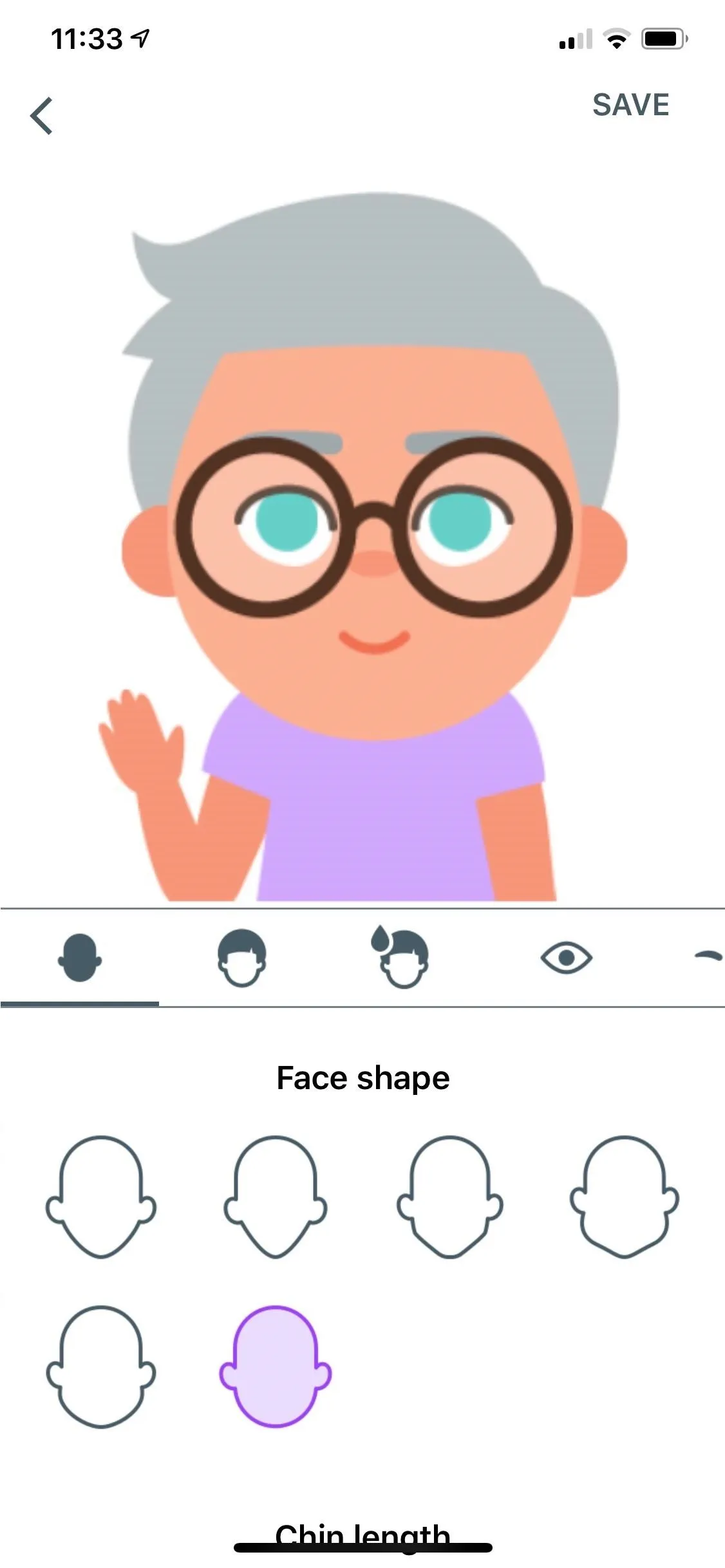
When snapping your selfie using Gboard, be sure to wear your glasses, if applicable. I would also suggest combing your hair. As you can see in the example above, my bedhead is more than apparent in the emoji Minis that have been created.
Beyond this, Gboard's machine learning tool (at least currently) can't seem to identify traits like one-day stubble or age spots. The shape of your head, eyes, and ears also doesn't register, so this isn't perfect by any means, but still good enough.
Note: Make Sure to Save Your Results
If you didn't start customizing a Mini but forgot to hit "Done" to exit, then you may have to start over again. However, if you started customizing one of your Minis right away but forgot to hit "Save," your customizations might not save but at least your generated Minis will remain intact. In the latter case, you may need to force-restart the keyboard to make them show up.
Browse Your Emoji Mini Stickers
On the Your minis page under each category, you'll see various stickers based on the individual styles. These stickers are available to use immediately, regardless of whether you customize the design further. Under each category, swipe left on the screen to scroll through all the sticker options.
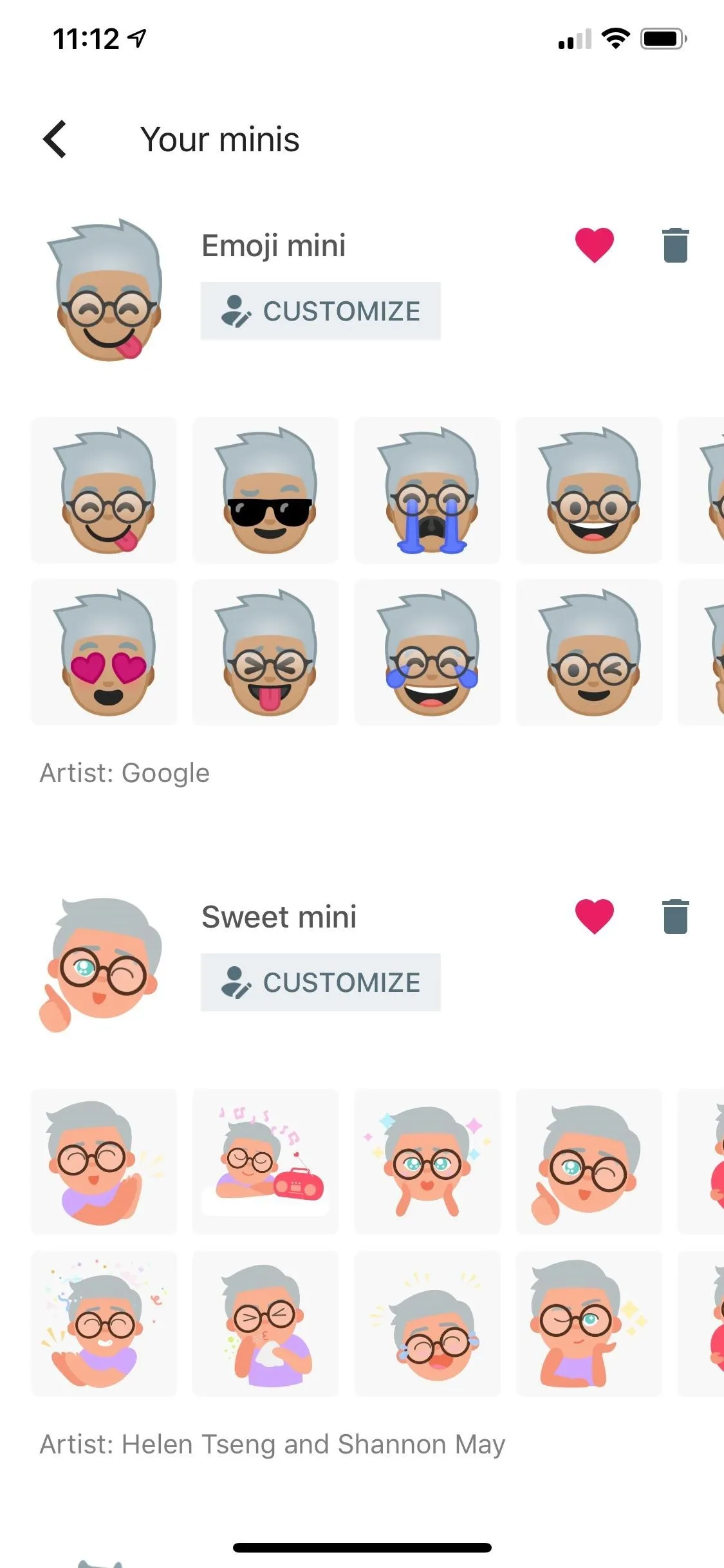
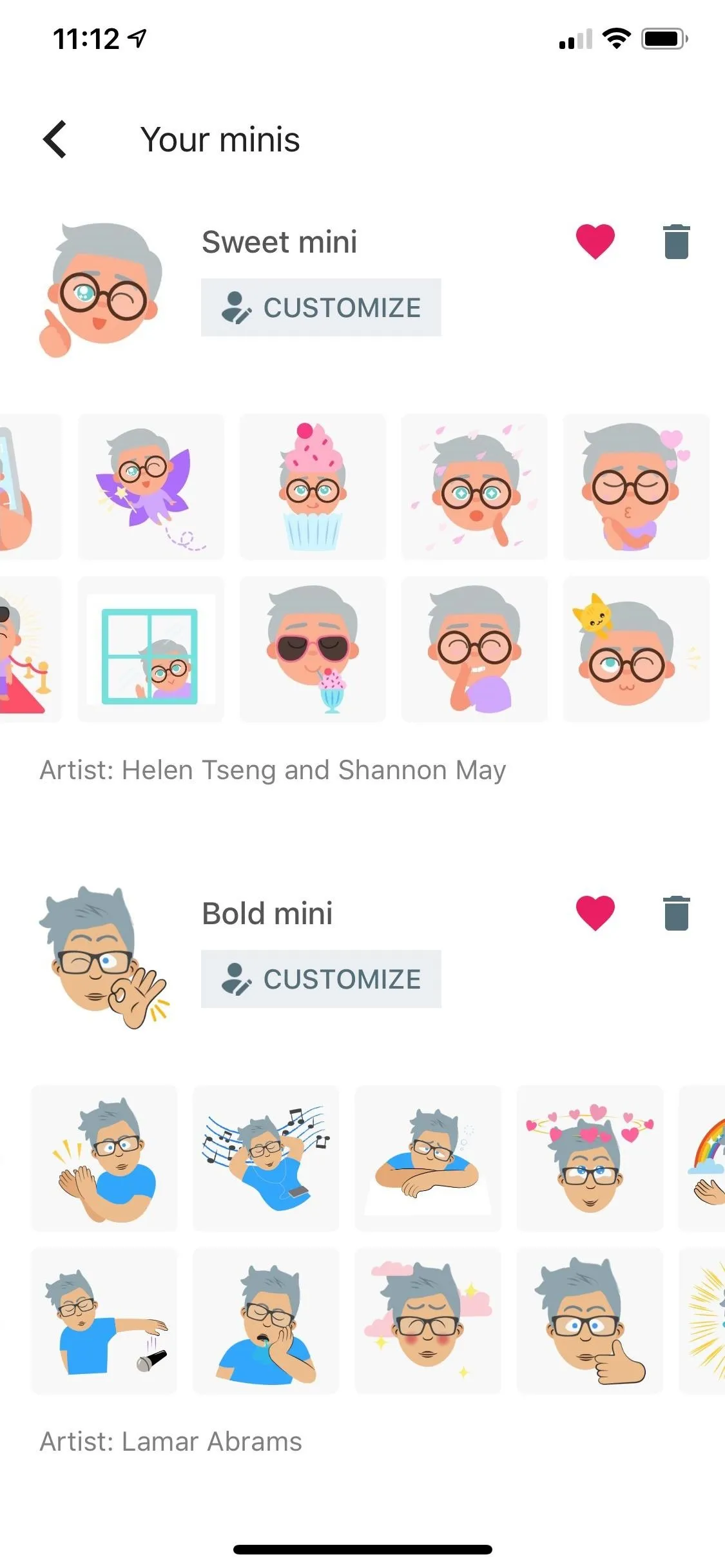
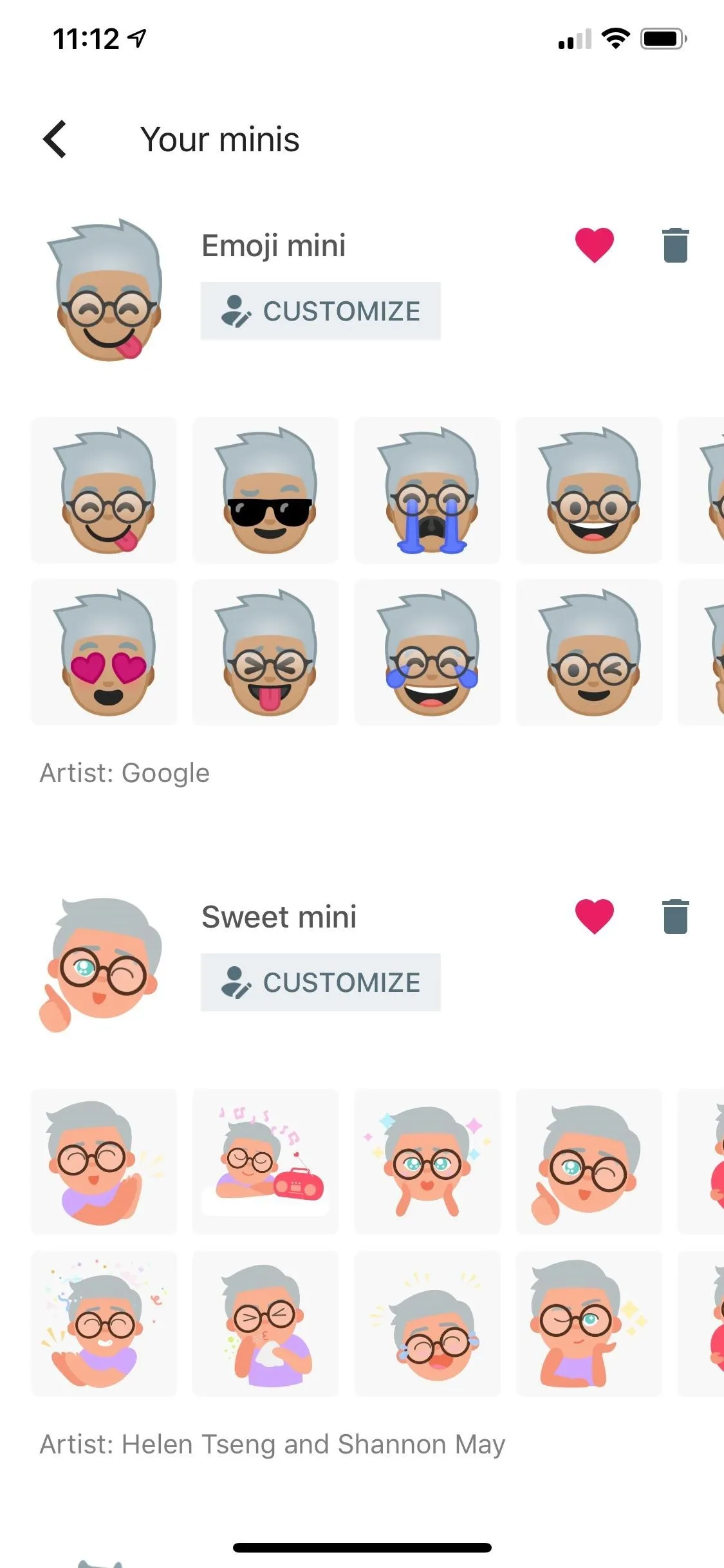
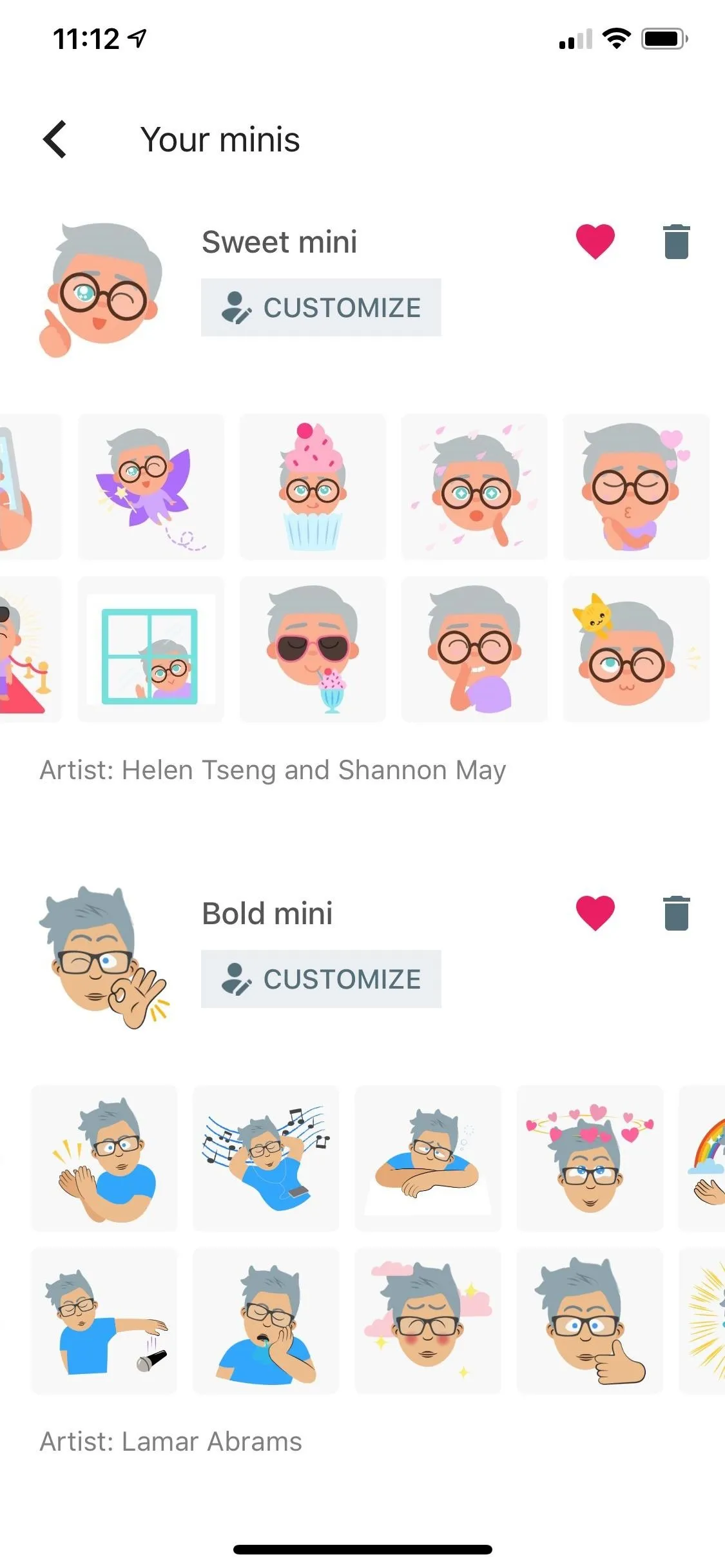
Customize Your Emoji Minis
You can edit (and delete) any of the three styles of emoji Minis. To get started, tap "Customize" under the category you'd like to personalize. In the following example, we'll edit the Sweet minis.
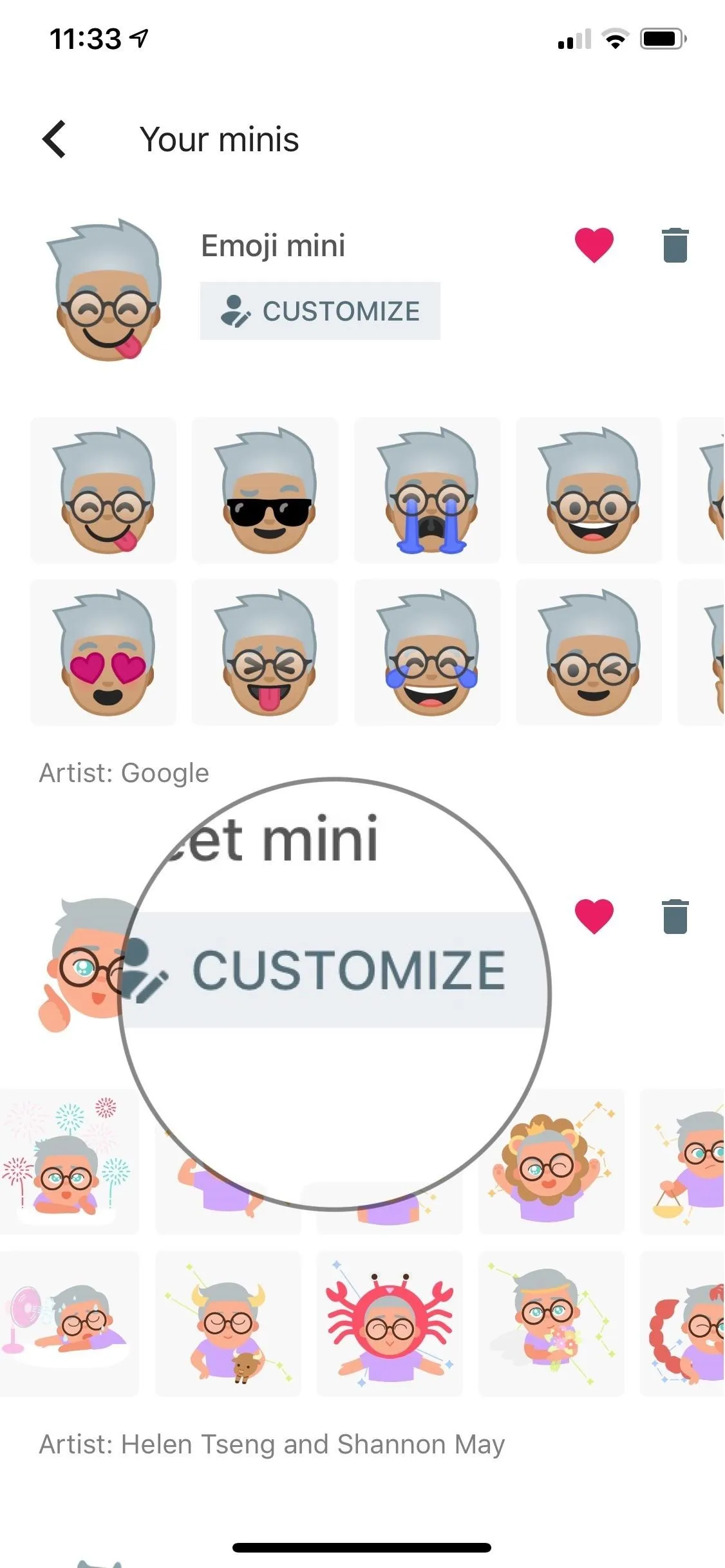
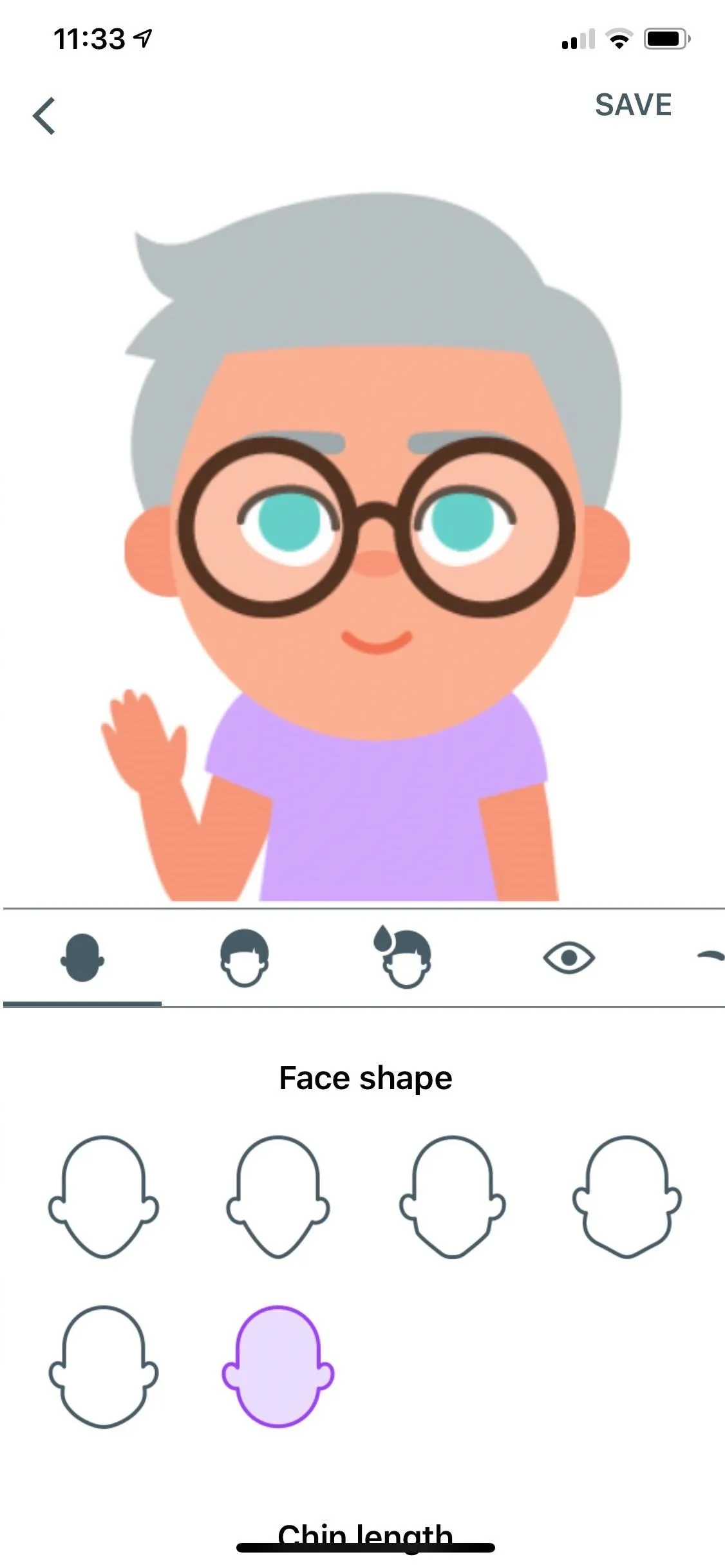
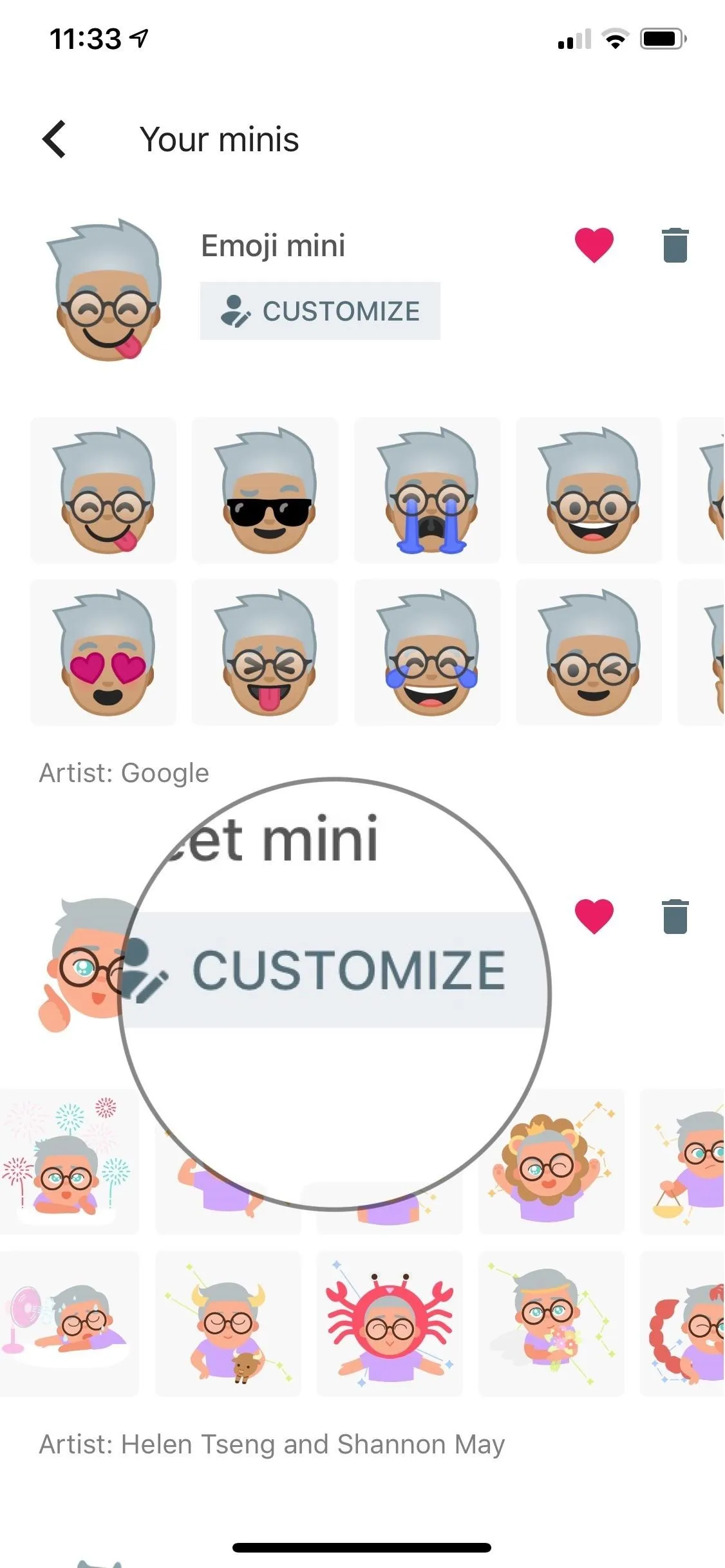
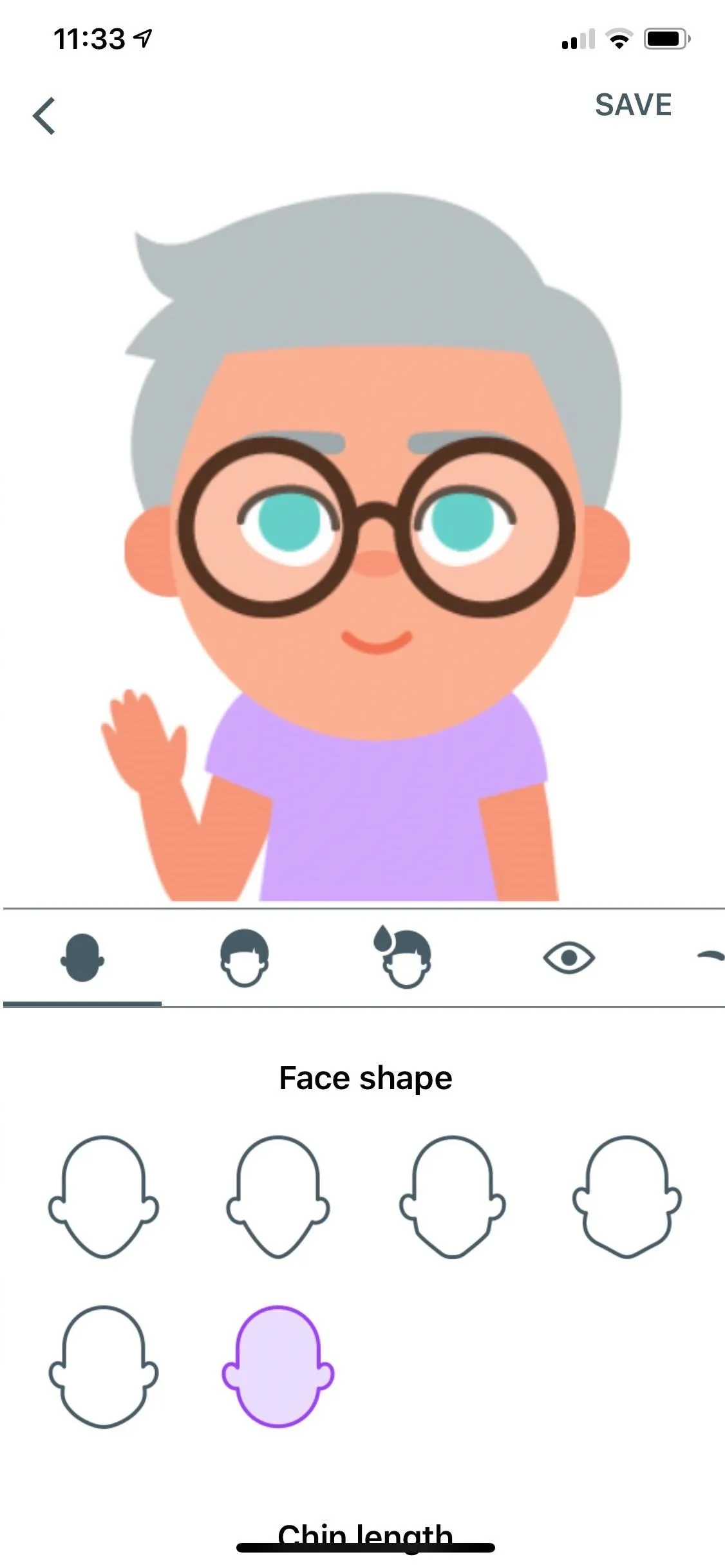
You can edit 12 general characteristics of your emoji Minis. These include:
- Face shape, including chin length, and skin tone.
- Hair, with choices that include short, medium long, and updo.
- Hair color (which includes hair tie color.)
- Eye shape, color, position, distance, and type of eyelashes.
- Eyebrow shape, thickness, position, and distance.
- Nose shape and position, plus mouth position.
- Facial hair and color.
- Facial markings.
- Headwear (including color).
- Glasses frame, style, and color.
- T-shirt color.
- Earring placement and number of piercings.
As you're changing the settings on your emoji, you'll see the character change. Play around with each setting to see what works best for you. Once you're happy, tap "Save." Once you do, your revisions are reflected on the list of stickers for that category.
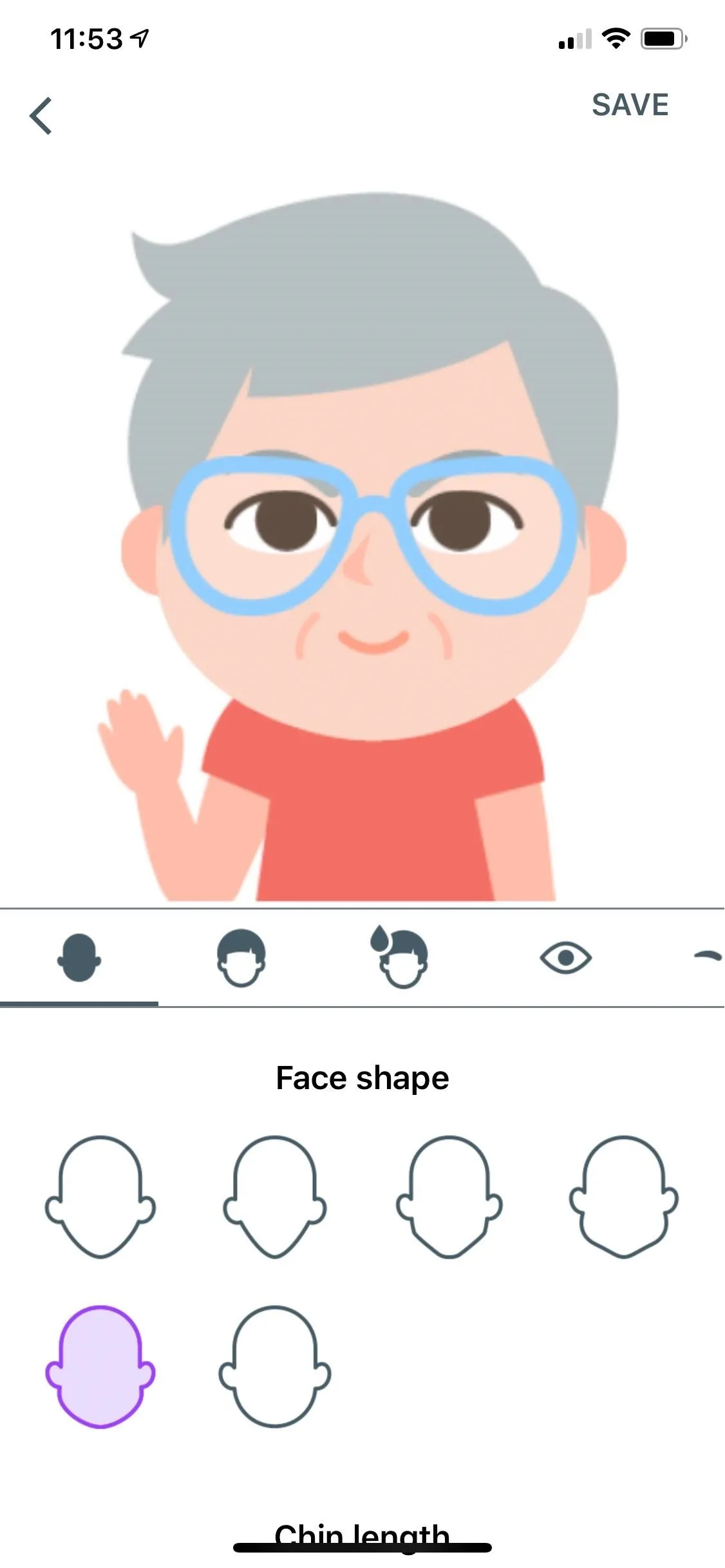
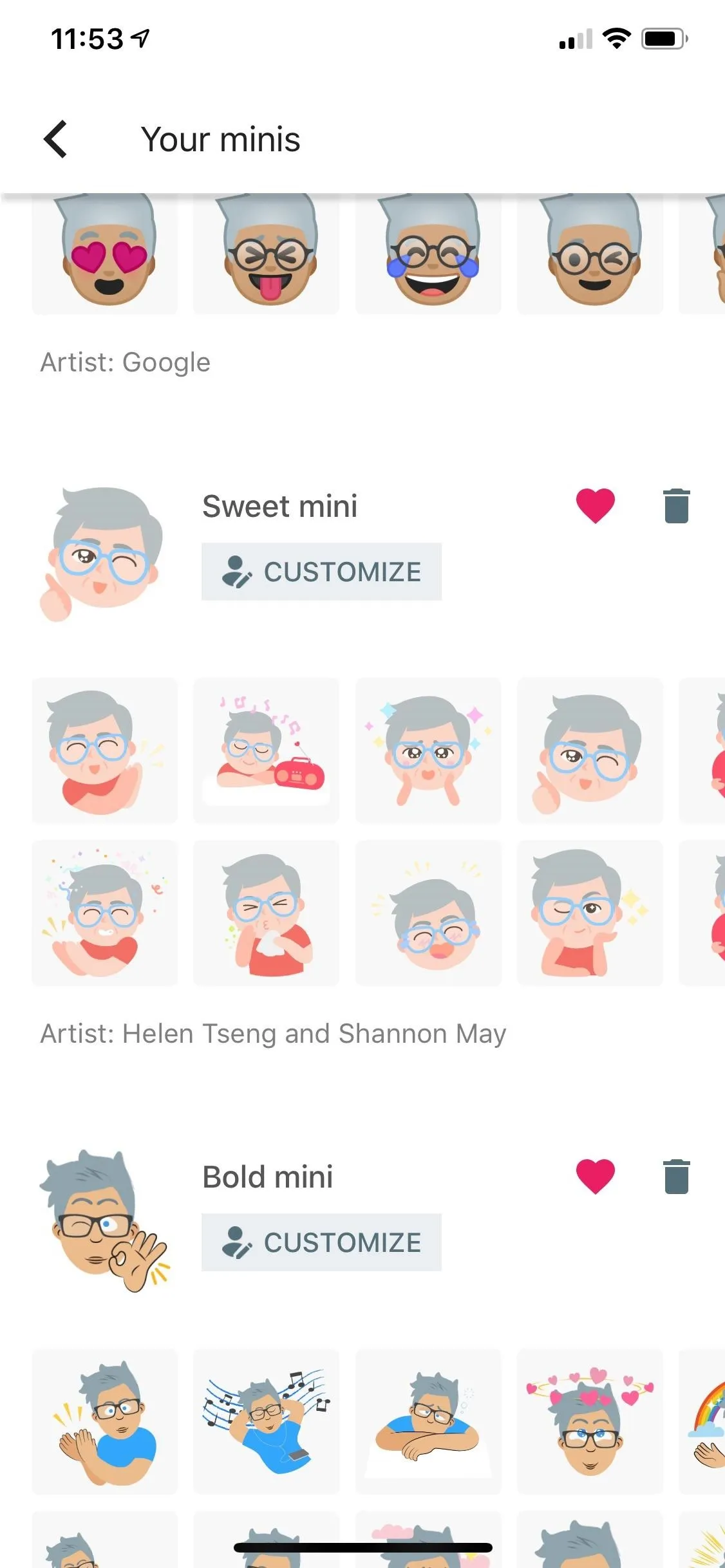
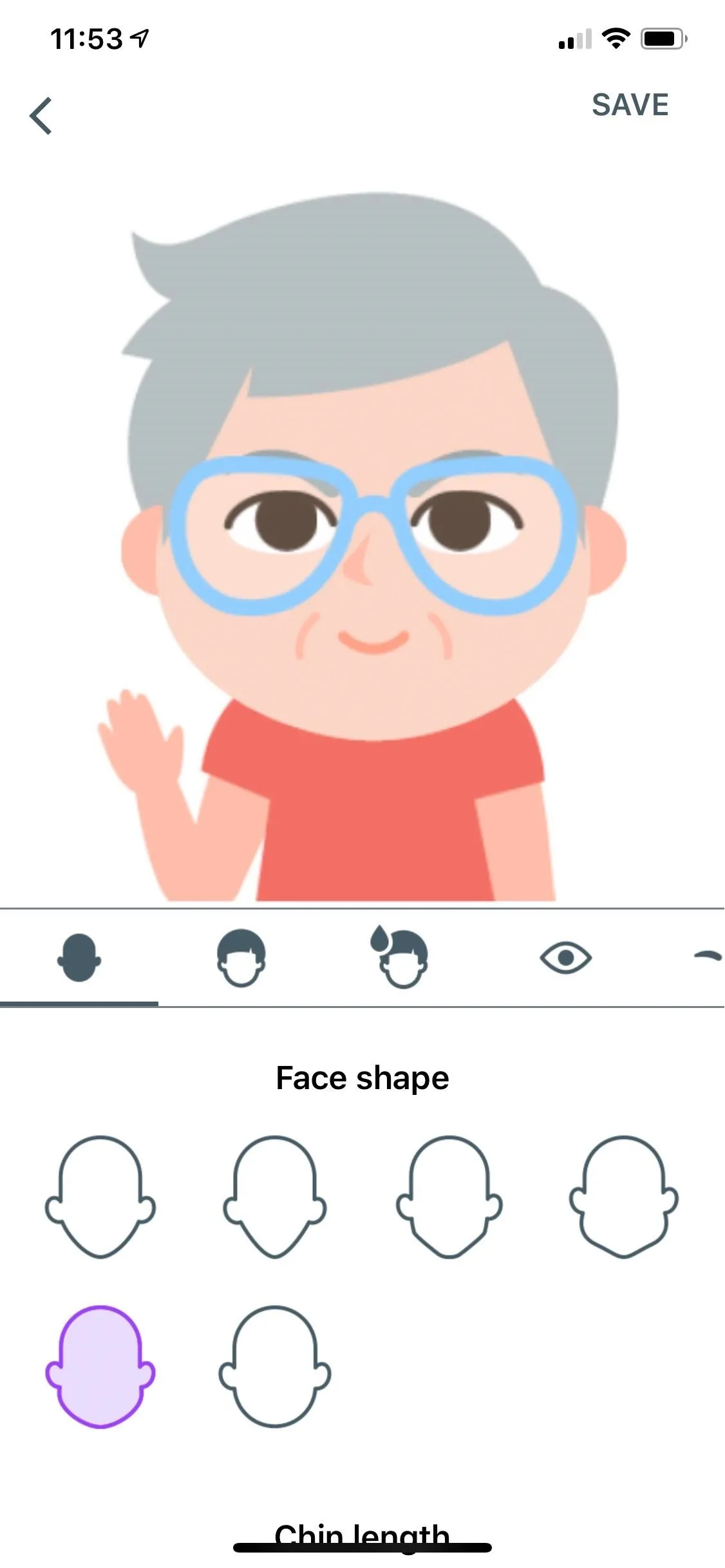
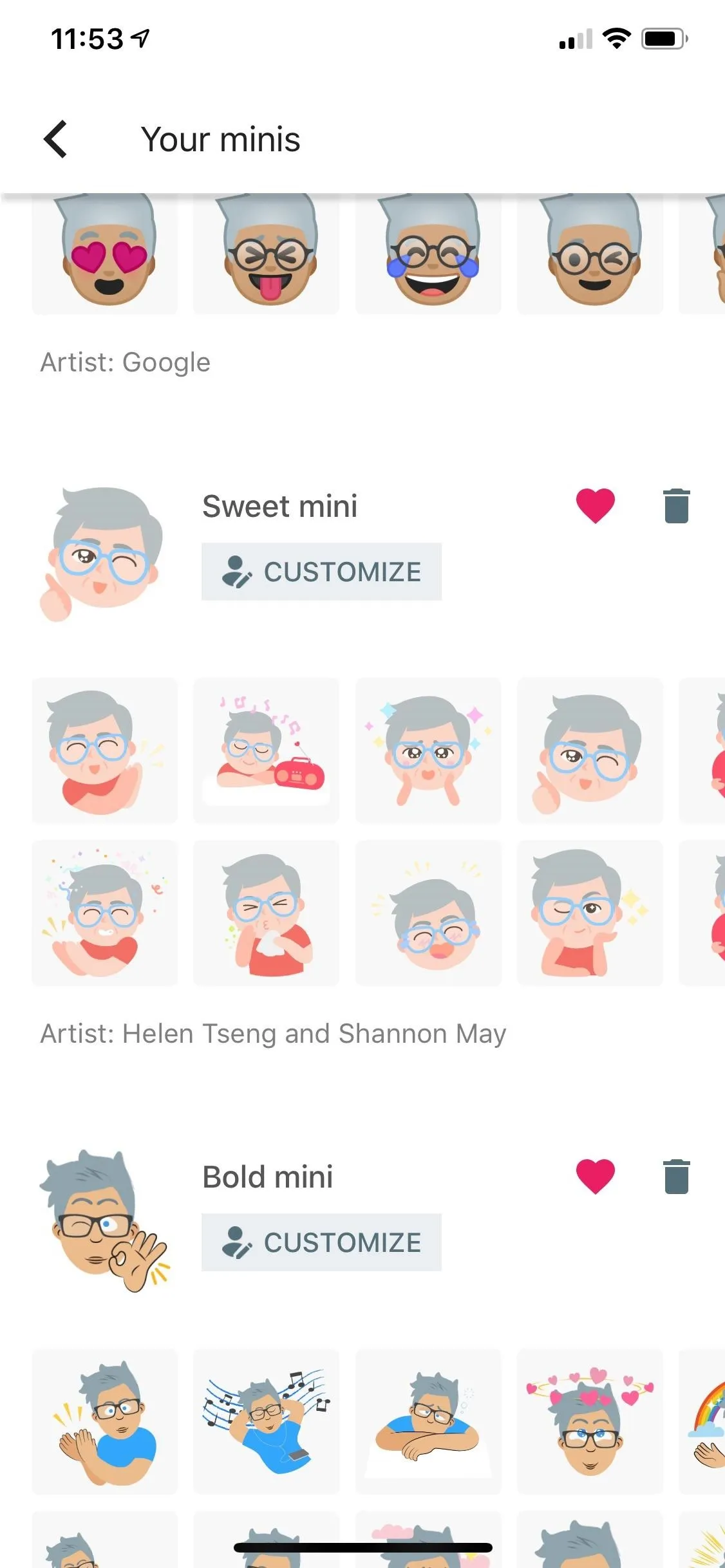
Repeat Step 4 for the other two emoji categories if you'd like to customize those as well. You can also tap the garbage can icon to delete the category entirely. If you delete all categories, you'll have to repeat Step 2 again to create a new set of emoji Mini stickers.
Using Your Minis in the Gboard Interface
You can use your emoji Minis in various ways on your smartphone. Among these is the ability to send them to Twitter, Facebook, your mail or messaging app, and other apps directly through the Your minis section of the iOS app or the Your minis section via the plus (+) sign from Step 1 on Android.
To share your emoji Minis from within the Your minis screen, either tap (on iOS) or long-press (on Android) on the sticker you'd like to send to bring up the share menu for your phone. From there, use your share menu like you normally would. Here's a sticker that's being shared on Twitter on the iPhone:
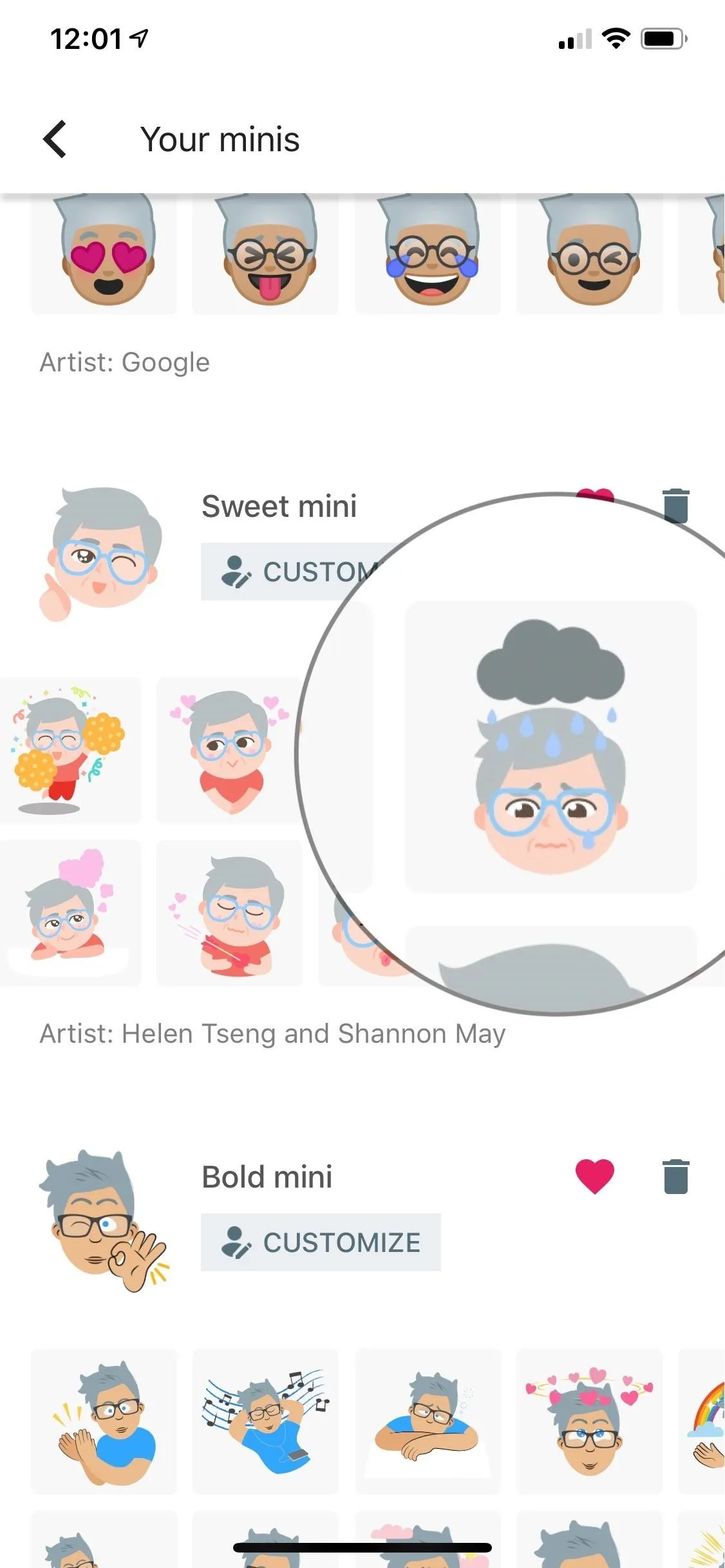

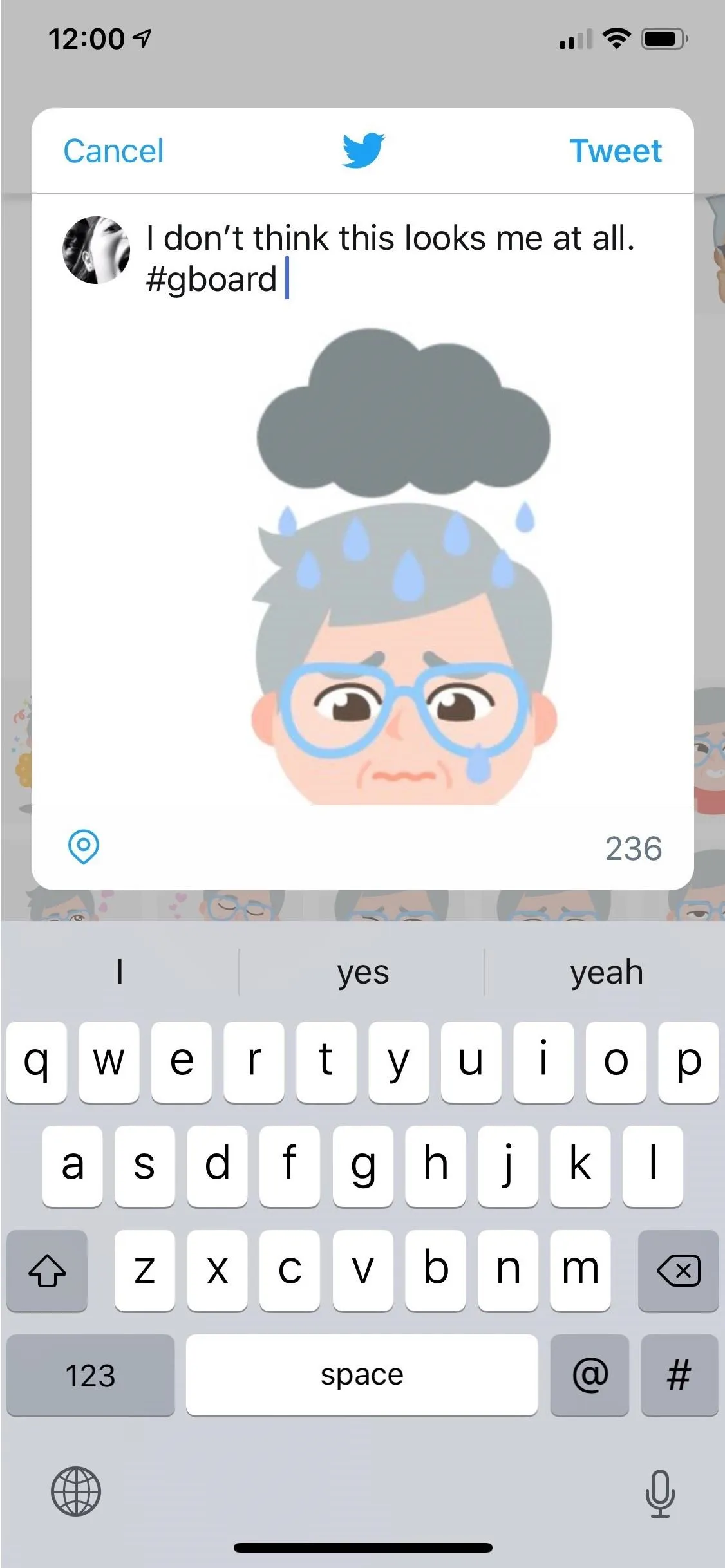
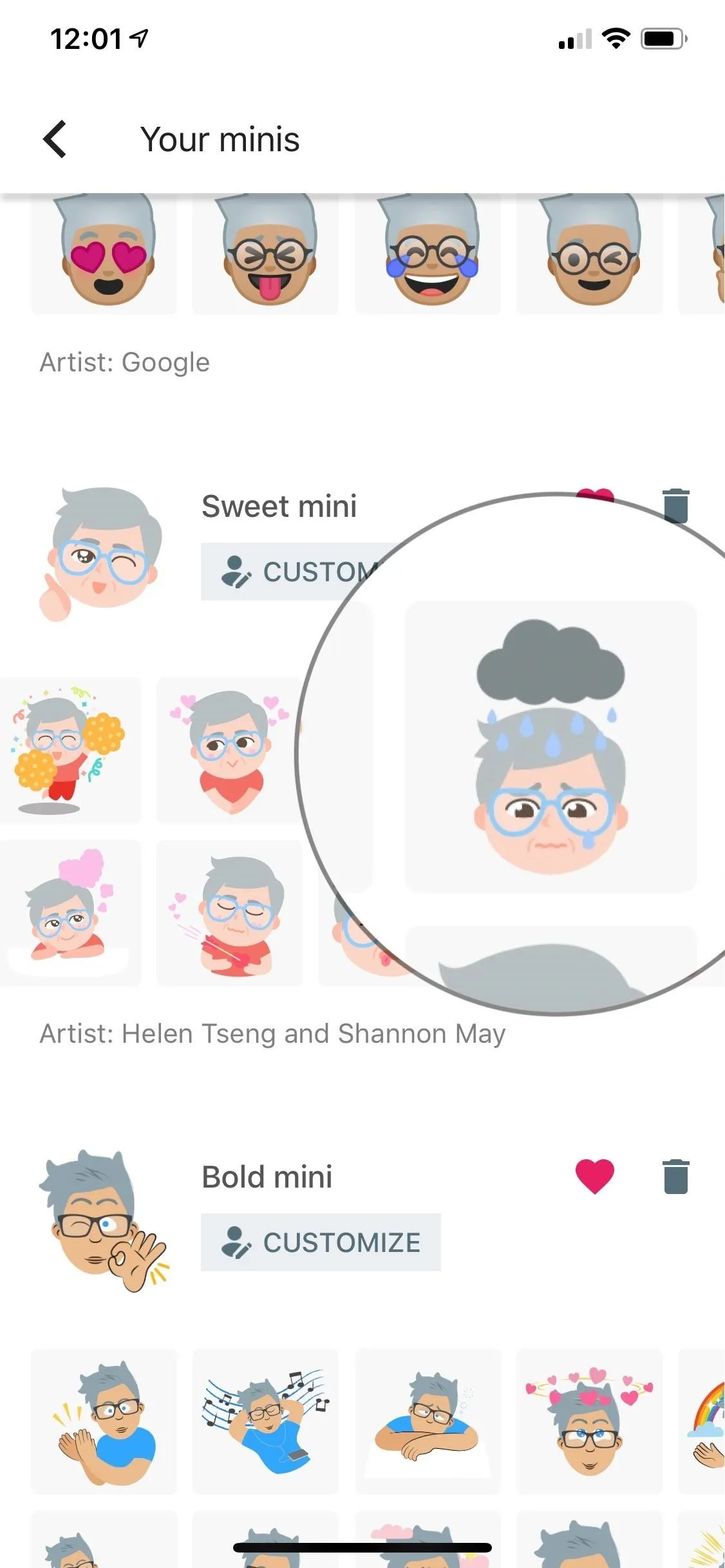

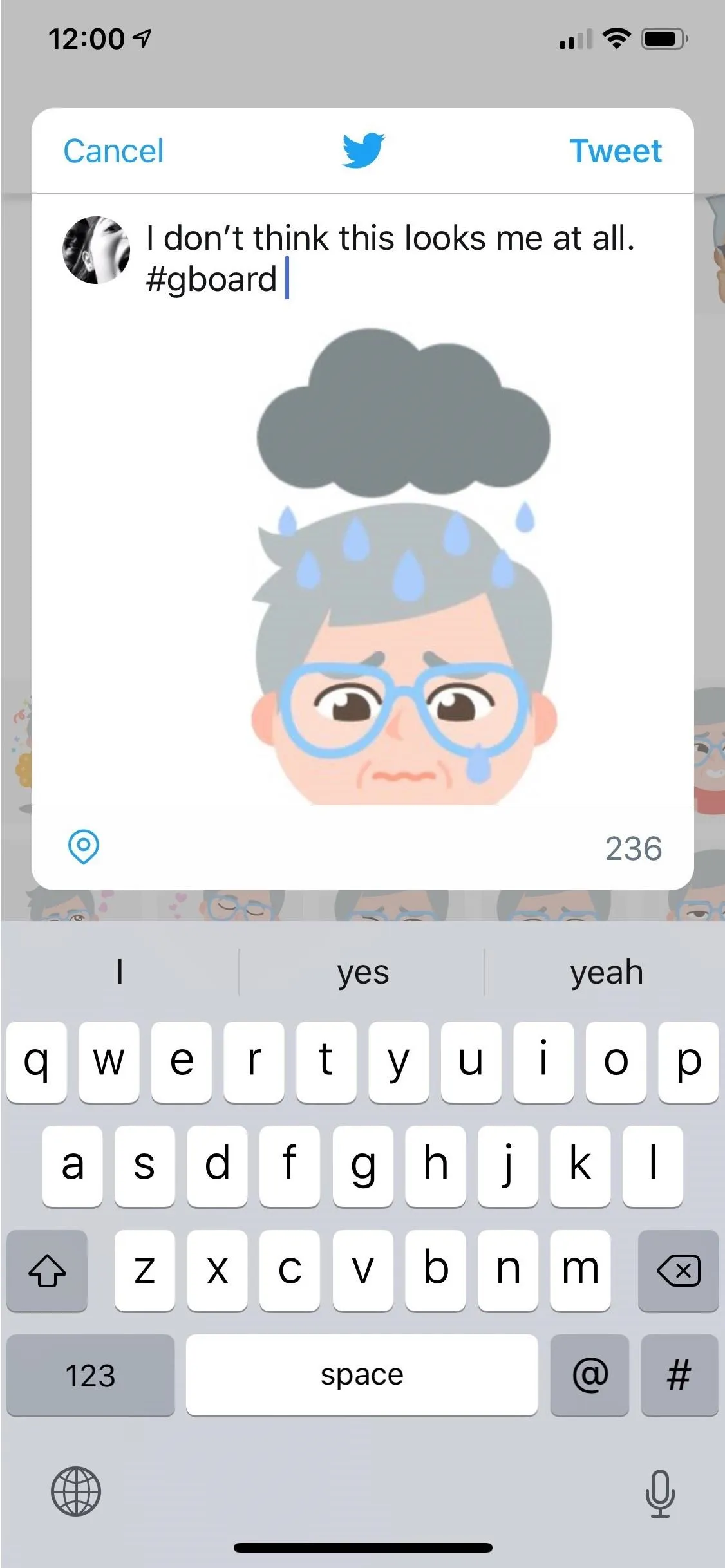
Send Through the Gboard Keyboard Itself
No doubt, most of you will want to send your Mini stickers through your default messaging app on iOS or Android. To share your Minis, make sure the Gboard keyboard is selected in your messaging app. On Android, you can then access the stickers menu from the emoji section of the keyboard just like you seen in Step 1.
On iPhone, you can tap the sticker icon from the keyboard's prediction row if it's there. From there, click "More," make sure the stickers tab is selected, and you should see your Minis listed. You can also just do like on Android and select the emoji icon on the keyboard, then the stickers icon.
When you tap on either the Emoji mini, Sweet mini, or Bold mini icon, you can then scroll left and right through all of the various Mini versions for each to find the one you want. When you do find it, tap on it to copy it to your clipboard then paste it into the message (on iOS) or just tap on it to load it right away (on Android).
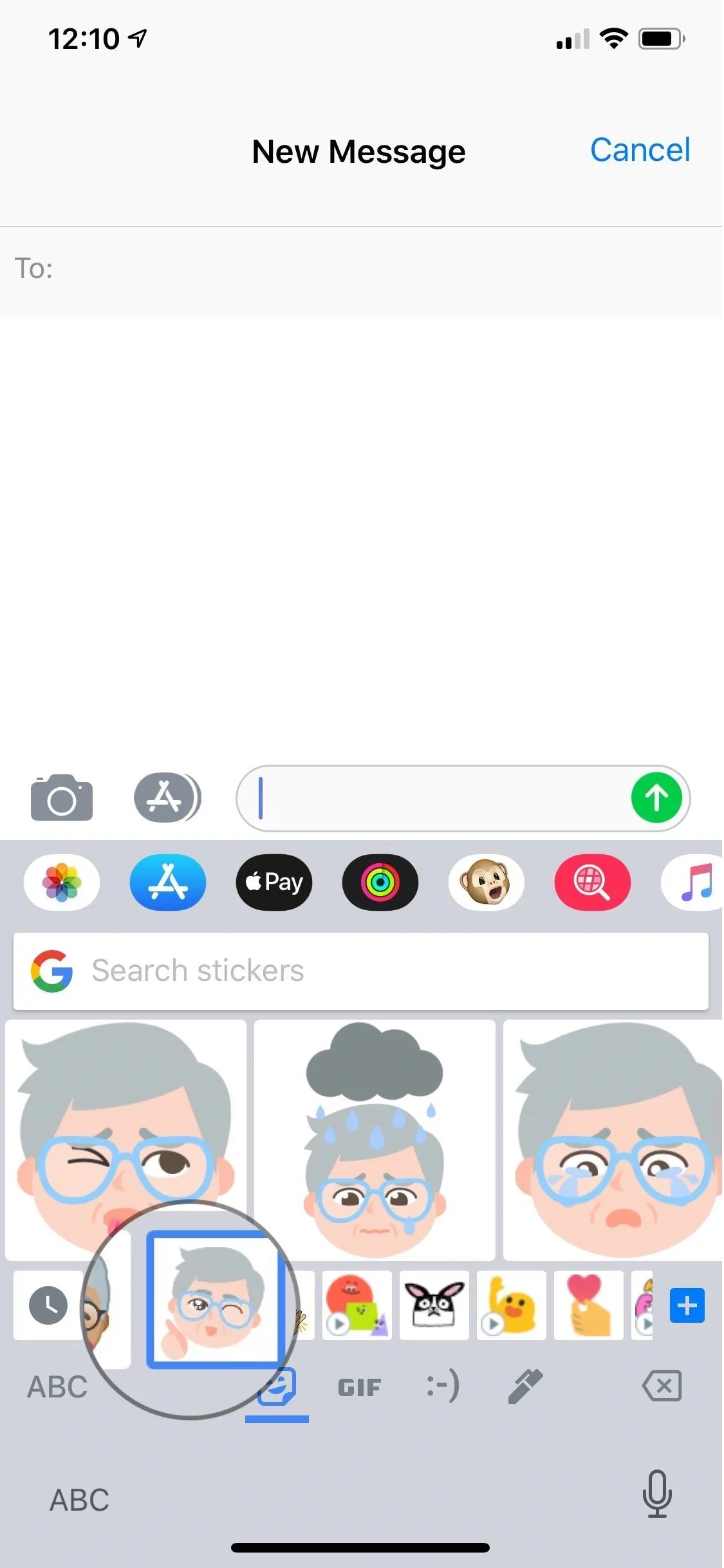
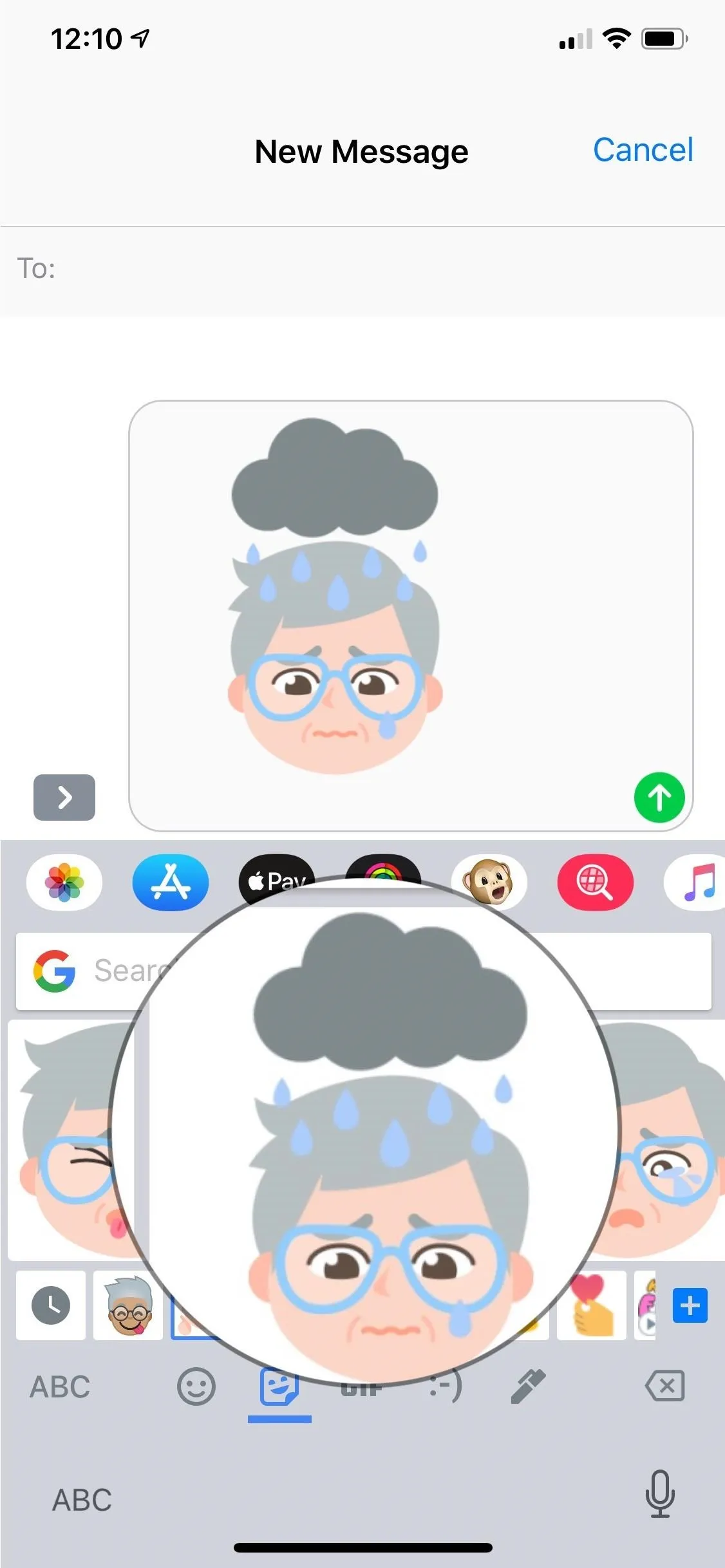
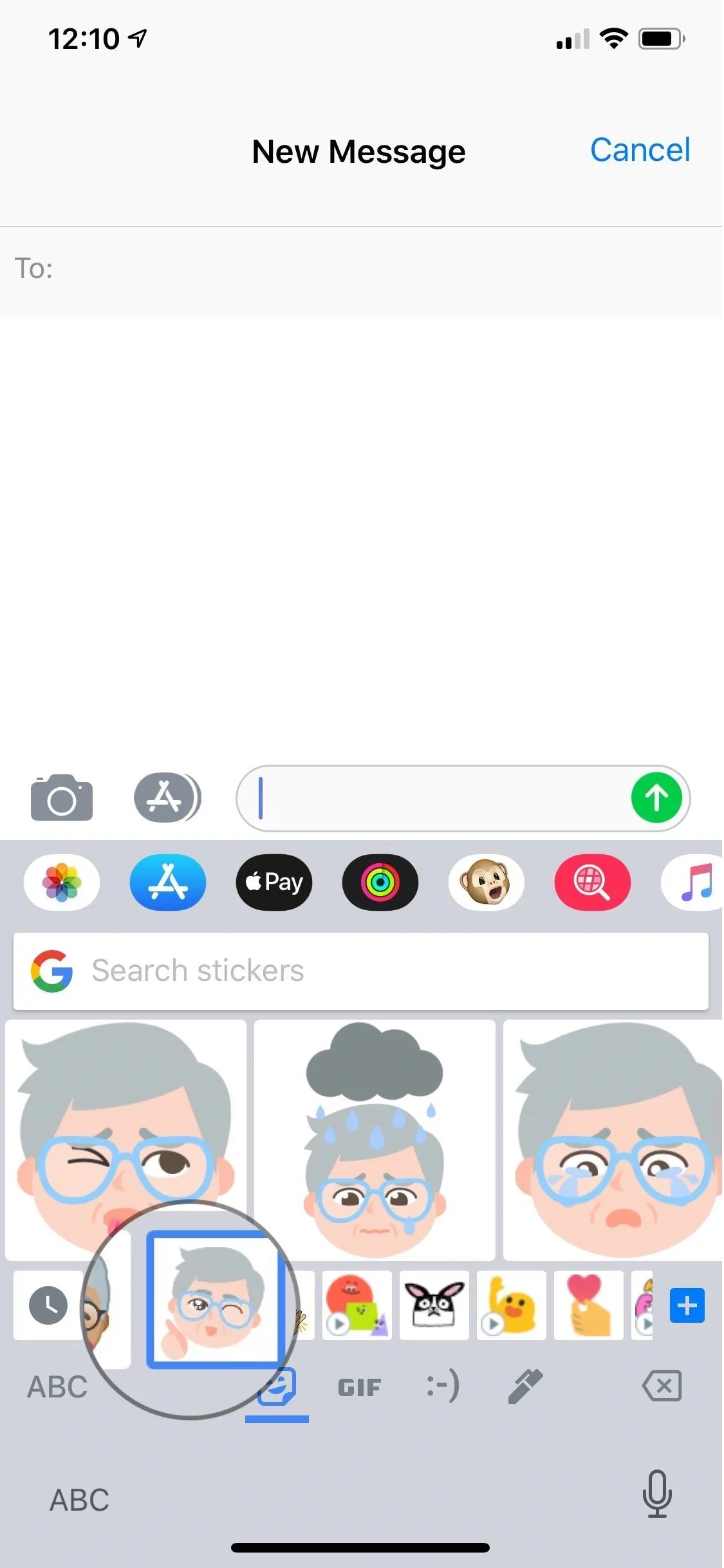
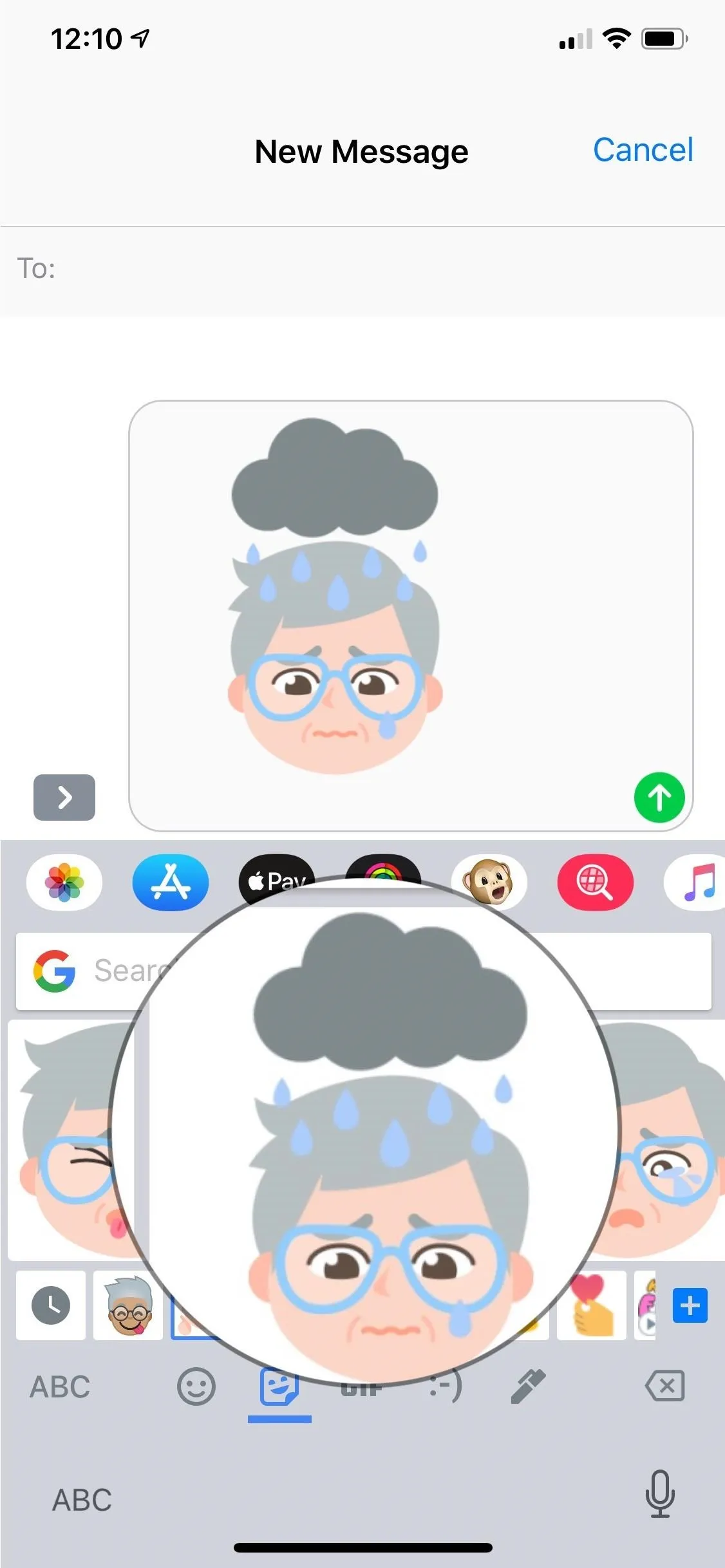
If you don't see any of your Minis in the keyboard's sticker menu, they aren't favorited. Go back into the Your minis menu either via the iOS app or the Your minis section via the plus (+) sign from Step 1 on Android. Then, make sure you heart the Emoji mini, Sweet mini, and/or Bold mini sections if you want them to show up in the keyboard.
Emoji Minis Are a Great Start to Something Better
Emoji Minis offer a fun, new way to express yourself through text and other apps from your smartphone. By snapping a selfie, it can create a personalized emoji in three different styles. From there, you can customize the characters even further by adjusting hair, facial features, and more.
There's no denying Google has designed emoji Minis for entertainment purposes. At least, in the first "official" release, finished products aren't nearly as developed as the ones found on other platforms. (Google did release the feature in August 2018 but removed it for a short period before reinstating it officially in October.) It will be interesting to see how the feature matures over time.
- Follow Gadget Hacks on Pinterest, Reddit, Twitter, YouTube, and Flipboard
- Sign up for Gadget Hacks' daily newsletter or weekly Android and iOS updates
- Follow WonderHowTo on Facebook, Twitter, Pinterest, and Flipboard
Cover photo and screenshots by Bryan Wolfe/Gadget Hacks

























Comments
Be the first, drop a comment!