Coinbase has become the most popular mobile wallet app due in large part to its user-friendliness. The app takes the hassle out of buying and selling Bitcoin (BTC), Bitcoin Cash (BCH), Ethereum (ETH), and Litecoin (LTC), letting Android and iPhone users alike trade their favorite cryptocurrency in a few easy steps.
Cryptocurrency wallet apps tend to center around security and privacy, often at the expense of ease of use. Coinbase instead has focused on both security and convenience, letting you process mobile transactions as easy as you would using your favorite mobile banking app. In a way, this app has been a huge blessing for the world of cryptocurrencies, as it makes it more accessible to the average person, paving the way for mainstream acceptance.
Buying and selling digital currencies on Coinbase is pretty straightforward once you have your account set up, though there are some small tidbits that you may want to pay closer attention to in order to avoid any potential headaches. We've covered the process in more detail below, so read further if you're ready to get started with cryptocurrency.
Pick a Digital Currency to Buy or Sell
To get started, open Coinbase and start a new transaction by tapping on your desired digital currency's information card from the main screen. You'll now be taken to an overview page displaying the cryptocurrency's current price, along with a graph showing its highs and lows over the past hour, day, week, etc. Tap on either the "Buy" or "Sell" button, depending on the transaction you want to conduct.
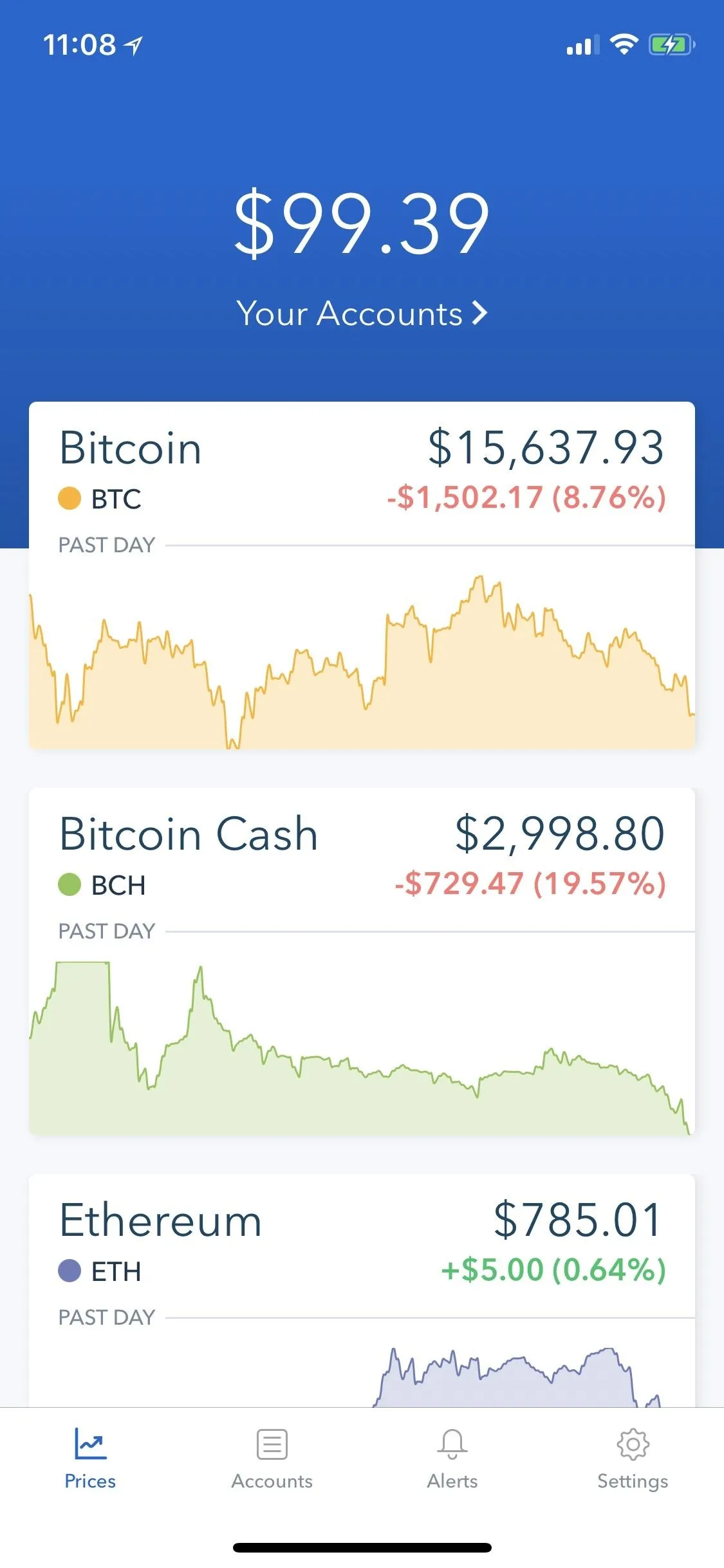
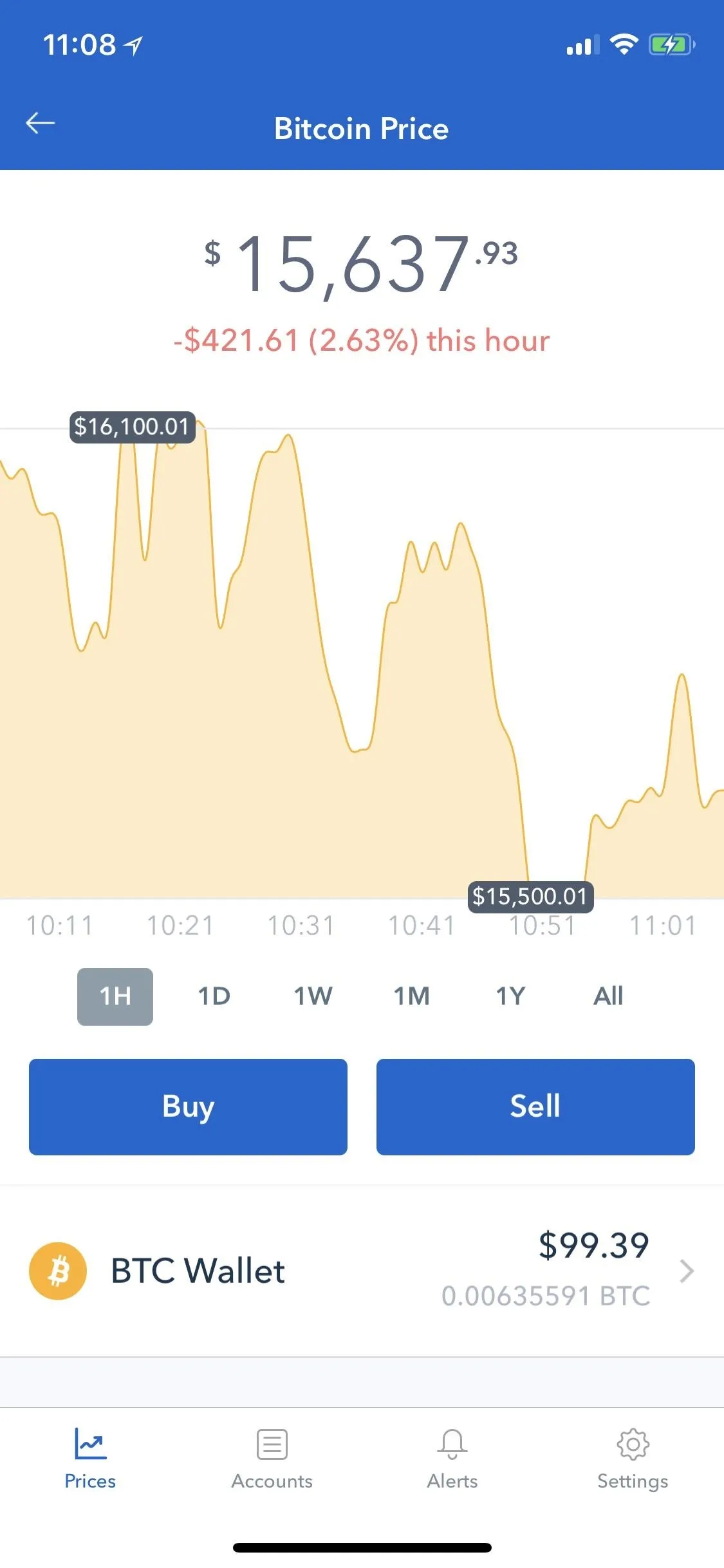
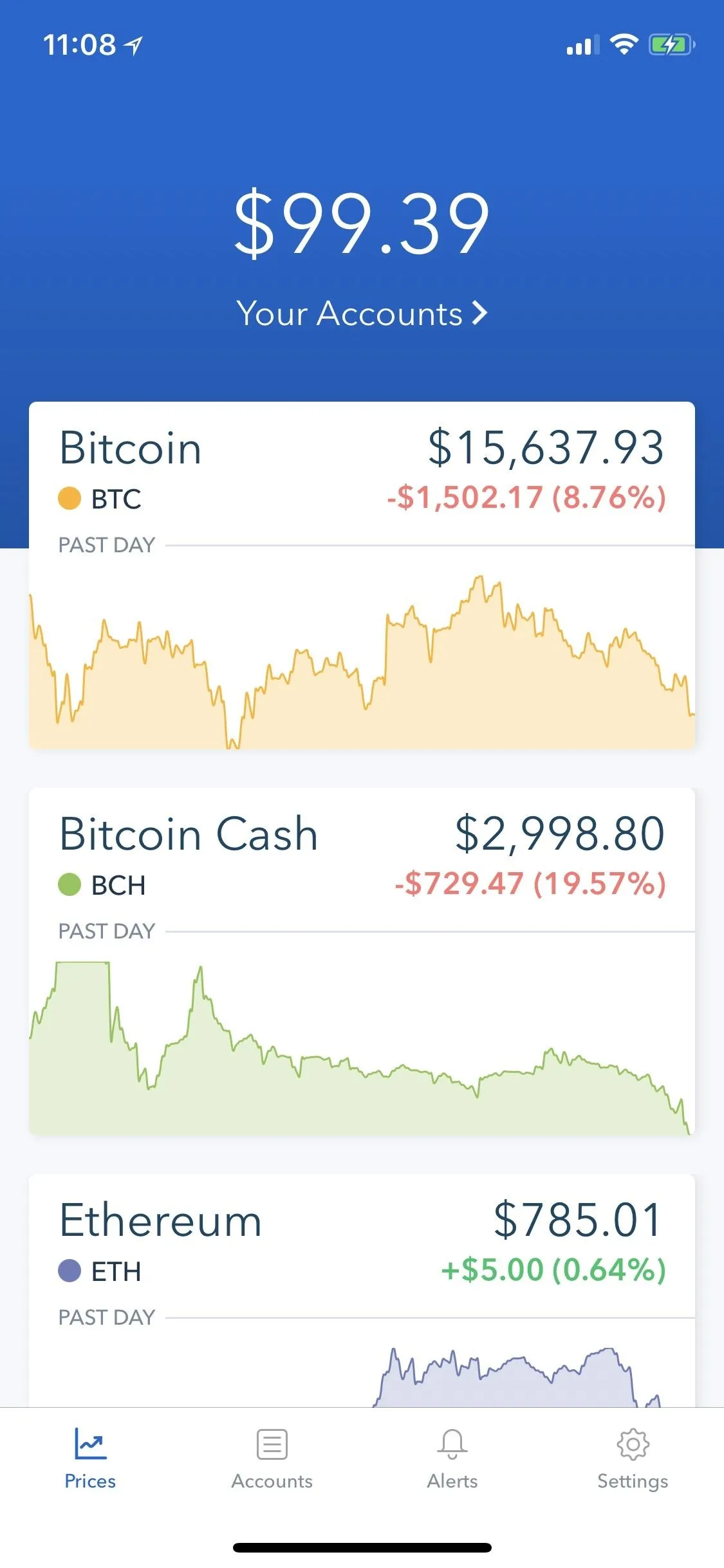
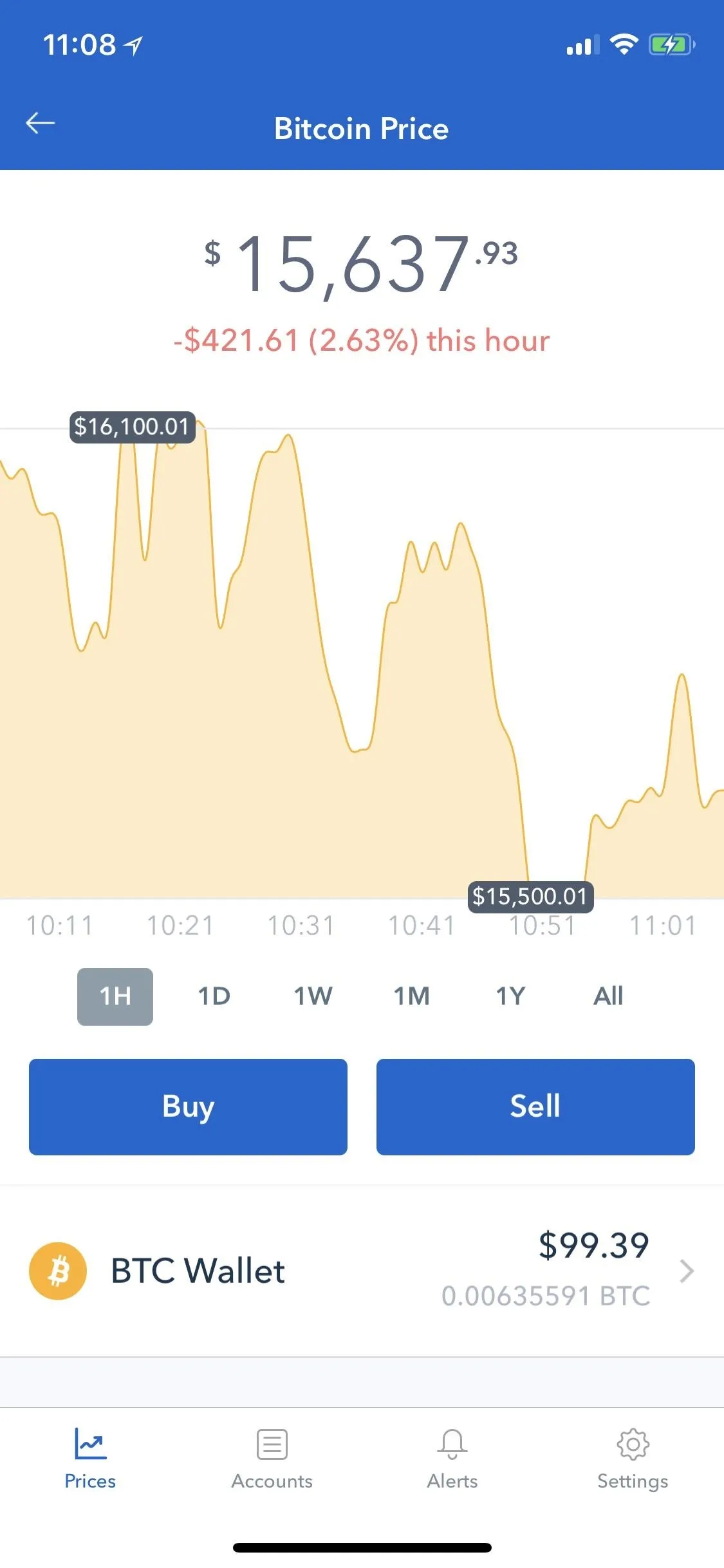
Alternatively, you can access your wallets by tapping on "Accounts" at the bottom of your screen. Once inside "Accounts," you're free to select from the list of available wallets, so tap on the wallet you wish to conduct a transaction with. You'll now be taken to that particular coin's wallet, which shows your transaction history, so tap on either "Buy" or "Sell," depending on what you wish to do.
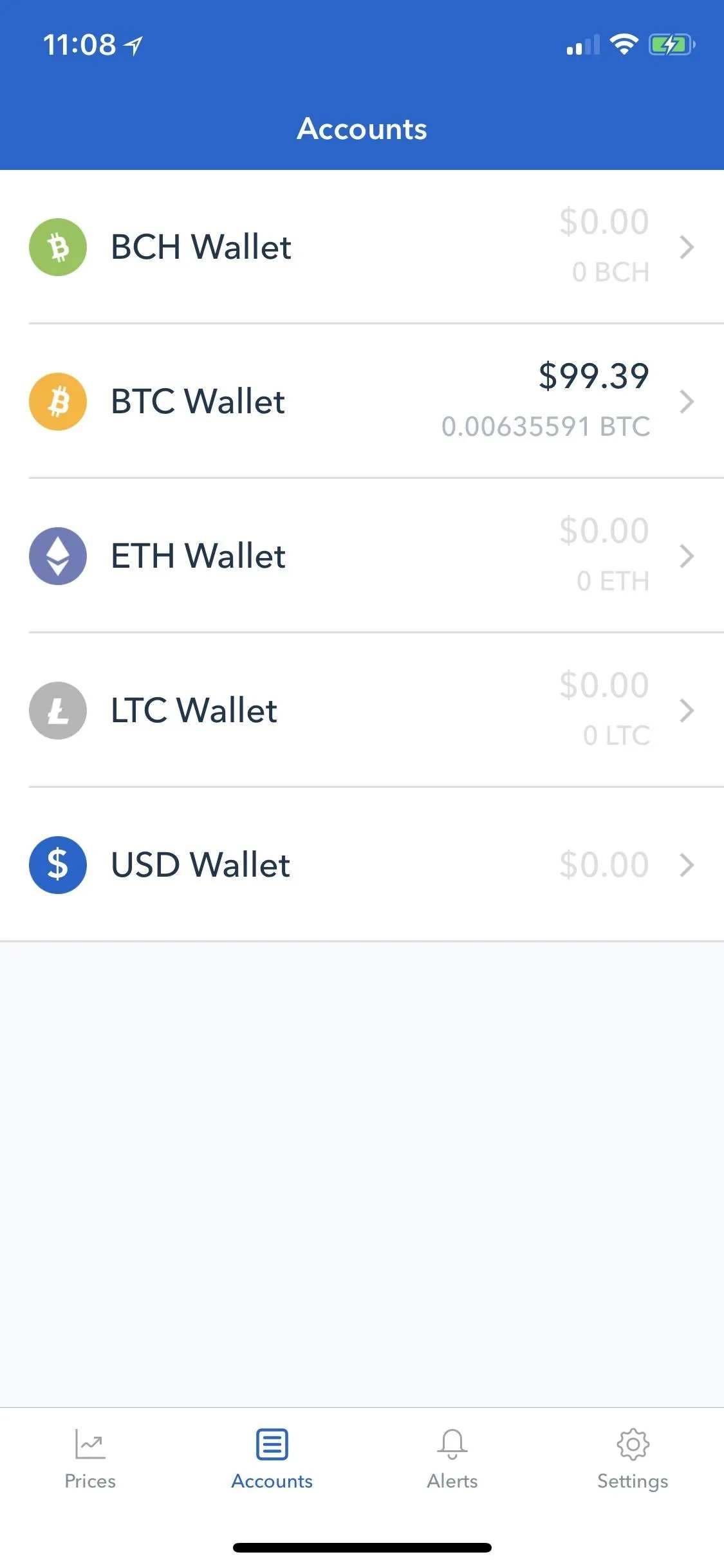
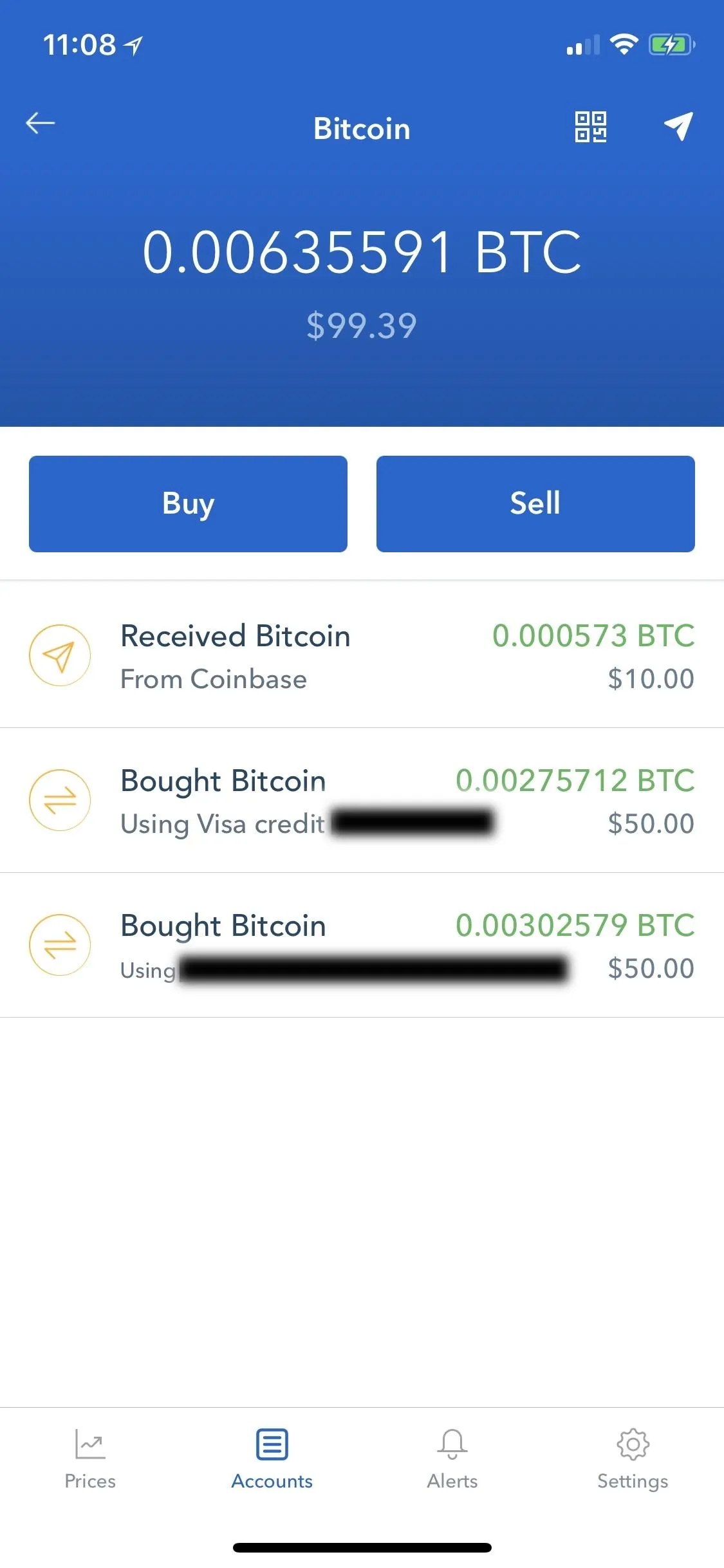
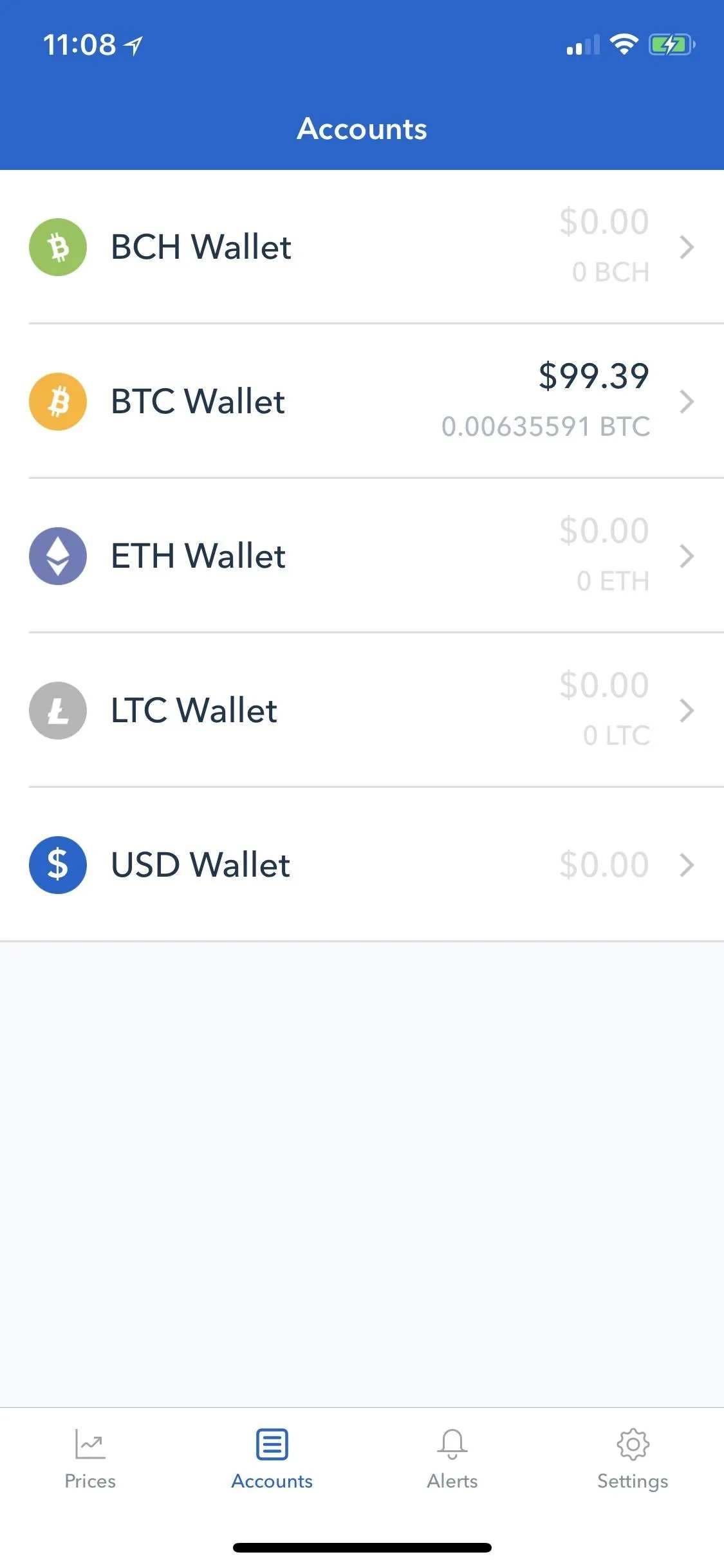
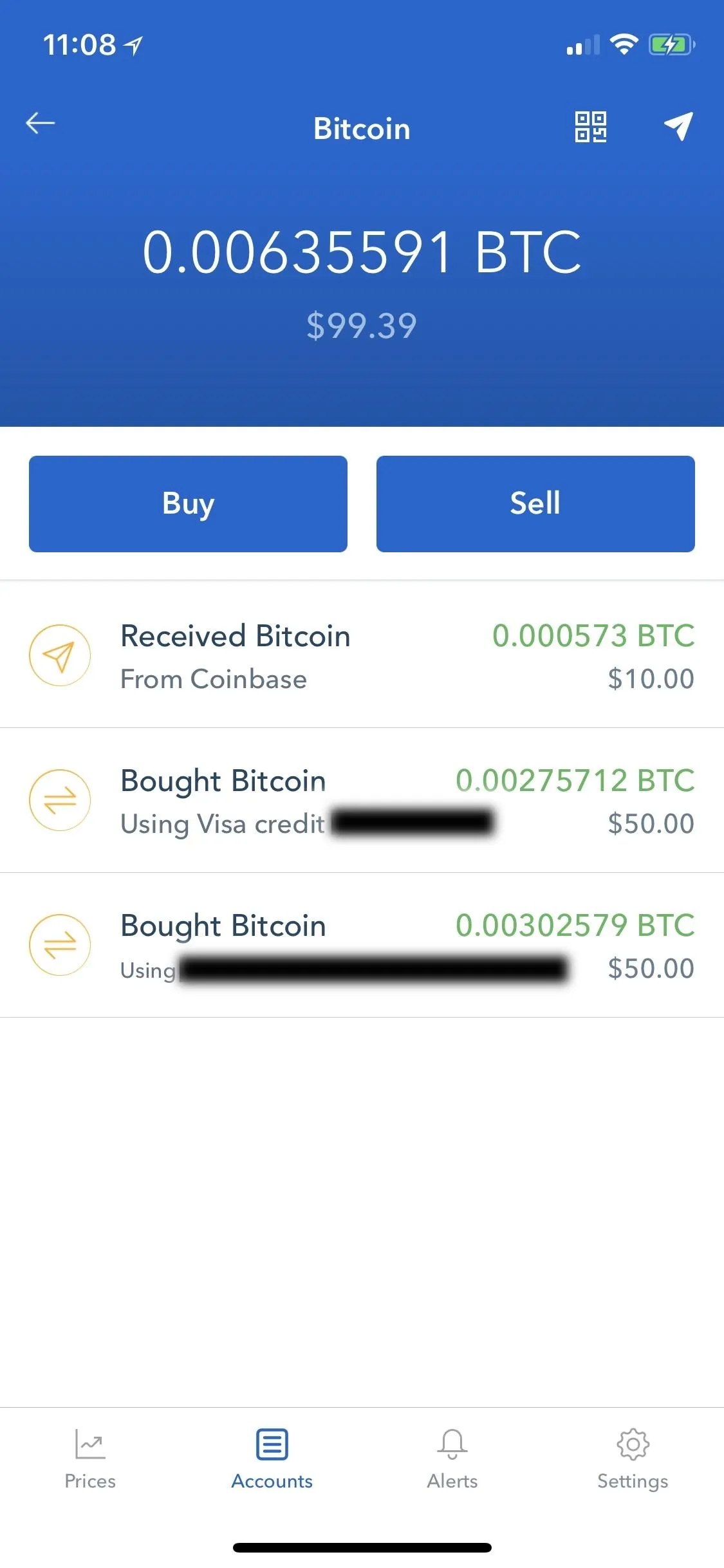
Once inside the buy page, you'll have the option to select a different cryptocurrency to buy from the top tabs, that way you don't have to go back and do either of the above options again.
Buy Bitcoin, Bitcoin Cash, Ethereum, or Litecoin
Inside the sales page, you'll first want to choose which account to use to pay for your digital currency purchase. Note that there can be wait times depending on how you want to pay. Debit and credit card buys, as well as ones from your USD wallet, are available immediately, while bank transfers can take up to and even over a week sometimes.
When you know how you want to pay, tap on the "Payment" tab and select a funding source from within the "Payment Method" page that appears. You'll be automatically taken back to the sales page after choosing a payment method, and you'll be free to enter the amount you wish to buy.
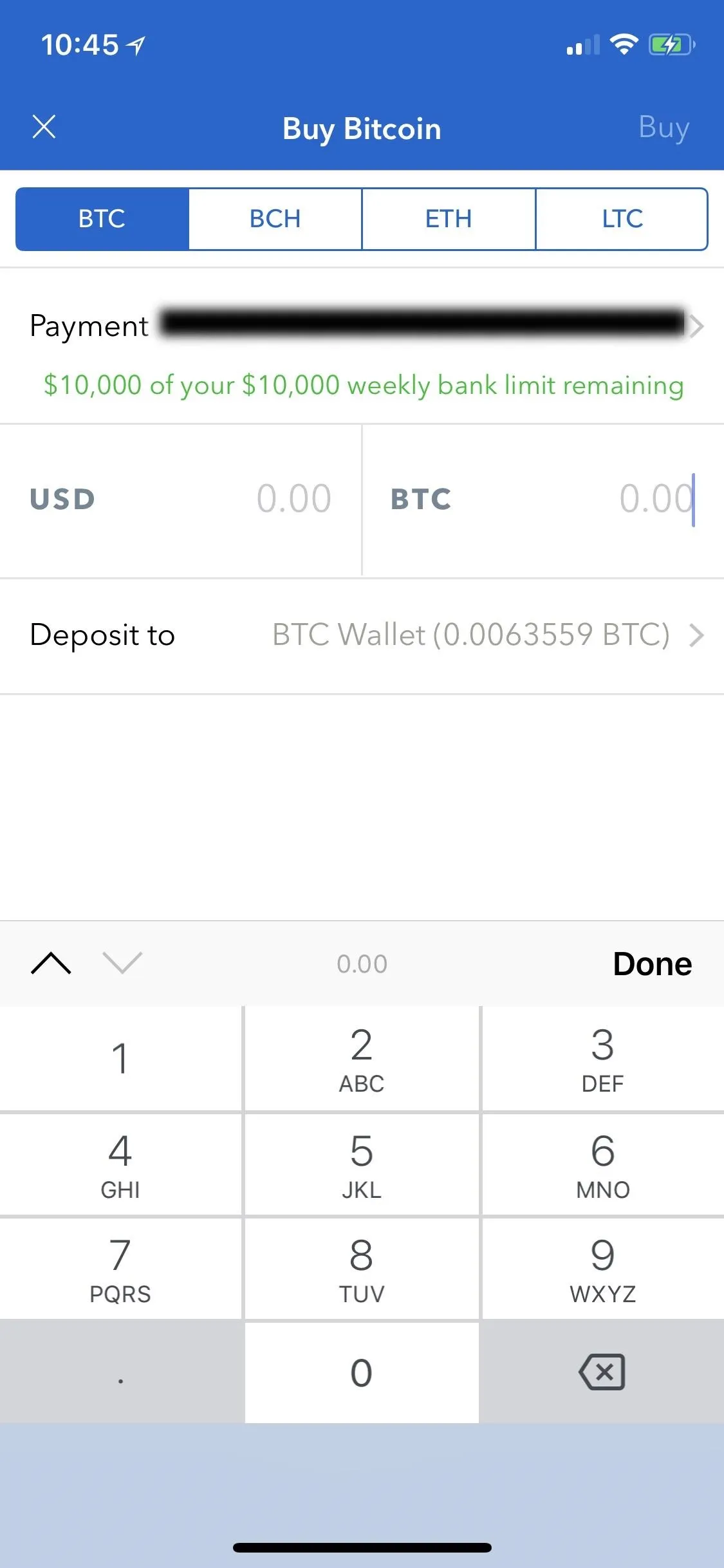
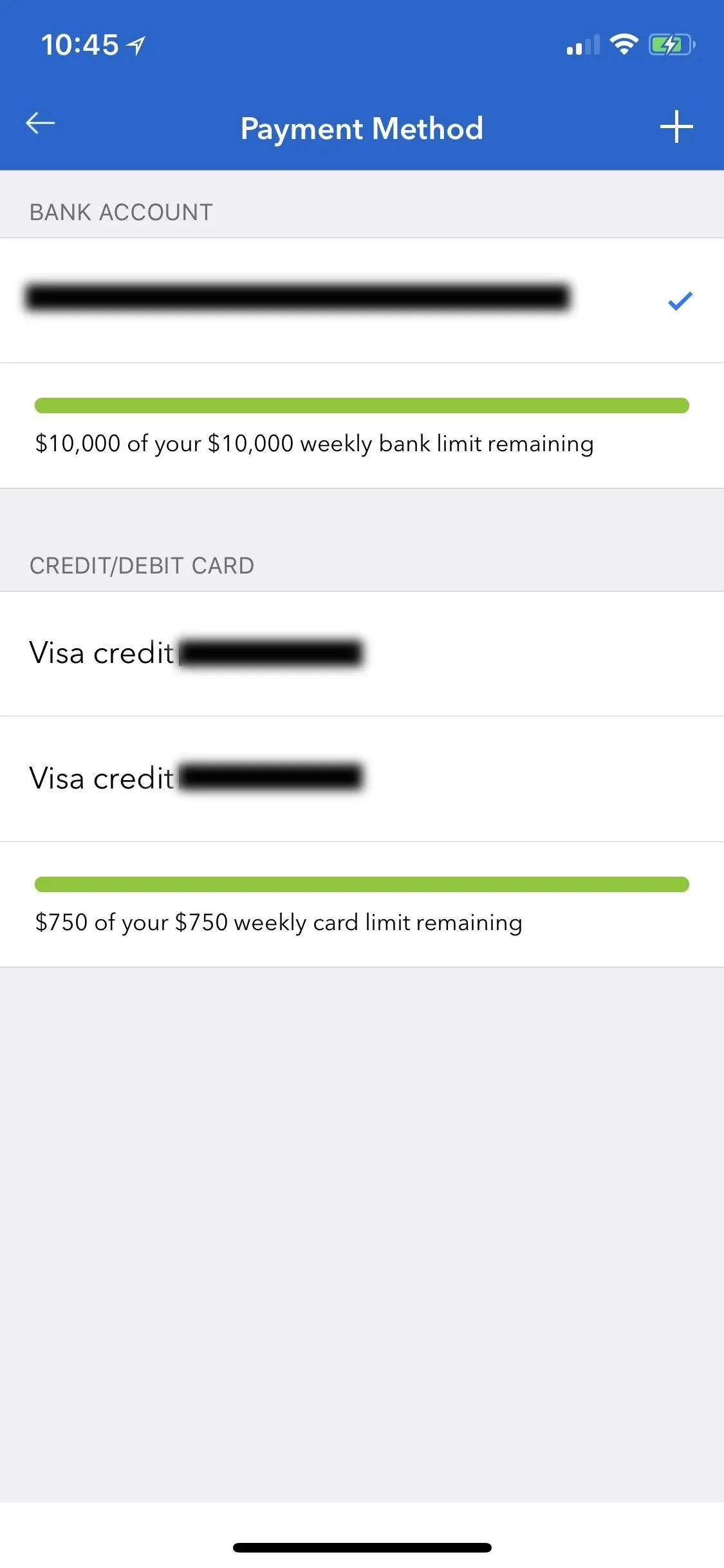
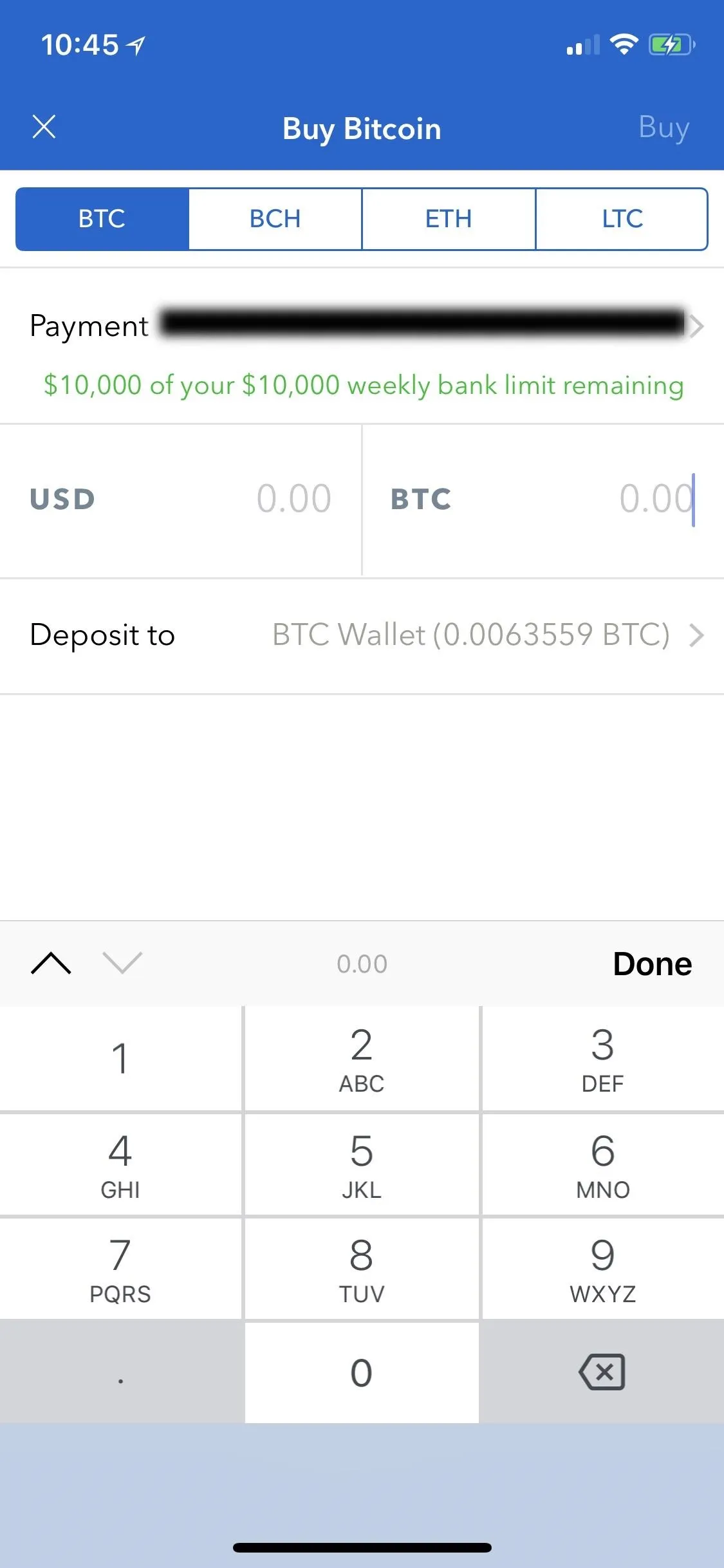
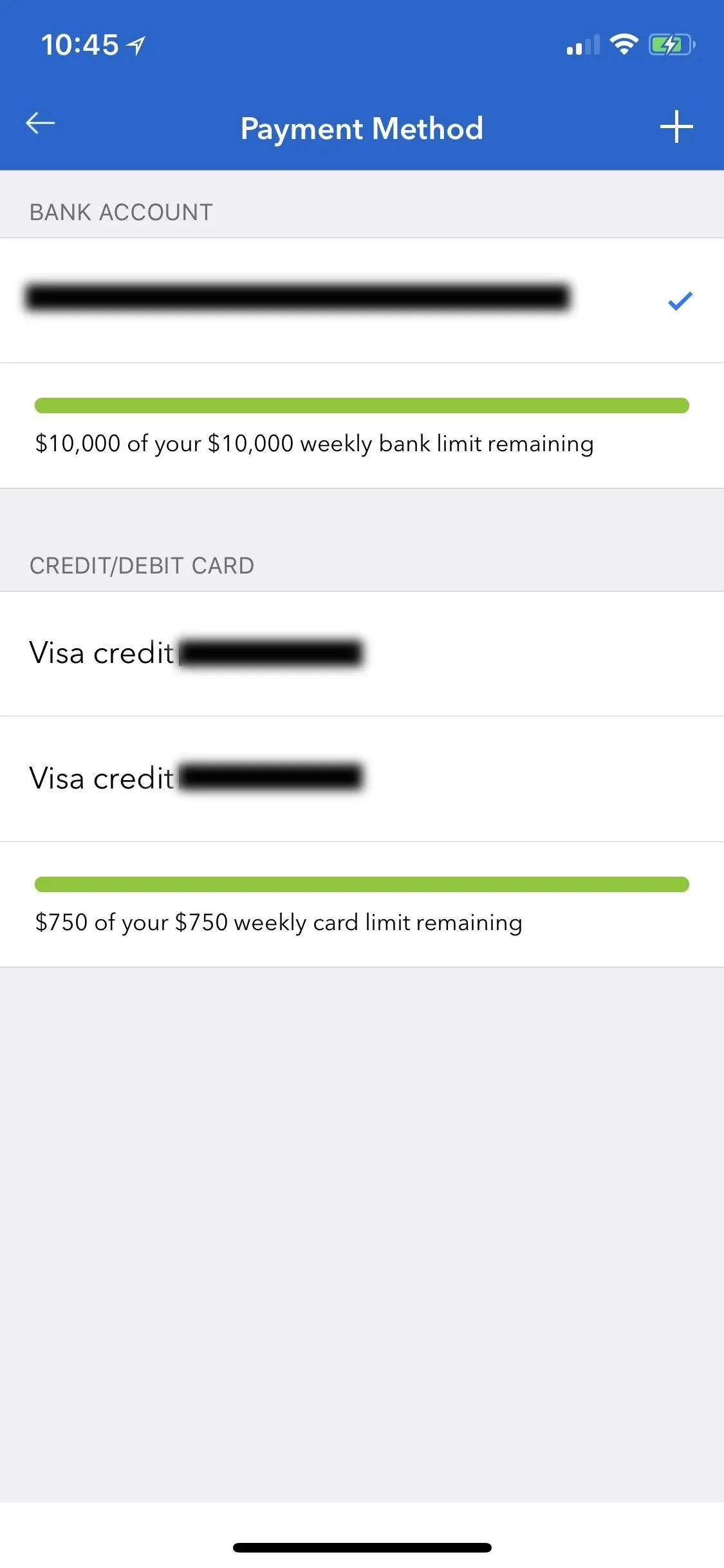
Input the dollar amount of the cryptocurrency you want to buy in the USD box to the left. The value of the digital coin will automatically populate in the BTC, BCH, ETH, or LTC box. You can also enter the amount you want to purchase in the cryptocurrency box on the right-hand side, which will then display its dollar value on the USD box.
Keep in mind that there are variable fees depending on the amount you purchase, and those fees are included in the amount you choose, not added on afterward. So, if you want to buy $100 worth of bitcoins using a bank transfer, you will need to type in $102.99 instead, to account for the fee. Also, there are maximum weekly limits you'll need to abide by, as well as any limits imposed by your bank.
Once you're satisfied with the price and amount of digital currency you want to buy, either tap on the blue "Buy" button at the bottom of the screen if you have an iPhone or tap "Next" in the upper-right corner if you use an Android device. You'll then be taken to a confirmation page which summarizes your purchase, complete with the rate at which you purchased the coin, time of arrival, payment method, and fees charged by Coinbase.
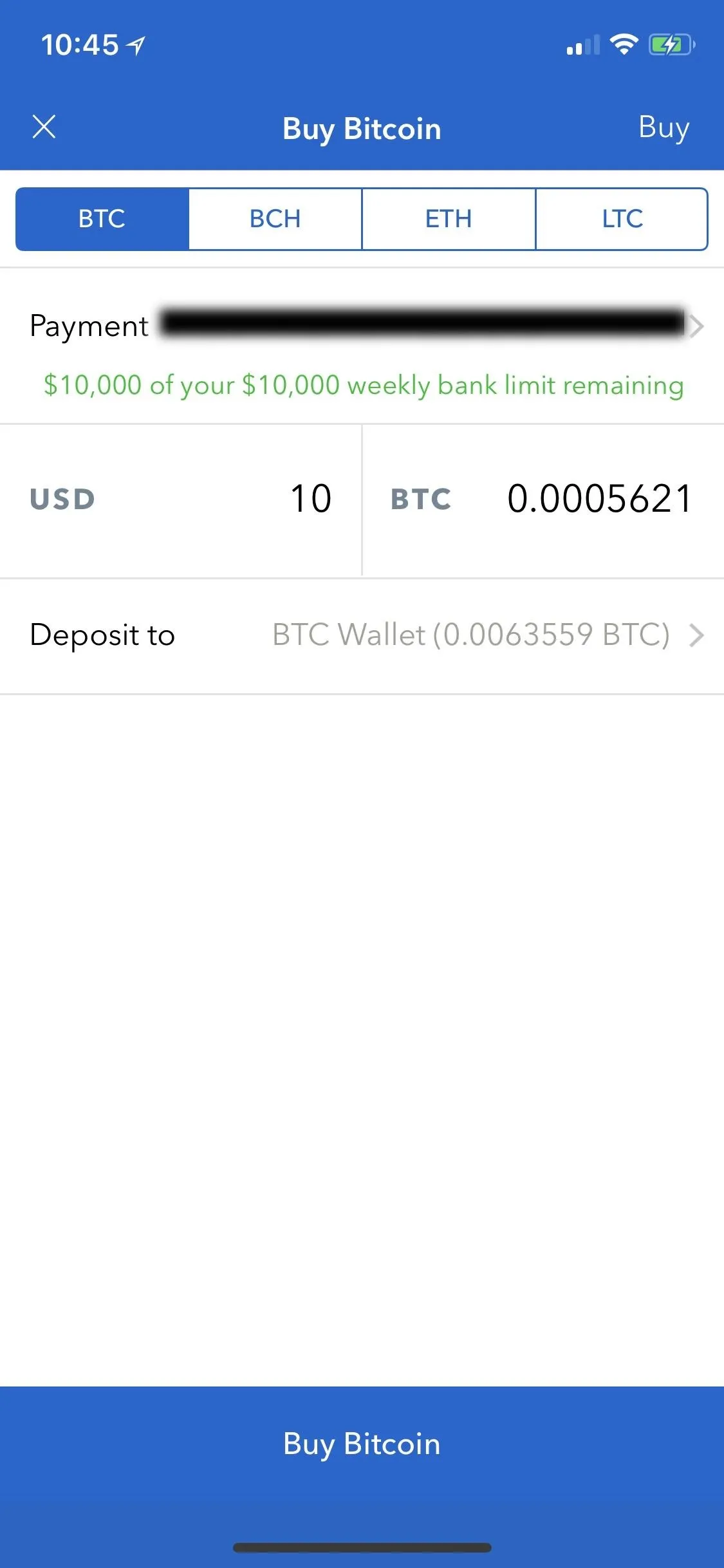
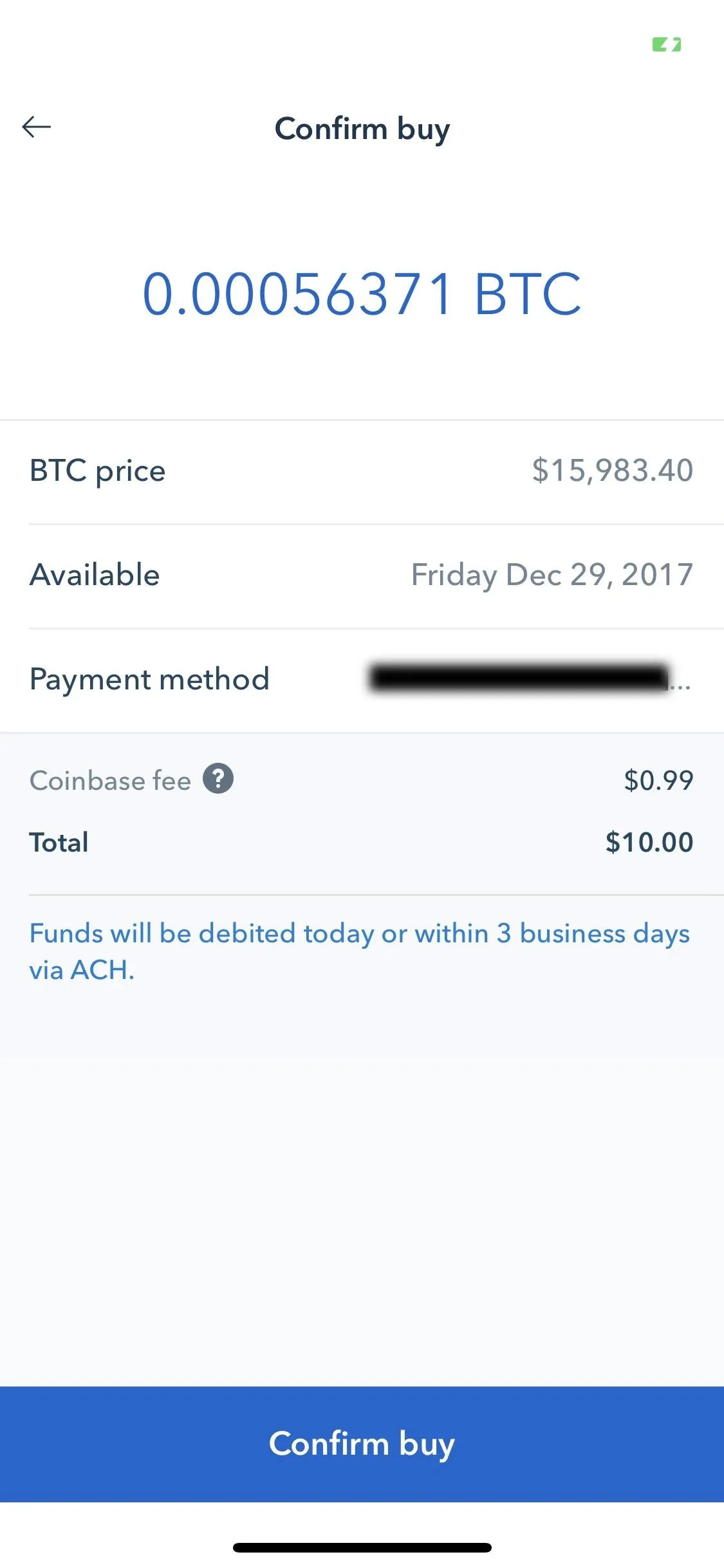
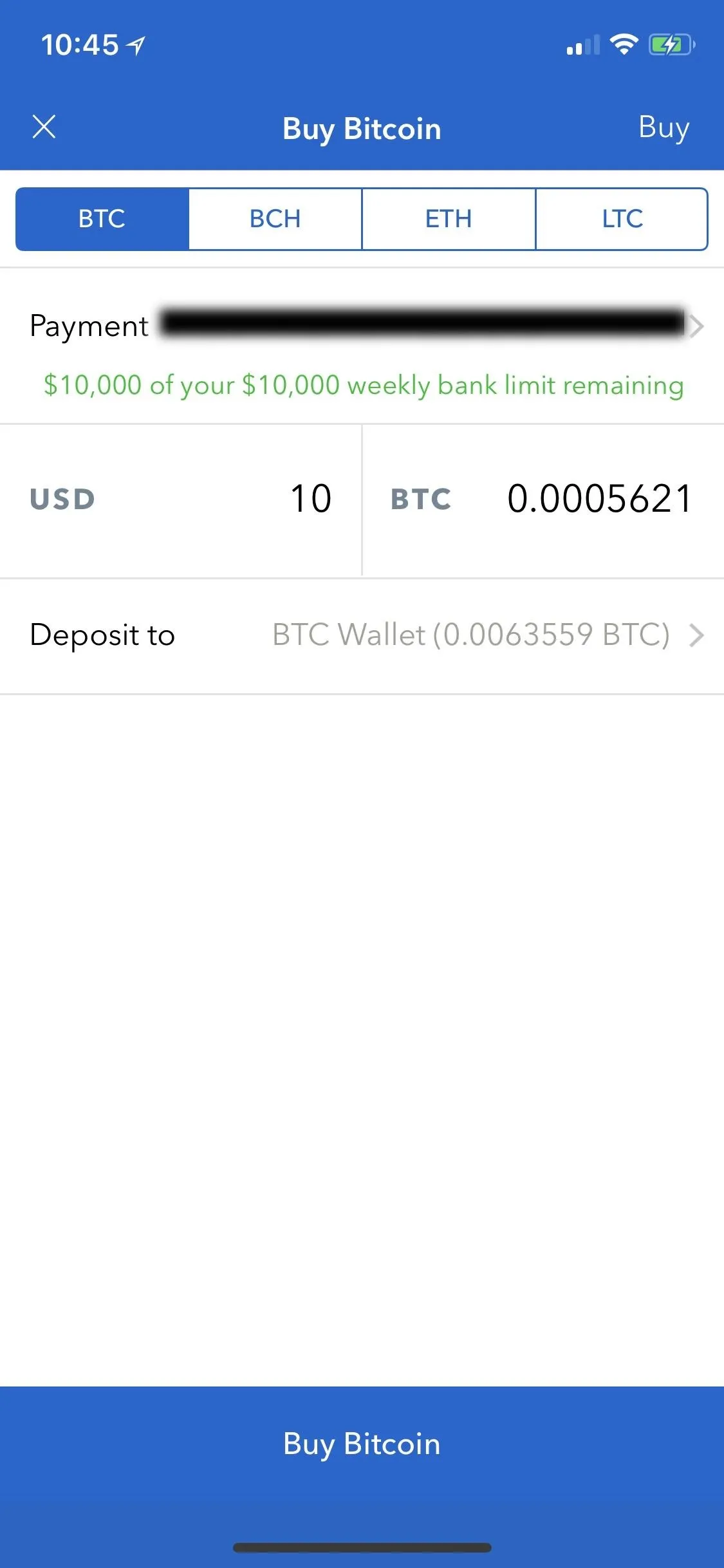
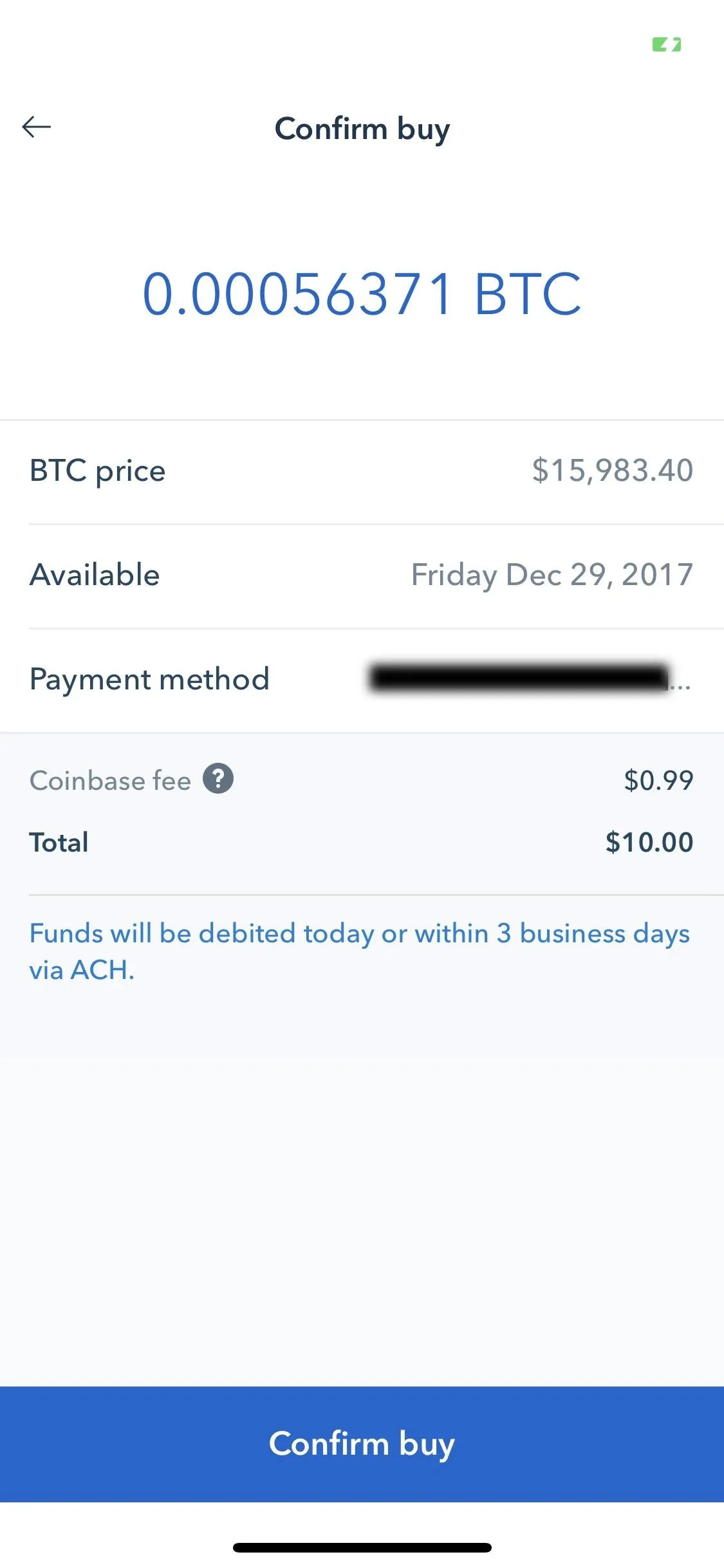
Now, either tap on the arrow sign in the upper-left corner of your screen to go back and edit your purchase or select the blue "Confirm buy" button at the bottom of the screen to finalize the transaction.
Sell Bitcoin, Bitcoin Cash, Ethereum, or Litecoin
The steps for selling your cryptocurrencies are basically the same as buying, apart from a few key differences. After you hit "Sell" on the cryptocurrency you want, because you're receiving money, you'll need to first choose an account to deposit your proceeds into. So, tap on the "Deposit to" tab, and select either your USD wallet or bank account from within the Destination Account page.
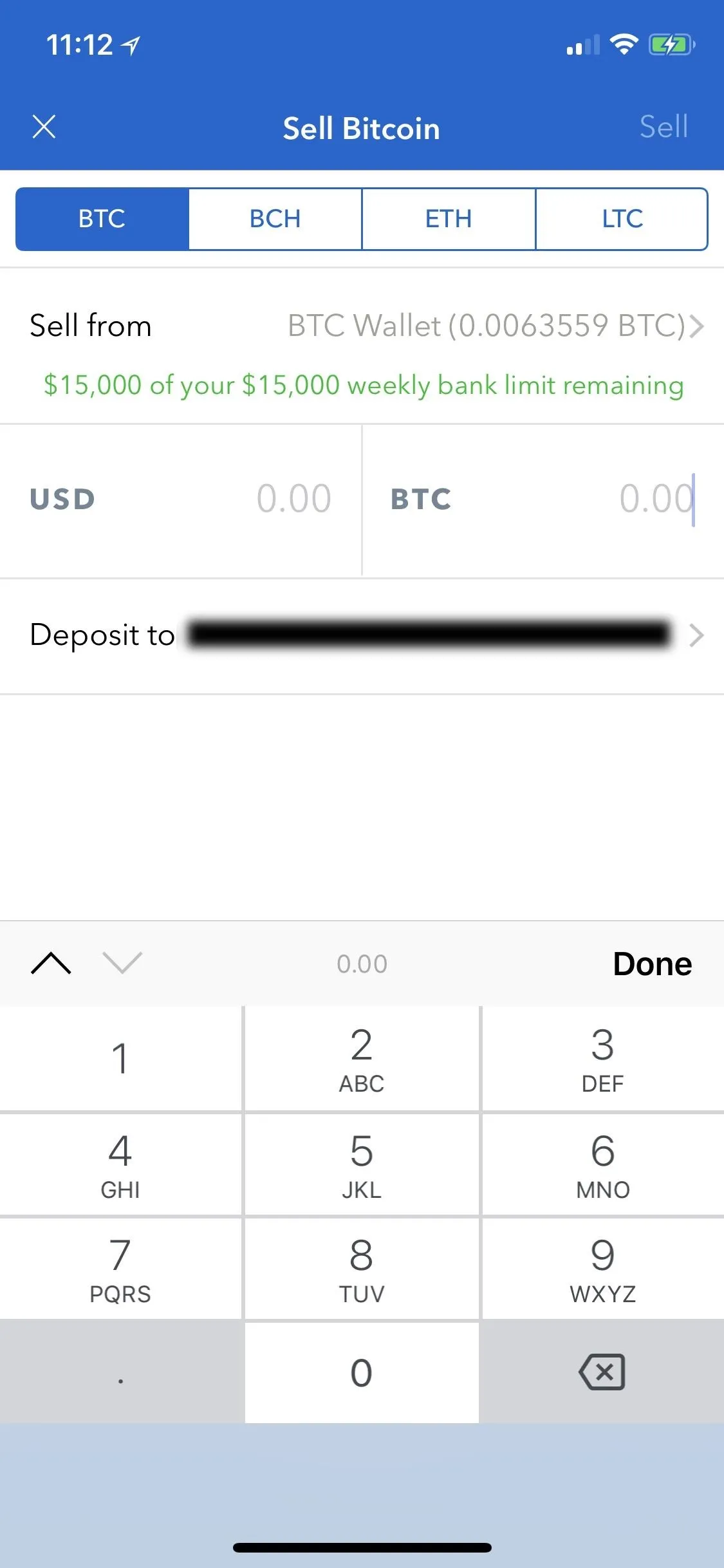
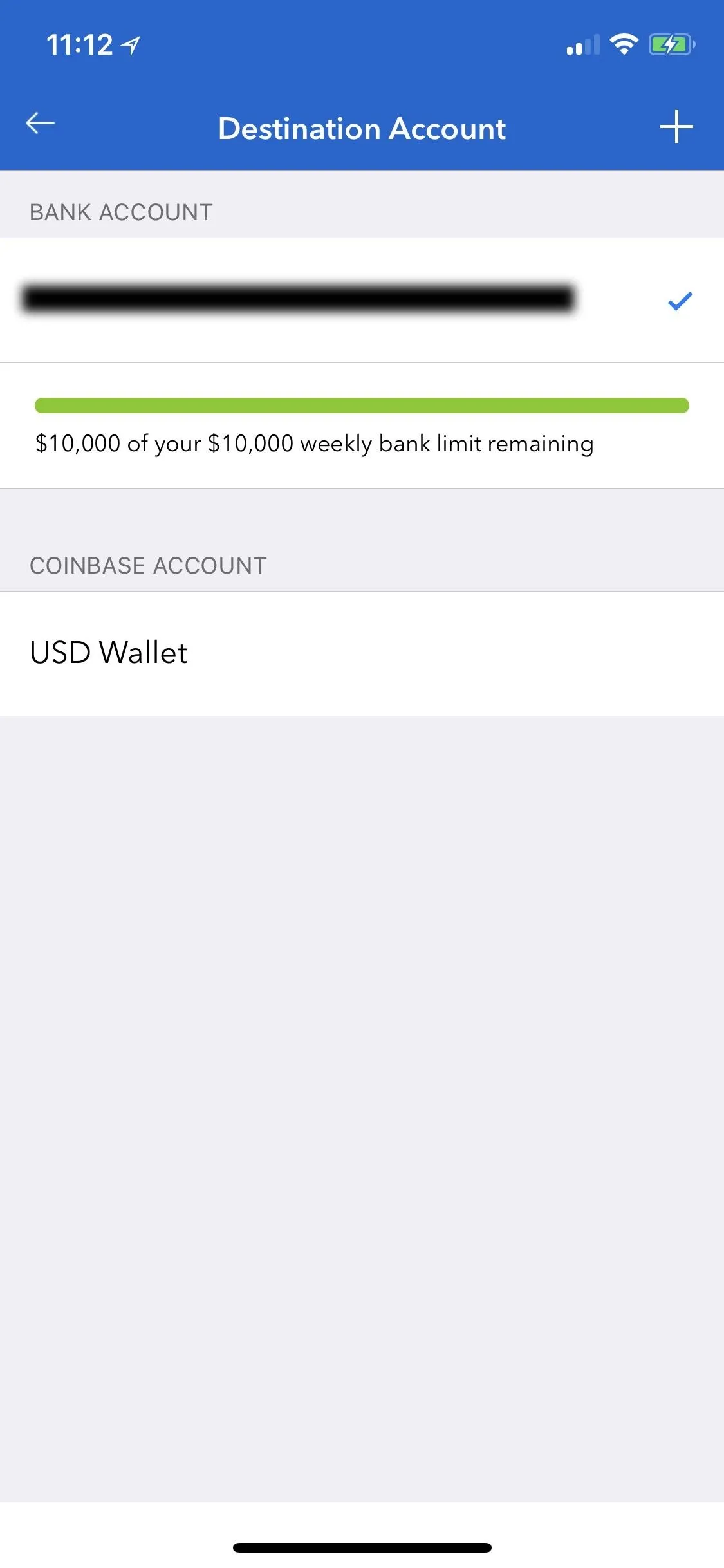
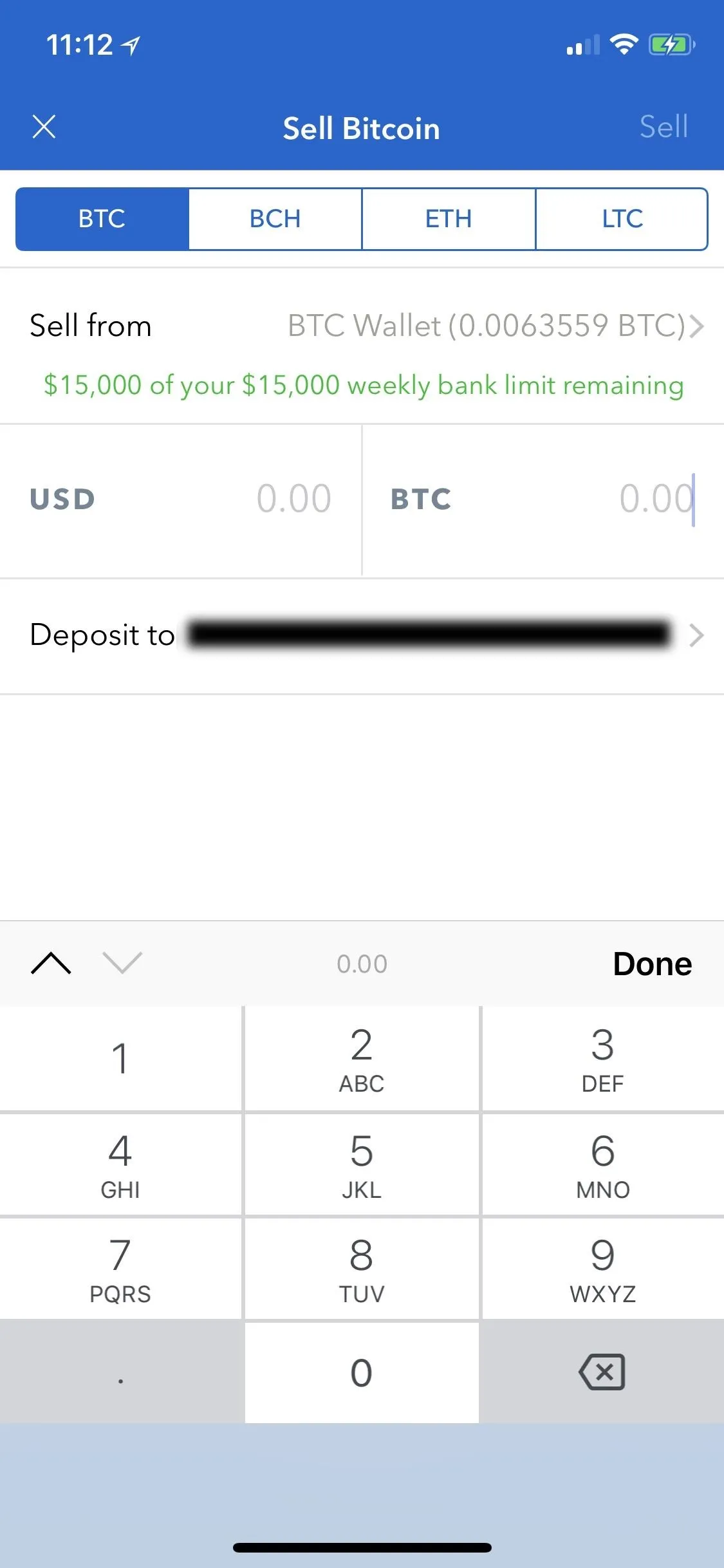
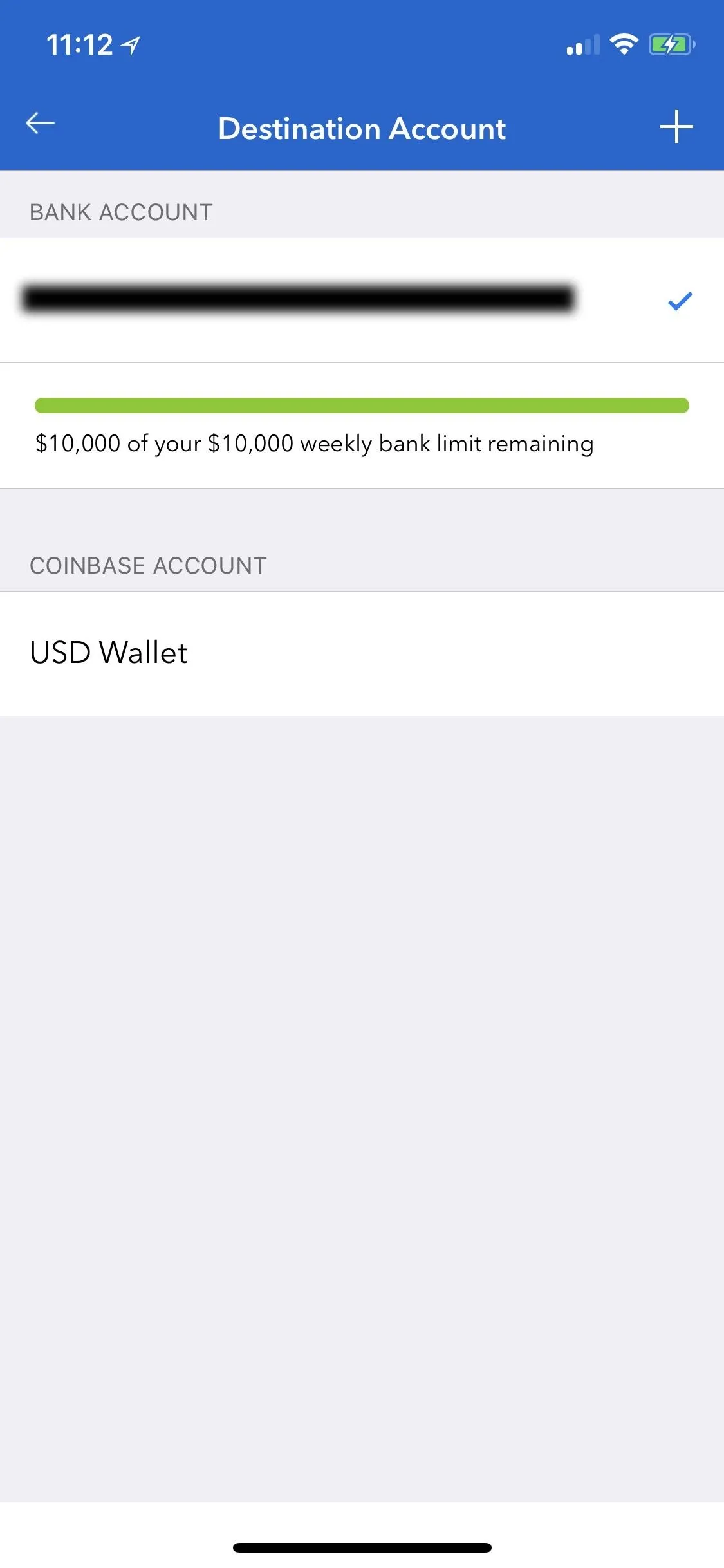
After choosing an account to deposit your money into, you'll be automatically taken back to the sales page. From there, either input the cryptocurrency amount or its dollar value, but remember to factor in the fees.
Once you're done, either tap on the blue "Sell" button if you have an iPhone or tap on "Next" in the upper-right corner if you have an Android device. A confirmation page will now appear showing the rate, time of arrival, withdrawal method, and applied fees. So either tap on the arrow sign in the upper-left corner to go back and tweak the sale or select the blue "Confirm sell" button to finalize the transaction if you're satisfied with your selection.
Note that if you are transferring money to a banking account instead of your USD wallet, it may take up to a week for the funds to process. The USD wallet is instant.
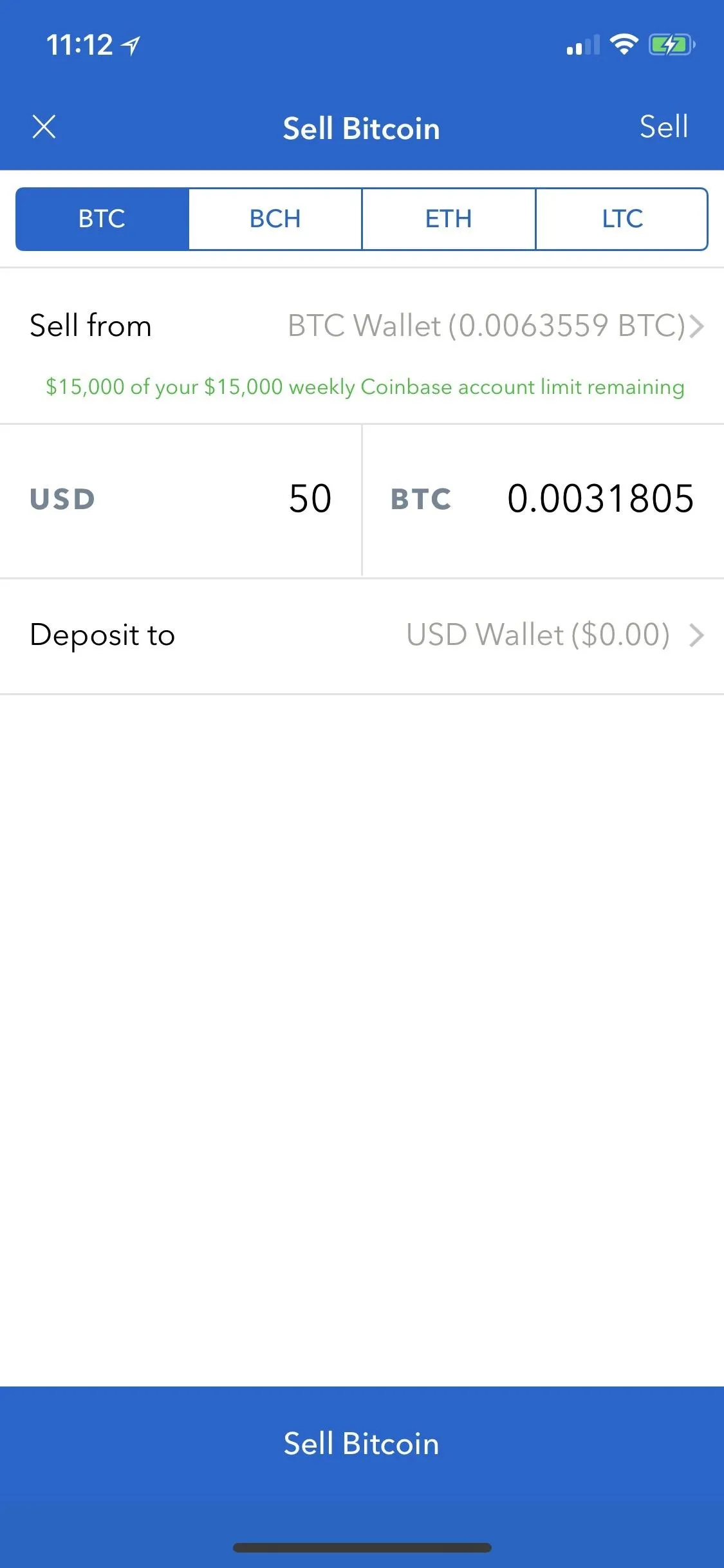
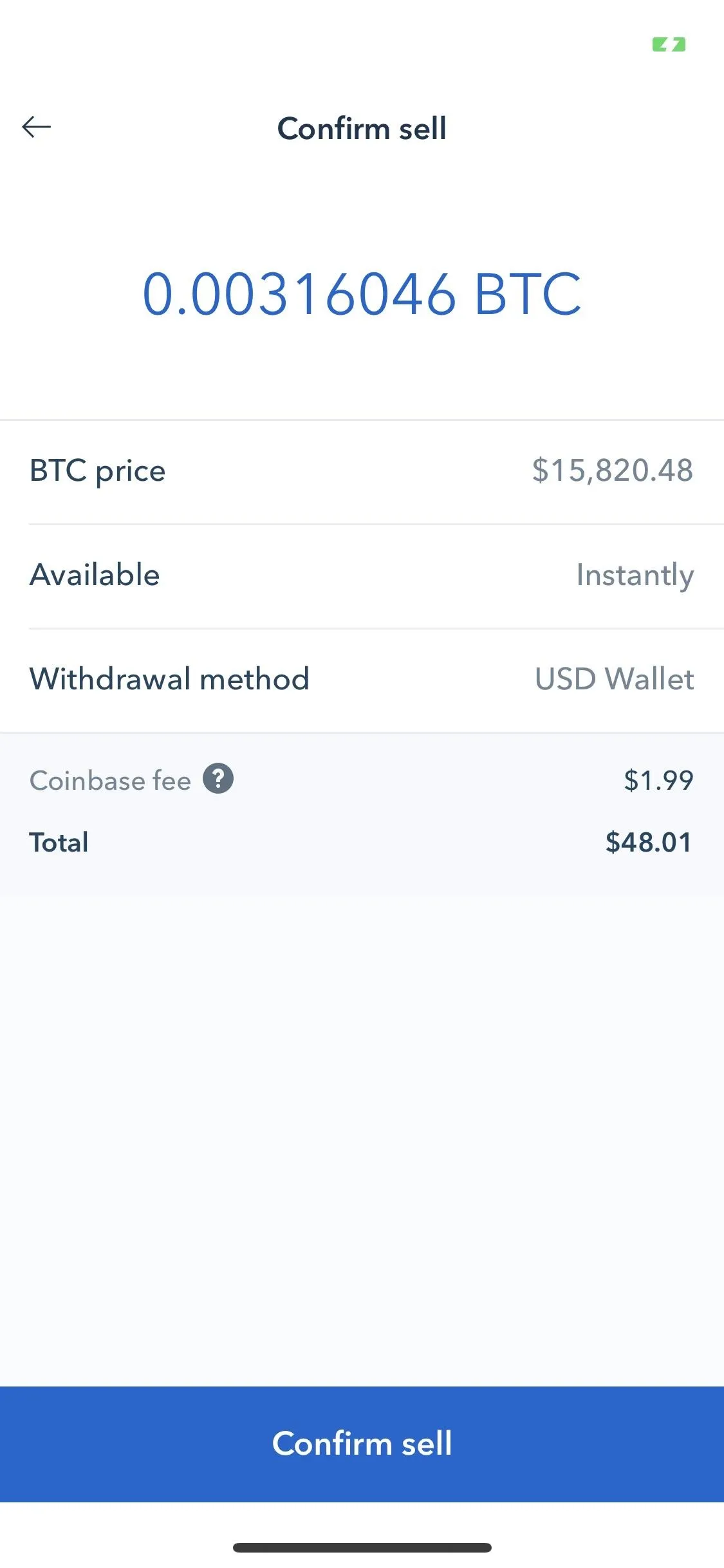
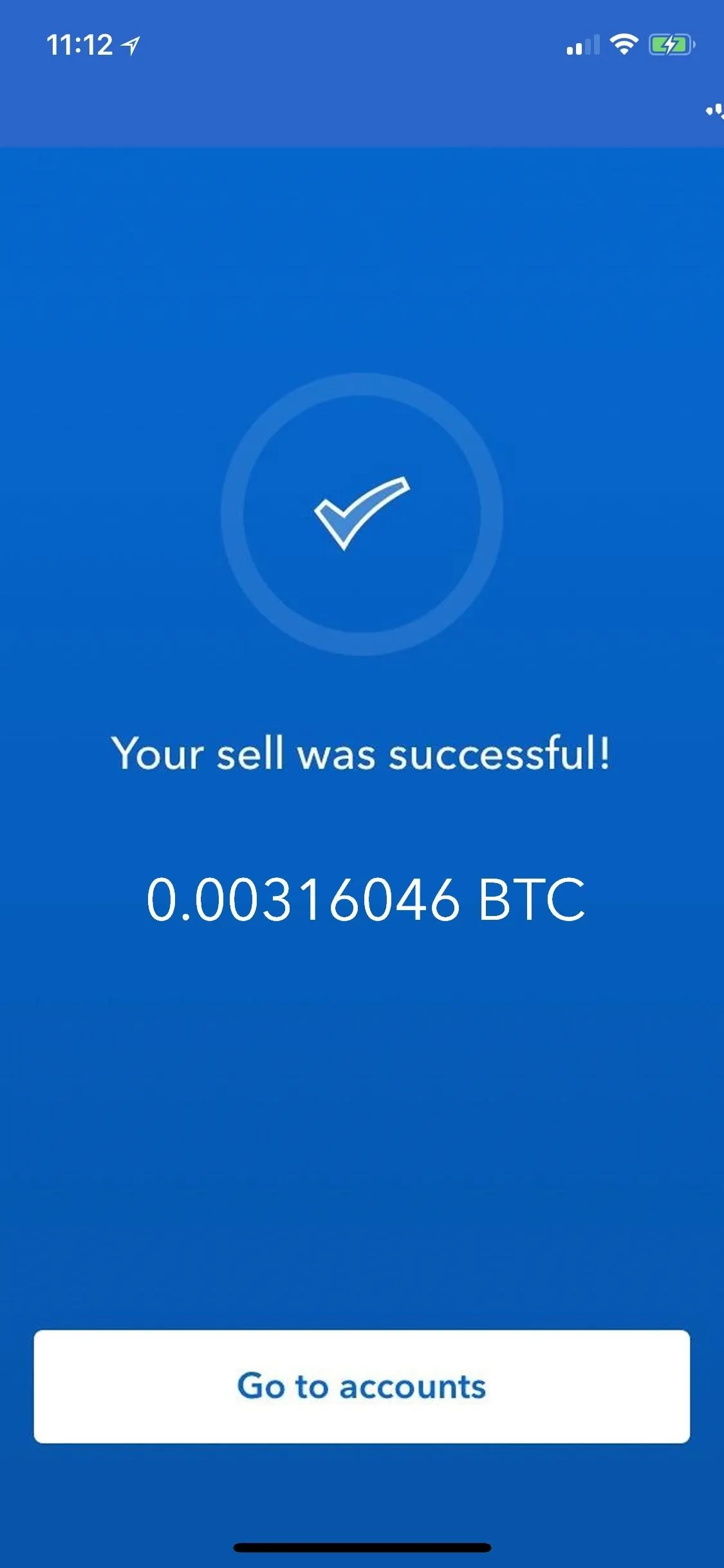
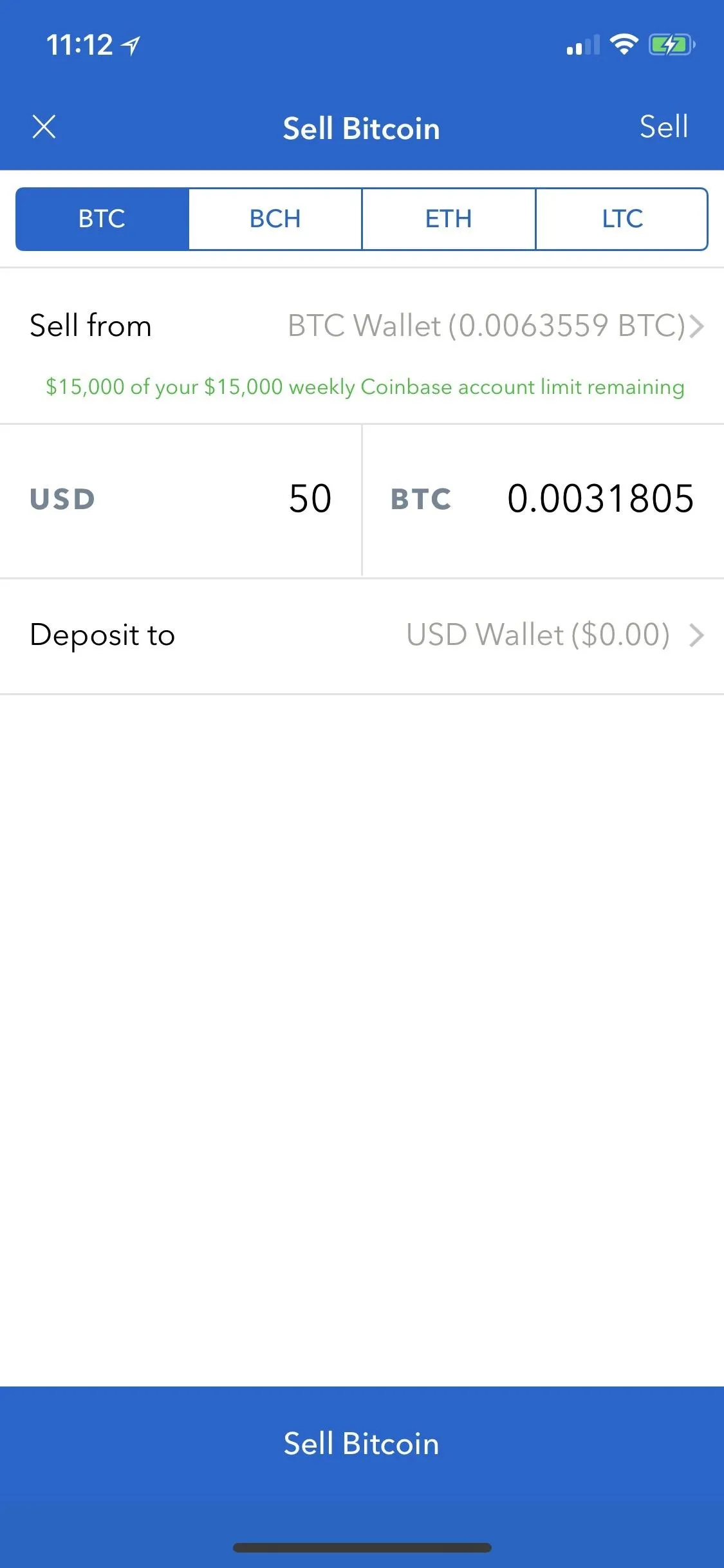
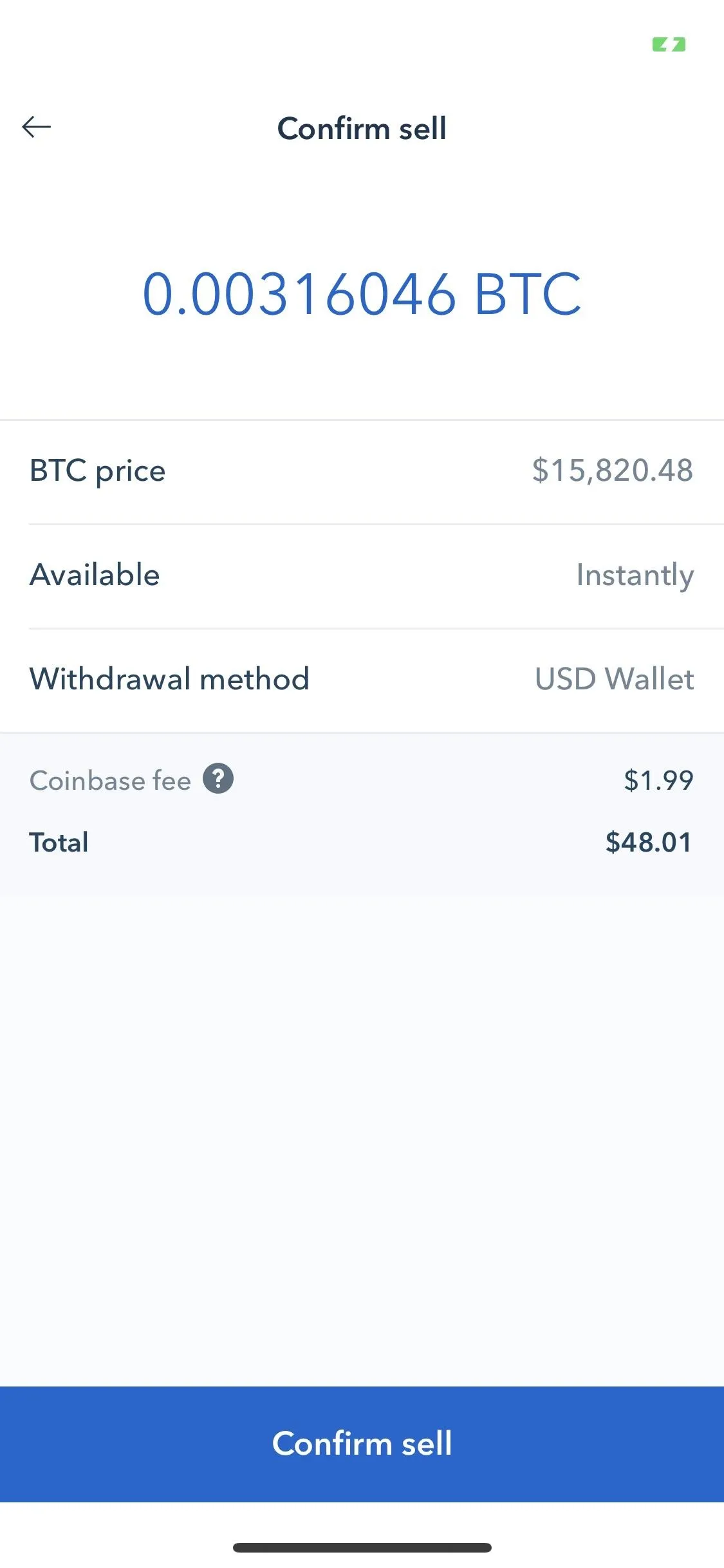
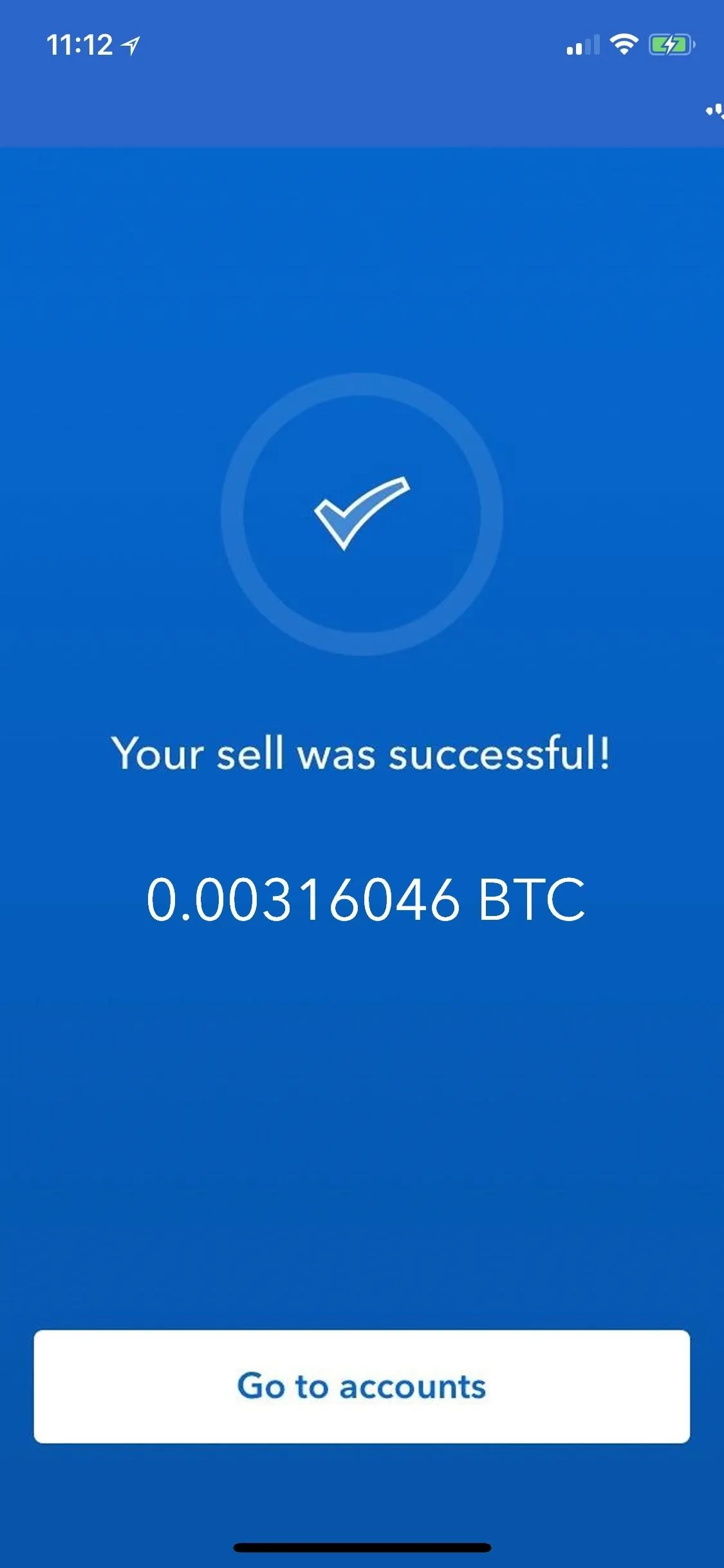
Now that wasn't that bad, was it? If you have any other questions about buying and selling cryptocurrencies with Coinbase, drop us a line in the comment section below and we'll do our best to steer you in the right direction.
- Follow Gadget Hacks on Facebook, Twitter, YouTube, and Flipboard
- Follow WonderHowTo on Facebook, Twitter, Pinterest, and Flipboard
Cover photo and screenshots by Amboy Manalo/Gadget Hacks

























Comments
Be the first, drop a comment!