Privacy is a hot topic. In the wake of Facebook's data scandal, many want to safeguard their personal info. On the other hand, we all gain a certain amount of convenience by using services administered by huge companies like Google, Facebook, and Twitter. Google Assistant collects plenty of data, but you can easily check what is stored and delete items at will.
If you're Android user, you probably use Google Assistant in some capacity. Even if you use an iPhone, Google Assistant is still readily available and a superior option to Siri as a voice assistant. One of the best things about Google's data tracking is the transparency of what is stored by Assistant. In addition, you can easily delete single items or your entire Assistant history in a few simple steps.
- Don't Miss: 70 Google Assistant Easter Eggs & Fun Commands
Open Google Assistant
If you're using an Android phone, you can simply use the voice command "OK Google" to bring up Assistant. Alternatively, you can long-press the home button to get the same result. On the iPhone, you will need to manually open Assistant within the Google app.
Access Google Assistant Activity
From the Assistant home screen, you will notice a blue icon in the top-right corner. Tapping on this icon will bring you to a screen with Explore and Your Stuff'tabs at the top. From here, tap on the three-dot menu in the top right corner and choose "My Activity." This will open up a browser window with your Google Assistant activity page.
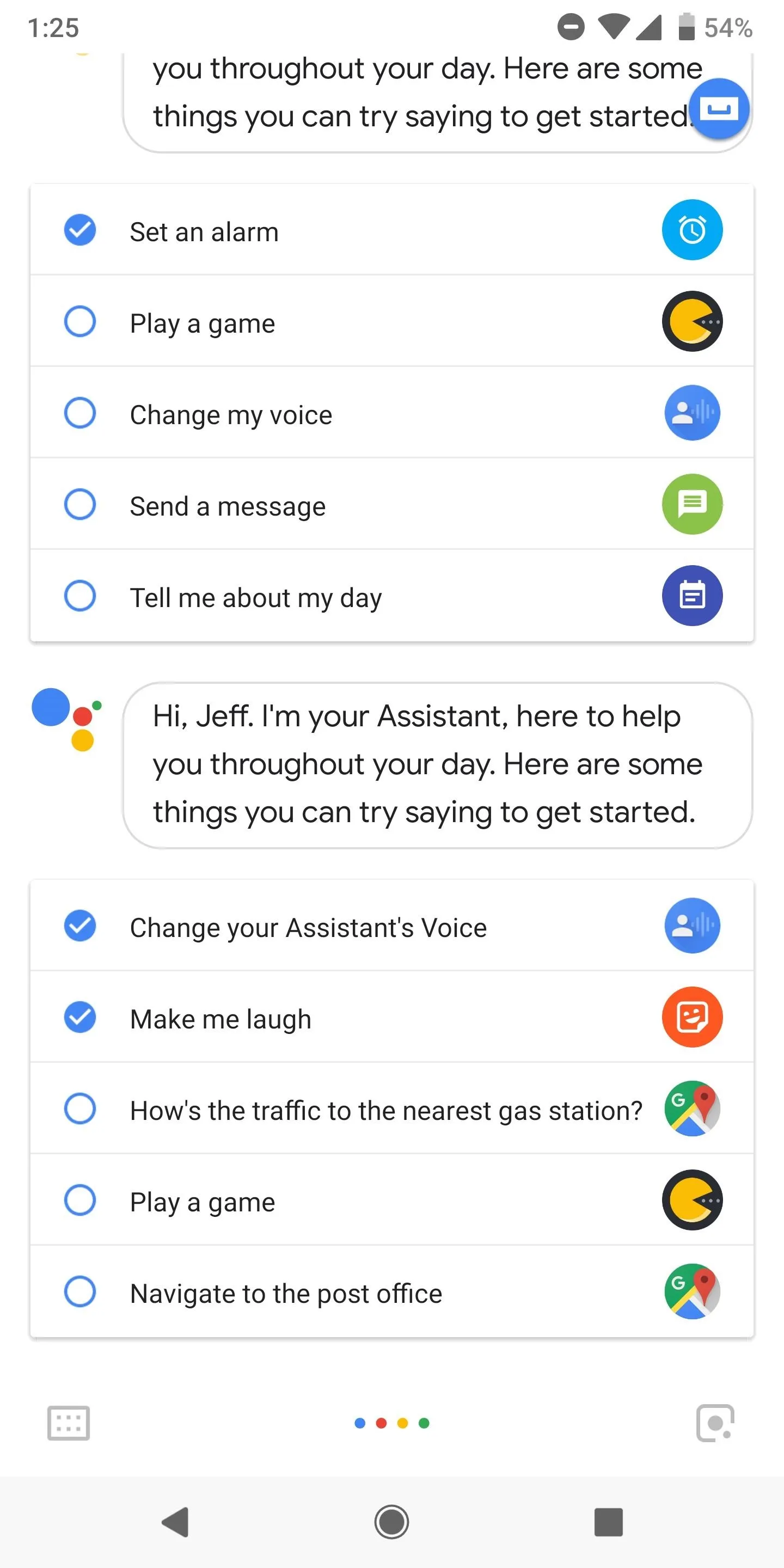
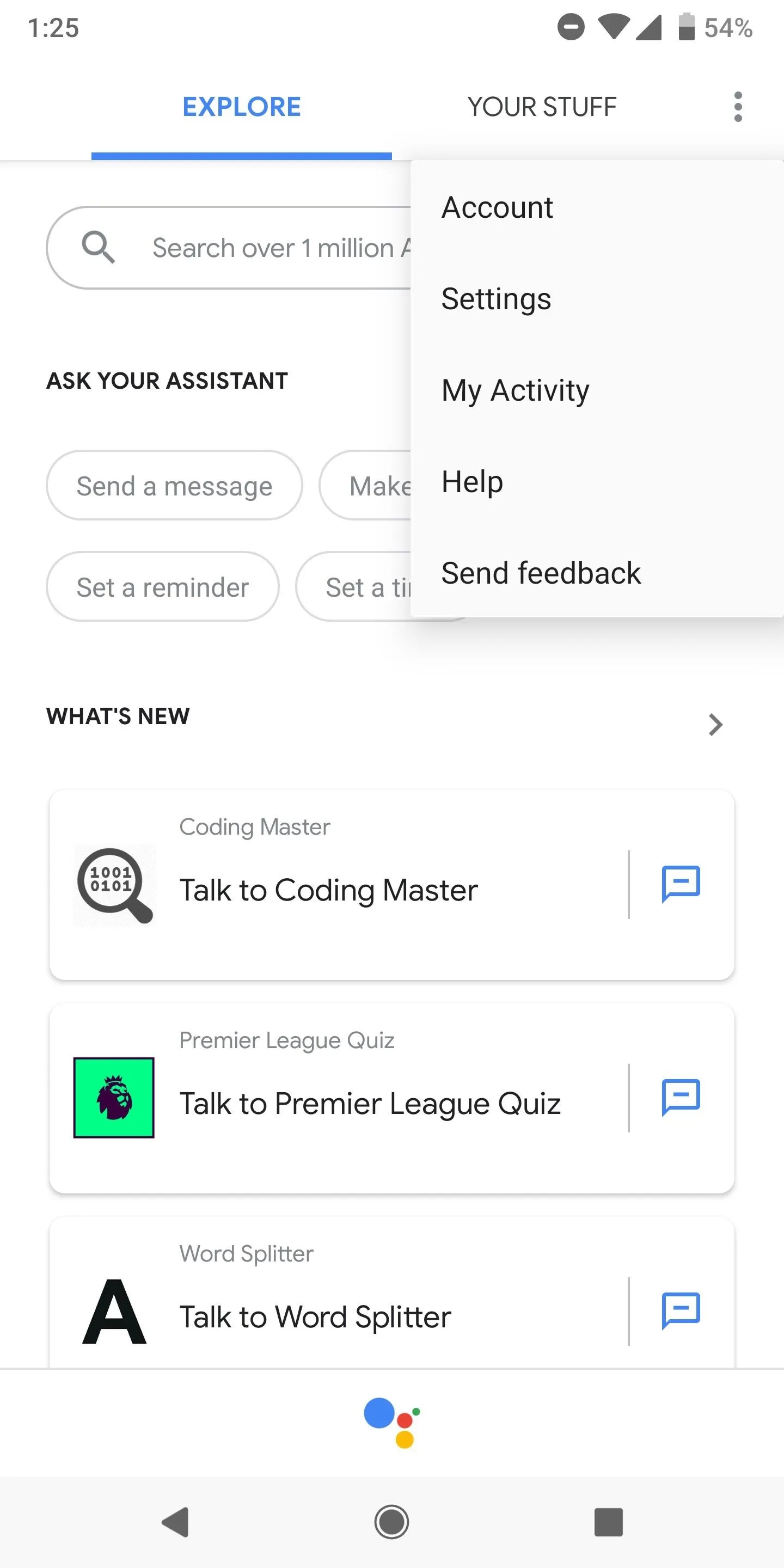
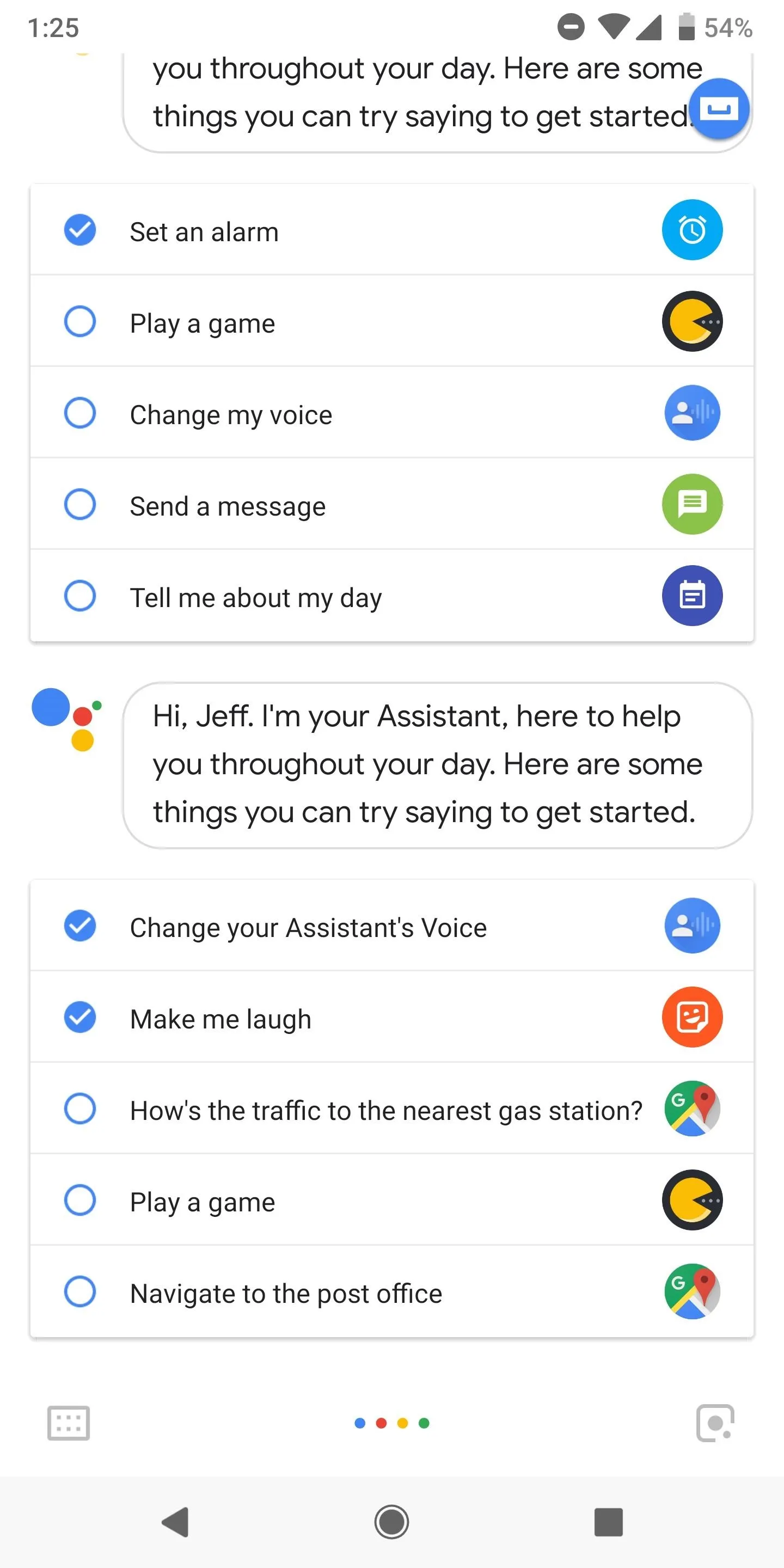
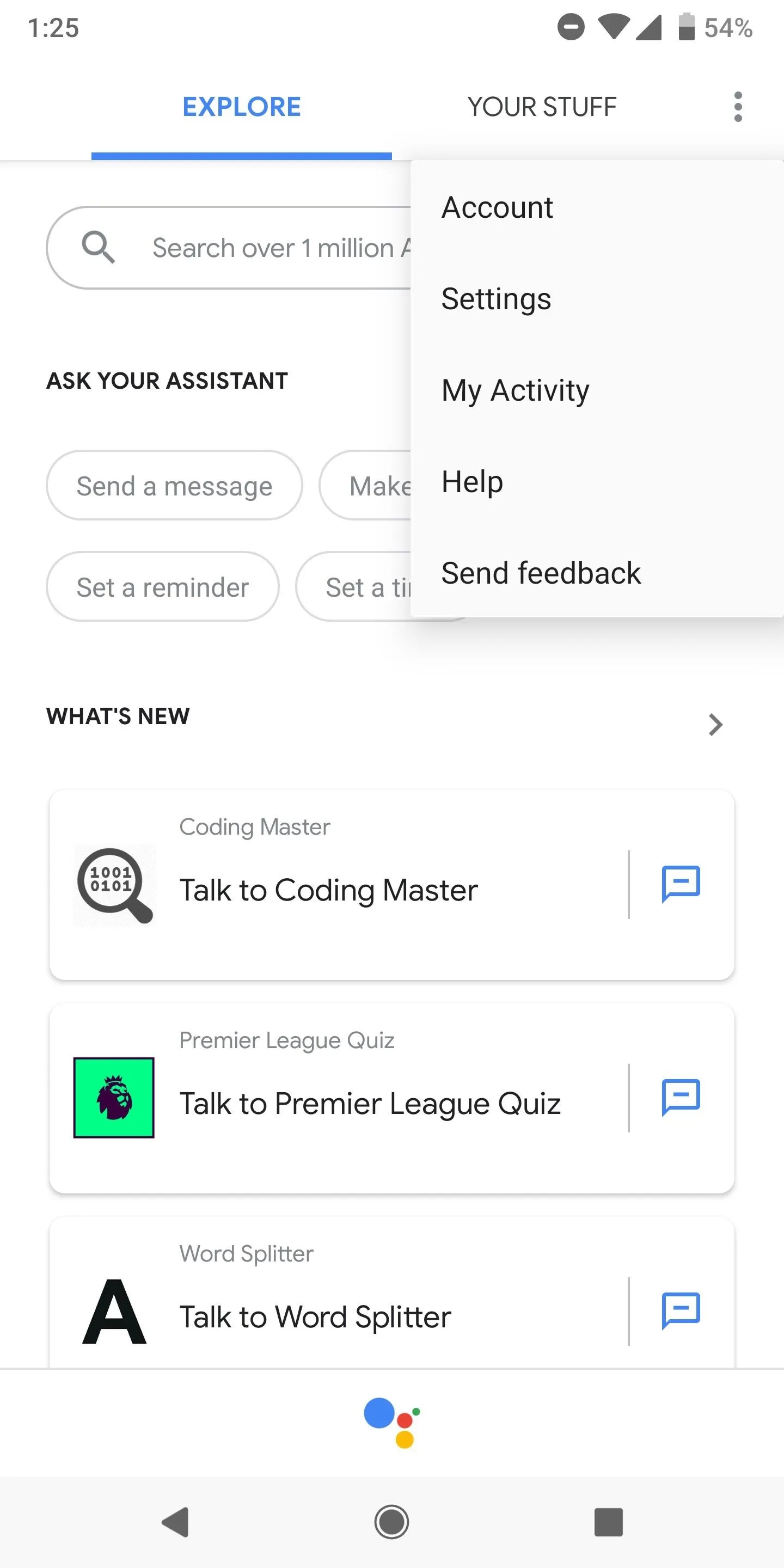
Browse Your History
In your activity feed, you can look through all of your recent Google Assistant activity. This includes any voice or text actions initiated on mobile, as well as using Google Home smart speakers. There is an option to expand details for each item and see exactly how Assistant was triggered and what your device heard. This is particularly useful for commands uttered through smart speakers, as it allows you to make sure your speaker is only listening when it should.
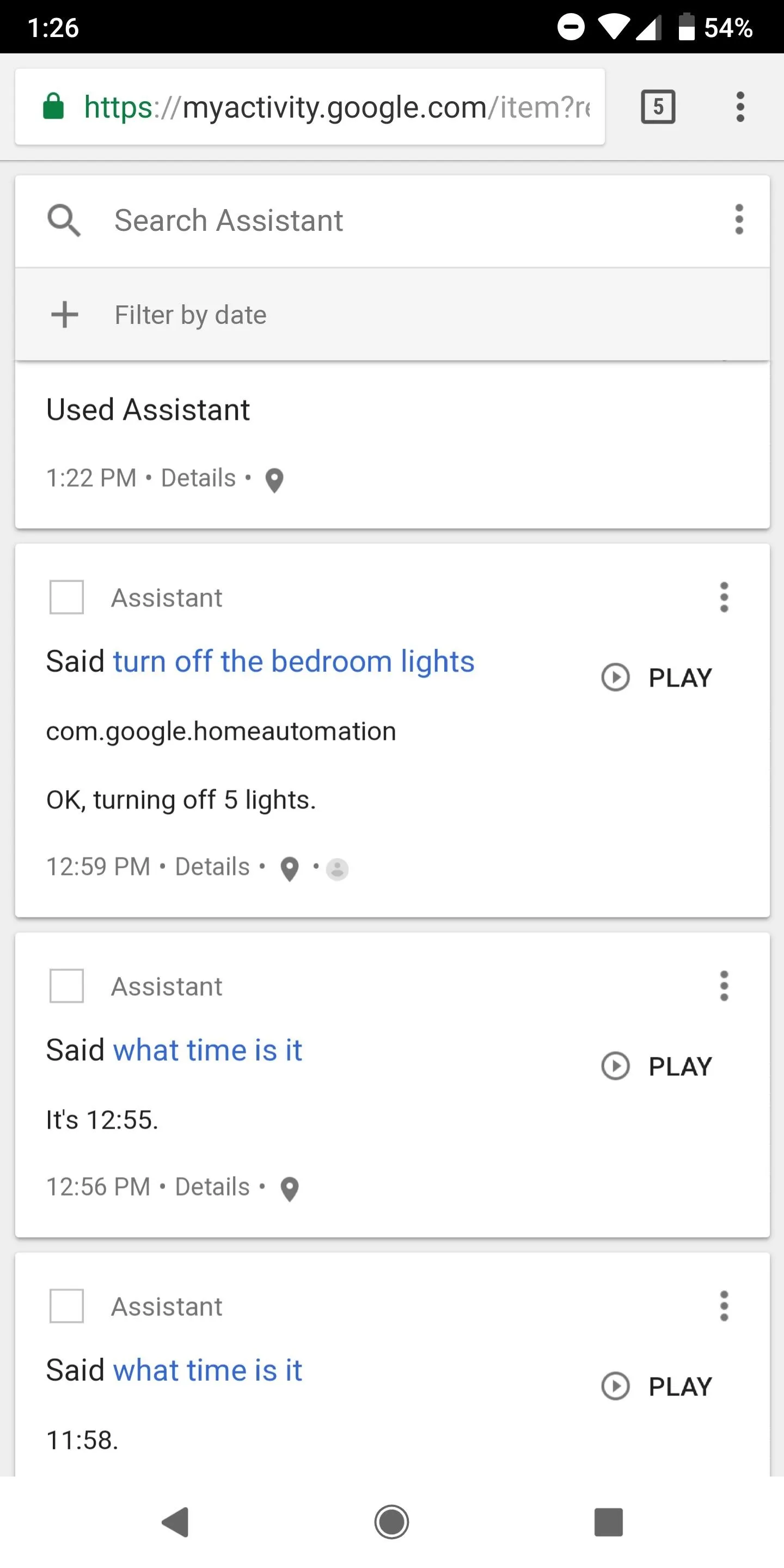
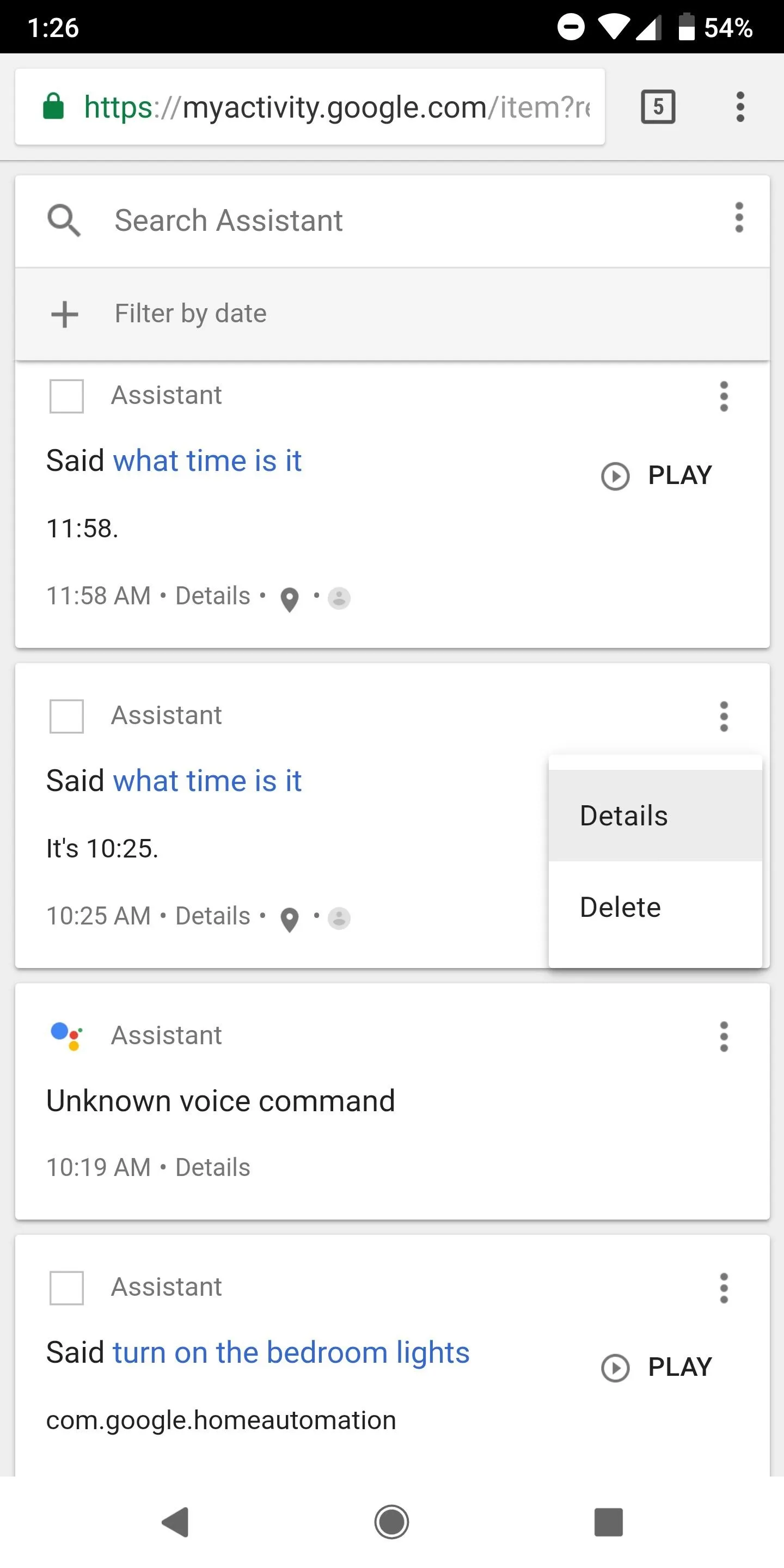
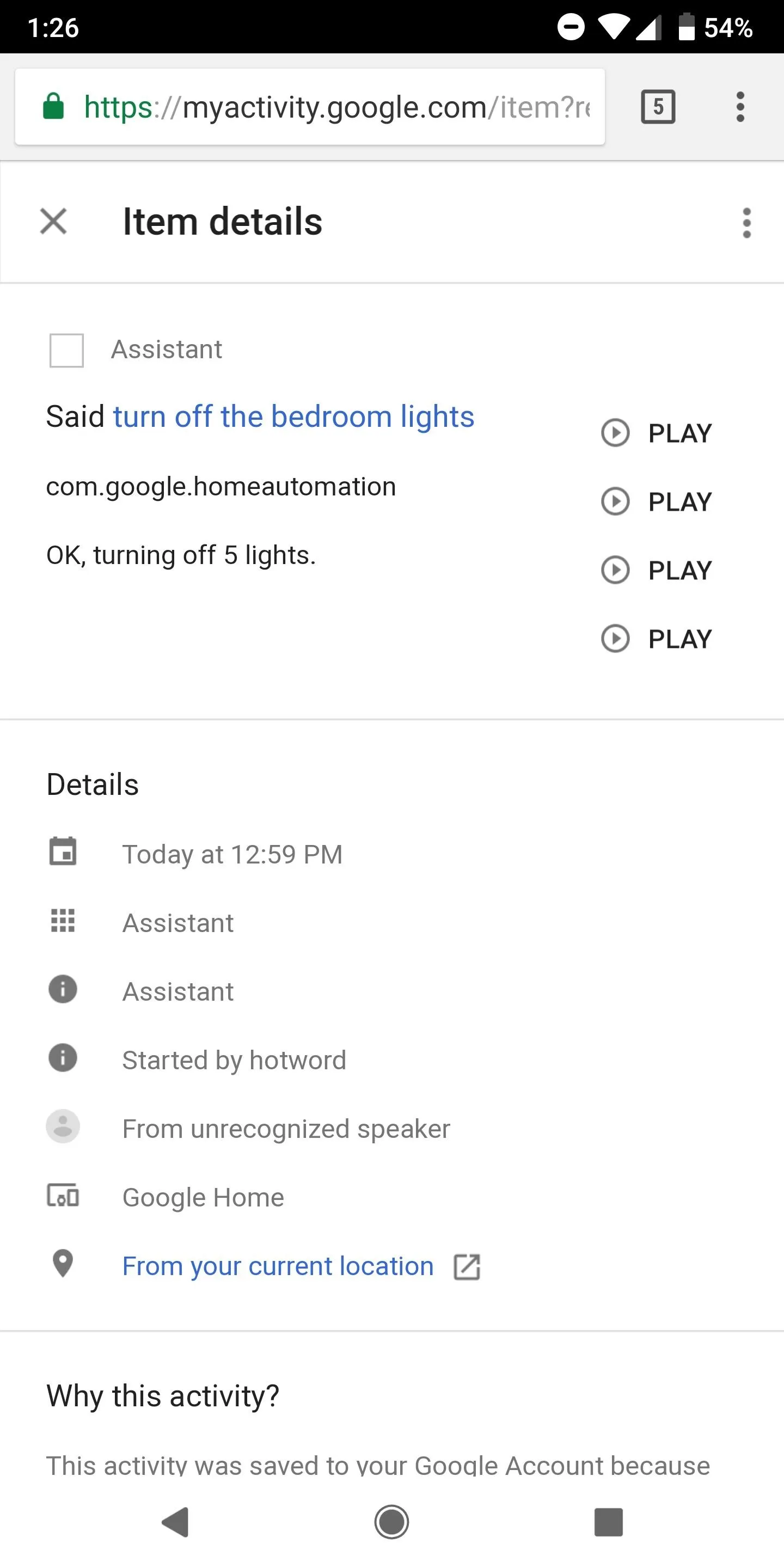
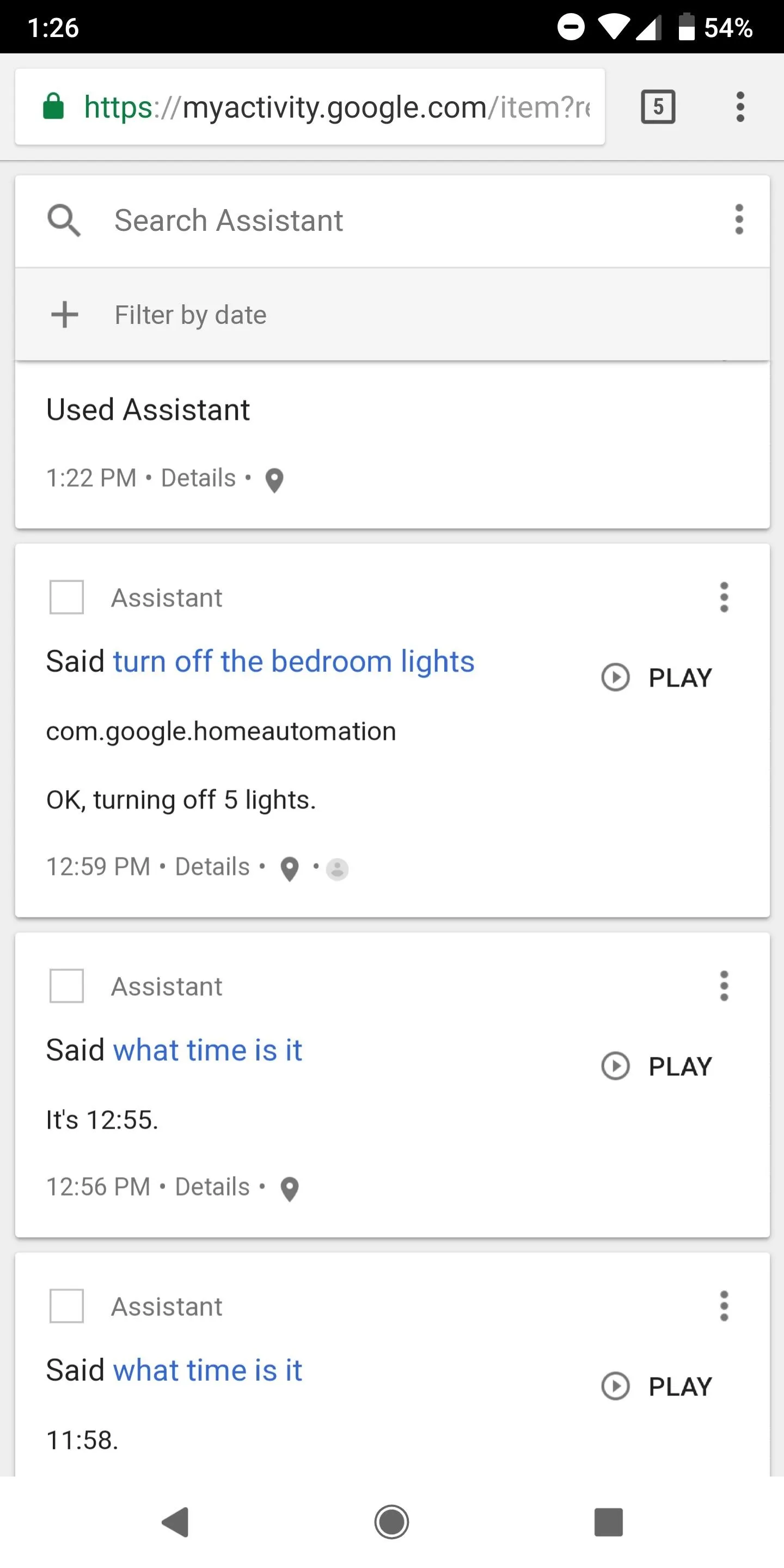
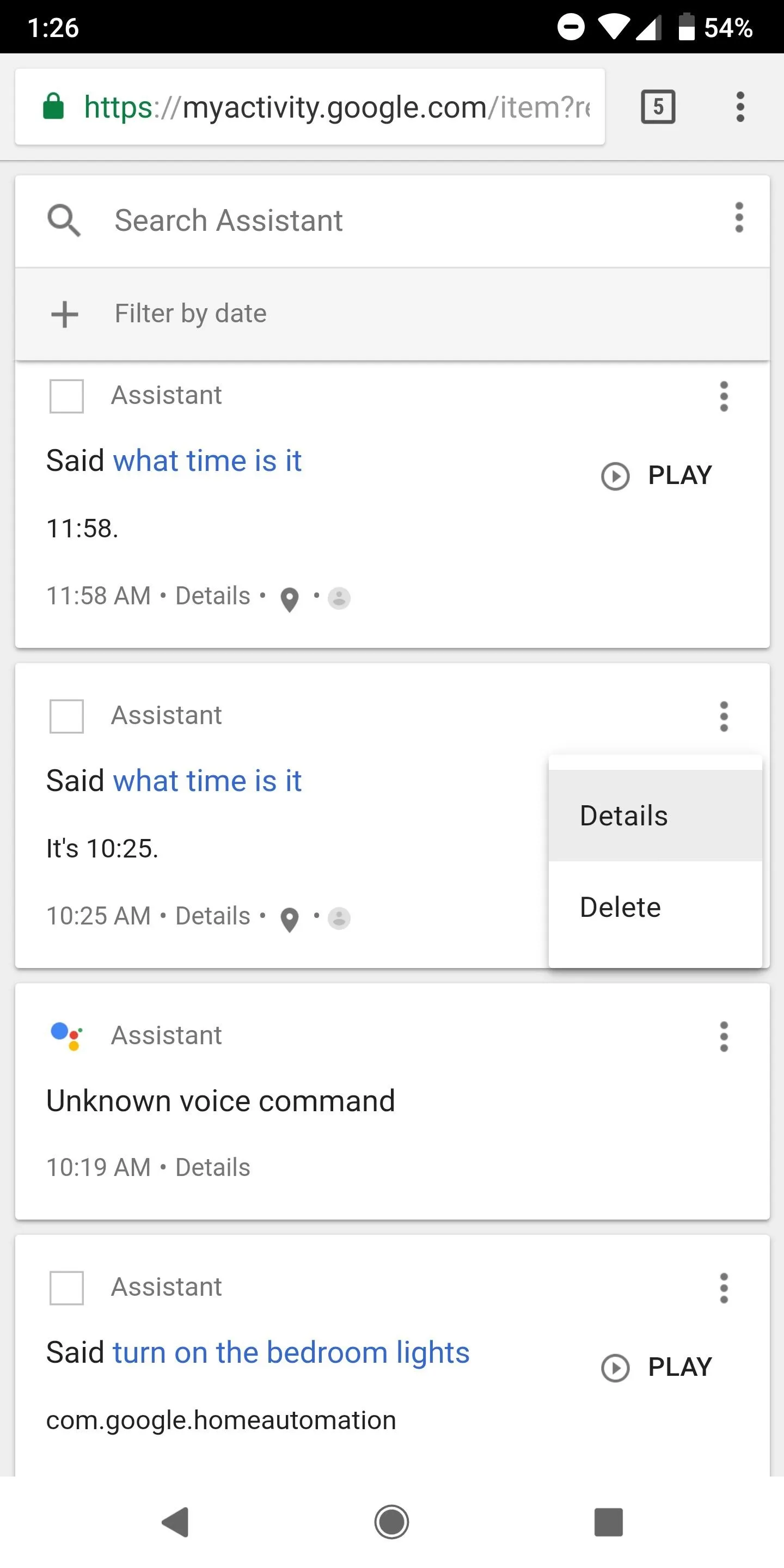
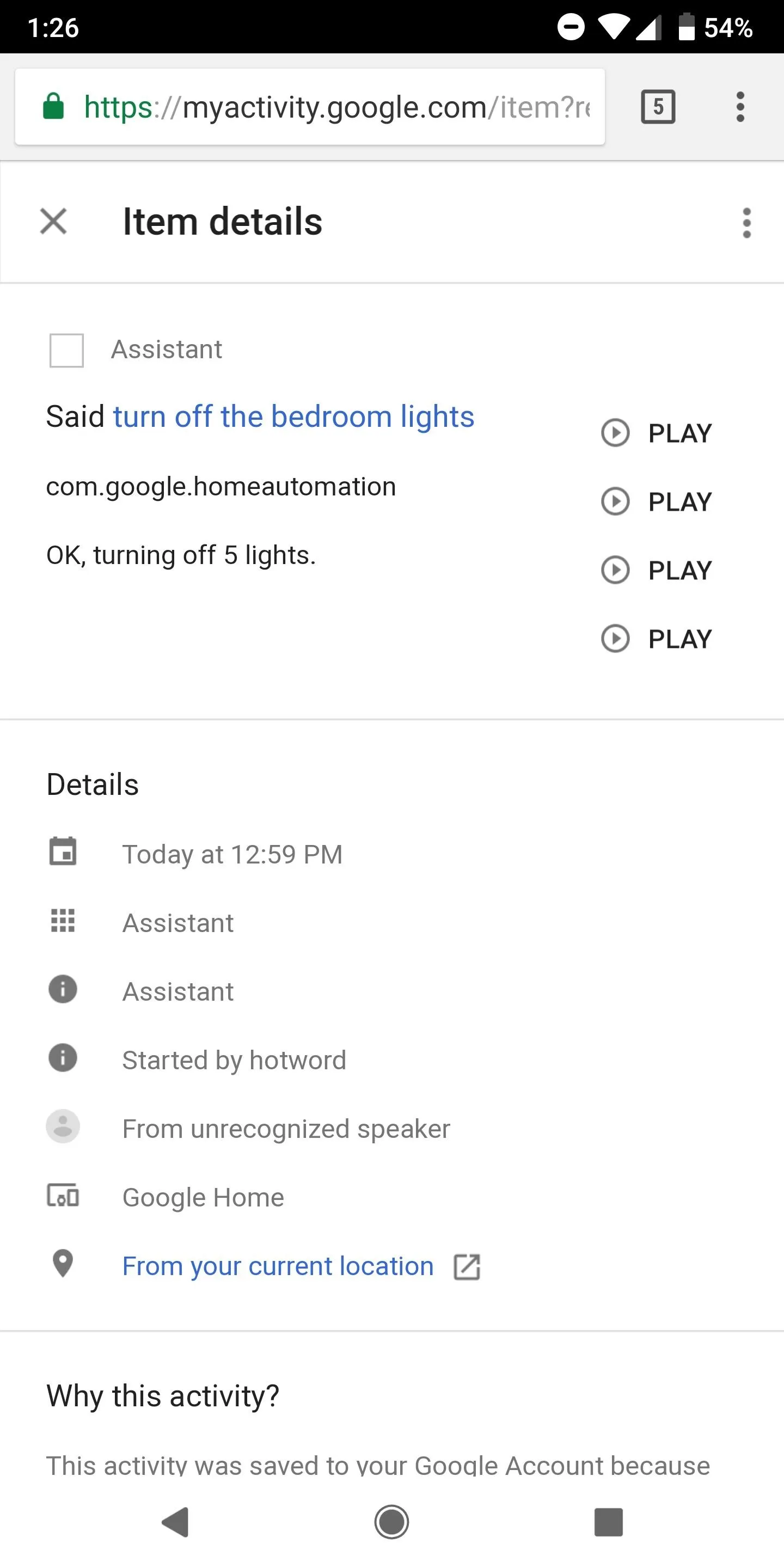
Delete Anything You Don't Want Saved
After reading through your Assistant command history, you have the option to delete anything you don't want to stick around on Google's servers. If you notice a particular item of significance, you can delete it by tapping the three-dot menu button next to it and selecting "Delete."
In addition, you can delete an entire day's worth of activity by tapping the three-dot menu next to the desired date. If deleting your history by category or command is more your speed, this can be done from the three-dot menu at the very top of your Assistant history.

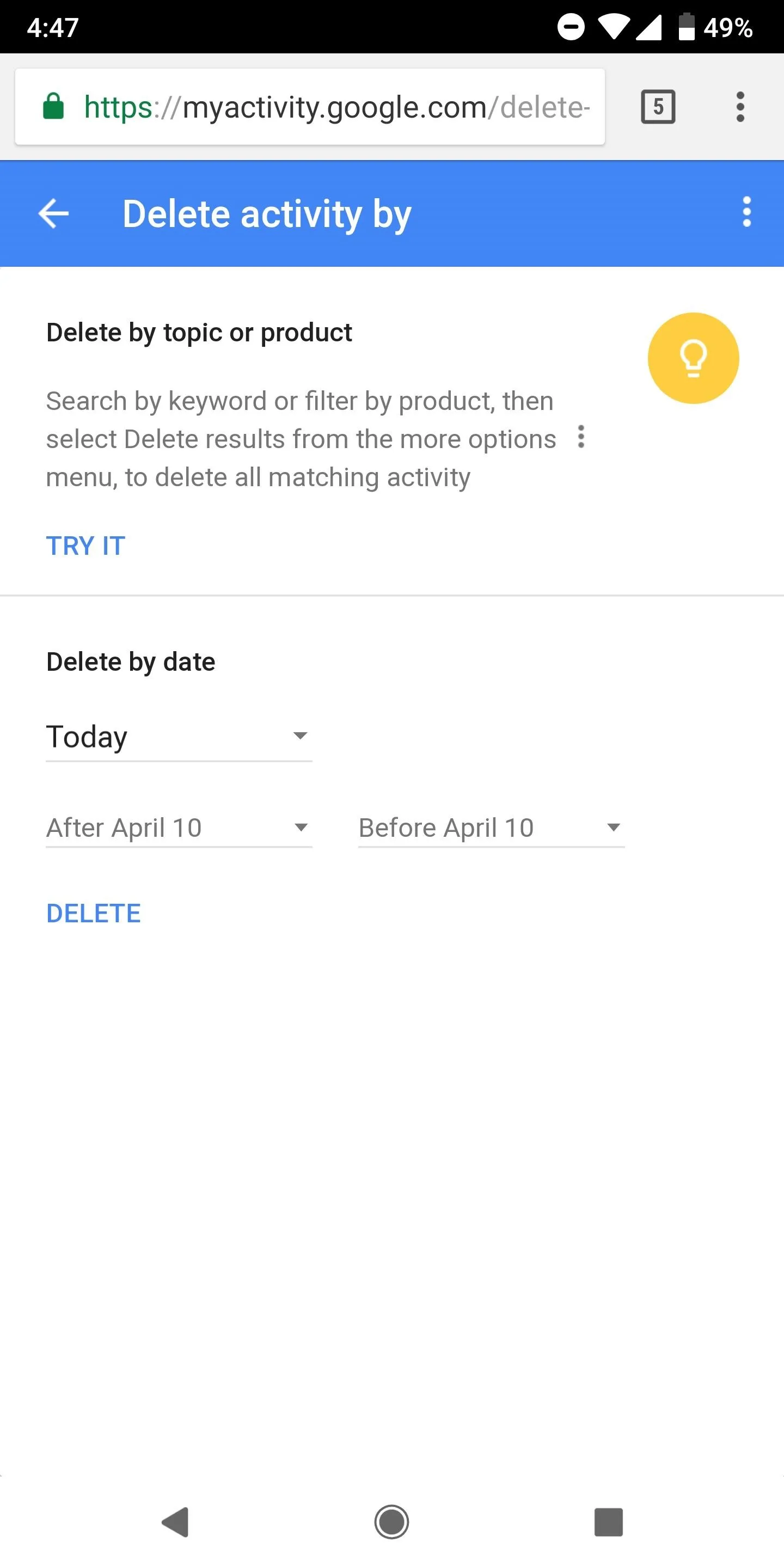

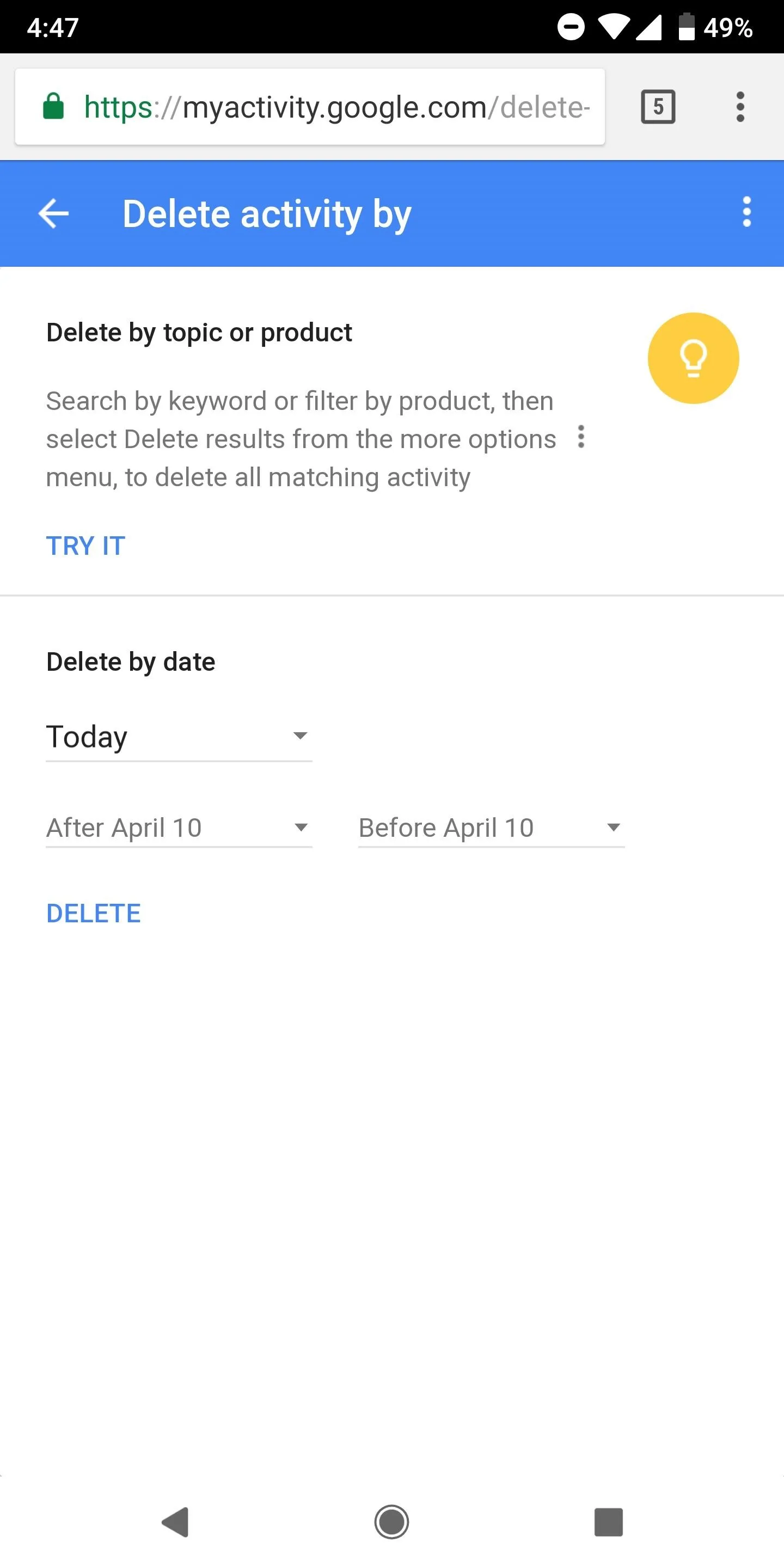
Keep in mind that the more data Google collects from you, the better your services from Assistant will be. That being said, there are some personal conversations you just wouldn't want stored on the servers at Mountain View. Keeping an eye on your activity feed makes sure you are in control of what Google knows. Let us know in the comments if you have questions or if you see something surprising in your Assistant history!
- Follow Gadget Hacks on Facebook, Twitter, YouTube, and Flipboard
- Follow WonderHowTo on Facebook, Twitter, Pinterest, and Flipboard
Cover image and screenshots by Jeff Springer/Gadget Hacks

























Comments
Be the first, drop a comment!