As a meeting host on Zoom, you can't control what a participant does during your live video call, but you do have the power to turn off their camera so that other people aren't subjected to distractions. So if you catch someone in your call purposely making obscene gestures or accidentally exposing themselves while using the bathroom, you can block their camera, as long as you know how.
Disabling a Zoom participant's camera isn't the only thing you need to worry about as a host. Sometimes attendees in Zoom video conferences will unintentionally or deliberately share unwanted content with everyone's screen, such as a pornographic video via screen sharing, racy photos, personal documents, or even inappropriate websites. So make sure you also know how to block sharing when those cases arise.
Now, let's get to how to disable a participant's camera when using your iPhone or Android phone, as well as how to give them back access to share their camera after having already being blocked, in case they're good to get back on the video call. If you're hosting from the Zoom web app or browser client, the concept is similar.
Stop a Participant's Camera
In a call that you're hosting, whether using iOS or Android, tap on "Participants" in the navigation bar. Next, find the participant whose video you want to block and select their name. A collection of options will appear on an action sheet; tap "Stop Video" to disable their camera.
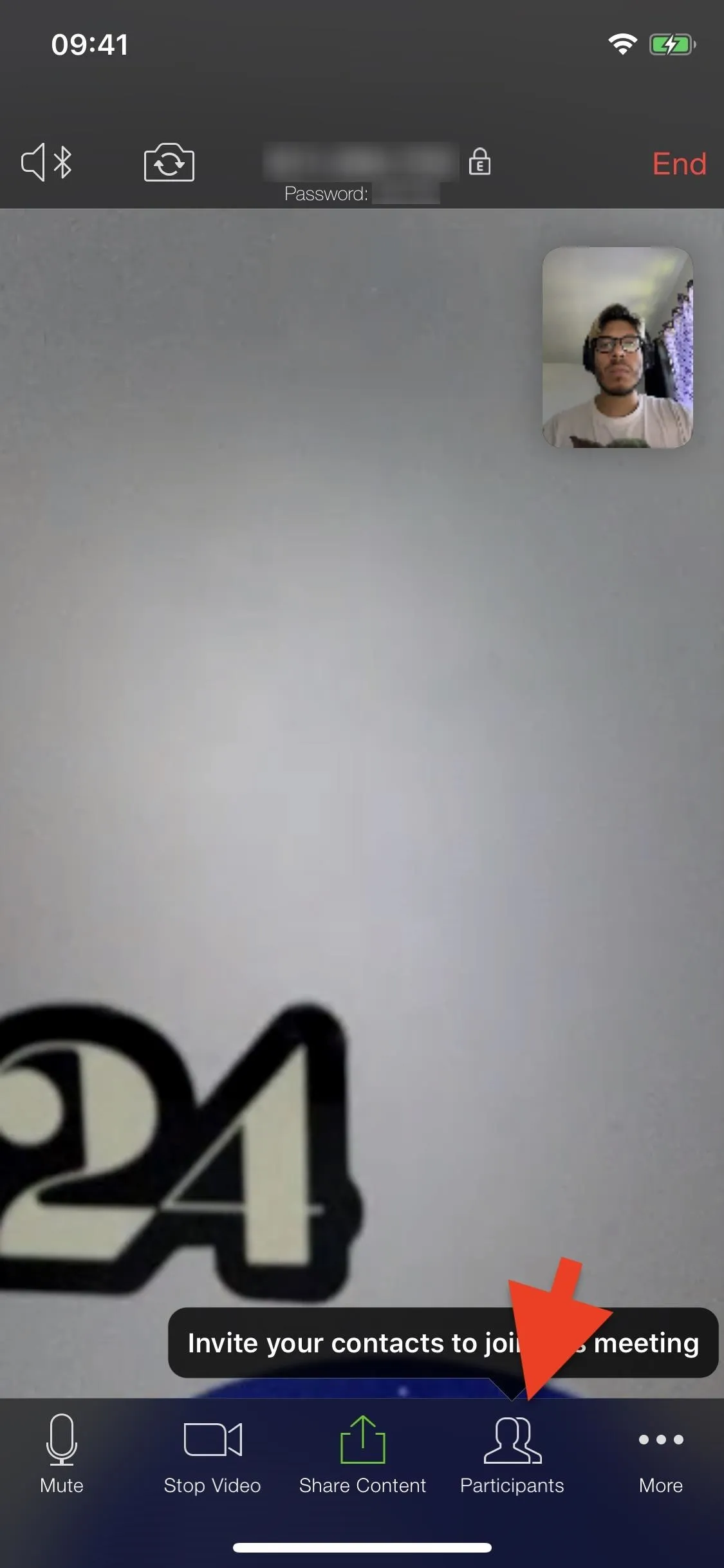
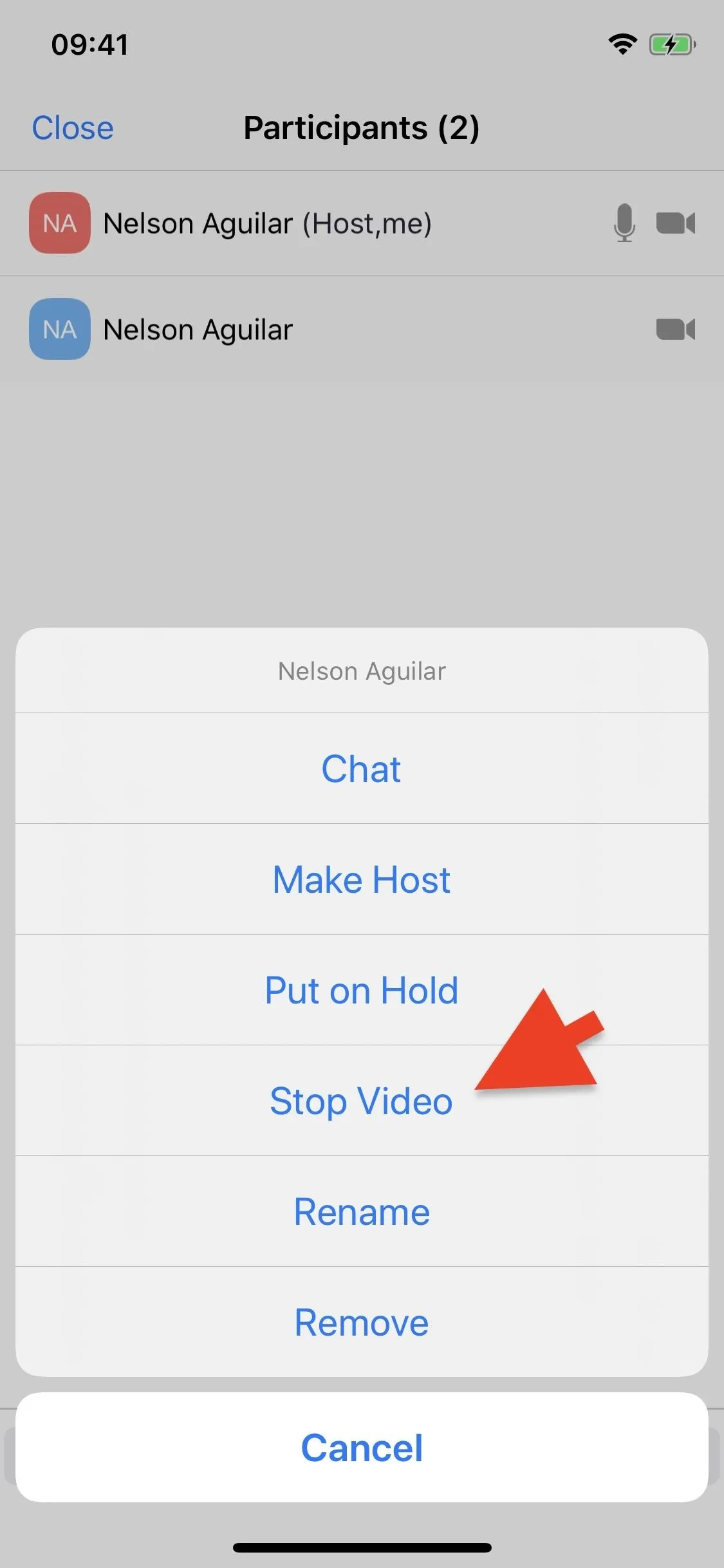
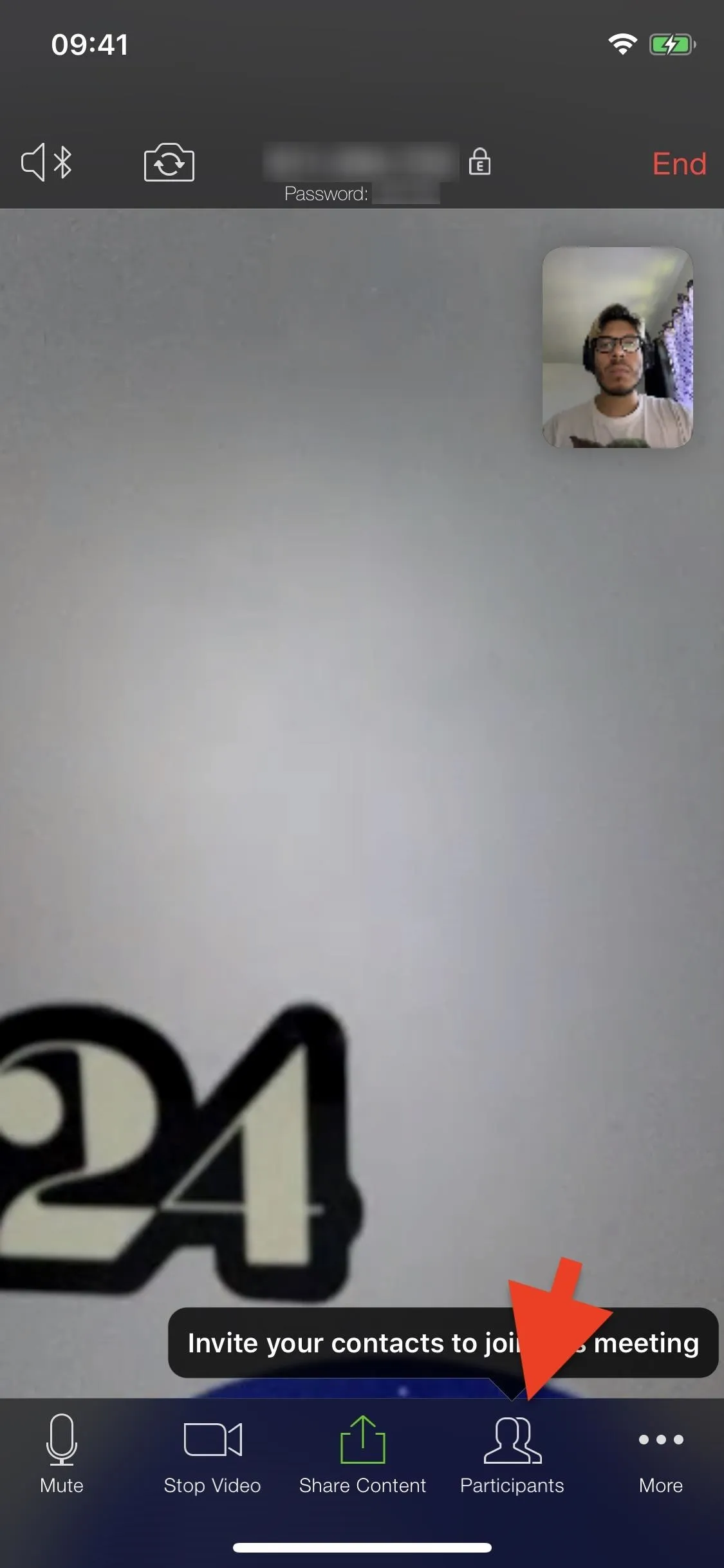
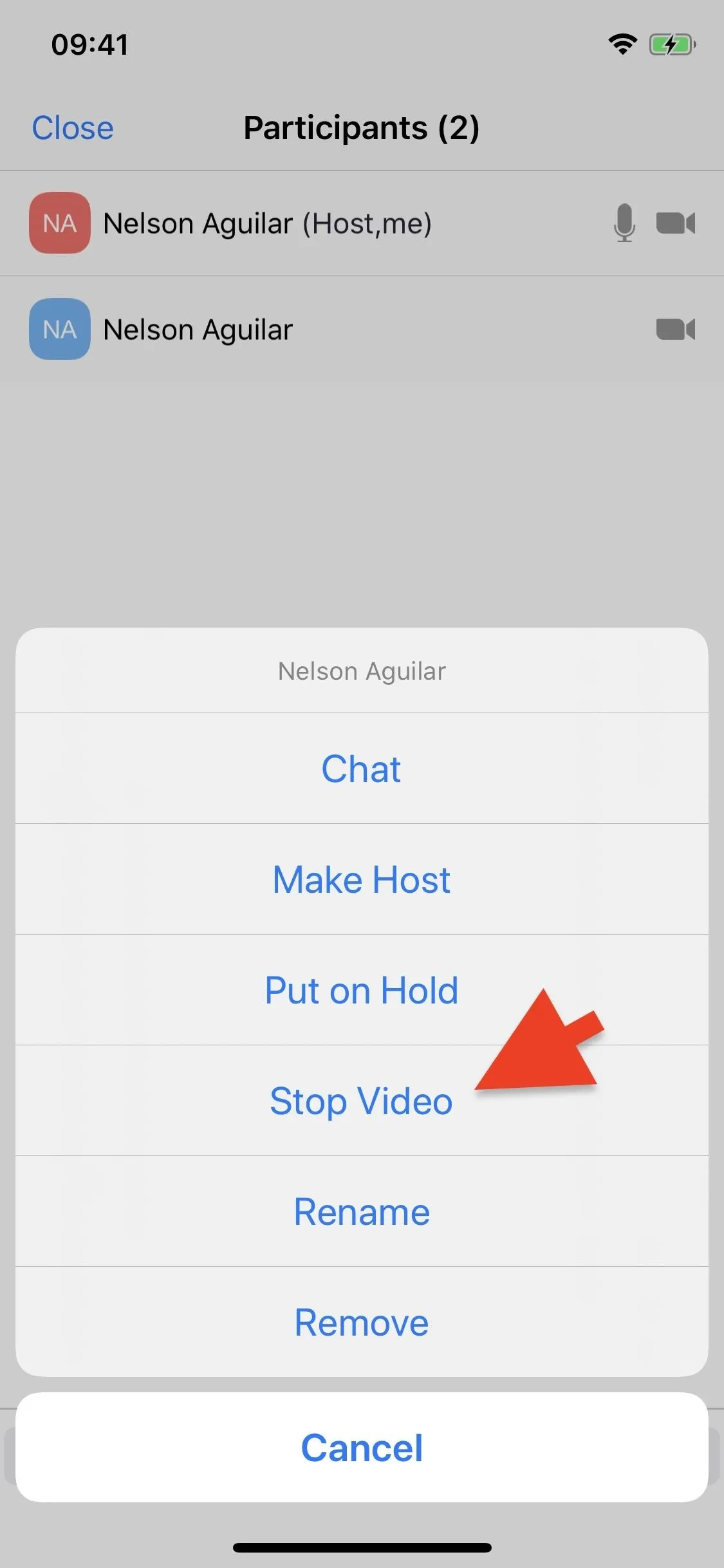
The camera icon next to the participant's name will turn red, indicating that their video is now off. Their live feed will be replaced with a gray avatar and a black background. If the blocked participant attempts to restart their video, they'll receive a notification that says something like:
You cannot start your video because the host has disabled it.
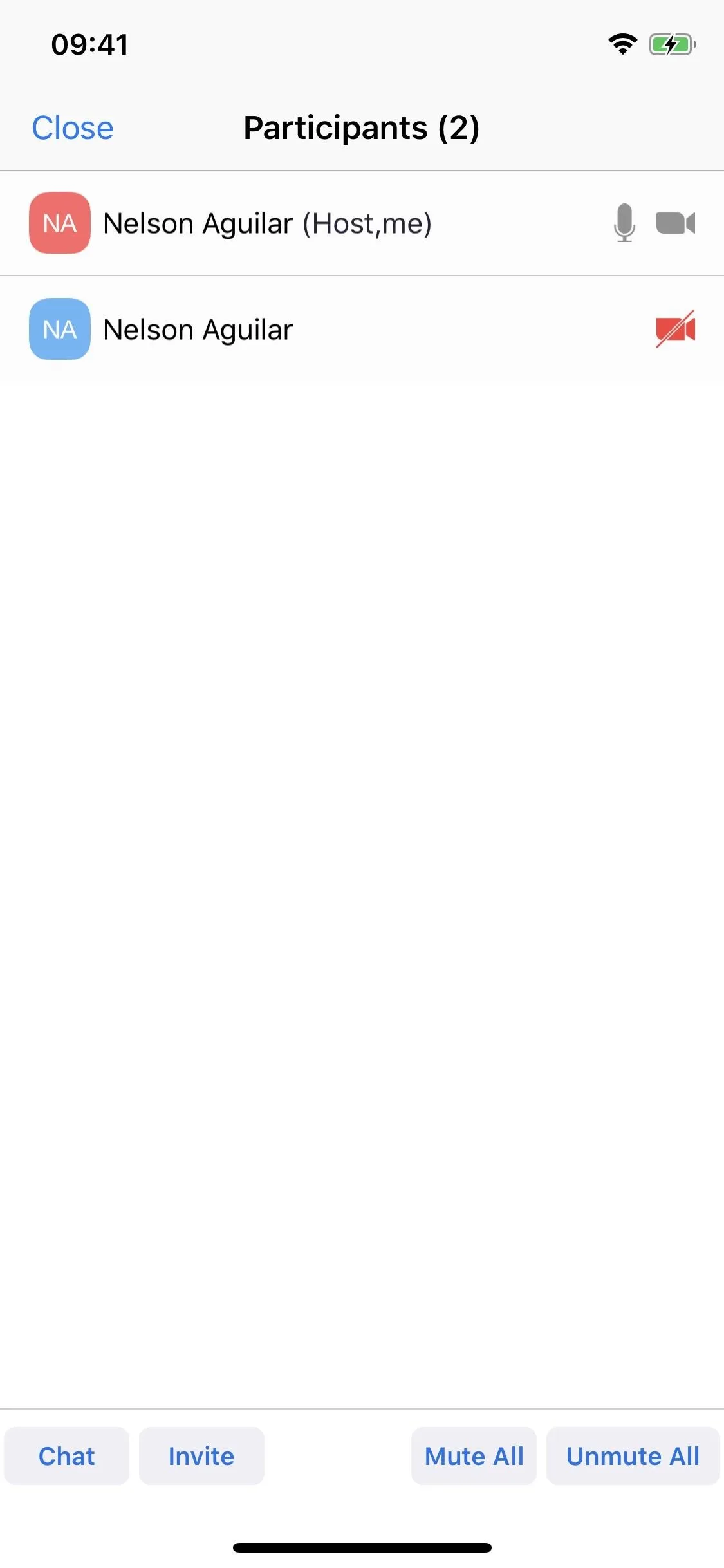
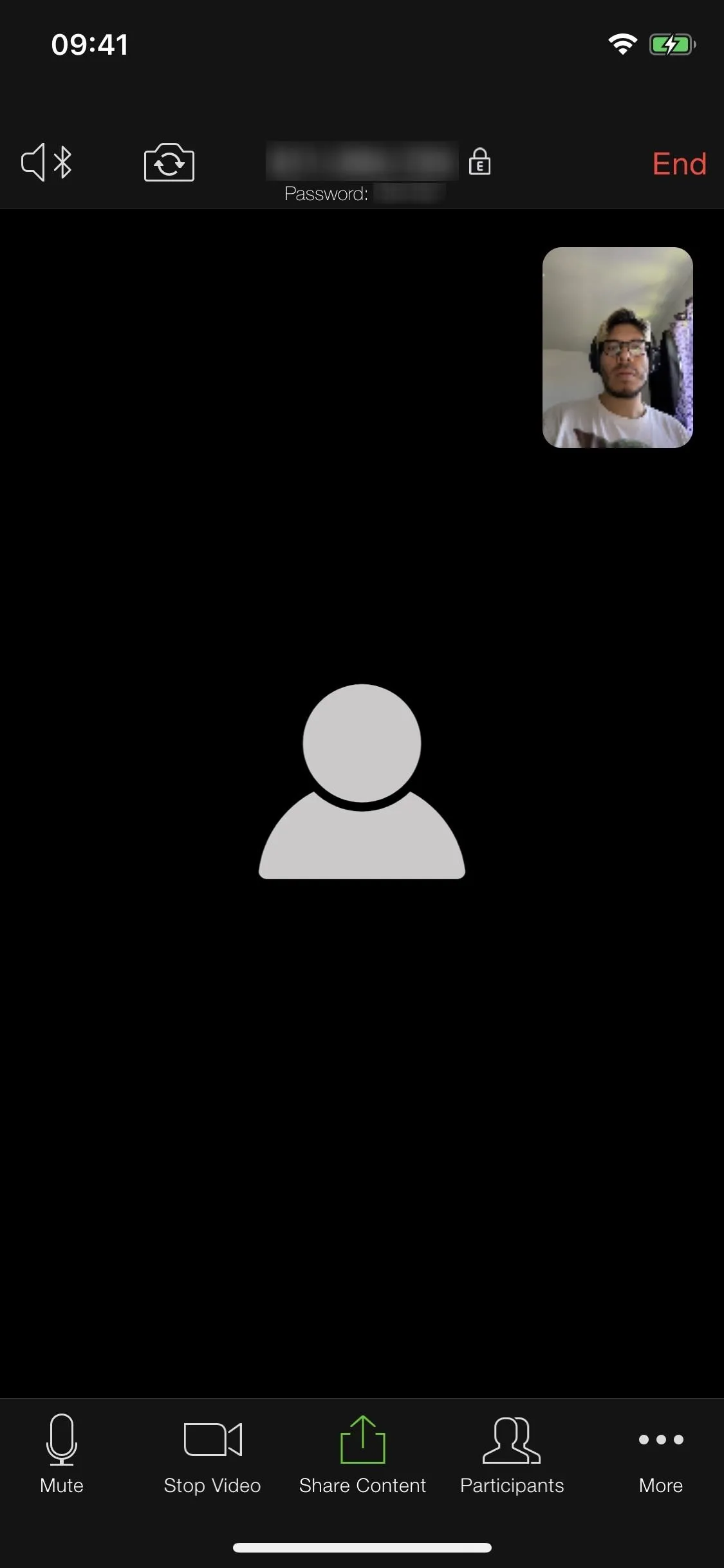
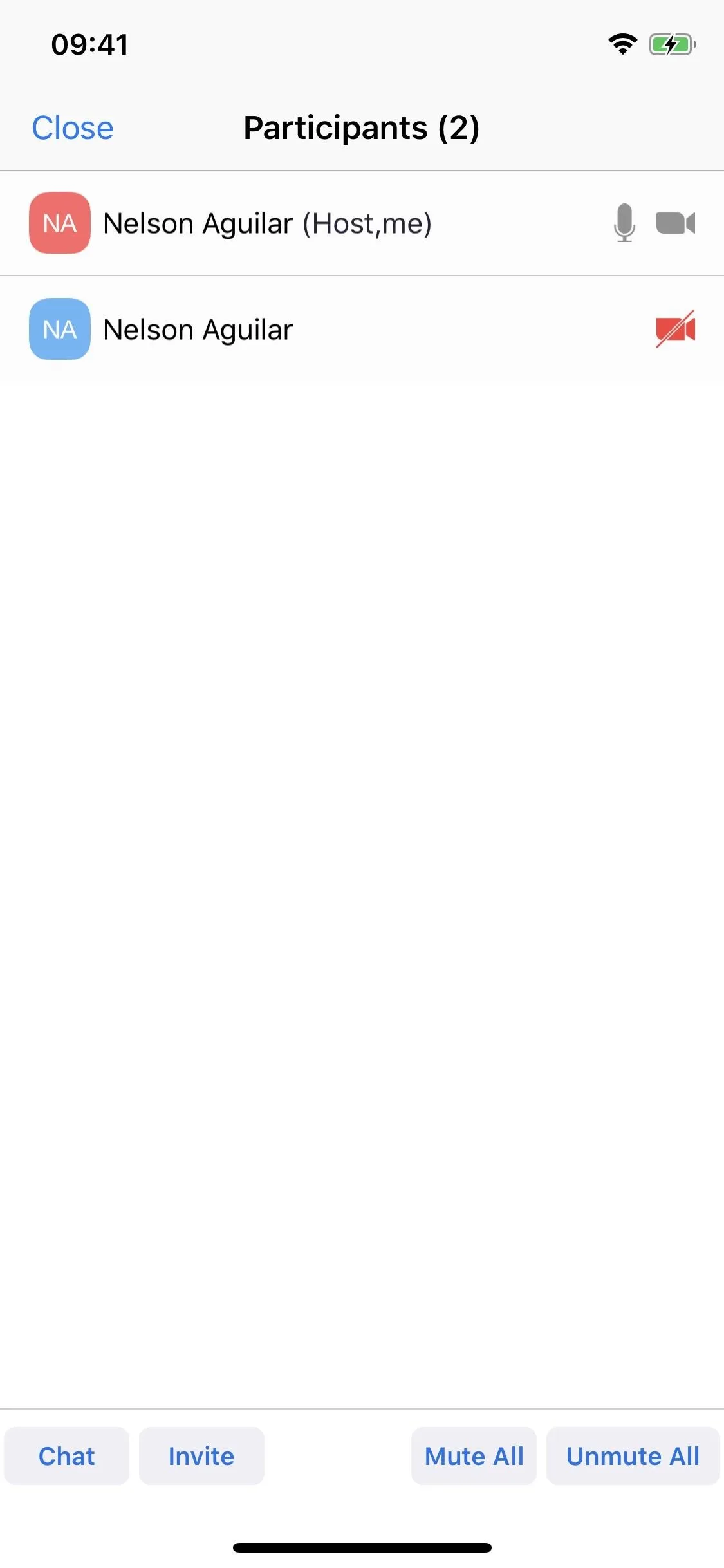
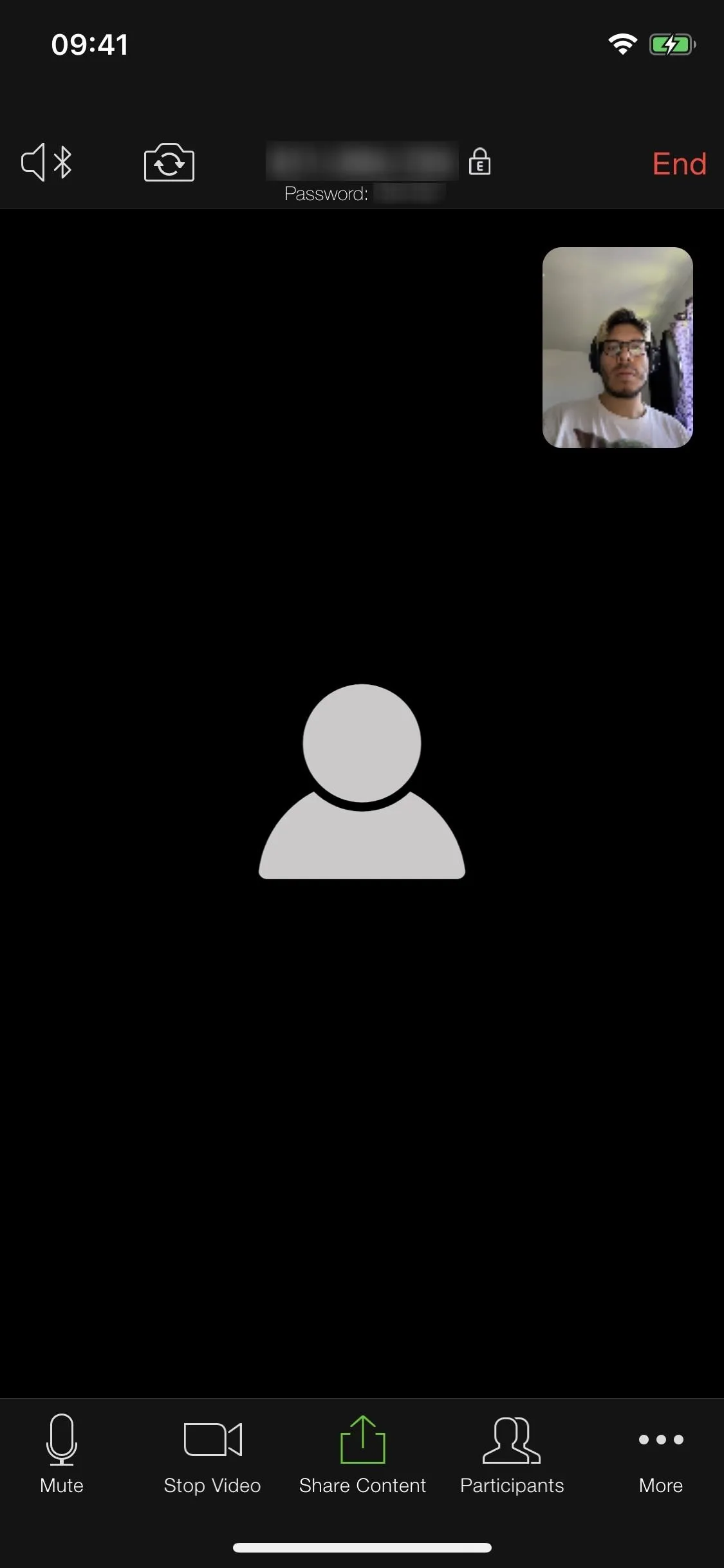
Restart a Participant's Camera
If you block a participant's camera, the only way for them to stream video again to the group is for you, the host, to disable their video block. To do so, go back to "Participants" in your video meeting. Next, tap on the name of the blocked participant, then choose "Ask to Start Video" and wait.
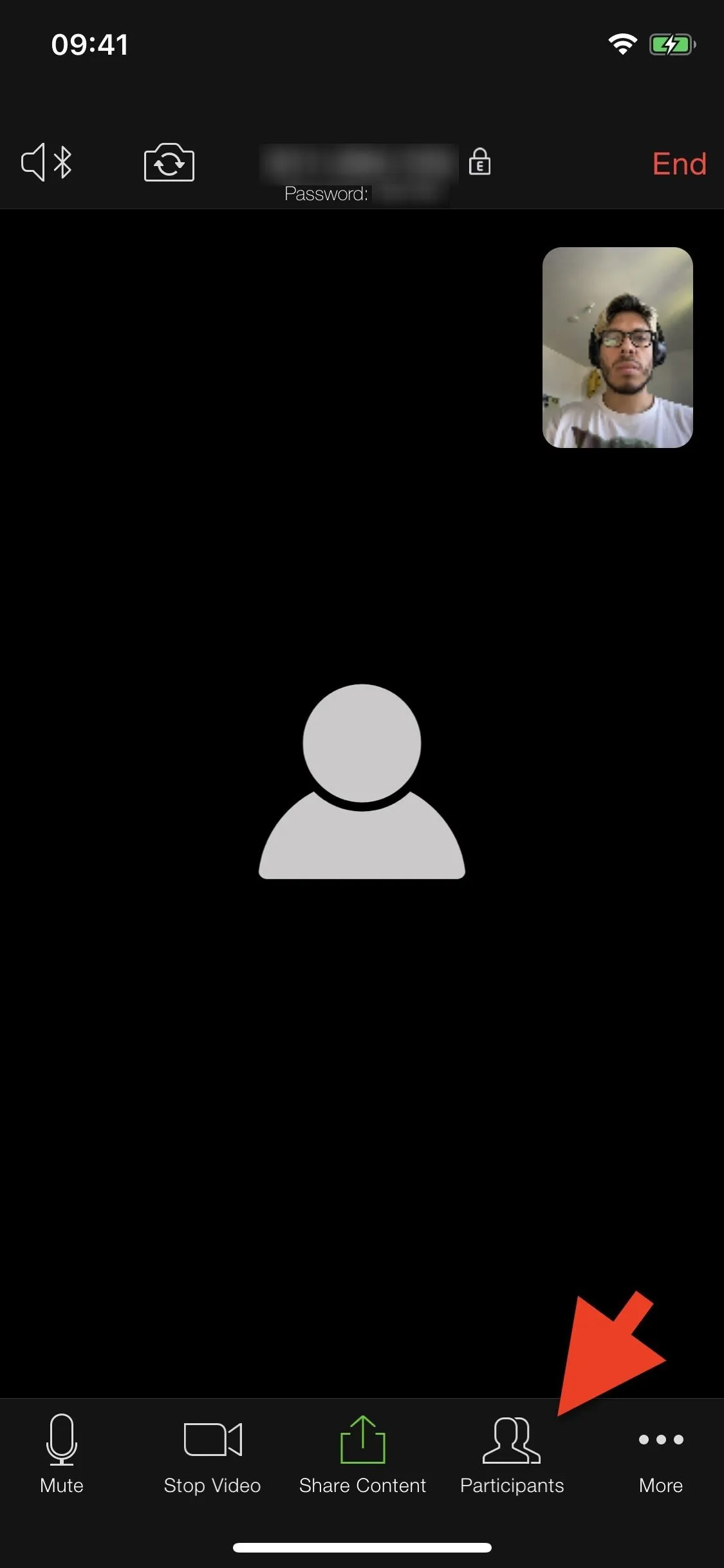
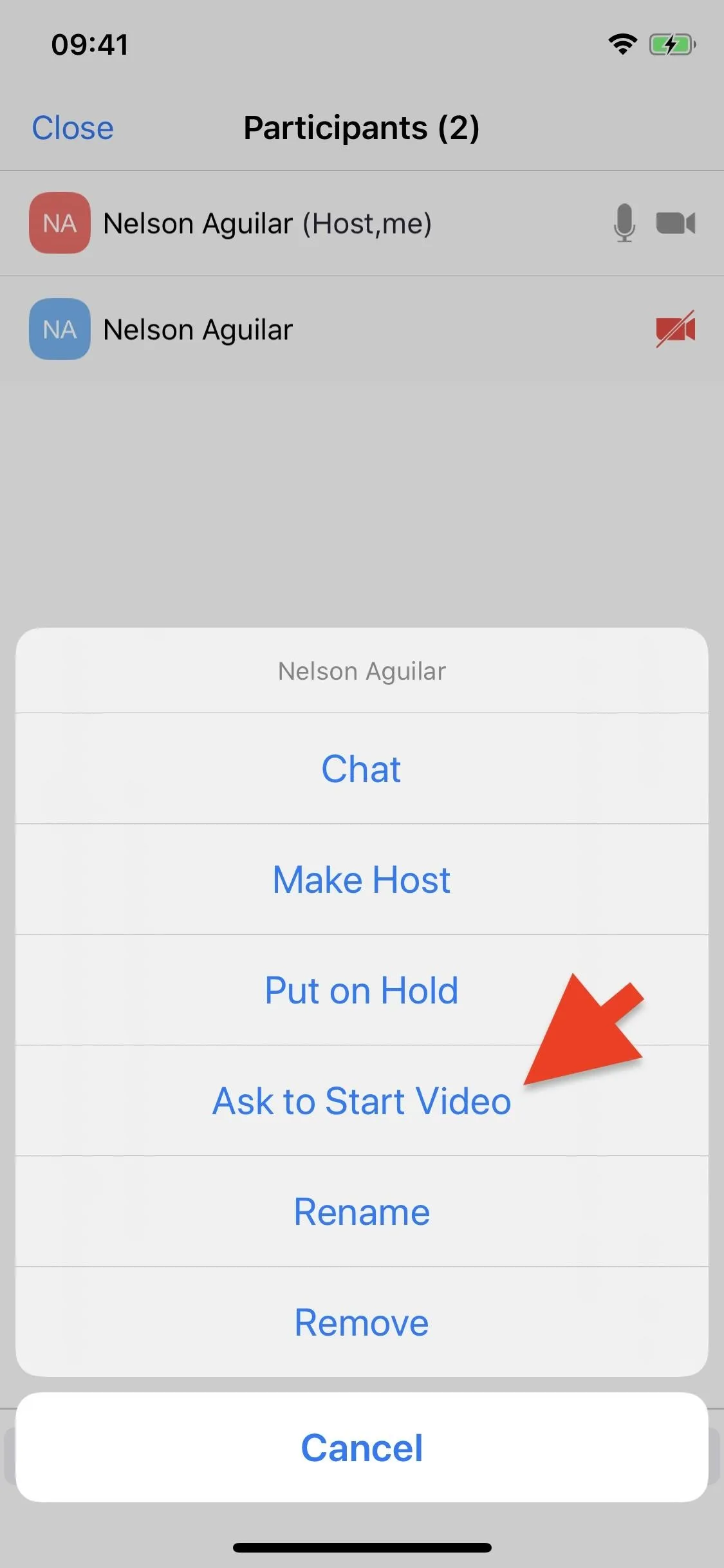
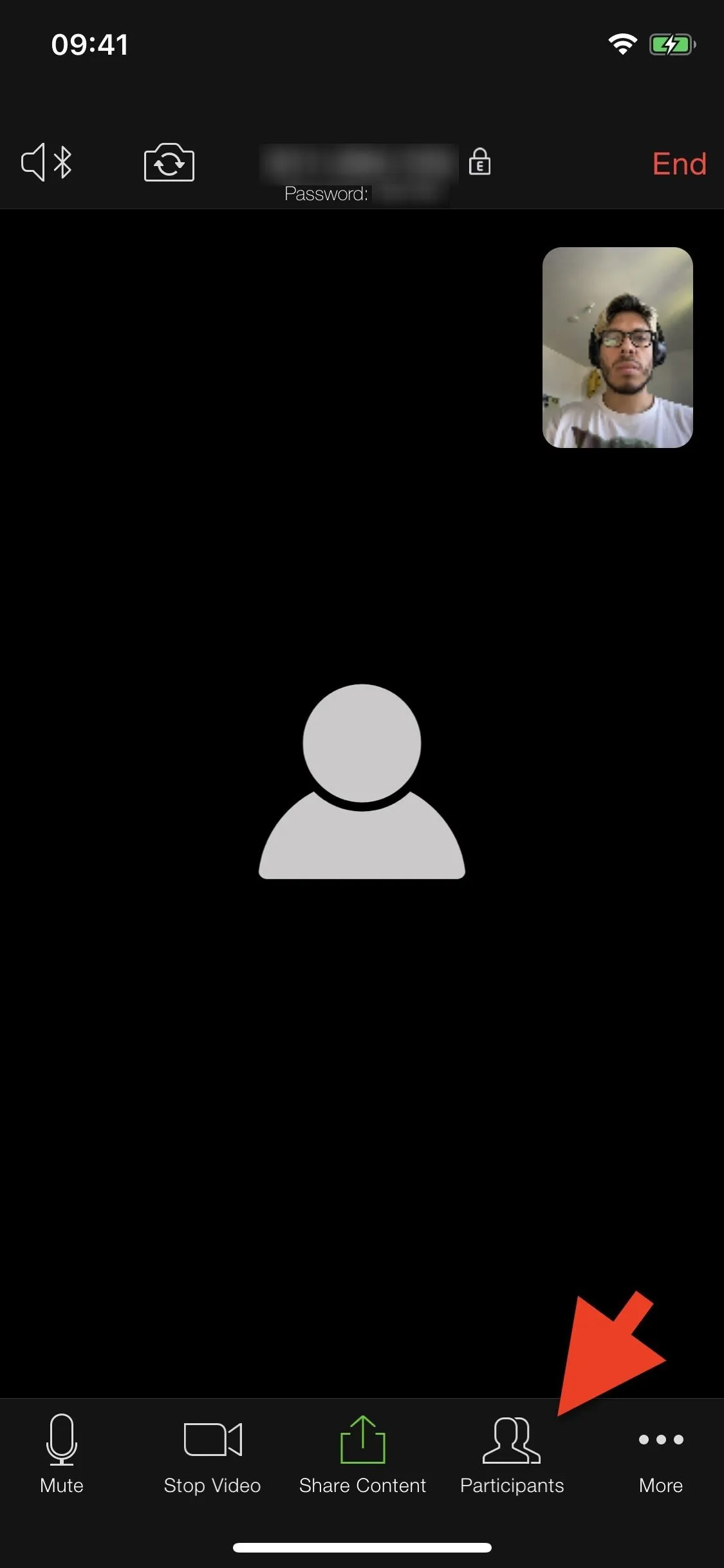
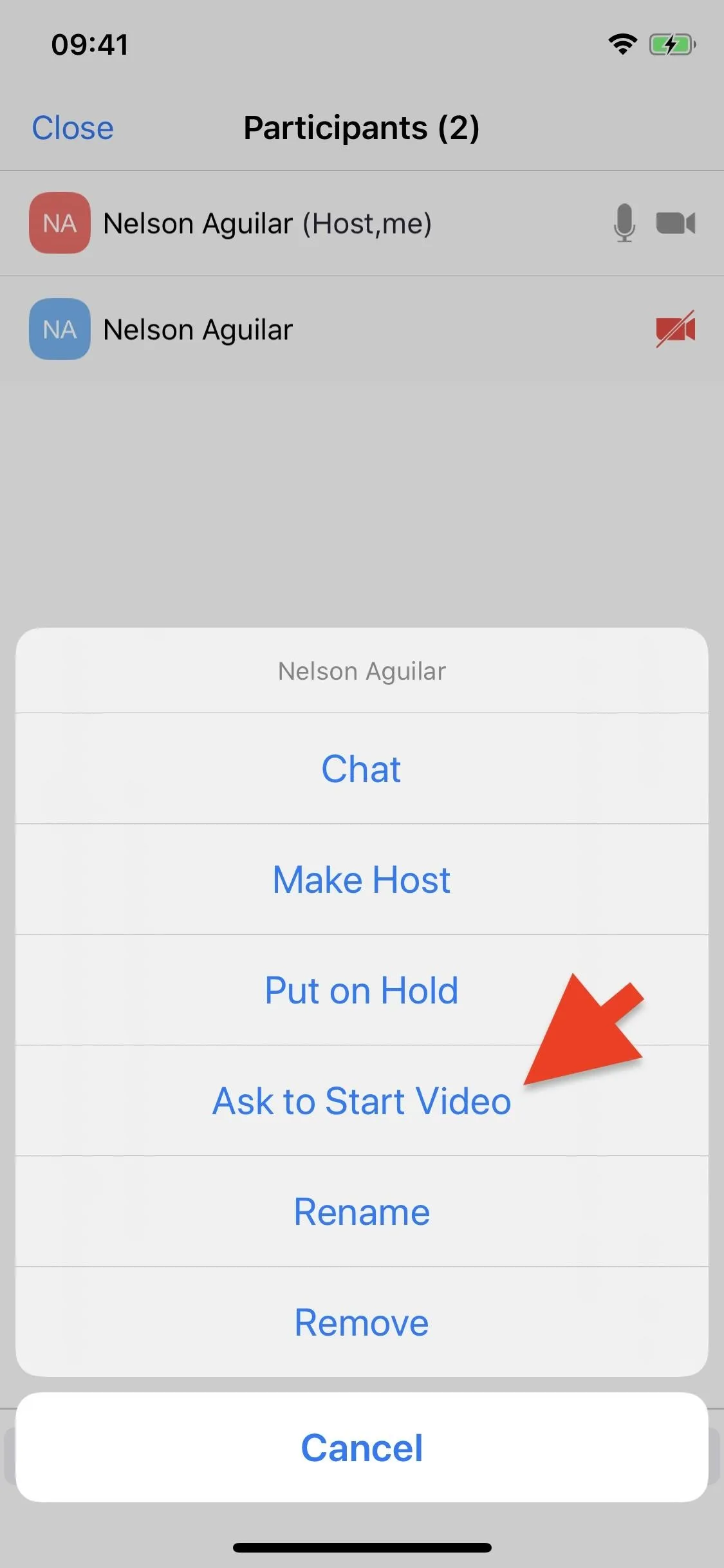
Instead of their video access returning to the participant automatically, they'll have to accept your request to start their video up again. On their end, they'll receive a pop-up message that says:
The host has asked you to start your video.
They'll have to tap on "Start My Video" to once again live stream to the group.
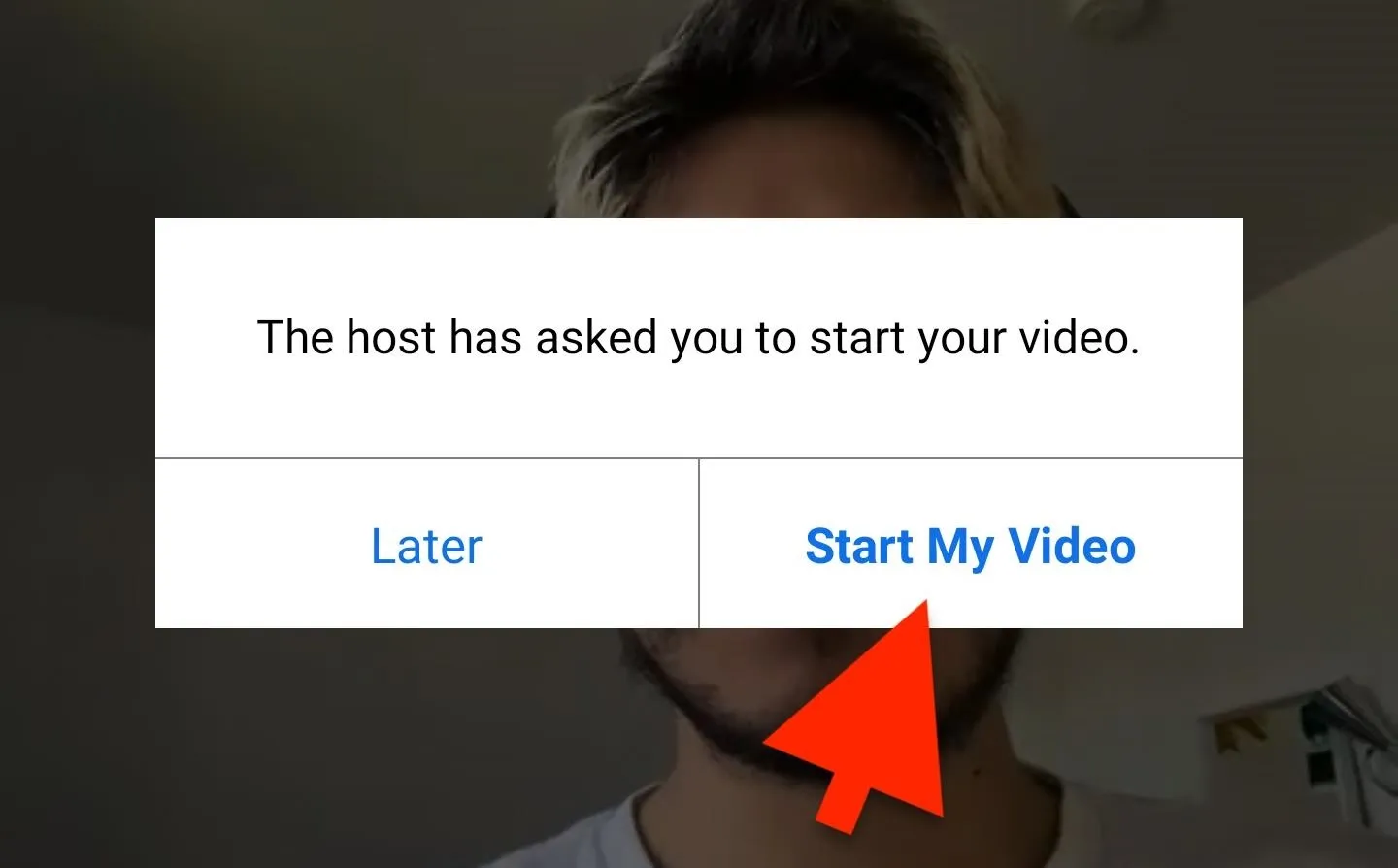
There are a few more ways to block a person's video during a Zoom call, such as removing the user entirely or putting them on hold, but those cut them out entirely.

























Comments
Be the first, drop a comment!