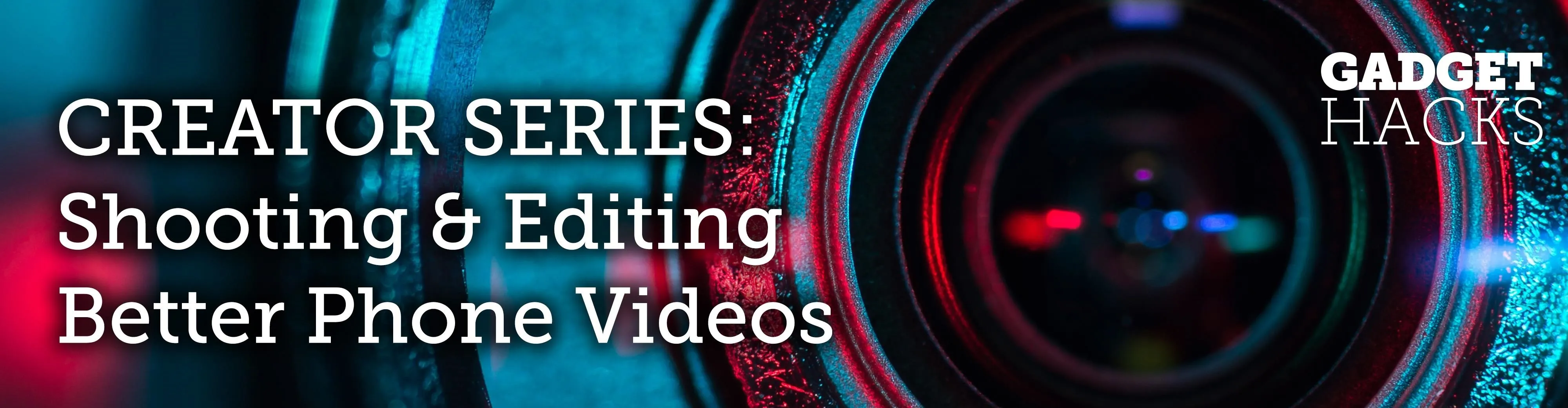
There are many reasons to use Filmic Pro if you're a mobile videographer. Chief among them is its automated controls, called "pull-to-point" sliders. These pull-to-point controls not only allow you to manually adjust focus, zoom, exposure, ISO, and shutter speed before and during the action, they also let you set start and end points to automate each function, leaving you free to focus on filming.
If you're an experienced camera operator, you already know why these tools are so useful. Pulling zoom, exposure, ISO, shutter speed, and focus gives you the ability to control your image precisely. Better yet, automating the experience means you know exactly what your camera is going to do so you get the effect you want on the first take, versus fumbling around with controls and messing up time and time again.
It can be challenging to pay attention to your focus, zoom, ISO, shutter speed, and exposure while worrying about your subjects in front of the camera. With pull-to-point, those worries are a thing of the past, and there's less worrying about multitasking.
How to Use the Pull-to-Point Slider Controls
Before we get into automating pull-to-point, we should get ourselves acquainted with the tool in the first place. There are two ways to activate pull-to-point — either long-press on the exposure or focus reticles or tap the pull-to-point icon — the white dot surrounded by three white curves — in the bottom left.
A semi-circle wheel, i.e., an arc, will appear on the left side which houses the exposure controls, and the same will appear on the right for zoom and focus. If you tapped the pull-to-point icon, both would show up at the same time. Otherwise, only the one selected will appear. These arc sliders control your chosen function — moving it down moves the control one way, while moving it up does the opposite.
For the left arc slider, you can control shutter speed (the fraction on the bottom), ISO (the whole number on top), and exposure which is just the two combined. If you tap either shutter speed or ISO, it will lock that setting in place (the number will become red to indicate it). Moving the arc along its wheel will then adjust for the other option. For instance, if you lock shutter speed, only ISO will change when moving the arc.
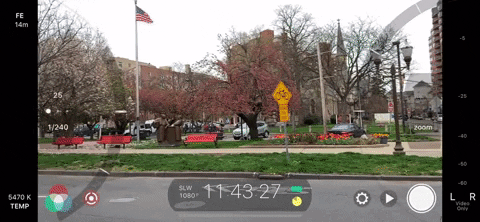
If neither option is selected, you'll adjust the EV, or exposure value, which changes both shutter speed and ISO at the same time, as mentioned before. You can also quickly change your base ISO by sliding your finger left or right on the dots in between the shutter speed and ISO numbers, where you can select between "Low ISO Bias," "Moderate ISO Bias," or "High ISO Bias."
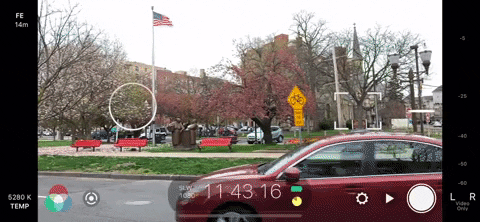
The right arc slider controls both focus and zoom. To choose what the arc slider will control, tap the name of the function inside the arc. For example, select "Focus" to ensure moving the arc along the wheel changes focus. Unlike the left arc slider, this one requires one of these two options to be enabled, so you can't pull both focus and zoom at the same time.
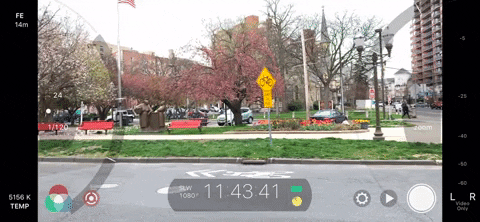
What you can do, however, is use both left and right arc sliders at once. Set your functions as noted above, then pull both at the same time. You can change focus and exposure together, zoom and shutter speed, whatever possible combination you can think you'd need.
How to Automate the Pull-to-Point Slider Controls
You can automate any of the functions mentioned above so that Filmic Pro pulls the focus, zoom, ISO, shutter speed, or exposure to your exact start and end points as soon as you initiate it.
To begin, open one of the arc sliders, and select your desired function (focus, zoom, ISO, shutter speed, exposure). Next, move the arc along the wheel to a starting position. I'll use focus for an example, so I would move the arc until the focus is how I want to start the scene, whether that's in focus or out of focus.
With the arc slider in the right spot, double-tap on the white bar in the center of the arc, the one indicating where the current position is. You'll notice one of the white ticks on the arc moves to your new location. Next, move the arc along the wheel to an endpoint. For me, that would be to either where I want the focus to reach the end of the out-of-focus effect or when the scene is totally in focus.
Now, with the arc in the right spot for the endpoint, double-tap the white bar again, and you'll see the other white tick move to this location.
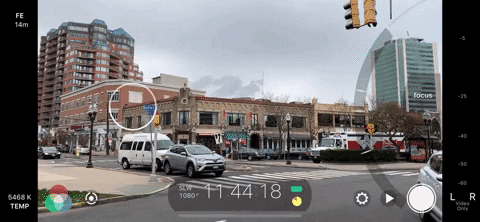
Now, move the arc to the start point by sliding it along the wheel there or by tapping on the tick mark. Next, tap the opposite tick mark or on the arrow beside it, and watch as Filmic Pro takes control of the function you've specified. If you need to make any adjustments, repeat the process for your new locations. It works for all of the five features and both arc sliders. Just like pulling freehand, you can use both arc sliders at the same time while automated.
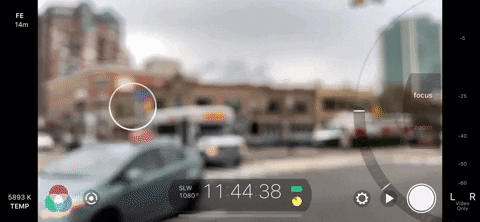
You can also animate the effect in the opposite direction by tapping the tick mark, or its arrow, that was supposed to be the beginning of the effect, therefore turning it into the end of the effect. The tick marks each act as both beginning and end markers, depending on which way you want to play it.
Controlling the Speed of the Automated Pull-to-Point
You might notice when automating pull-to-point that it's not doing it at the speed that you would like. Maybe Filmic Pro is focusing way too fast. Perhaps it's changing exposure way too slow. Either way, you'll be happy to know Filmic Pro lets you customize the speed of pull-to-point sliders.
To change the speed, swipe right on the exposure tab (not on the white dots though or you'll change the ISO preset) or swipe left on the focus/zoom tab. A slider will appear next to the black bar, which directly controls the speed of the pull-to-point automatic effect. It ranges from speed "1" at the bottom of the display to speed "10" at the top.
You can also adjust the speed of the pull-to-point at the same time that it's in motion, which will provide an interesting ramping up or down effect, where the speed increases or decreased during the automation.
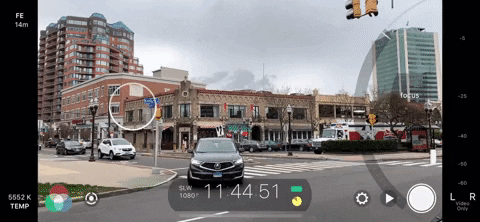
There is no way to reset the arc sliders back to the defaults, but you can change to a different preset via the cog menu which may have them in a different location. Also, to go back to automatic settings for exposure and focus, hide the arc sliders, then tap the red reticle for either, which indicates you're using the arc sliders.
This article was produced during Gadget Hacks' special coverage on smartphone-based video creator tips for filming and editing. Check out the whole Videography series.
- Follow Gadget Hacks on Pinterest, Reddit, Twitter, YouTube, and Flipboard
- Sign up for Gadget Hacks' daily newsletter or weekly Android and iOS updates
- Follow WonderHowTo on Facebook, Twitter, Pinterest, and Flipboard
Cover image and GIFs by Jake Peterson/Gadget Hacks

























Comments
Be the first, drop a comment!