
In Telegram — as with all instant-messaging apps — threads and conversations can pile up quickly. But you don't need to stare at all of your open chats on the main screen of the Android and iOS app. Instead, you can archive any conversation you like, keeping your main chats view relevant to your day-to-day communications without needing to delete any for good.
The "Archived Chats" folder, while simple to set up, offers a large number of features to keep your chats view clean. You can archive and unarchive multiple threads at once; you can hide the folder itself from the main screen so you never need to see your archive; and you can ensure that archived threads don't reappear in your chat view when you receive a new message.
1. Archive Chats One at a Time
To archive a single conversation, locate the chat on the main "Telegram" (Android) or "Chats" (iOS) screen. Next, on Android, long-swipe left on the thread until the revealed blue Archive button turns gray, then let go. On iOS, you can short-swipe left on the thread until you see buttons for Mute, Delete, and Archive, then tap the "Archive" button. Additionally, on iOS, you can long-swipe left on the thread until the Archive button covers the other two buttons, then let go.
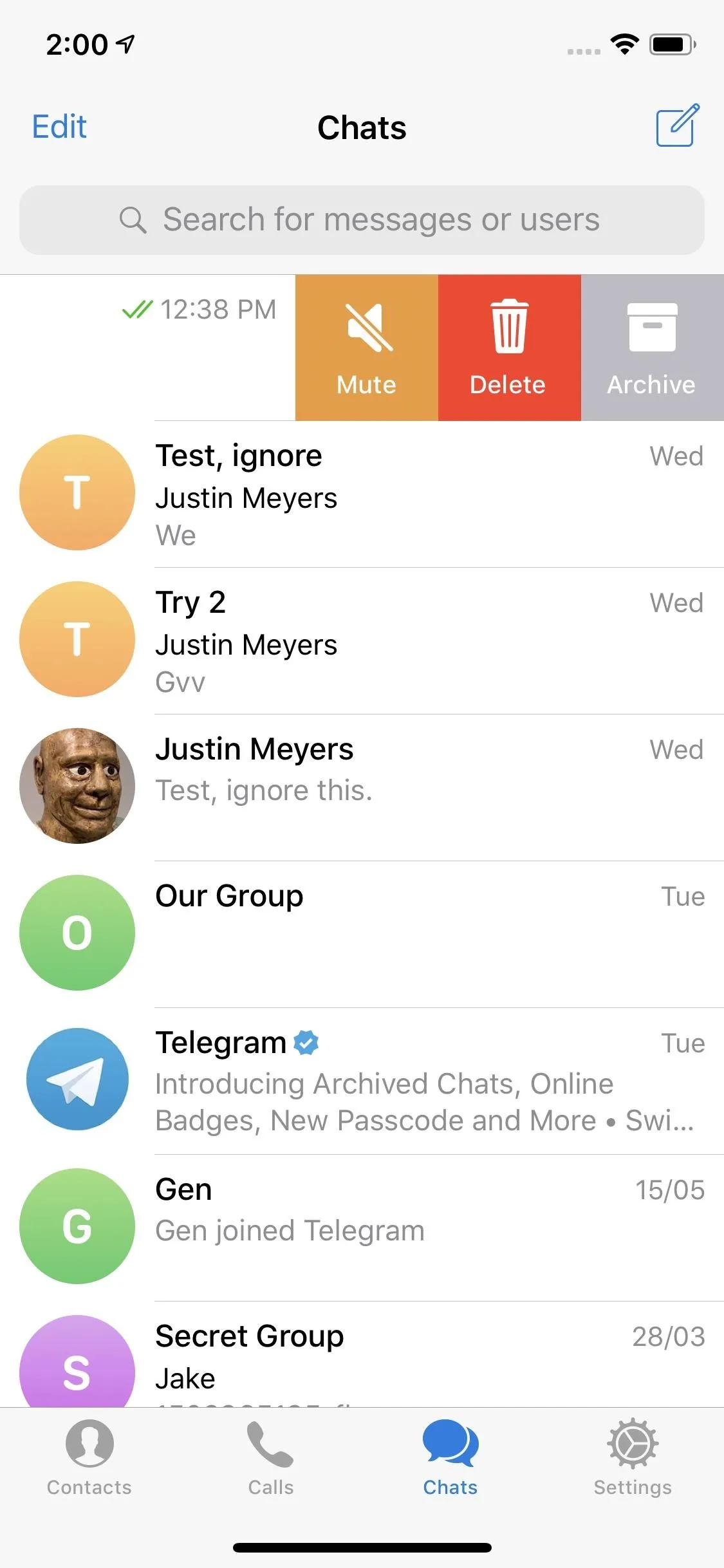
Short-swipe vs long-swipe on iOS.

Full left-swipe (left); partial left-swipe (right).
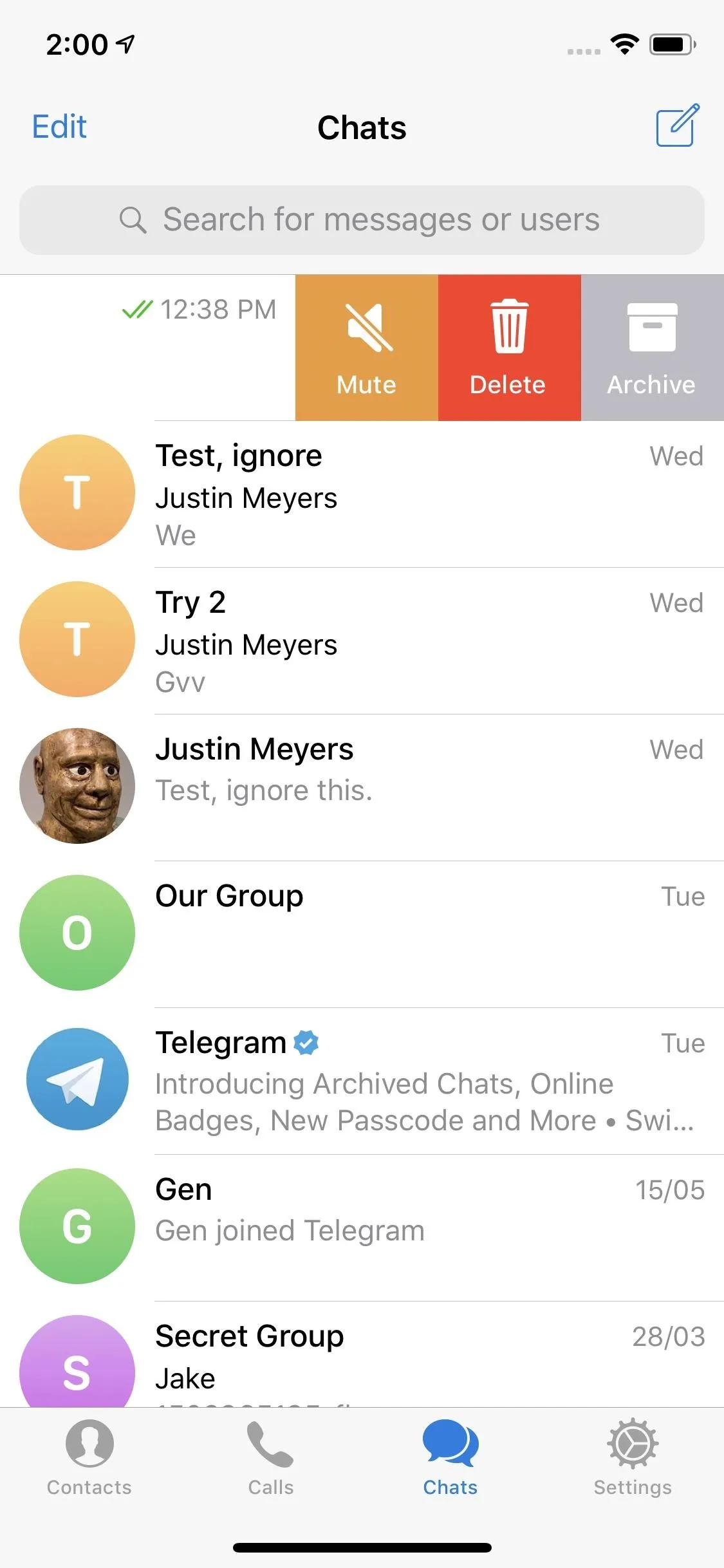
Short-swipe vs long-swipe on iOS.

Full left-swipe (left); partial left-swipe (right).
2. Archive Multiple Chats at Once
You don't need to swipe on each thread one at a time. If you know you need to archive multiple threads, on iOS, tap "Edit" on the main "Chats" screen. On Android, long-press on a single chat you want to archive from the "Telegram" screen. Next, on either operating system, select each thread you wish to file away, so they are all checked. Finally, tap "Archive" at the bottom of the display (iOS) or hit the Archive box icon in the top (Android).
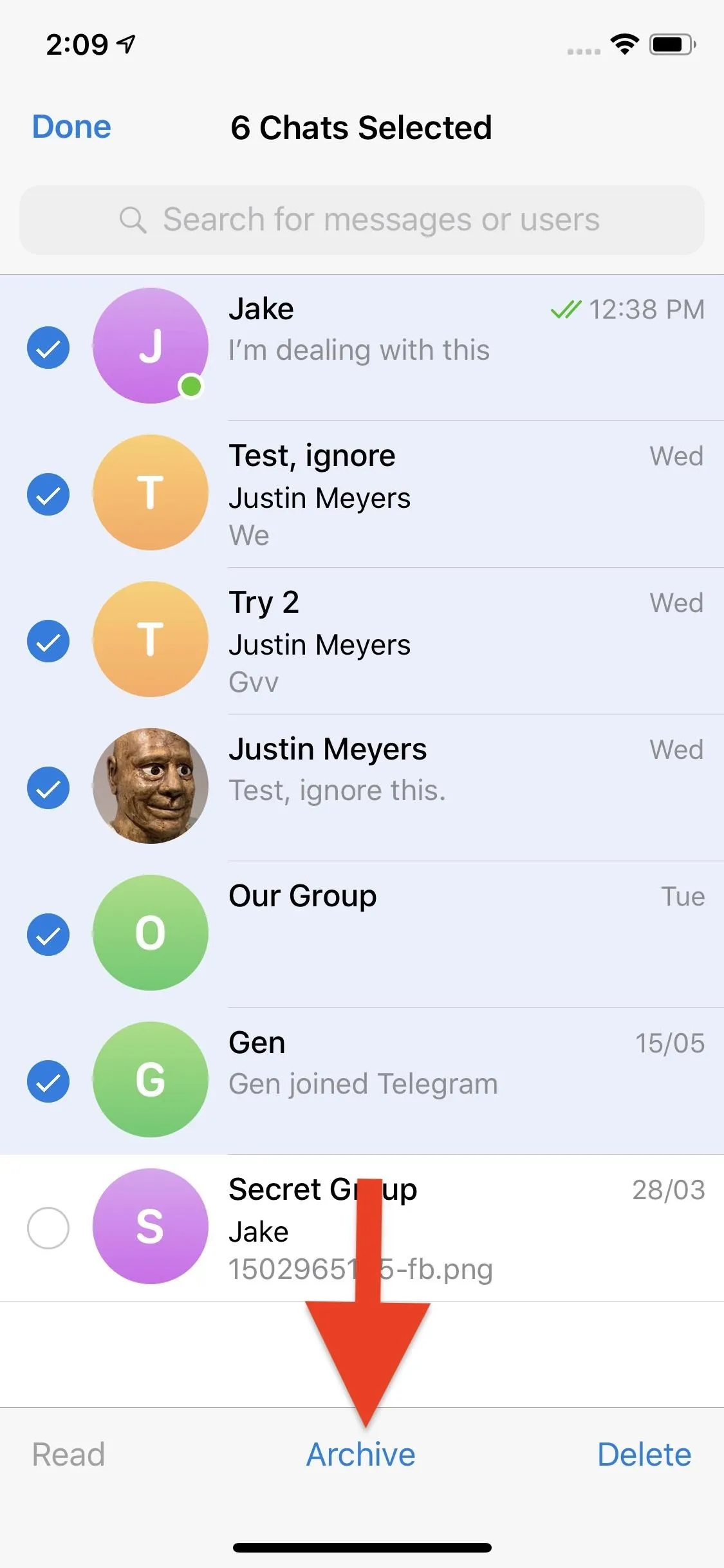
Selecting and archiving multiple threads on iOS.
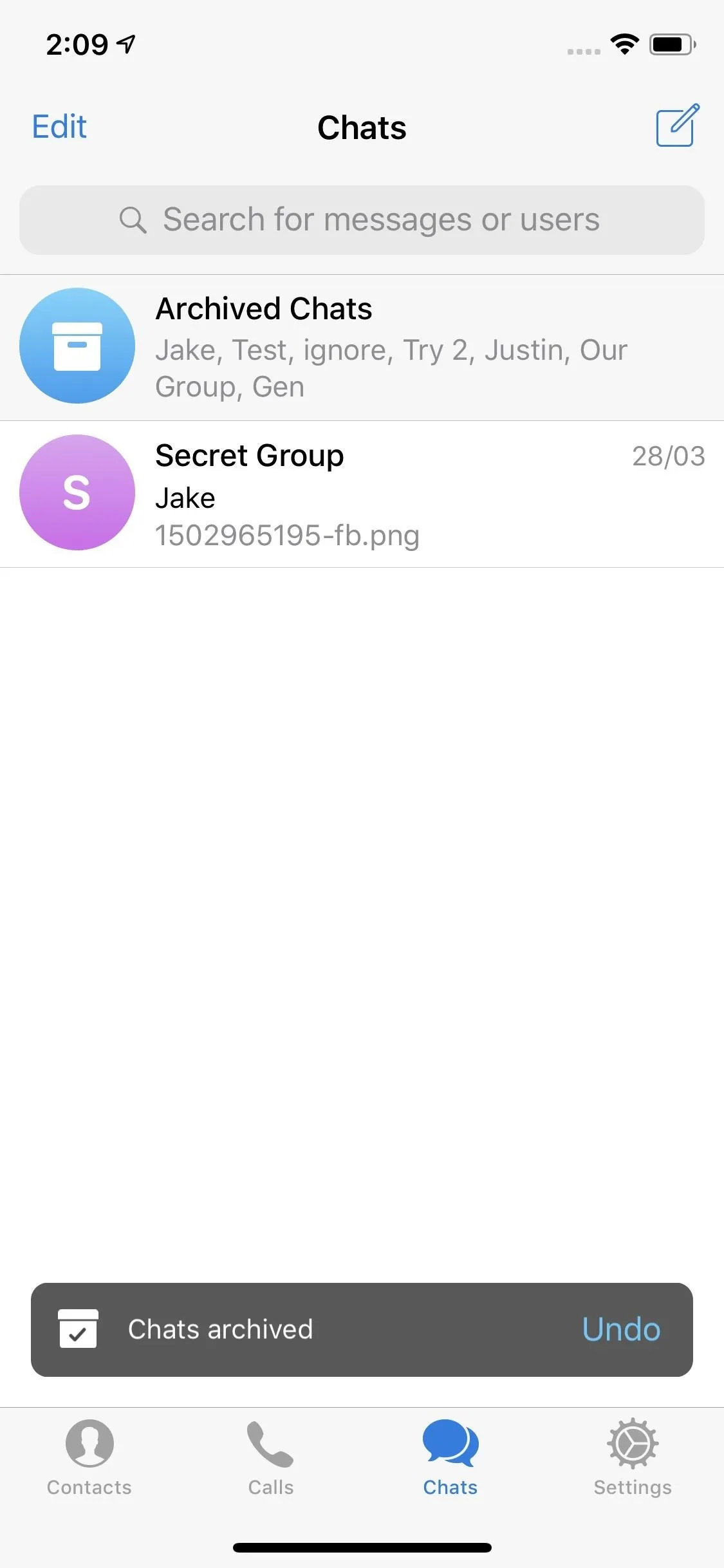
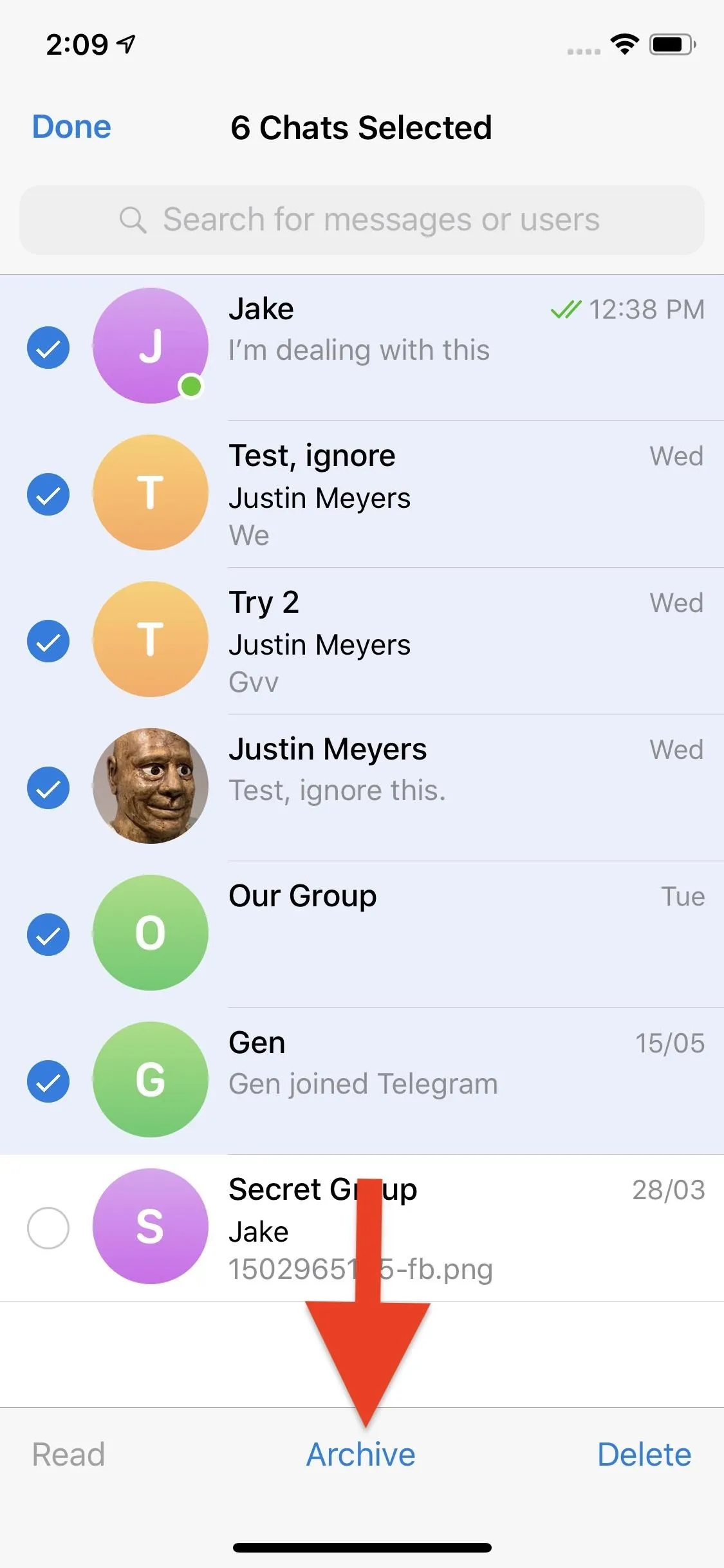
Selecting and archiving multiple threads on iOS.
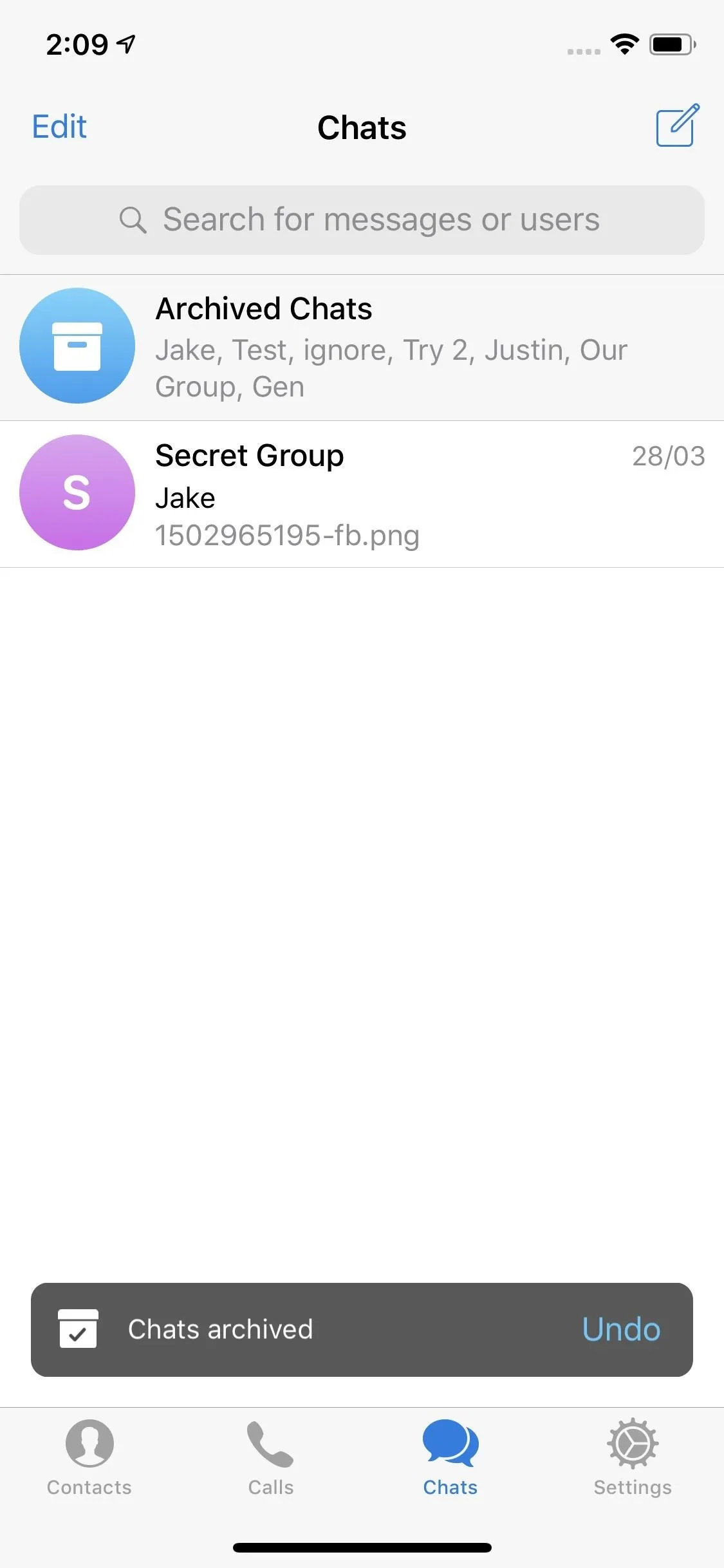
3. View Your Archived Chats Folder
After you first archive a chat, a new "Archived Chats" folder appears at the top of your "Chats" or "Telegram" list of conversations — tap on that to view them all. On Android, you may need to swipe down on the list to see it appear. For iOS, if it was a Secret Chat that you archived, the Archived Chats folder won't appear at the top of the list yet — it only shows up when you archive a regular cloud chat, but all of the Secret Chats you archived previously will be there when you do.
Use the search bar (iOS) or magnifying glass (Android) to search for specific threads. You can even send new messages in these threads while keeping them archived.
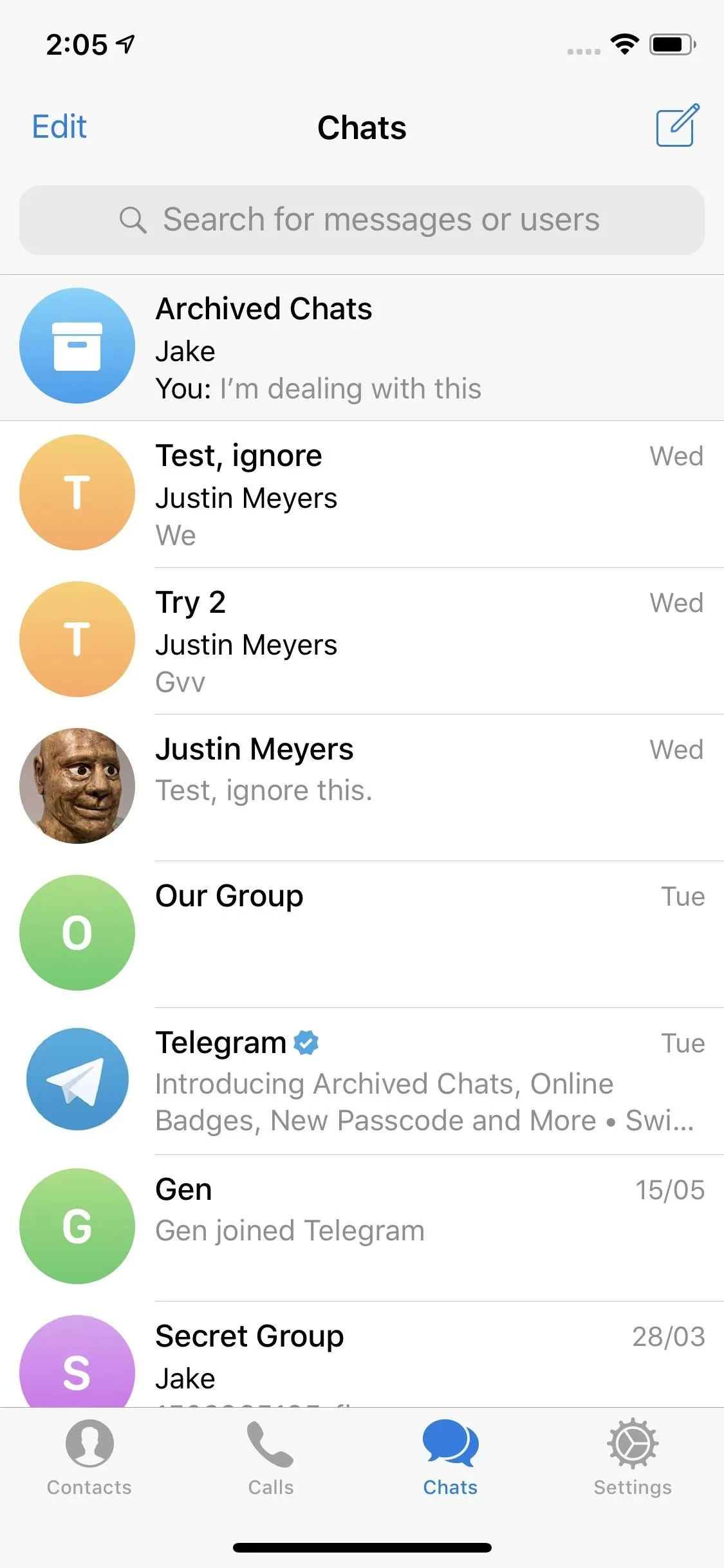
On iOS, the Archived Chats folder is pinned up top unless you hide it.
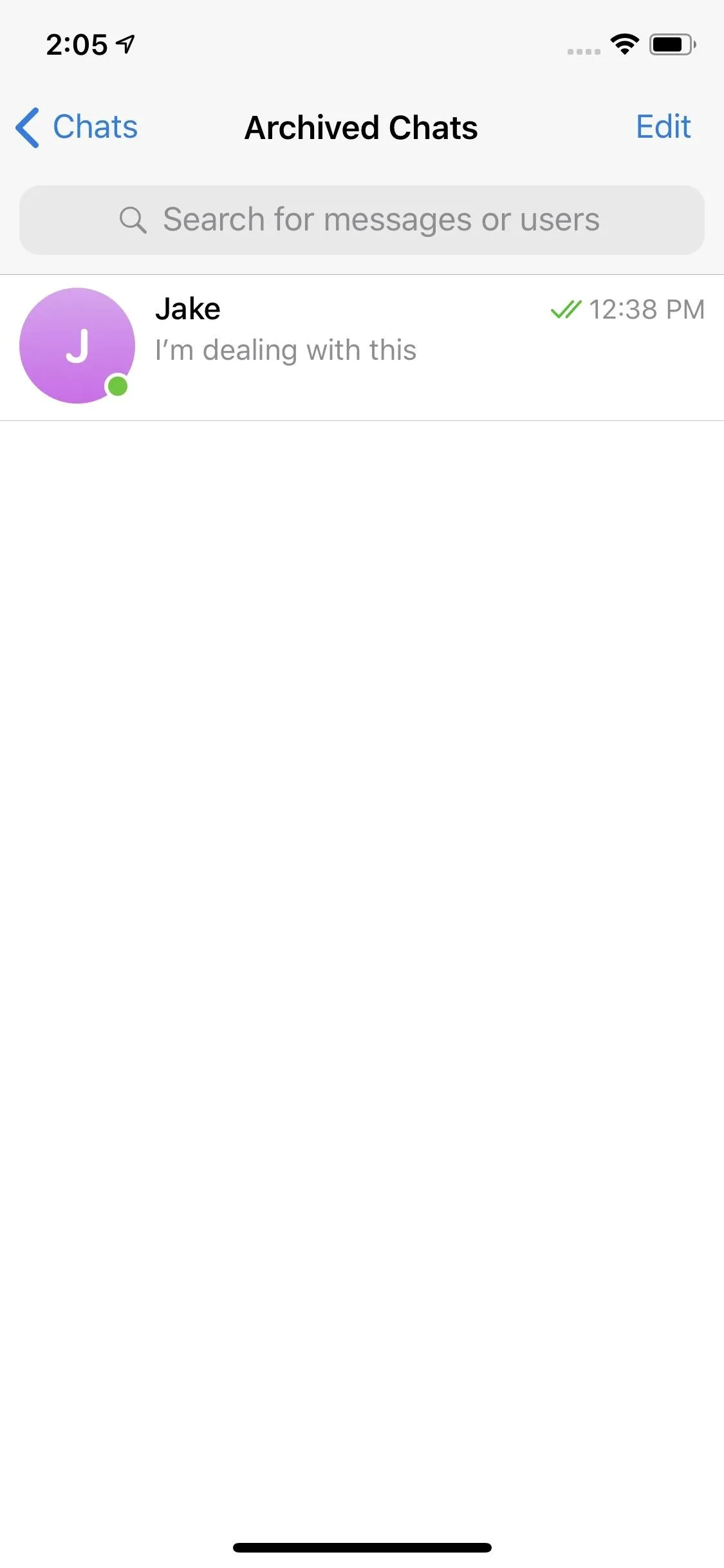
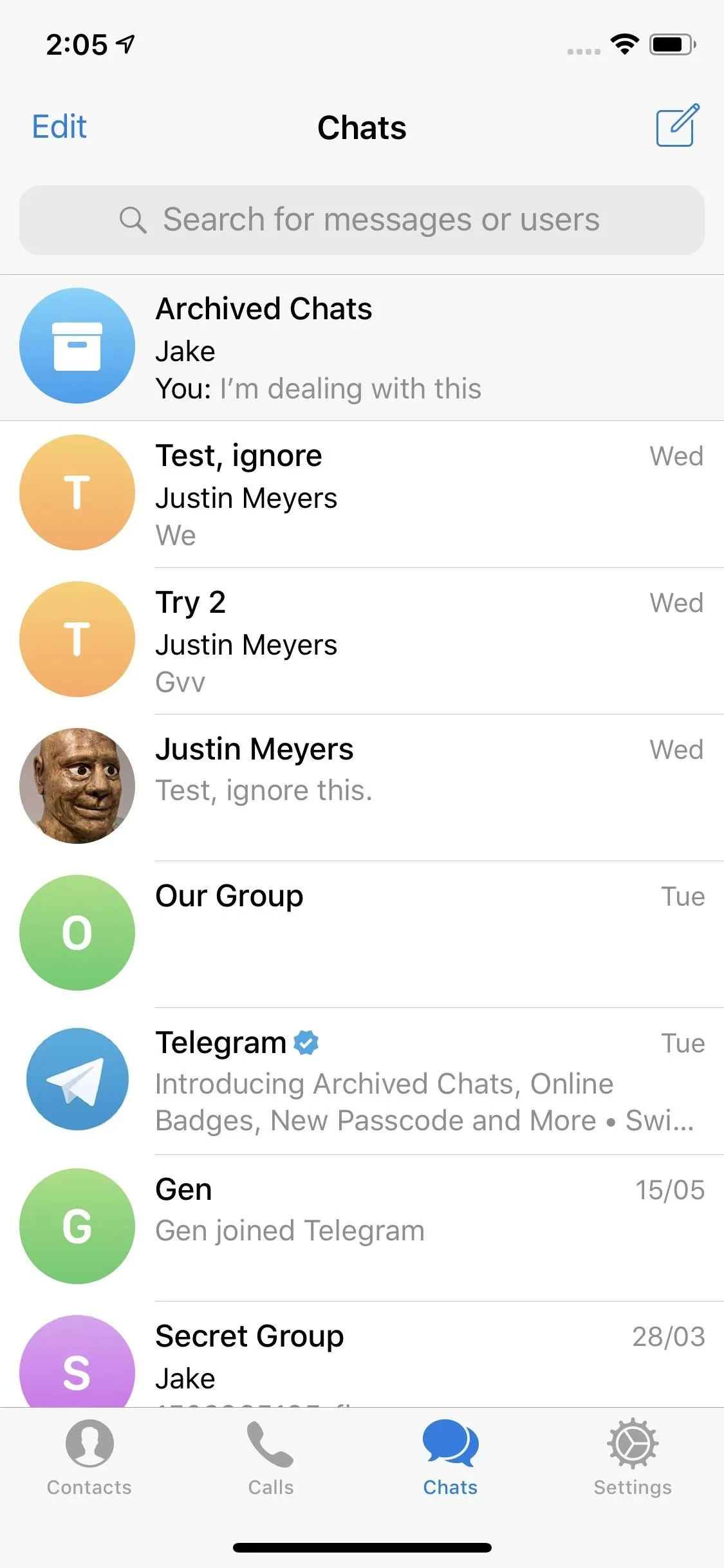
On iOS, the Archived Chats folder is pinned up top unless you hide it.
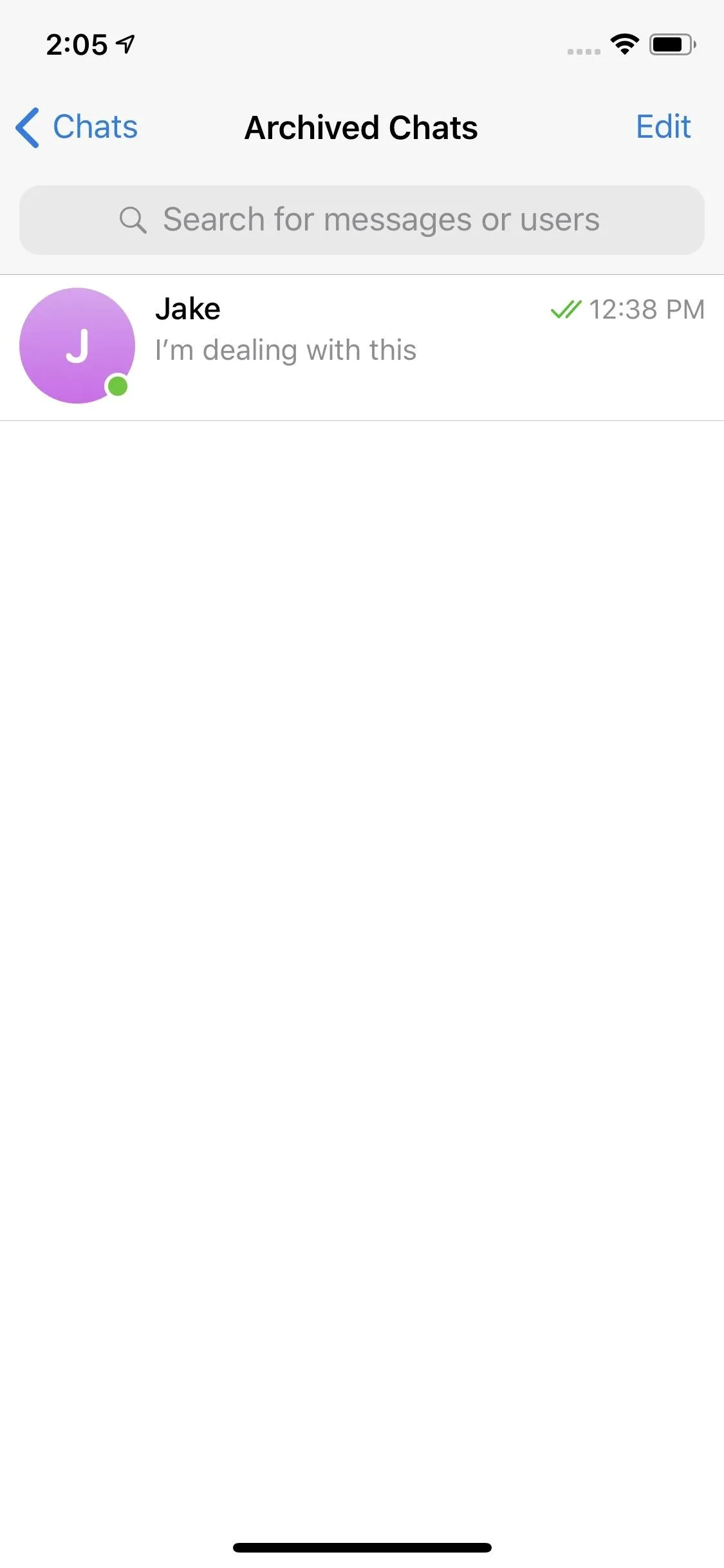
4. Send Archived Chats Back to Your Inbox
If you mistakenly archived a thread or multiple threads at the same time, there is an "Undo" button that shows up at the bottom of the screen for a second or two. Tap it to quickly reverse the archived action, bringing everything back to your inbox right away.
When the Undo button disappears, or when you decide to send a conversation you archived a while ago back to your main chats inbox, you can do so from inside the Archived Chats folder.
To unarchive a single chat on Android, it's just like archiving — long-swipe left on it. For iOS, it's also the same as archiving — long-swipe left on it or short-swipe left and tap "Unarchive." Similarly, when it comes to mass unarchiving, tap "Edit" (iOS) or long-press on a chat you'd like to unarchive (Android), check the threads you want, then tap "Unarchive" at the bottom (iOS) or the Unarchive box at the top (Android).
5. Hide the Archive Folder in the Chats Inbox
Not only can you hide unwanted threads in the Archived Chats folder, but you can also hide the Archived Chats folder itself. On Android, it's hidden by default when launching Telegram, and you can swipe up on the screen or long-swipe left to hide it temporarily. To unhide it, swipe down to reveal the folder again.
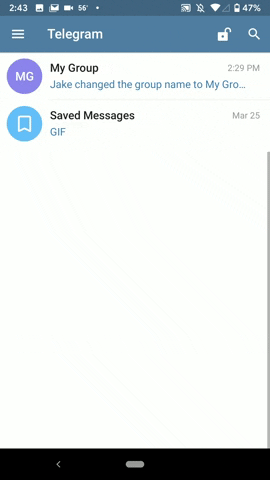
Temporarily hiding the Archived Chats folder on Android.
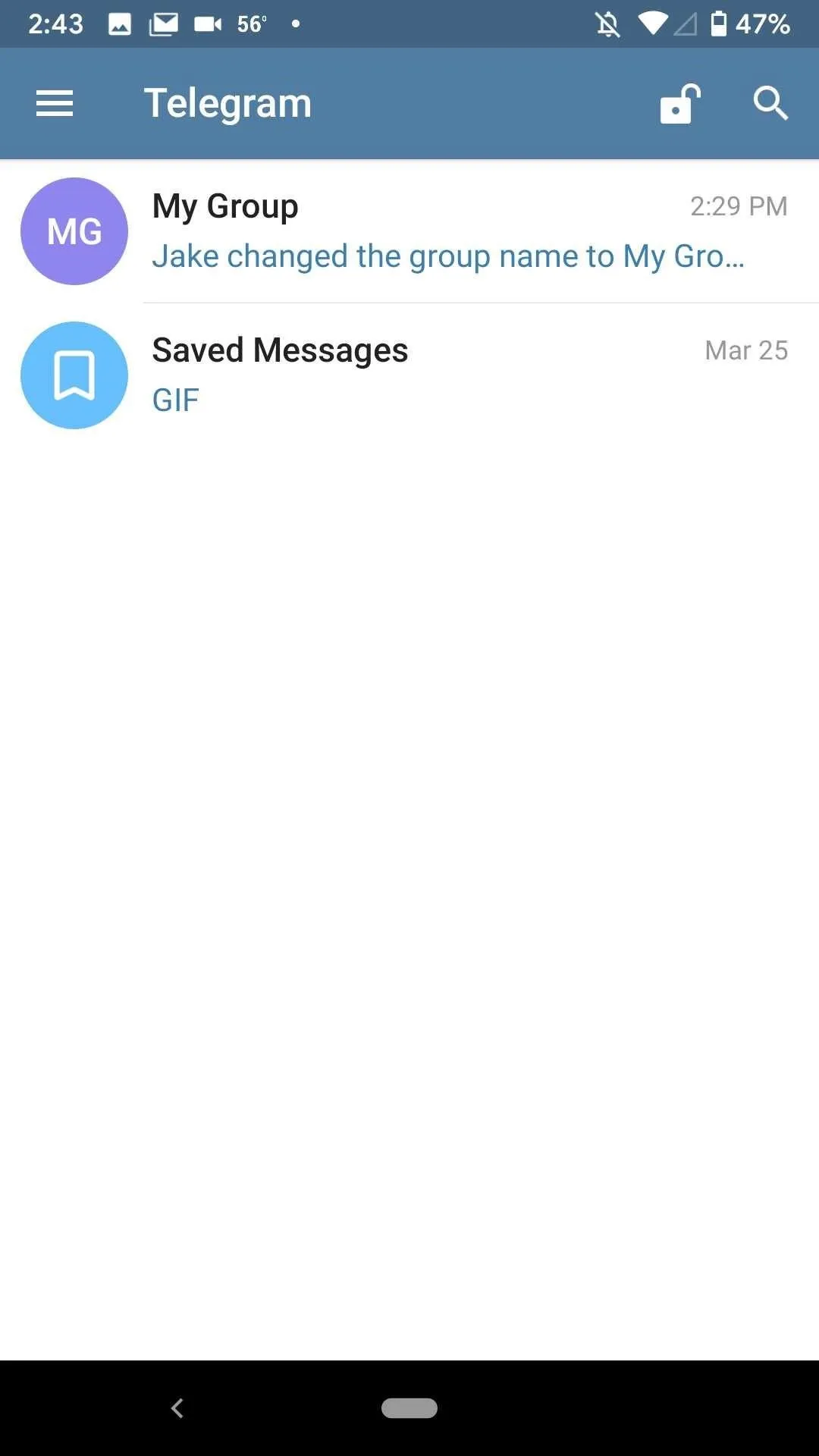
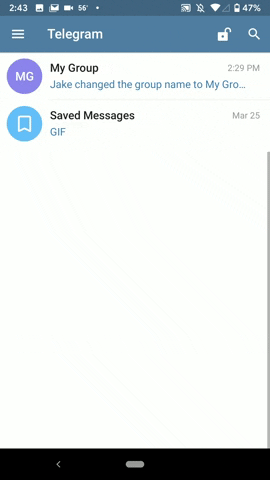
Temporarily hiding the Archived Chats folder on Android.
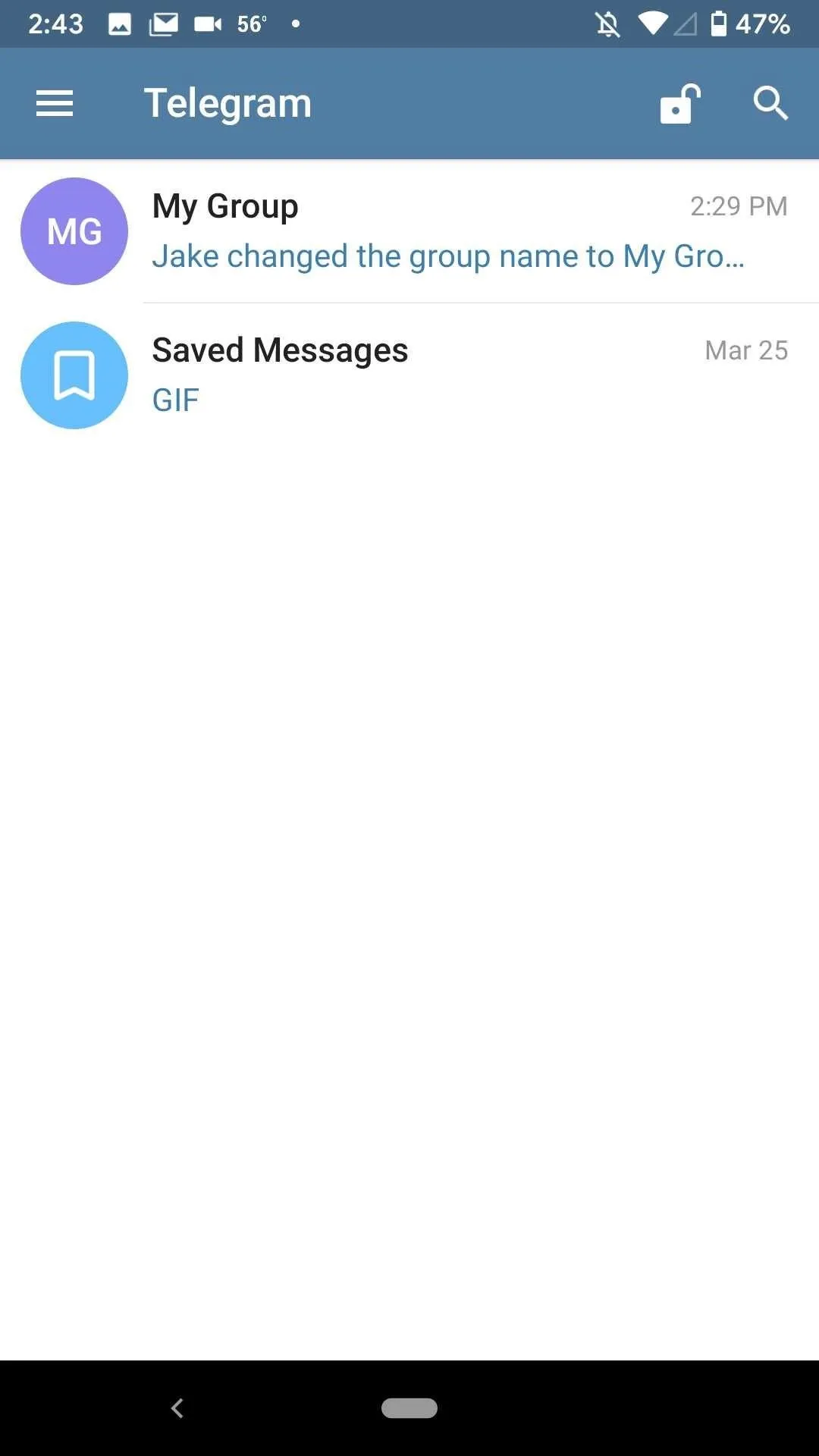
On iOS, Archived Chats is always pinned up top unless you manually hide it. Short-swipe left on the folder to reveal the "Hide" button, then tap it. Alternatively, long-swipe left on it to hide it right away. Now, you can pull down on the inbox list to unhide it, as well as pull up on the list to temporarily hide it. After a force-close and relaunch of Telegram, the folder is hidden. To pin it back to the top, unhide it, then long-swipe left on the folder again or short-swipe left on it and tap "Pin."
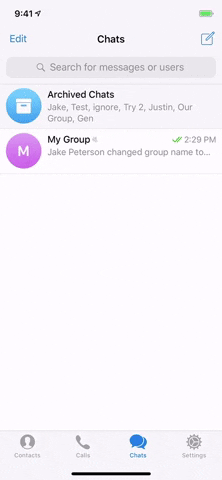
Long-swiping to hide on iOS (left) and pulling down to unhide (right).
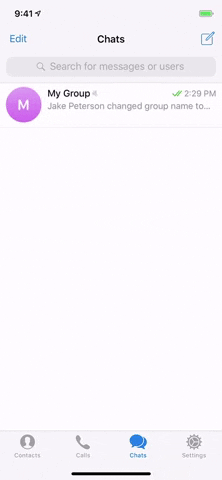
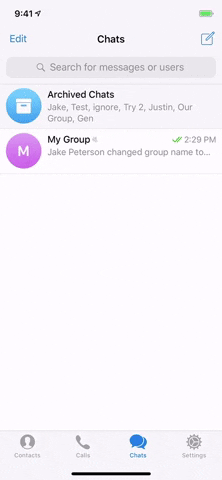
Long-swiping to hide on iOS (left) and pulling down to unhide (right).
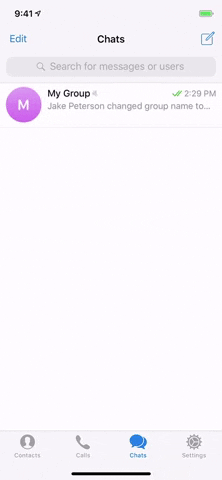
6. Keep Threads Archived for Good
You can archive a chat, but it might not stay there for long. By default, Telegram will unarchive a chat if you receive a new message in it. If you know that you want to keep a conversation archived for an extended time, you'll need to mute notifications on it. To do this, open the thread from your Archived Chats folder.
On iOS, tap the chat symbol in the top right, then tap "Notifications." While you can tap the limited mute options that appear in the action sheet, like "Mute for 1 hour" or "Mute for 2 days," the only option that will keep this thread in your archive folder for good is "Disable," so select that.
On Android, tap the vertical ellipsis in the top right of the thread, then tap "Mute." Like with iOS, there are a few mute options available, but "Disable" is the one you want, so tap that. Alternatively, either before or after you archive, you can long-press on a message, then tap "Mute" from the vertical ellipsis to bring up the muting options, and if you select multiple threads before tapping "Mute," when you do touch it, they will all be disabled by default.

The mute options available for a thread on iOS.
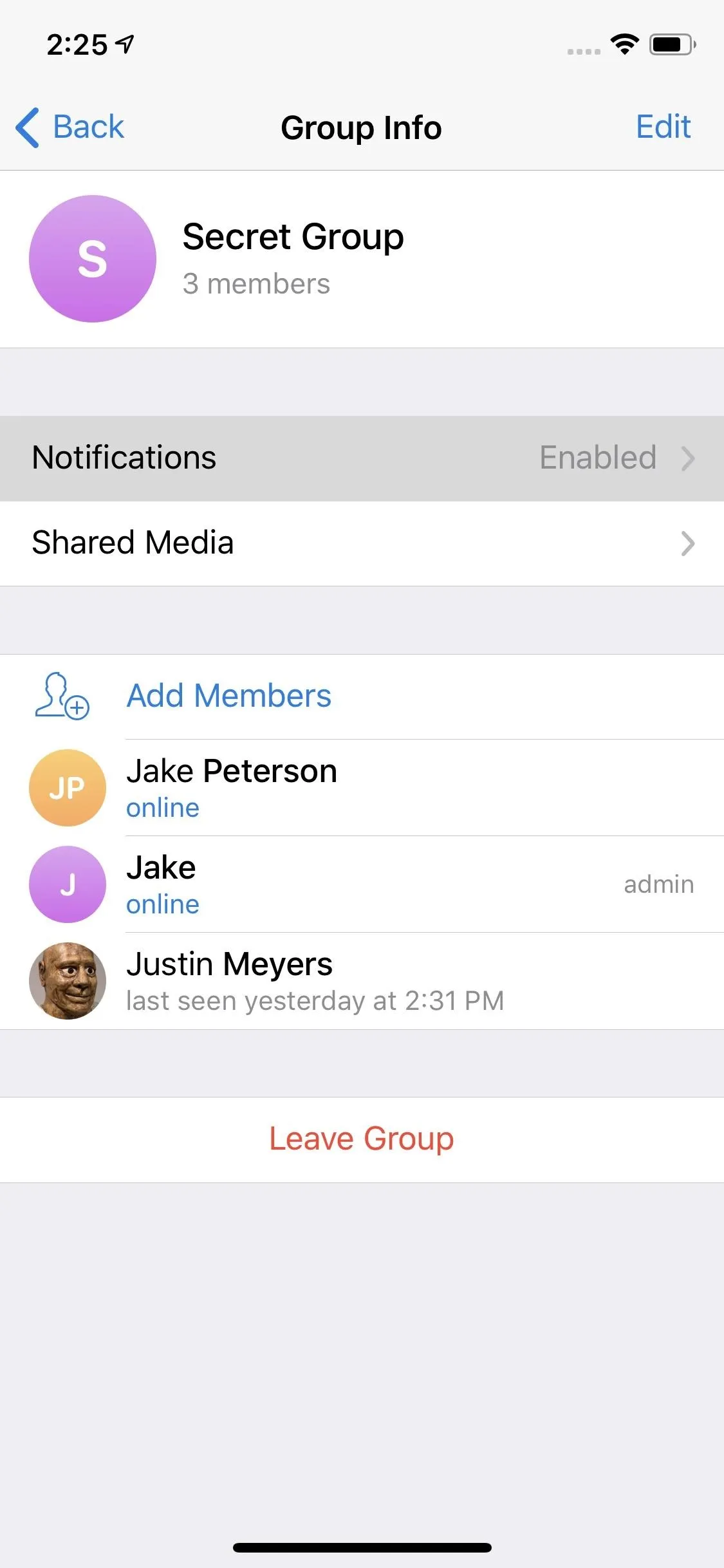
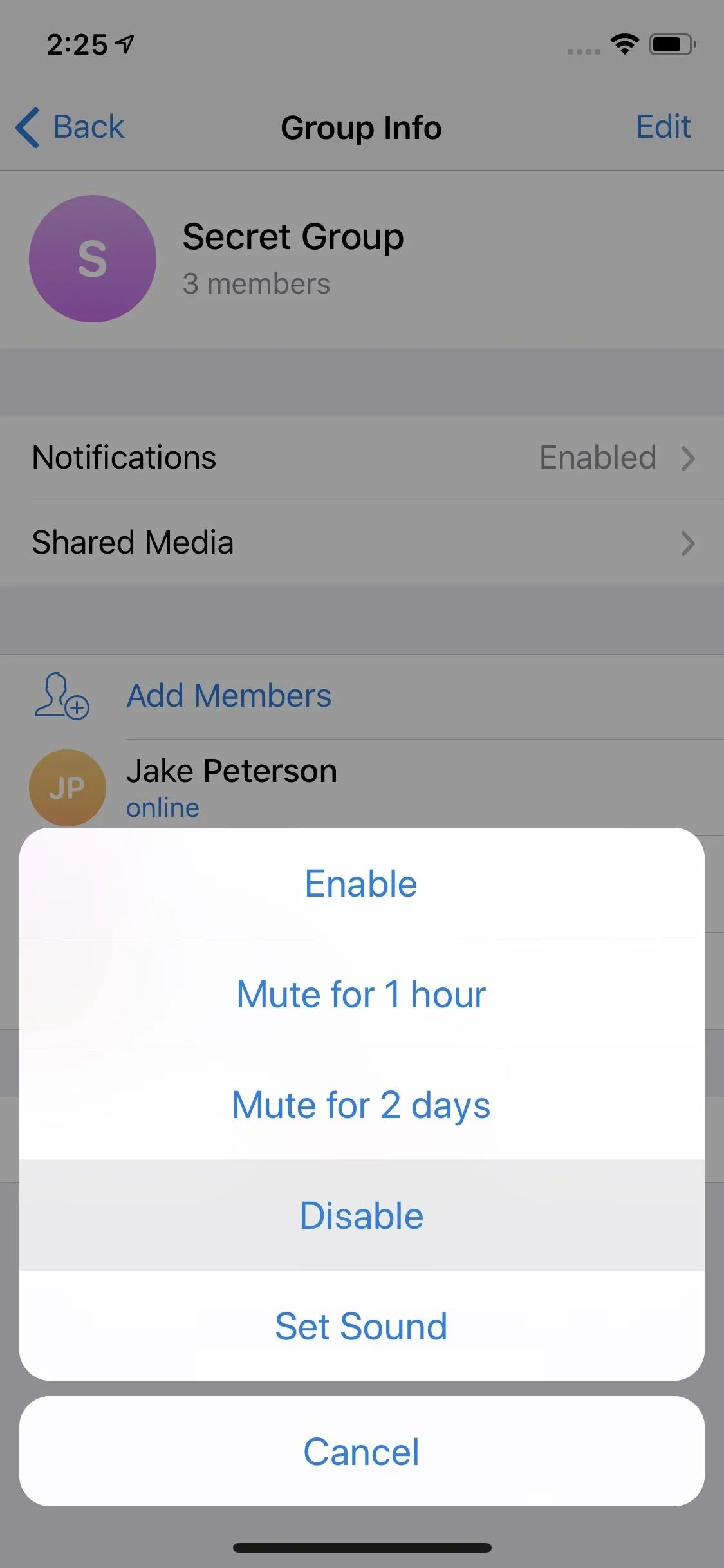

The mute options available for a thread on iOS.
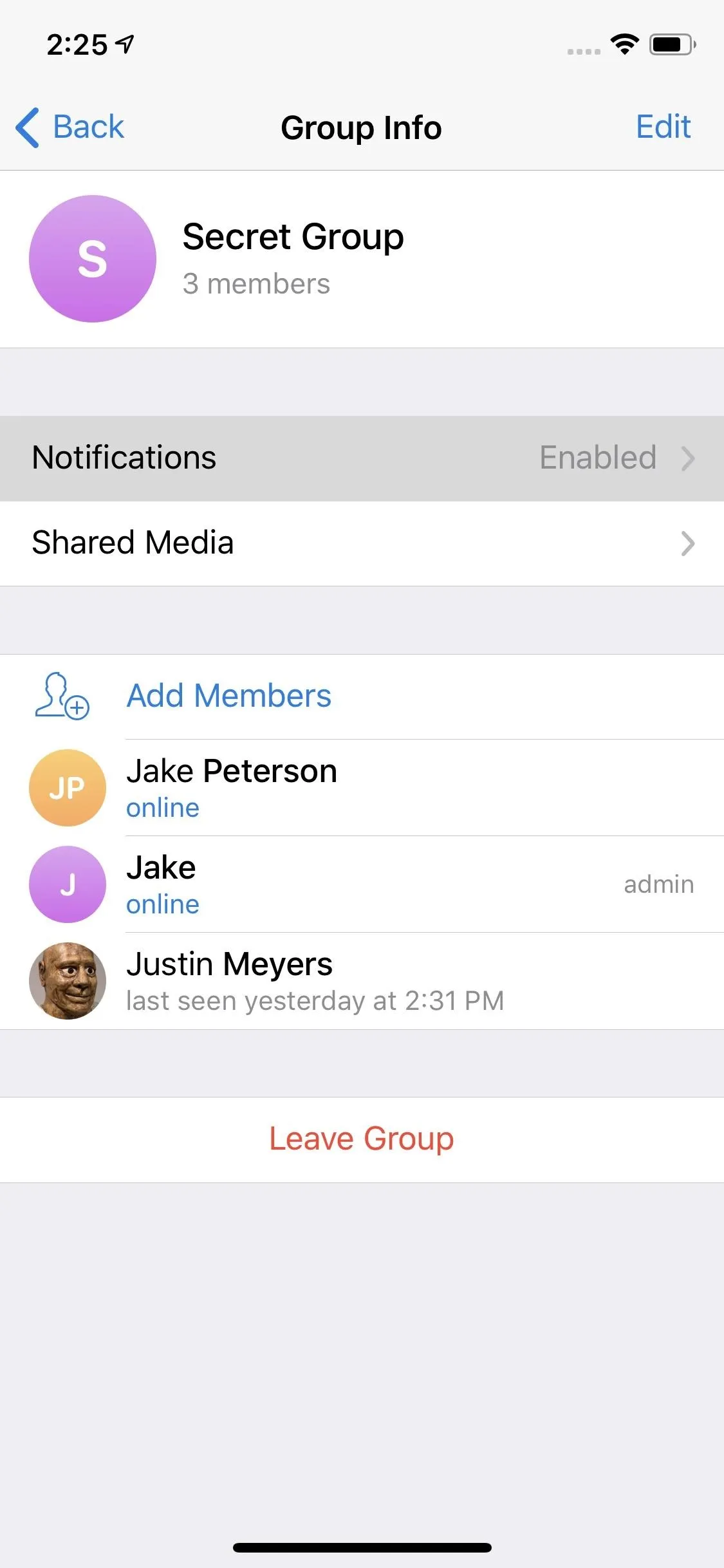
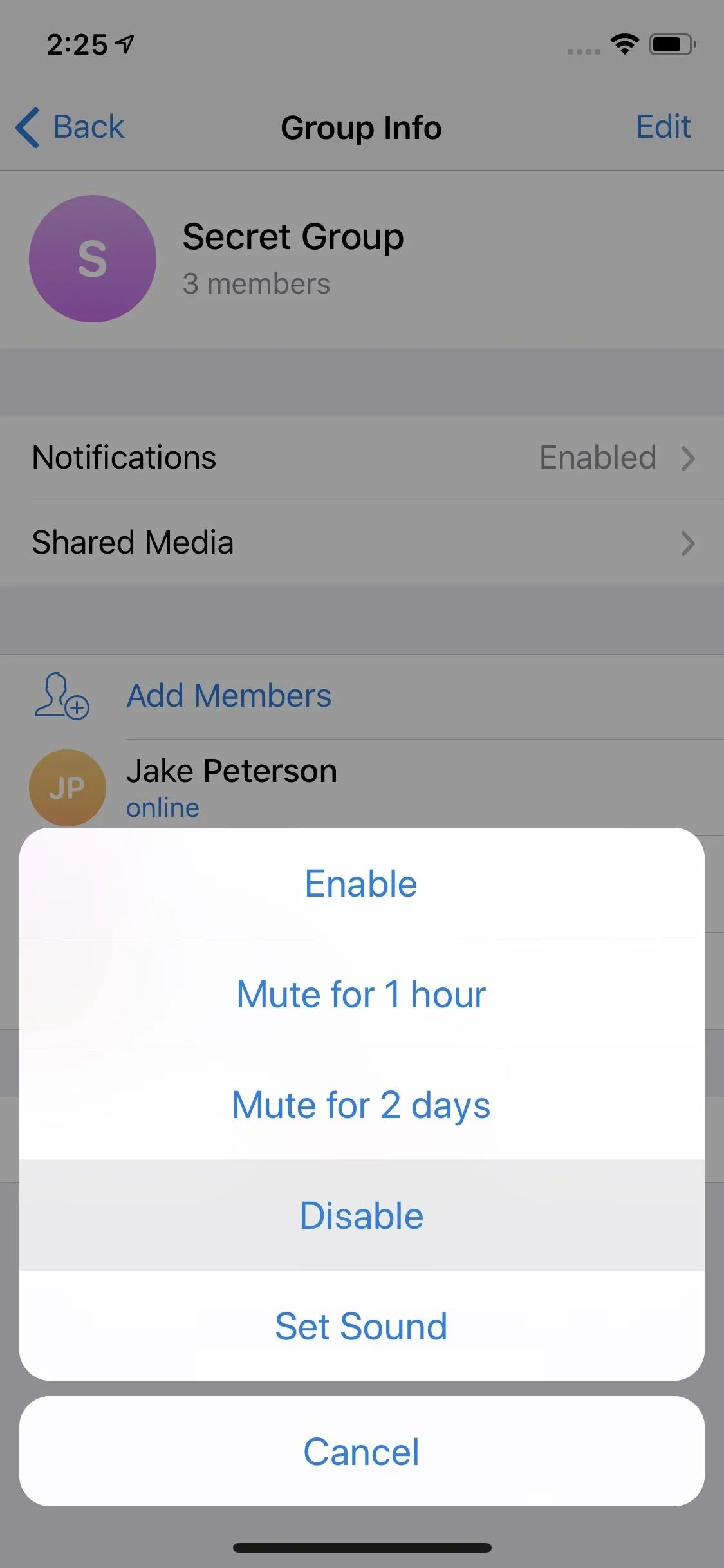
If you want to mute a thread on iOS before archiving it, you can short-swipe left on the thread, then tap "Mute" to disable notifications for good immediately.
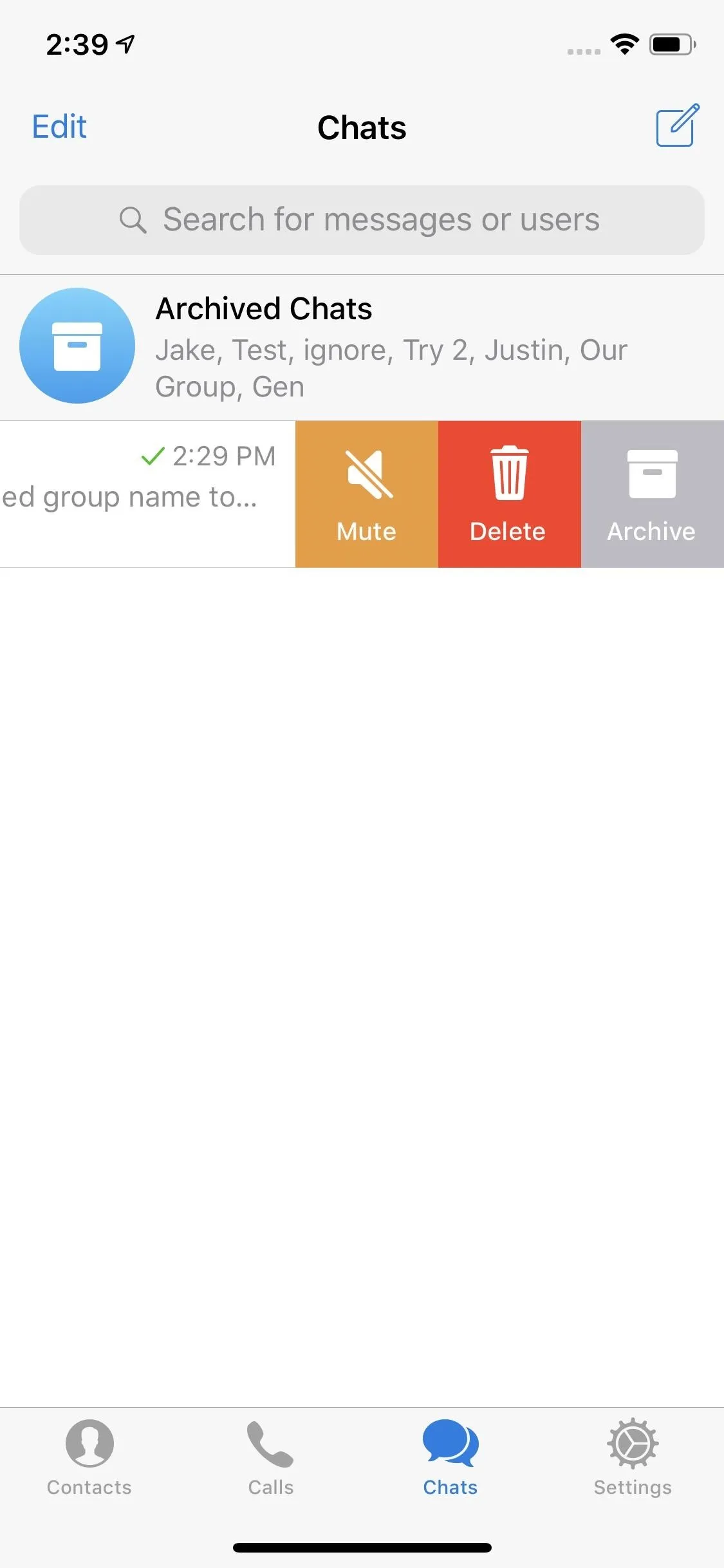
Muting a thread for good on iOS before archiving it.
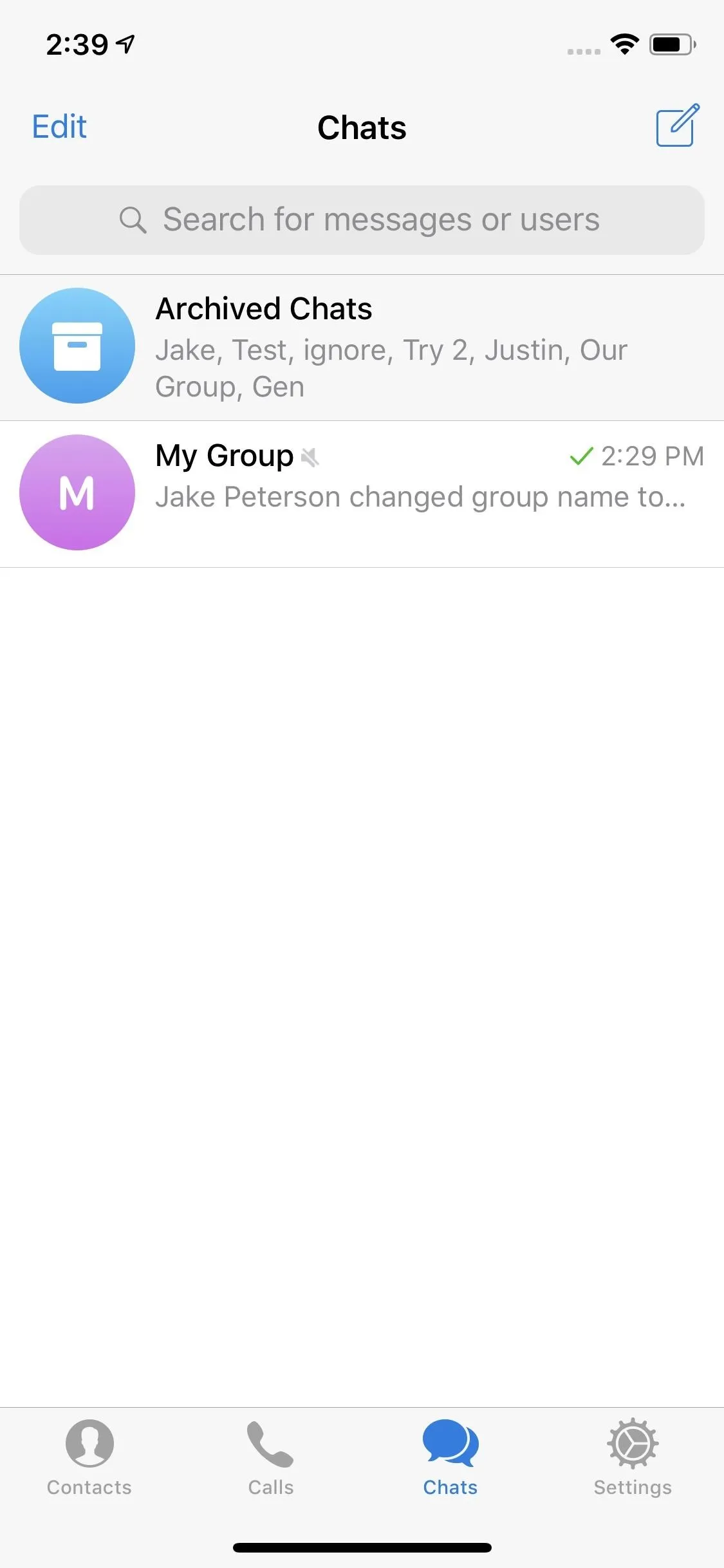
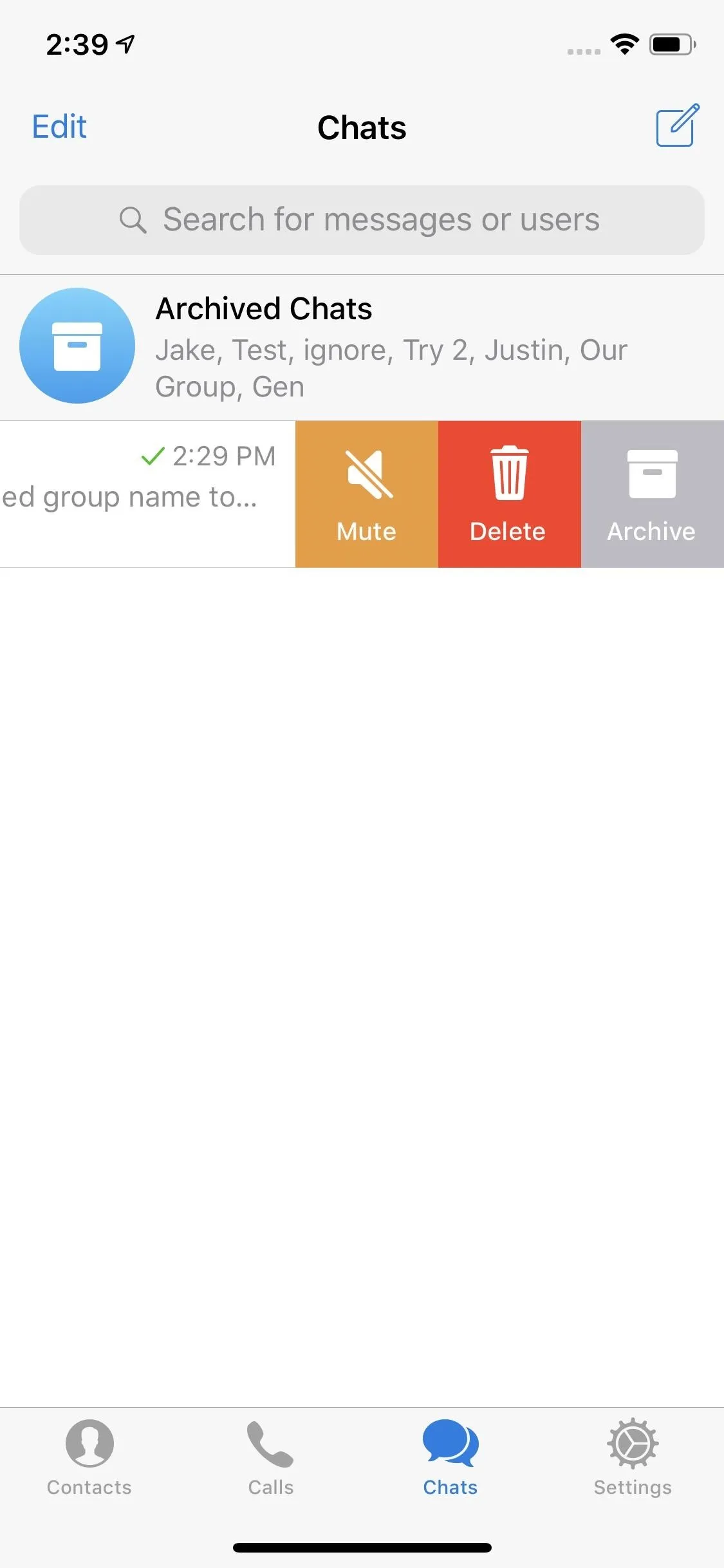
Muting a thread for good on iOS before archiving it.
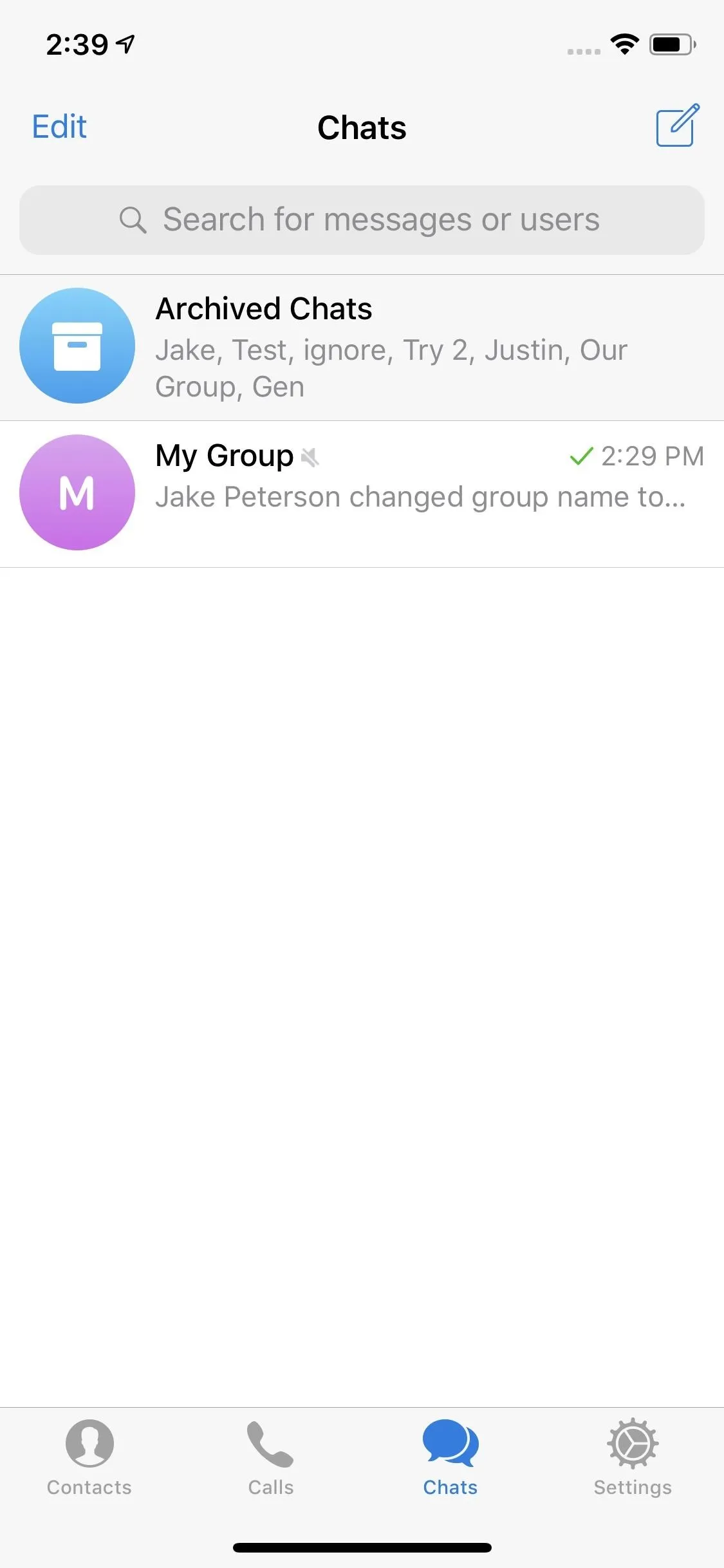
7. Organize Your Threads via Pinning
Just because this is an archive doesn't mean you can't keep some level of organization, which brings us to pinning. Pinned threads float to the top of the display, so you can view them right away. Each time you pin a thread, it goes right to the top, even if there were other pinned chats there before. With this in mind, you can pin your threads strategically, to keep them in the order you'd like them to be in.
On an Android Phone
Android has a better way to pin chats at this time. In Android, long-press on the conversation you'd like to pin last. Then, tap other threads in the reverse order of how you'd like to see them pinned, i.e., 5th choice, 4th choice, 3rd choice, 2nd choice, then 1st choice. Next, tap the Pin icon at the top. You'll see your options arrange themselves in your chosen order.
You can also manually arranged pinned items. Long-press on any of them, and you'll see the two-lined drag icon appear on the right of each pin. Next, long-press on the thread you want to move, and drag and drop it. Tap the "x" to finish. To unpin items, long-press on one, then select all that you want to unpin, and tap the Unpin icon up top.
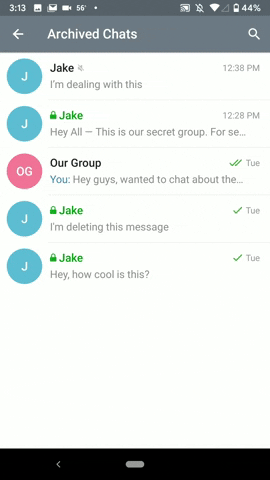
Pinning chats in a special order on Android (left) and unpinning all of them (right).
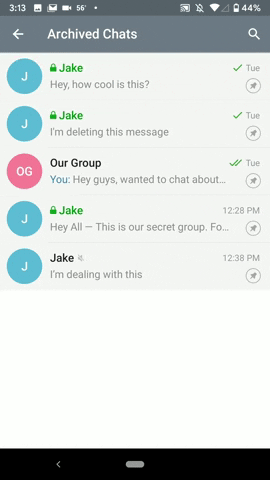
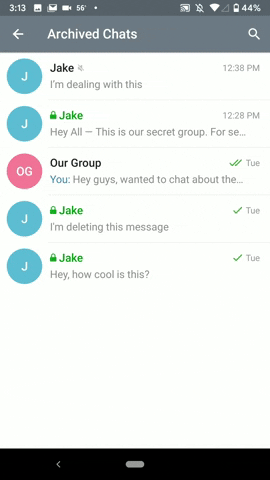
Pinning chats in a special order on Android (left) and unpinning all of them (right).
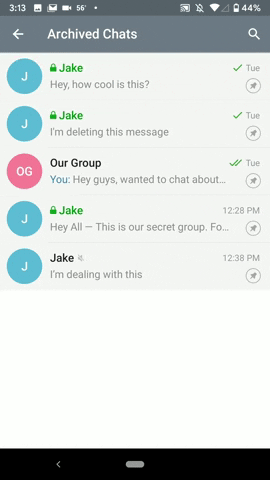
On an iPhone
For iOS, you'll find pinning just as effective as on Android, but not quite as efficient. In the archived list, short-swipe left on the last thread you'd like pinned to reveal the "Pin" option. Tap it to anchor your chat to the top. Now, repeat the process in reverse order of how you'd like your threads to line up, as each pinned thread will appear above the last.
Also, as with Android, you can move pins around in the folder. From the list view, tap "Edit," and you'll see the two-lined drag icon appear next to each pin. Long-press that icon for the thread you want to move, then drag and drop it where needed. Tap "Done" to finish. To unpin items, from the main list, short-swipe left on them, then tap "Unpin."

Pinning threads in iOS.
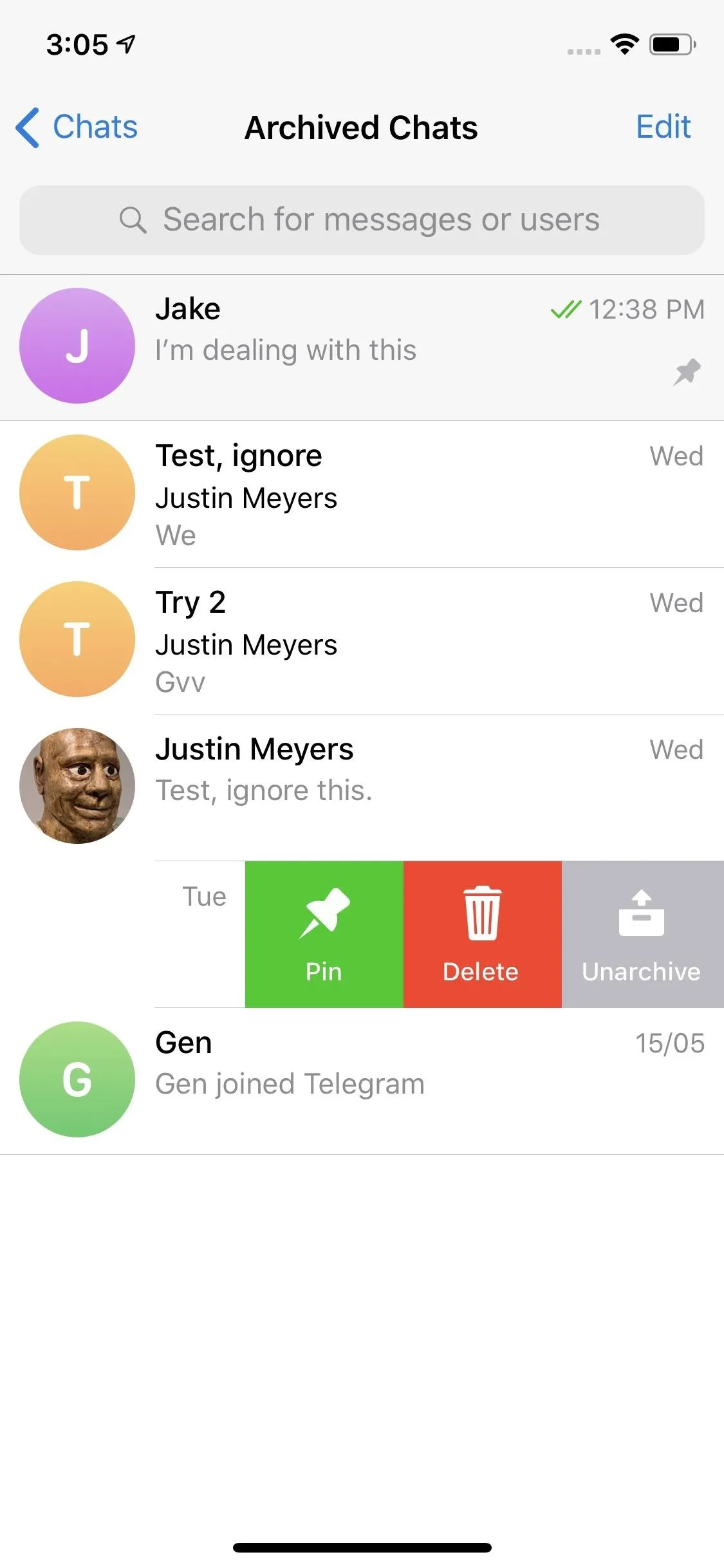
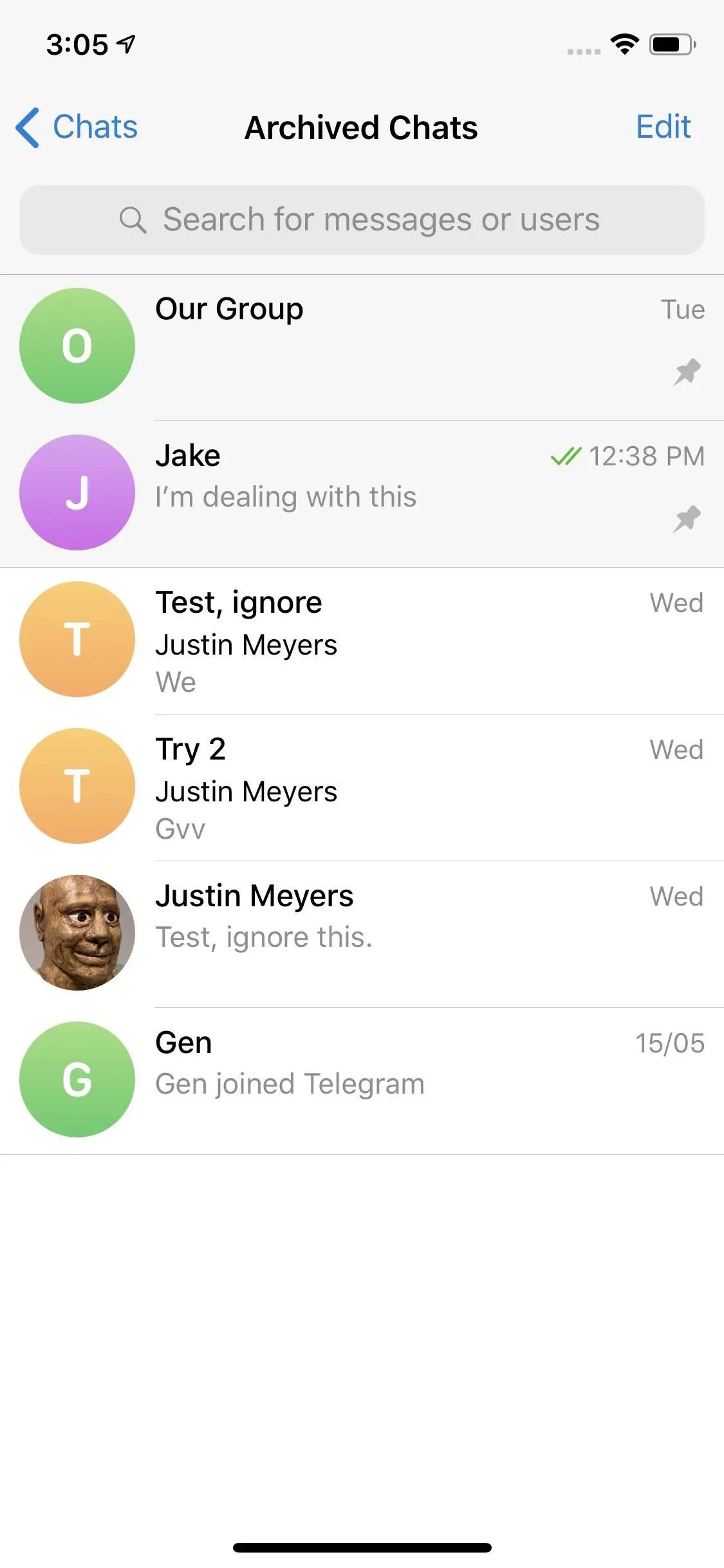

Pinning threads in iOS.
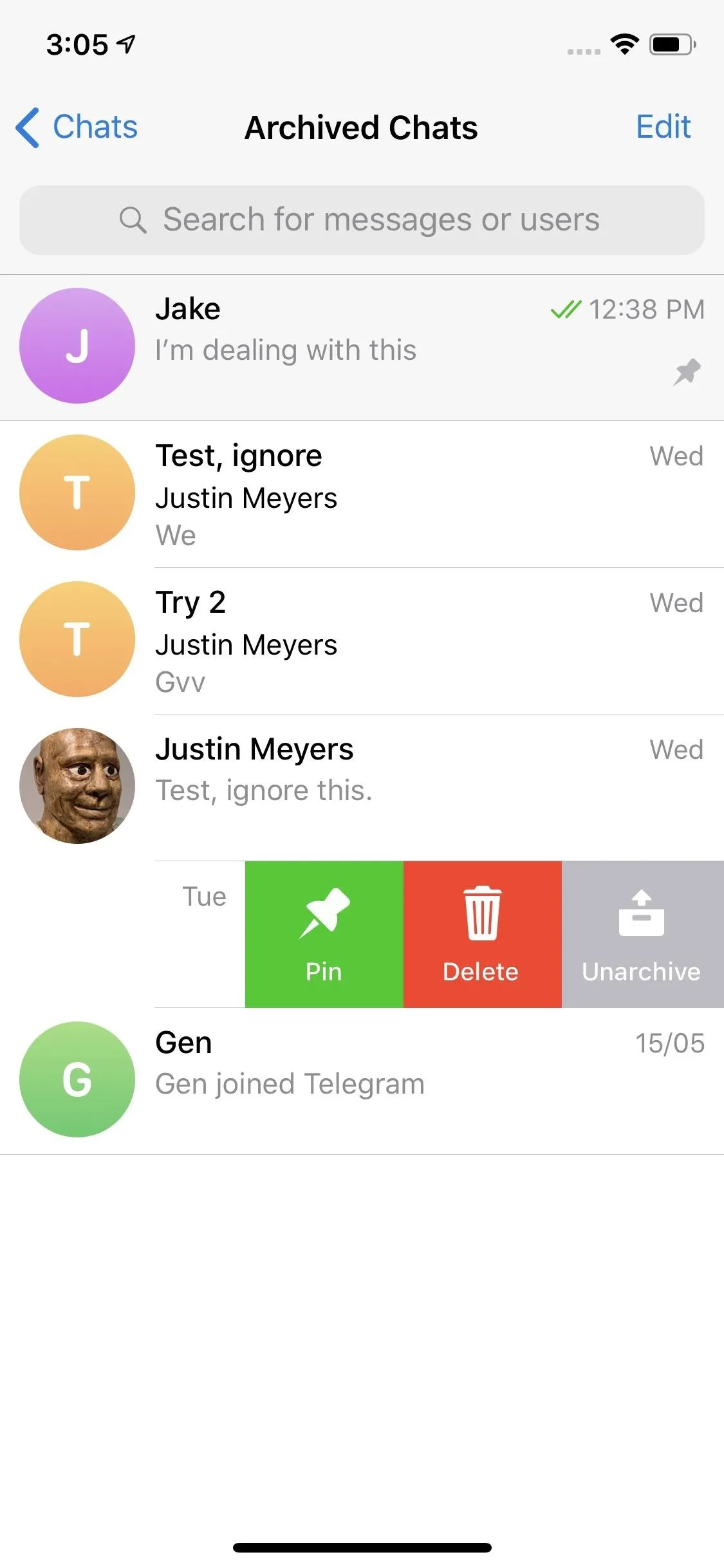
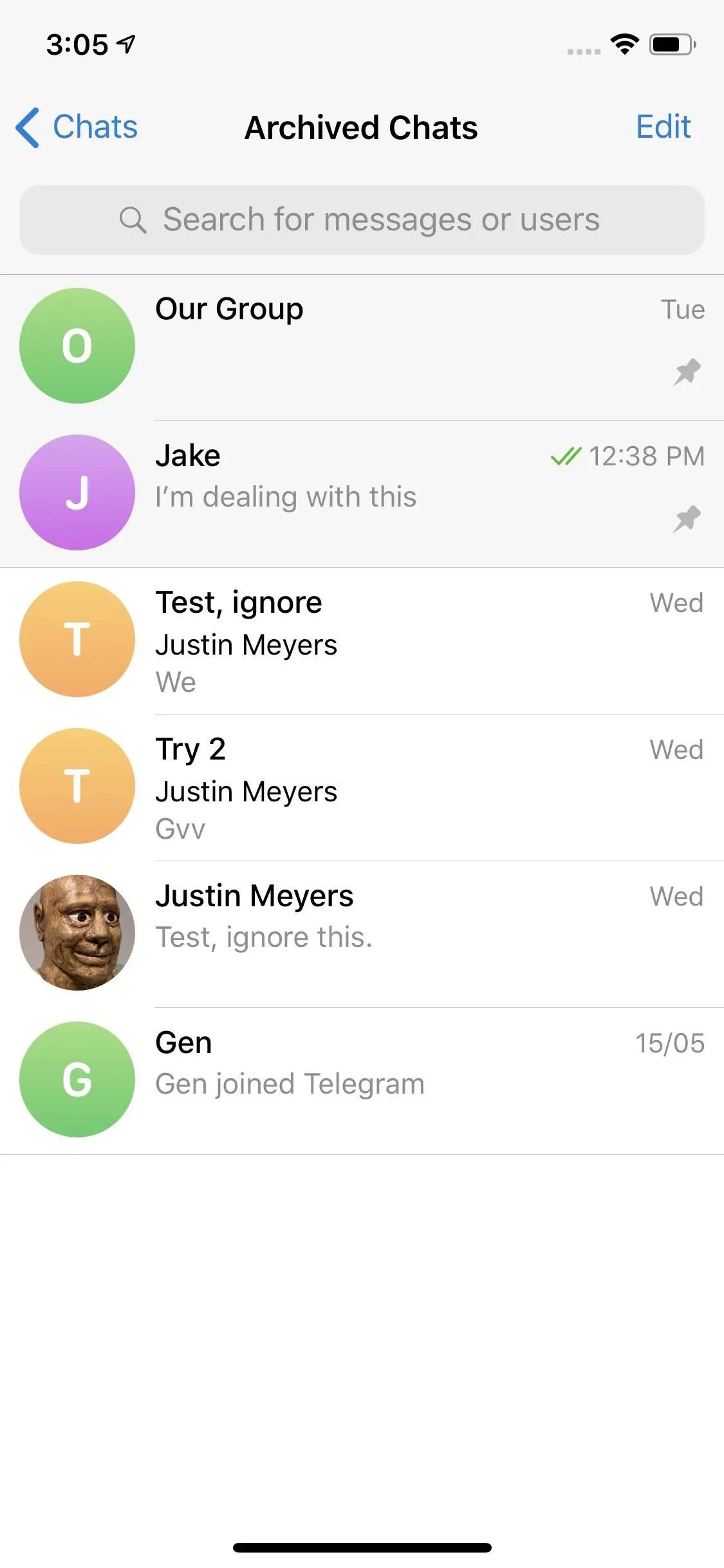
On both Android and iOS, if a chat is pinned in the Archived Chats folder but does not have its notifications disabled, whenever a new message comes in, it will still go back to the main chats inbox and disappear from the archives.
This article was produced during Gadget Hacks' special coverage on texting, instant messaging, calling, and audio/video chatting with your smartphone. Check out the whole Chat series.
Cover image, screenshots, and GIFs by Jake Peterson/Gadget Hacks

























Comments
Be the first, drop a comment!