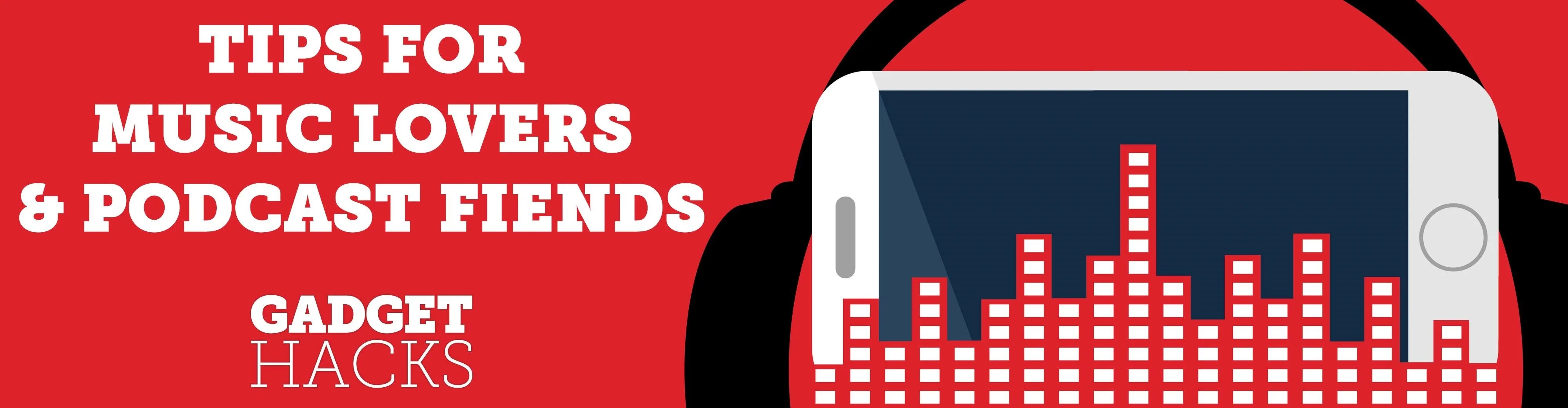
Staying alert to directions and changing the music you're listening to on your smartphone at the same time can be cumbersome, but Google Maps wants to fix that. One of the mapping service's features allows you to control music playing on Spotify, Apple Music, and Google Play Music from inside of Google Maps — while you're navigating in the car, on public transport, or even on your bike.
Whether you're on iOS or Android, you can go into Google Map's settings and enable these music playback controls. After doing so, they'll be added to the bottom of your screen during navigation so that you can pause or skip a song and get directions — all from a single app. It's very similar to Waze's implementation, which works with Pandora, Deezer, and a few other music and radio apps that Google Maps doesn't support right now.
Using Music Playback Controls on iOS
If you've got an iPhone, open up Google Maps, and tap on the three-dash icon in the top left to access the sidebar menu. Next, tap on "Settings," then "Navigation" under Getting Around.
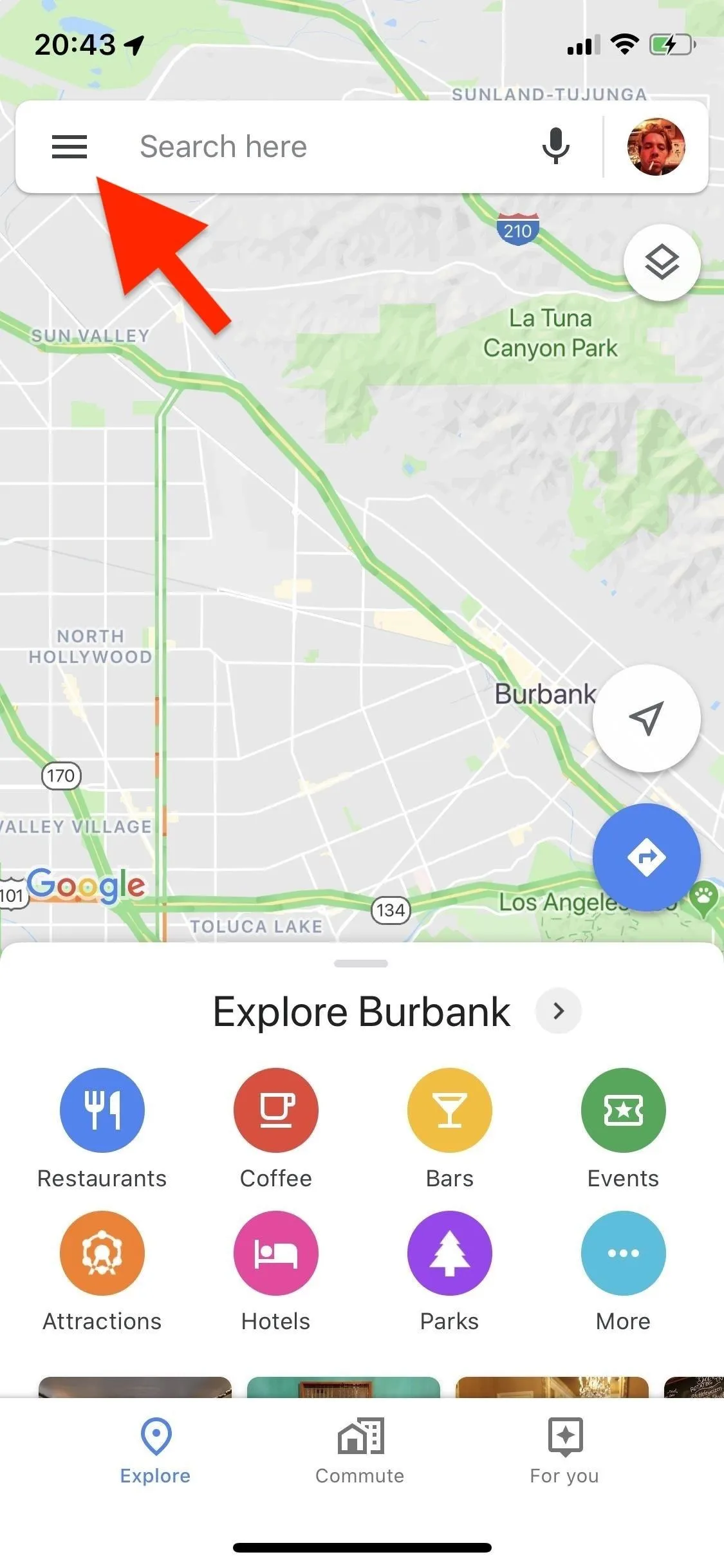
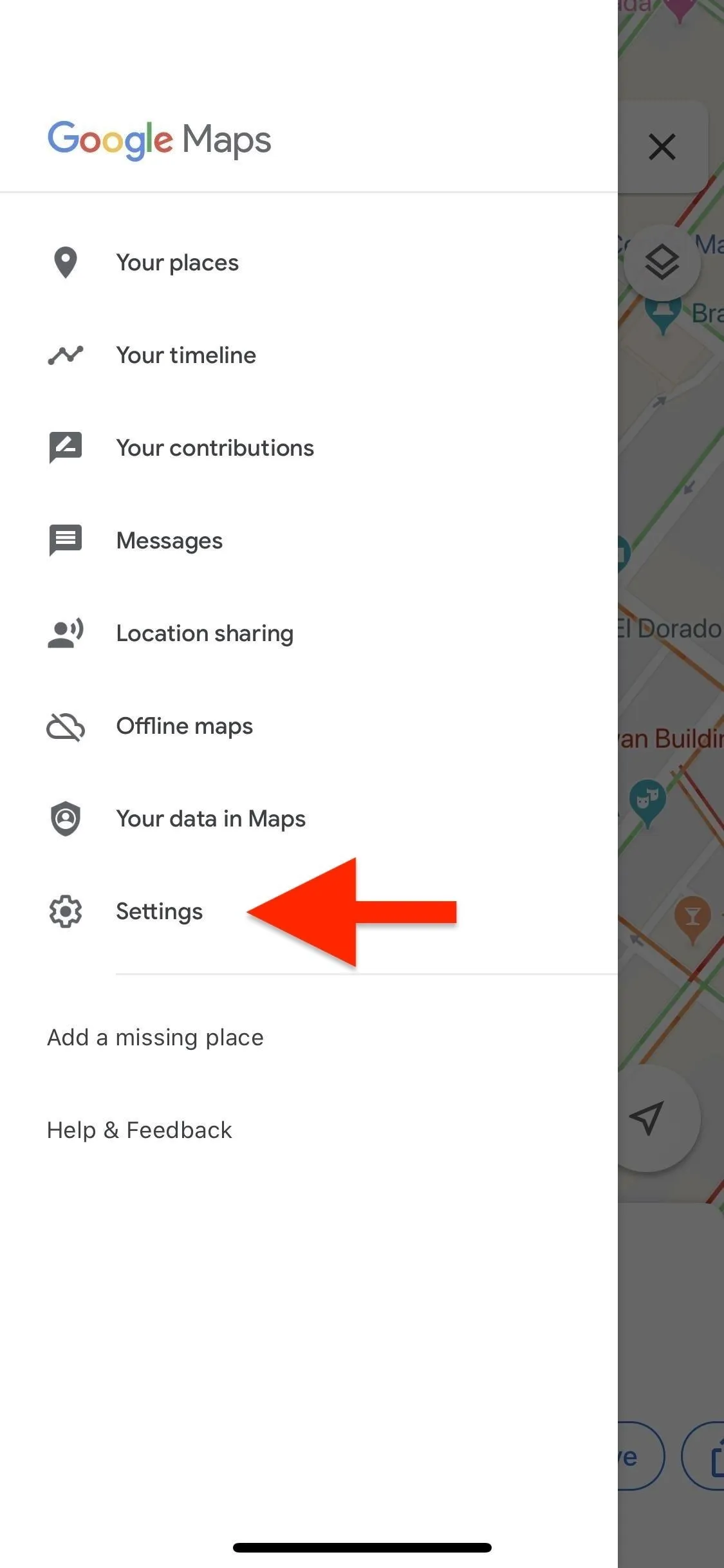
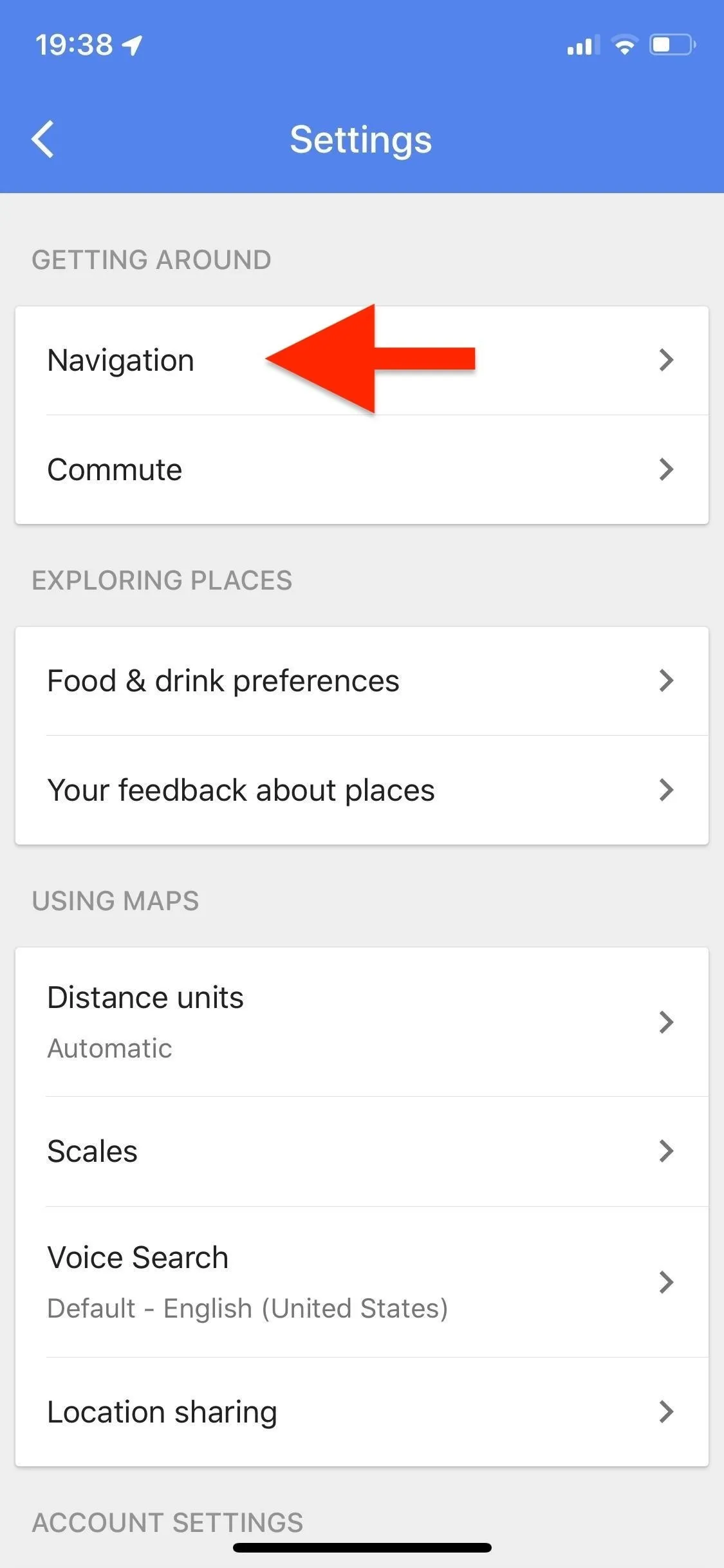
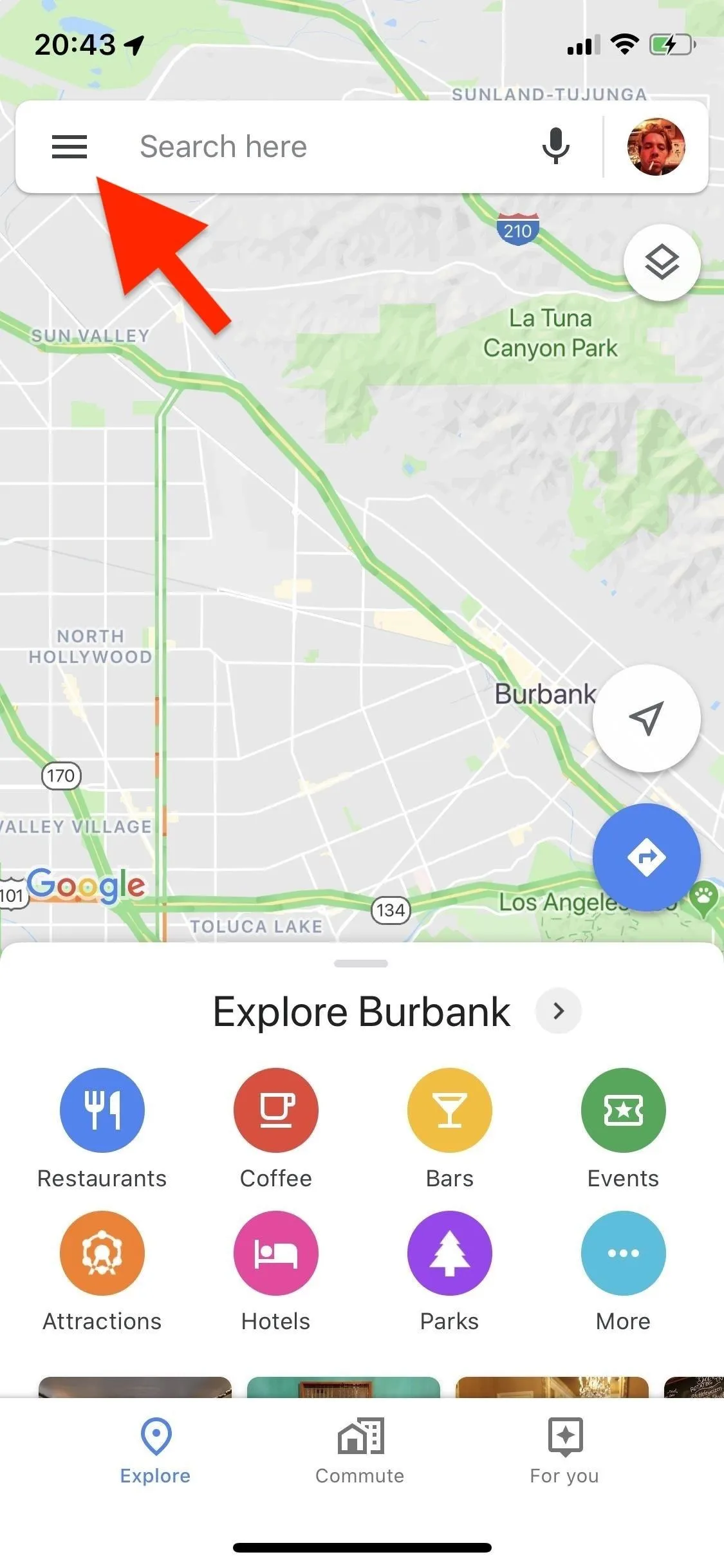
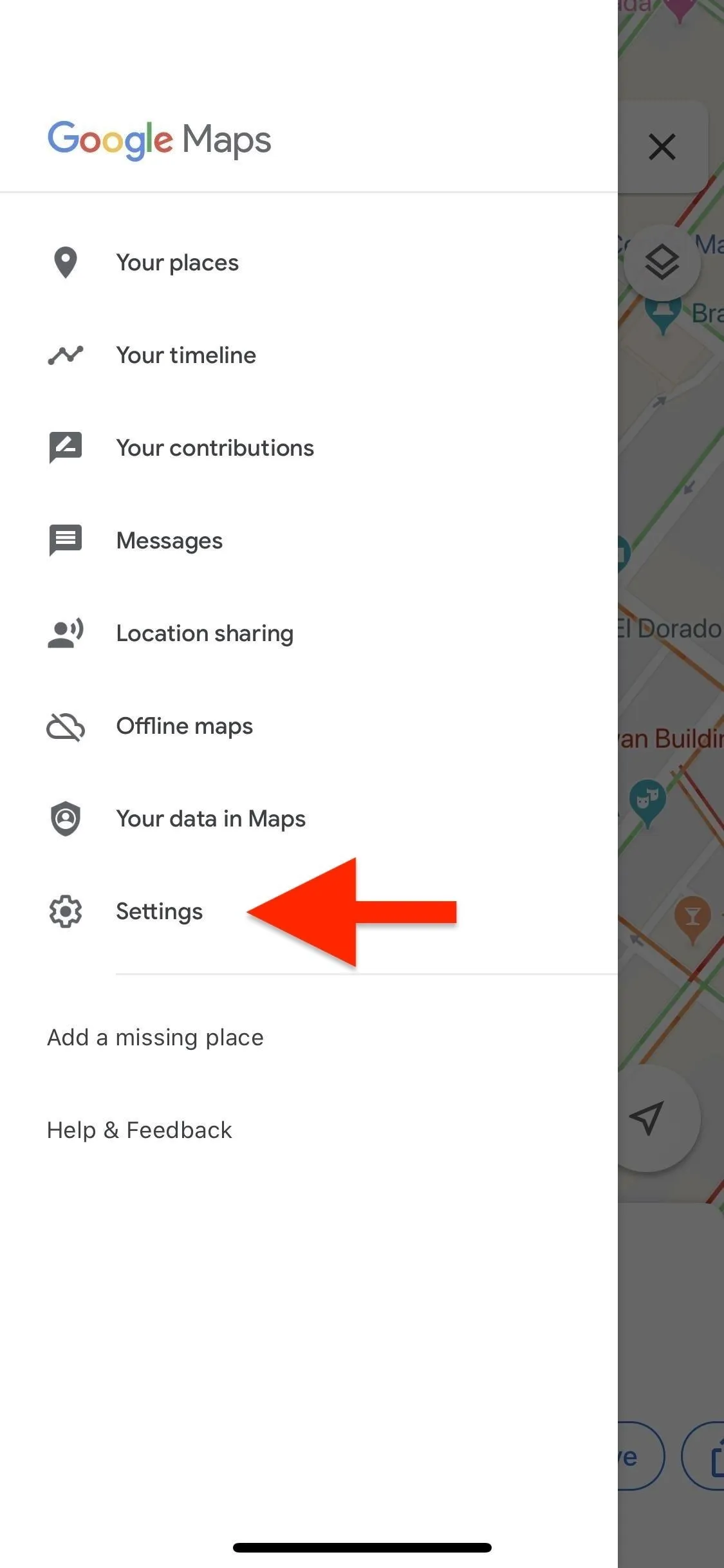
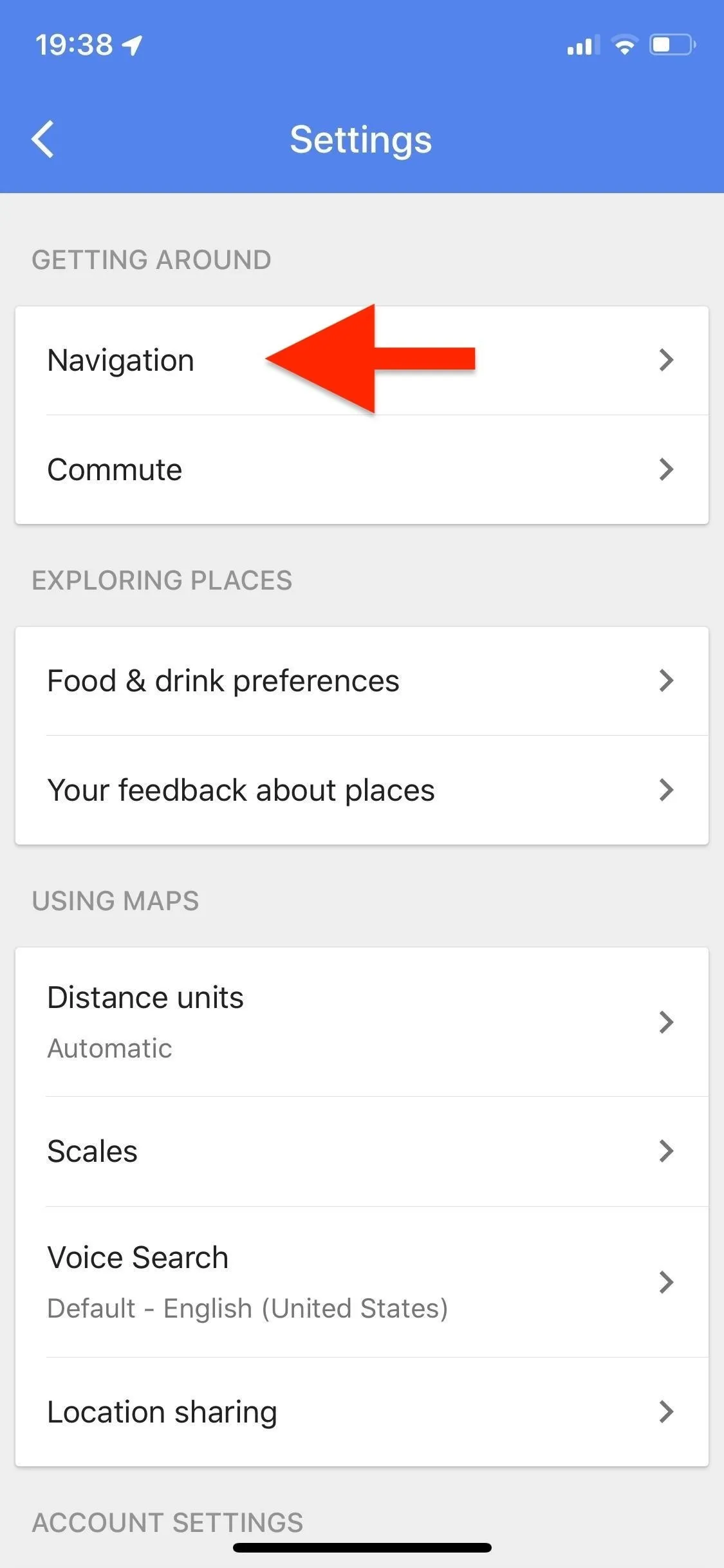
Now, tap on "Music playback controls" and select your music streaming service of choice. You can choose between Apple Music and Spotify only on an iPhone. You will need to have the music app installed on your device to sync it with Google Maps. While there is a Google Play Musc app for iOS, it's only supported right now on Android.
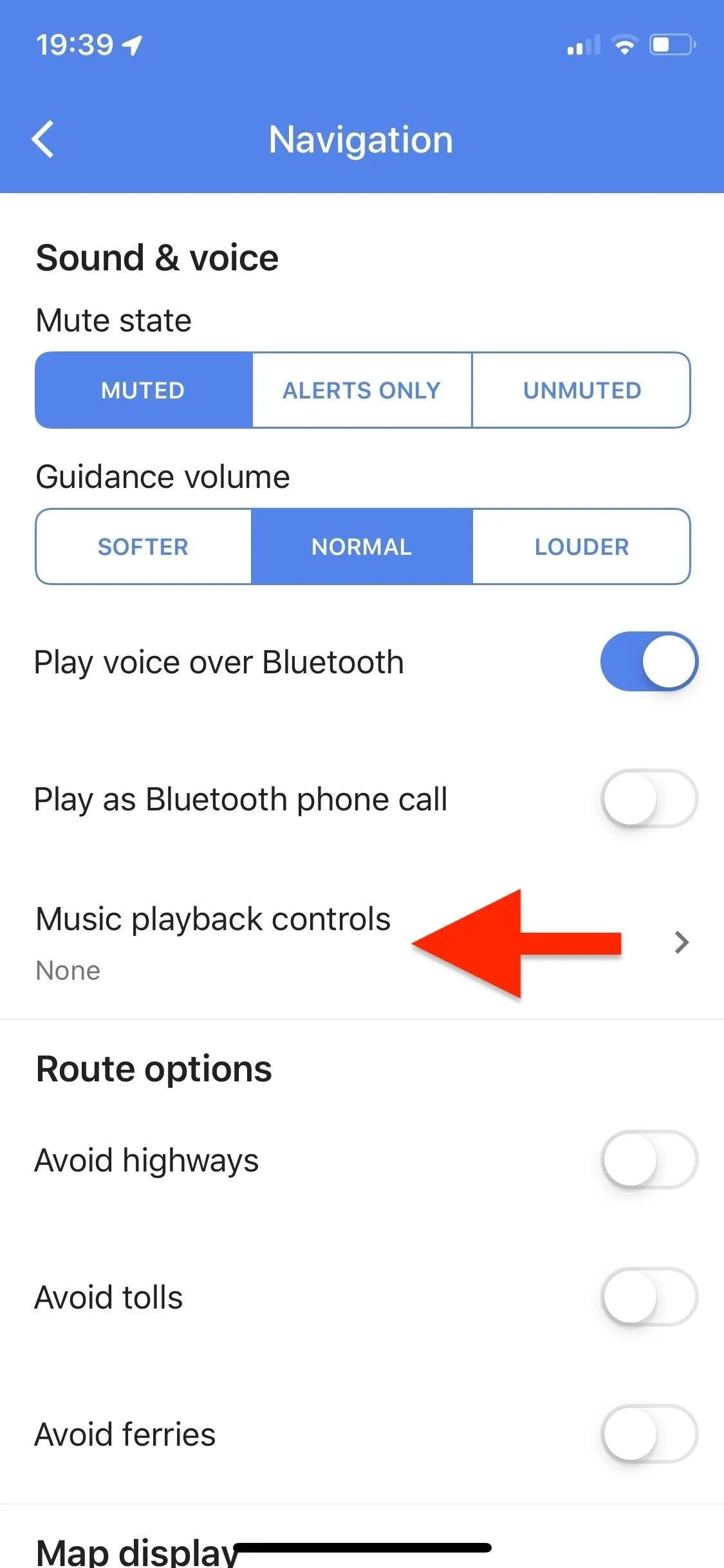
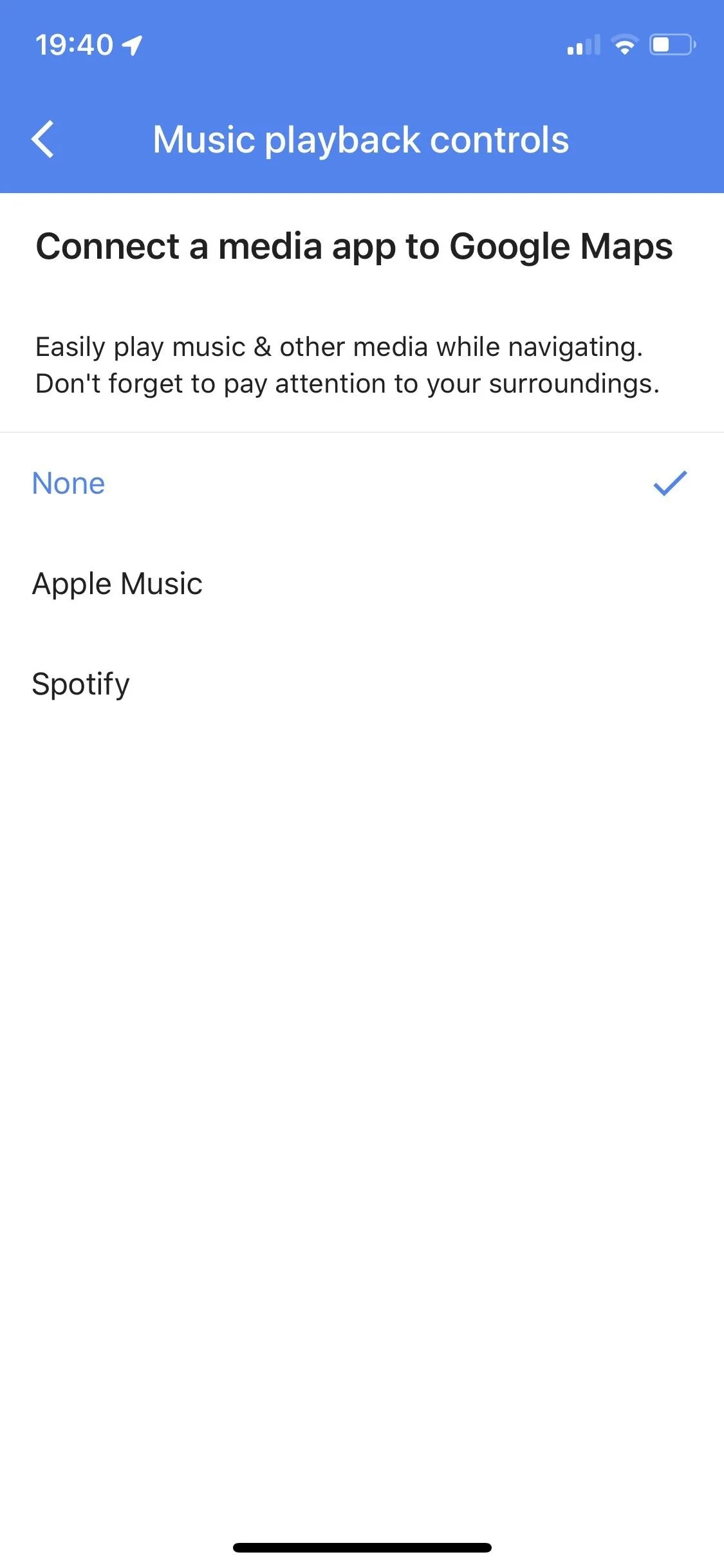
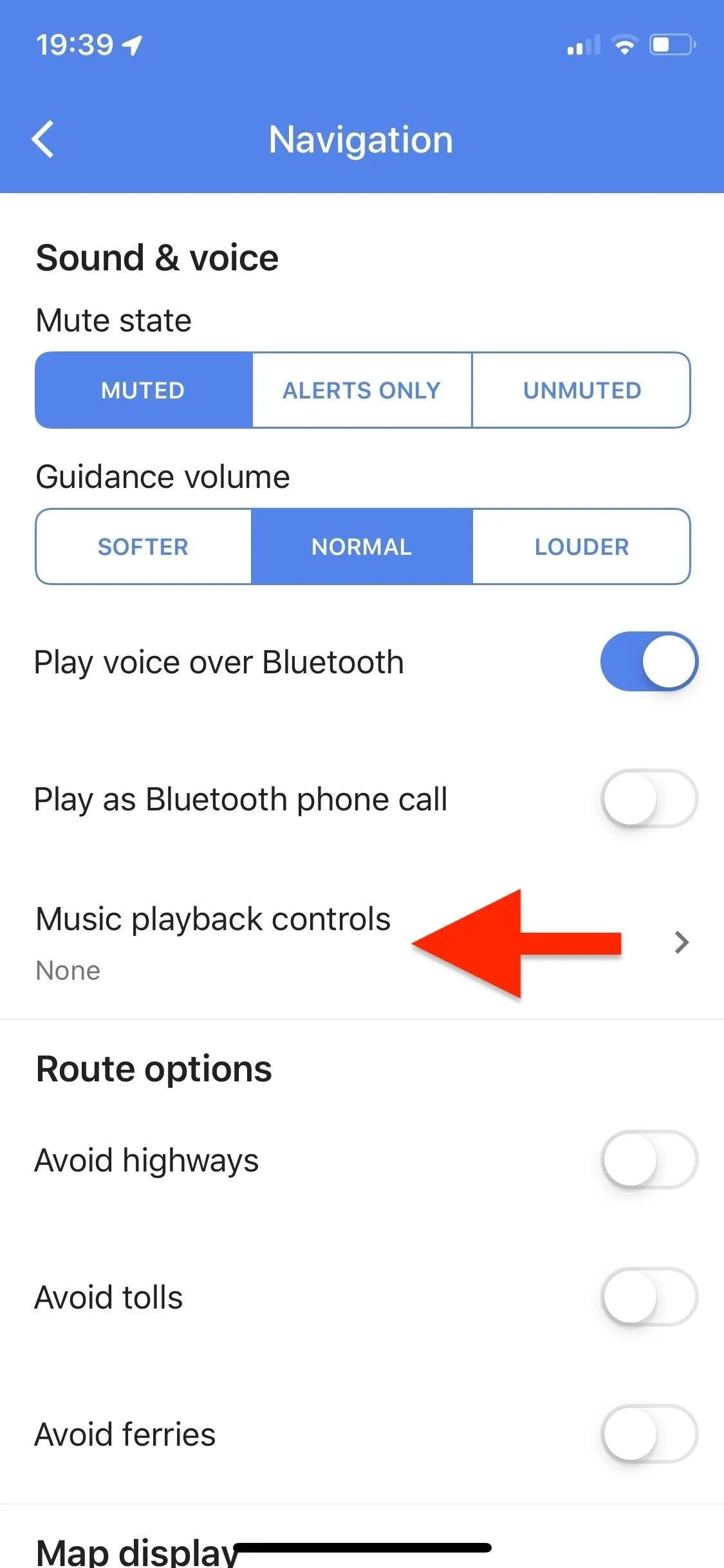
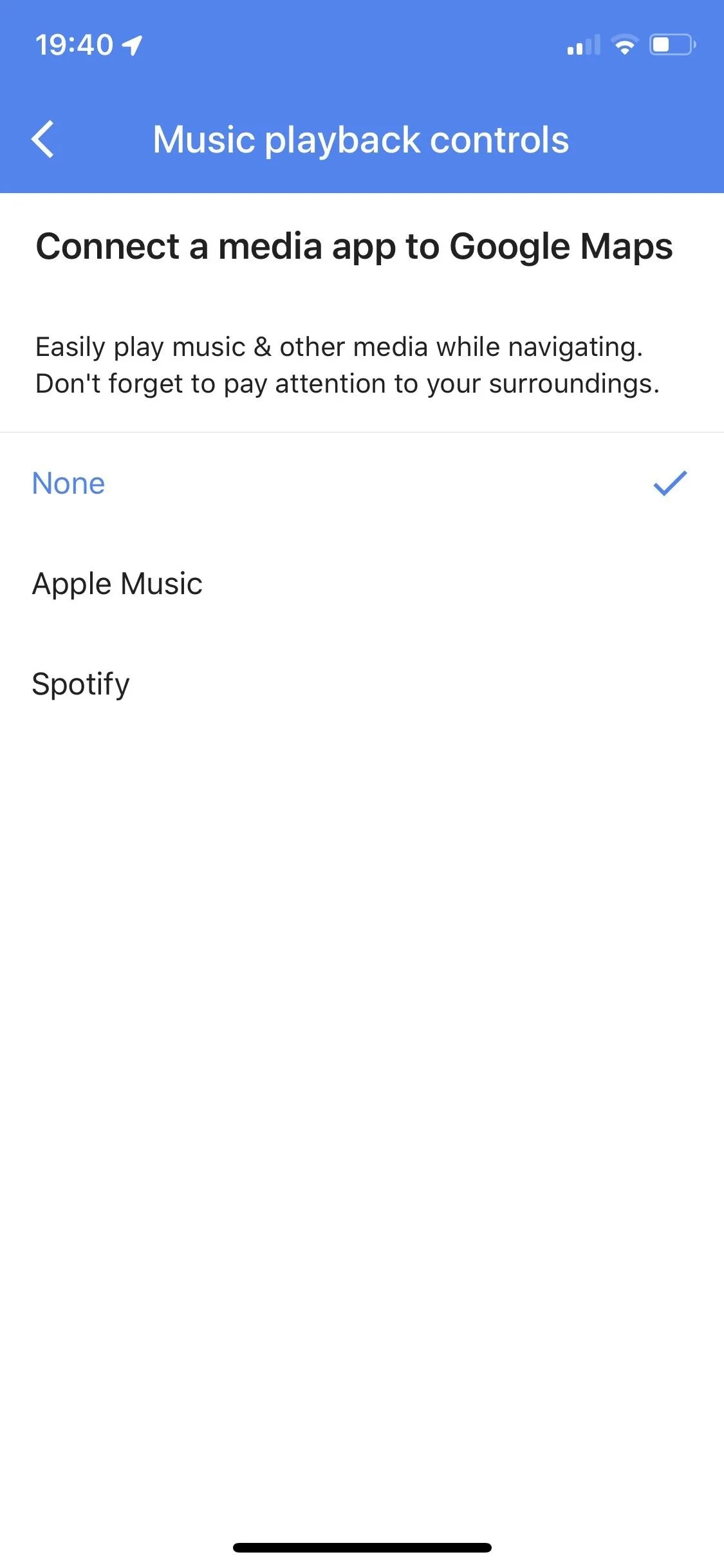
If you choose Apple Music, you'll be asked right away to give Google Maps access to Apple Music, unless you already did at some point before, in which case you're all done with the setup. For Spotify, you'll be redirected to the Spotify app to authorize Google Maps. Once you grant Google Maps access, the music play controls will be enabled. Either way, exit the settings to go back to the map view.
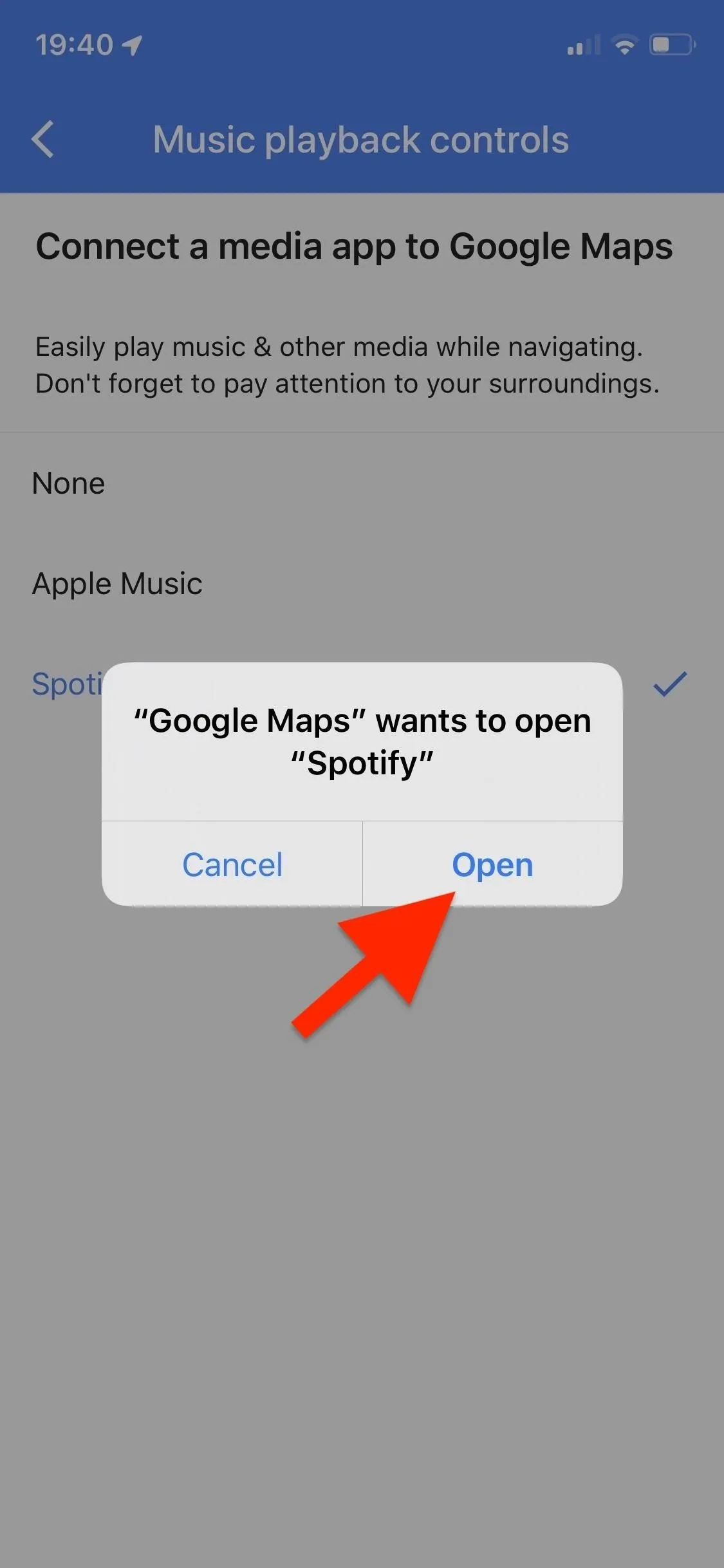
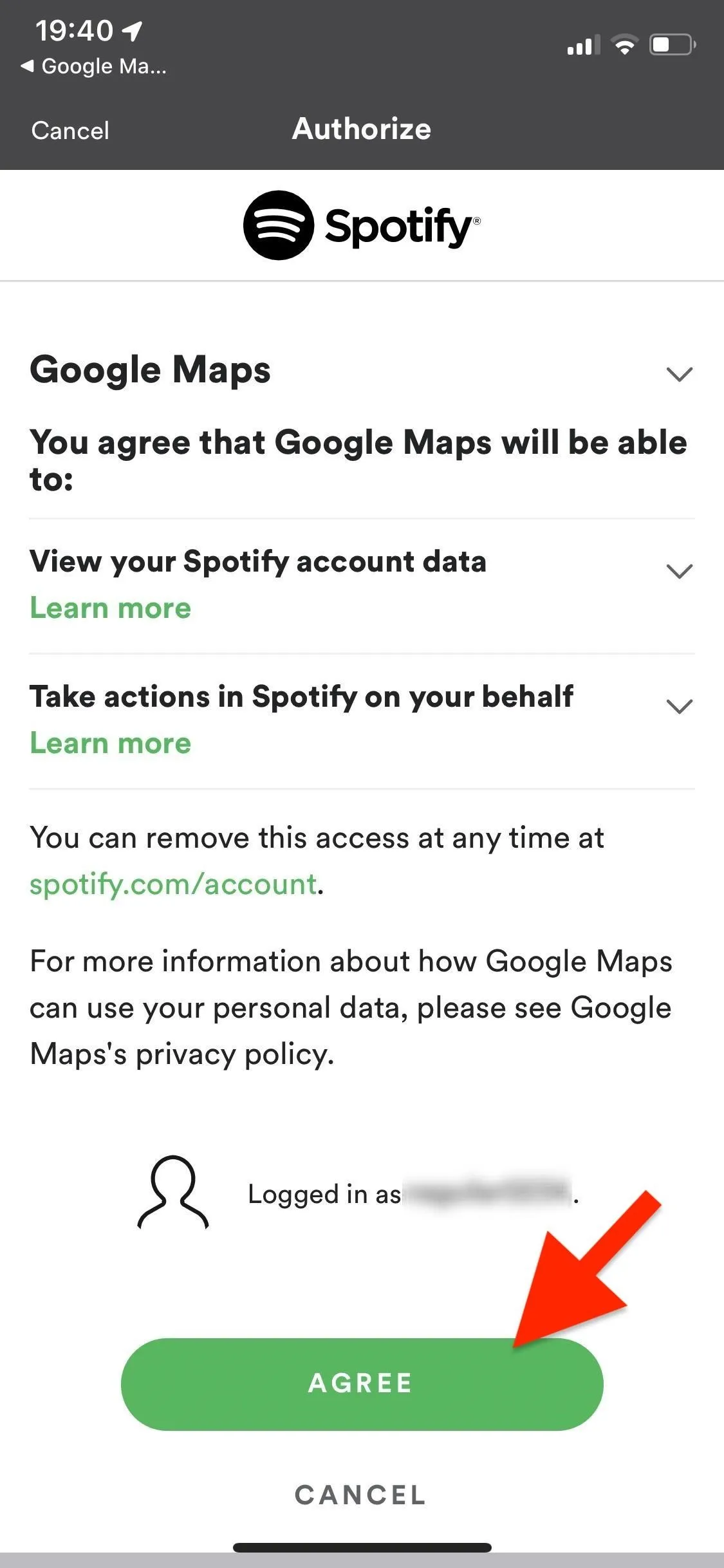
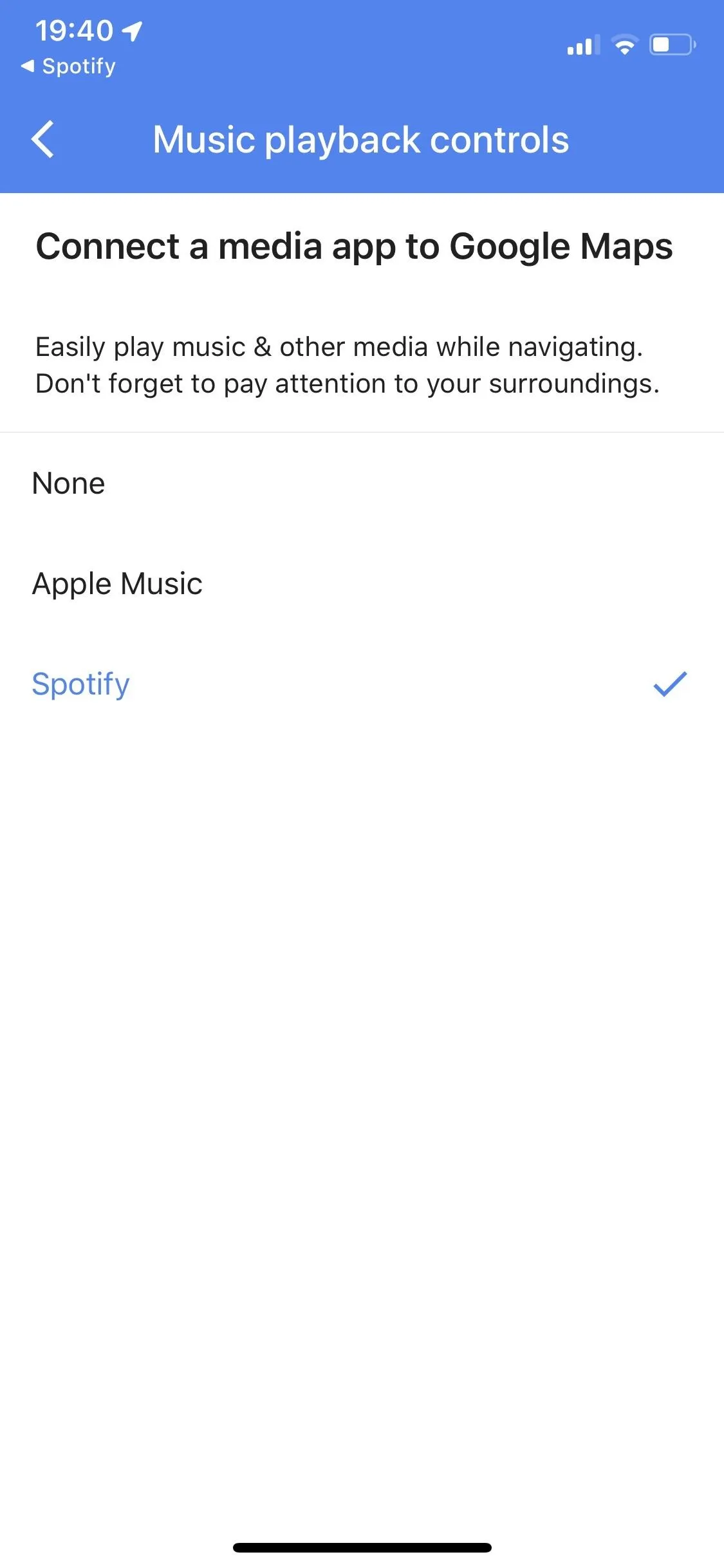
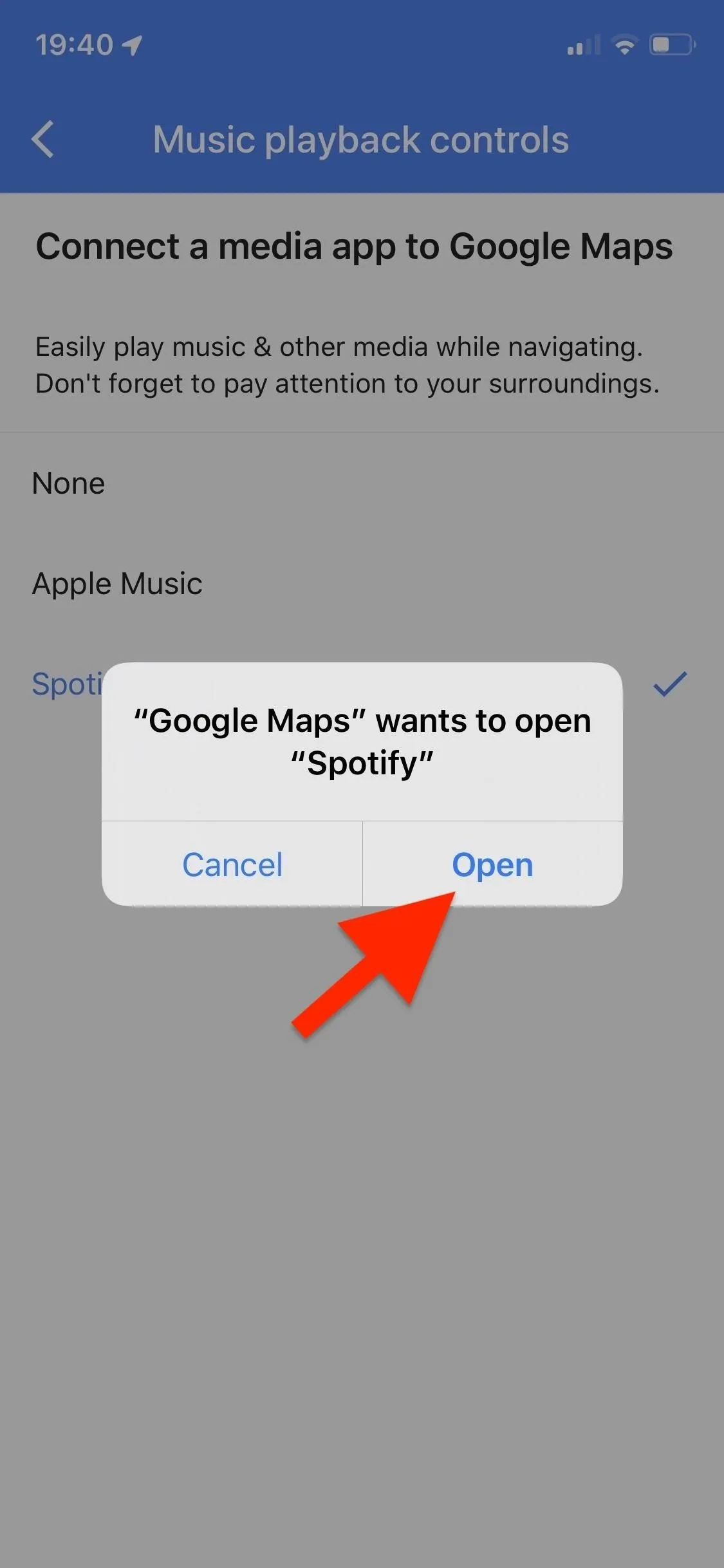
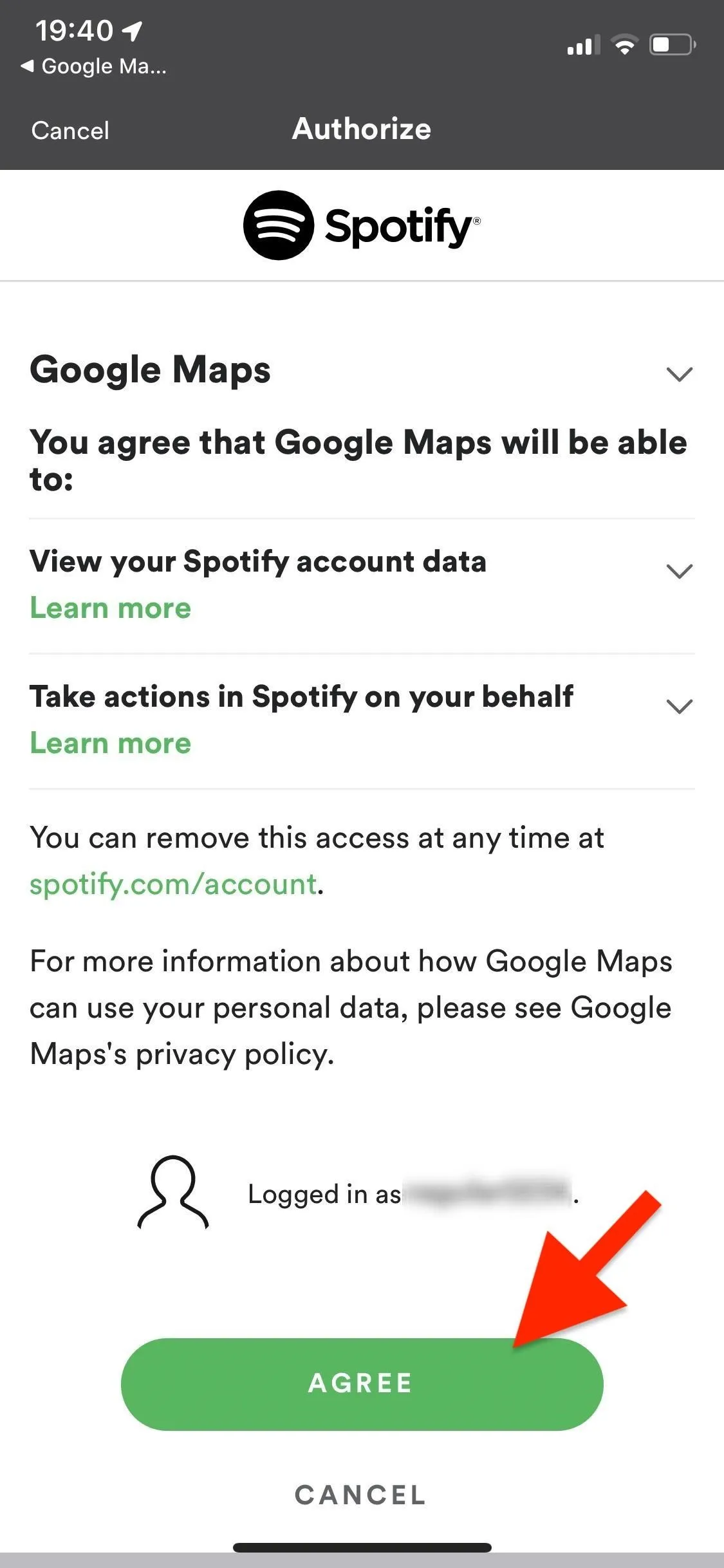
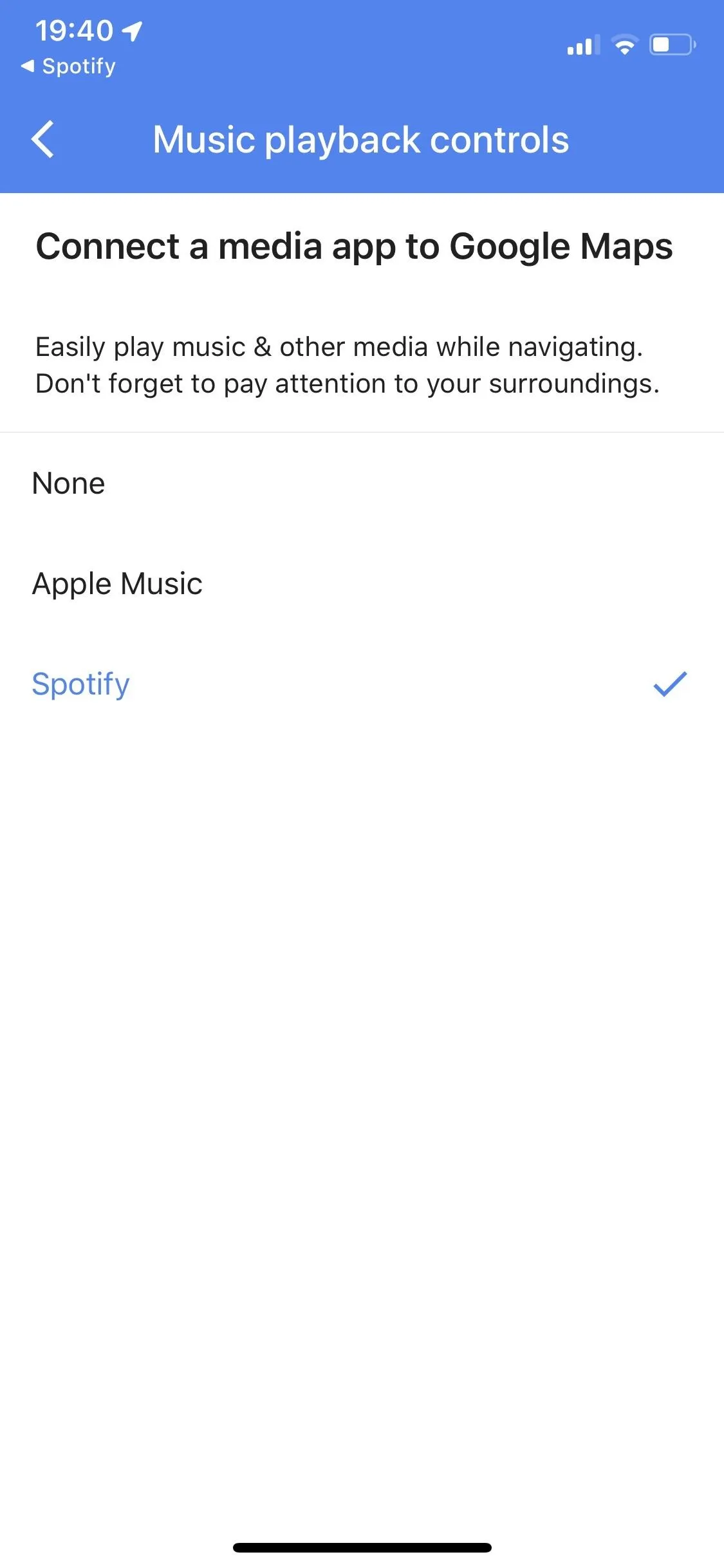
Now select an address in Google Maps to get directions to, hit "Start," and you'll see the music controls banner at the bottom of your navigation — as long as a song is playing from your music streaming service. You have the option to go back, pause, or skip to the next track.
Even if you're not playing a song at the time, the controls will still appear for Apple Music, and you can tap the play button to start shuffling. For Spotify, you'll need to tap "Continuing playing" to start playing where you left off before and bring up the controls.
For Spotify, you'll see several playlists and radio stations from your account if you tap on "Browse" in the music playback control banner. Doing the same with Apple Music feels random, so there's no telling what will show up in the Browse section. For either service, you can open the music streaming app from the top of the Browse page if you need to find something better.
Once you end navigation, the music controls will disappear, but the music will continue playing in either Apple Music or Spotify, whichever you chose.
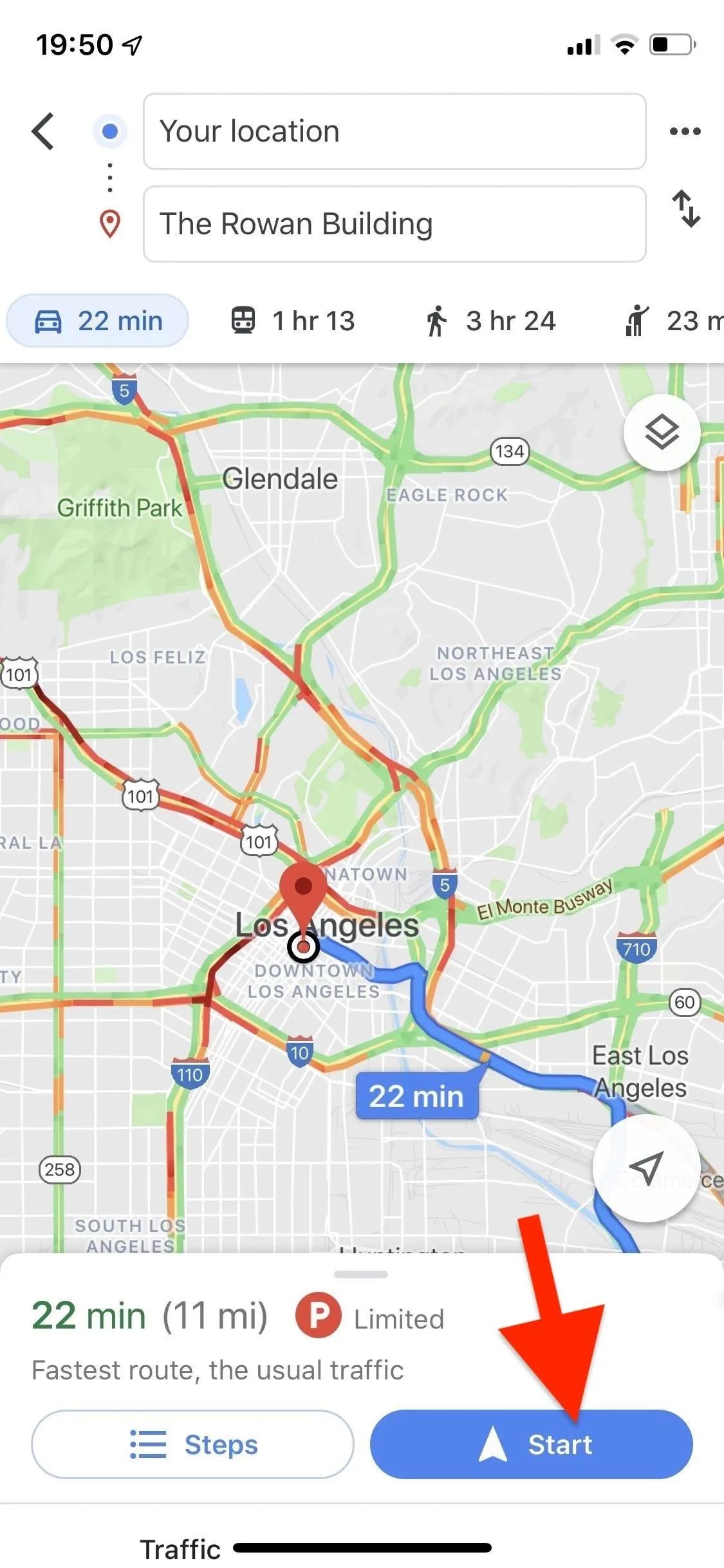
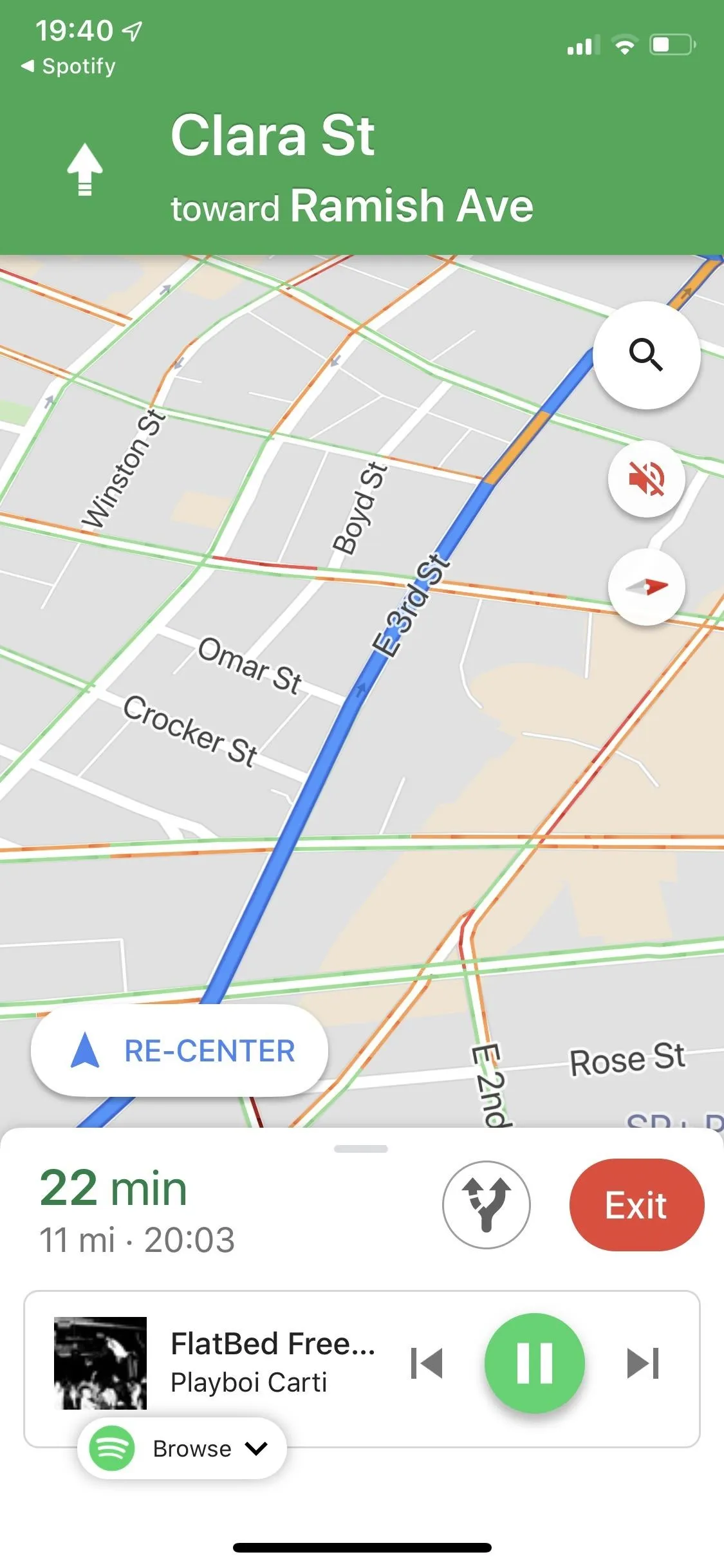
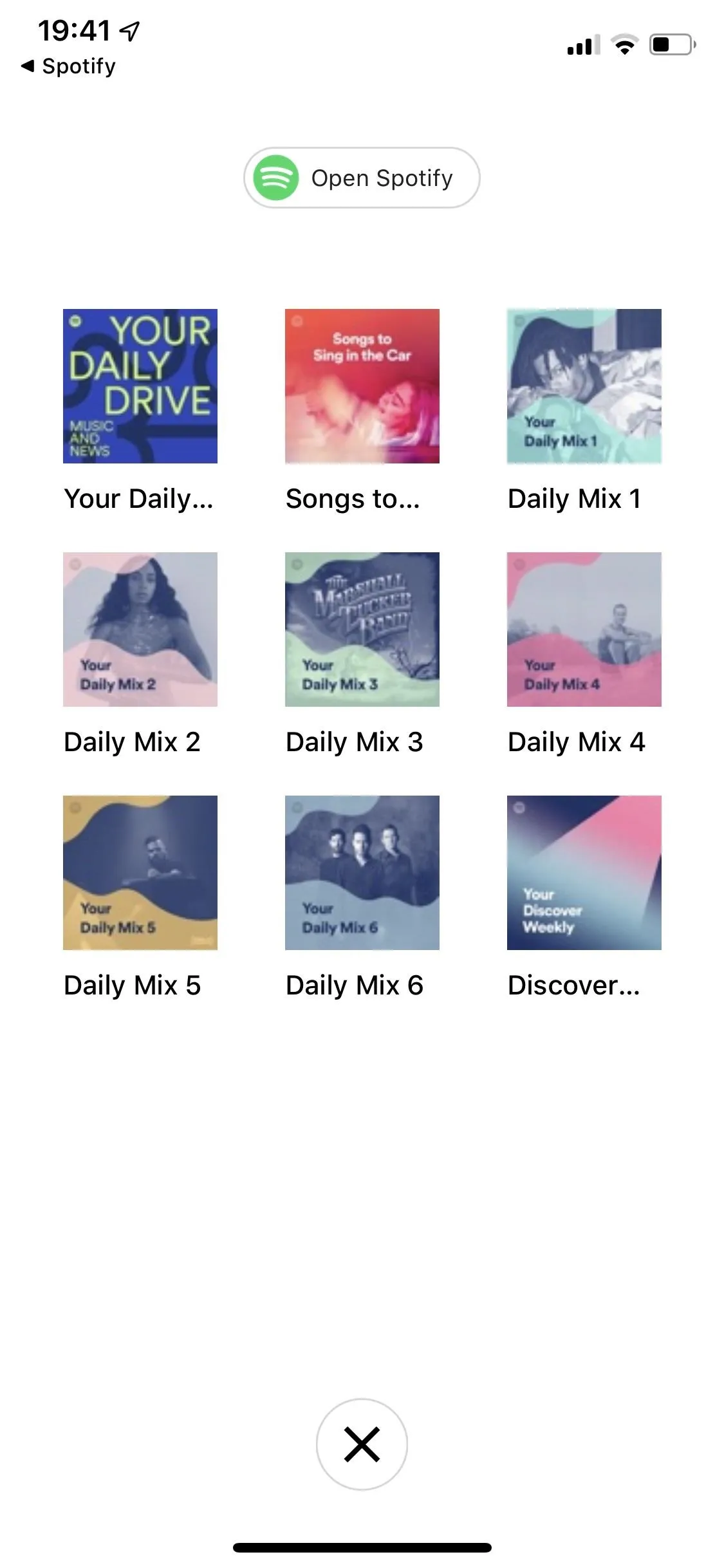
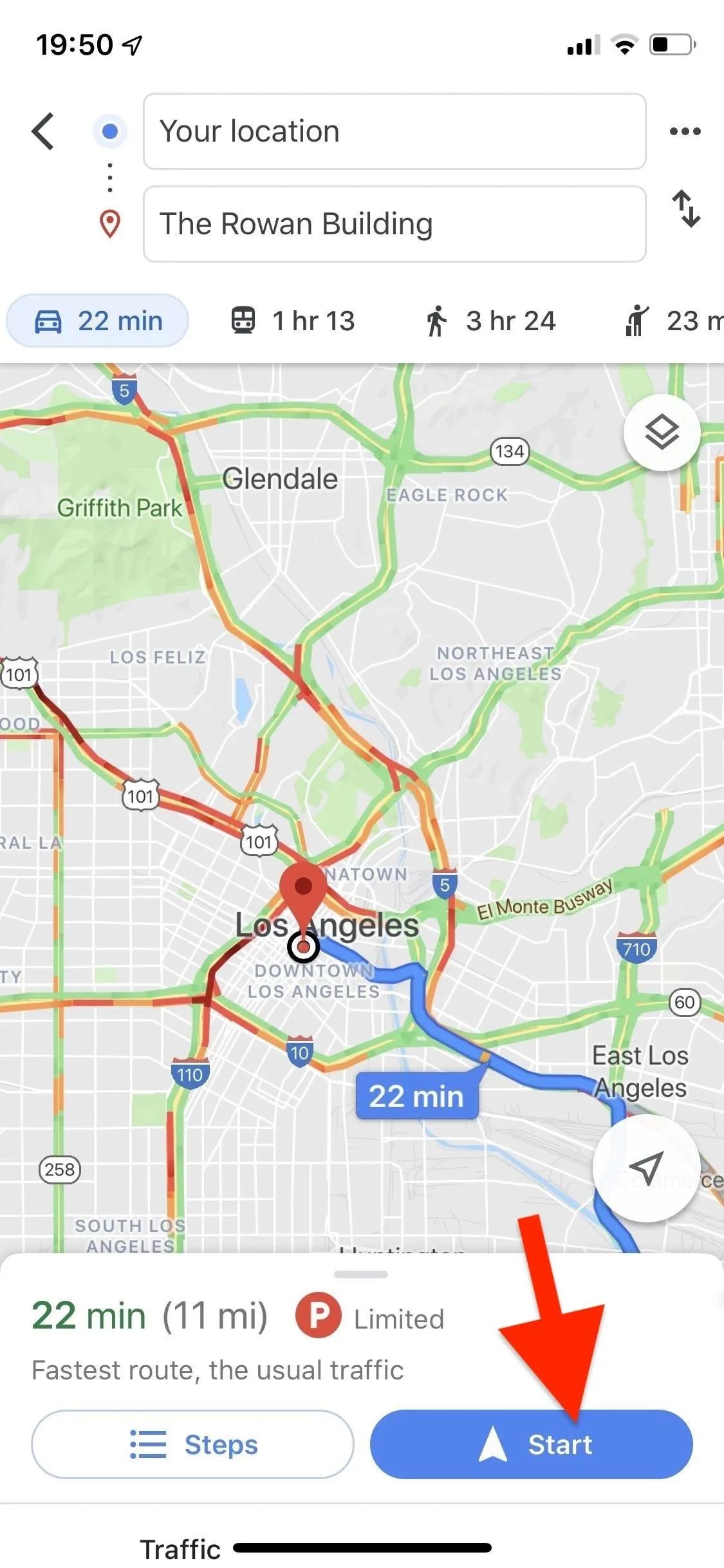
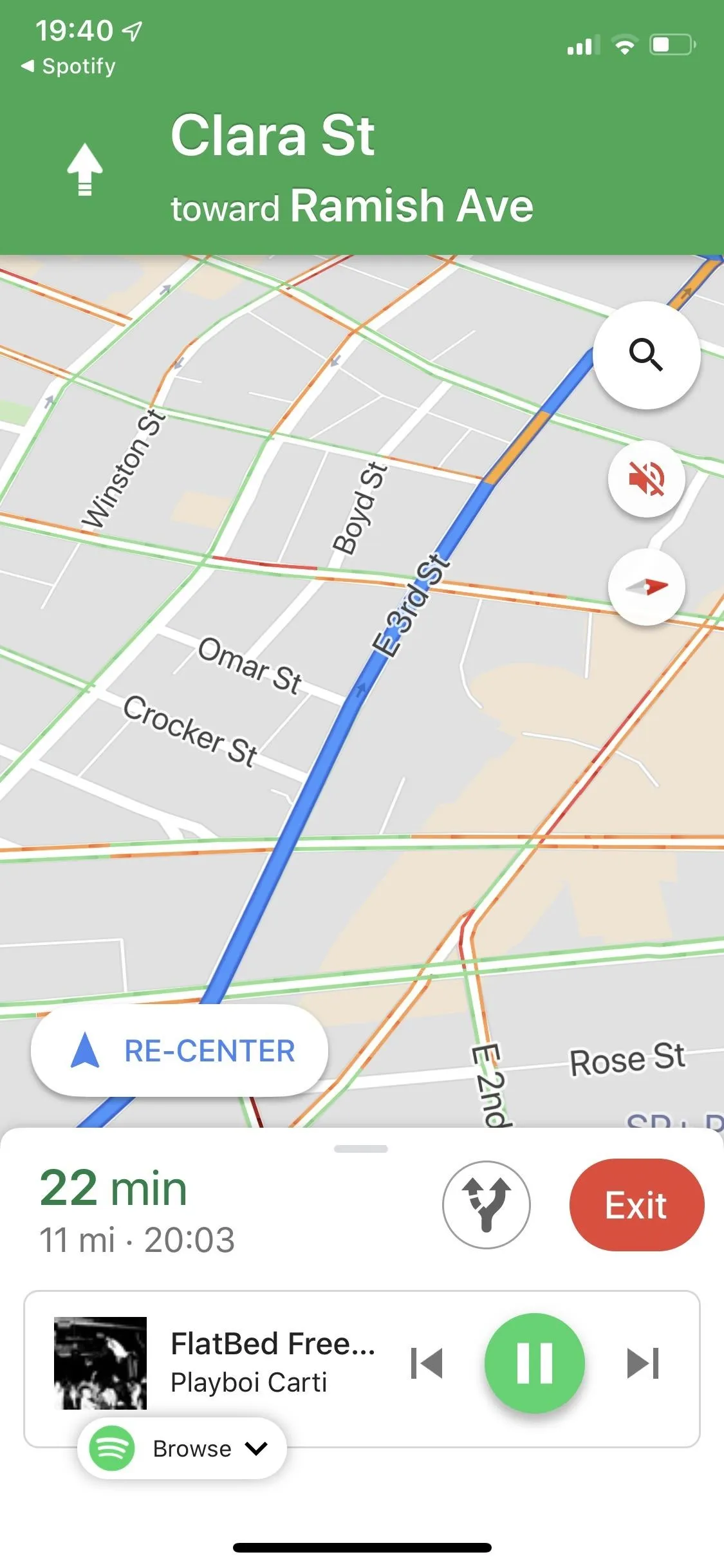
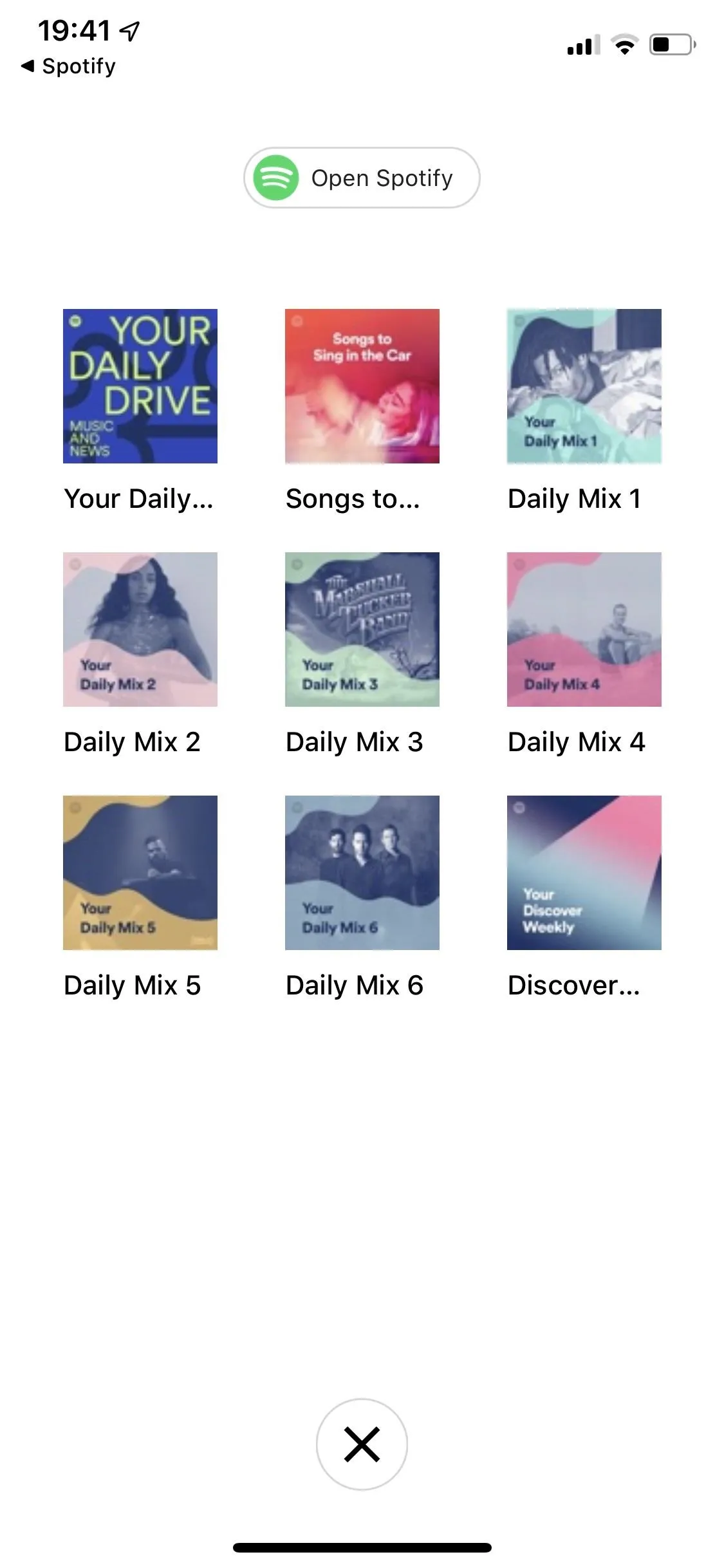
To disable the playback controls from Google Maps, go back into the settings and select "None" on the "Music playback controls" page.
Using Music Playback Controls on Android
In Google Maps, tap on the three-dash icon in the top left of the search bar. Next, tap on "Settings" in the menu that appears, and go into "Navigation settings."
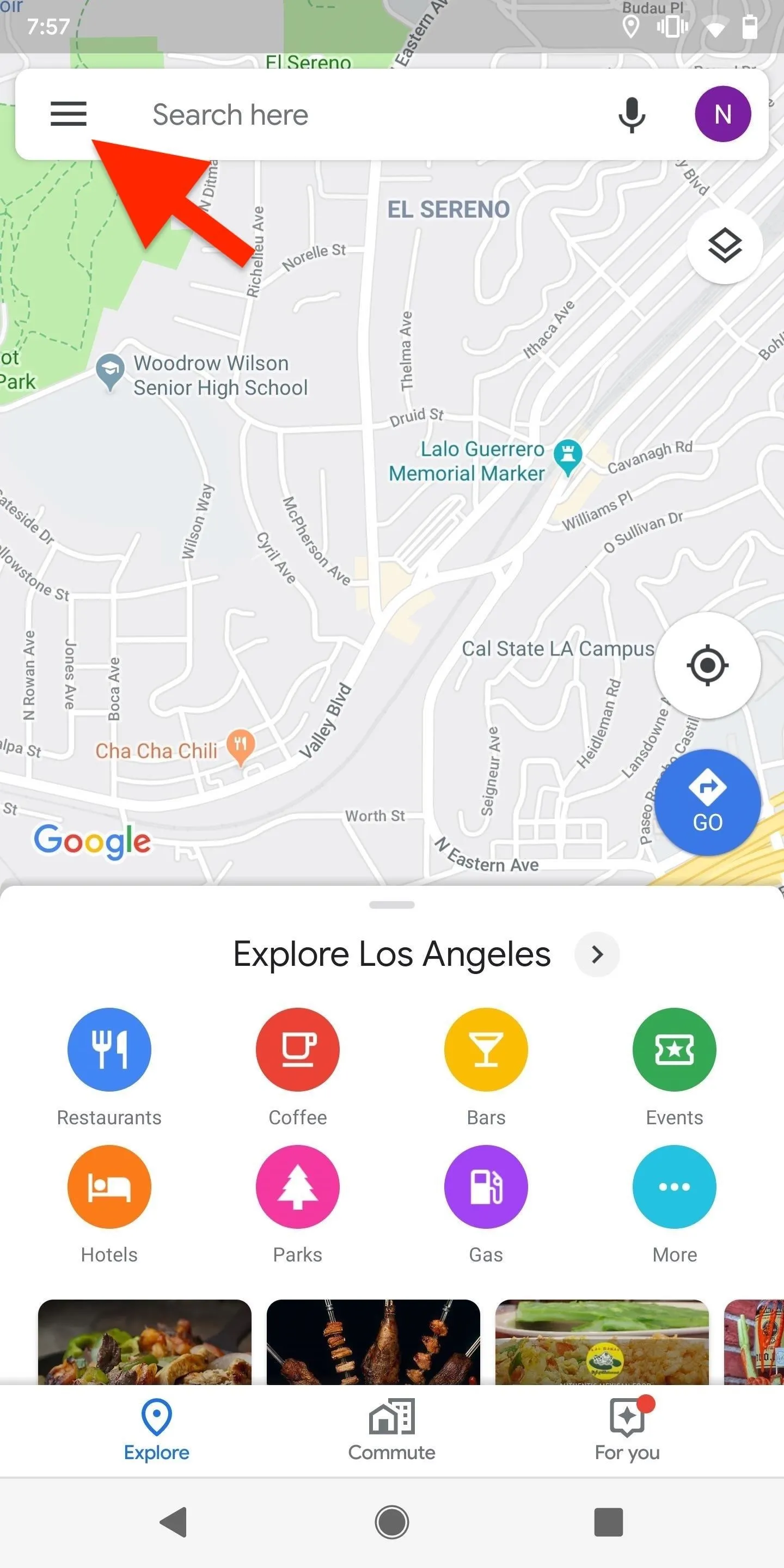
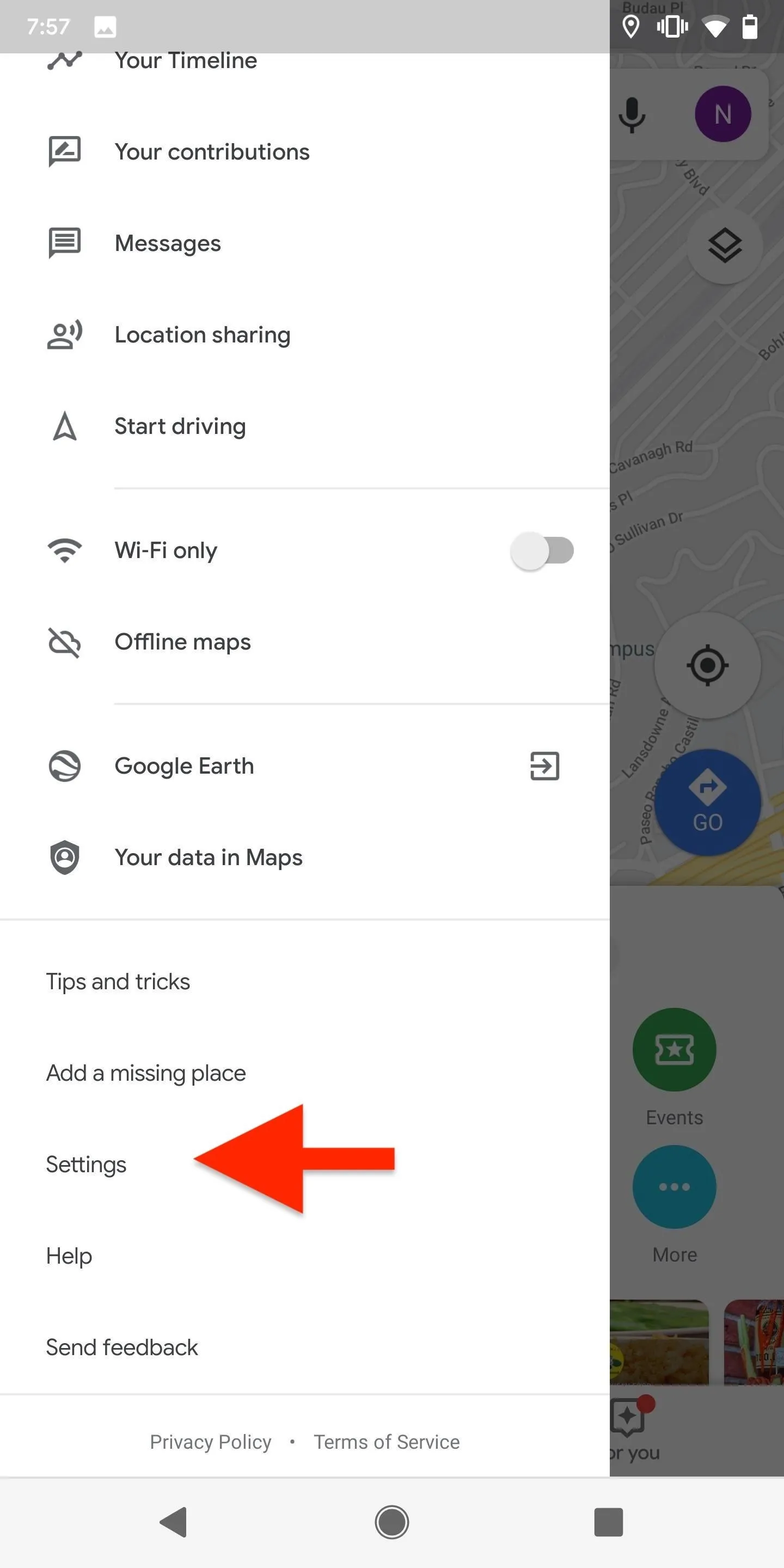

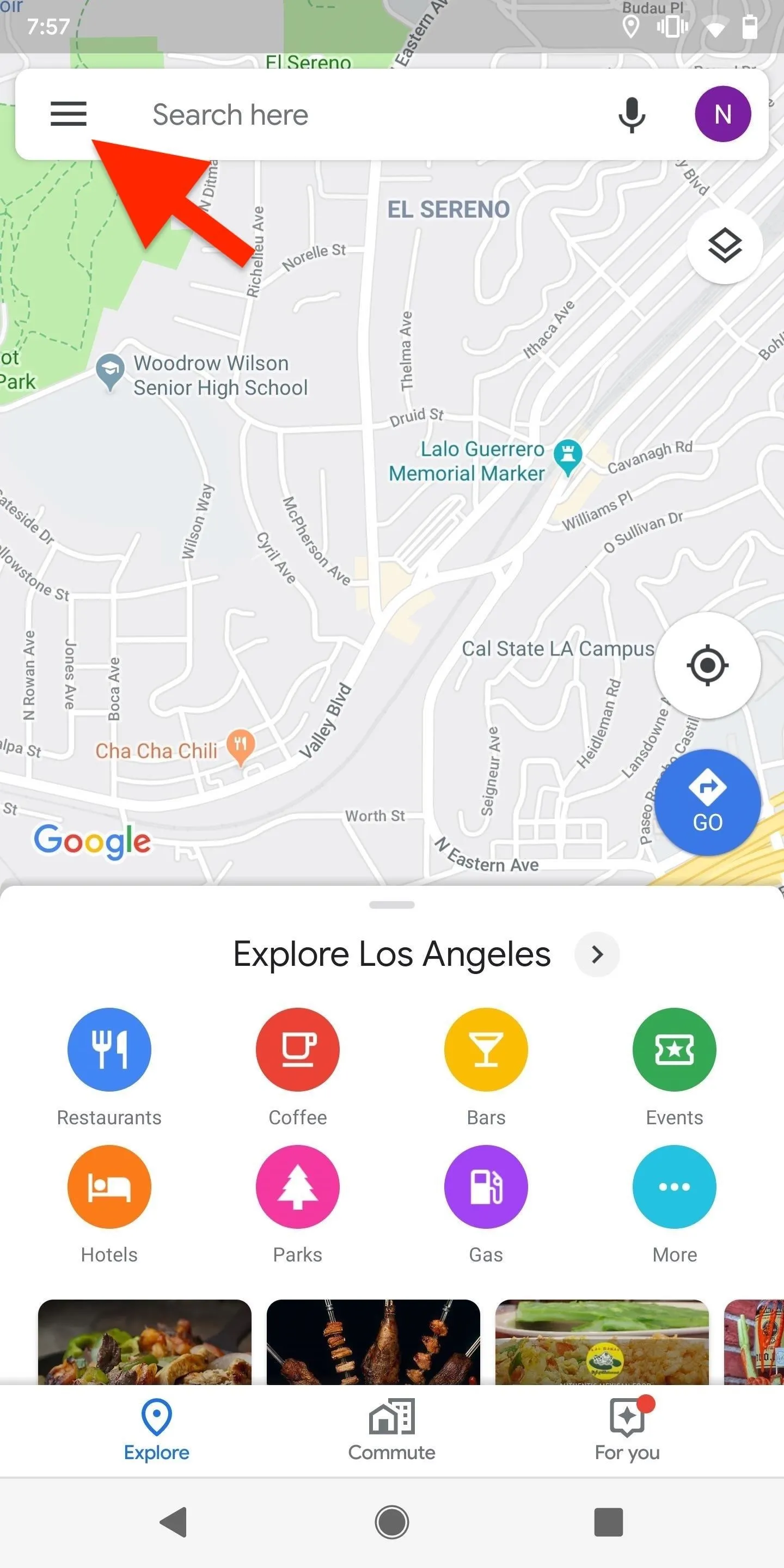
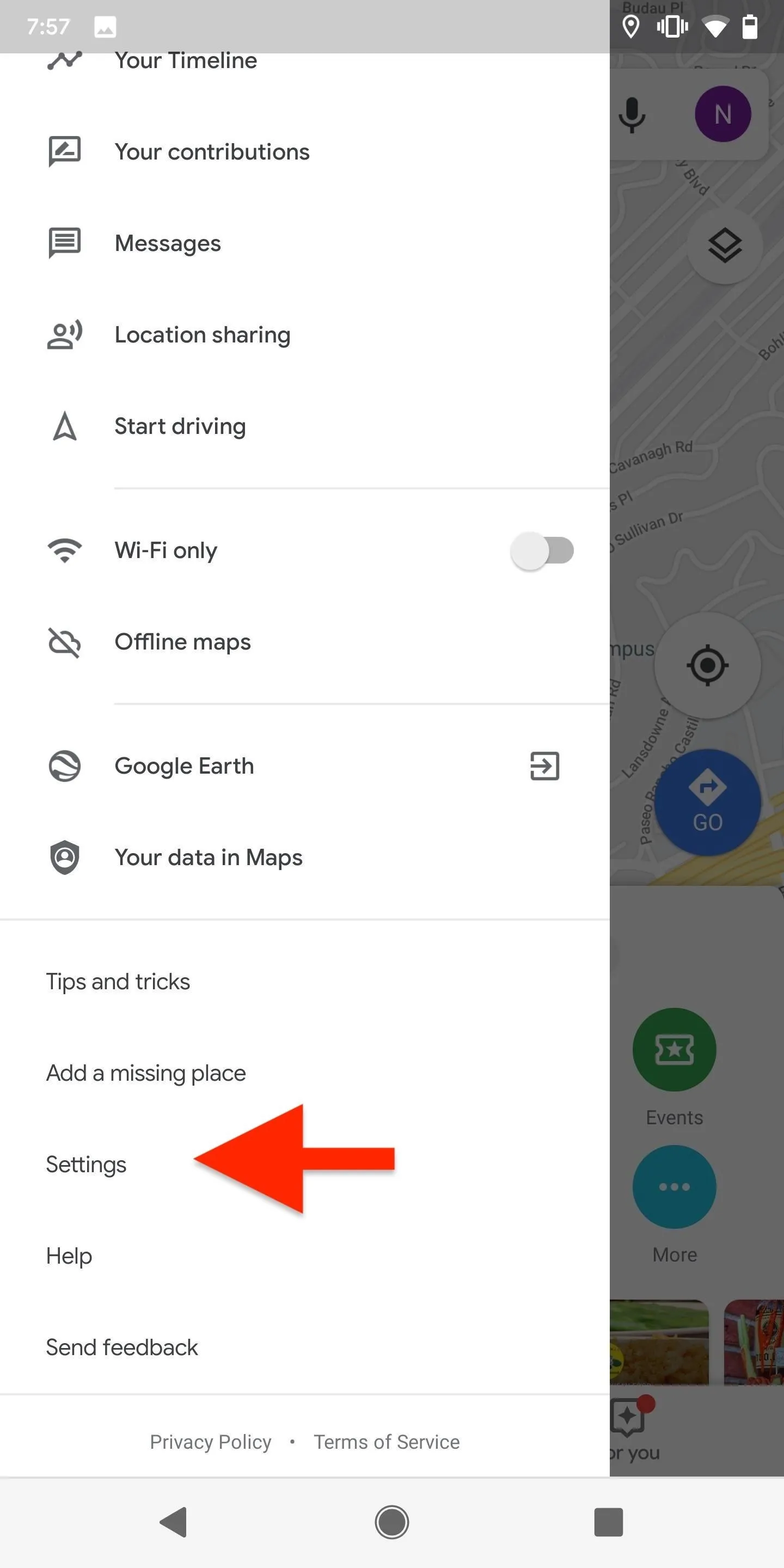

Scroll down and enable "Show media playback controls." Google Maps will then ask you to select a music streaming service — Google Play Music or Spotify — as long as you have those apps installed. After picking one, hit "OK" when it asks if you want to connect a media app to Google Maps.
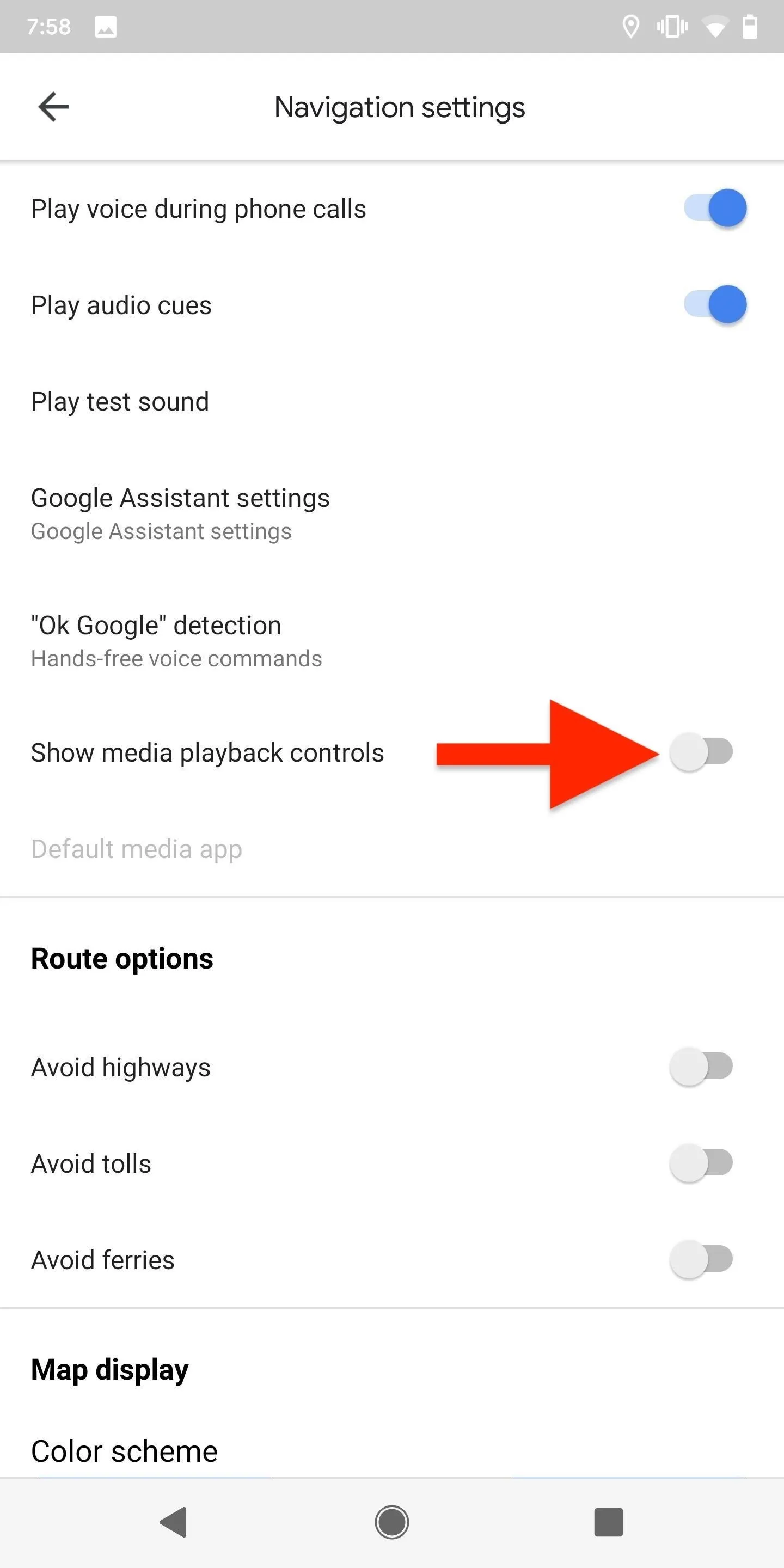
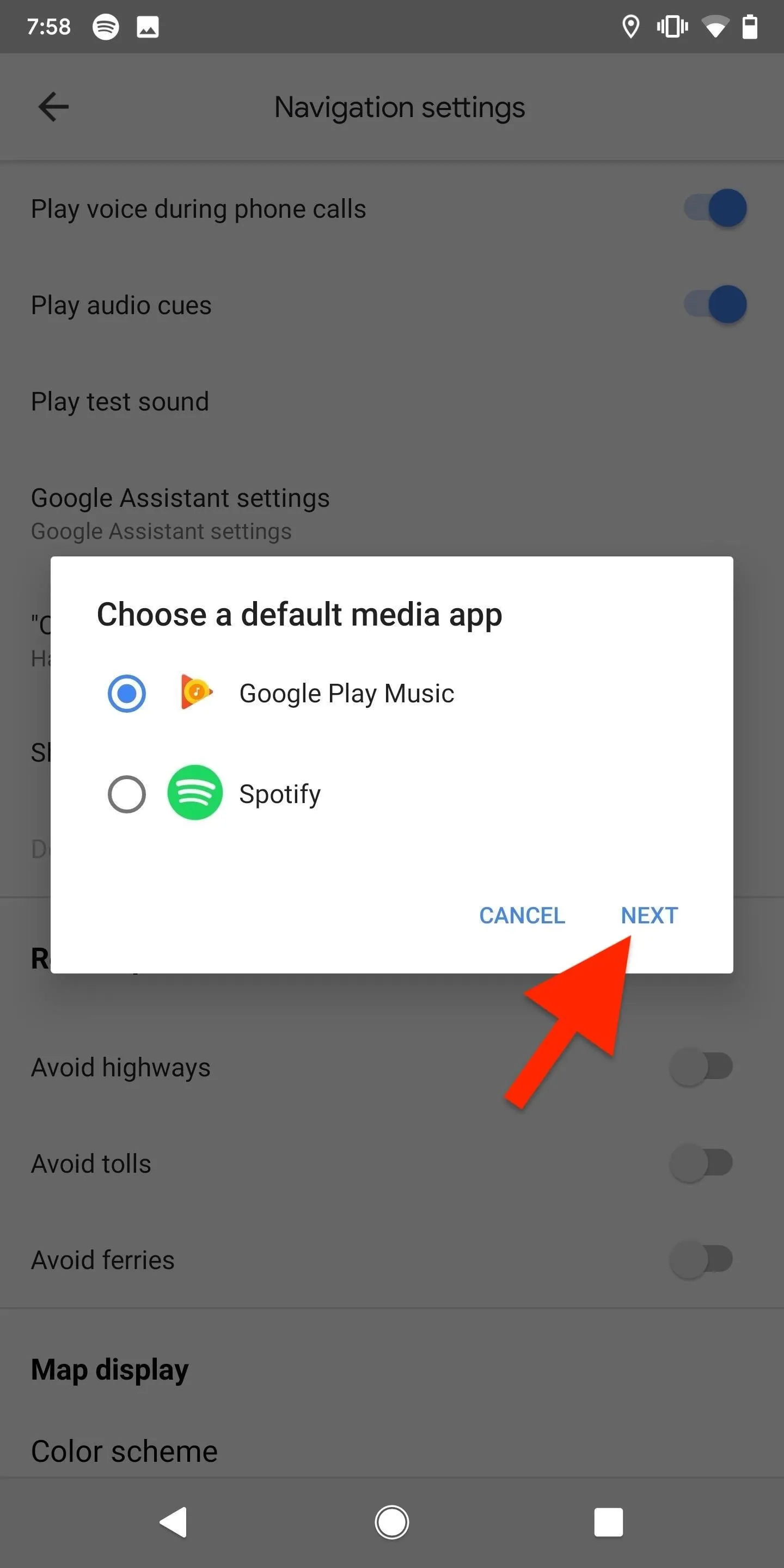
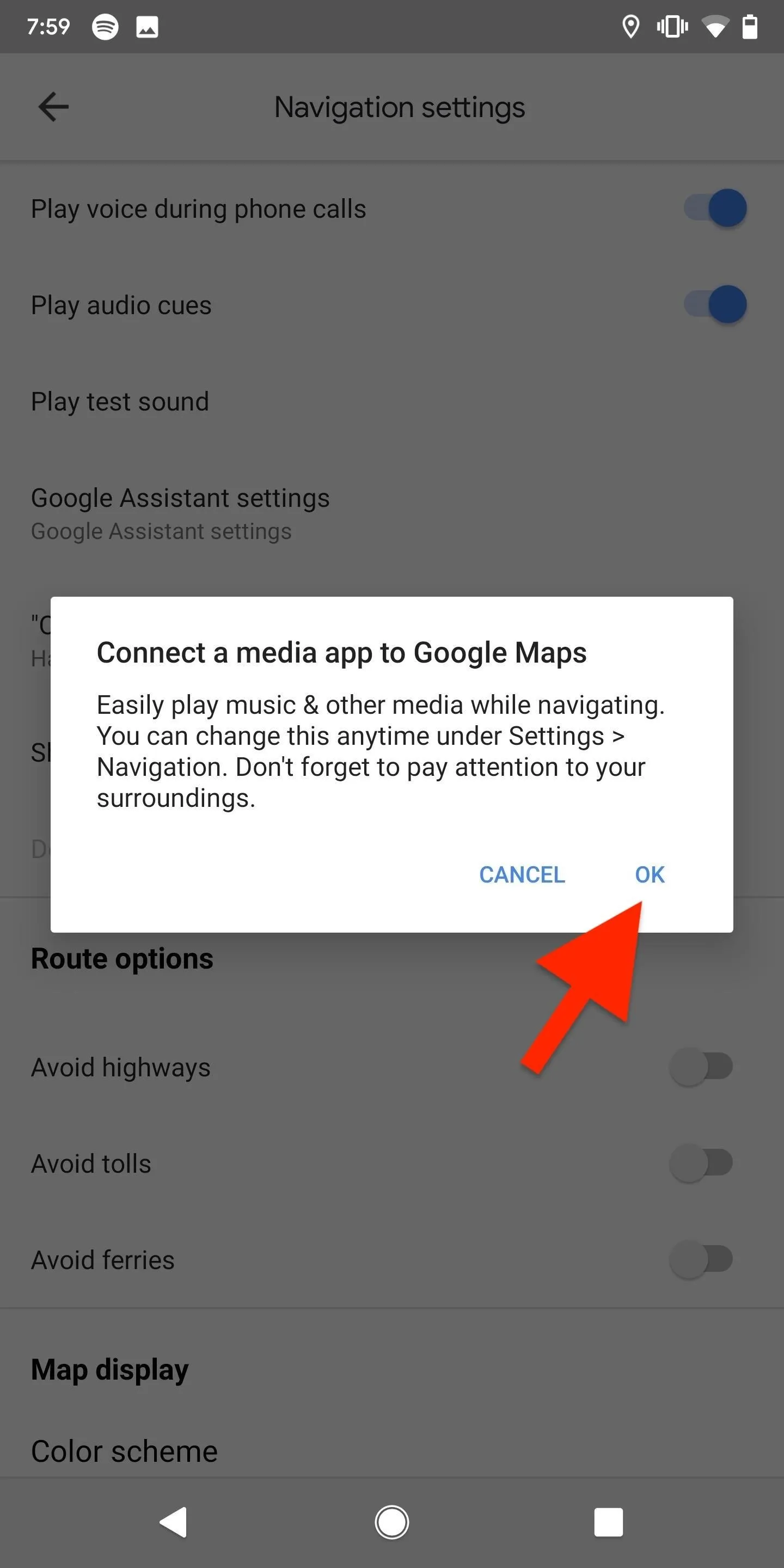
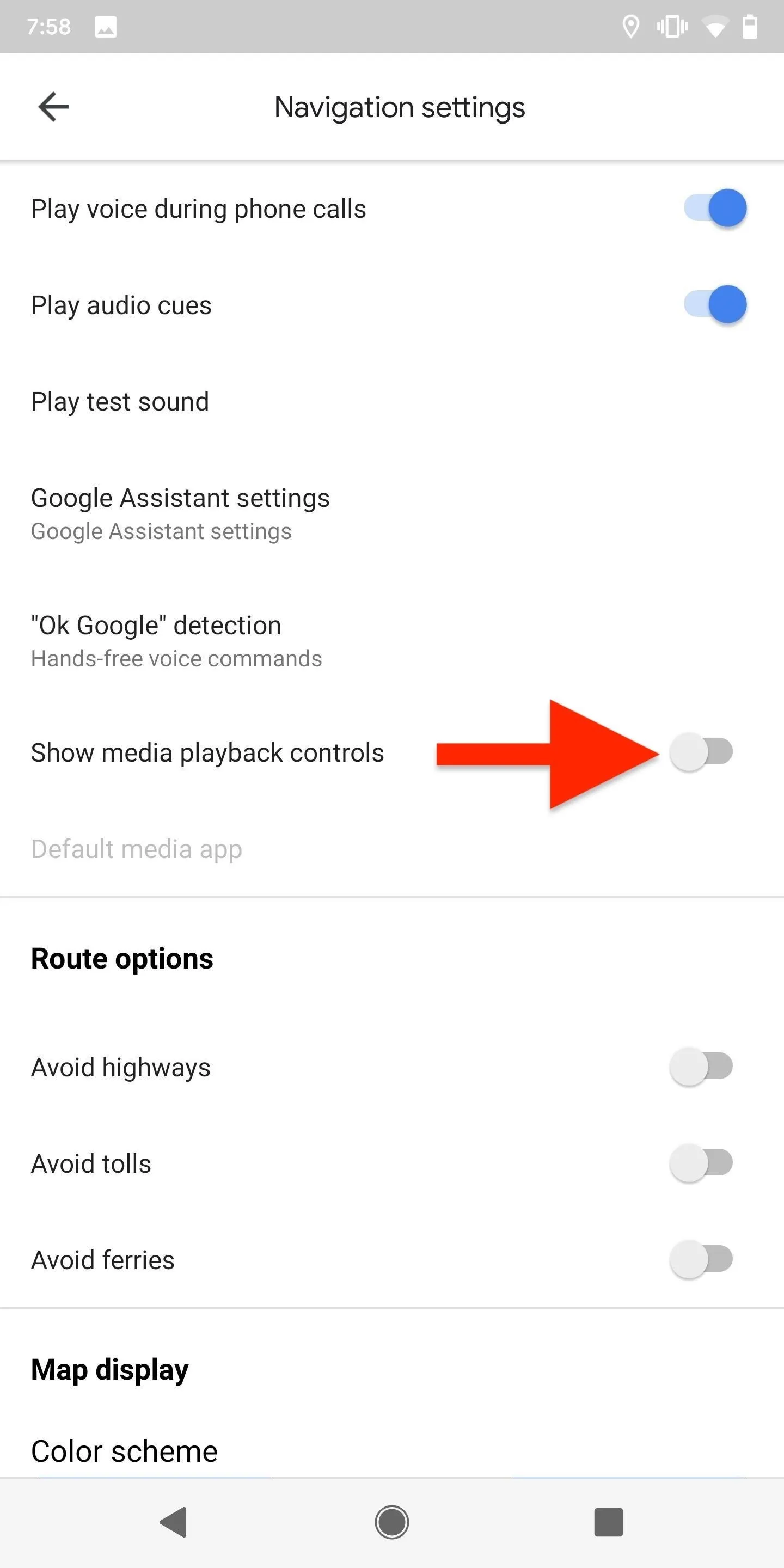
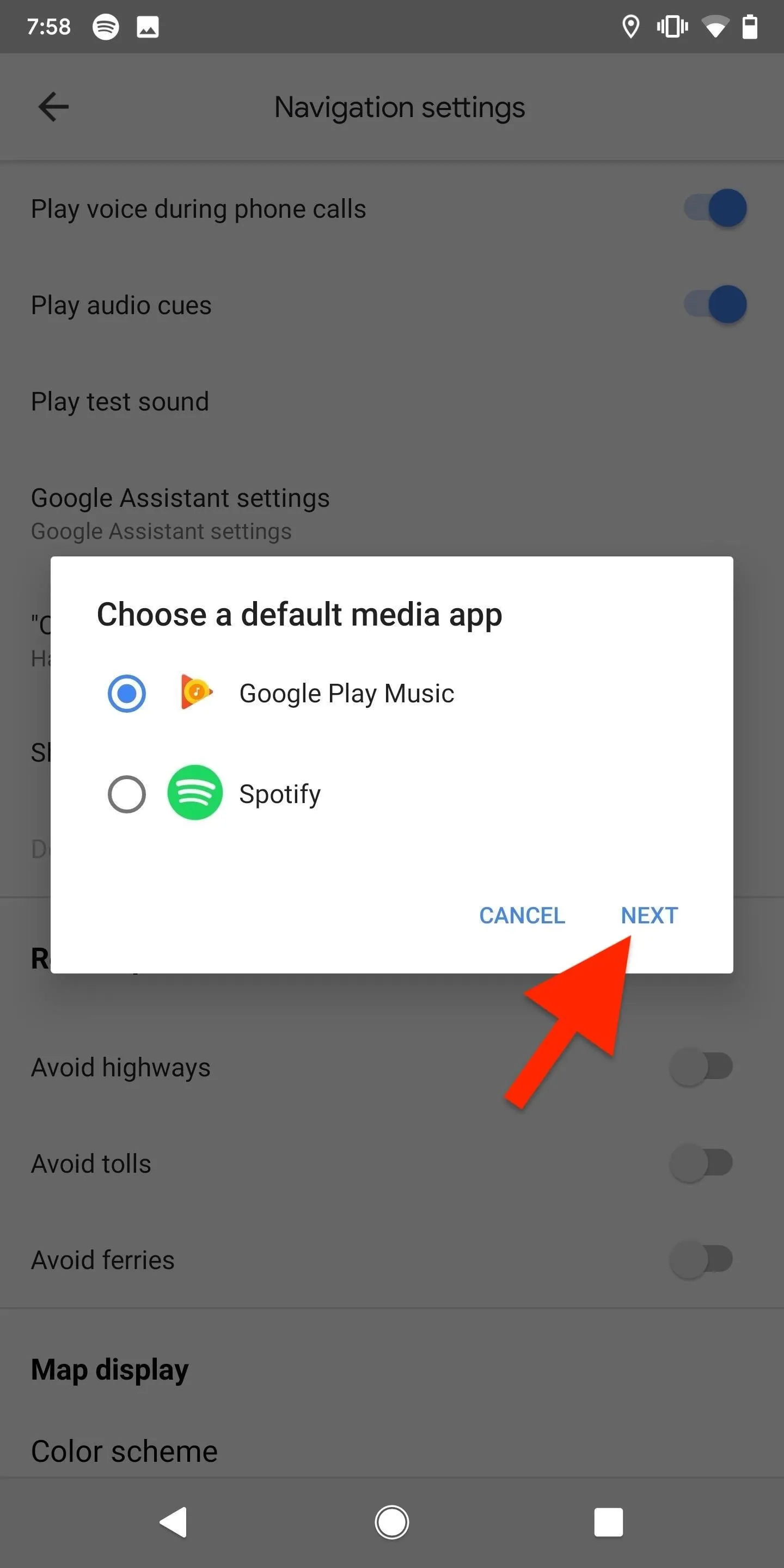
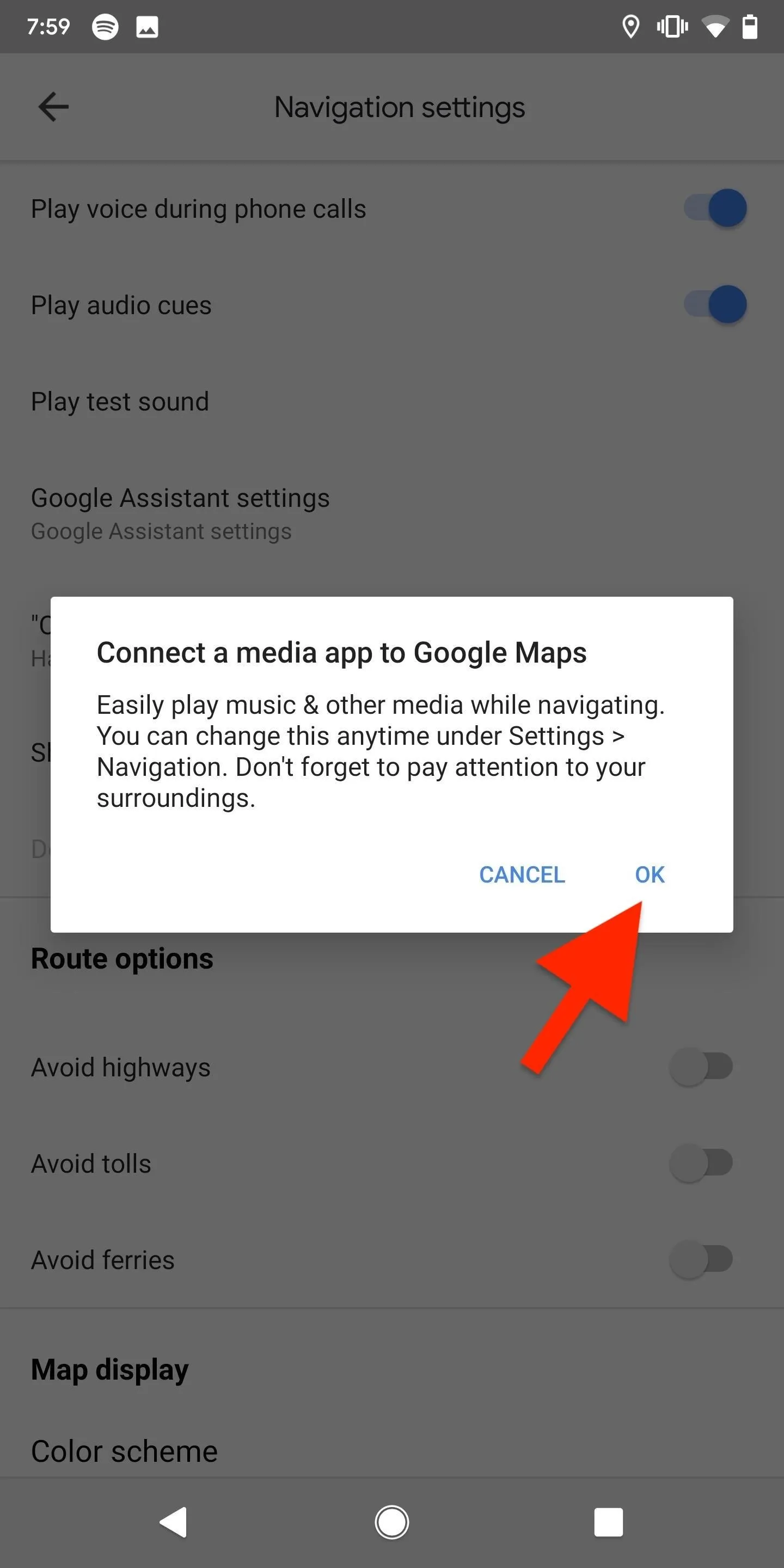
The playback controls are now enabled. To view them in Google Maps, go back to the maps screen, enter in directions, and hit "Start" to begin navigation. On the right, you'll see an icon for the music streaming service underneath the speaker icon (Google Play Music is shown below).
Tap on it to show the playback controls at the bottom, where you can go back, pause the song, and skip forward to another track. If you weren't currently playing anything already, you could tap the play button to start a random track on Play Music or to play where you left off on Spotify.
The browse icon underneath the artist and song title opens up a page that shows radio stations and playlists that you've either listened to in the past or the music streaming service recommends for you. You can open the streaming service app by tapping on the "Open" link at the top of the Browse page.
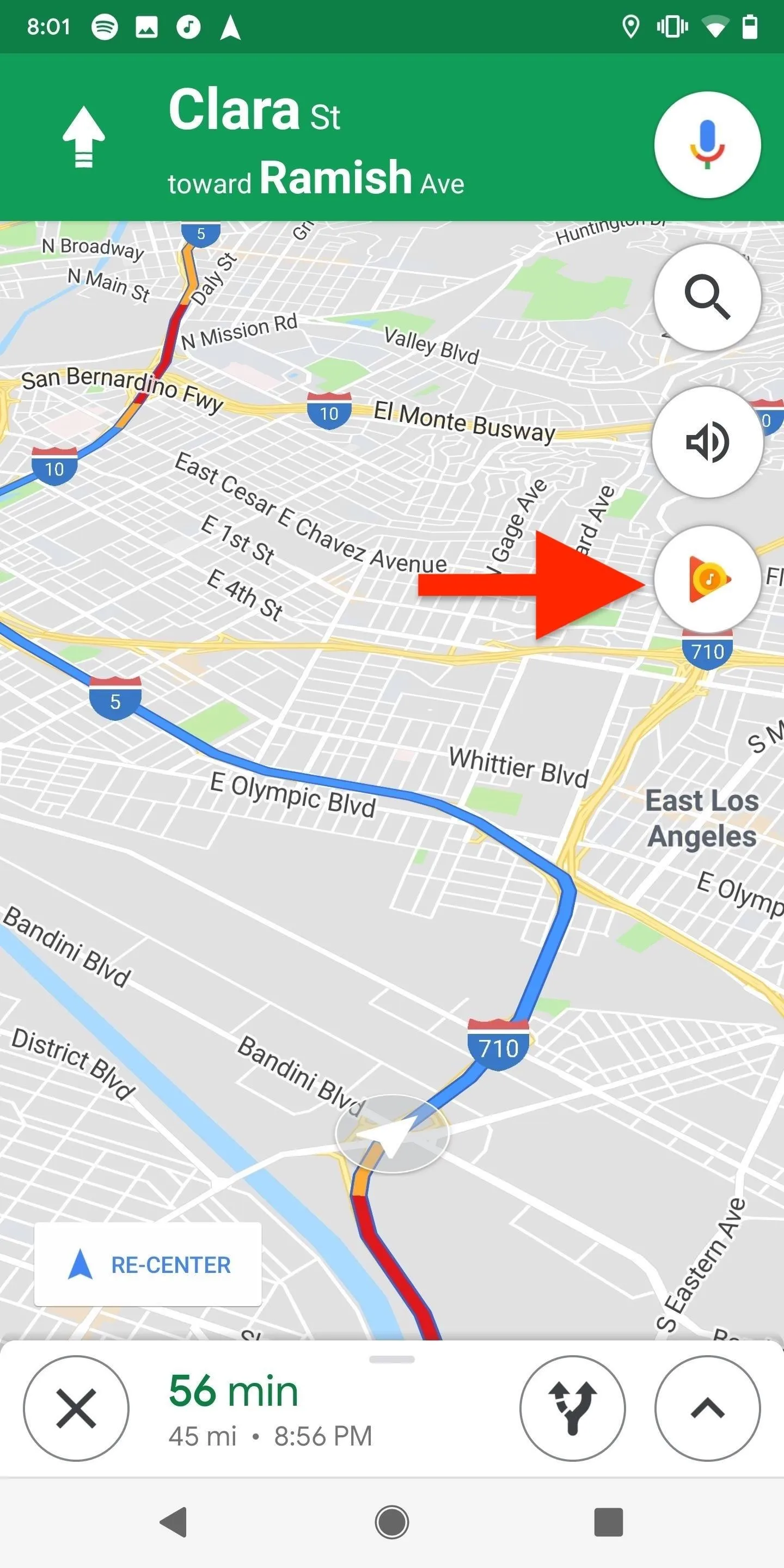
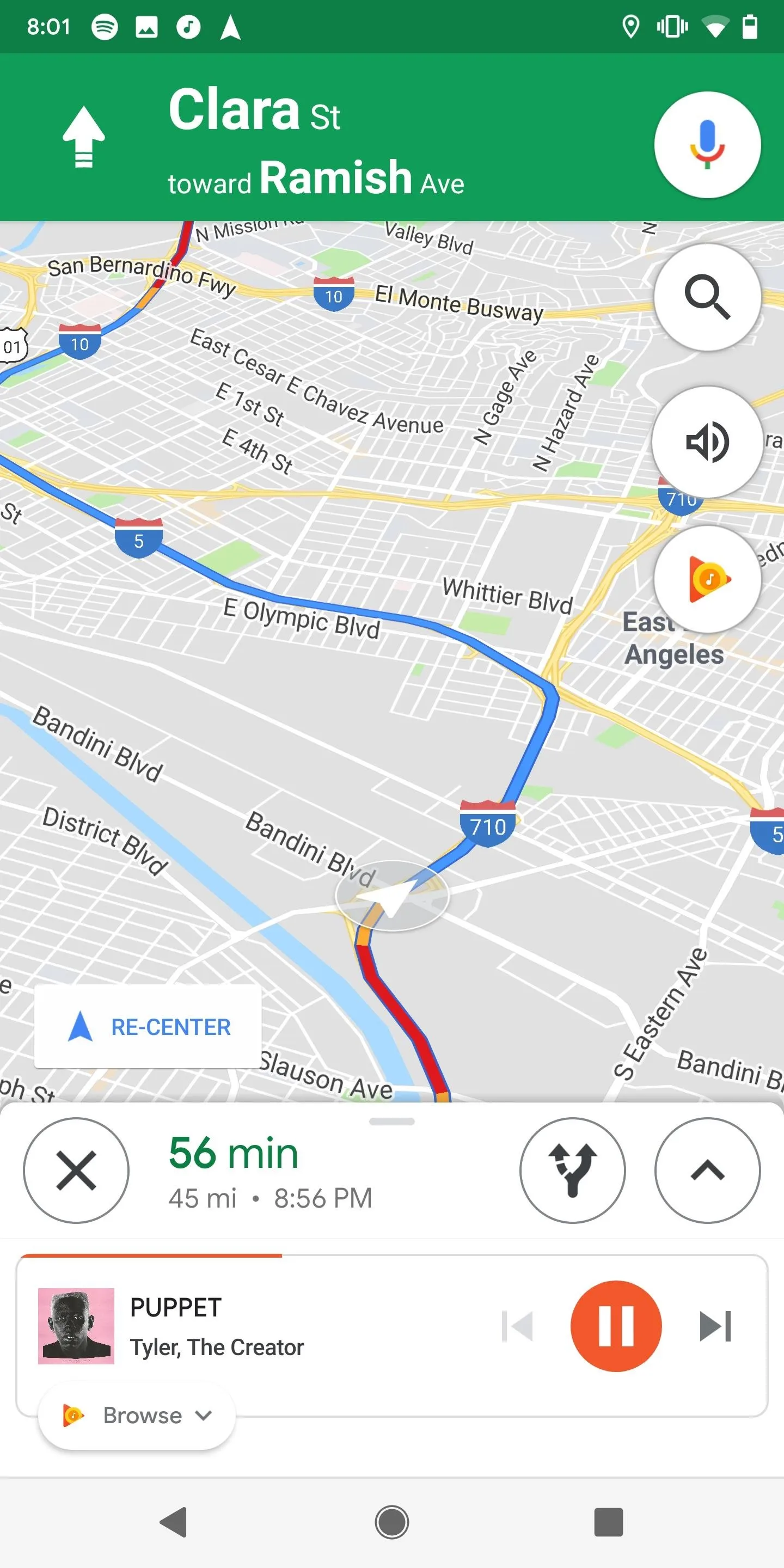
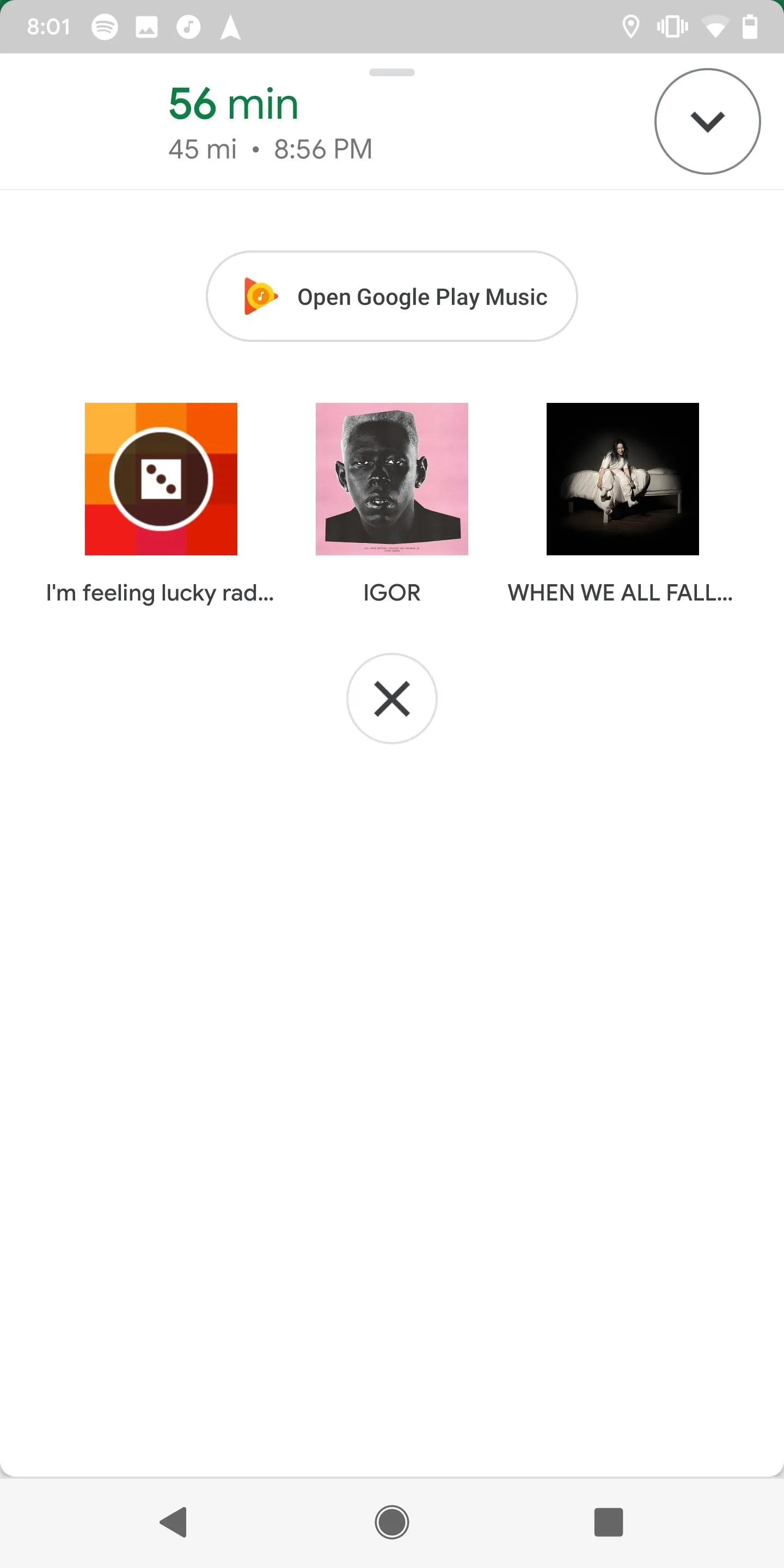
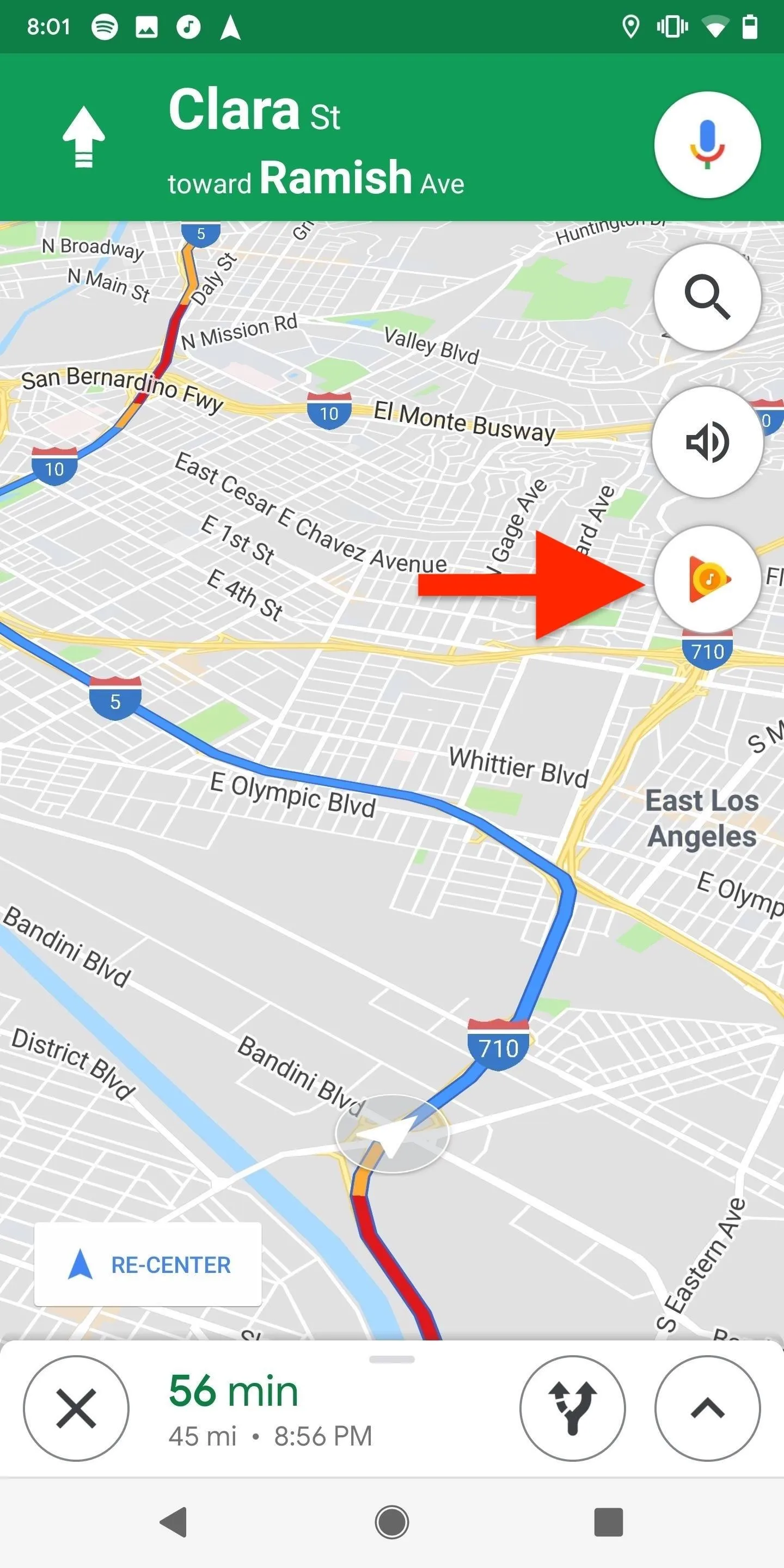
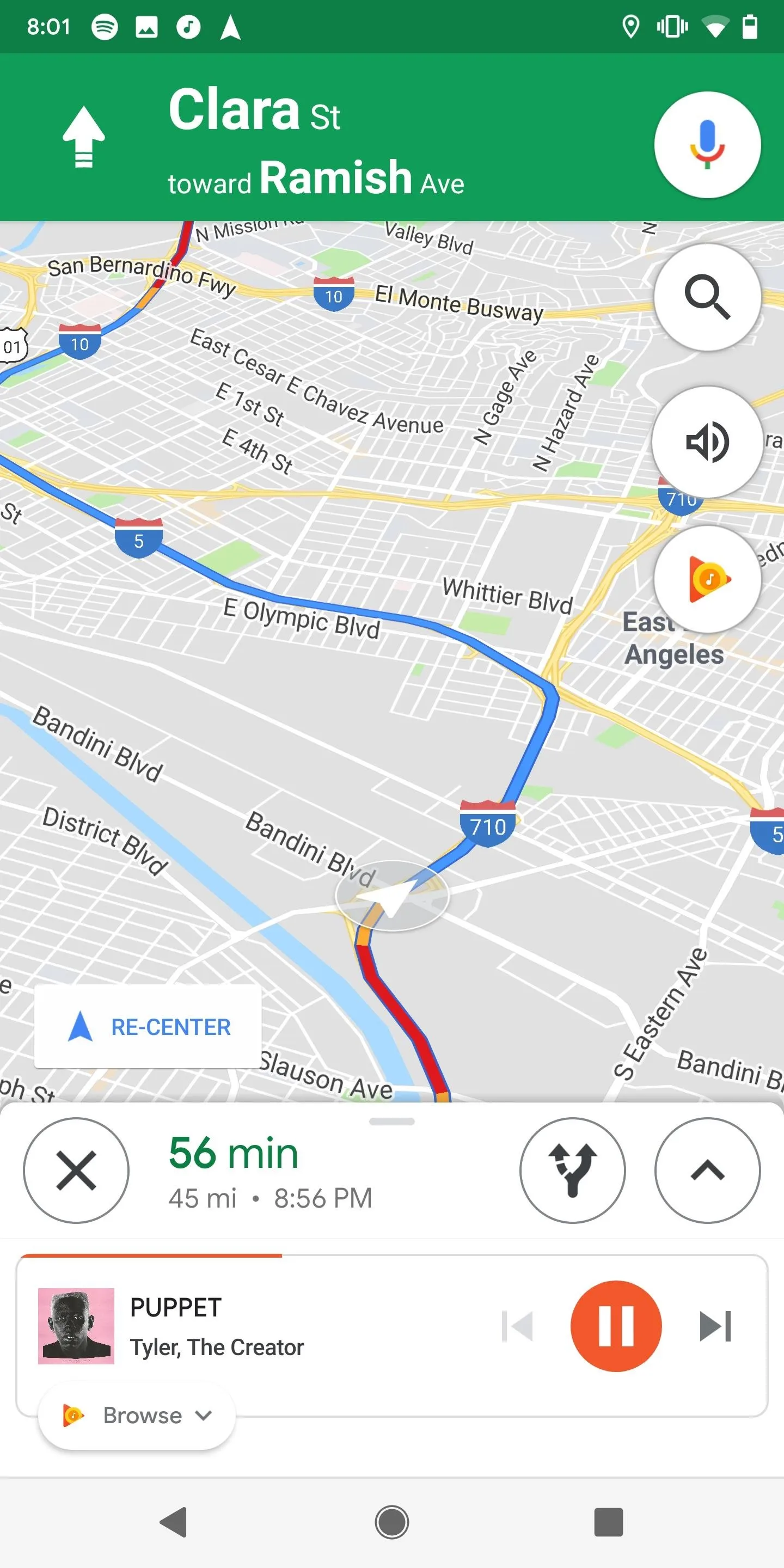
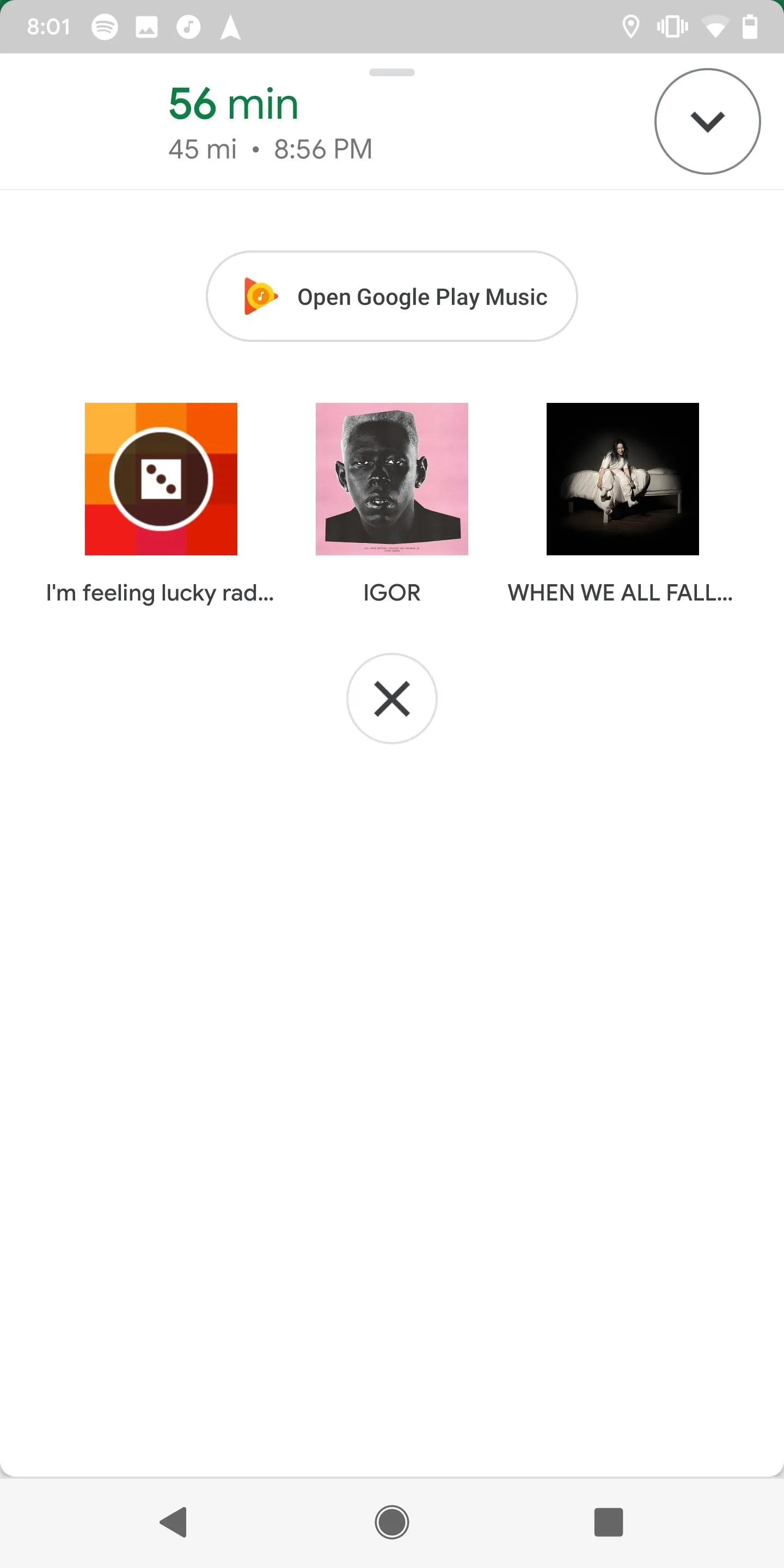
Once you end the directions, the music controls disappear from Google Maps, but the music will continue playing, and you'll be able to control it through the music streaming service app. To disable the music playback controls, go back into Google Map's settings and toggle off "Show media playback controls."
Using Google Assistant to Play Music on iOS & Android
If you use Google Assistant, you can also set a preferred music streaming service for it. Then, you can say "OK Google" during directions and ask it to play something. The only difference between this option and the ones above is that there will be no on-screen playback controls aside from the ones in the music service's app.
However, on Android, if you have Google Play Music set as your Google Maps preferred service and Spotify set as your Google Assistant preferred service, you can use Assistant to play something, then choose the "Spotify" icon underneath the Maps playback controls to change the controls to Spotify immediately. You can do it the other way around too, and you can switch between controls.
You can also choose a different music streaming service like Pandora, but you won't be able to get playback controls in Maps directly.
With the Google Assistant open, tap your profile icon in the top right (on iOS) or the "More" tab followed by "Settings" and "Google Assistant" (on Android). Next, tap "Services," then "Music" below it. From there, you can link any service available, either YouTube Music, Google Play Music, Spotify, Pandora, or Deezer. Apple Music is also available for iPhones.
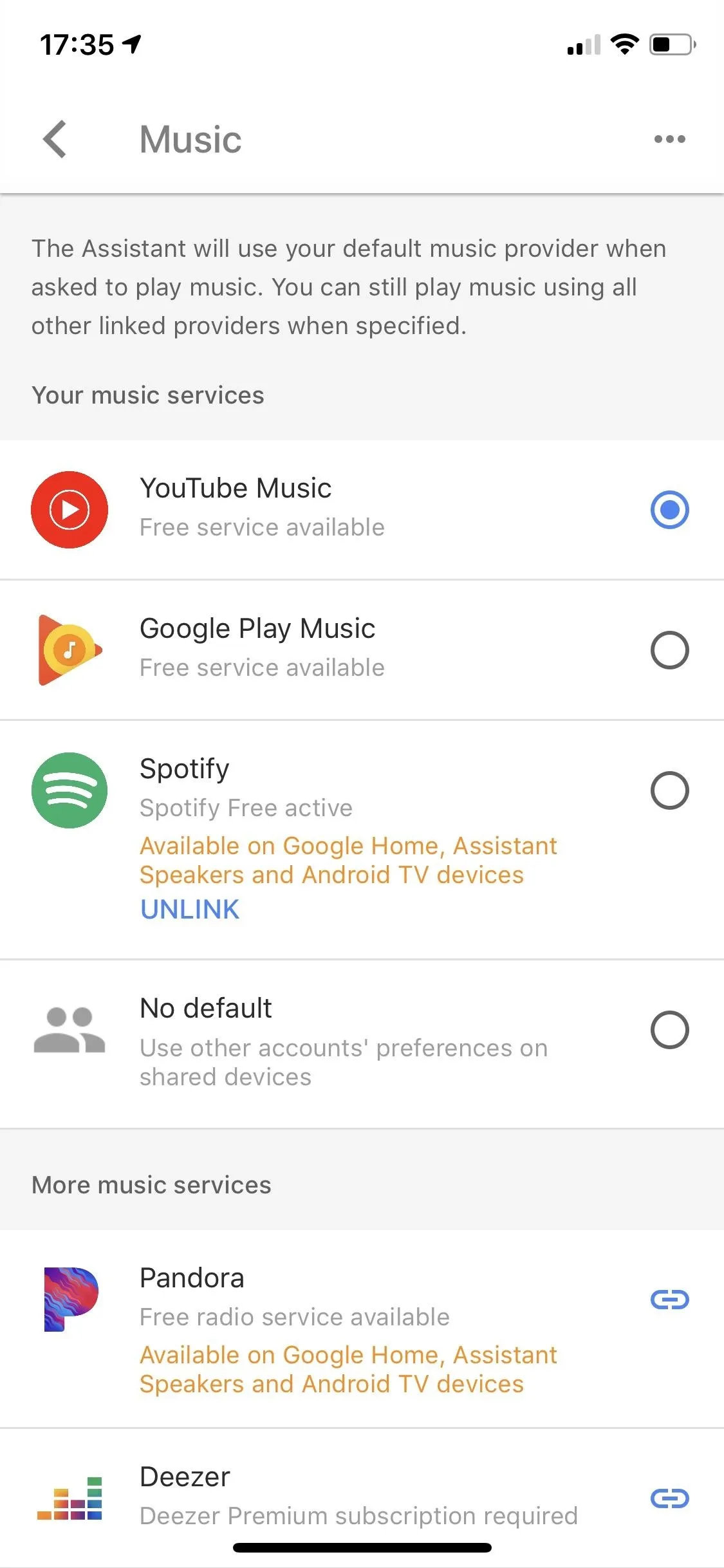
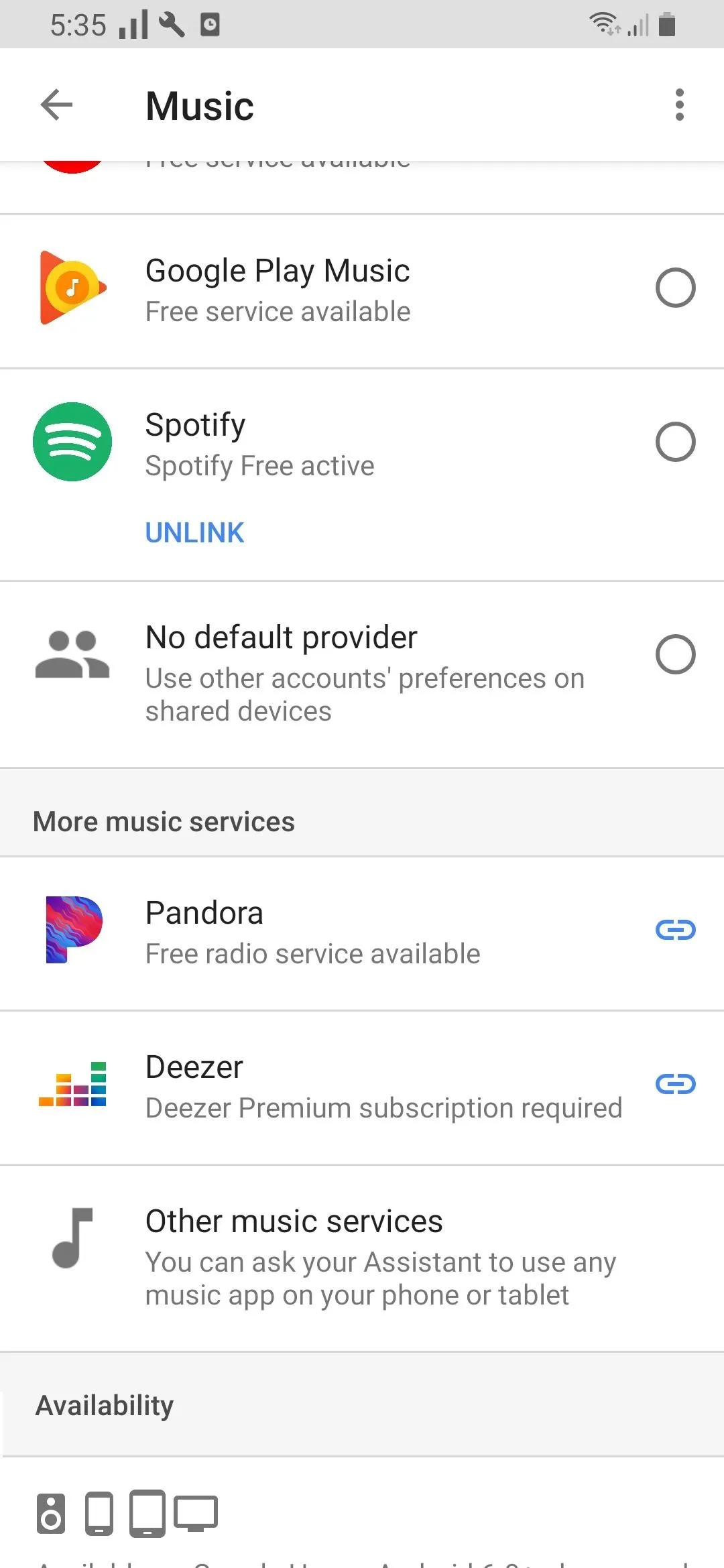
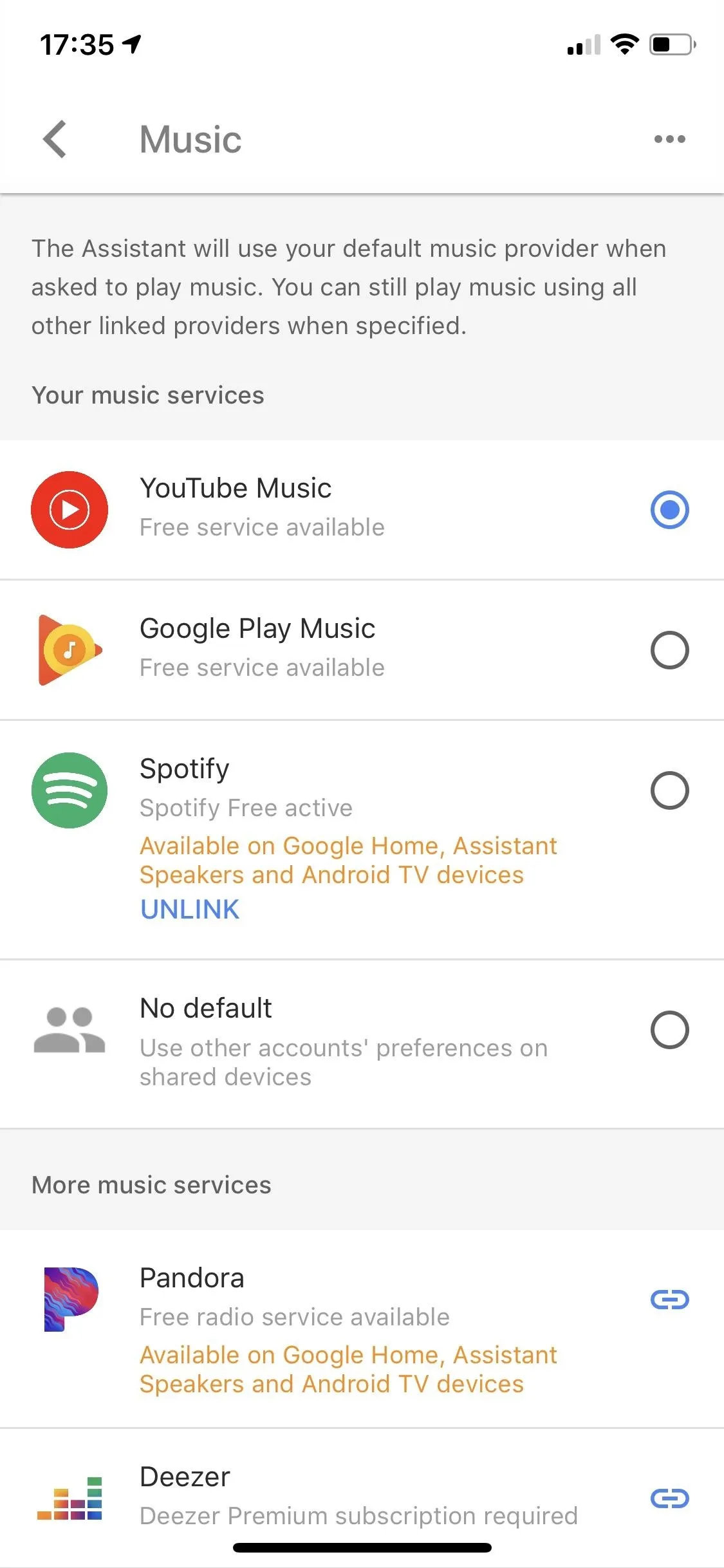
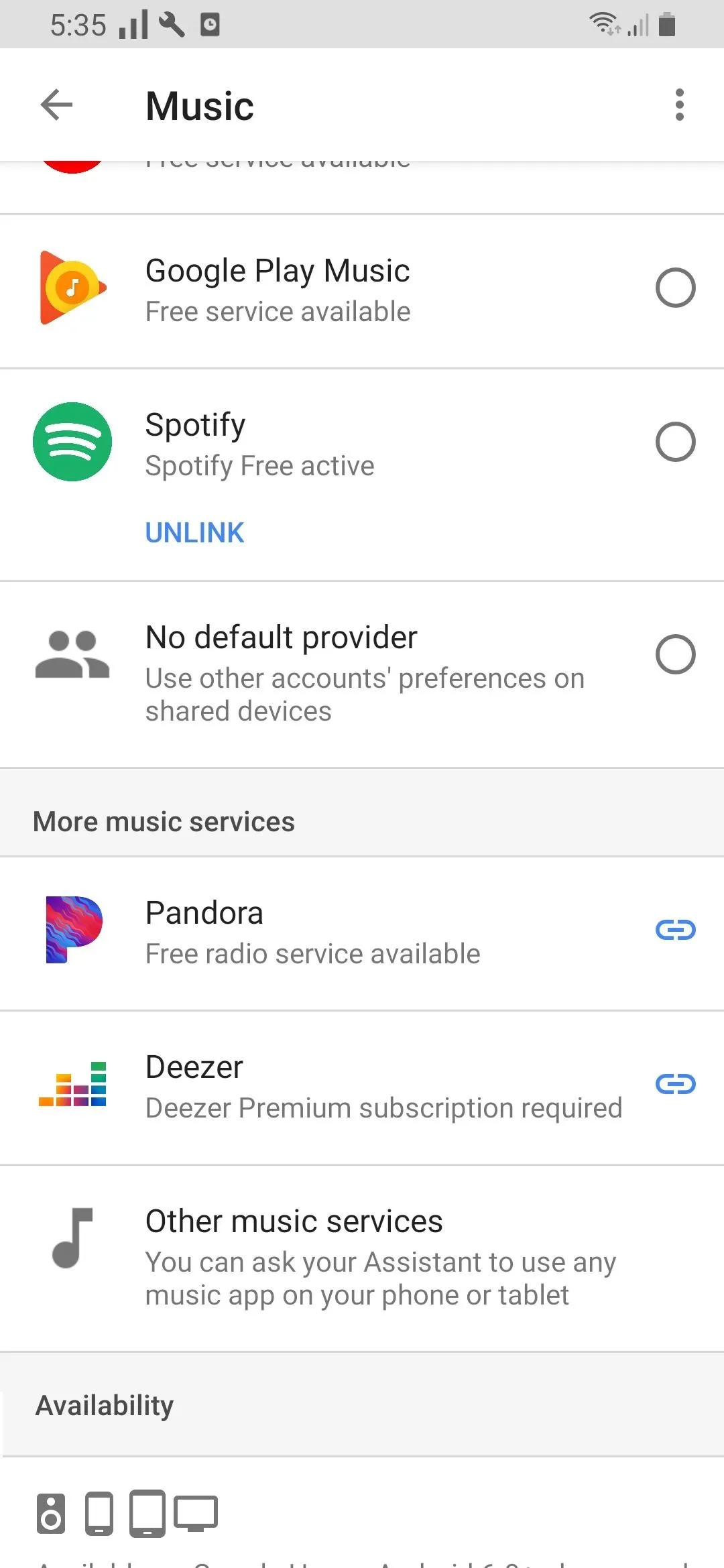
With a service linked, while getting directions in Google Maps, say "OK Google, play [song, album, artist, etc. name]," and it will play. Like mentioned above, if you're on Android and Spotify or Google Play Music was one selected for Assistant, you can access the controls in Maps too.
This article was produced during Gadget Hacks' special coverage on streaming, listening to, and creating music and podcasts on your smartphone. Check out the whole Music and Audio series.
Cover photo and screenshots by Nelson Aguilar/Gadget Hacks

























Comments
Be the first, drop a comment!