Late last year, Snapchat introduced Cameos, deep fake-ish stickers animated from your own selfies. Now, Cameos have evolved as a sticker option to use in photos and videos captured with the app's camera.
If you're interested in adding your animated doppelganger to your Snaps, you've come to the right place.




Install or Update Snapchat
First, you'll need to have the Snapchat app installed on your mobile device of choice, which would include signing up for an account. If you have it already, it wouldn't hurt to update it.
Snap a Photo or Video
Once it's installed or updated, open the app, where you'll arrive on the camera screen by default. Tap the shutter button once to take a picture, or hold it down to capture a video.
Either way, you'll arrive on the editing screen with the resulting content.




Start Adding a Sticker
On the editing screen, tap on the sticker icon (the square with peeling corner) under the editing tools to the right of the screen. This will pull up your library of available stickers.
Your Cameo stickers are under the third icon from the left. If you've already created a Cameo for chats, you should already have a bunch of options available here, and you can skip to Step 5. If you haven't used Cameo before, you'll find a button to start the creation process. Tap it, then move on to Step 4.
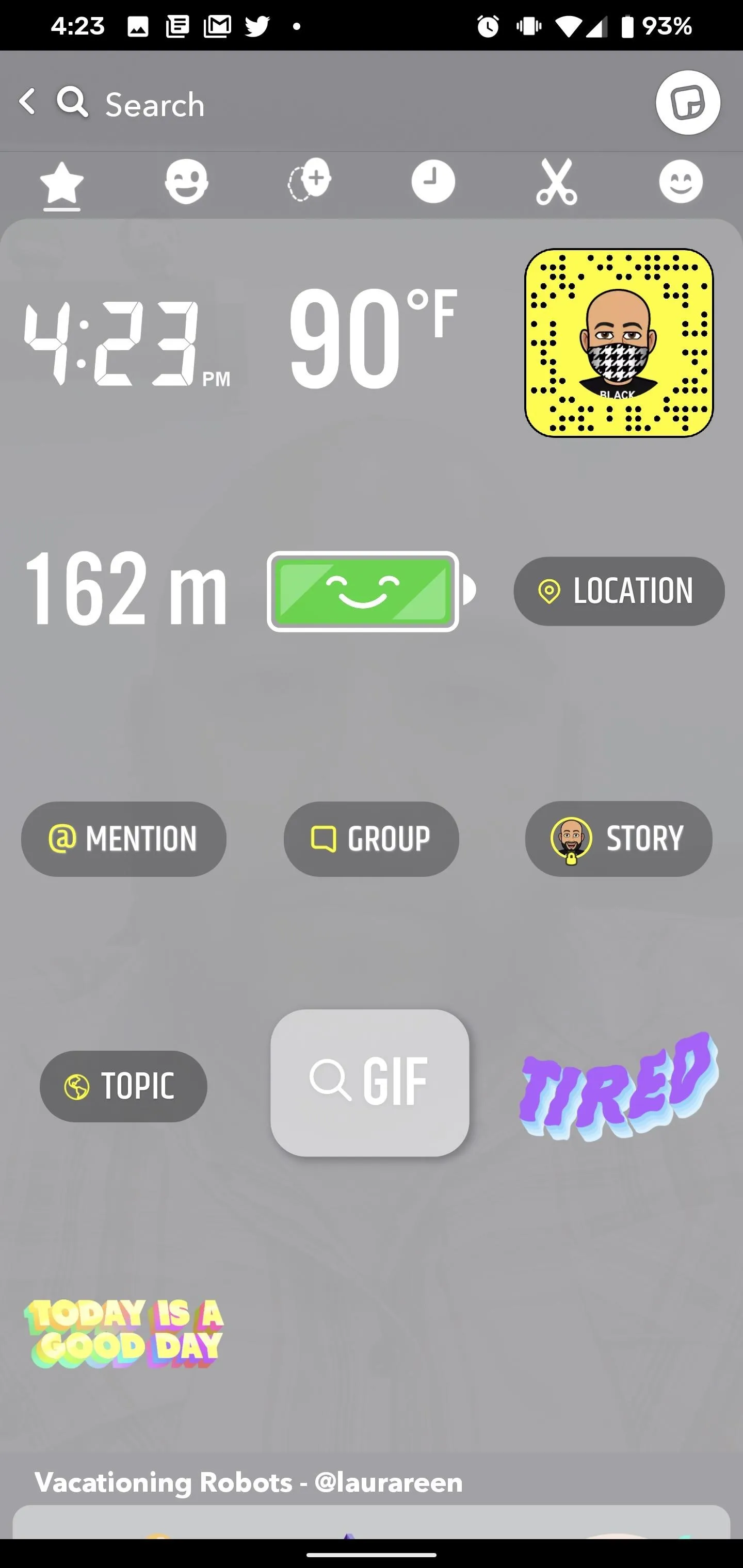
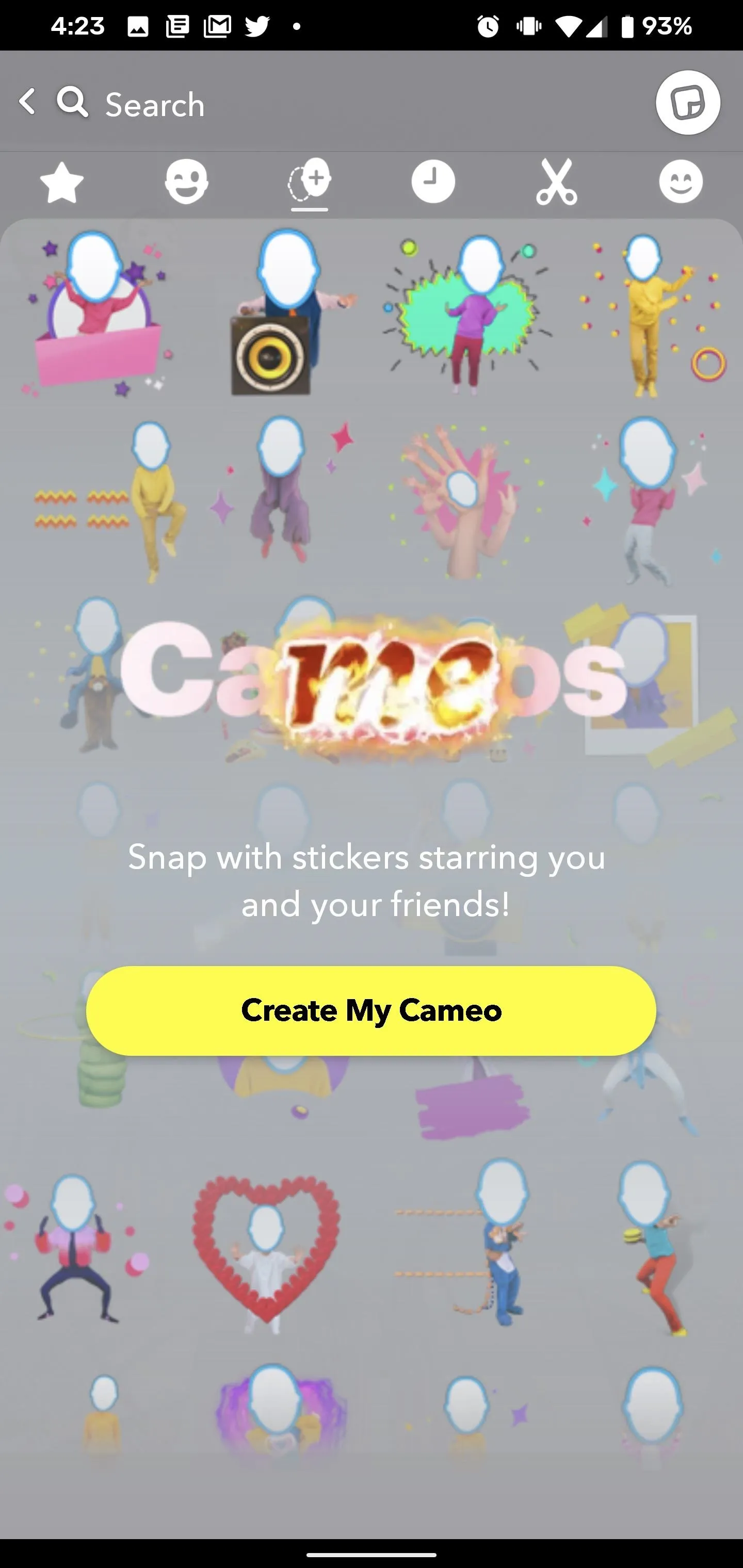
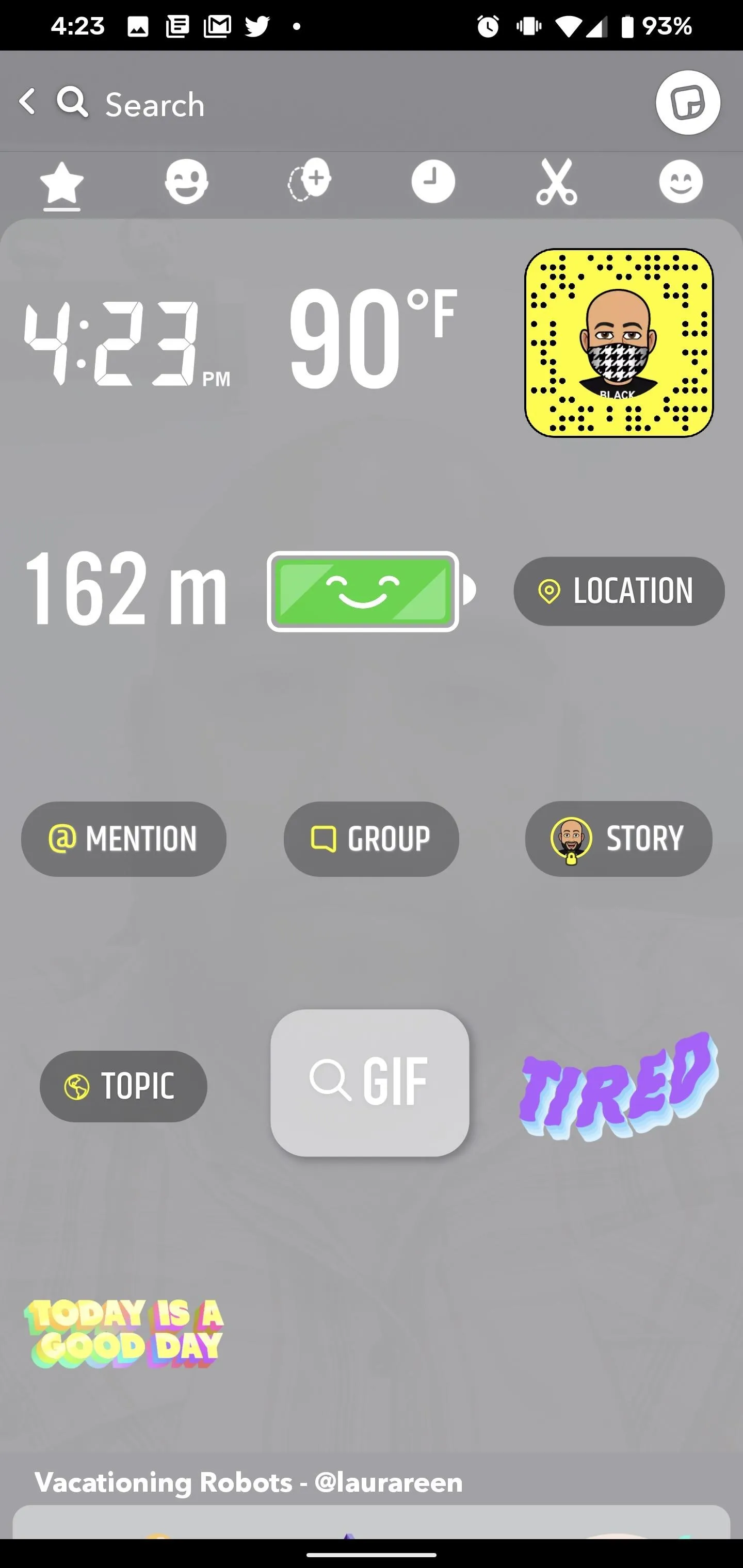
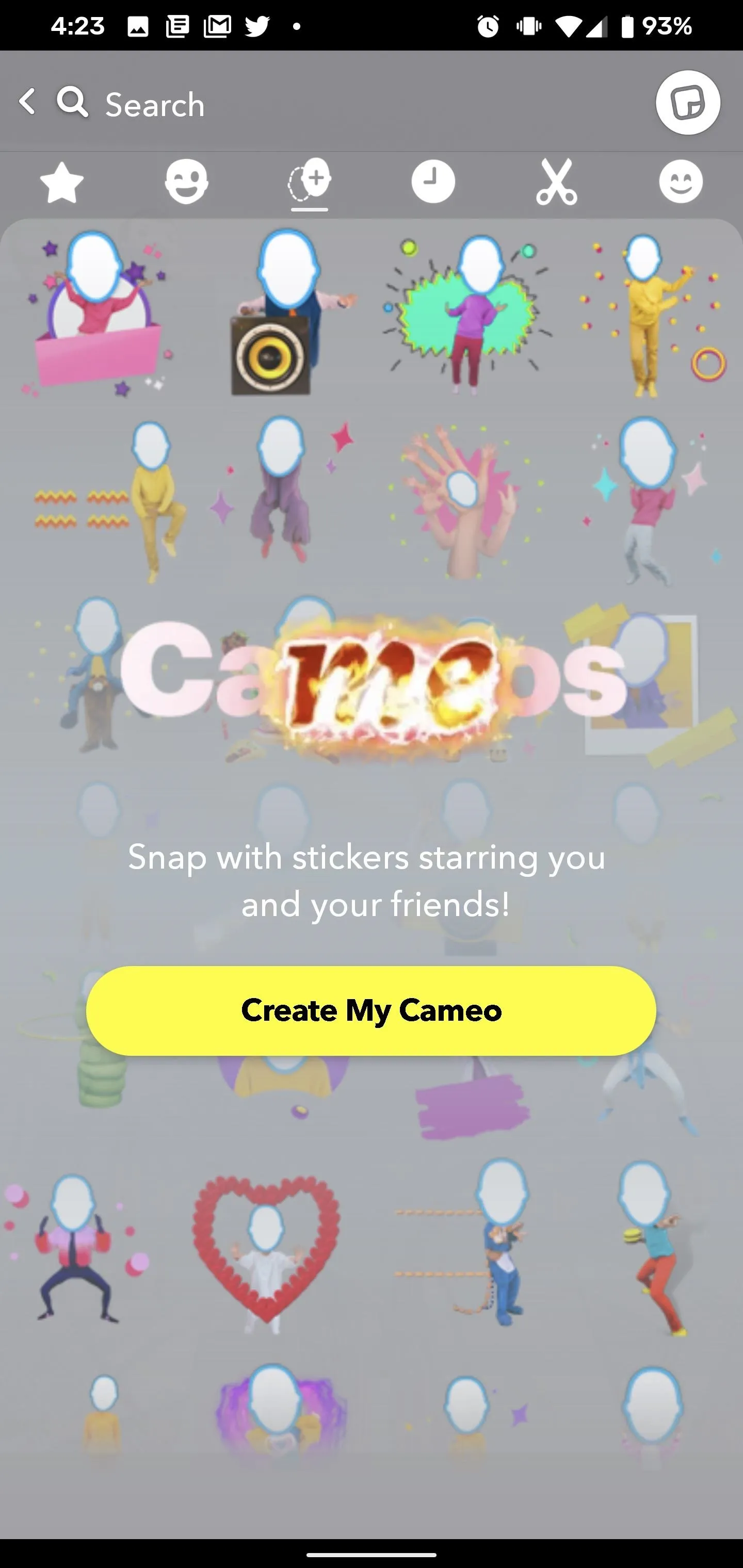
Create Your Cameo
The Cameo creation engine starts with a face cutout on the typical camera view. Align it so that your face fits in the cutout, then tap the "Create my Cameo" button. Next, you'll have the option to select your gender. Tap the one that fits, then smash the "Continue" button (or you can skip this screen).
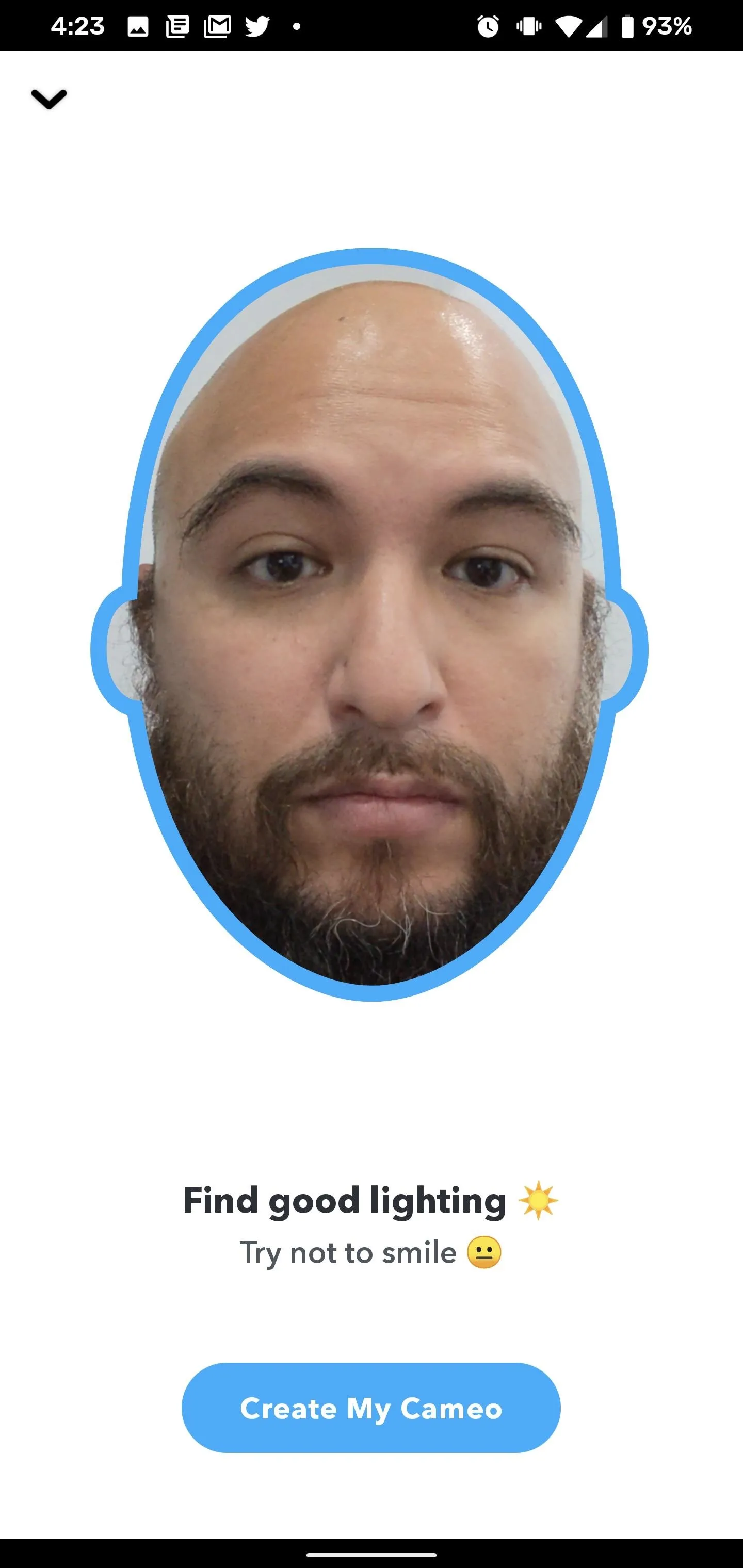
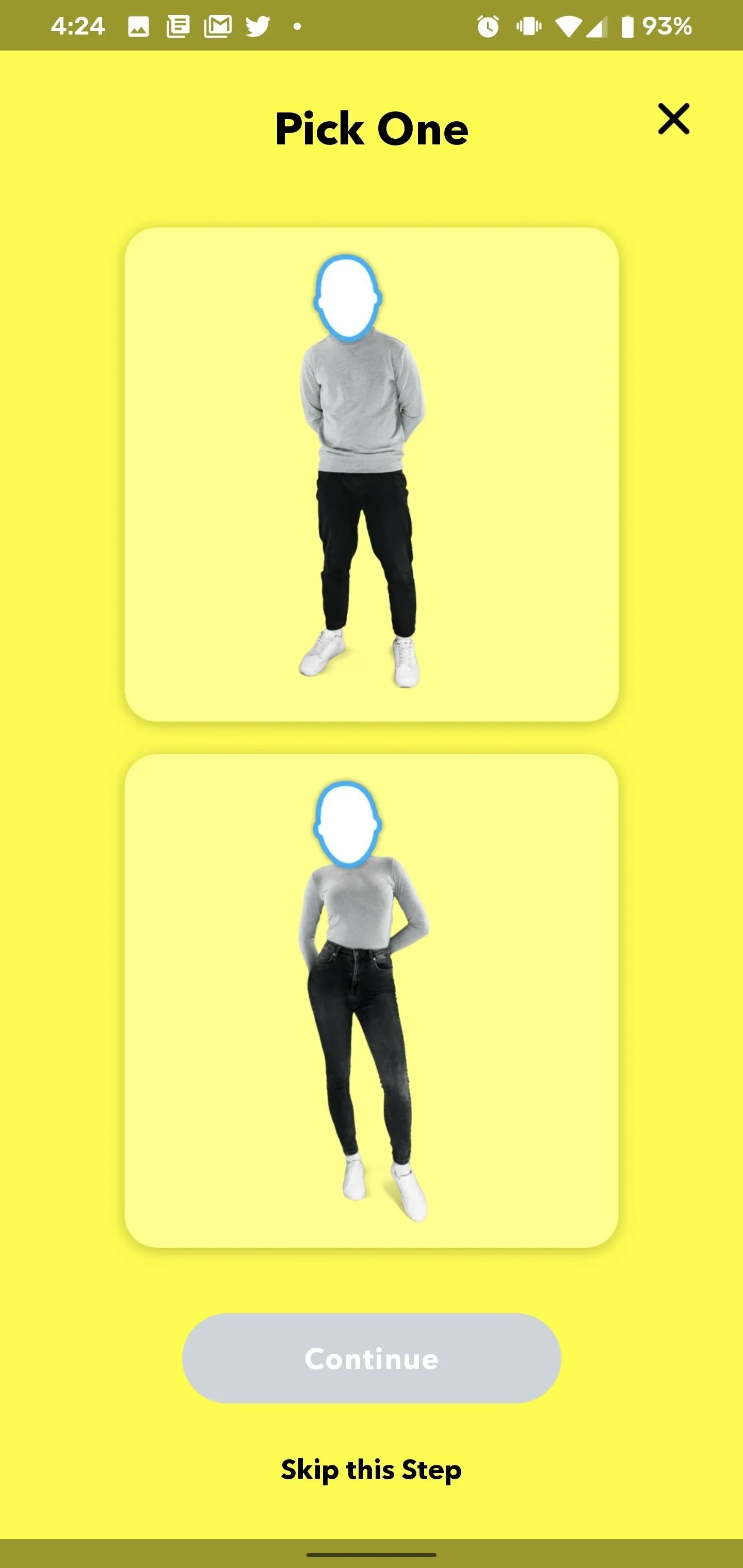
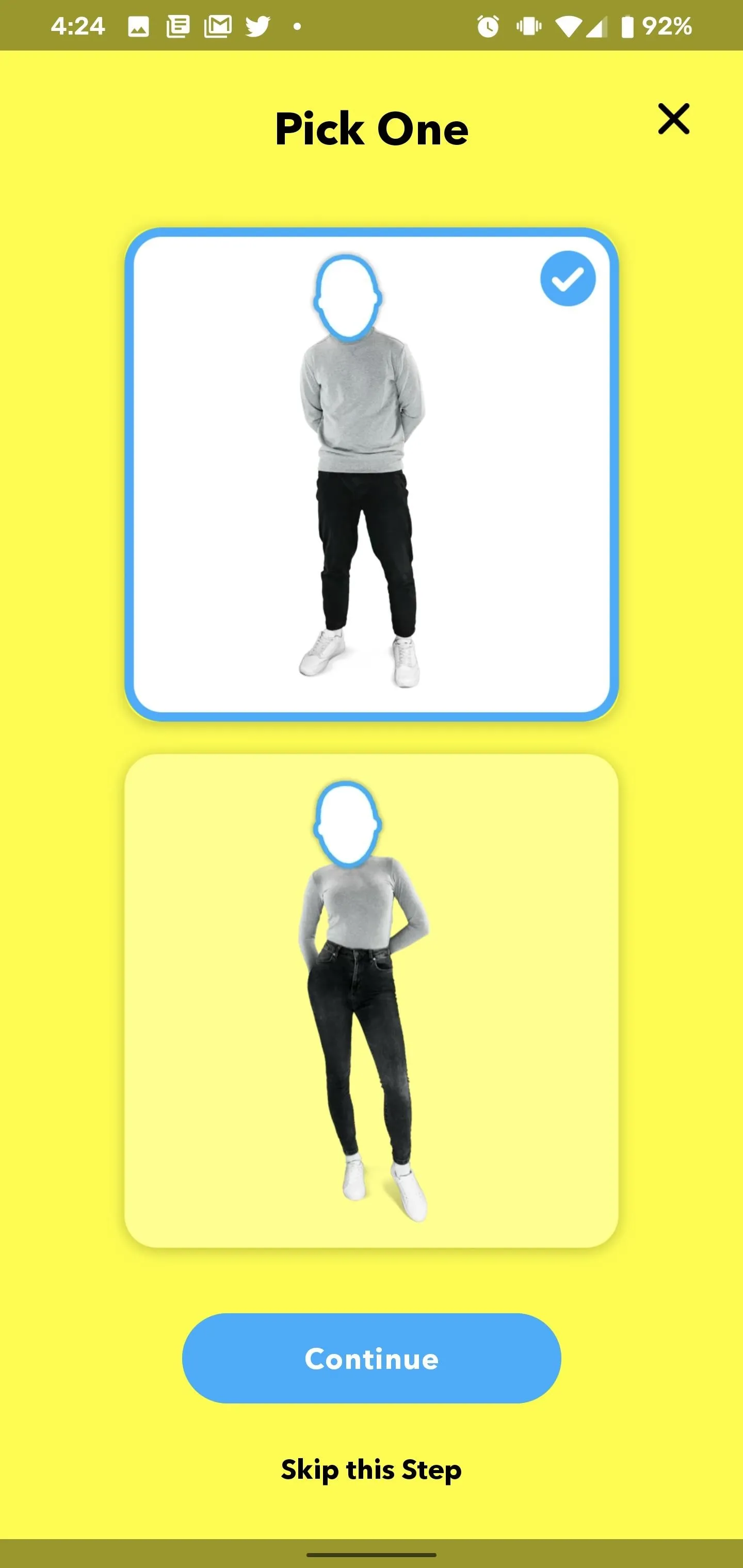
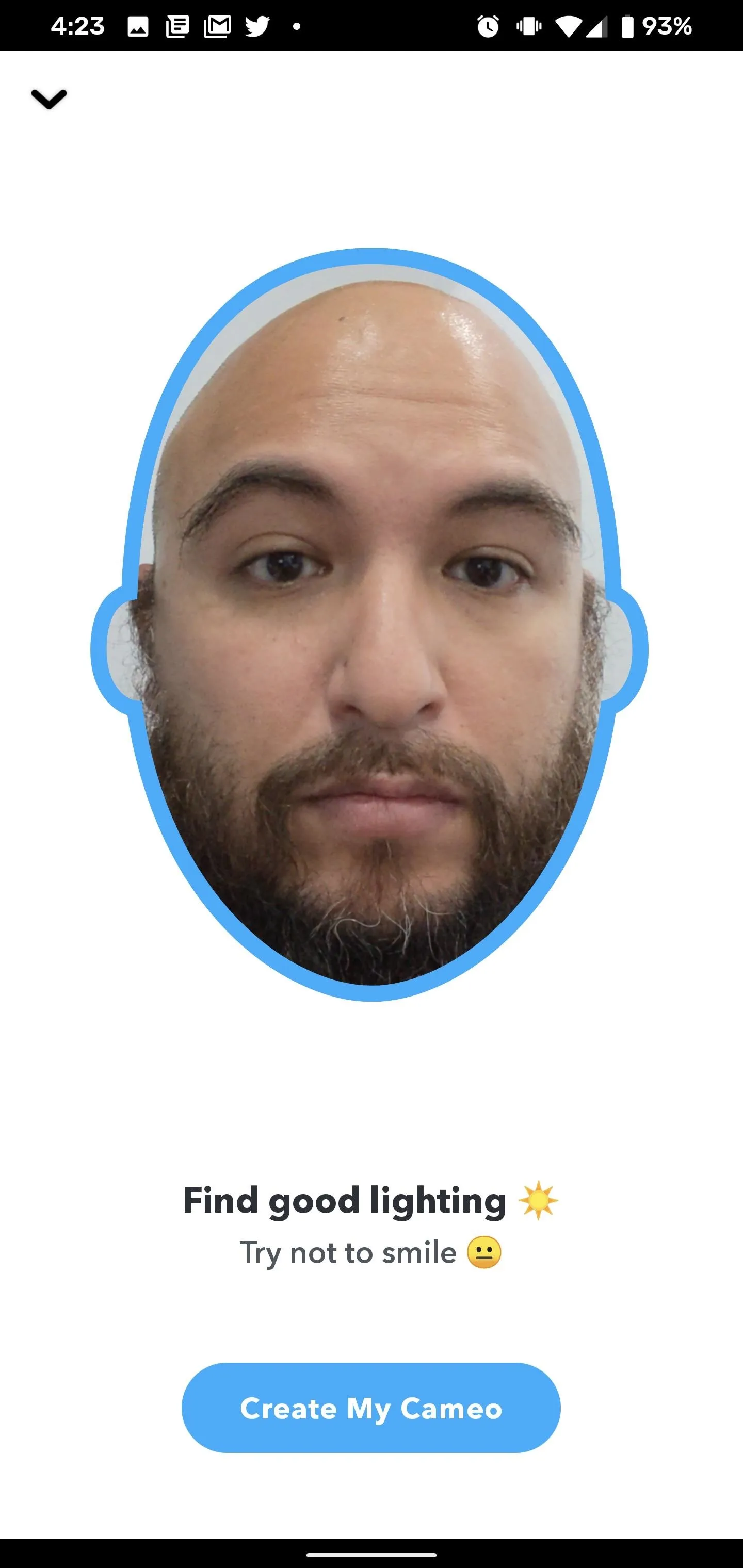
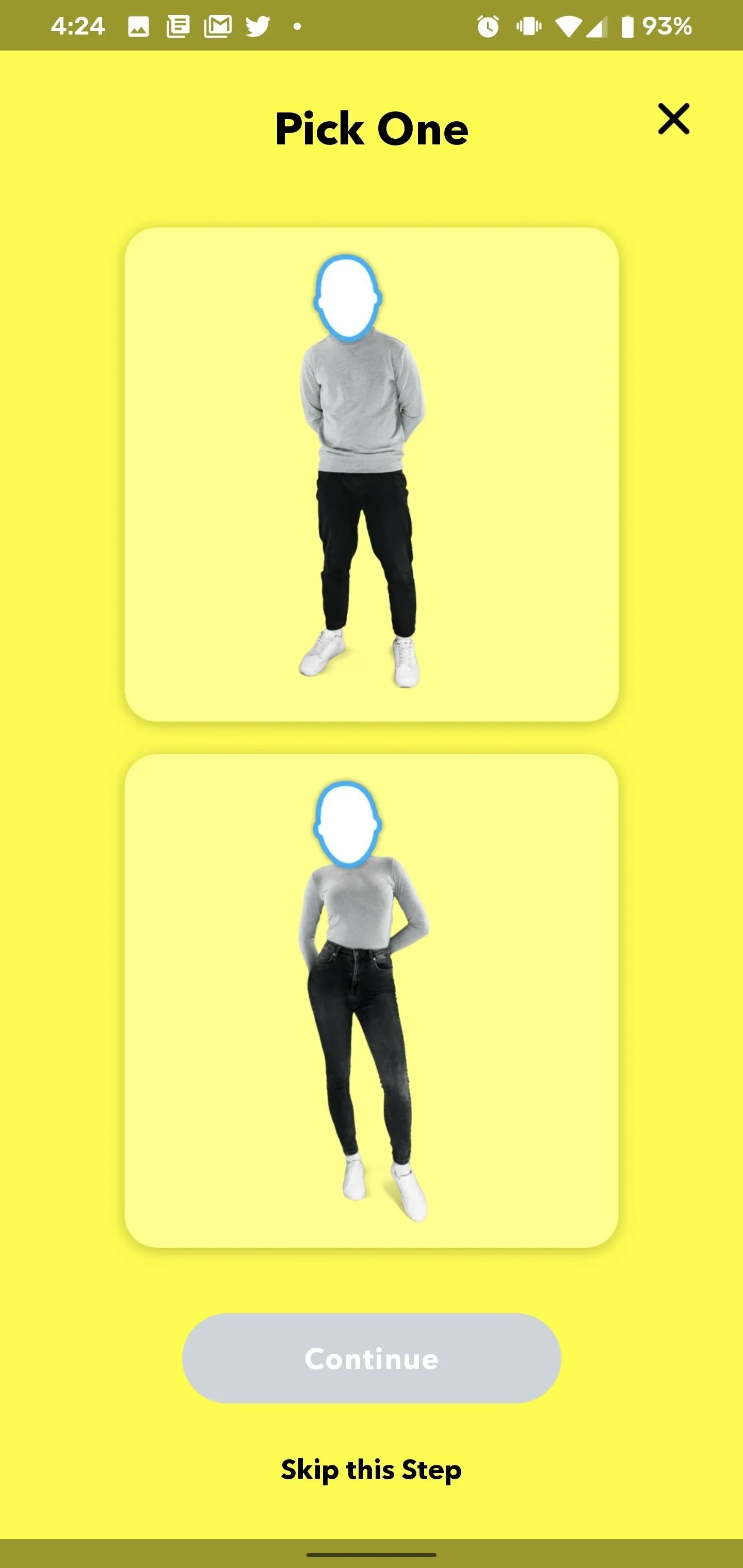
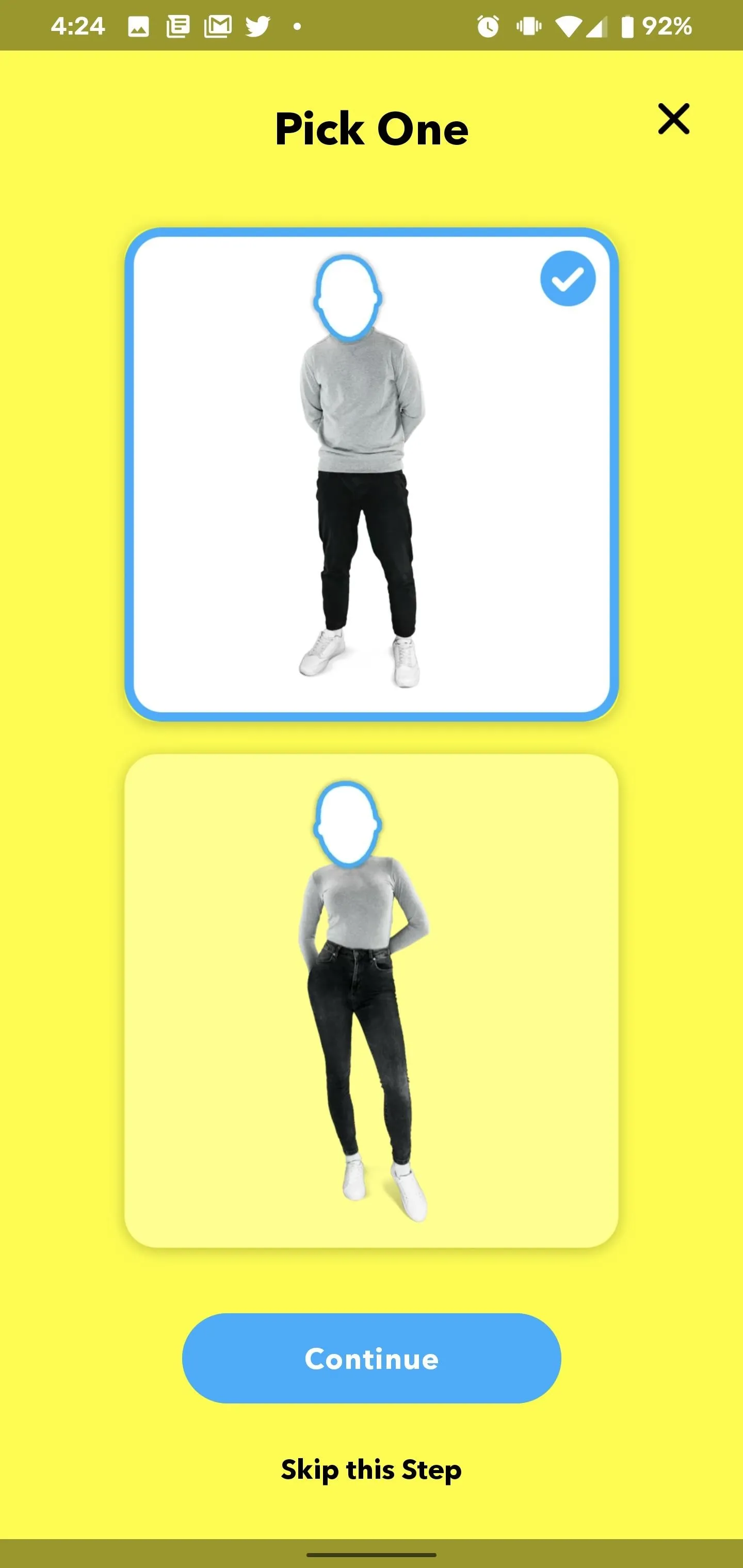
You'll sit on the Cameo splash screen for a few seconds as the app does its thing. Then you'll arrive at the confirmation screen that your Cameo is ready. If you don't like what you see, tap "retake selfie" to start over again. Otherwise, tap "Use this selfie" to approve and continue. The final step in the creation process gives you the option to disable others from using your Cameo selfie in their stickers. Make your decision, then tap "Okay" to finish the process and return to your sticker library.

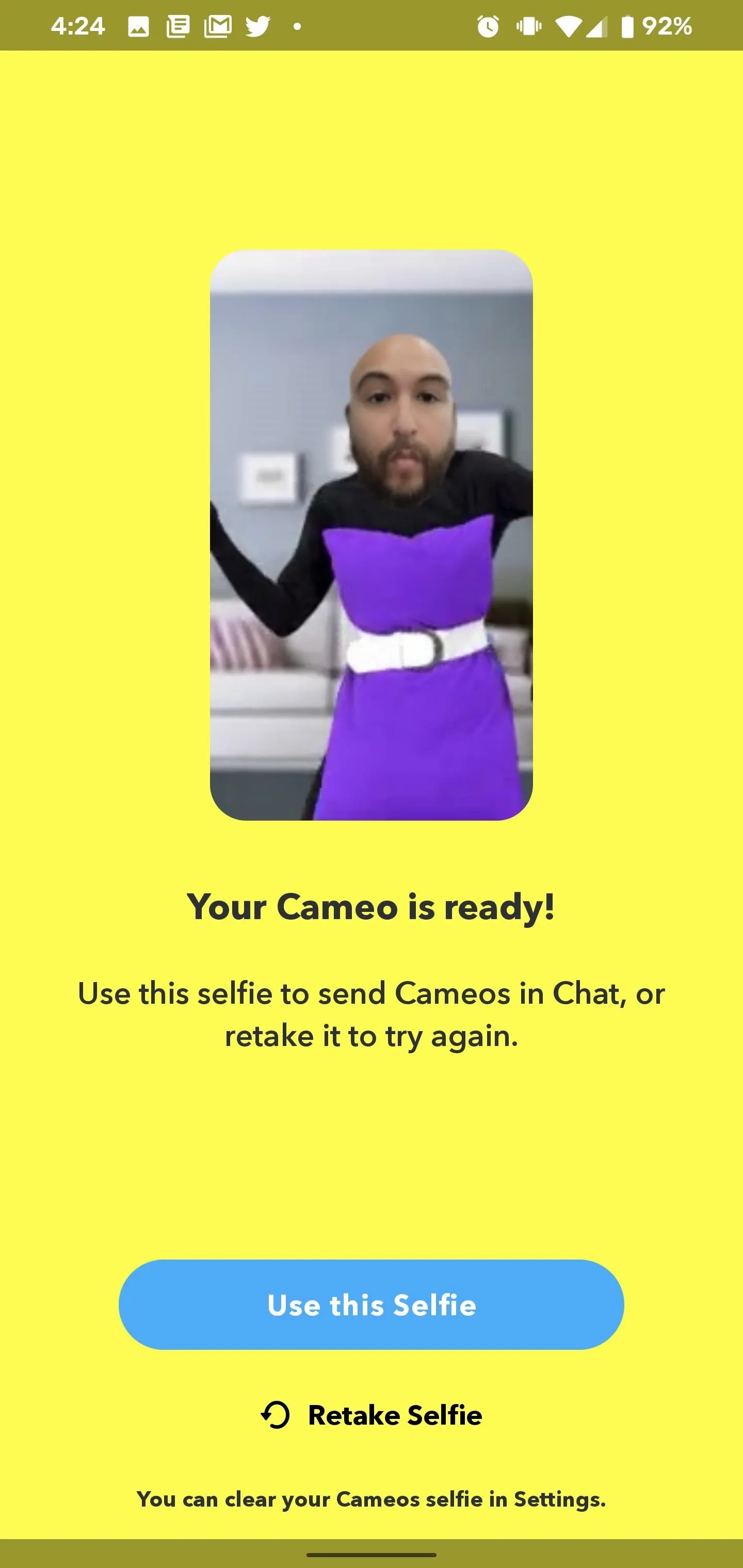
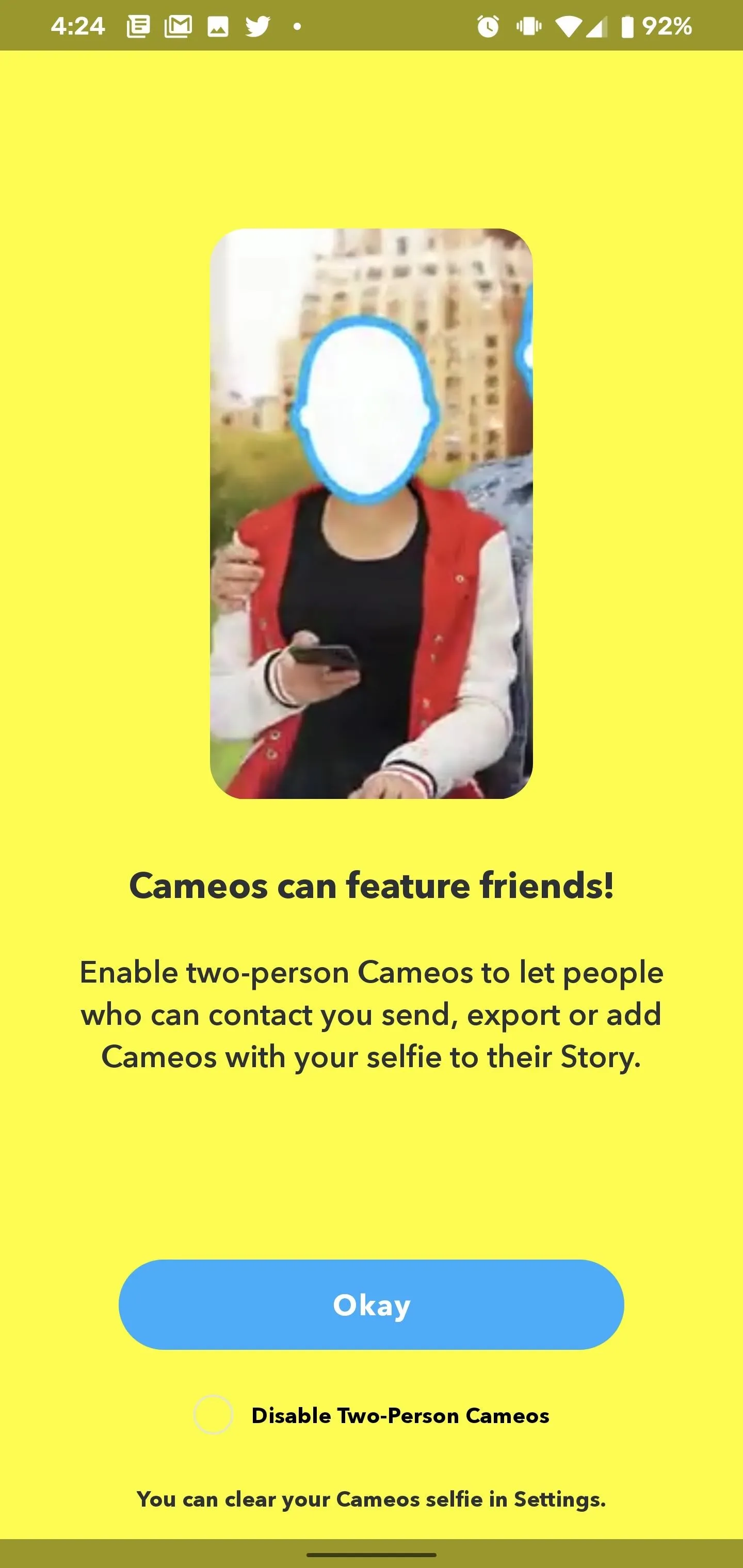

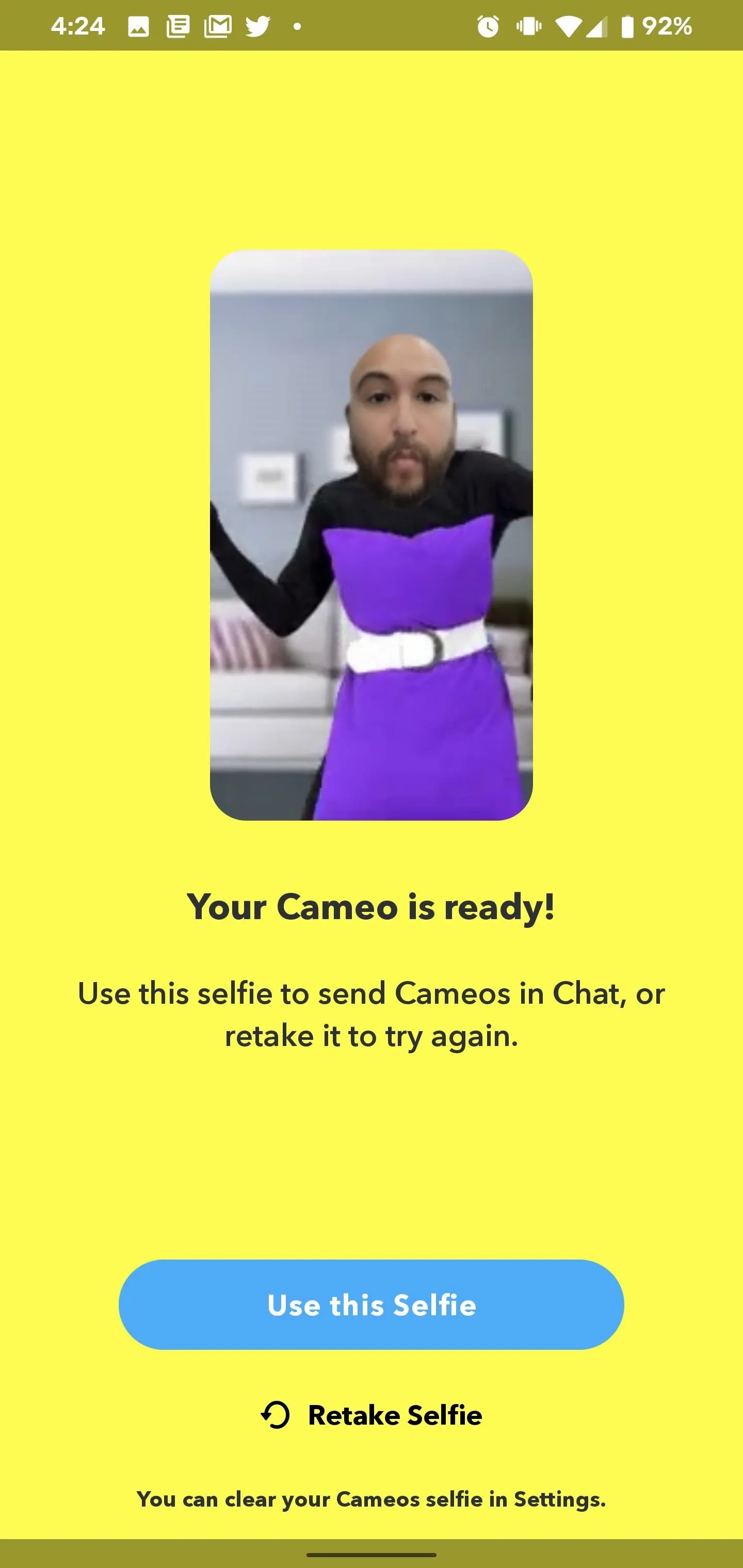
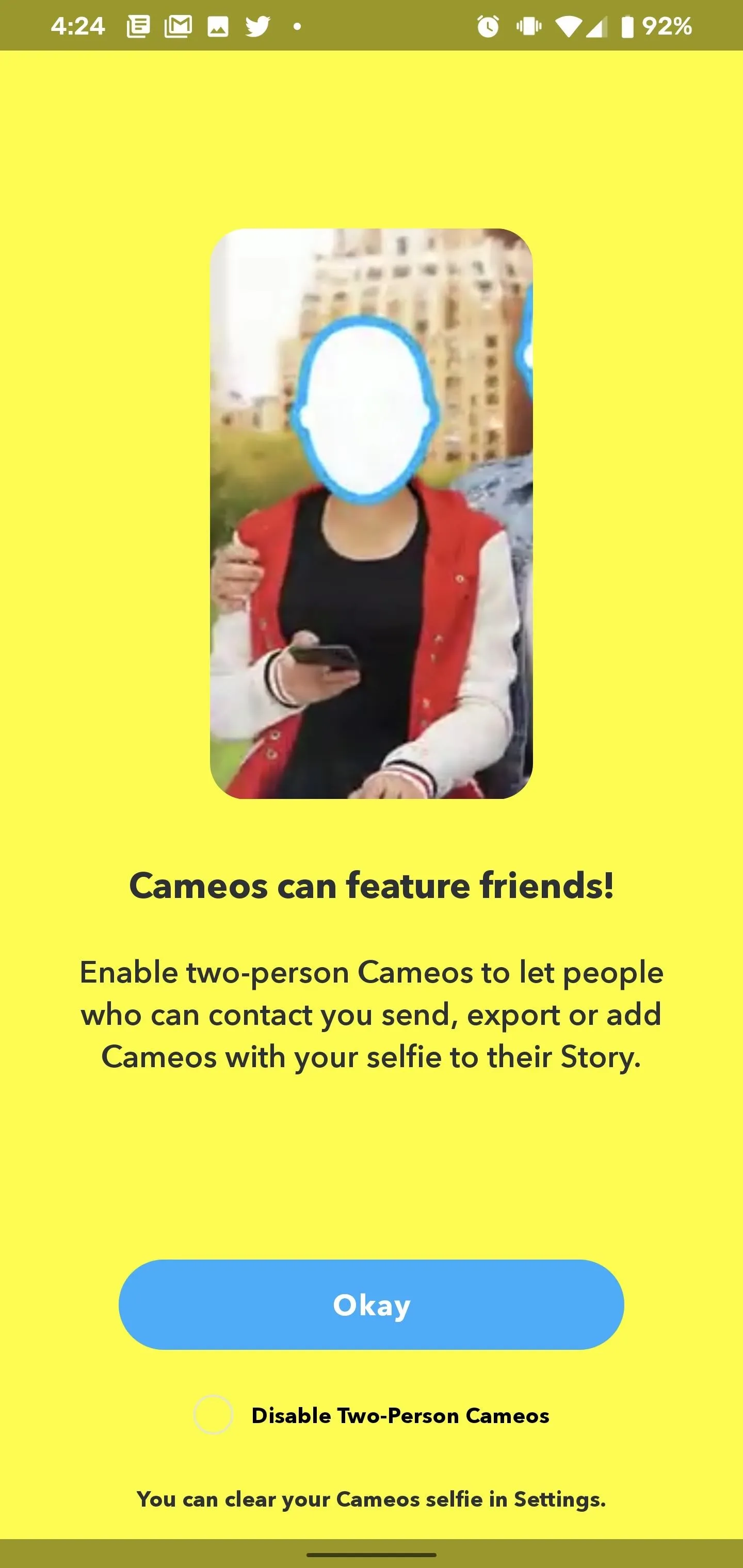
Add Your Sticker to Your Content
Scroll through your available Cameo stickers to select the one that fits your content best, then tap it to insert it into your photo or video.
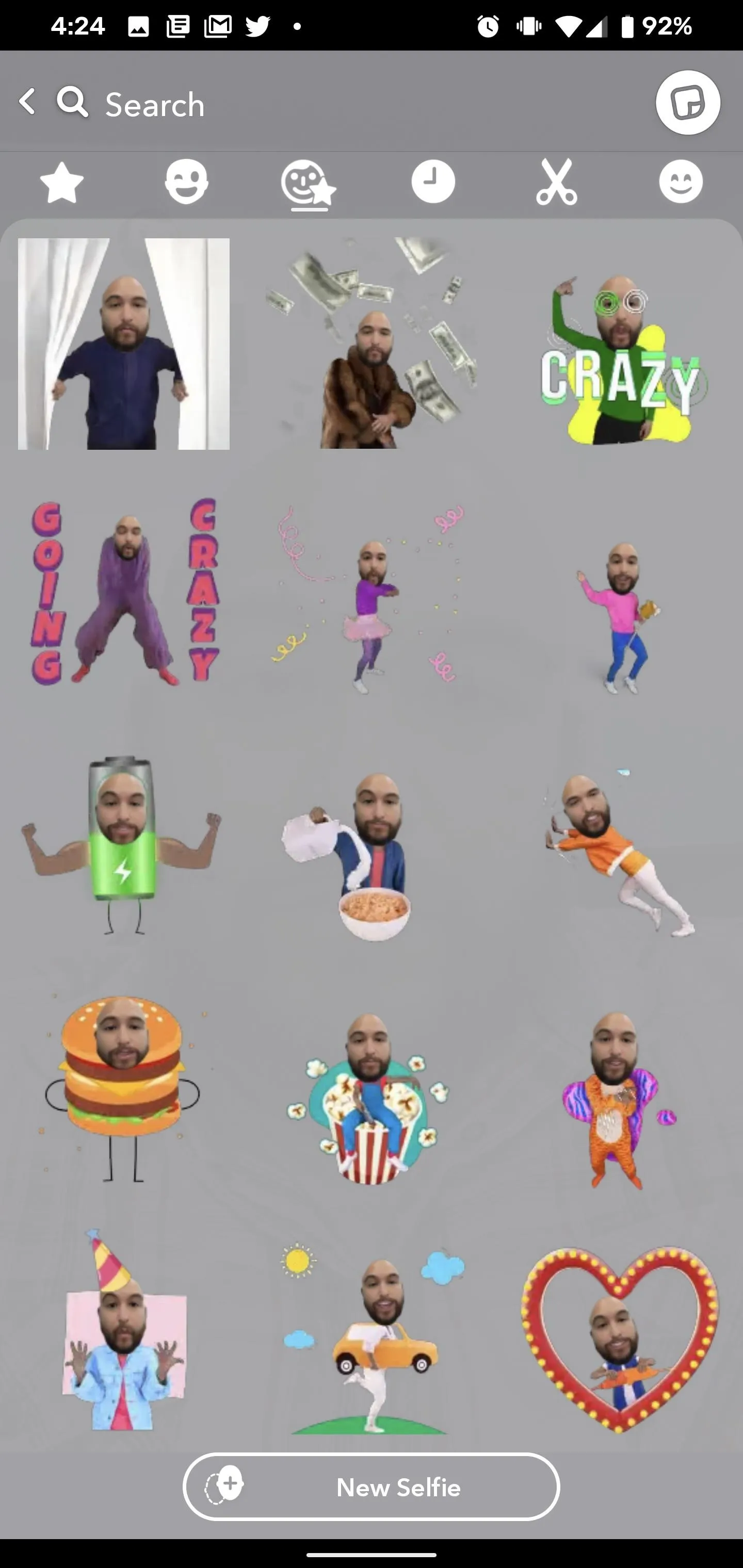

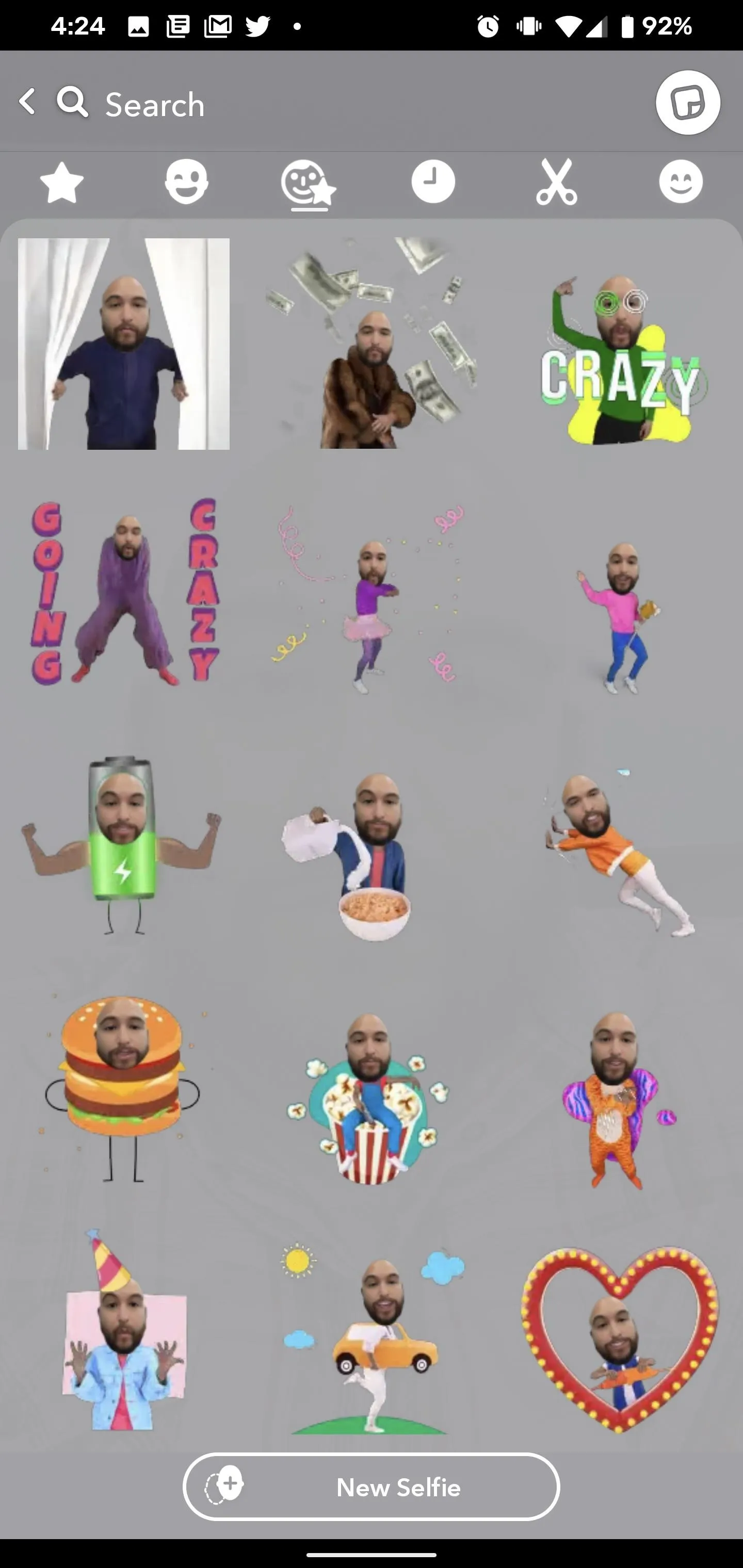

With the sticker inserted, you can press and drag to move the sticker around or pinch in and out to adjust its size. Once you're satisfied, you can then send directly to others on Snapchat, publish it to your story, or save it to your camera roll as a video to share through other apps.




Cover image, screenshots, and GIFs by Tommy Palladino/Gadget Hacks

























Comments
Be the first, drop a comment!