On Android, you can connect your PayPal account to Google Pay so that you can use that as a payment option when checking out with Google's digital wallet platform. It even works across Google services like the Play Store, Gmail, YouTube, and the Google Store. If you have an iPhone, you can also use PayPal via Google Pay, but what you can do is limited.
Having PayPal as a Google Pay payment option is most helpful on Android since there are so many places you can use it to purchase goods and services. You can even use PayPal to check out in stores using Google Pay. There is a Google Pay app for iOS, but it's mostly for managing your account, and when it comes to connecting PayPal, it's not a straightforward as it is on Android.
Link PayPal to Your Google Pay Account
There are a few ways to connect your PayPal account to Google Pay. On Android, it makes the most sense to use the Google Pay mobile app. On iOS, your best option is to use the Google Pay web app. However, it's possible to add PayPal to Google Pay on either Android or iOS when checking out online wherever Google Pay is accepted.
In the Google Pay App (Android Only)
Open Google Pay, select the "Payment" tab, then tap the blue "+ Payment method" button at the bottom. From the two options that appear, select "PayPal."
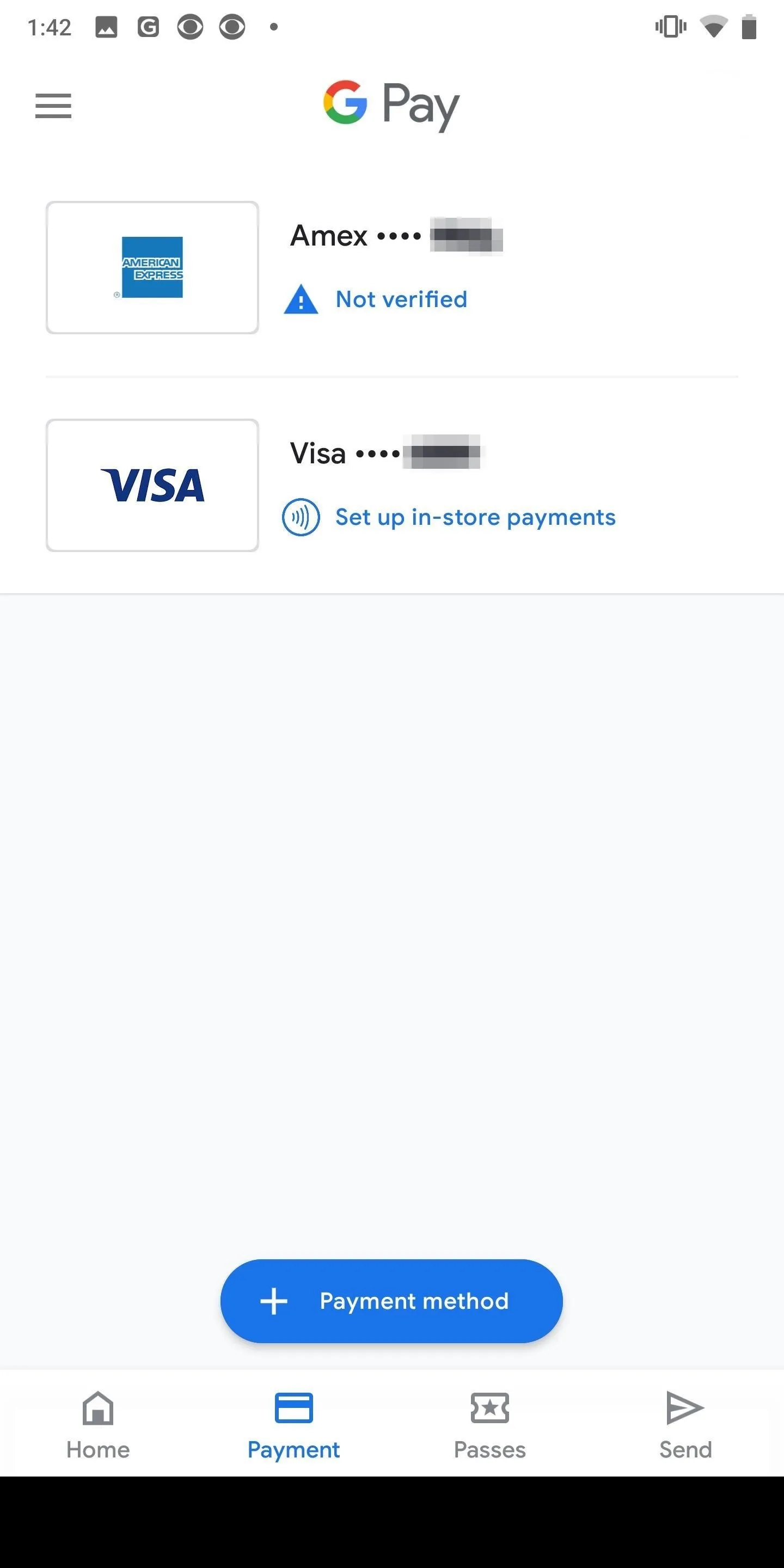
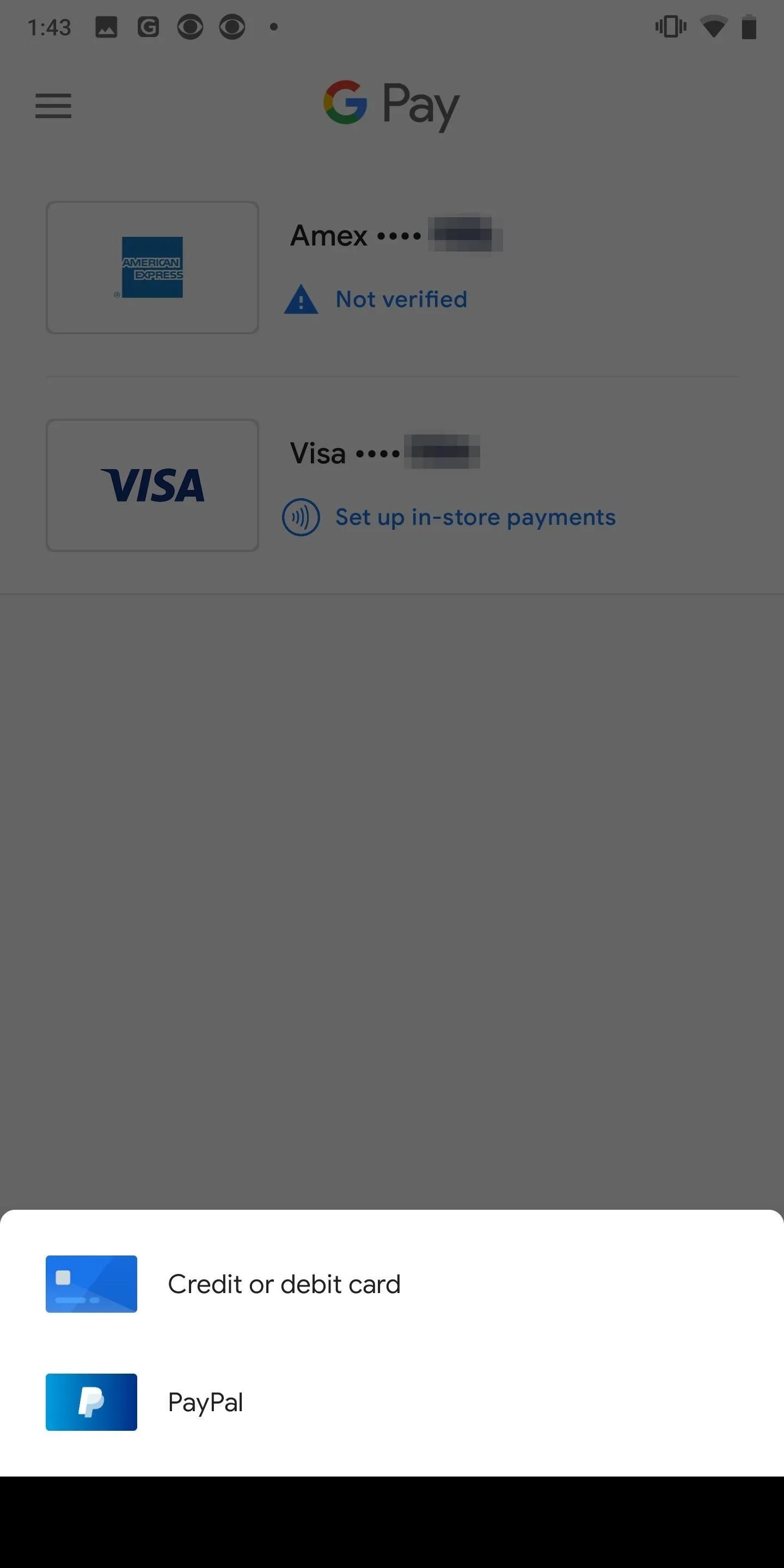
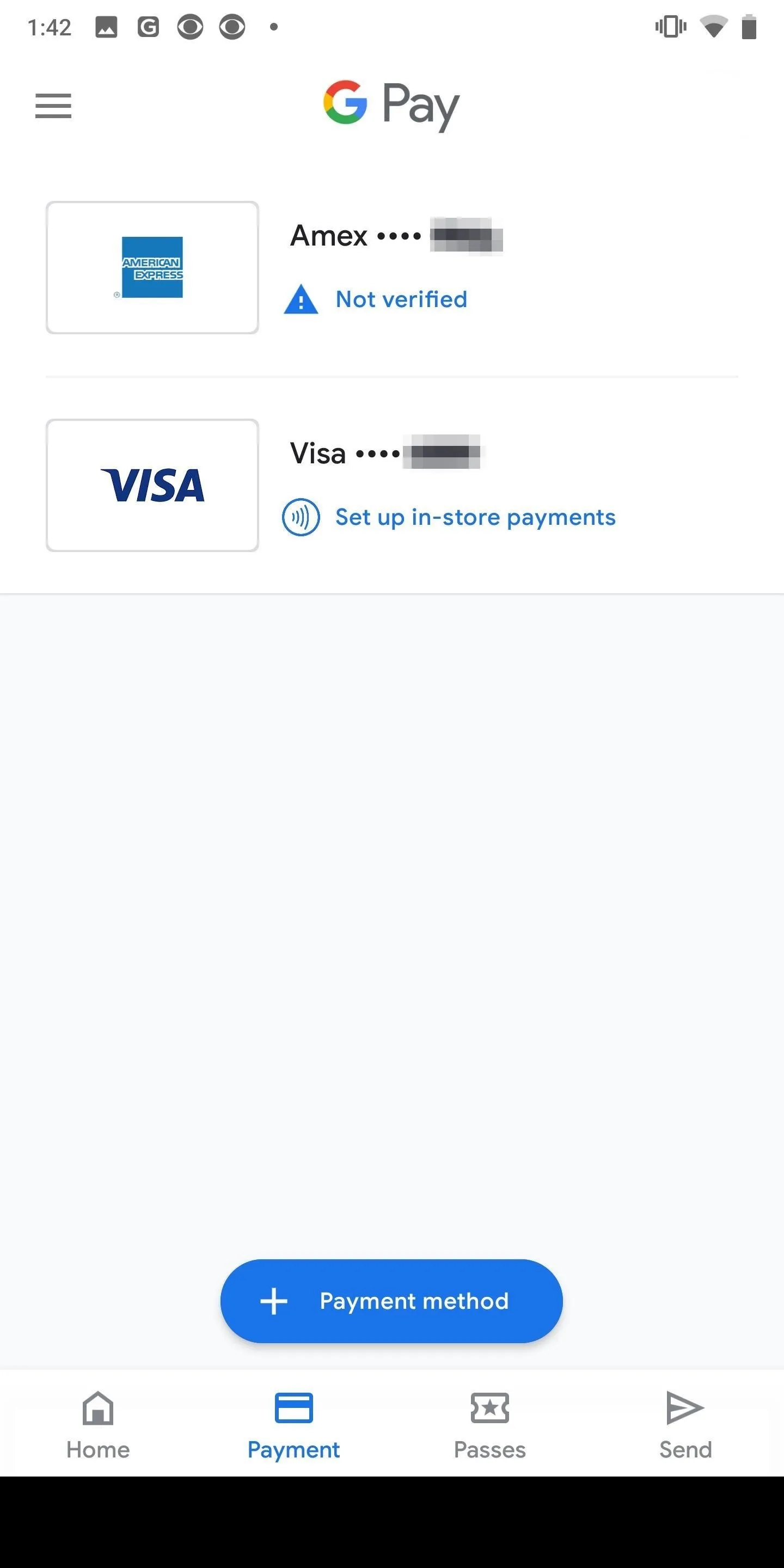
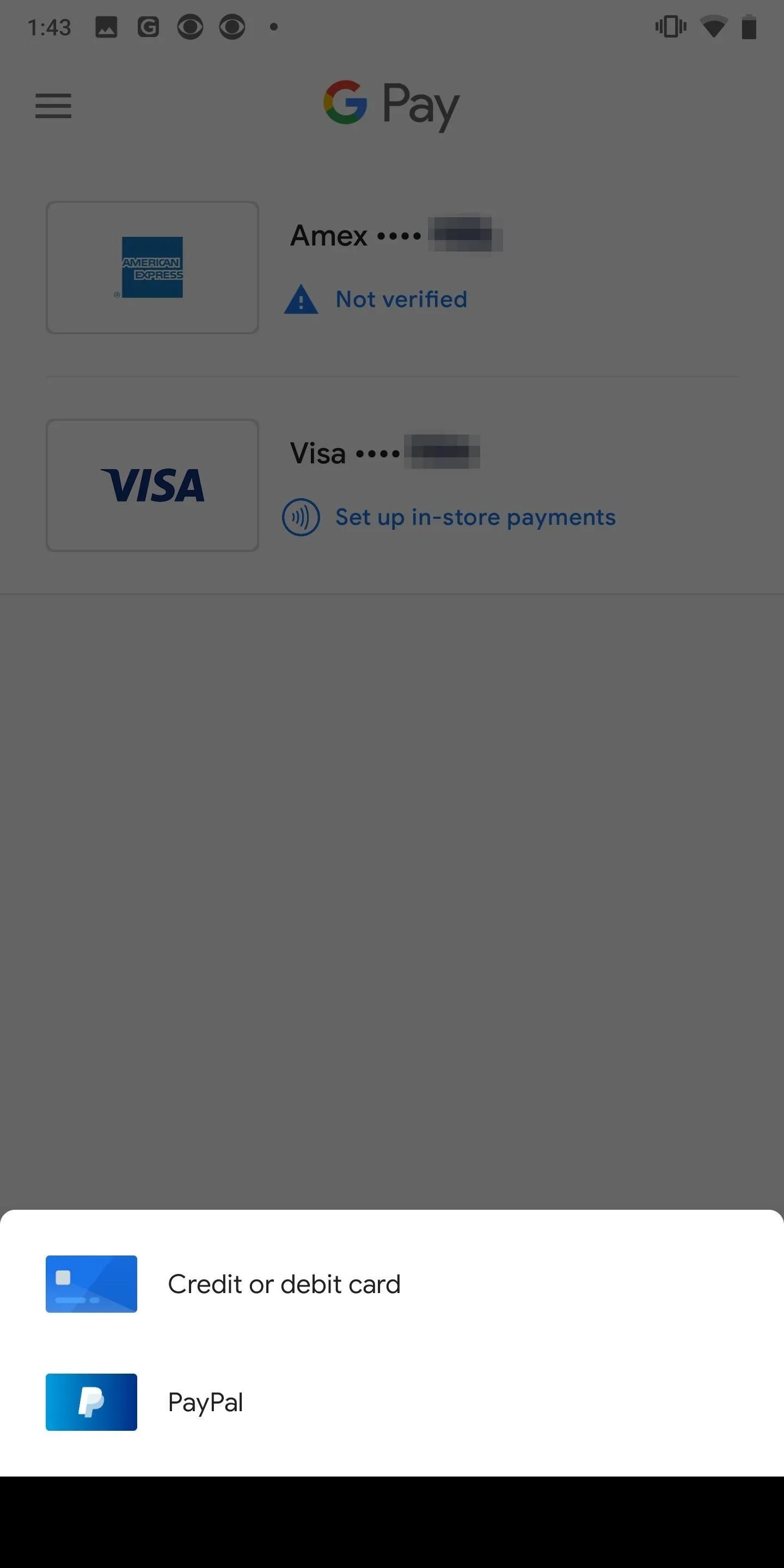
You'll be redirected to the PayPal website in your web browser, not the PayPal app. Enter your credentials to log in to your PayPal account, then wait until it finishes adding it.
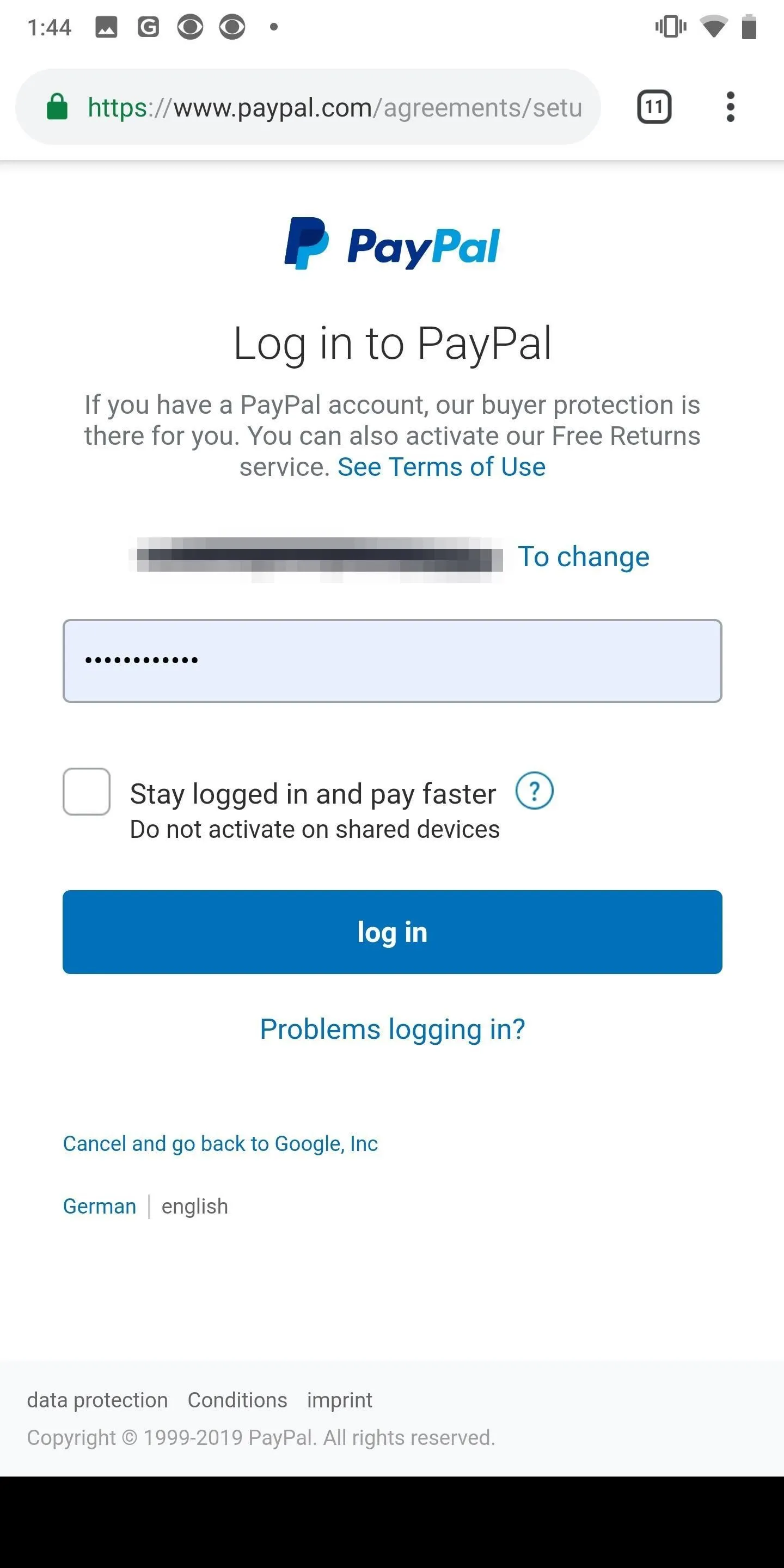
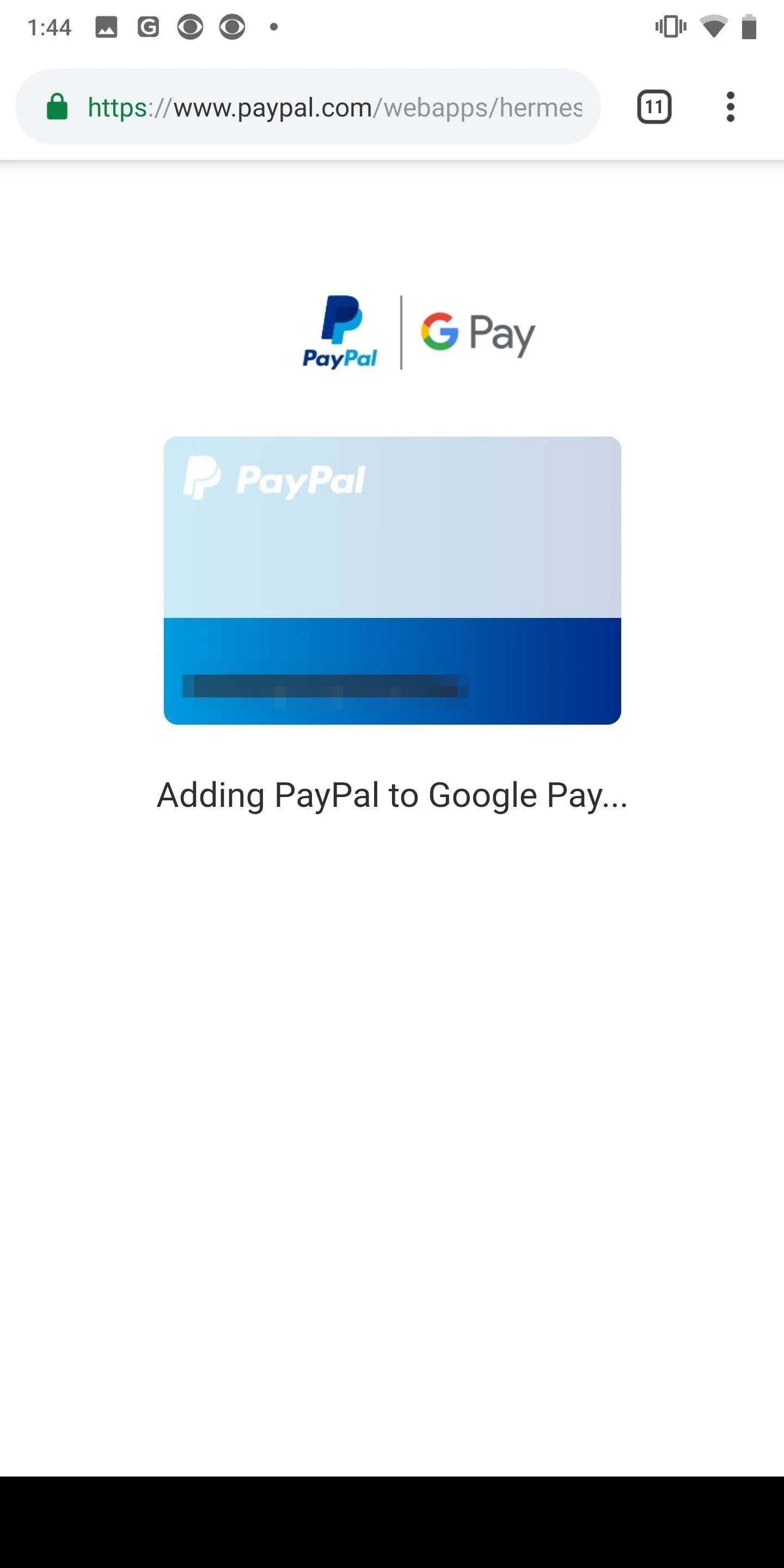
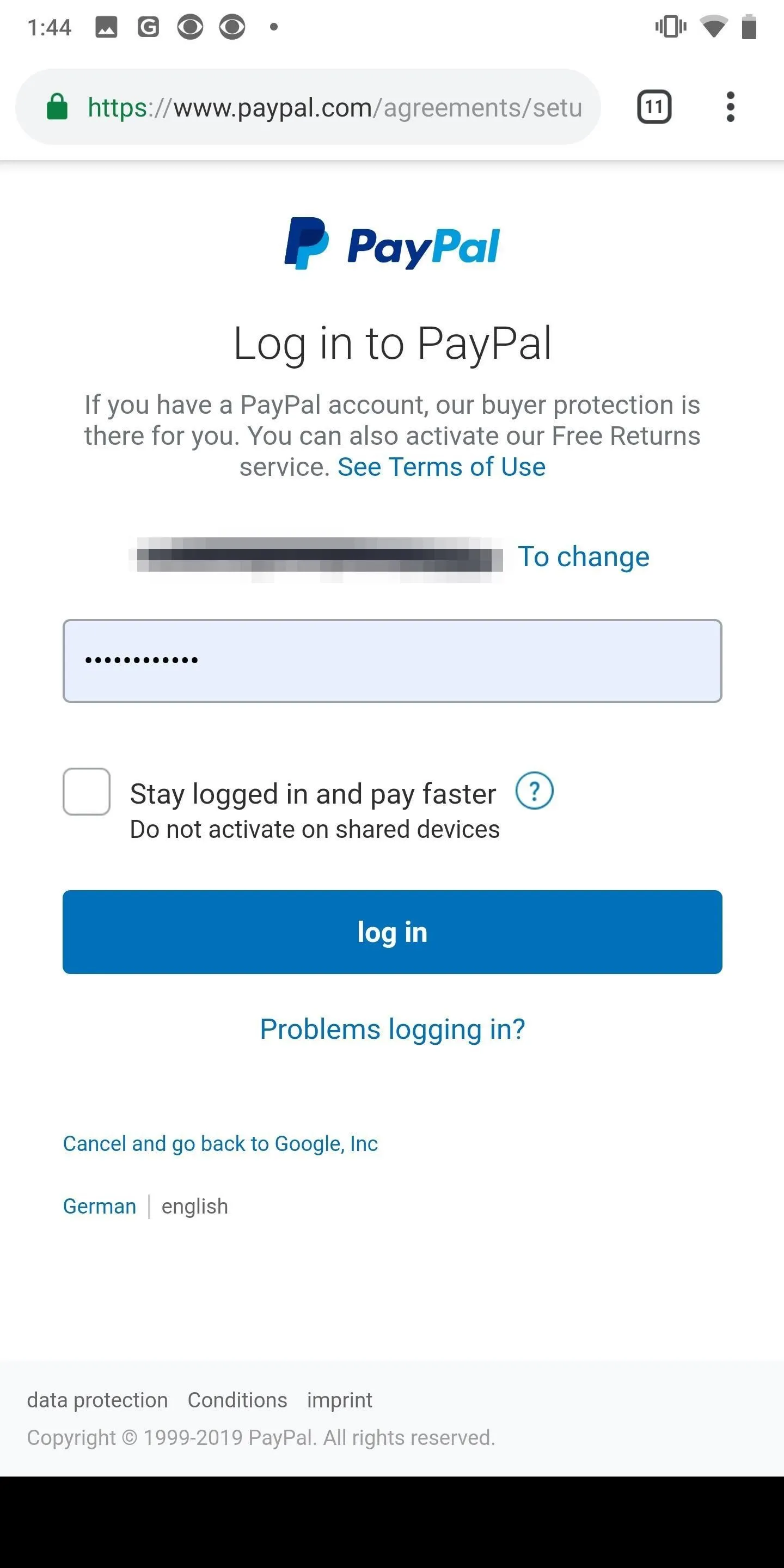
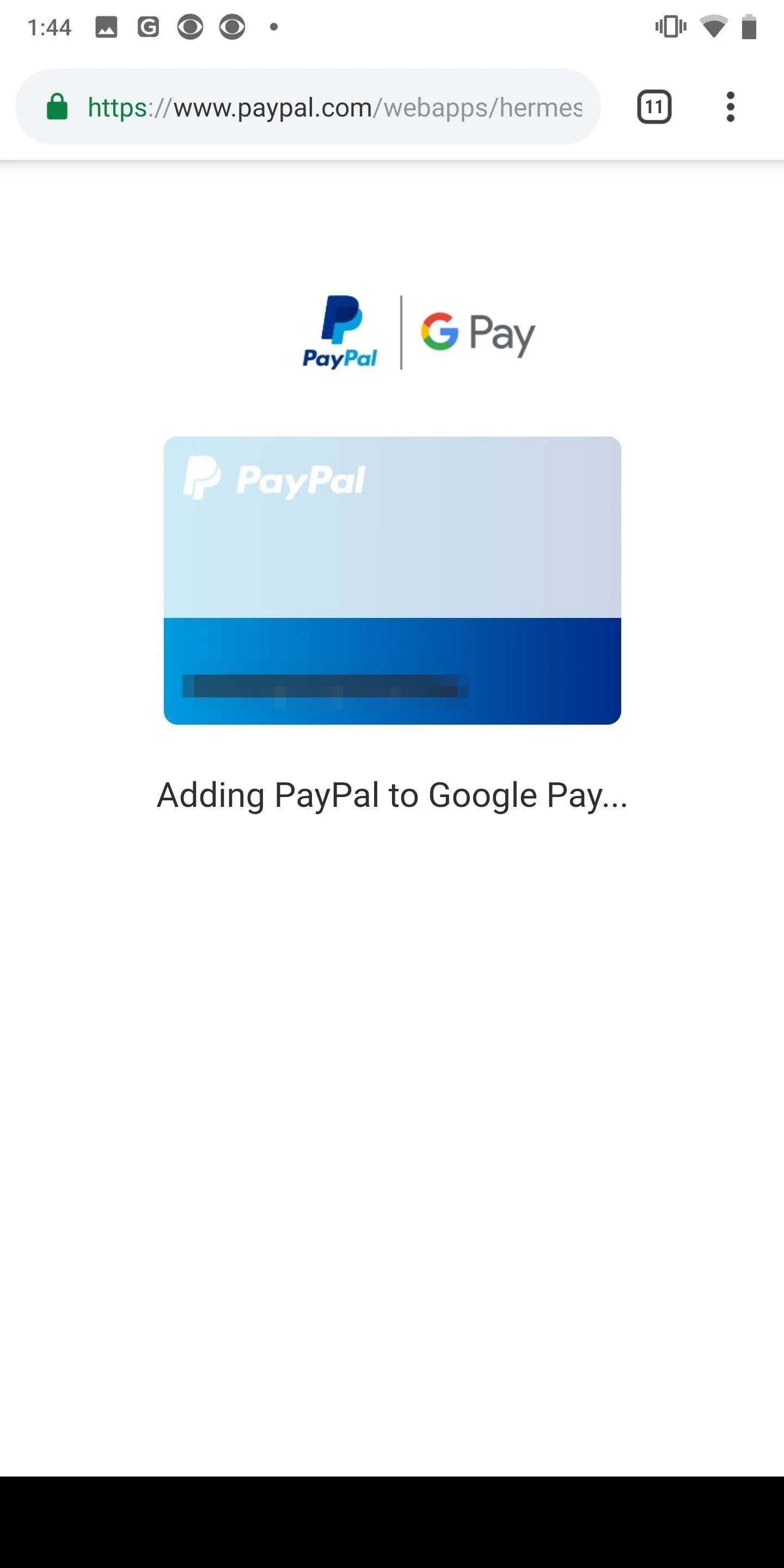
If you see the Using PayPal with Google Pay screen, tap "Next" to continue. Then, you have to select a PIN for in-store purchases. If you already have an existing PIN, confirm it. If not, create a new one and confirm it. (If you add your PayPal account from one of the other two options below, you'll have to go back to the "Payment" tab and select "Set up in-store payments" next to PayPal to proceed.)
Finally, you'll have to agree to PayPal's terms of use for Google Pay, which says that if you don't have enough money in your PayPal balance to pay for something, PayPal will automatically top up your balance by $10 from a bank or card of your choosing. After selecting the payment method, hit "Agree & Continue" to finish.
Your PayPal account is now available to make purchases through Google Pay. It will become the default for in-store payments automatically.
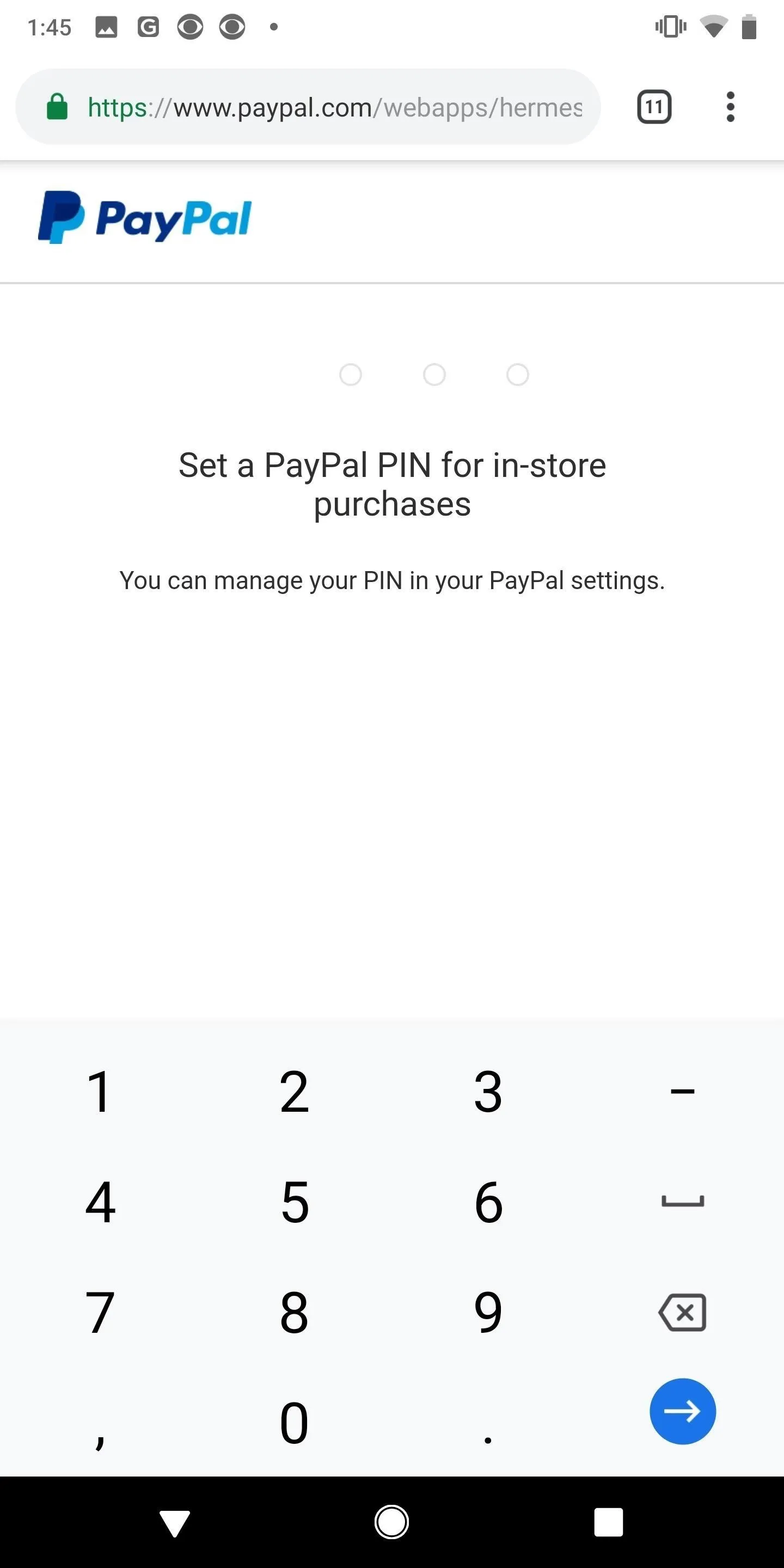
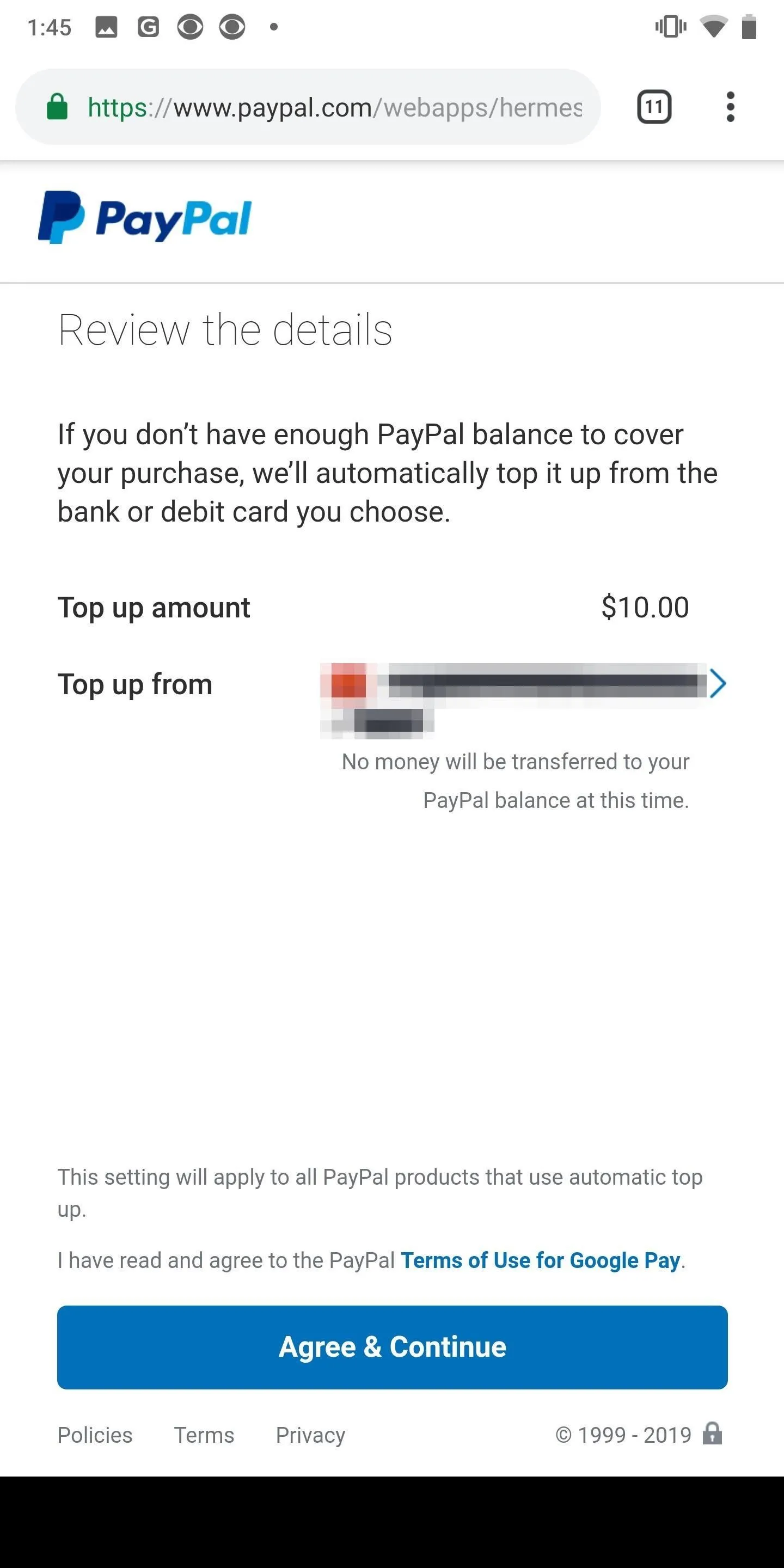
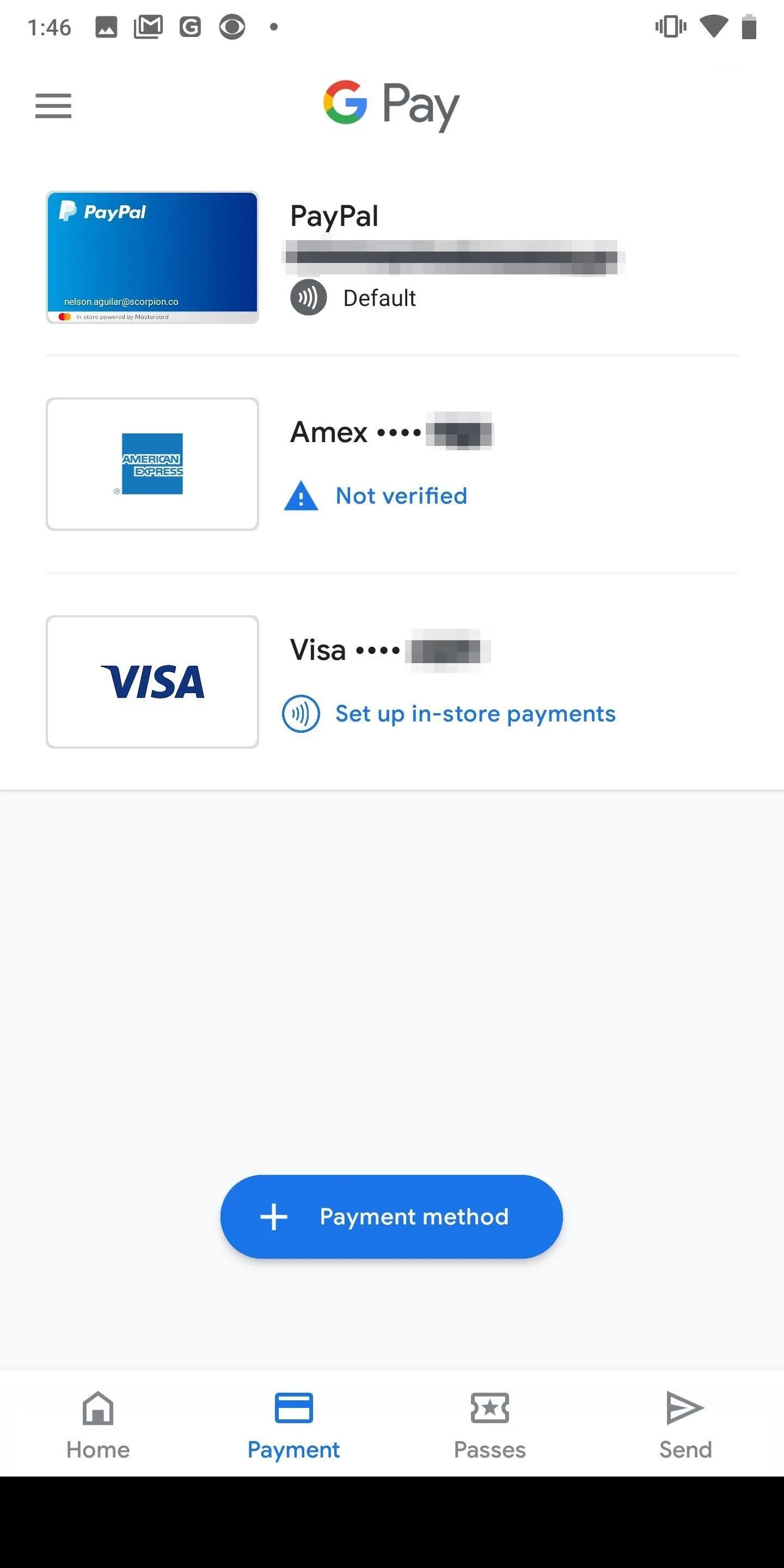
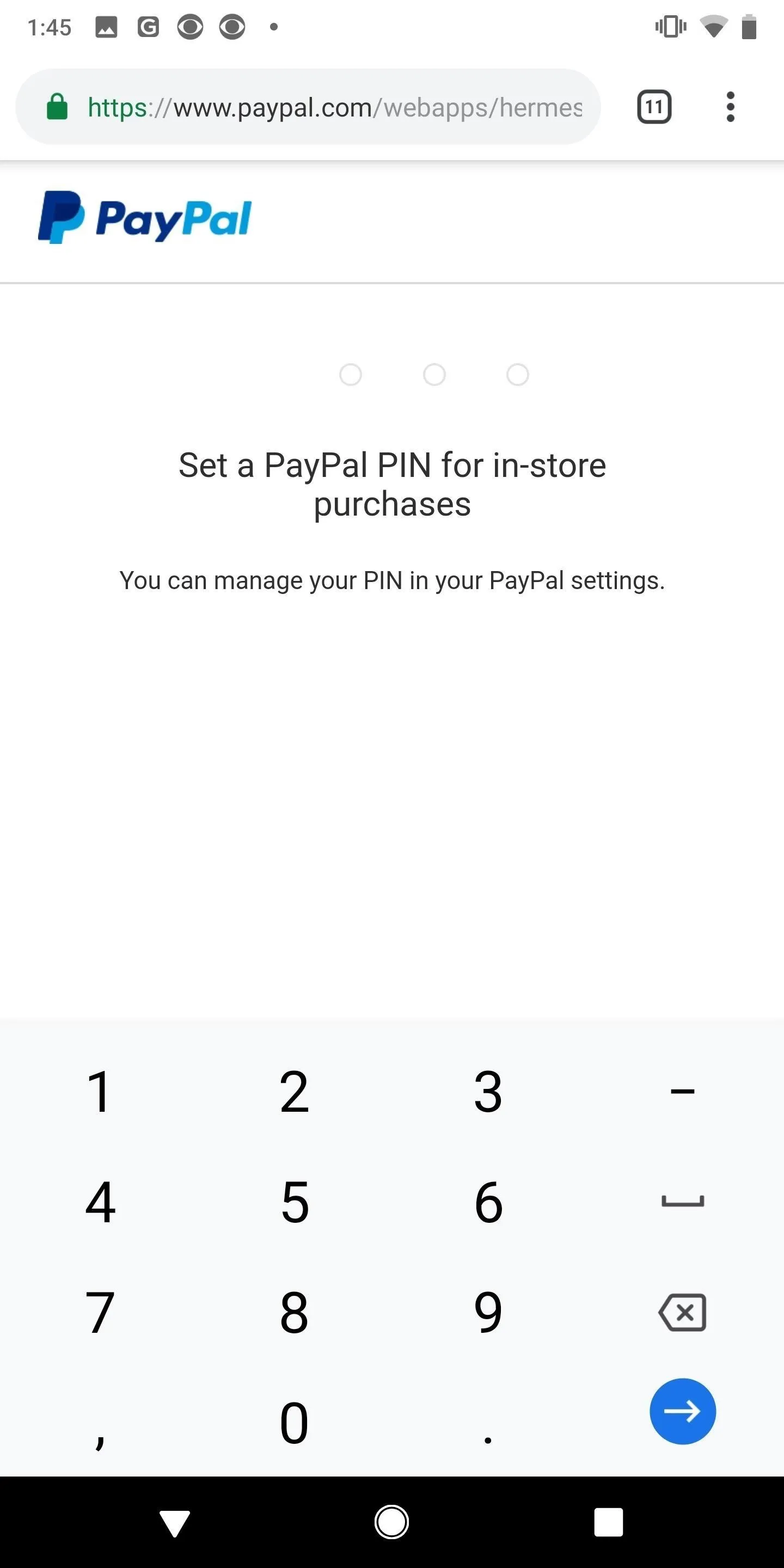
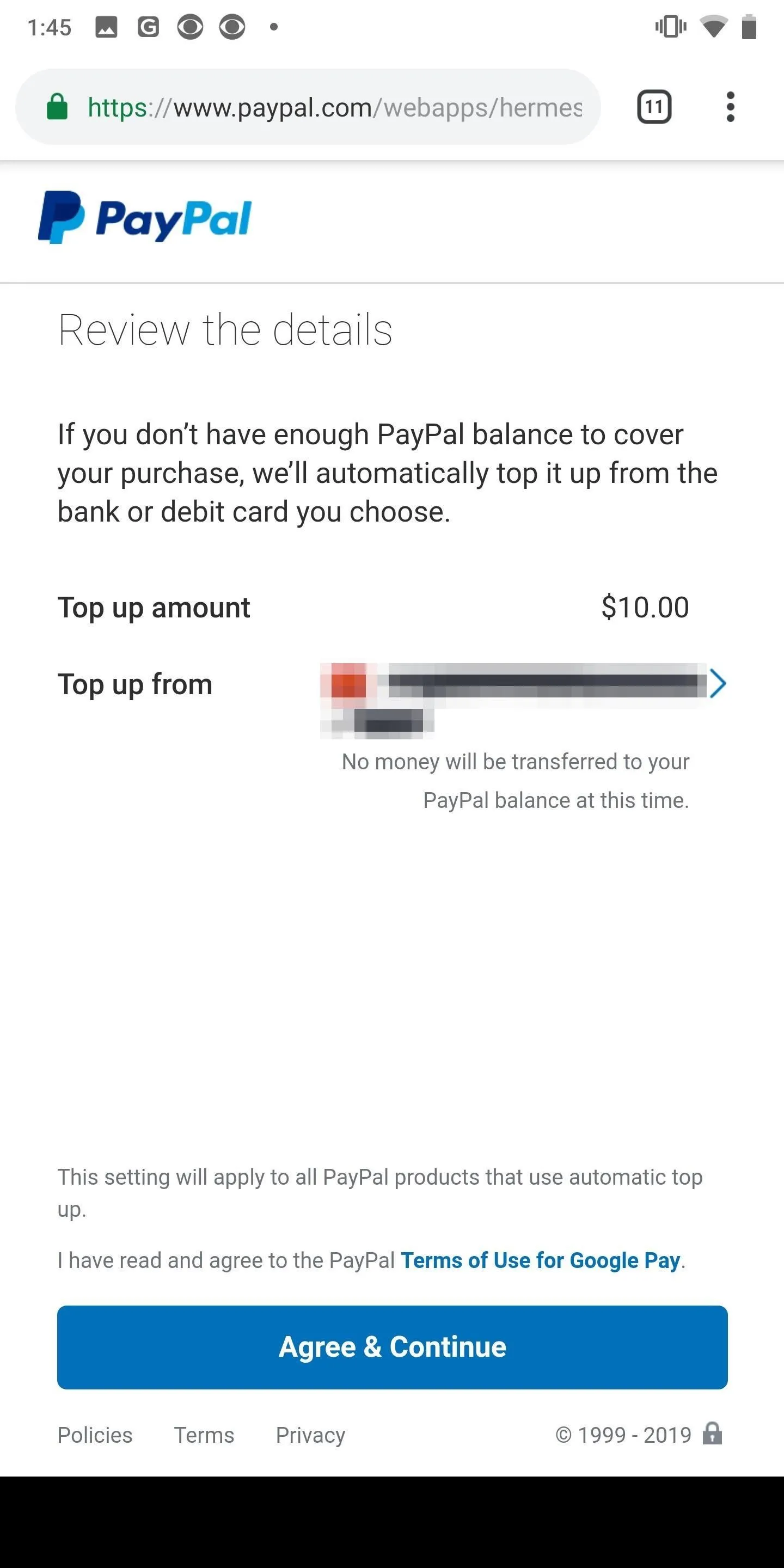
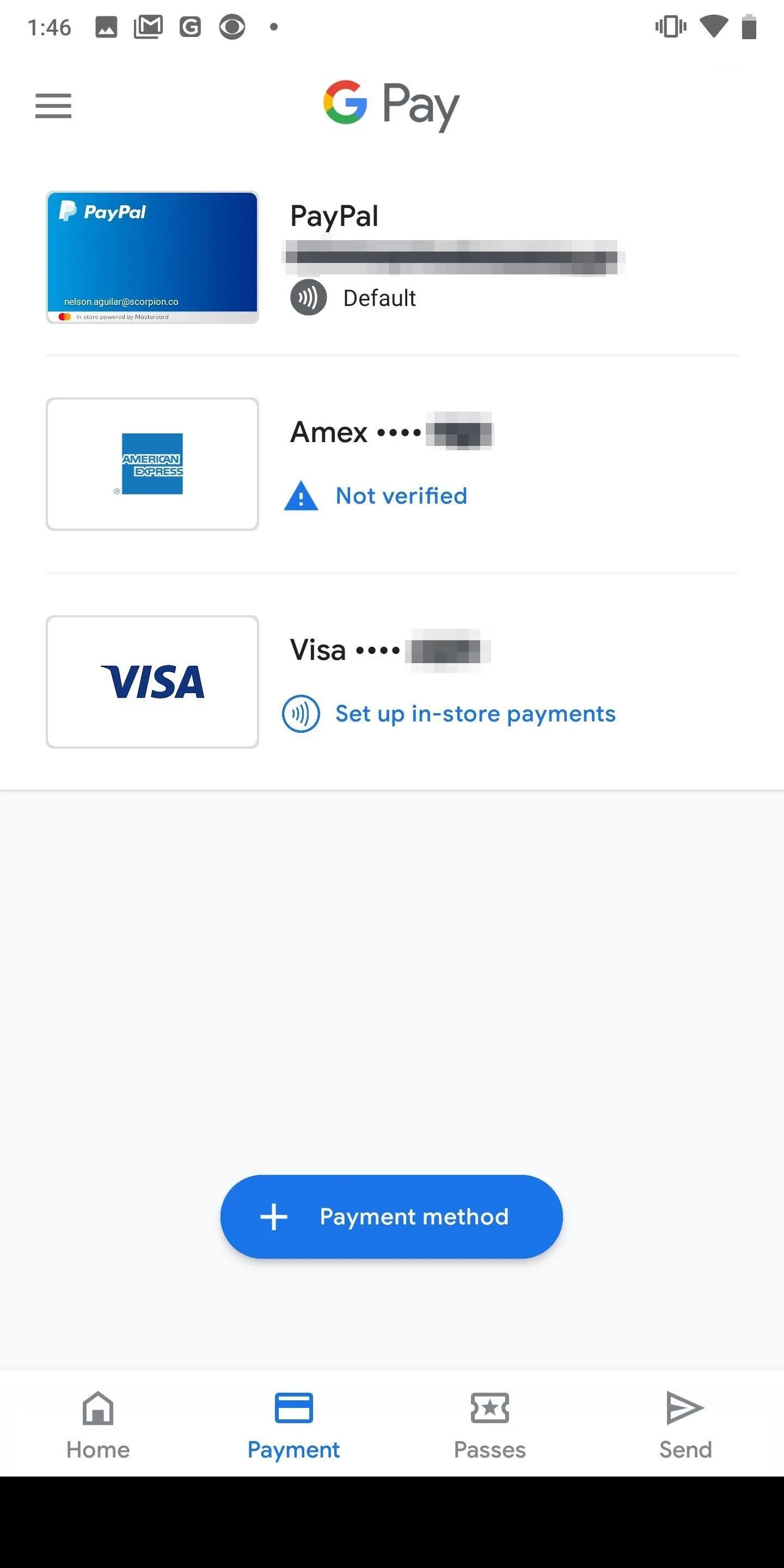
In the Google Pay Web App (Android or iOS)
On iOS, there is no option to add PayPal in the Google Pay mobile app, but you can still use Google Pay's web app to add it. After doing so, it will show up as a payment option in the Google Pay mobile app too.
Visit pay.google.com in a web browser, then sign in if not already logged in. Next, tap the three-lined menu icon in the top left, select "Payment methods," then choose the "+ Add payment method" button at the bottom. Next, pick "Add PayPal."

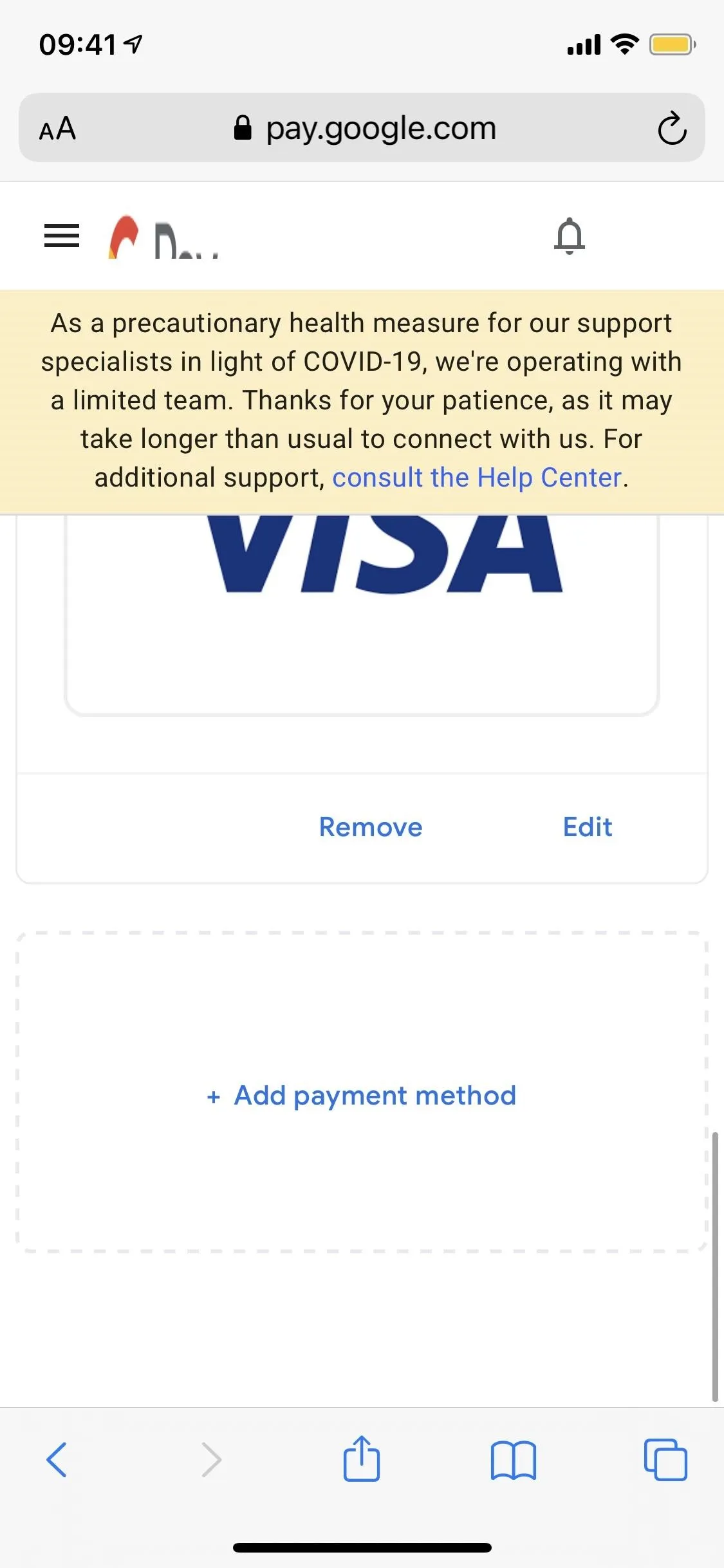
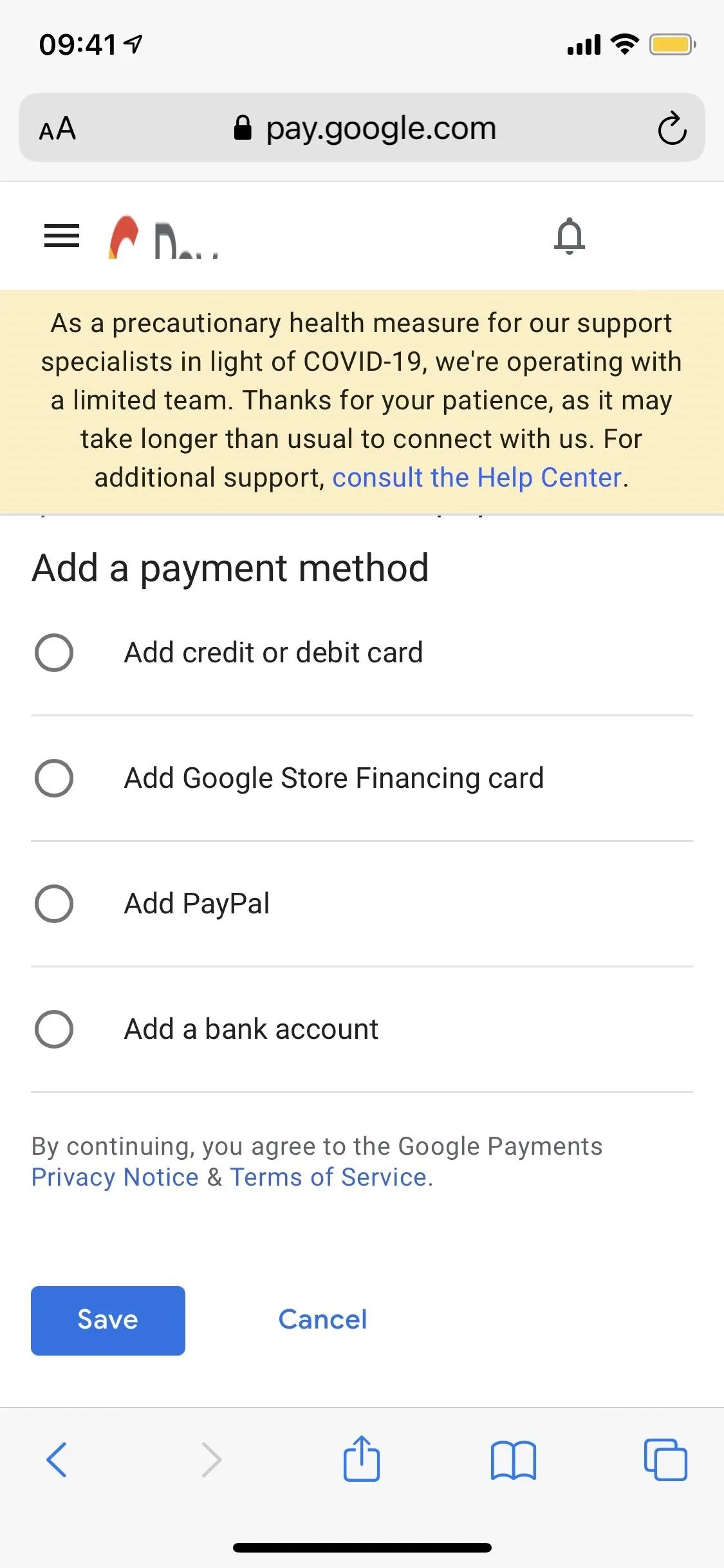

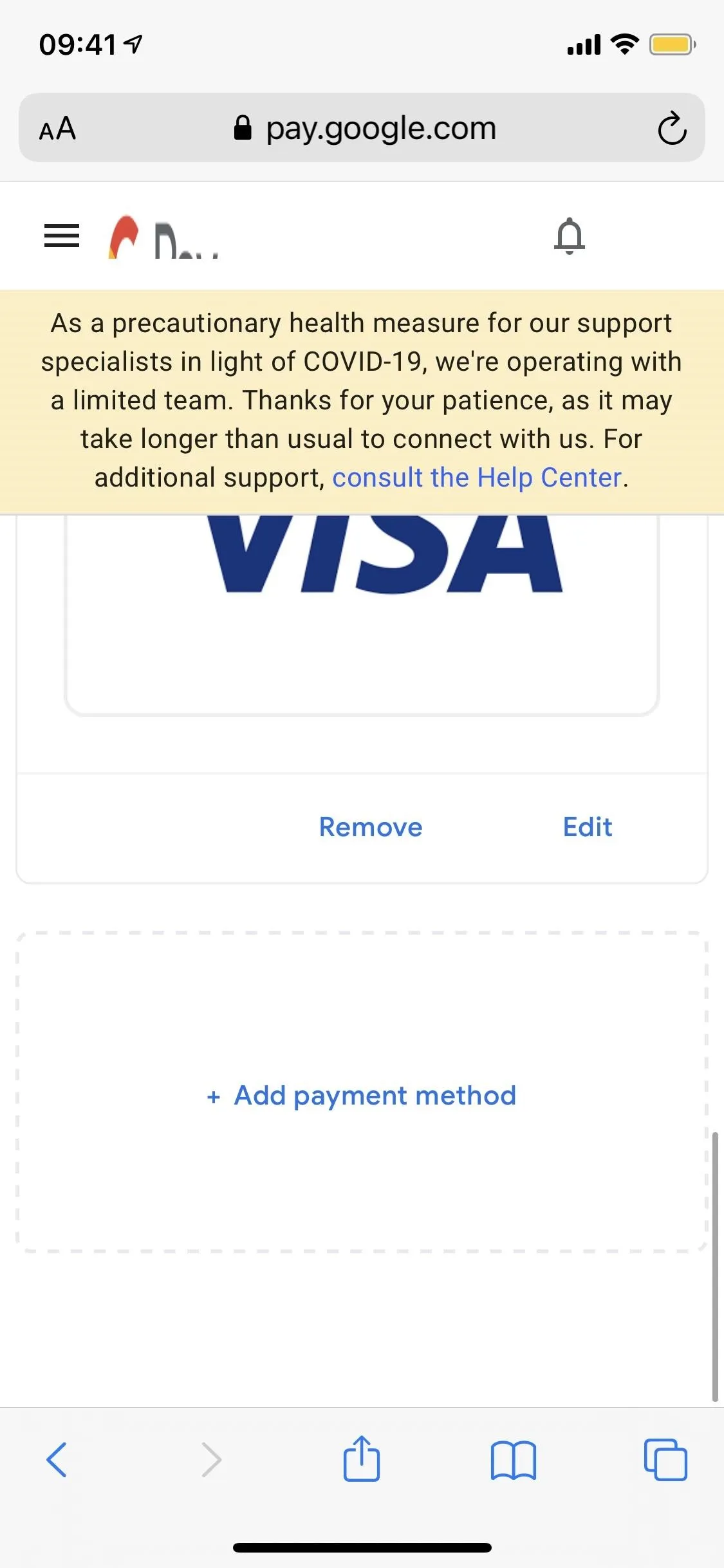
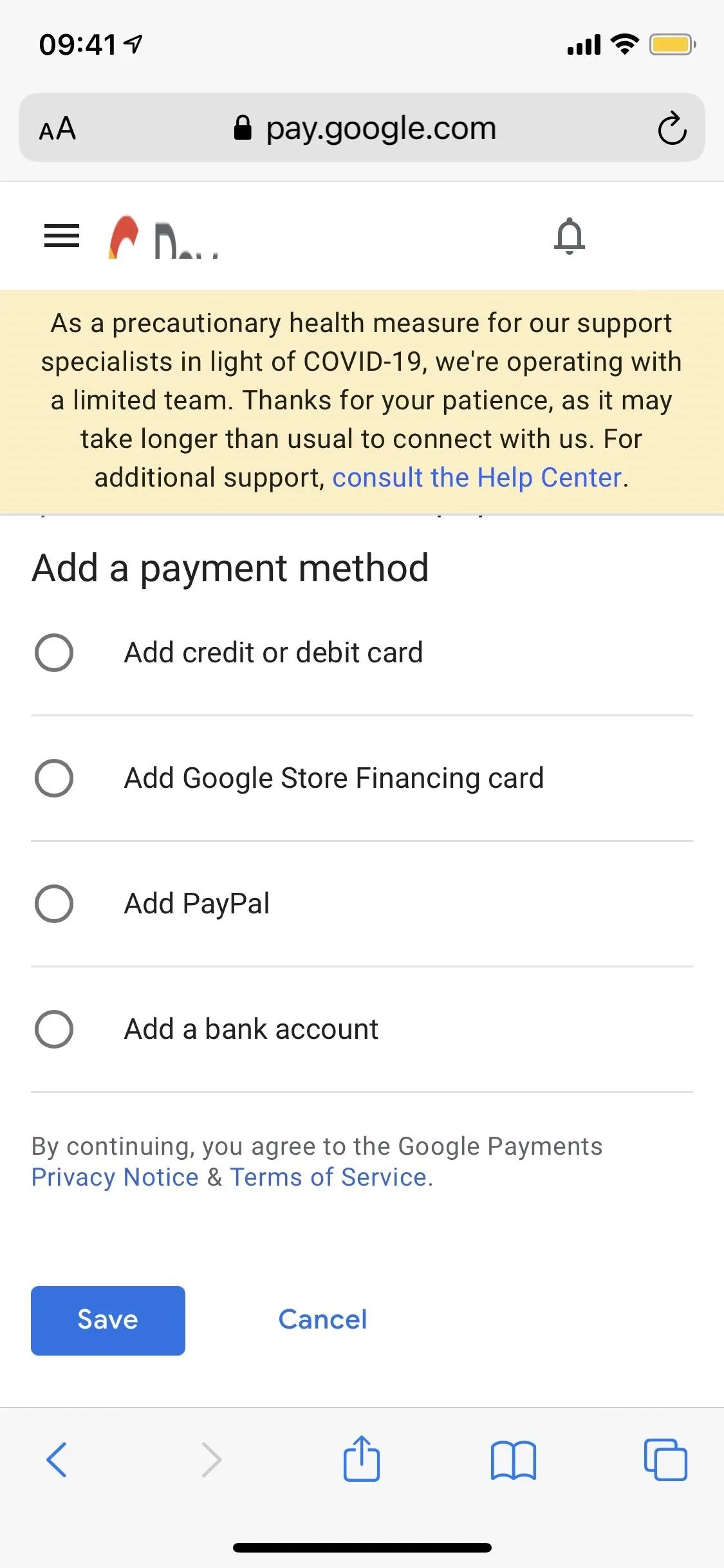
Hit "Save," and you'll be sent to PayPal's website to log in. Once you sign in, choose the debit or credit card to pay with. Read the information on the page, then select "Agree & Continue." After it processed, you'll see PayPal listed as a payment method in Google Pay's website and mobile app.
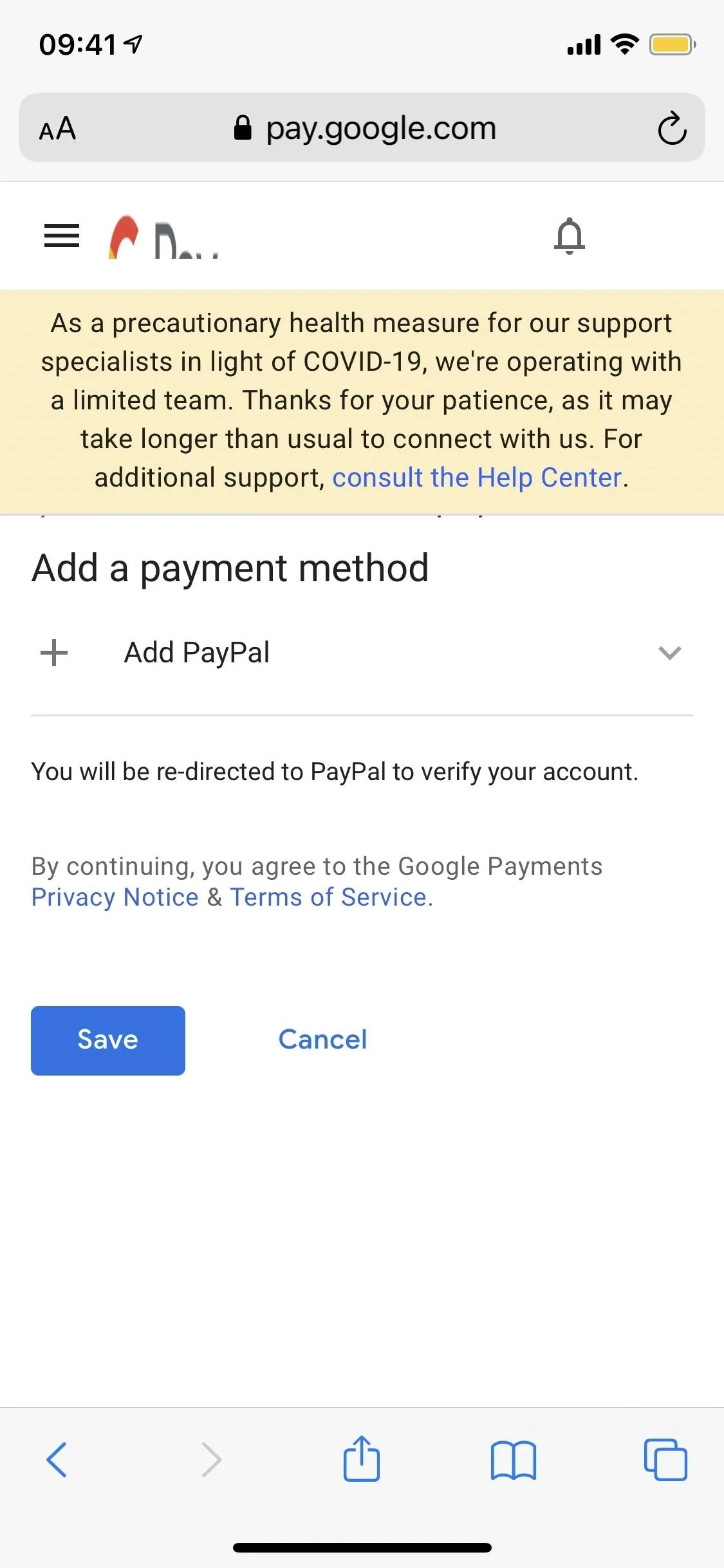
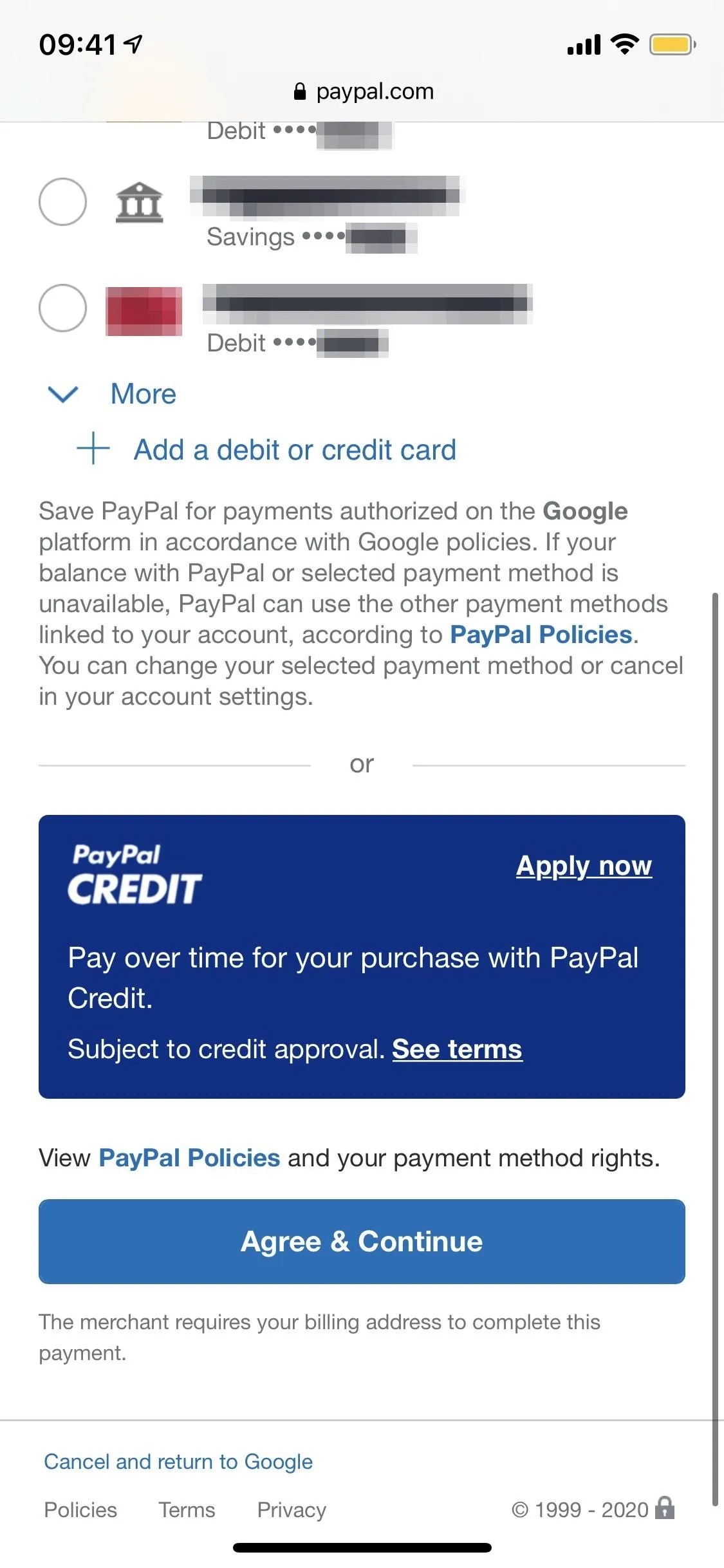
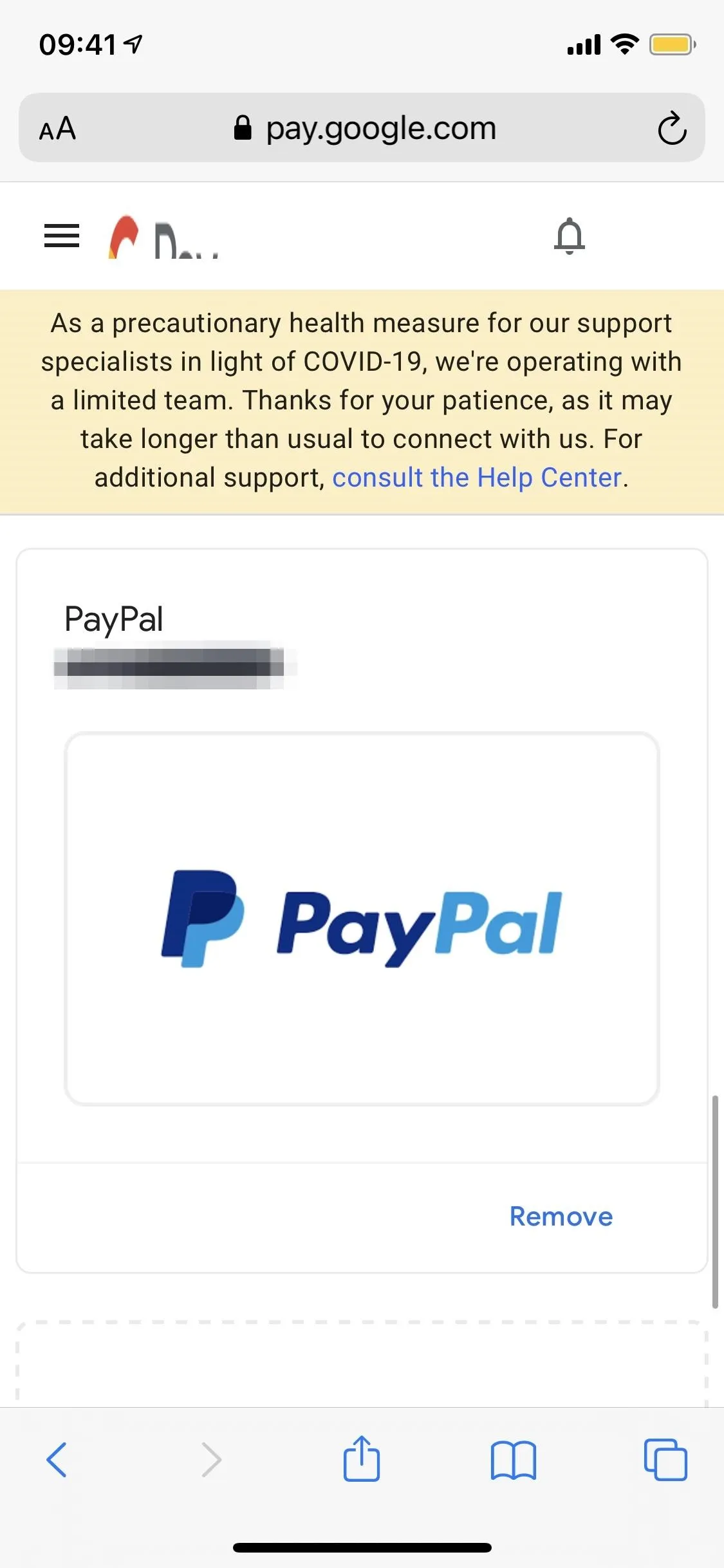
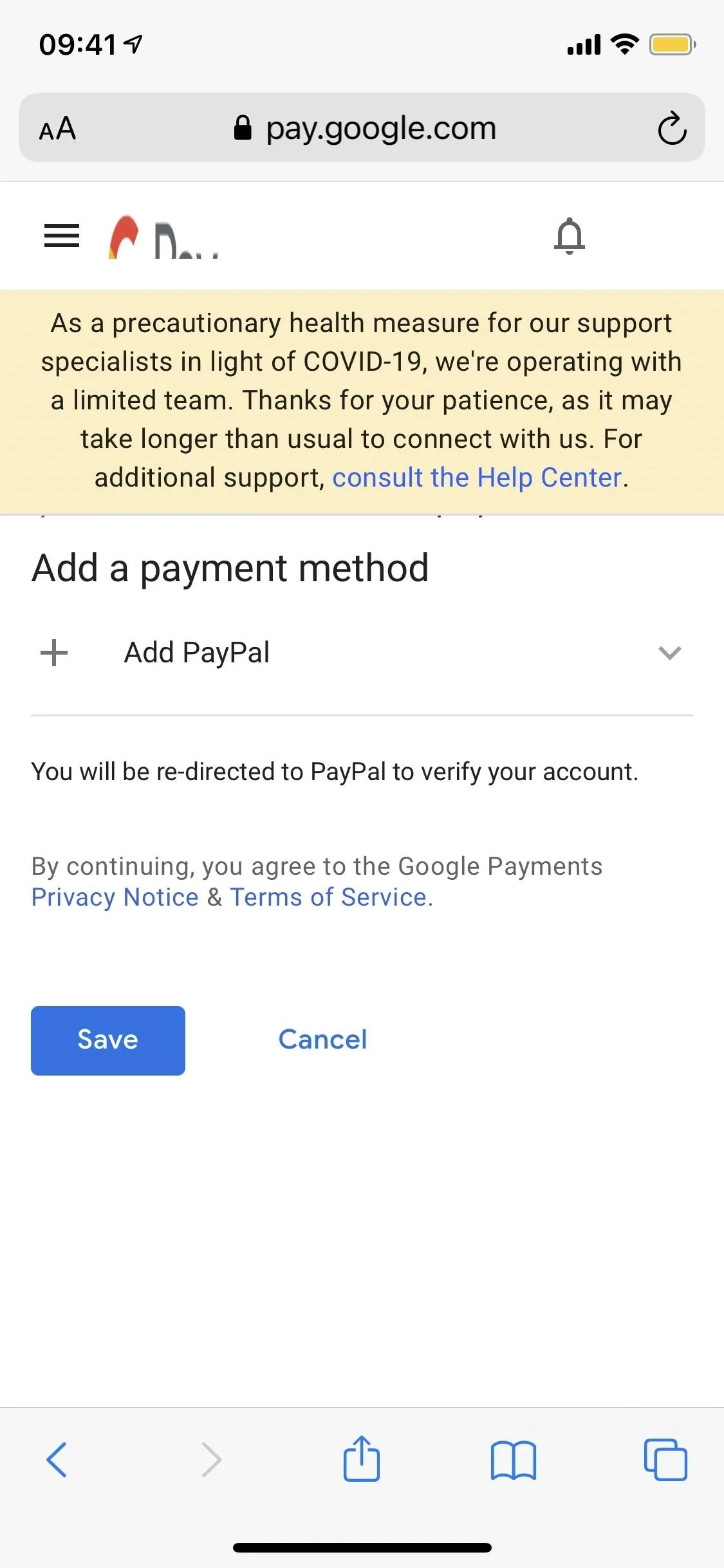
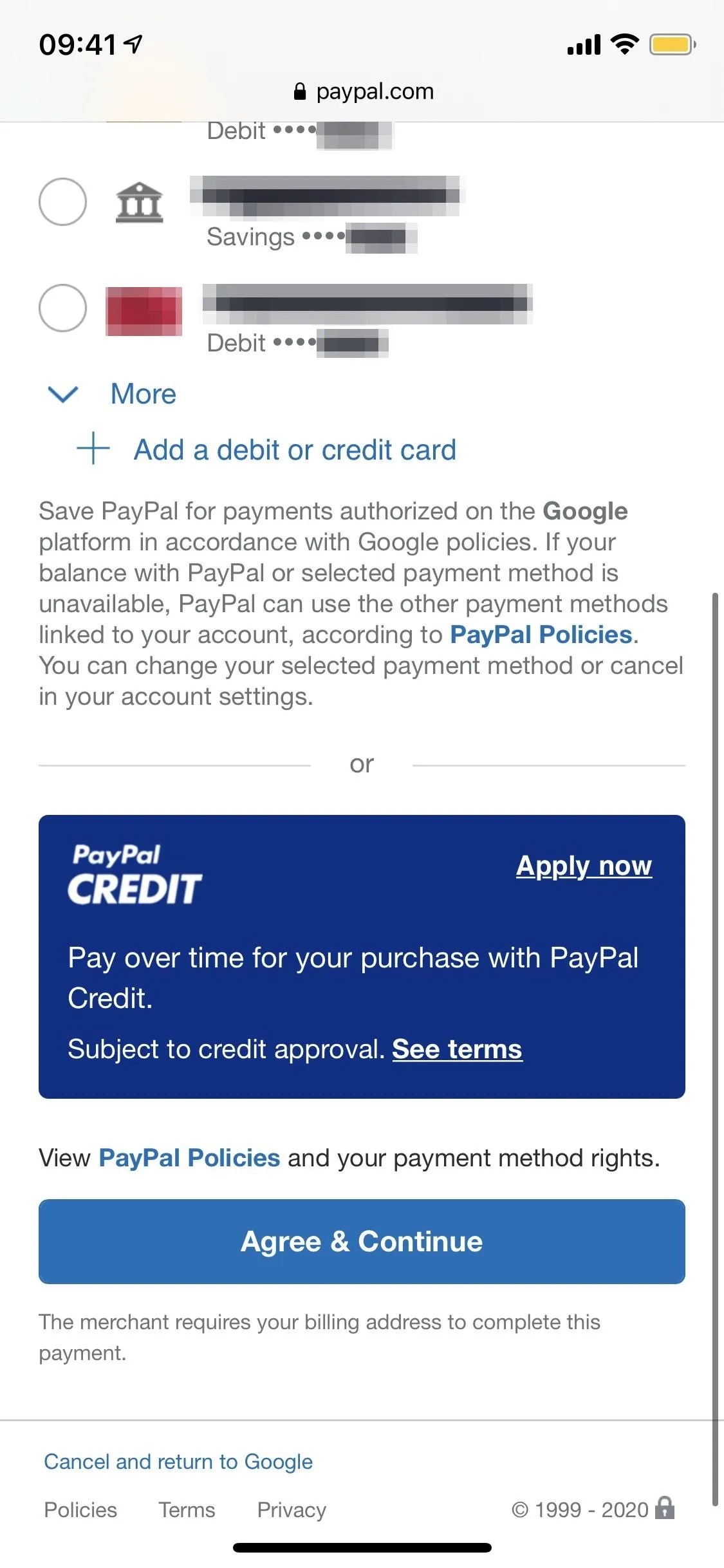
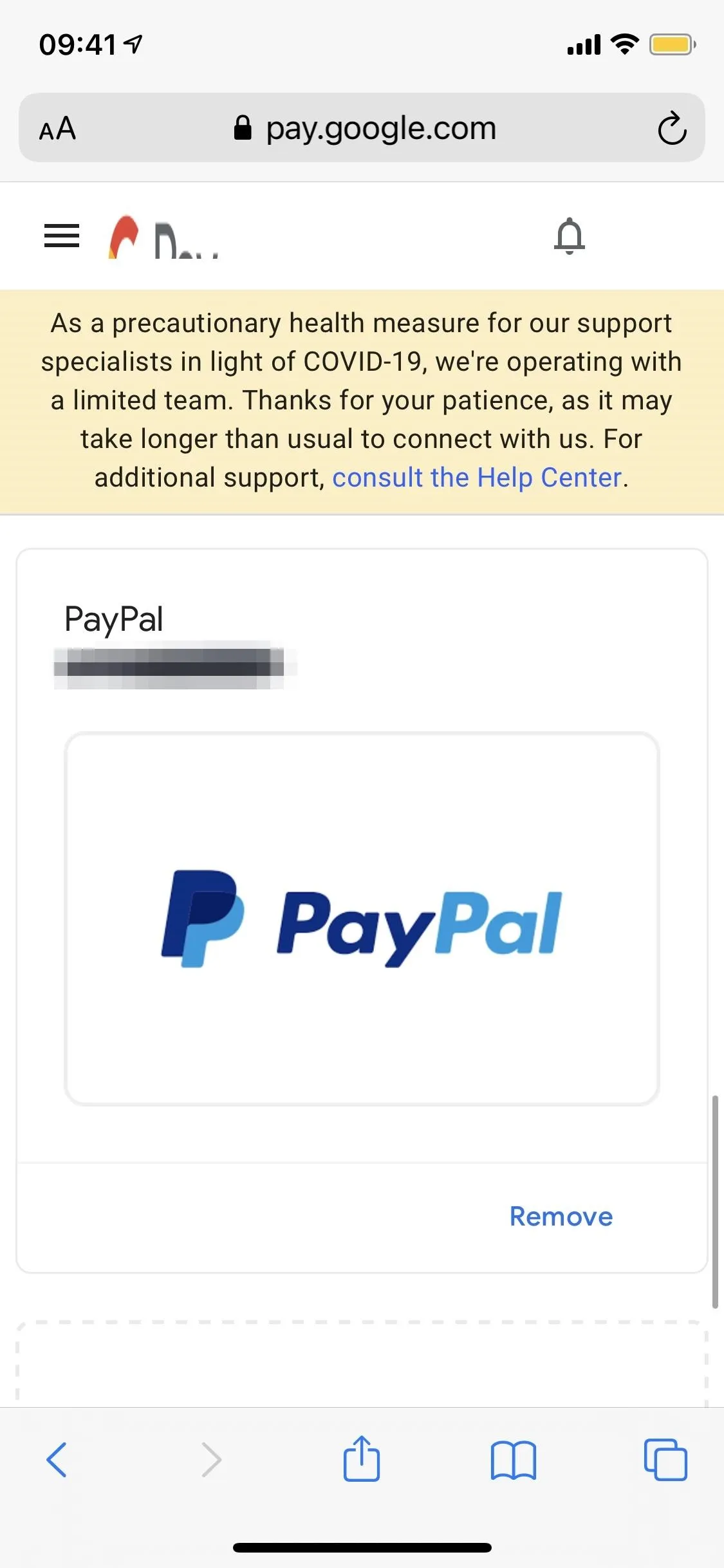
During Checkout (Android or iOS)
The third way to go about adding PayPal is just to do it when purchasing something from Google. For instance, when checking out in the Google Store, you can select a new payment method, choose PayPal, then link your accounts. See Step 2 below for more information.
Use PayPal via Google Pay to Make a Purchase
Now that your PayPal is attached to your Google Pay, you can make a purchase online through any number of Google services, including Gmail, YouTube, Play Store, and the Google Store. You can even use it in select non-Google apps — just look for the Google Pay button during checkout.
However, on iOS, you're limited to using Google Pay in a web browser since Apple Pay takes over in apps like YouTube (and you can't add PayPal to Apple Pay unless it's a debit card).
Below, you can see the option to pay with PayPal, via Google Pay, as I attempt to rent a movie through the Play Store. You don't even have to sign in to PayPal; just choose it, tap the buy or rent button, then verify with your fingerprint, pattern, or PIN, and you're done with your purchase.
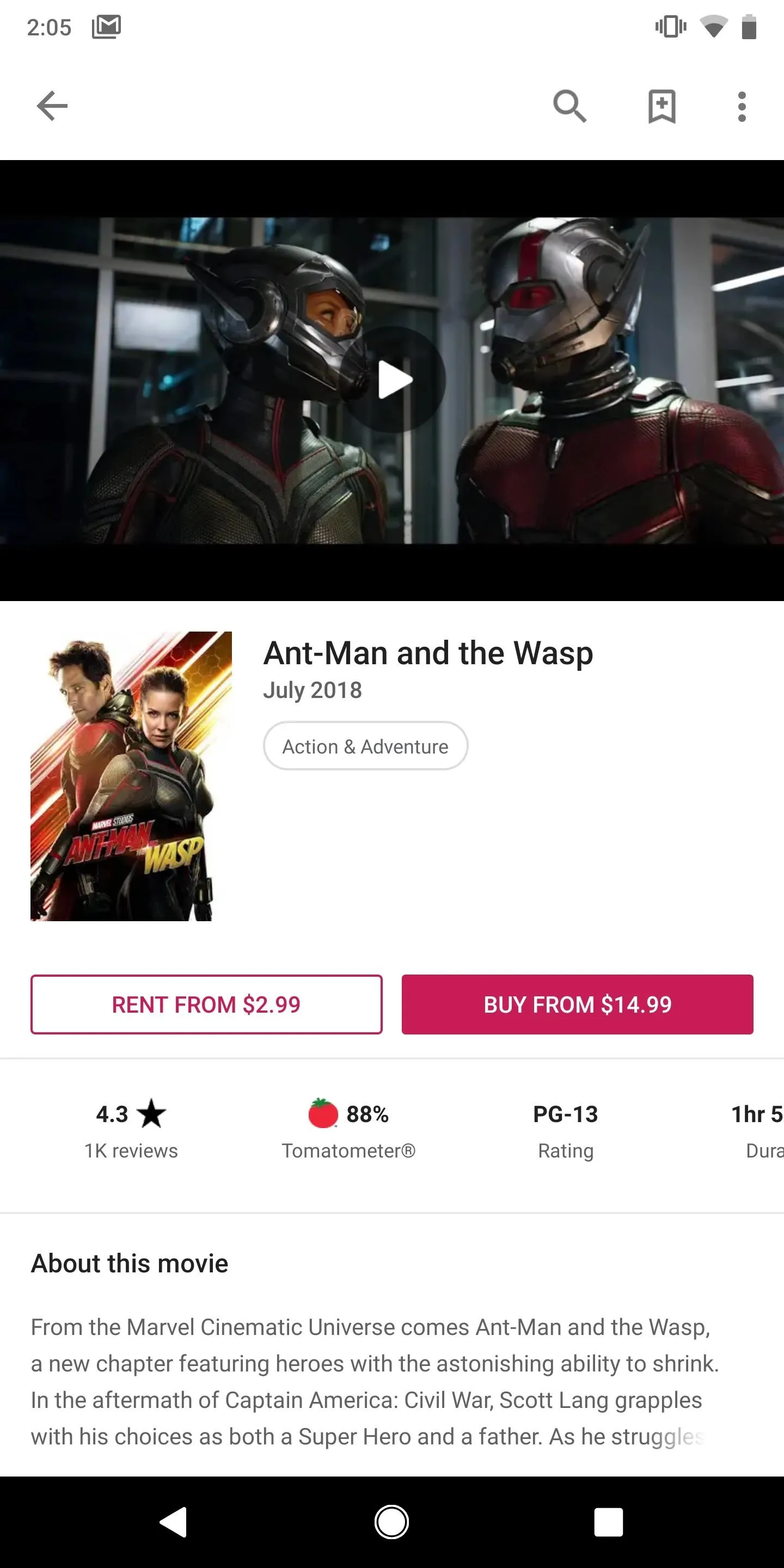
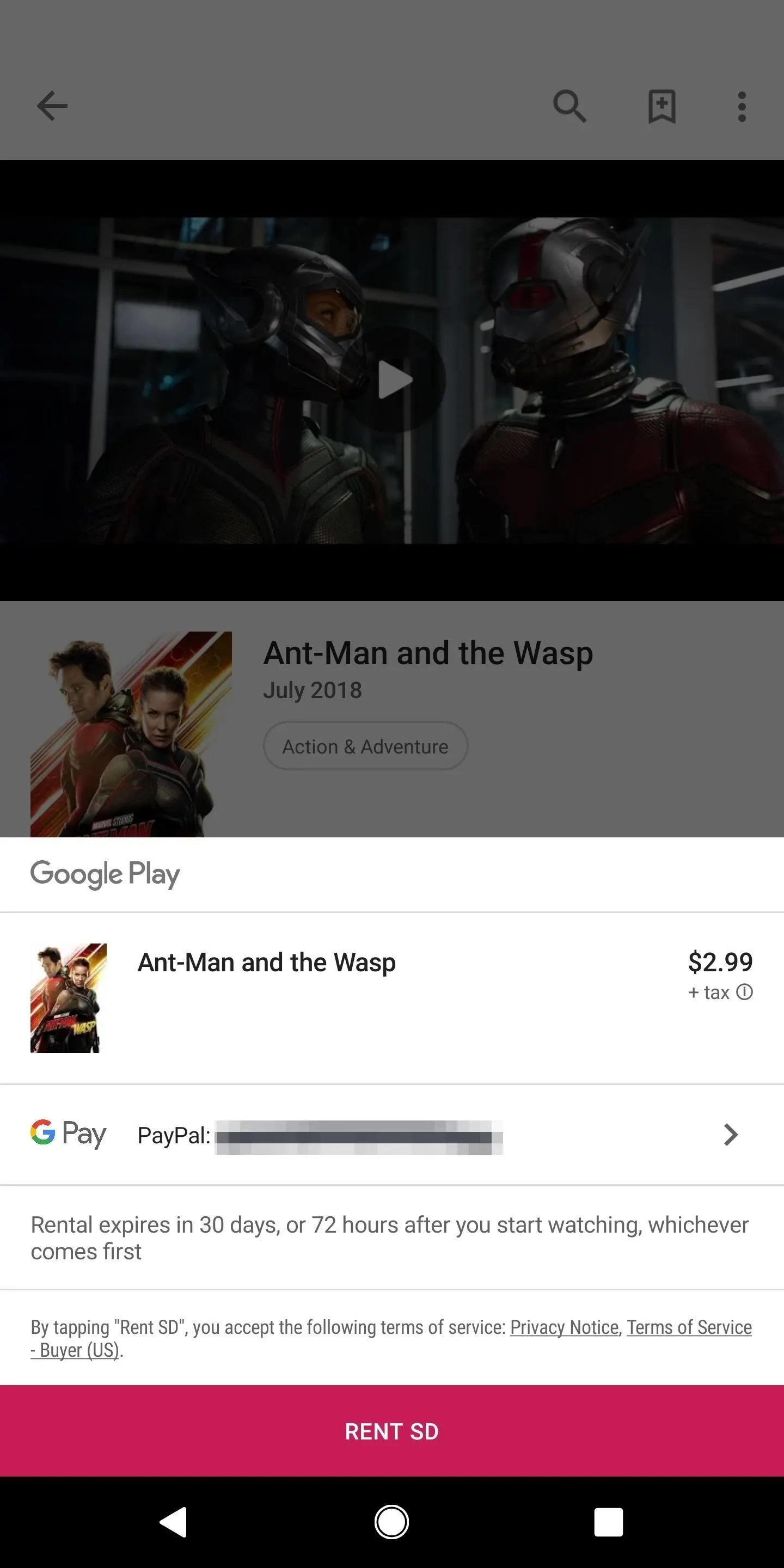
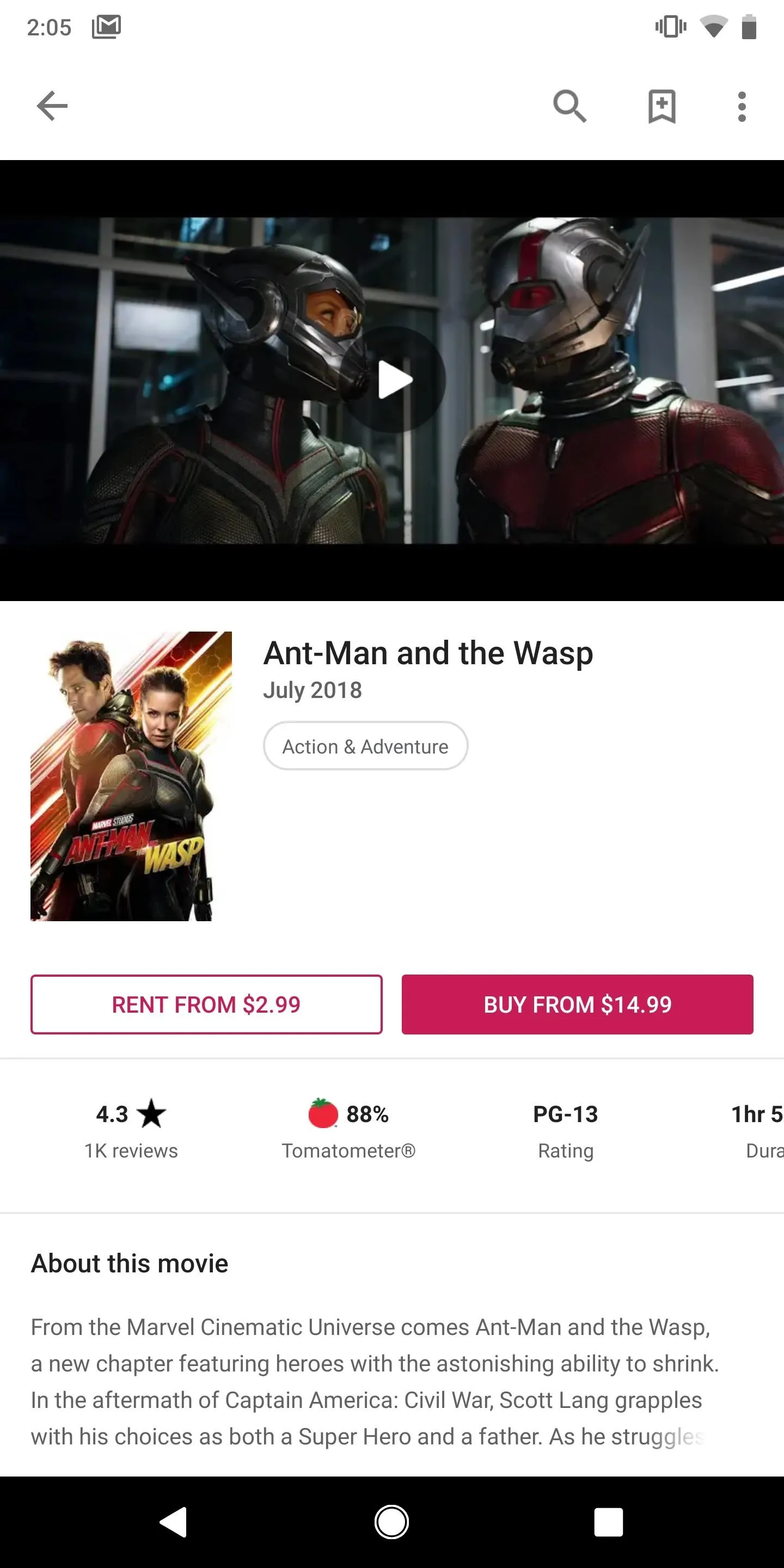
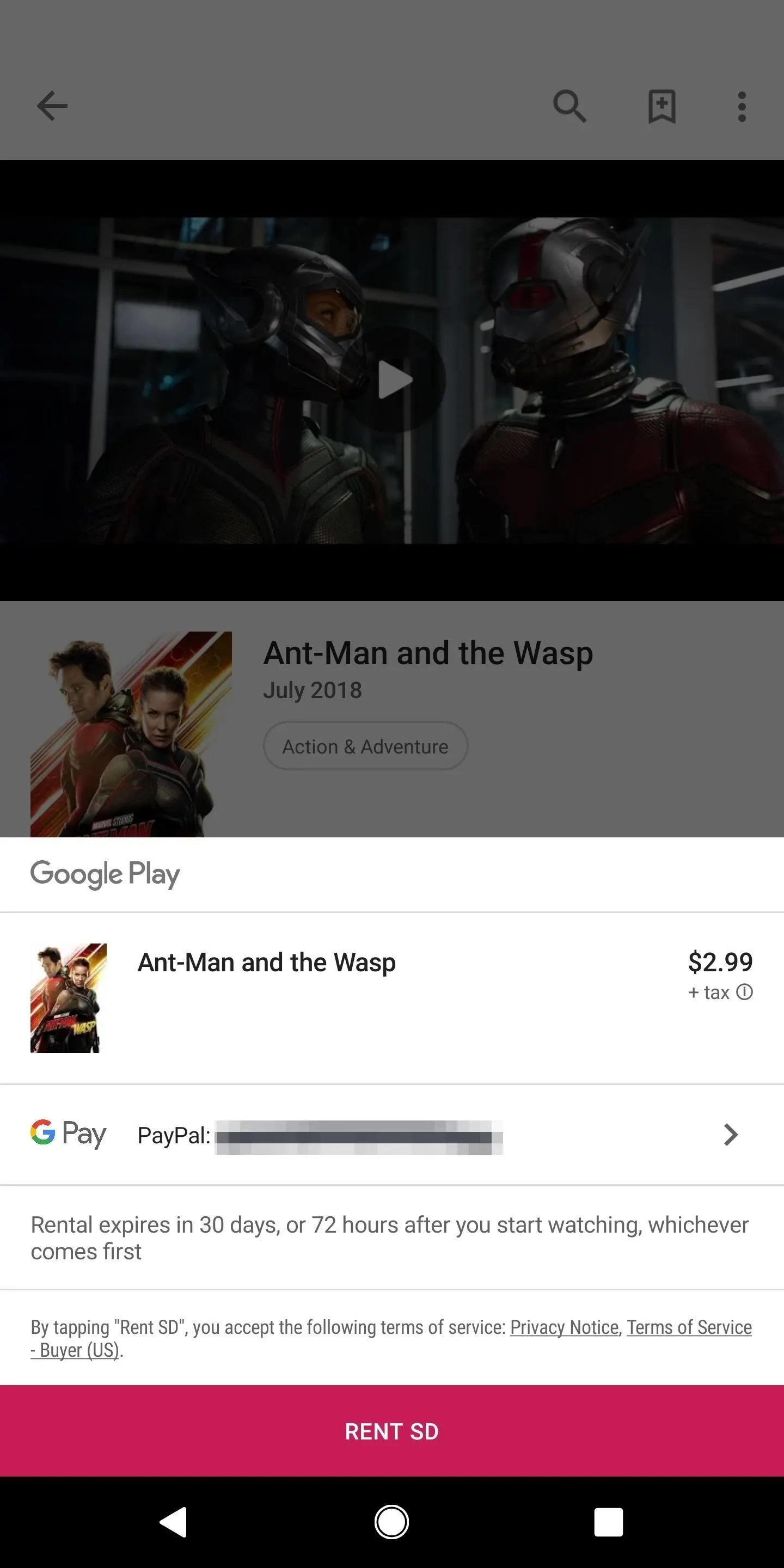
If you plan on using it in stores, be on the lookout for where contactless payments are accepted. Hold your phone near the payment terminal until you see a checkmark.
When purchasing on a website, like the Google Store, in the checkout screen, change your Google Pay payment to PayPal, then confirm your purchase. If you haven't added your PayPal account yet, you can do so at this time by choosing "Add PayPal" from the list of payment options.
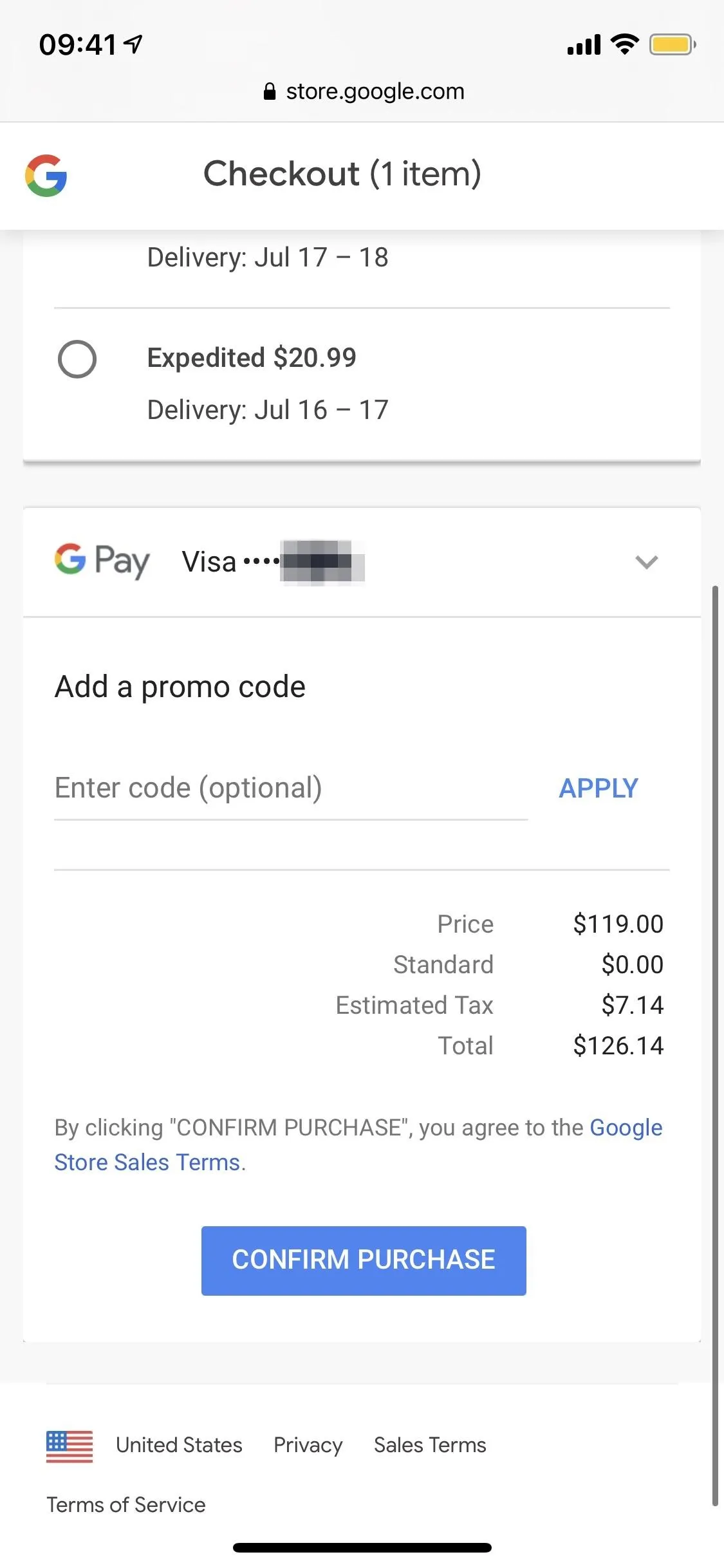
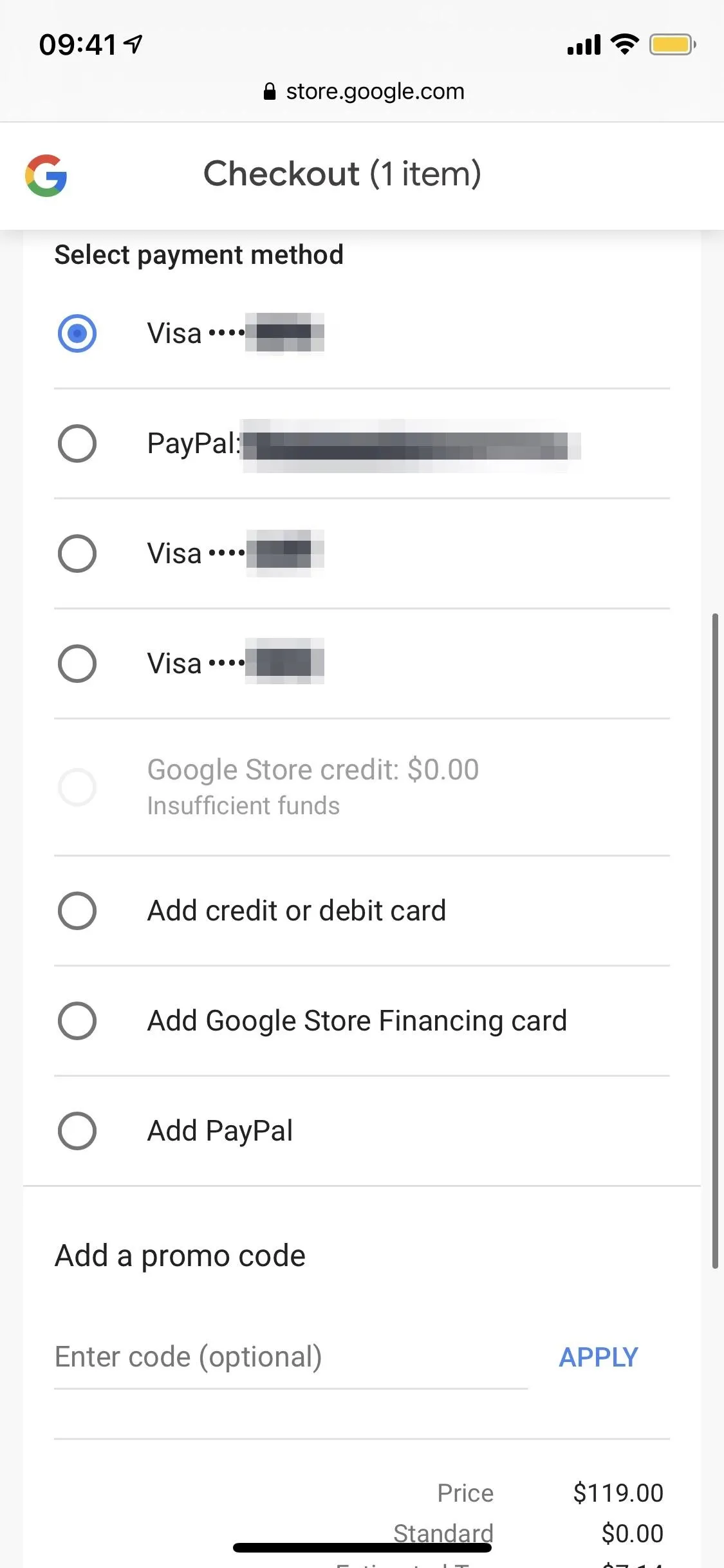
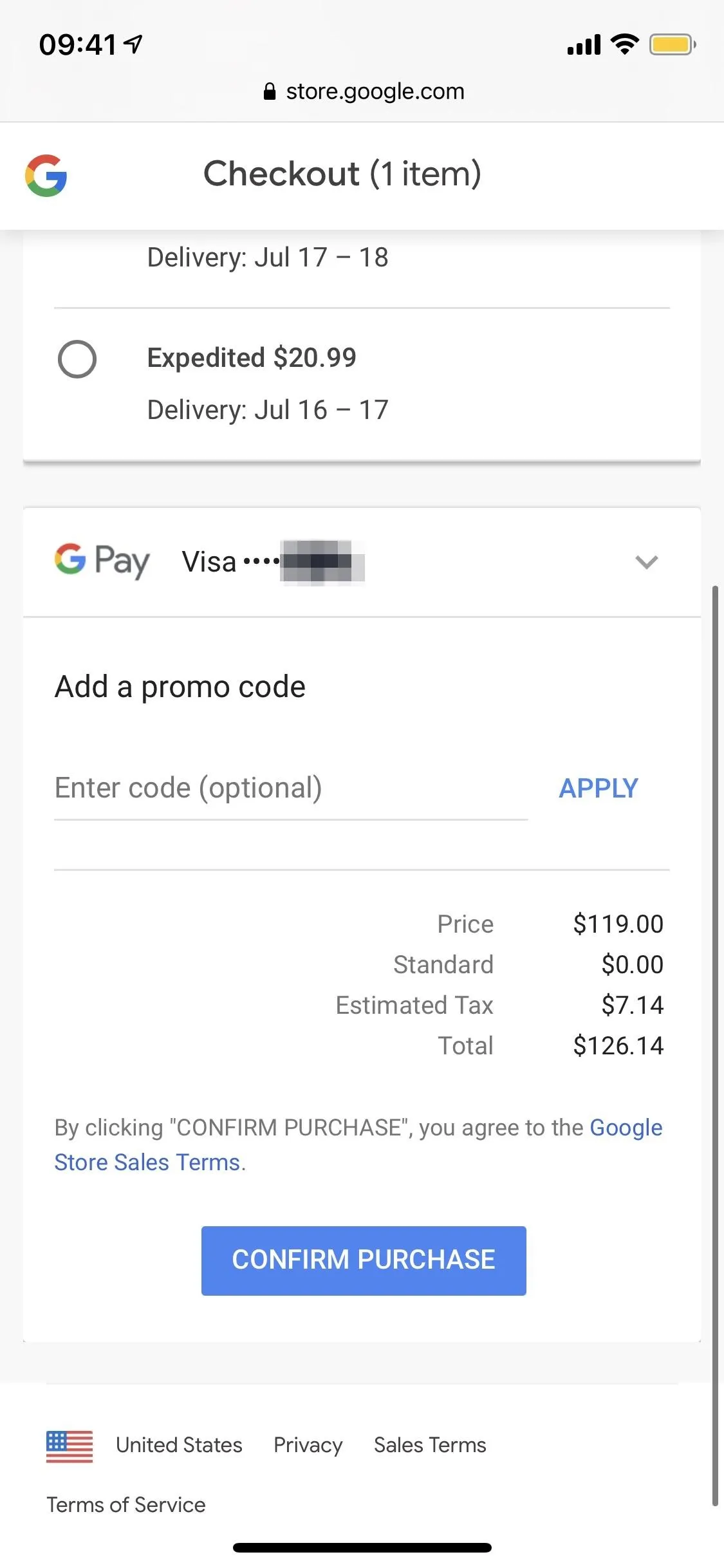
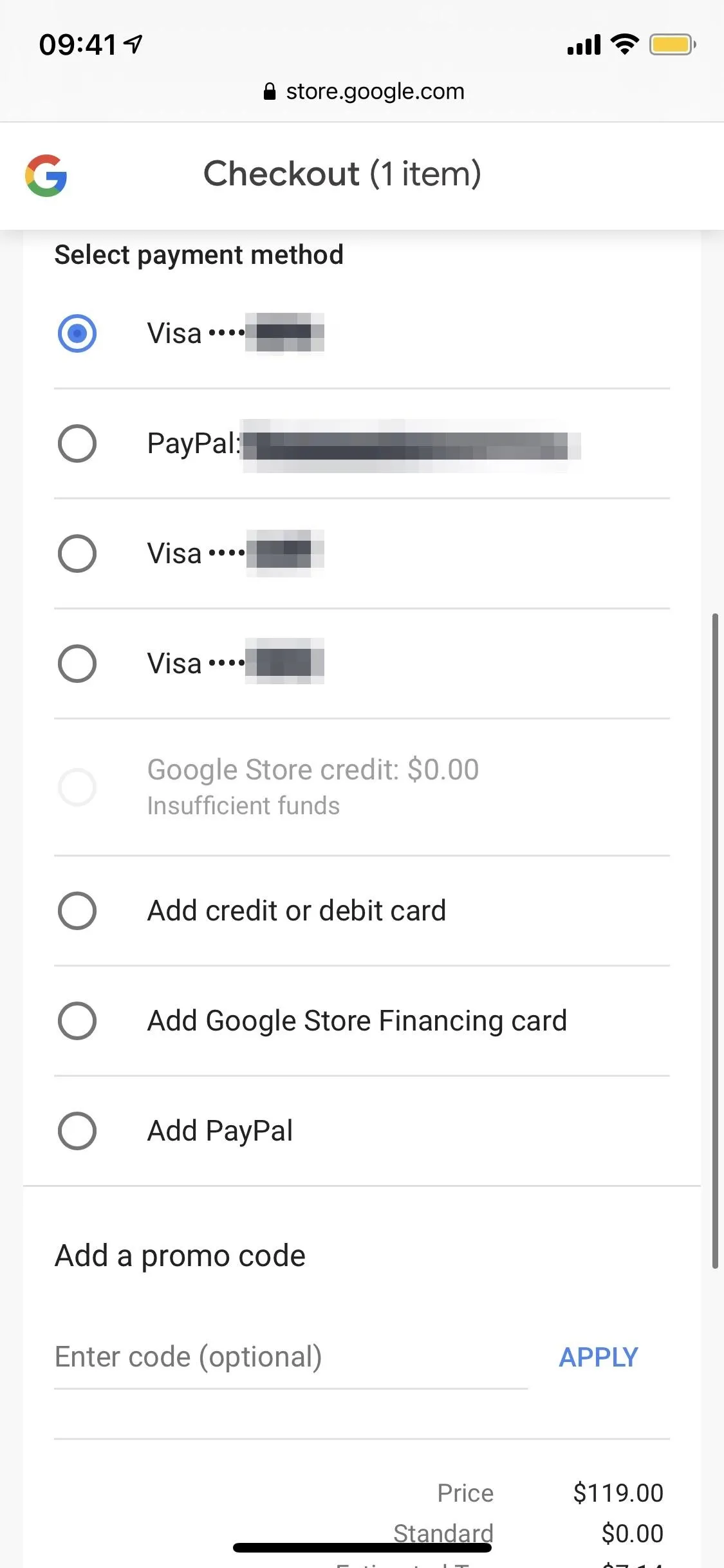
Manage Your PayPal Settings for Google Pay
On an Android device, if you want to make changes to your PayPal account on Google Pay, you must use the mobile PayPal app. In PayPal, tap on the gear icon in the top right, then choose "Google Pay" from the list. From here, you can disable the automatic top-off, change the in-store PIN, and disconnect your PayPal account from Google Pay.
- Don't Miss: Change Online, In-Store, Google Pay, Samsung Pay & PayPal Cash Card Payment Preferences for PayPal
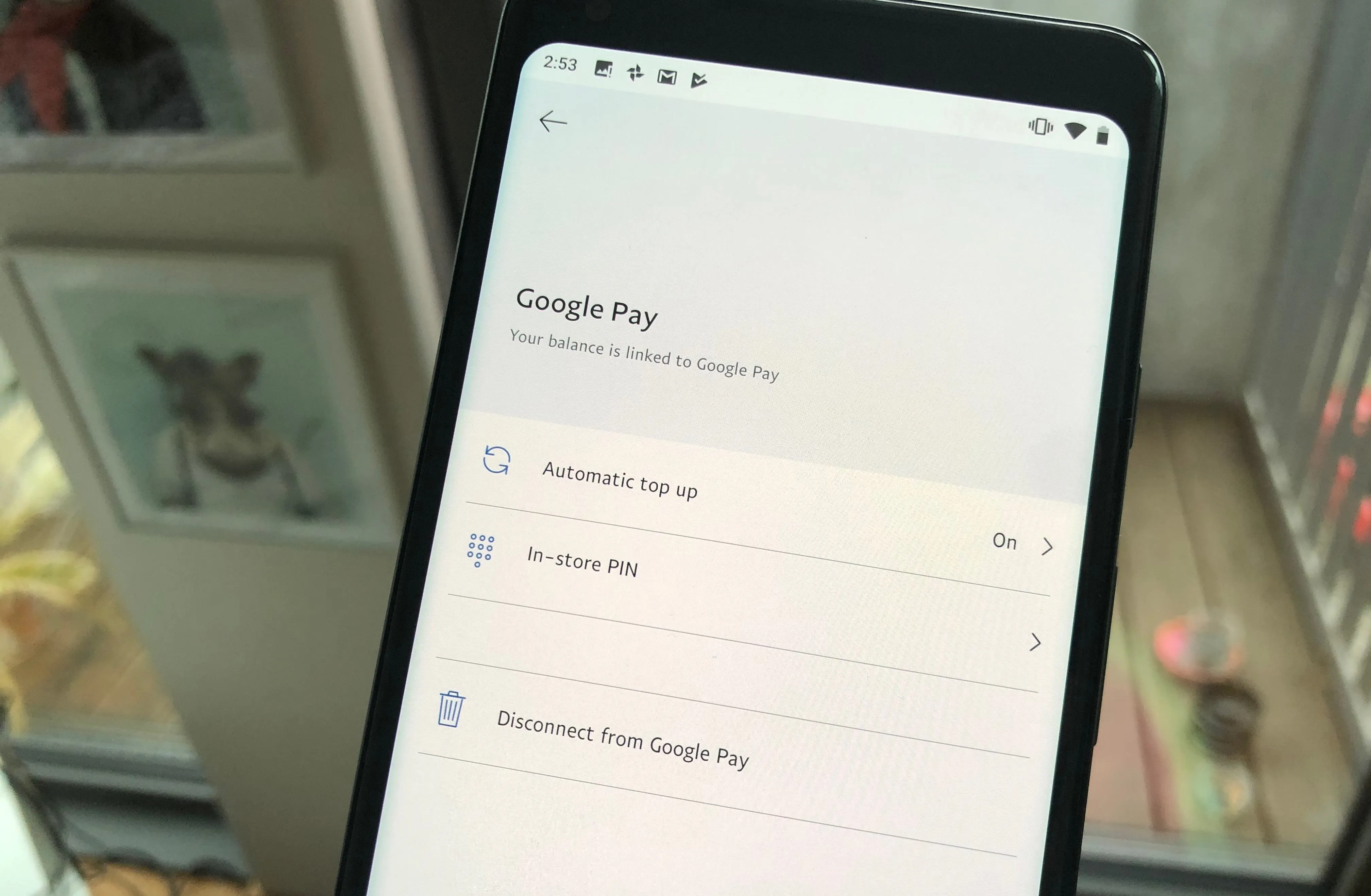
For an iPhone user, you can't do as much. Whether you use the PayPal mobile app or web app, you can only choose "Automatic Payments" in your settings, select "Google, Inc," then cancel it or change the card associated with it. In the web app only, you also have the option to disable top-off and your PIN.
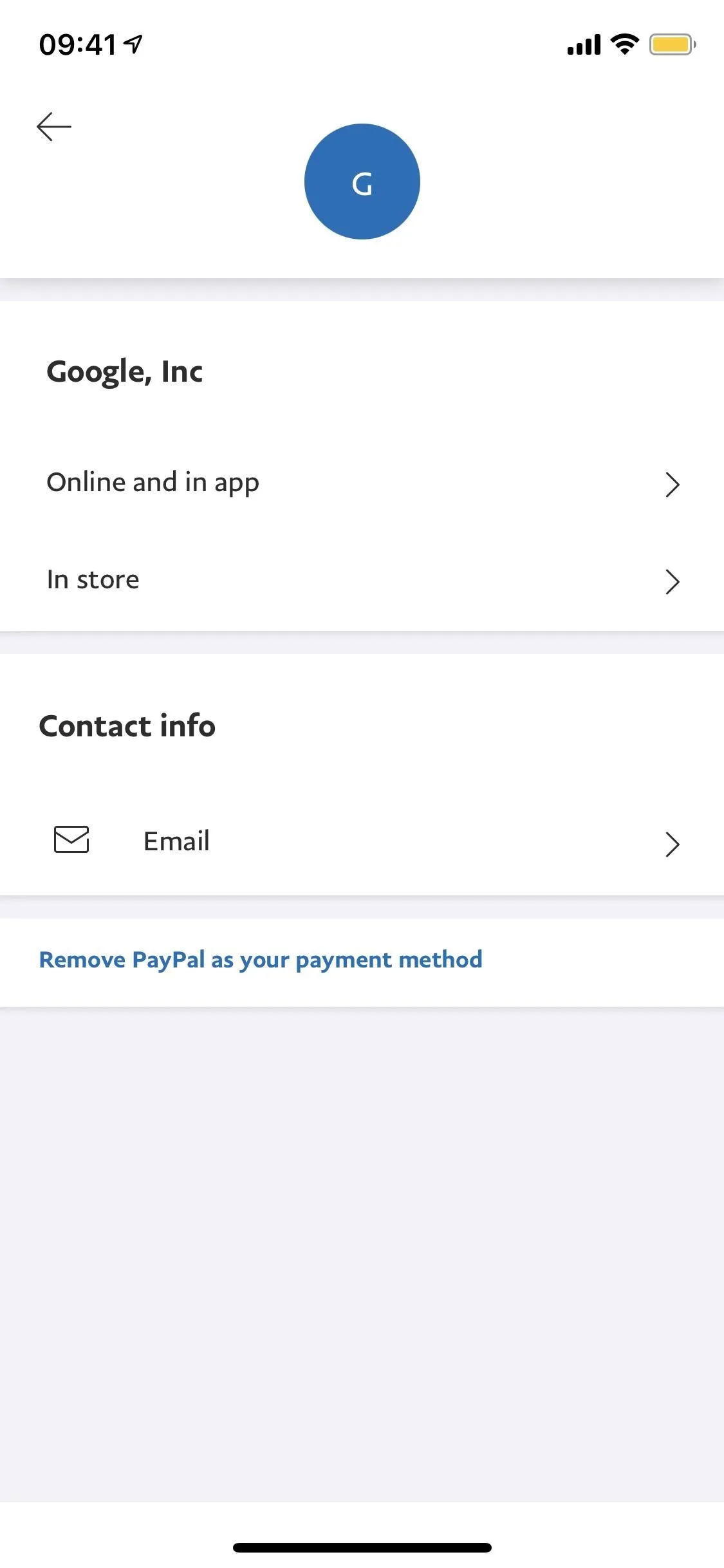
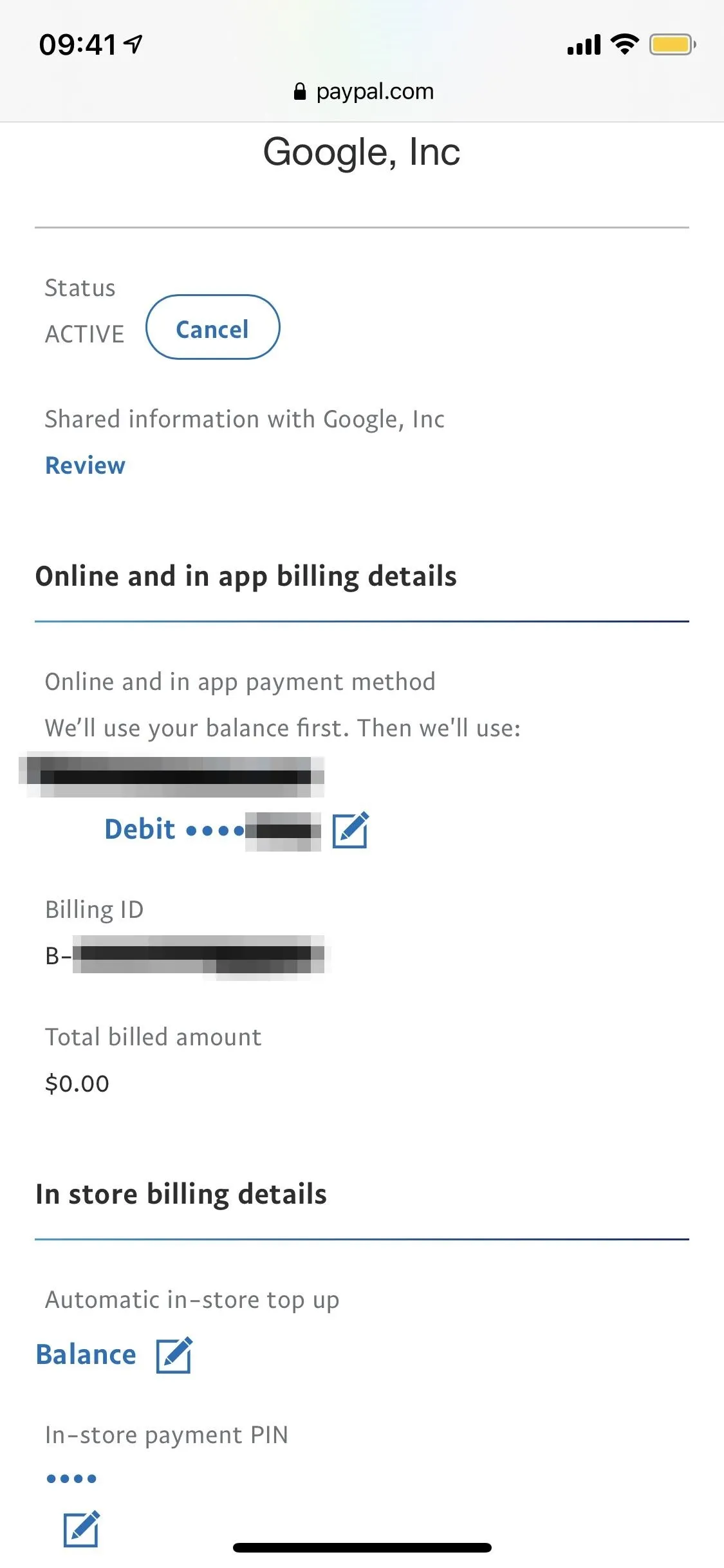
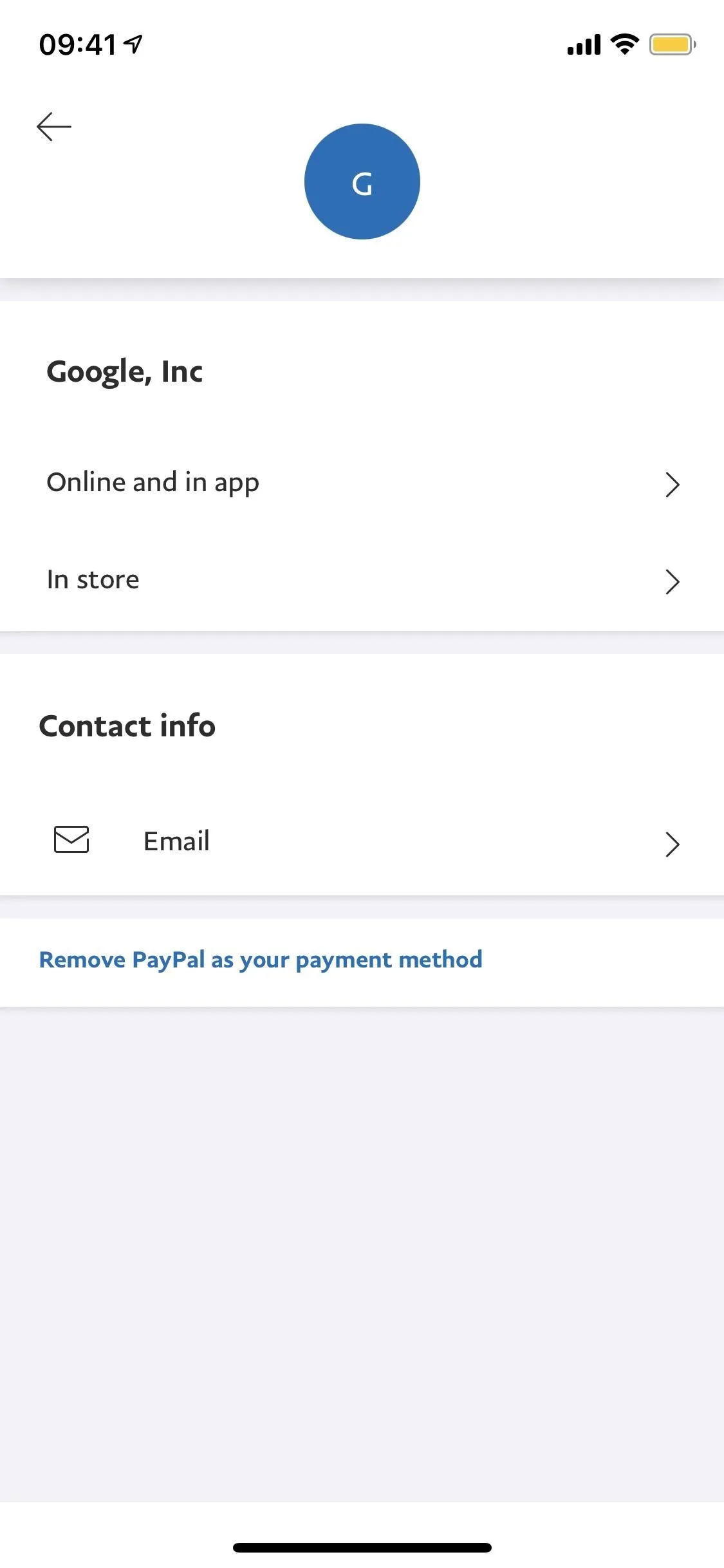
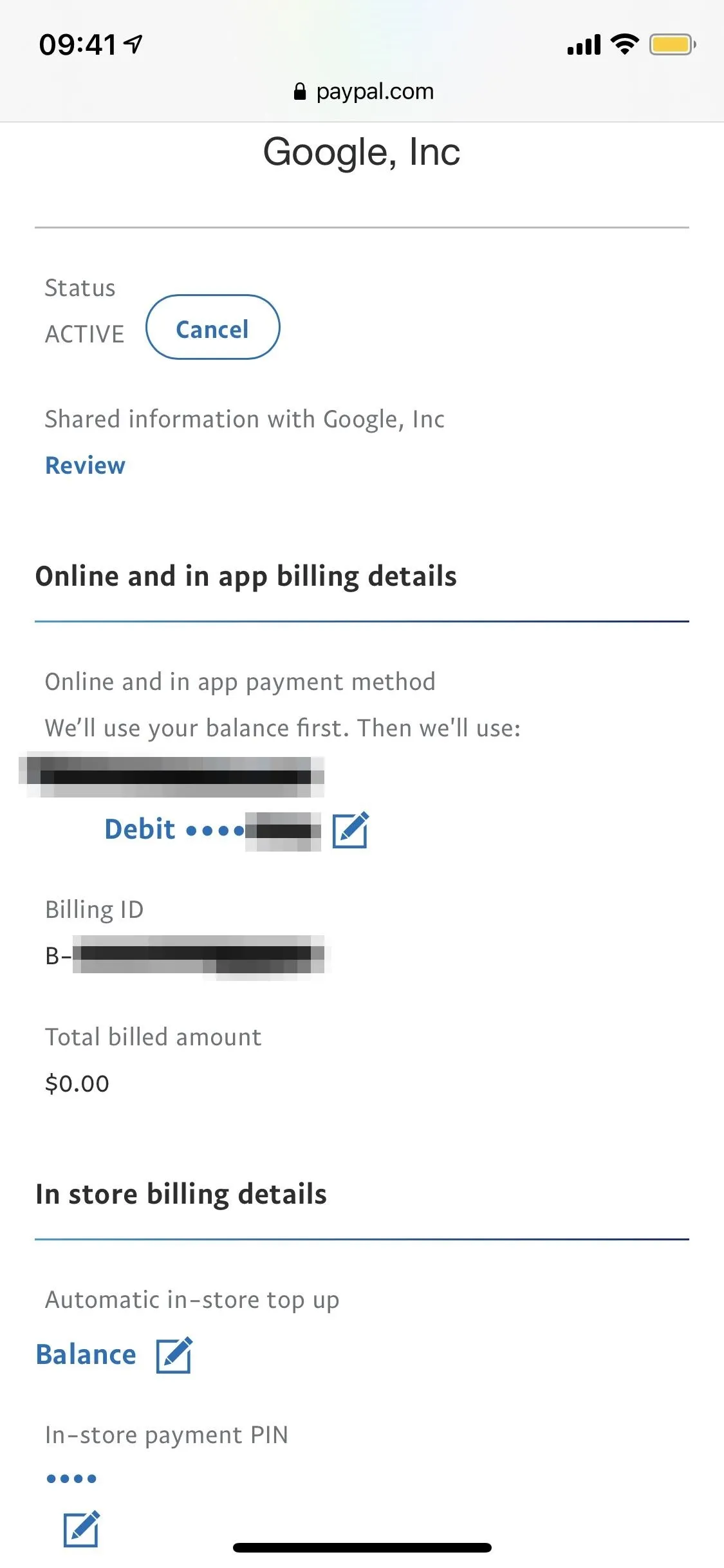
Manage Your Google Pay Settings for PayPal
If you want to either disable in-store payments or remove your payment method for PayPal via Google Pay, open the Google Pay app. Just note that you can only disable in-store payments in the Android app.
On Android, tap "Payment," then the PayPal card. If you didn't set up in-store payments, you'd see "Set it up" as an option when viewing PayPal's details. You can also change the nickname from here. Tap the vertical ellipsis icon to see more options, which include "Remove payment method" and "Disable in-store payments" (if you set one up).
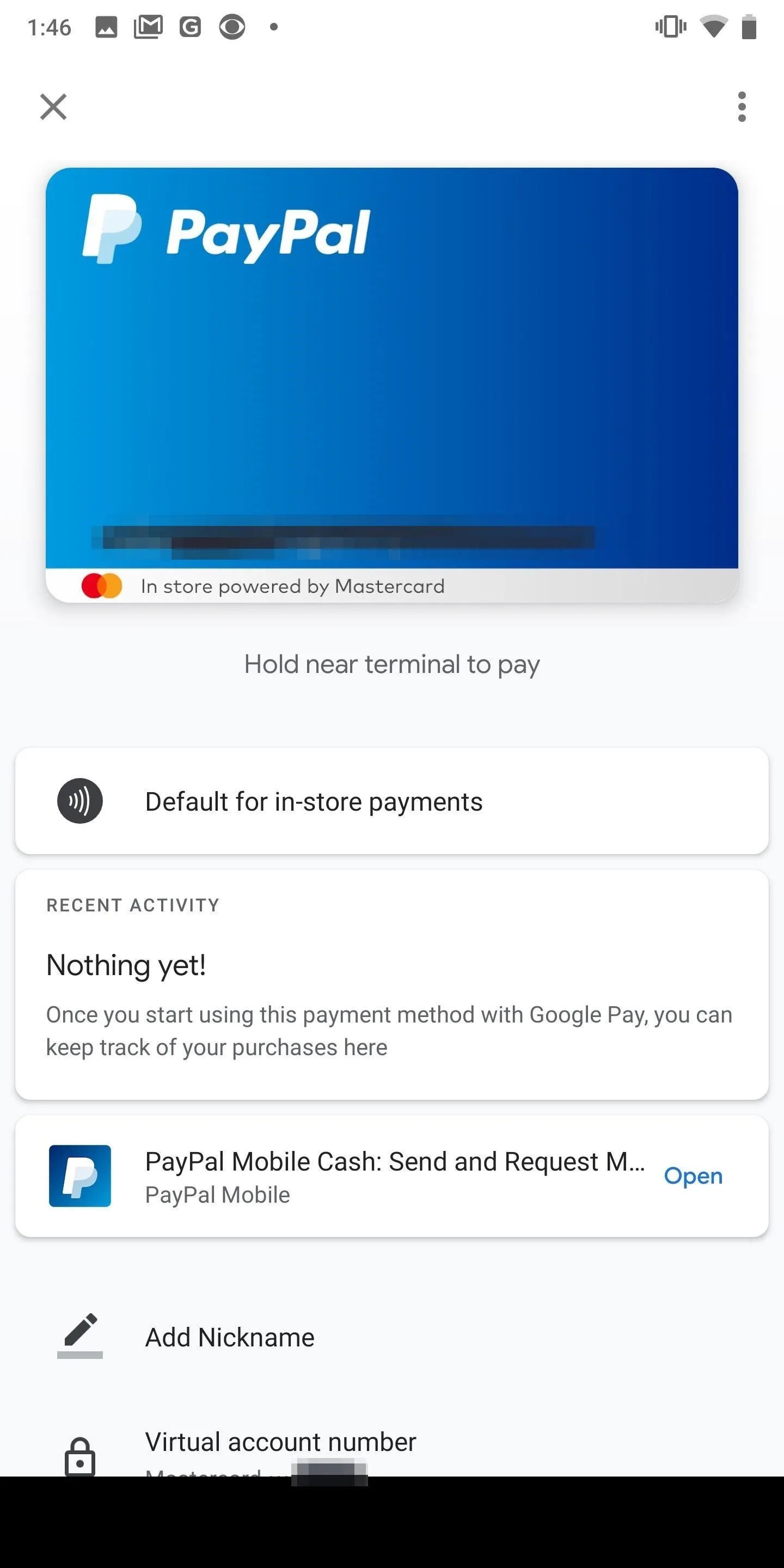
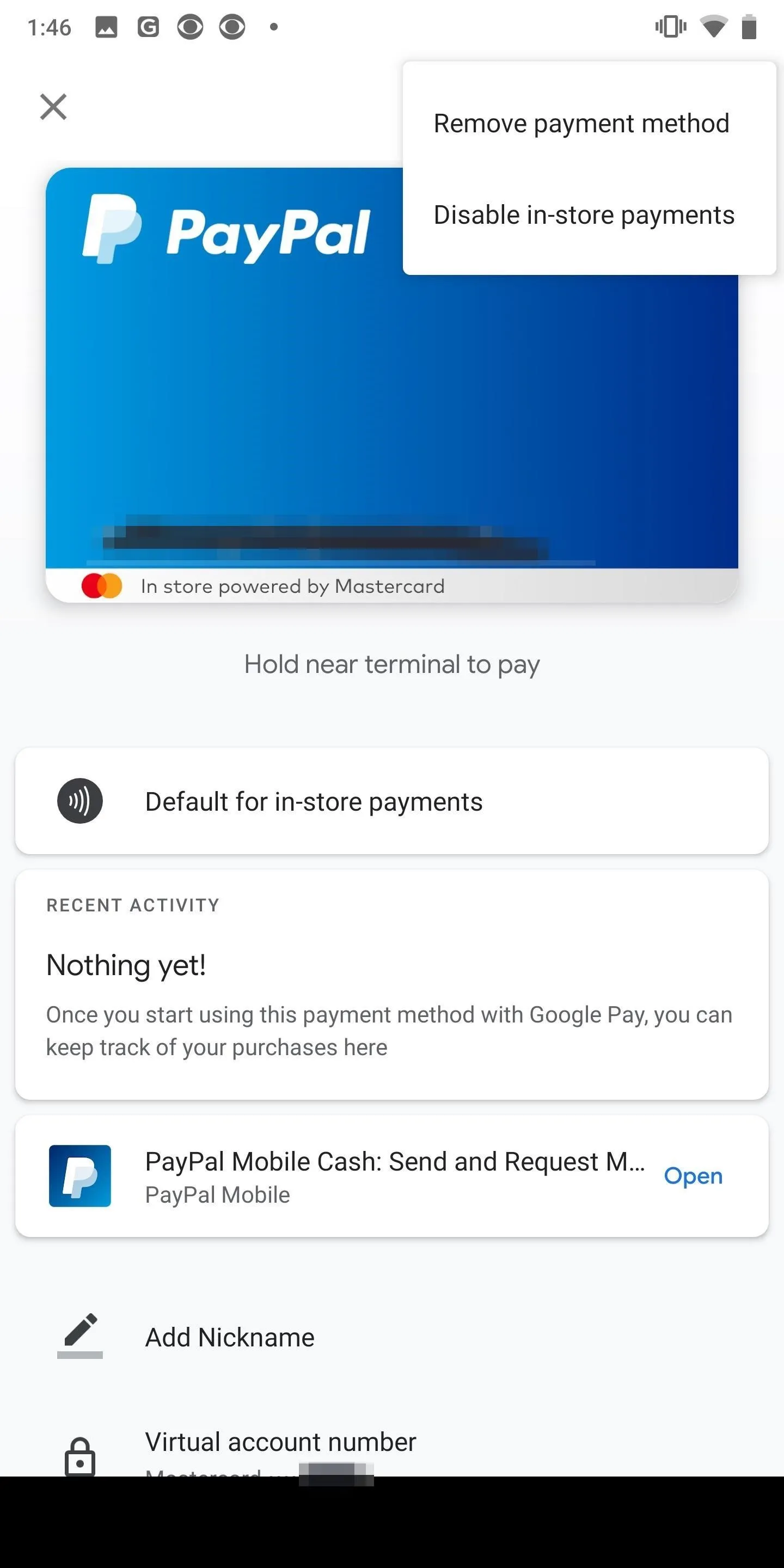
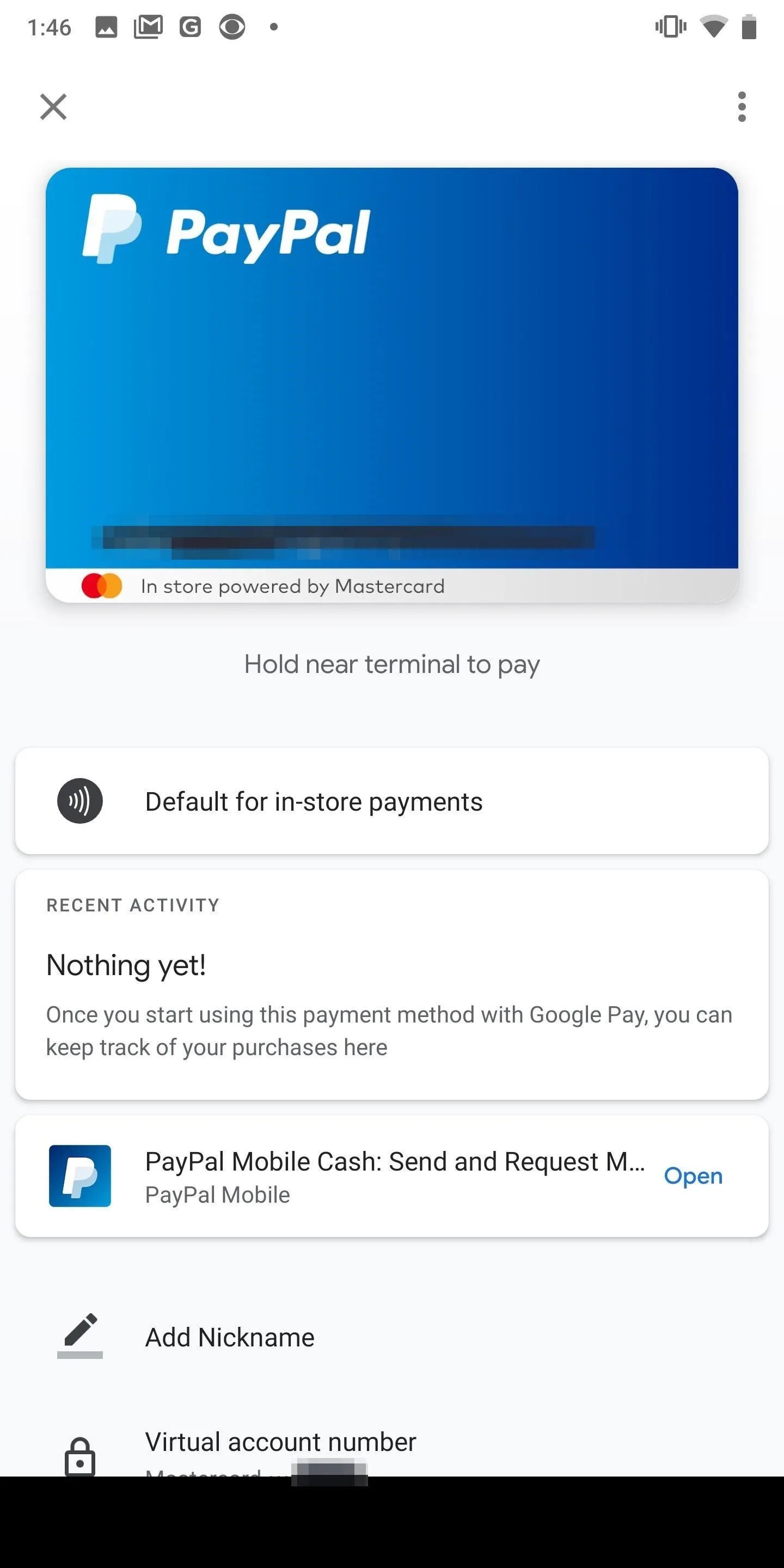
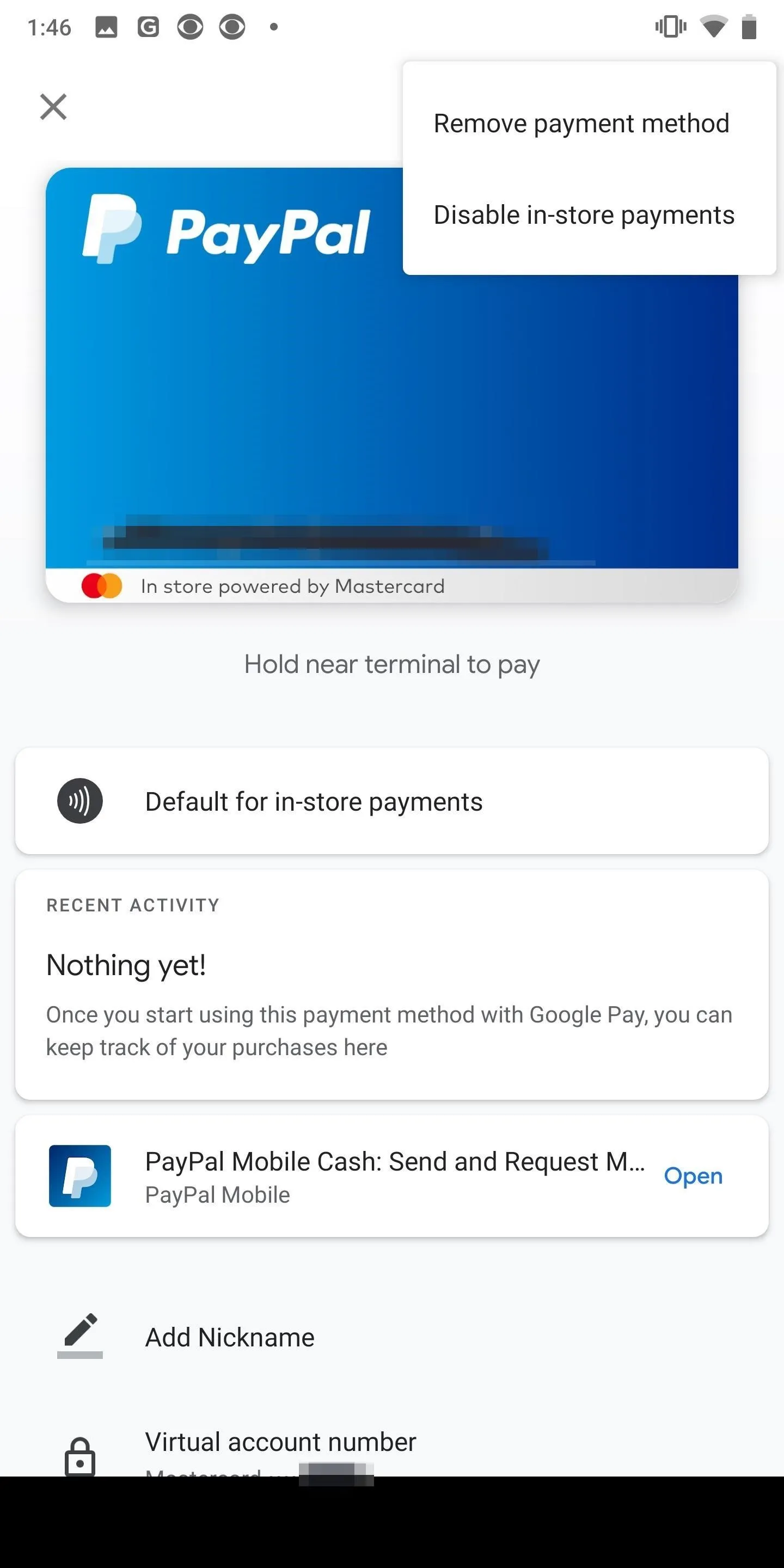
On iOS, tap "Payment methods," then tap the vertical ellipsis next to PayPal. "Remove" is the only option available here. In the web app, you can only remove PayPal as well.
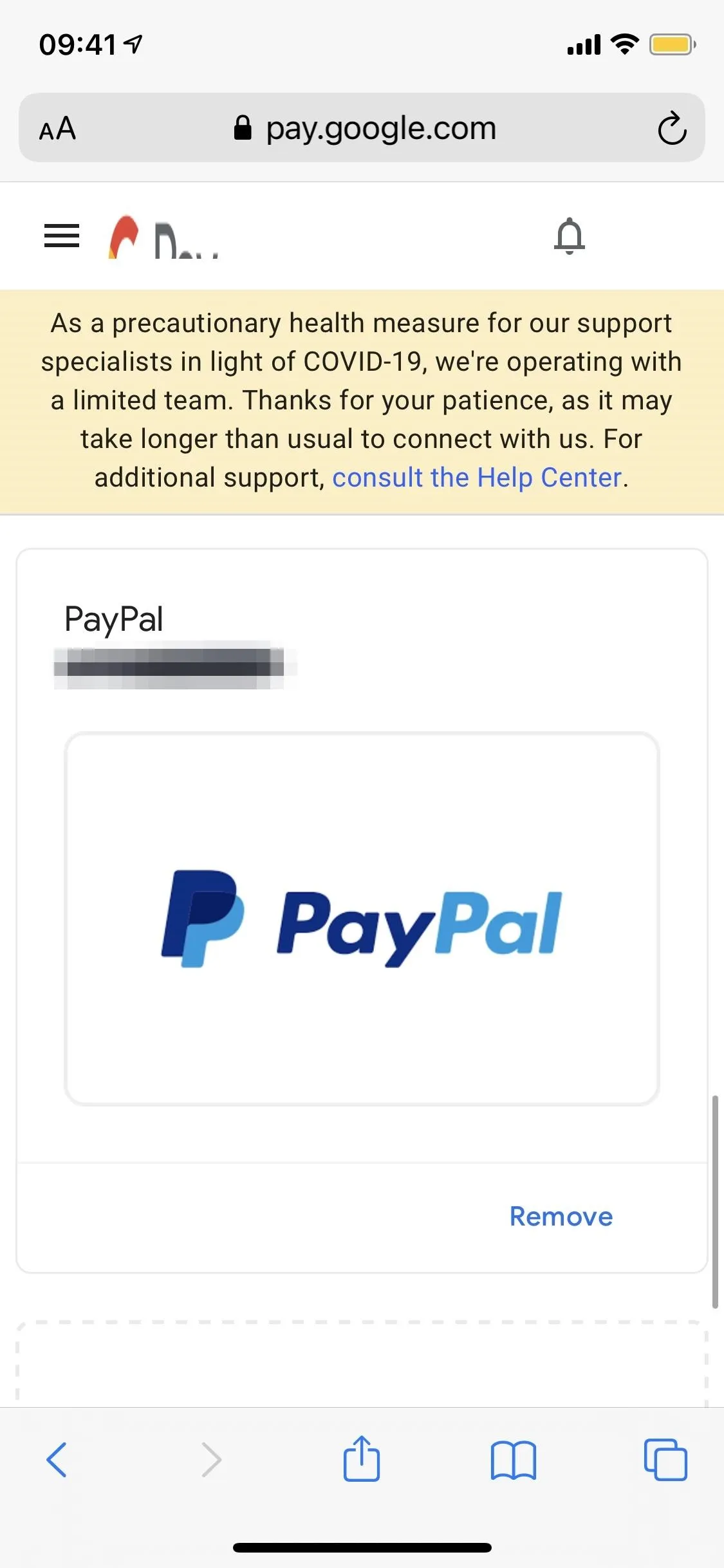
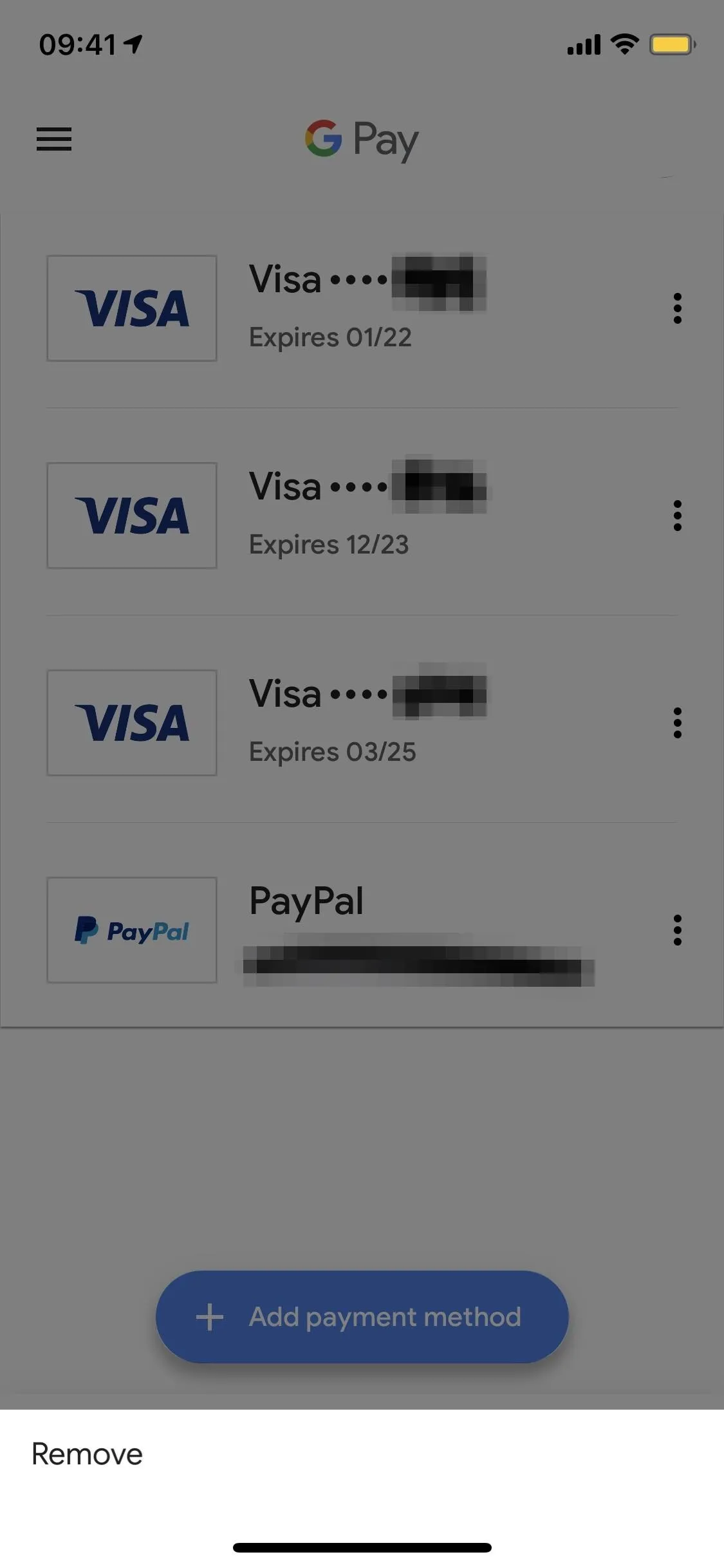
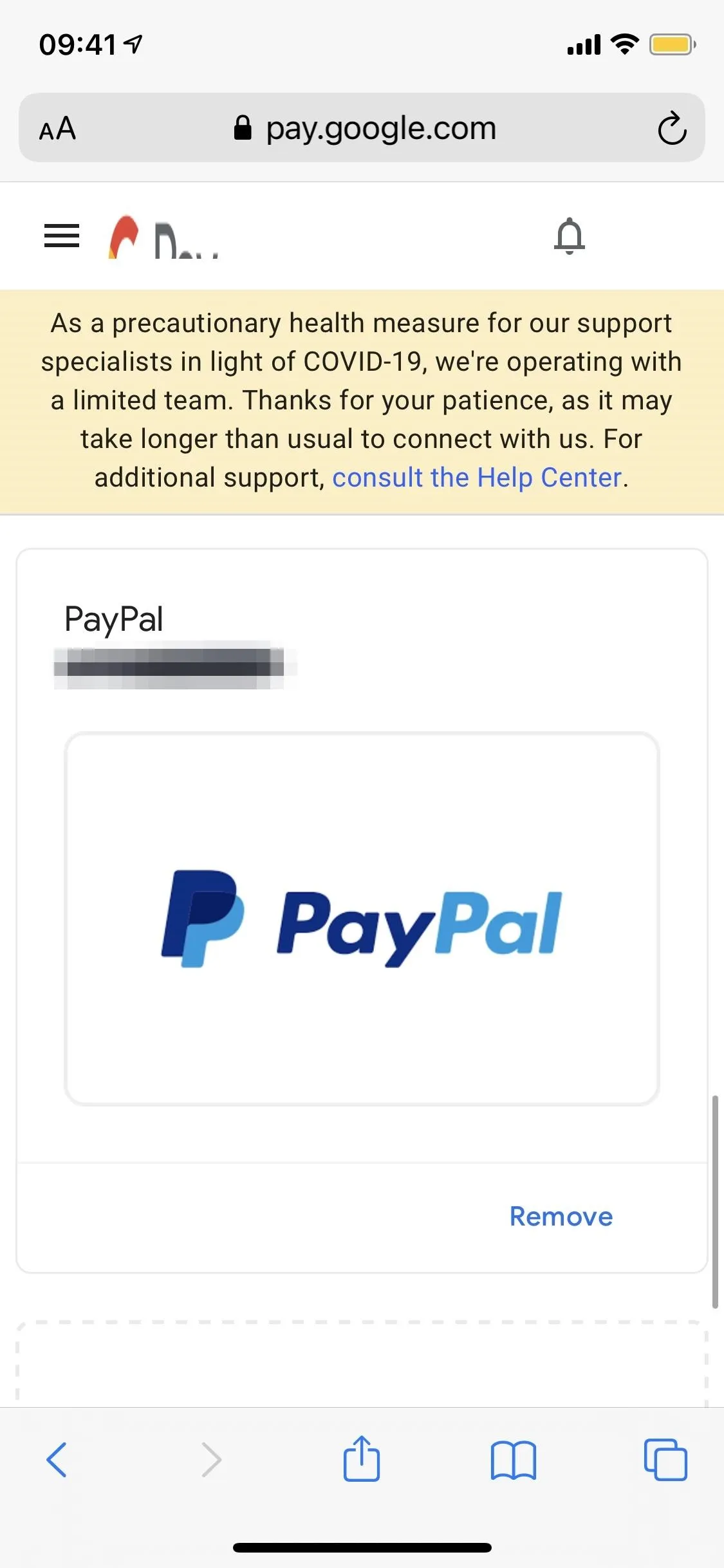
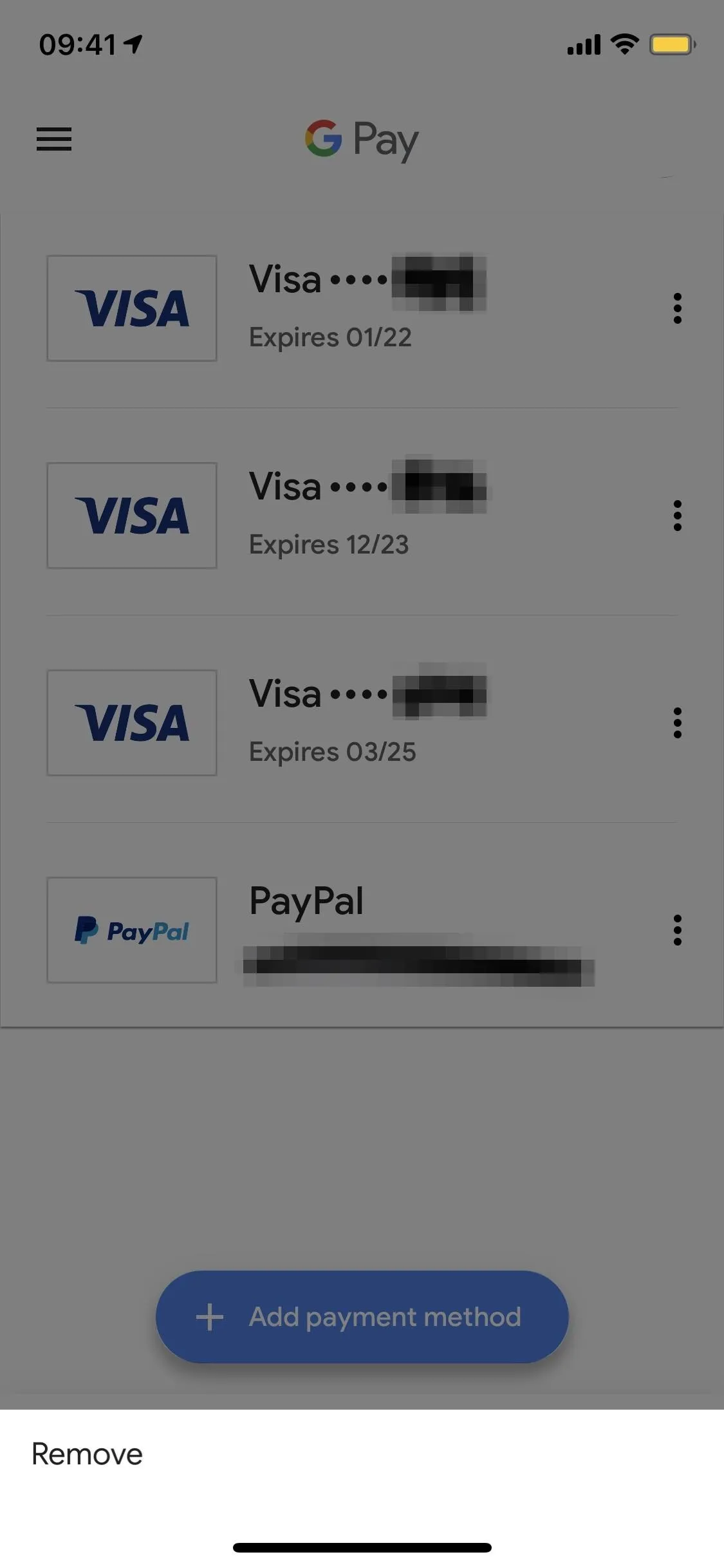
If you remove the payment method, you will no longer be able to use PayPal to make purchases via Google Pay. Also, your transaction history may be removed. To make this change permanent, you must also remove Google Pay from your settings in the PayPal app, which is mentioned in Step 3.
If you disable in-store payments, you won't be able to use PayPal via Google Pay to make purchases in-store, but you can still use it online. To re-enable in-store payments, you must set up your PayPal account once again.
Cover photo and screenshots by Nelson Aguilar/Gadget Hacks

























Comments
Be the first, drop a comment!