If you're a long-time Spark user, you'll know that one of the only drawbacks to the app used to be its lack of rich text-editing tools such as hyperlinking. If you needed to link out to a site in an email, your best bet was to grab a computer to get the job done. Well, close those laptops and shut down those PCs — Spark corrected this issue, implementing support for hyperlinking right into the app.
Sadly, while Spark is finally available on both iOS and Android devices, this feature is currently only supported on iPhone. If you're an Android user happily using Spark for the first time, hang tight — Spark claims that hyperlinking will be an Android feature as soon as possible. After all, Spark only recently added the feature to iOS, which was the OS it primarily focused on before.
Adding a Hyperlink to a Website
Hyperlinking with Spark is super simple. First, highlight the anchor text you'd like to hyperlink. Next, tap the Text Style ("T|") icon in the menu bar above the keyboard, then scroll through the formatting options and select the link tool (the standard chain link icon everyone uses). Now, just type your URL in the space provided, and tap "Done." Presto — your text is now hypertext and will launch your URL when tapped.
If you don't highlight text, you can still use the hyperlink tool, but it will simply place a hyperlinking URL in your email (e.g., "https://gadgethacks.com" will appear instead of Gadget Hacks). Either way you go, you can type out an address without the HTTPS protocol and it will still work, and it will, in most cases, add the "https://" part to the URL automatically.
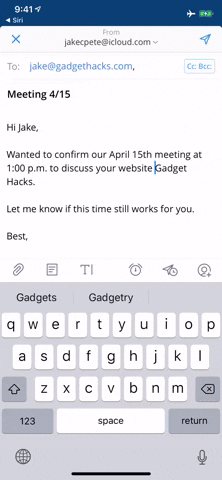
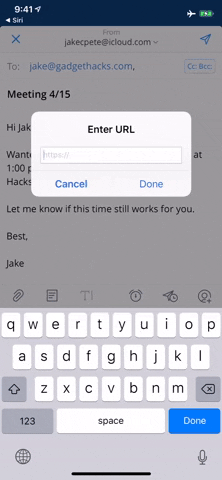
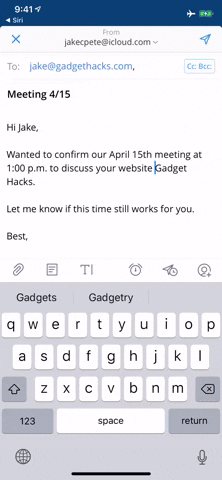
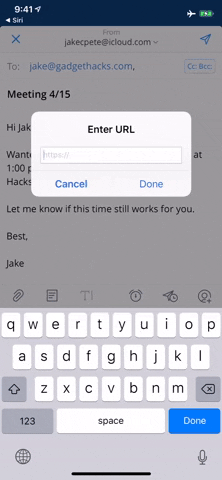
As for combining other rich text formatting options with a hyperlink, you definitely can. Bold, italics, numbered list, bullet list, indenting, and background color all work in conjunction with hyperlinks. Also, text color also works but needs to be changed after adding a hyperlink or else the color will resort to the standard blue link color. The only thing that doesn't play nice is the underline, which is mandatory for hyperlinks.
Adding a Hyperlink to an Email Address
One thing to note is that the chain link icon does not yet work for email addresses, so you can't add a "mailto:" hyperlink for your email address or anyone else's. If you attempt to add a "mailto:name@email.com" address or simply name@email.com address alone, it will add the "https://" in front of it, essentially breaking it.
The only way to add a hyperlink to an email address that will open up a new draft in whatever email app the recipient is using is to use HTML in the signature (so you can't do this in the rest of the email's body). Luckily, Spark makes it easy to create a signature.
Open the in-app "Settings," then tap "Signatures." Tap "Create New Signature" (or "Add Signature" if you already have some), then manually the following HTML code in the "Text" tab. (You can also tap "Edit" then tap on an existing signature to replace it with the below HTML).
<a href="mailto:name@email.com">Link Text</a>Replace "name@email.com" with your email address, and "Link Text" with whatever text you'd like to appear in the hyperlink. You can tap the "HTML" tab to see the hyperlink. If all is correct, you should see whatever you type for "Name" highlighted and underlined in blue, with no other code around. When finished, tap "Save."
Tip: If you want to add multiple lines for a signature and only hyperlink a portion of it, it's easier to just create a new signature, then write it out how you want to look in the "HTML" tab directly. Then, open the "Text" tab and the rest of it should be already formatted in HTML, and you just have to add the additional bit above where you want.
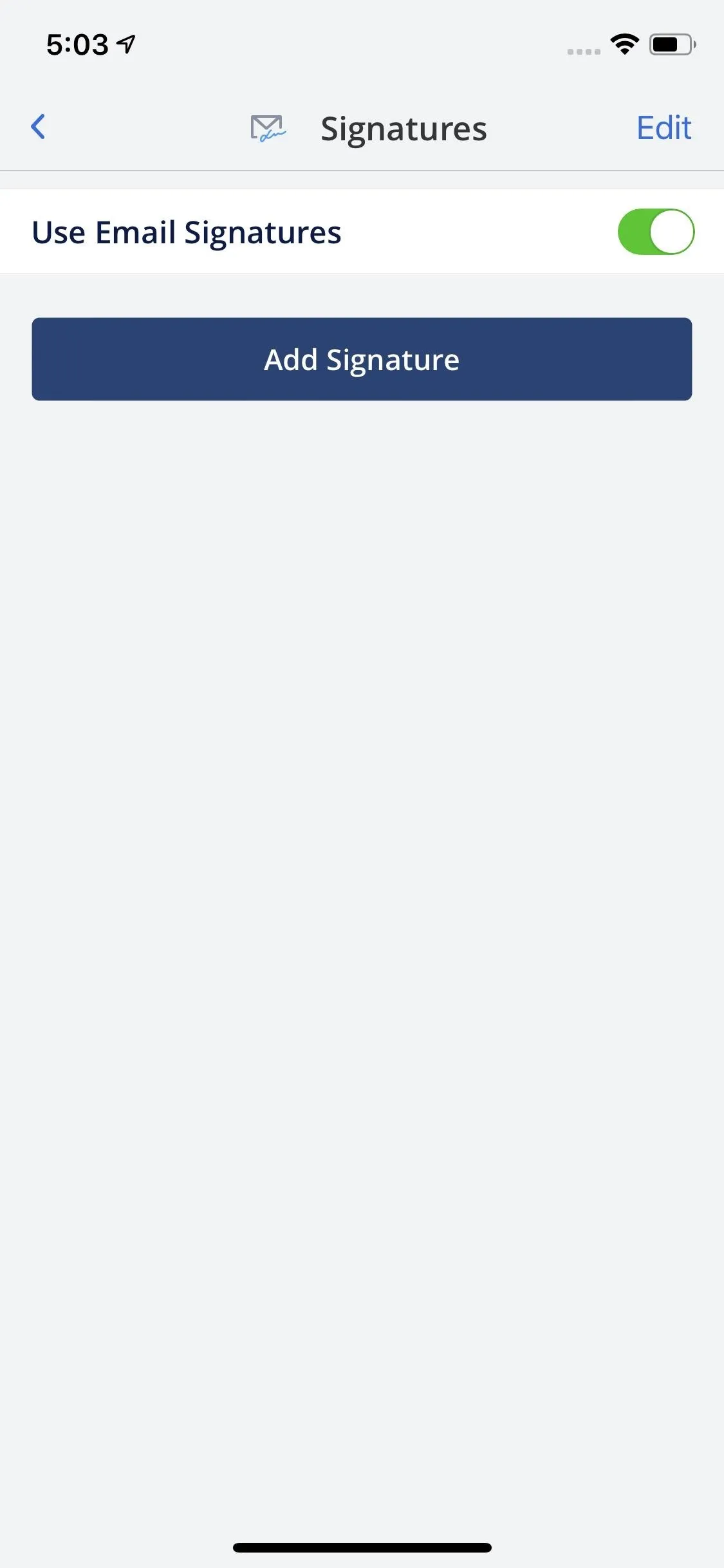
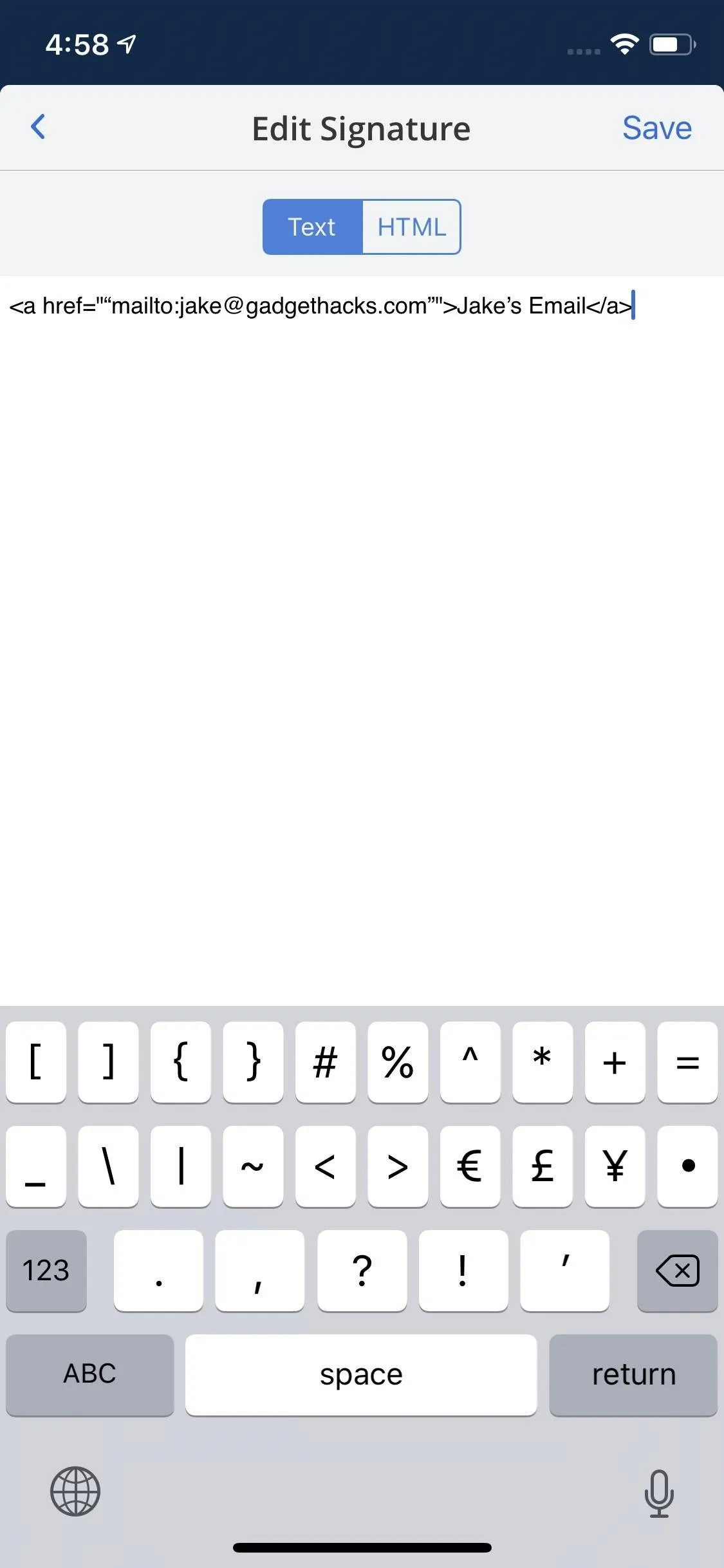
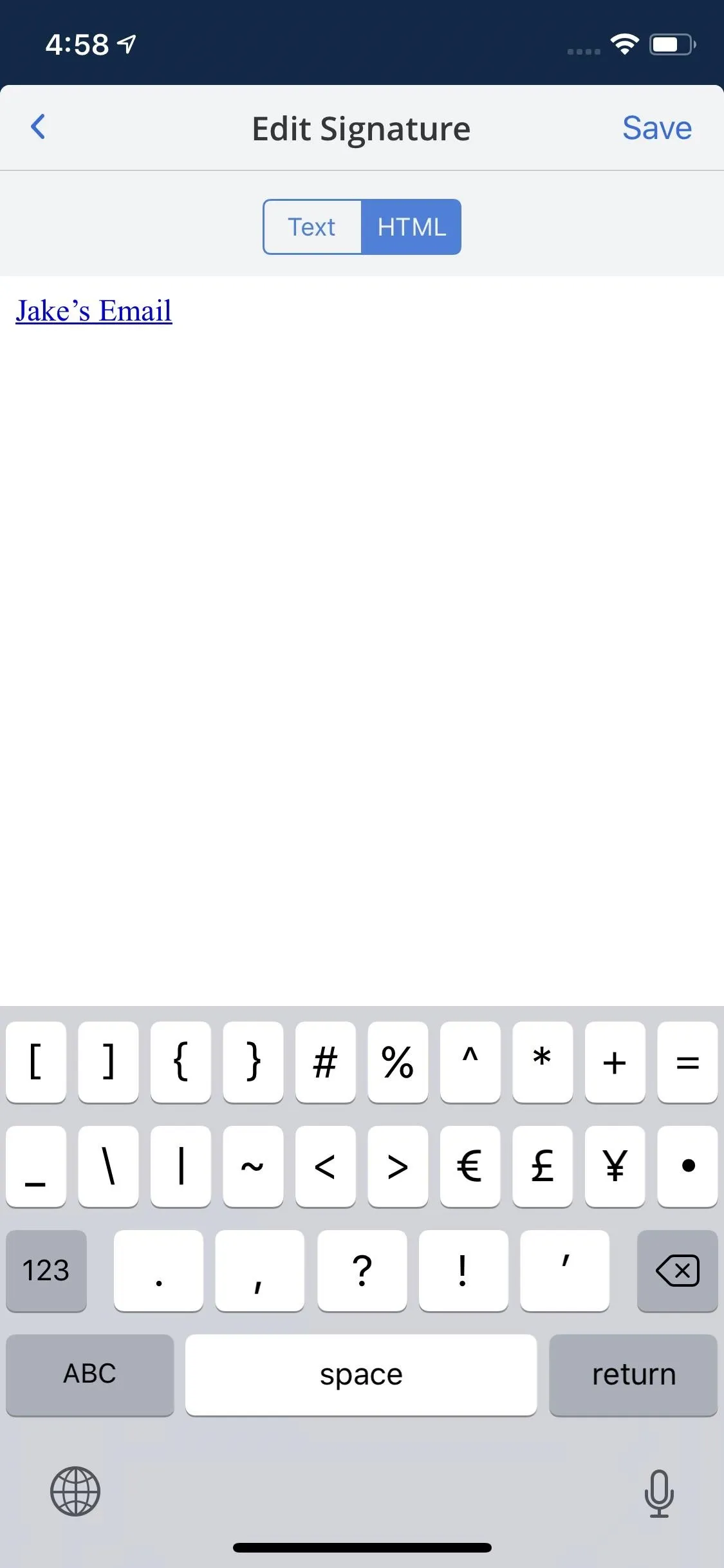
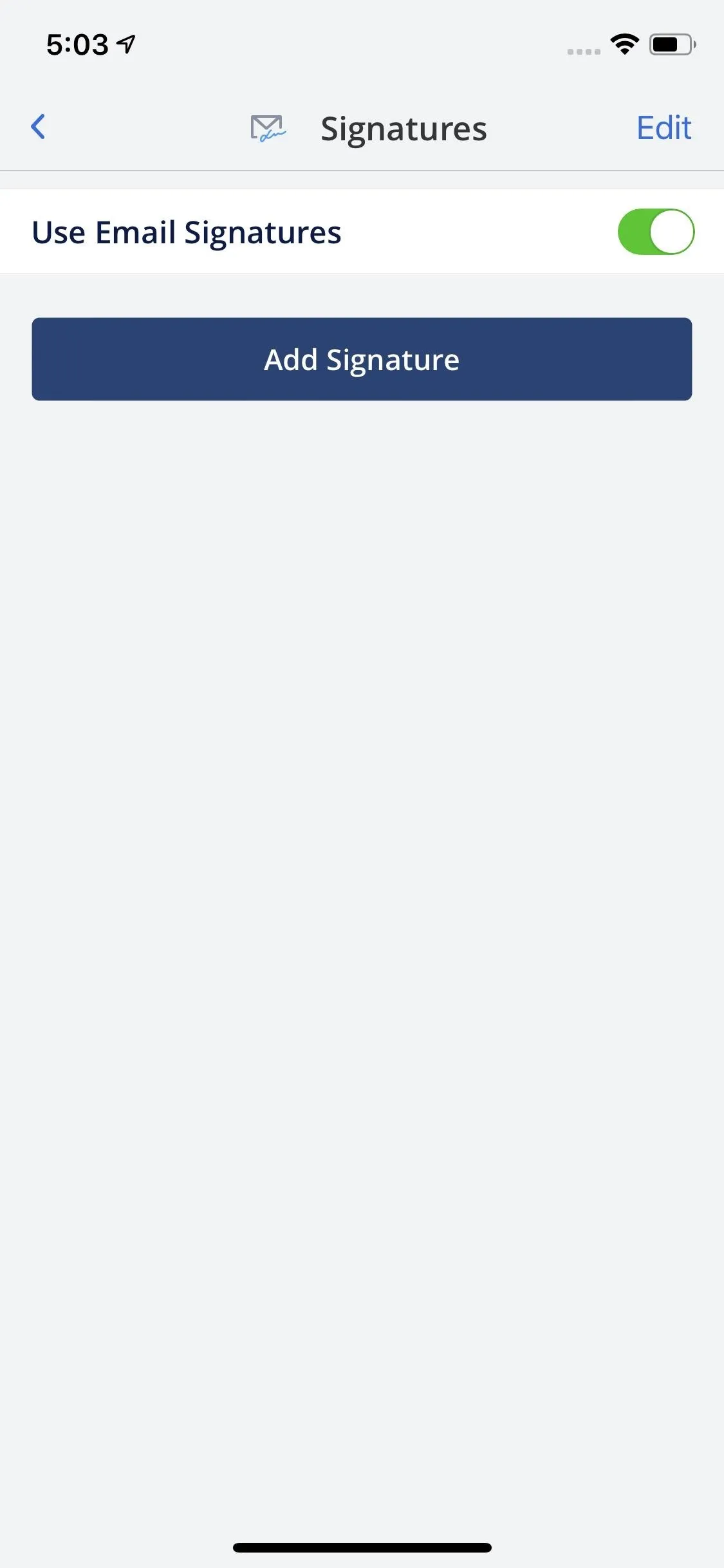
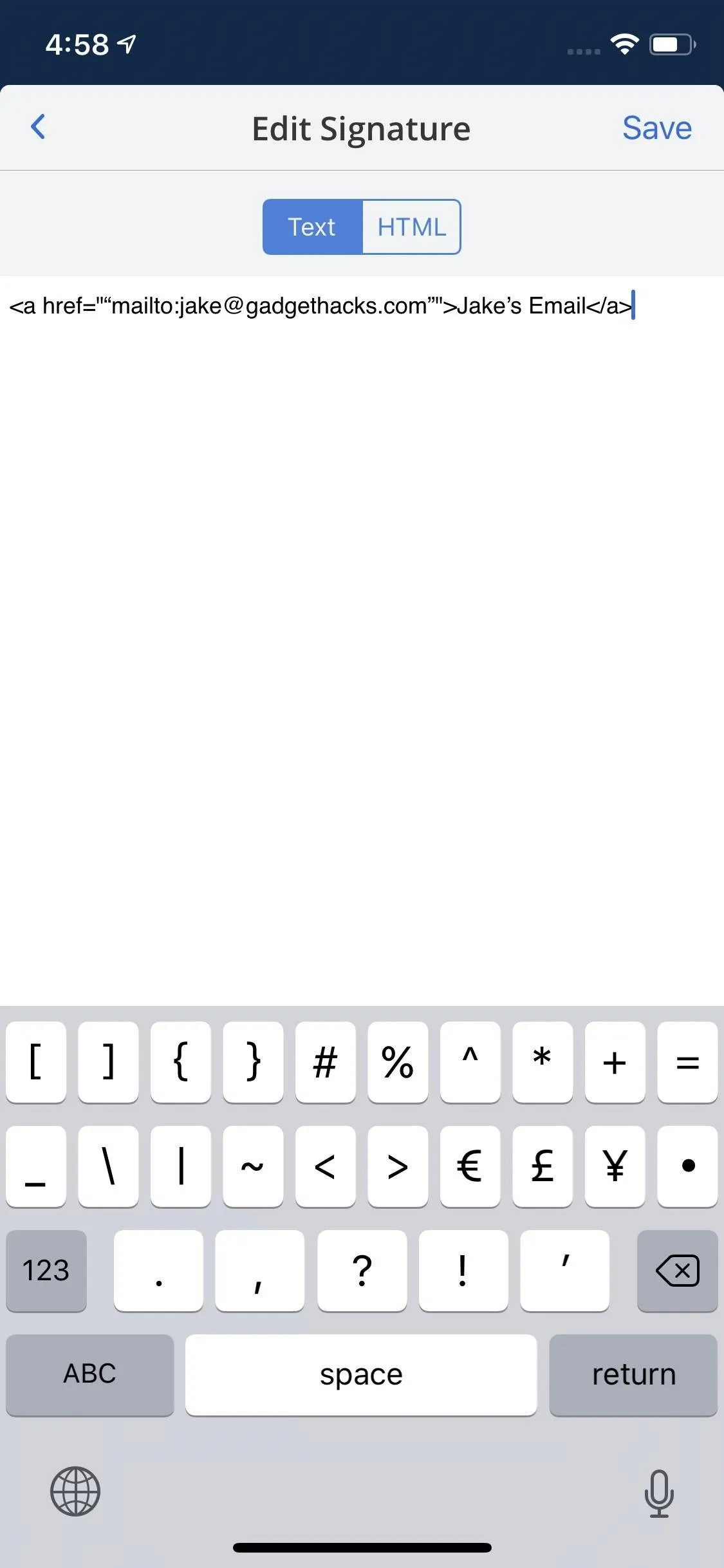
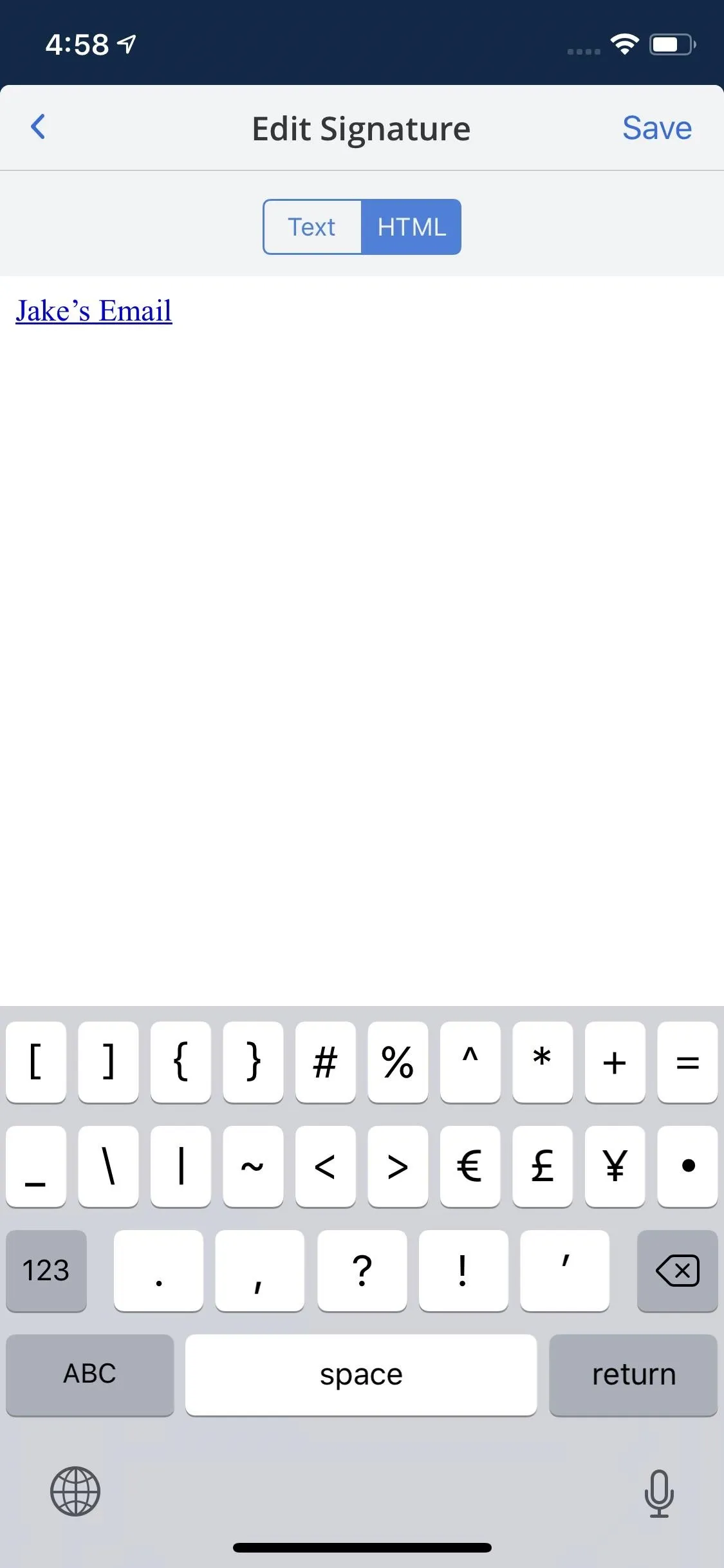
Now, when you open a new email draft, your hyperlinked signature will appear at the bottom of the page. If you have more than one email signature, you might need to swipe through your options before landing on the one with the hyperlink.
Another tip: You can also access the signature settings by tapping the signature, then the ellipsis (•••), then either 1: "Edit" and select the one to edit or 2: tap "Add Signature" instead to start from scratch.
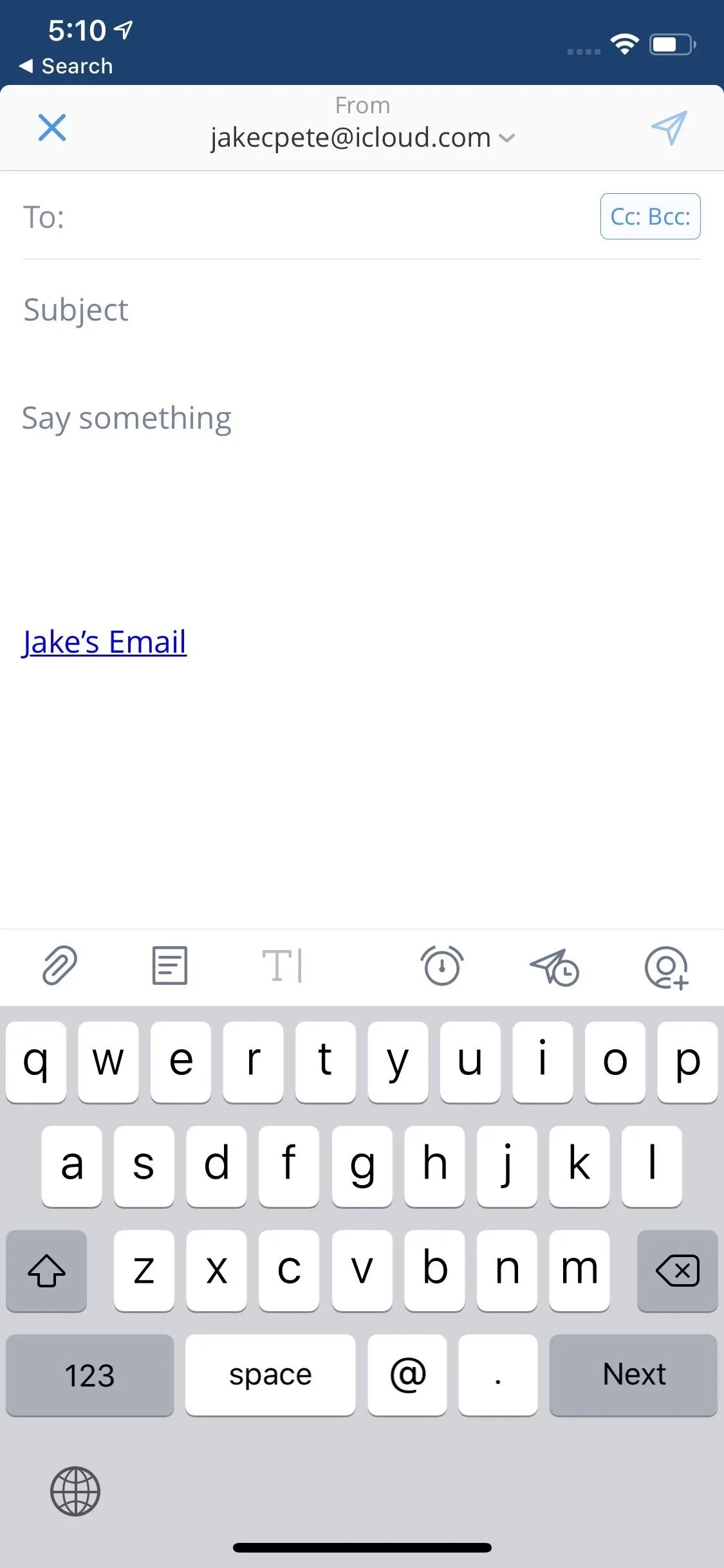
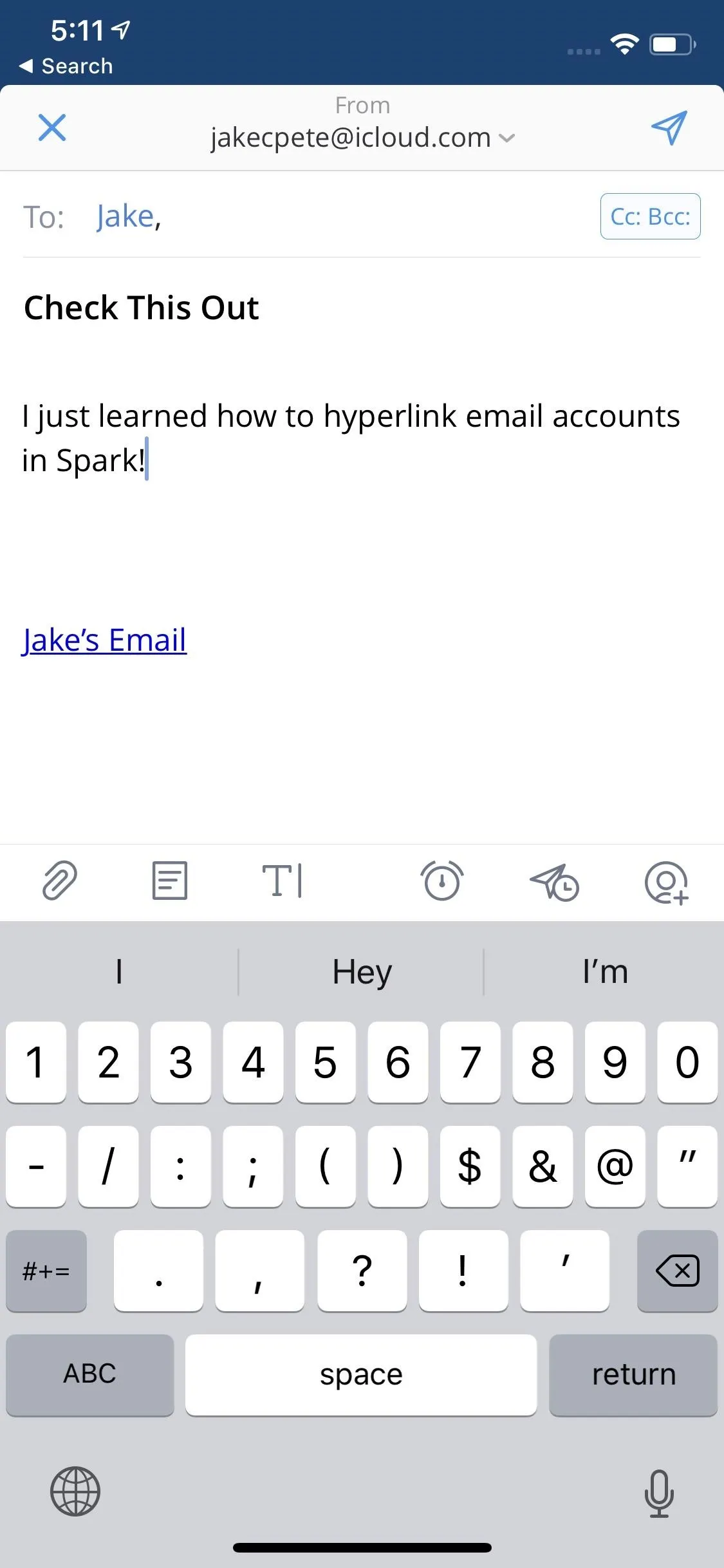
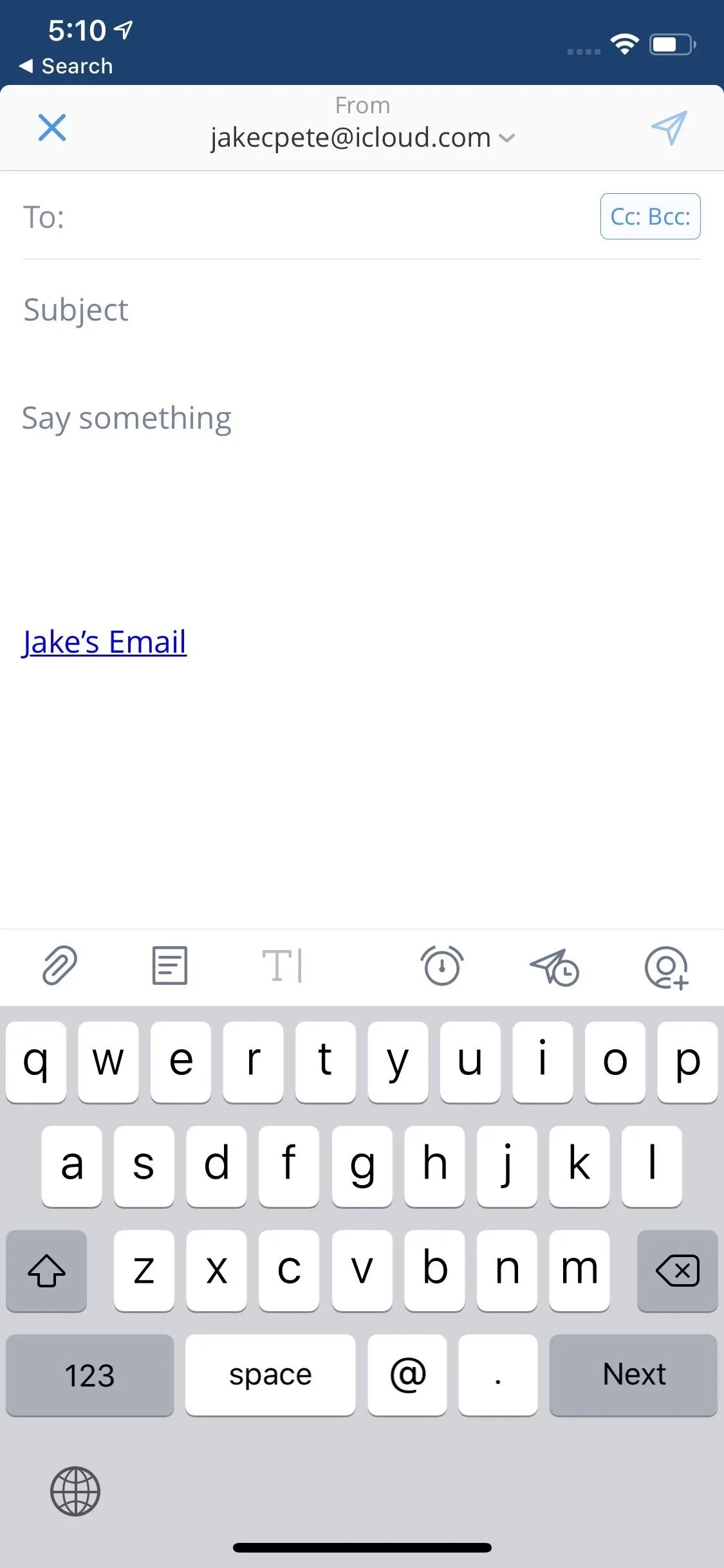
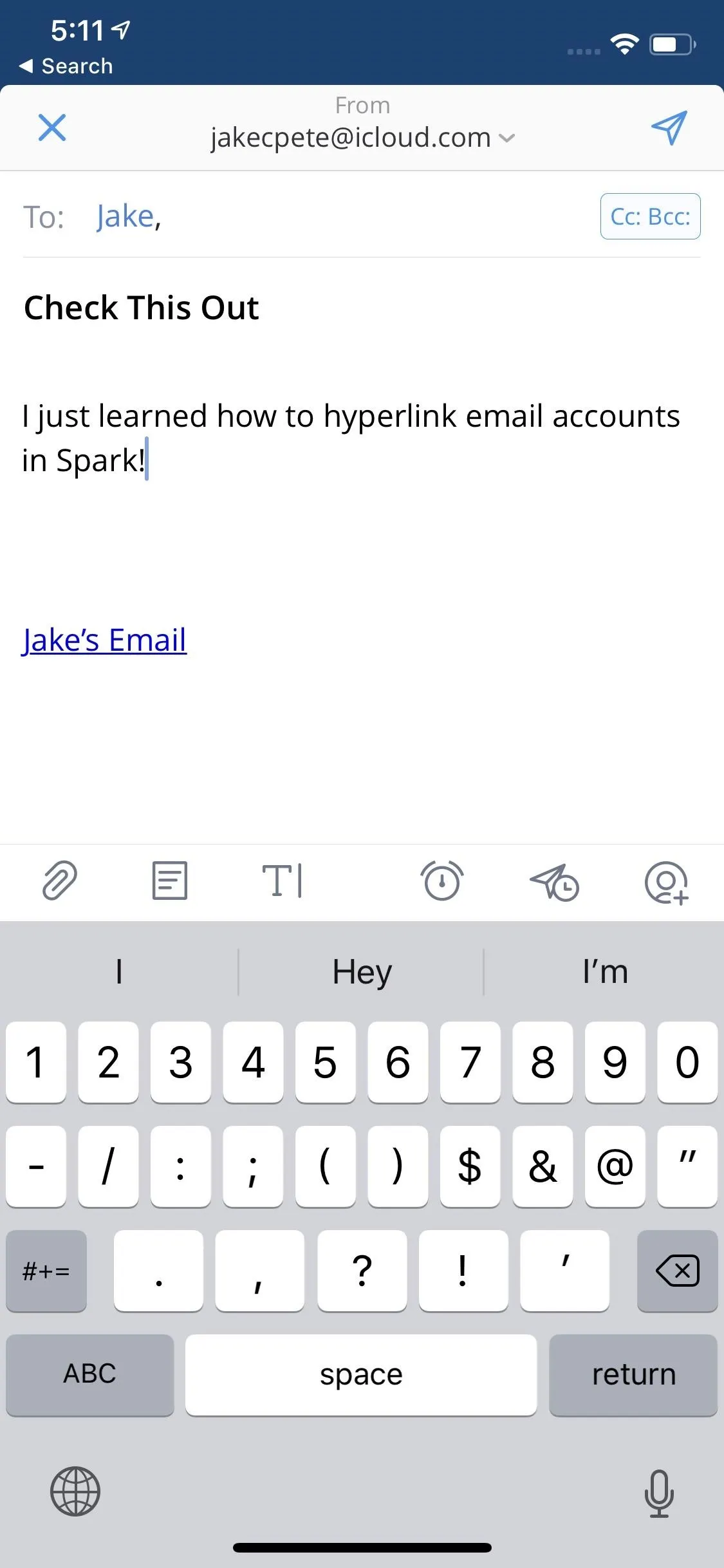
Removing a Hyperlink
Removing a hyperlink is just as simple as adding one. Highlight your hyperlinked text, then tap the "T|" option once again if the formatting toolbar isn't already open. You can either tap the now highlighted chain link icon or the "Tx" button (which removes all formatting), and poof — your hyperlink will disappear. You're free to leave the text as-is or you can repeat the process to add a new hyperlink.
To remove email hyperlinks in signatures, you can do the exact same thing directly from the signature box in the email. You could also go the long way by editing the HTML, which is basically just following the HTML instructions above backward.
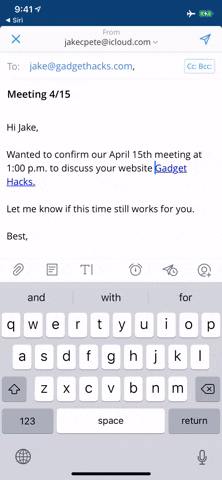
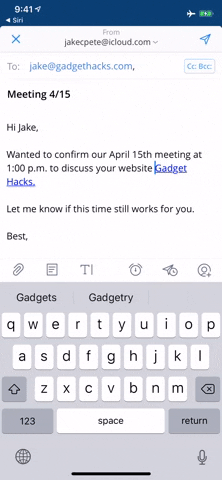
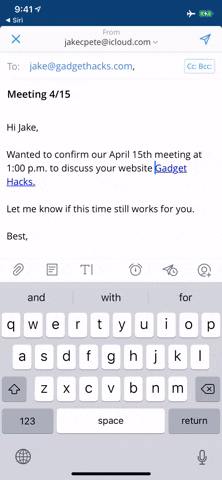
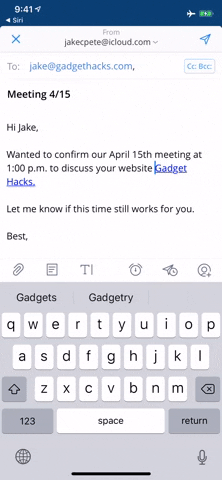
While you still need to wait to see this feature on Android, we can guess how it's going to work. The Android version of spark doesn't have this "T|" toolbar, but it does include a few rich text options in the submenu that appears when highlighting text. It's possible that "Hyperlink" and "Remove Hyperlink" will appear as options in this menu, but since that's an Android-based submenu and not a Spark-specific one, it's likely it will incorporate the Text Style formatting bar as on iOS.
- Follow Gadget Hacks on Pinterest, Reddit, Twitter, YouTube, and Flipboard
- Sign up for Gadget Hacks' daily newsletter or weekly Android and iOS updates
- Follow WonderHowTo on Facebook, Twitter, Pinterest, and Flipboard
Cover image, screenshots, and GIFs by Jake Peterson/Gadget Hacks

























Comments
Be the first, drop a comment!