Sending and receiving email on the go is made easy with the Apple's "Mail" app on the iPhone. However, up until the release of iOS 5, plain text was the only option for sending emails (even though well-formatted messages could still be received). The information below, coupled with unlocking the emoji keyboard will make you an unstoppable force of communicating accurately.
Before We Begin
Be sure that you have set up your email account in the native Mail app and have confirmed that it functions correctly, otherwise all the formatting in the world will not help your message get delivered.
Compose an Email
Launch the Mail app and compose a new message (or reply to an existing one). Type out the body of the message, either in full or pausing to format as you go.
Select Desired Text
Locate the text in your email's body that needs to be set apart from that around it. Touch and hold a word that is part of what you want to format. Once the "magnifying glass" appears, you can release your touch.

Upon releasing your touch a pop-up menu will appear.

Choose "Select" (or "Select All" if you want to format the entire email). Use the blue circles as handles to drag the highlighting over the text you wish to format.
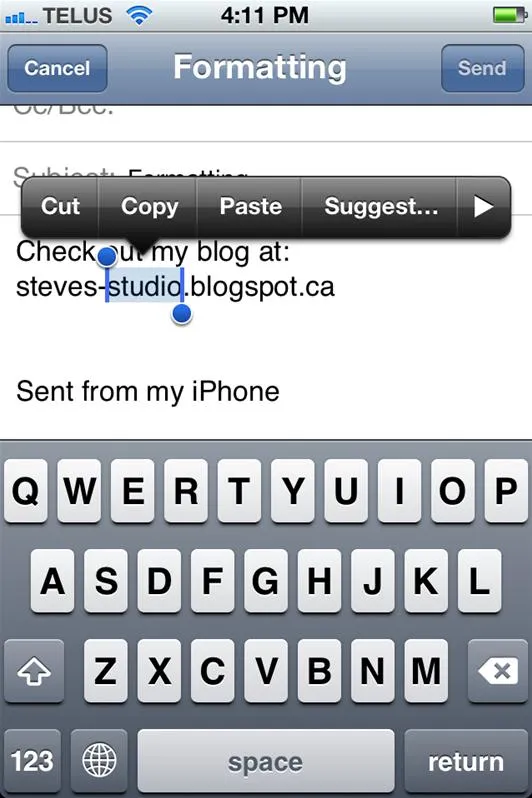
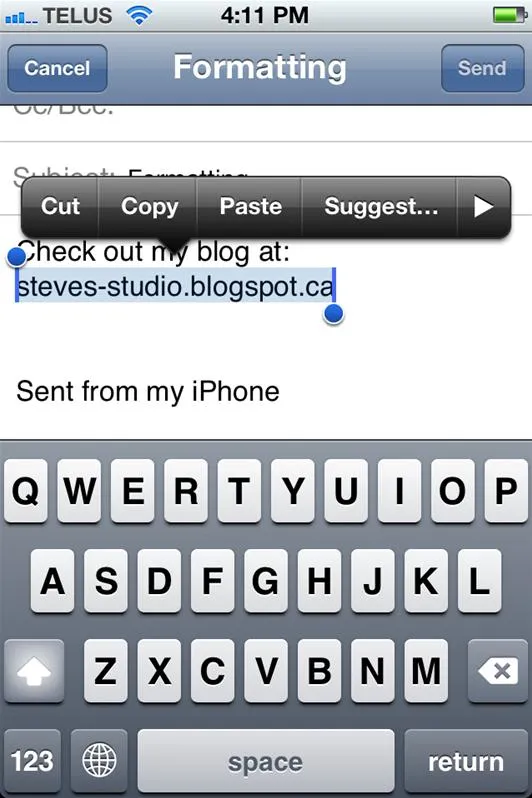
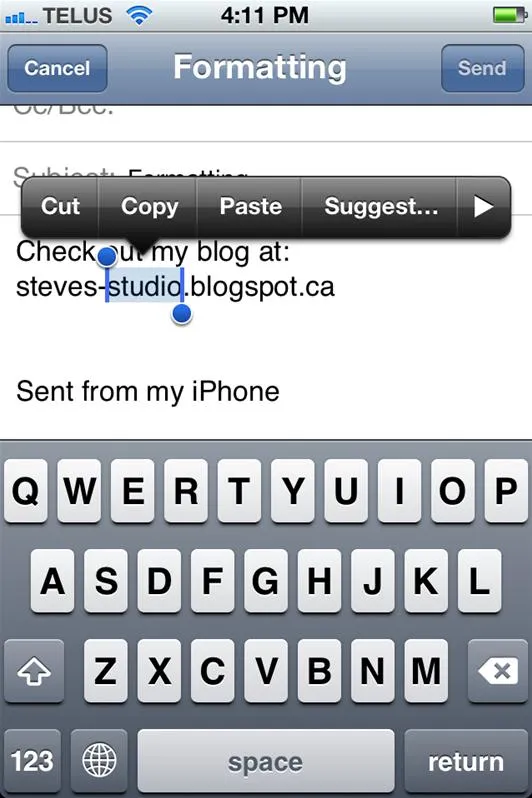
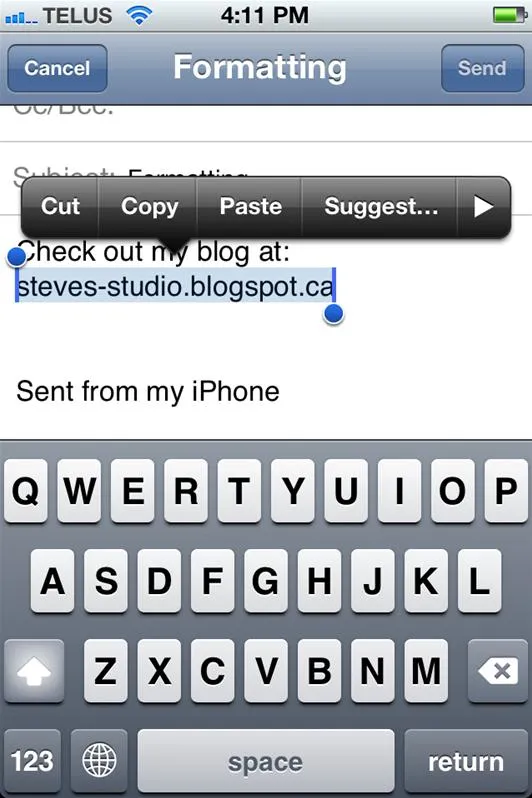
Formatting
With your text selected, the options in the pop-up menu will have changed. Press the arrow on the far right to reveal the next set of menu options.

Select the "BIU" button to reveal new menu option.

Select from the menu options all the formatting features that you would like to use on the selected text.

Repeat
Follow the same process for each section of text that is in need of formatting. Once you're satisfied with the body of your message, press "Send". Your recipient will now be able to easily see what you deem as important in the message that you are sending.
Tips
- Use the different formatting options to bring attention to your important points.
- Use the each formatting option consistently to convey the same implied message.
























Comments
Be the first, drop a comment!