Facebook added a new feature that lets you post 3D versions of your portrait mode photos for all your family and friends to see on their smartphones, computers, and virtual reality goggles. These new 3D photos add a whole new dimension to your images with movement and more depth.
There have been other ways to post interactive photos on Facebook before, so the notion of moving images in your Facebook news feed isn't entirely new.
First, there were 360-degree photos you could take with a special camera or by using a 360-degree mobile app or panoramic mode on your smartphone; Then, you would post them as regular photos on Facebook. Second, a dedicated "360 Photo" mode was added to the Facebook mobile app, which let you shoot and post a 3D-like image without ever leaving Facebook.
The new "3D Photos" method will likely be the most popular since you can upload all of the portrait mode photos that you already took on your smartphone.
Compatible Devices
As of right now, only iPhone models with "Portrait mode" are compatible with 3D Photos on Facebook, so all of the following smartphones work. Unfortunately, even though the iPhone XR supports Portrait mode, it only has one rear camera lens, and that's enough to bar it from using Facebook's 3D Photos feature.
Some Android phones can also take advantage of 3D Photos on Facebook, but these phones also require dual-rear cameras and a portrait mode-like shooting option. Like Apple's version, some use the "Portrait Mode" term, while others have "Live Focus" or "Lens Blur" features. The list of supported devices right now includes:
- Samsung Galaxy S9+
- Samsung Galaxy S10
- Samsung Galaxy S10E
- Samsung Galaxy S10+
- Samsung Galaxy S10 5G
- Samsung Galaxy Fold
- Samsung Galaxy Note 8
- Samsung Galaxy Note 9
- Samsung Galaxy Note 10
- Google Pixel
- Google Pixel XL
- Google Pixel 2
- Google Pixel 2 XL
- Google Pixel 3
- Google Pixel 3 XL
- Google 3a
- Google 3a XL
Hopefully, other Android devices will work since Samsung and Google aren't the only OEMs with a portait-style mode. For instance, there's the Honor 7X, Moto X4, OnePlus 5T, and Huawei Mate 10 Pro; to name a few possibilities. Facebook uses depth maps that are stored inside portrait mode photos, so if your device doesn't store depth map information in portraits, it will never make the list.
Post 3D Photos on Facebook
While Facebook announced this feature in May 2018 at its F8 developer conference, it didn't begin rolling out to mobile users everywhere until October 2018. If you can't follow the instructions below, it's likely because Facebook didn't or won't be adding support for your particular smartphone.
To add one of your portrait mode photos on Facebook as a 3D photo, first make sure you're running the latest version of Facebook on Android or iOS. Then, start to make a Facebook post like you normally would.
Next, tap "3D Photo" from the list of actions at the bottom. If you don't see it, swipe up on the list to view all of the actions, and you should see "3D Photo" among the options — tap it. If you don't see the list right away, tap the "3D" button at the bottom to open it, then select it.
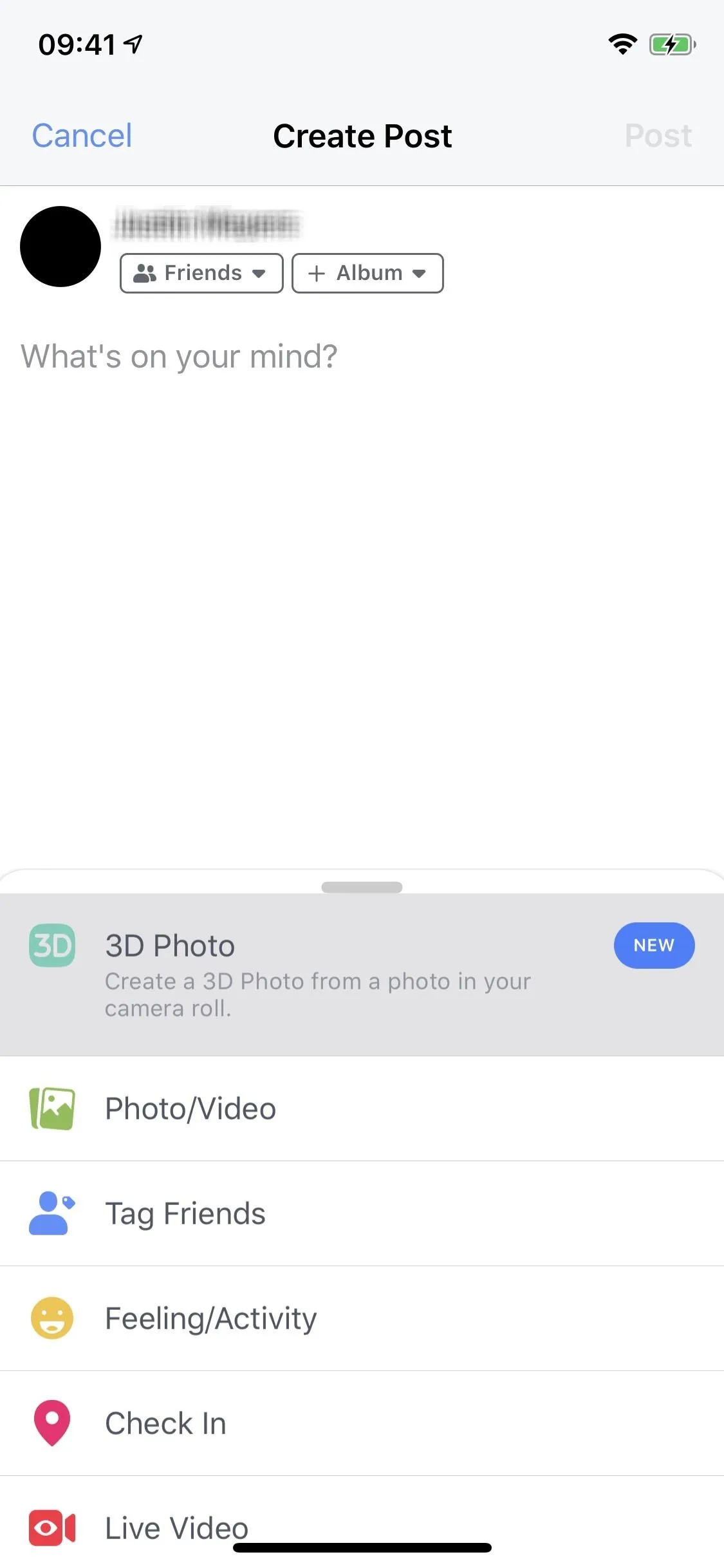
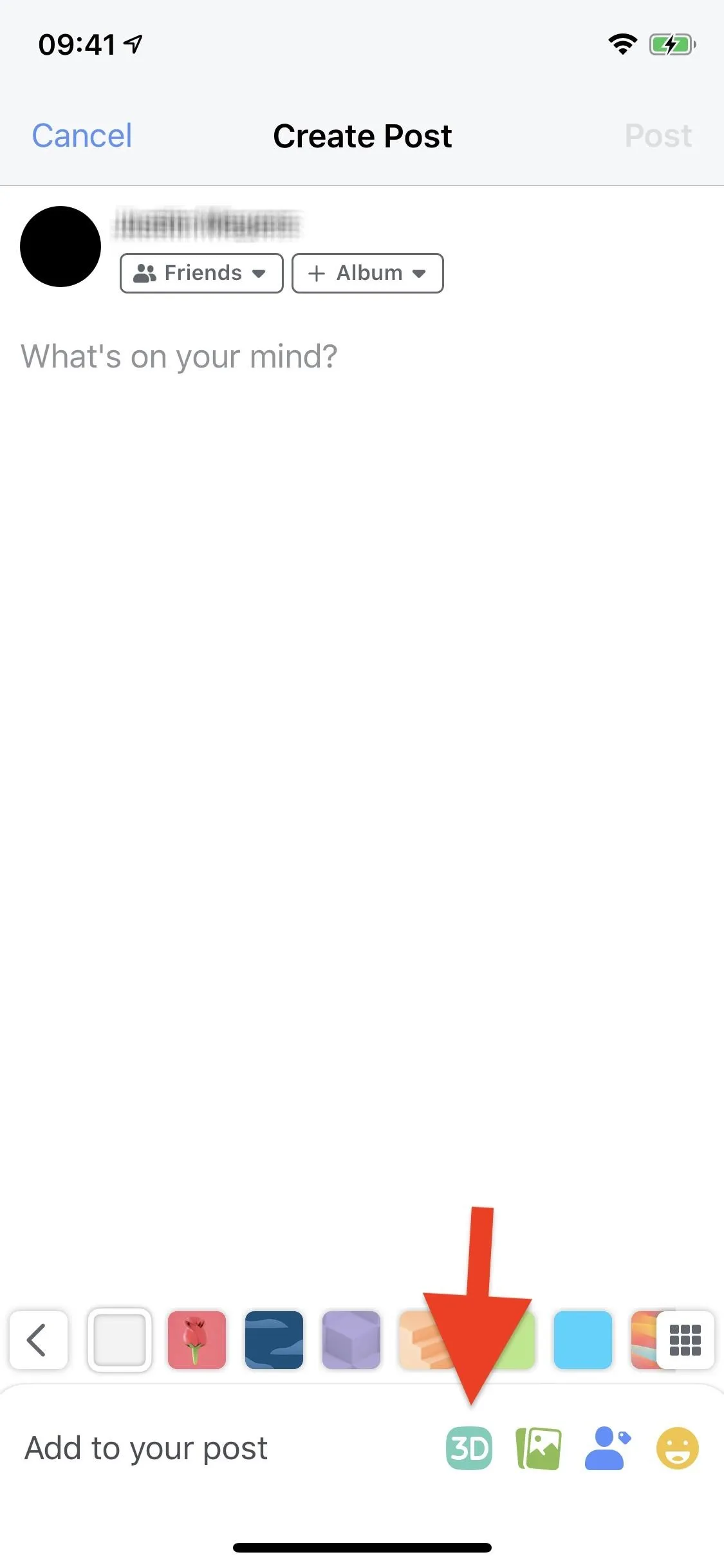
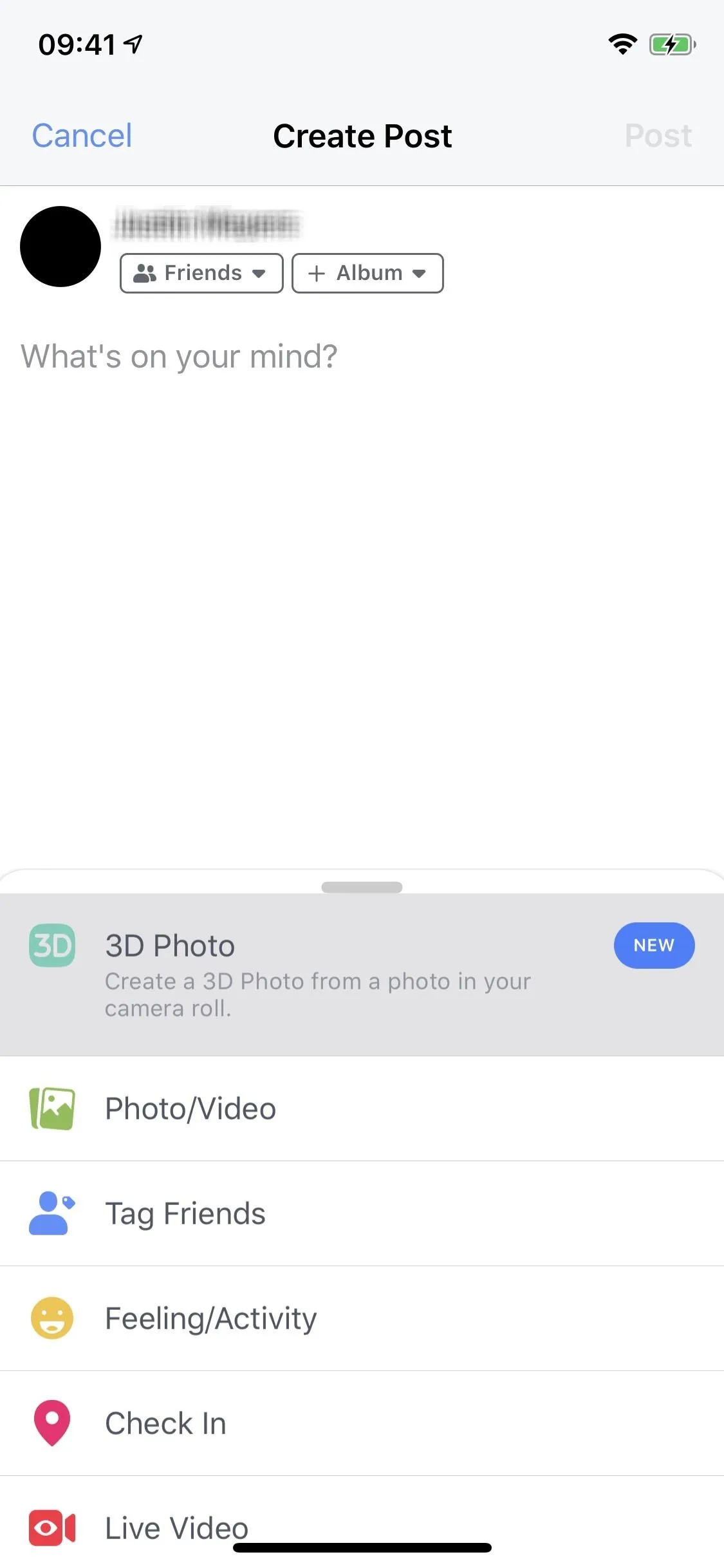
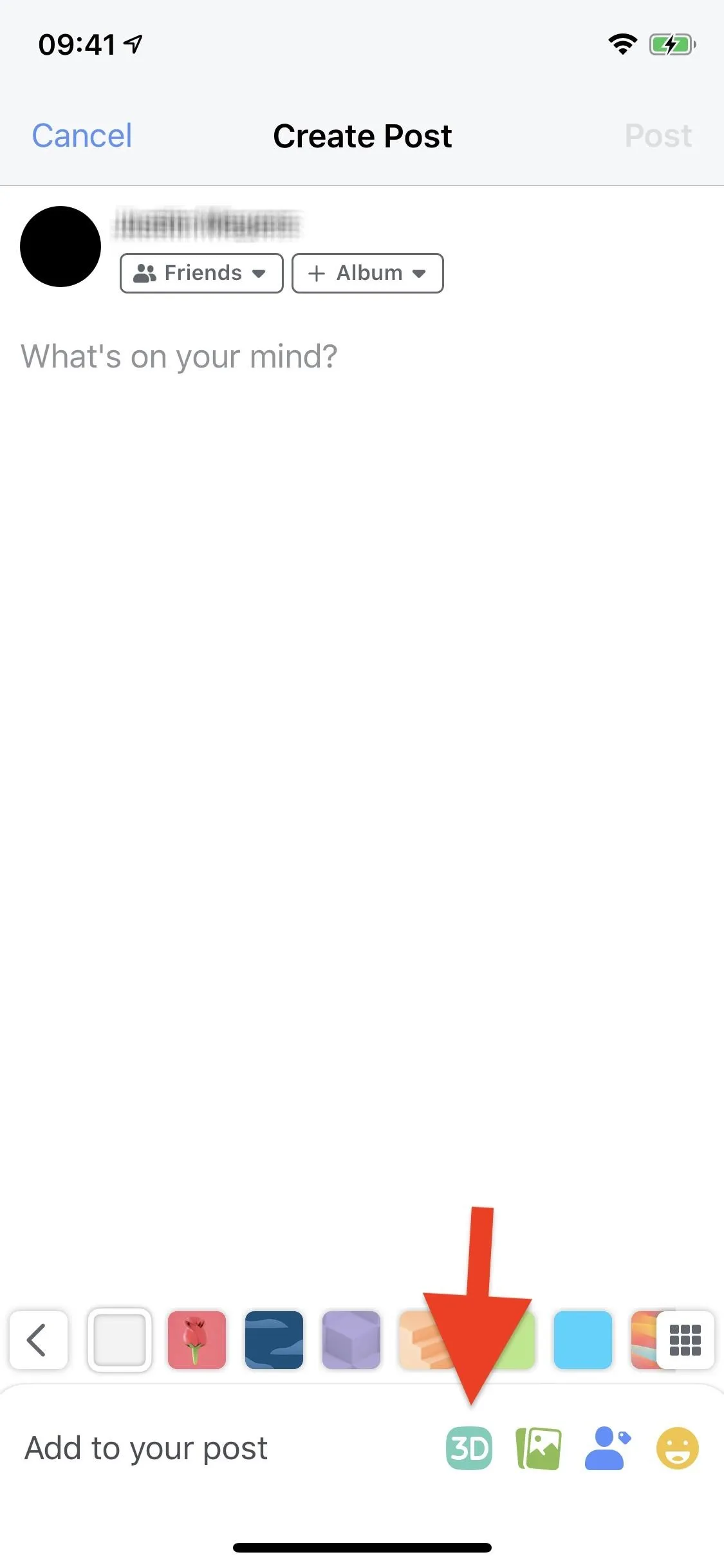
An album with all of the supported portrait mode pictures in it will open. From there, choose the photo that you want to use. If the photo was previously edited, you will get a warning that says, "A 3D Photo couldn't be created. Try selecting another Portrait mode photo that has not been edited."
After selecting a photo, Facebook will automatically build the 3D Photo version, and you'll see it on the next screen. Here, you can move your smartphone around to see the 3D effect, to make sure it looks good. If it does look good, select "Next." If not, go back and select another image.
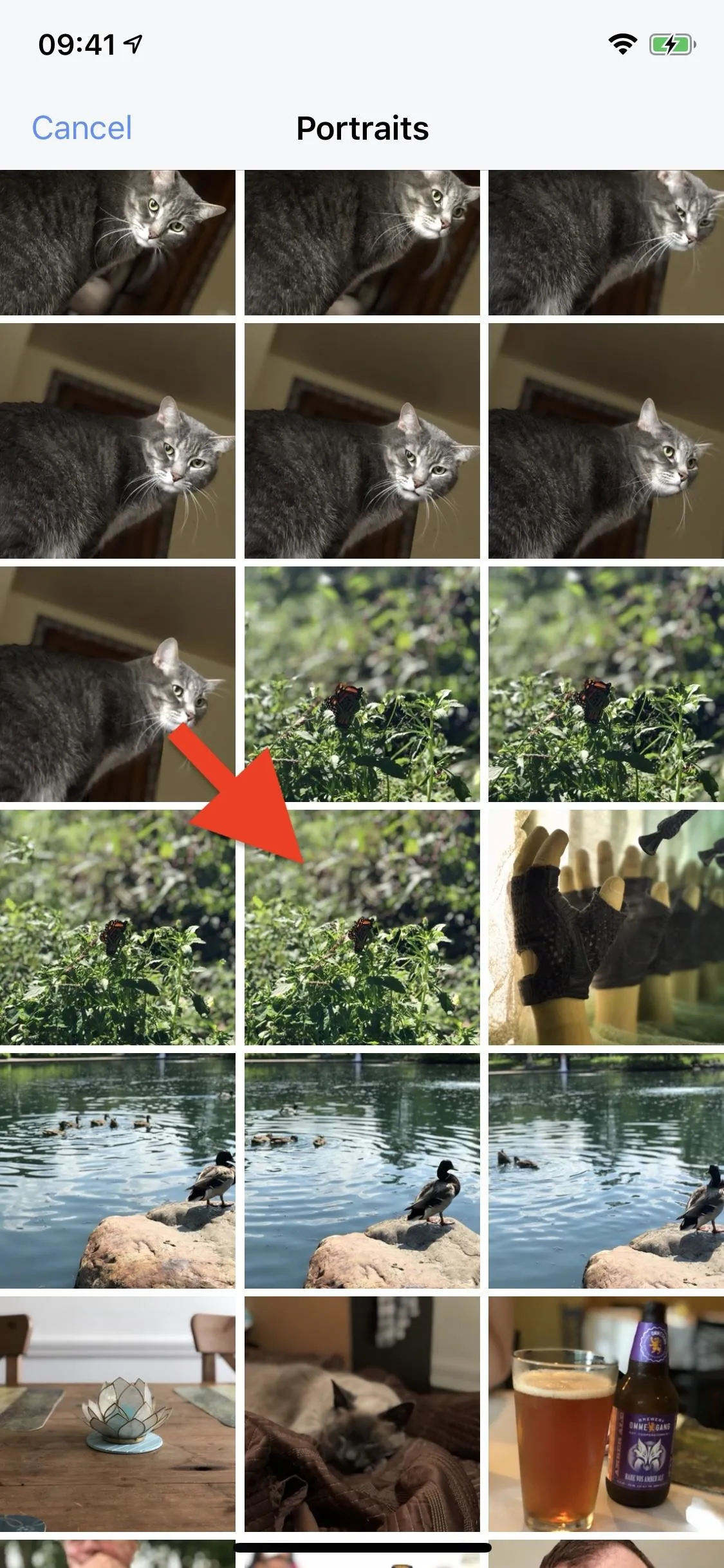

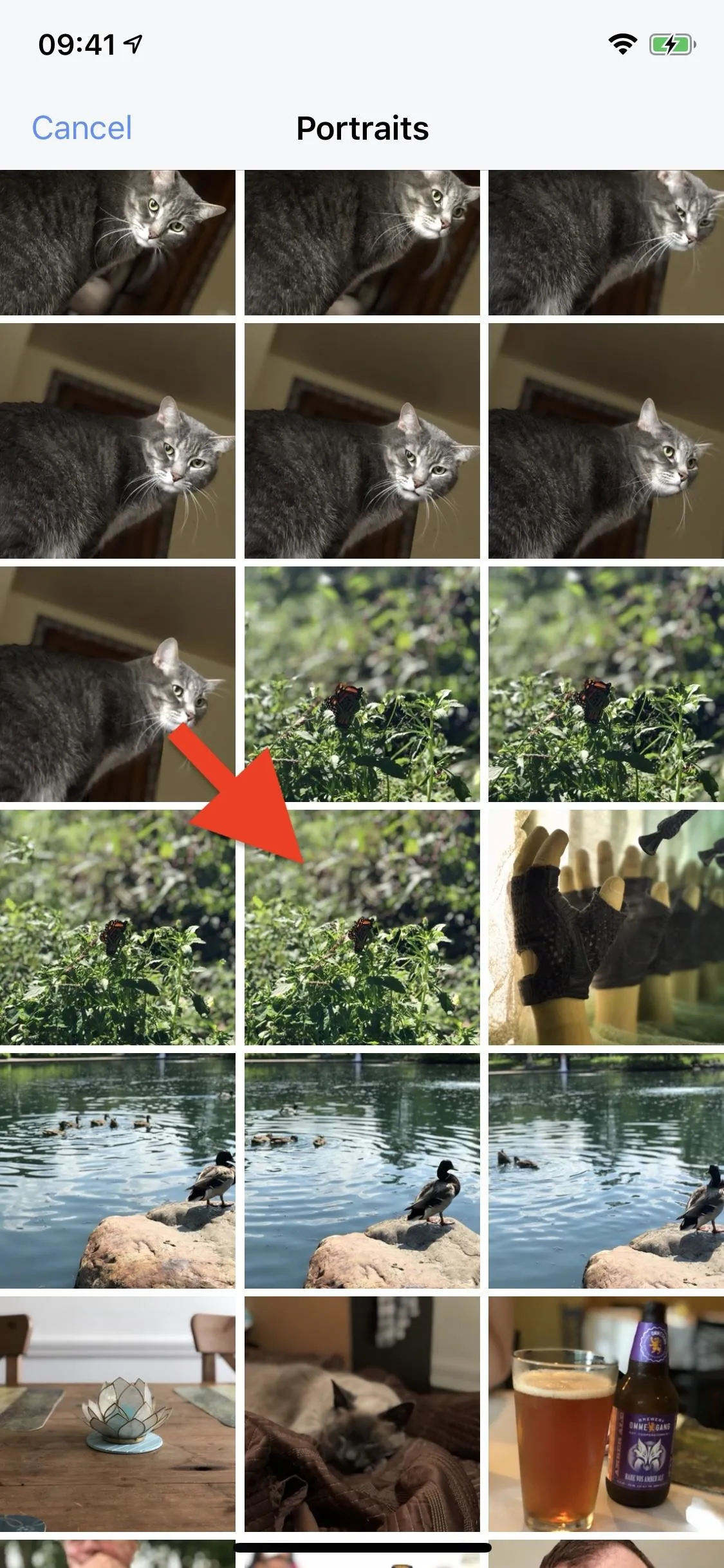

After hitting "Next," you'll be taken back to your post where you can continue to preview the 3D effect before posting. You can also hit the "X" on the photo to remove it if you changed your mind.
- Don't Miss: How to Upload Photos & Videos in HD to Facebook
View 3D Photos on Facebook
Whenever you or someone else posts a 3D photo, it will be labeled as a 3D Photo in the post. For example, it will say "Person's Name added a 3D photo" by the user's profile image. Also, when you scroll up and down through your feed, you will notice the picture moving in conjunction, giving its 3D status away.
Once you see one, tilt your device back and forth to see more depth around the portrait subject, whether it's a human, pet, or object. Tap on the image to expand it to fill the display.
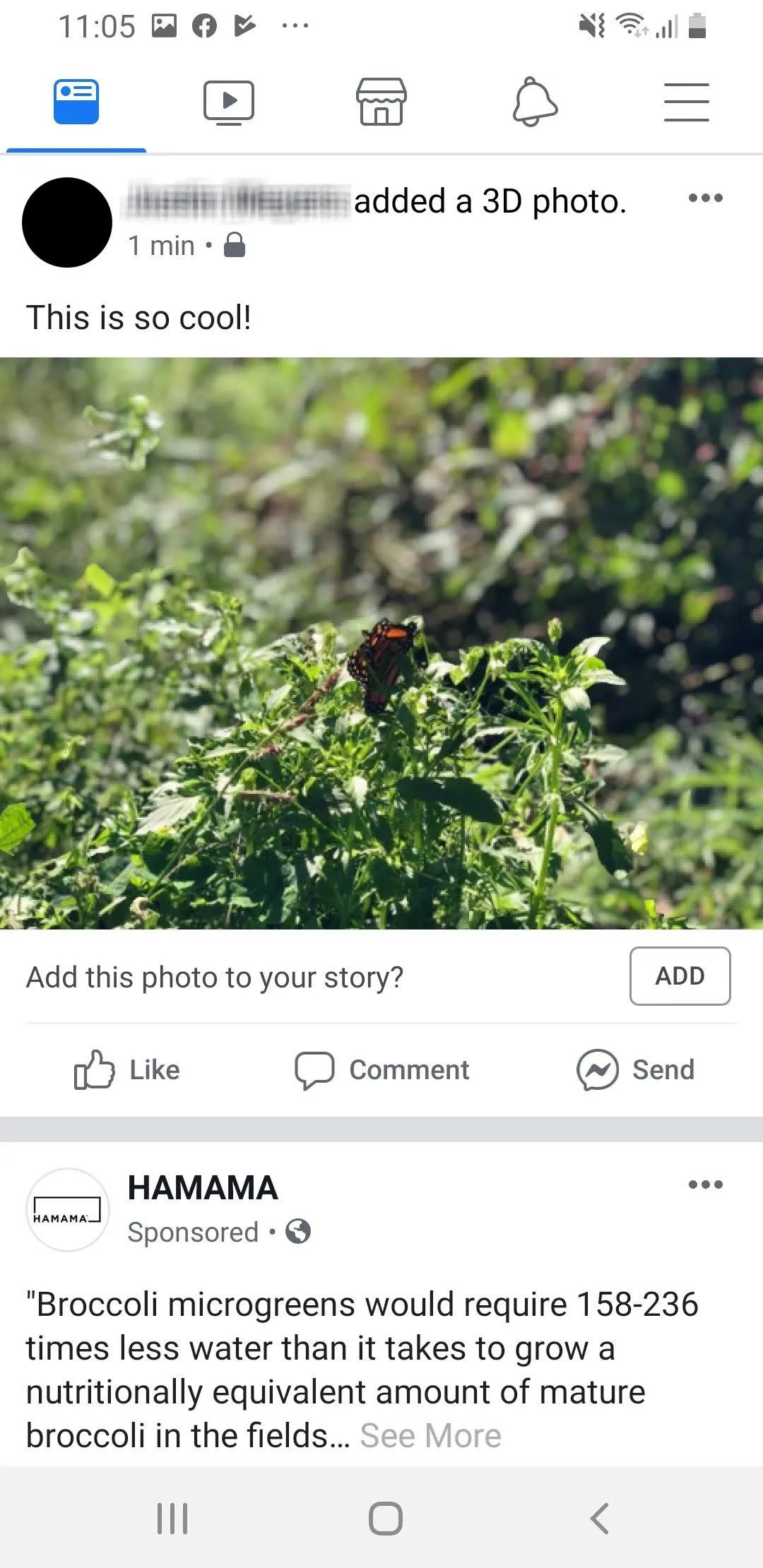

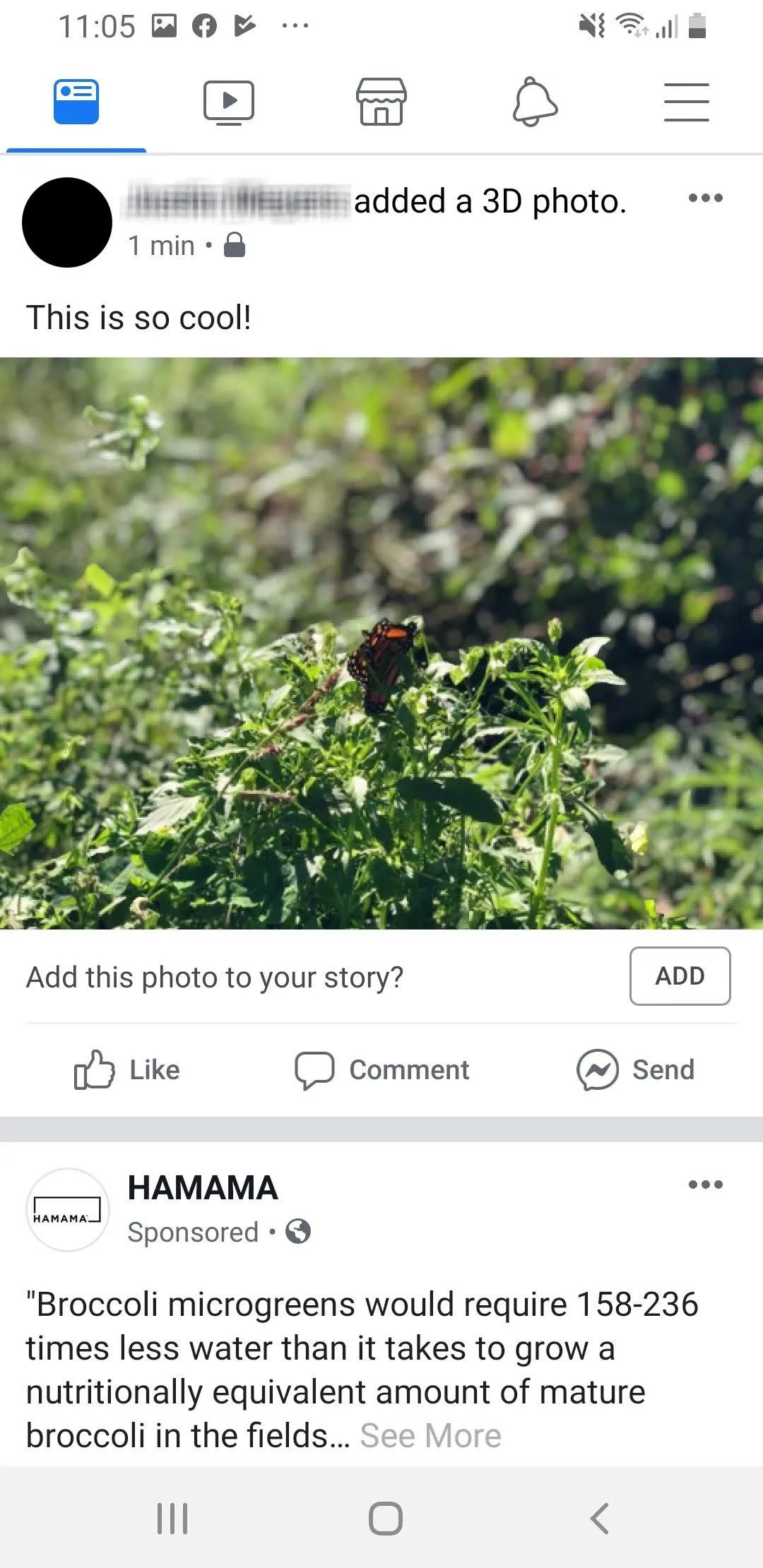

Take Better 3D Photos for Facebook
You'll quickly notice that not all of your portraits will look good as 3D Photos on Facebook. To make sure yours look better, follow some of the below tips, which will also make better portrait photos in general.
- Put your main subject at least three or four feet away from your phone.
- Capture scenes with at least three layers of depth: foreground, your subject, and background.
- Don't let your subject blend in with the background — use contrasting colors to make them stand out, and therefore pop in 3D.
- Make sure the subject has some texture, as it won't pop as much without it.
- Shoot subjects with solid edges, so there is a clear line of separation between other depth layers.
- Avoid shiny objects, which could
- Avoid transparent objects, such as glass or plastic, which could fool depth sensors.
- Avoid added effects, like scene lighting. Portrait Lighting mode on iPhones may also work against you.
- Avoid mono-style lighting that drowns out all of the colors that make 3D photos stand out.
Cover photo, screenshots, and GIFs by Justin Meyers/Gadget Hacks

























Comments
Be the first, drop a comment!