
Gboard is often considered the best keyboard for iPhone or Android. Google made sure to jam-pack it full of features, and you should expect nothing but the best when it comes to Google's own first-party software. But with so many capabilities, a few things might slip through the cracks.
I'll be sharing five simple features that Gboard has to offer to help increase your level of productivity. A few of these might be known, but they could also be overlooked by some at the same time. I'm here to help remind you of these features and make your typing experience as productive as possible. Of course, these aren't the only tips out there, but they are helpful nonetheless.
- Don't Miss: The 5 Best Smartphone Keyboards Compared
Download the Gboard App
Before diving into the fun productivity tips, you'll need to download the Gboard app if you don't already have it. If you've never used Gboard before now, you have a lot to look forward to. Visit the link below to get started!
Use the 'G' Icon for Searches
One of the most useful and time-saving things that you might not be aware of — being able to search the web from your keyboard is actually a thing. If you thought the Google "G" logo on the keyboard was just a logo or you forgot about the feature, now's a good time to check it out. Tap the "G" icon on the left, and right away, you can enter anything you want into the search box.
If you wanted to do a search for "funny cats" to find and send a video to your best friend (because cats), then you can do it right here without leaving the keyboard! Upon hitting enter, the bottom of the screen will generate a scrollable list of funny cat videos. You can easily hit "Share," then "Share Card" to send the link through any supported messaging app.
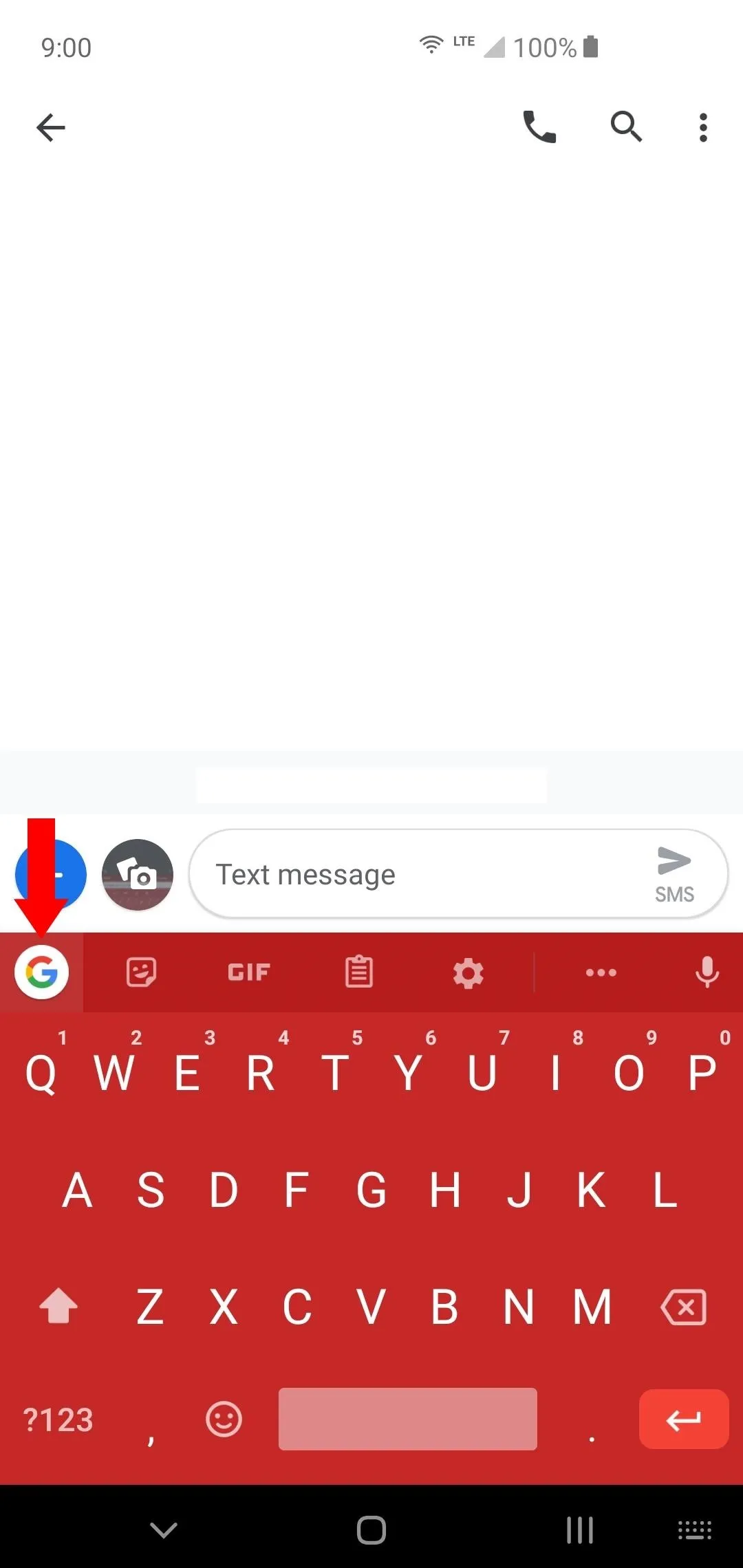
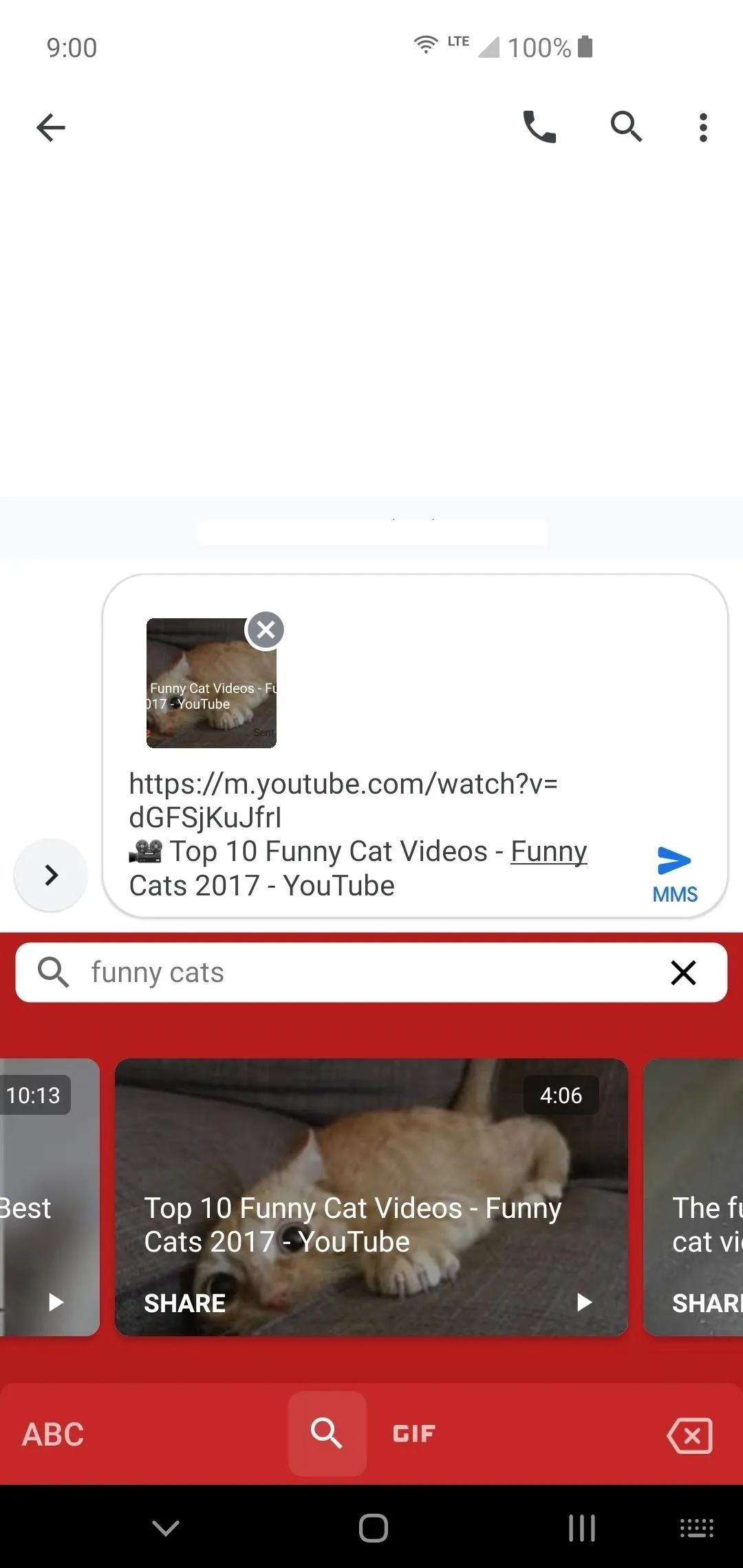

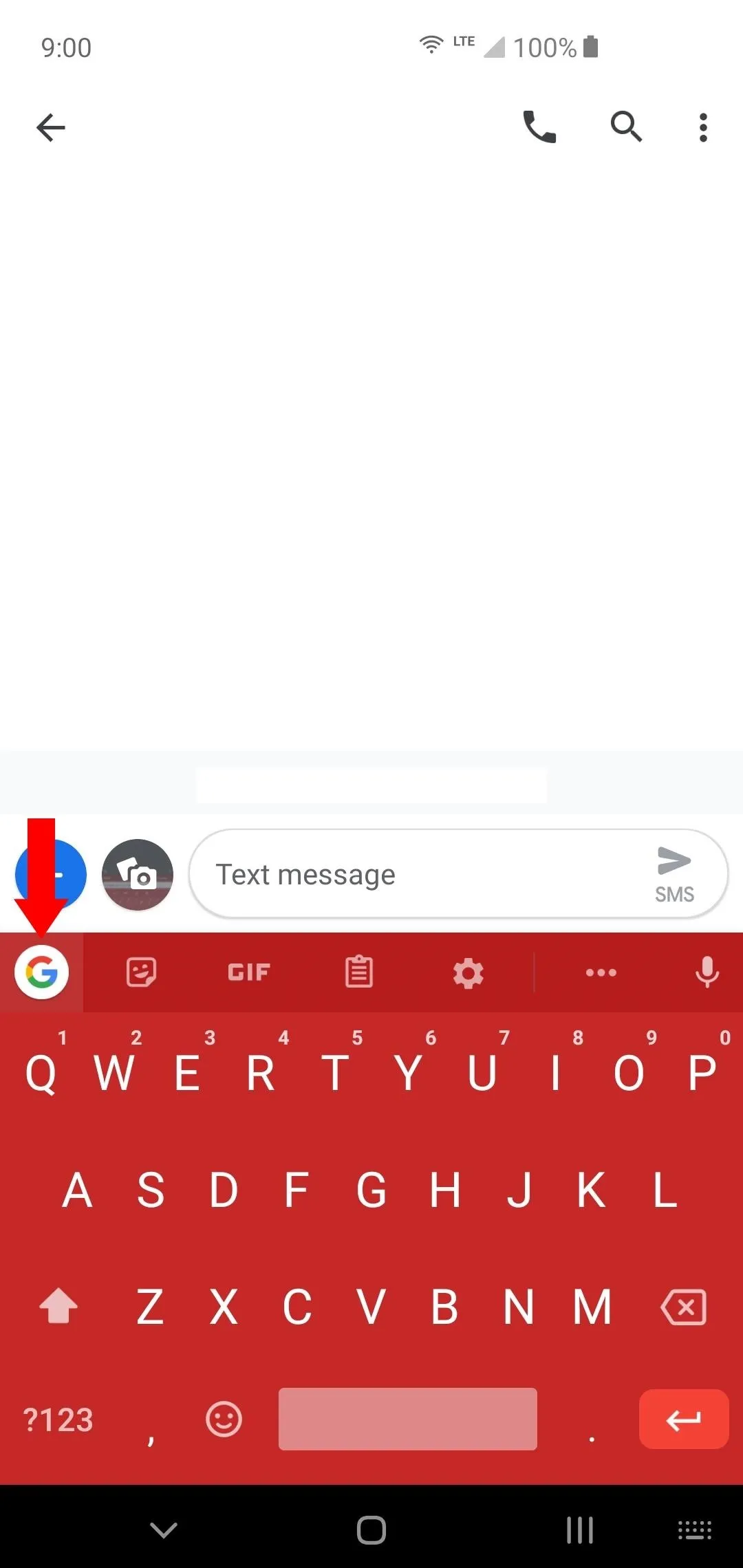
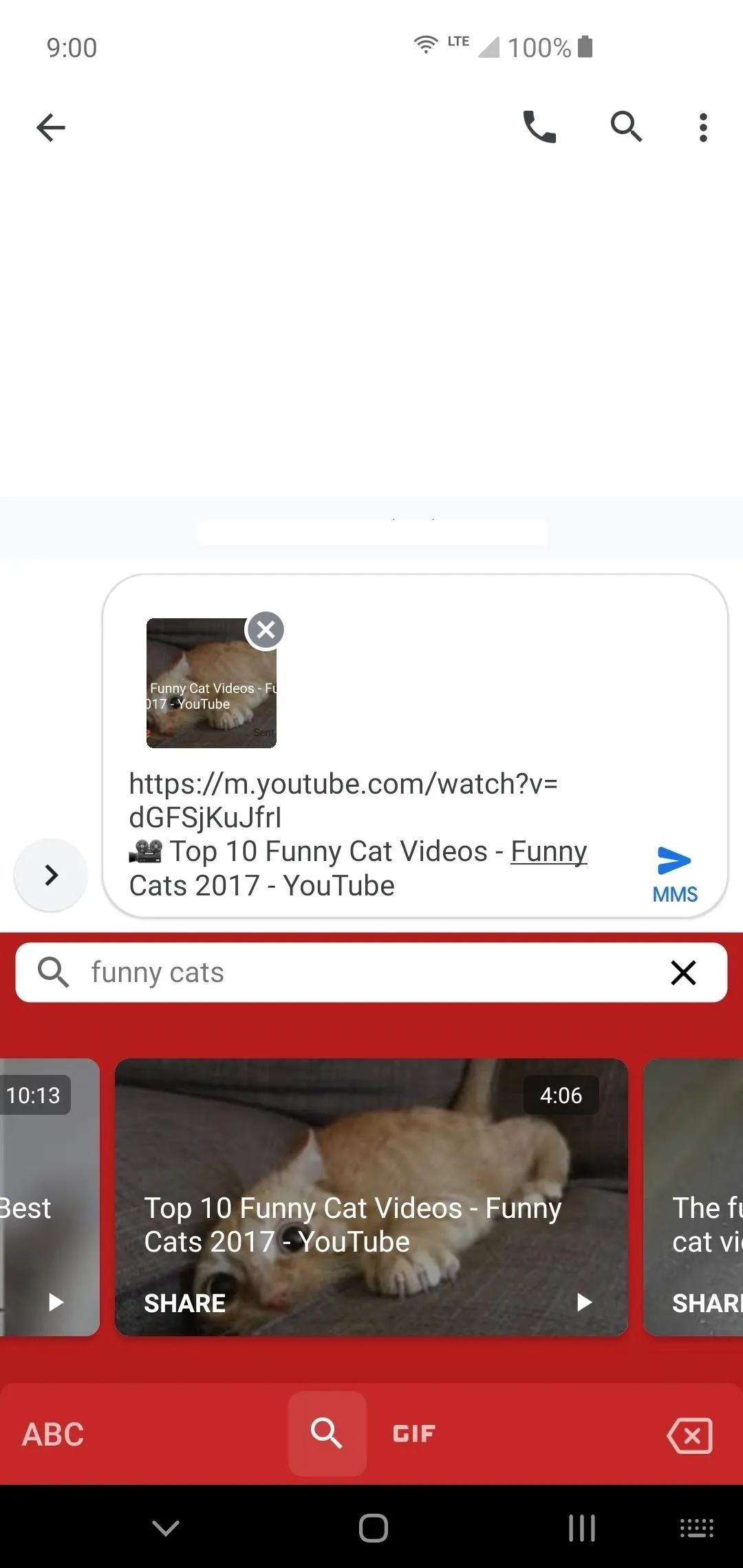

Obviously, the above search is for fun, but in the broader sense of things, you can use the search function for work as well. If you are in the middle of doing some research for school or work, you can stay within the keyboard and save precious time. Asking questions is one of the best uses for the search feature on Gboard, so don't forget to ask away when you want to know something!
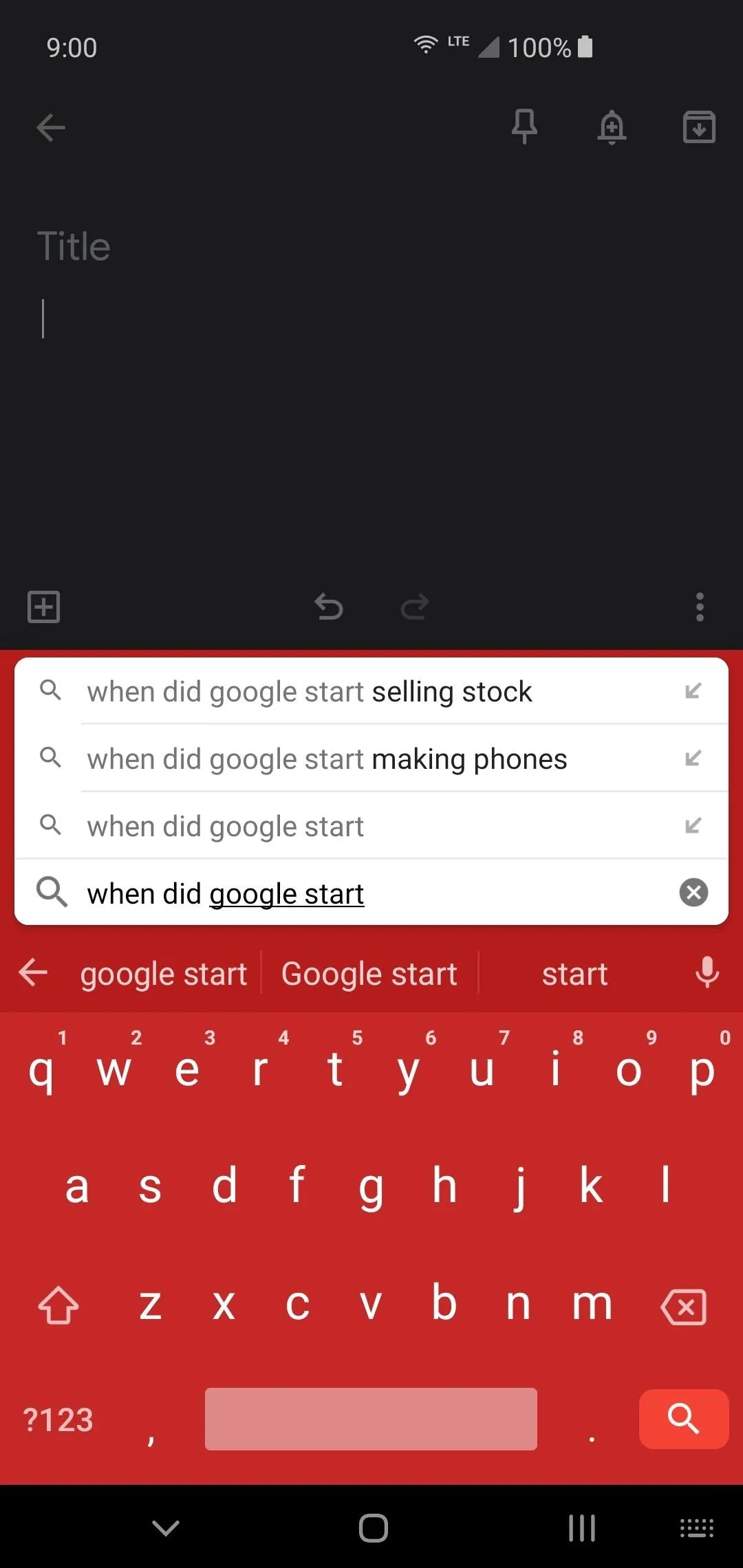
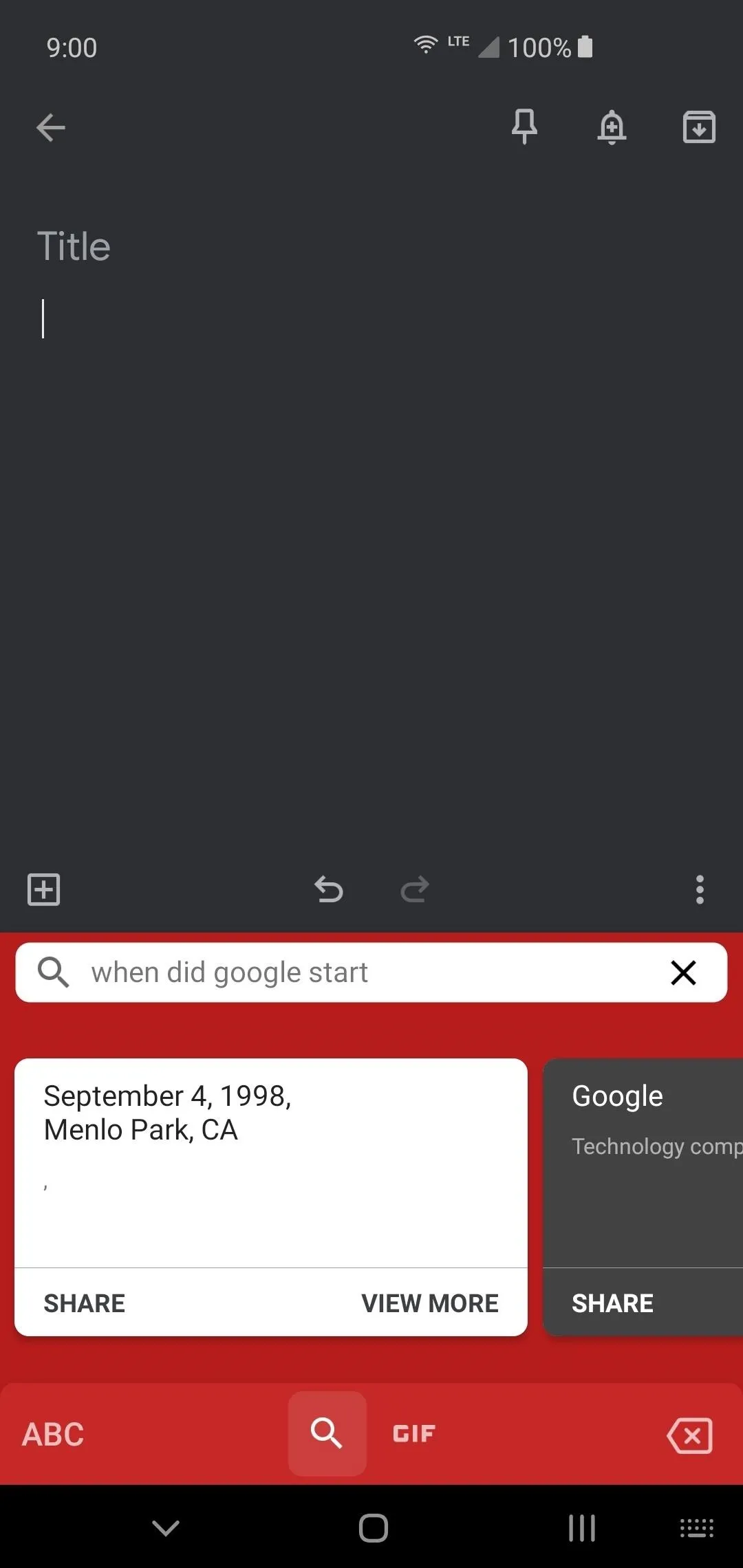
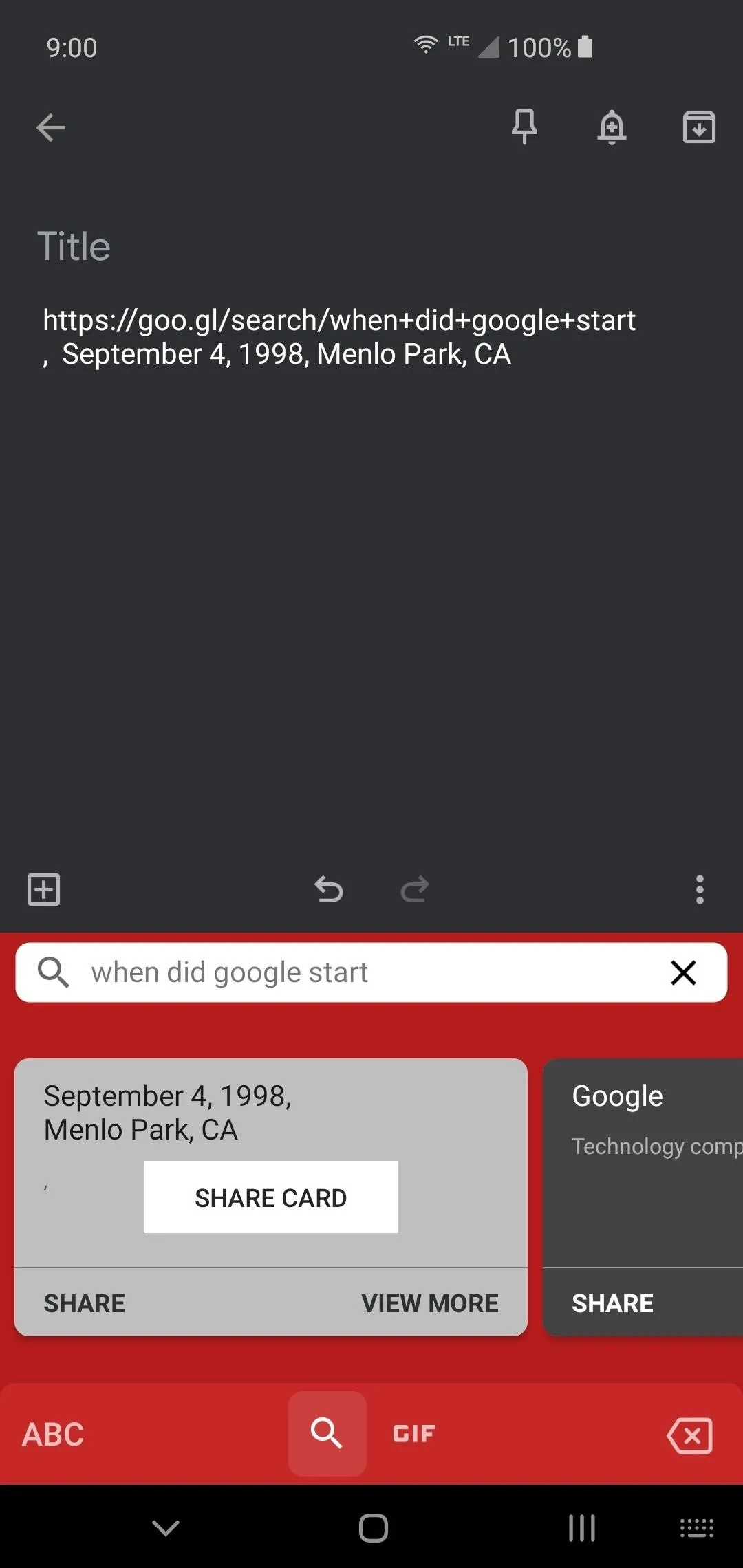
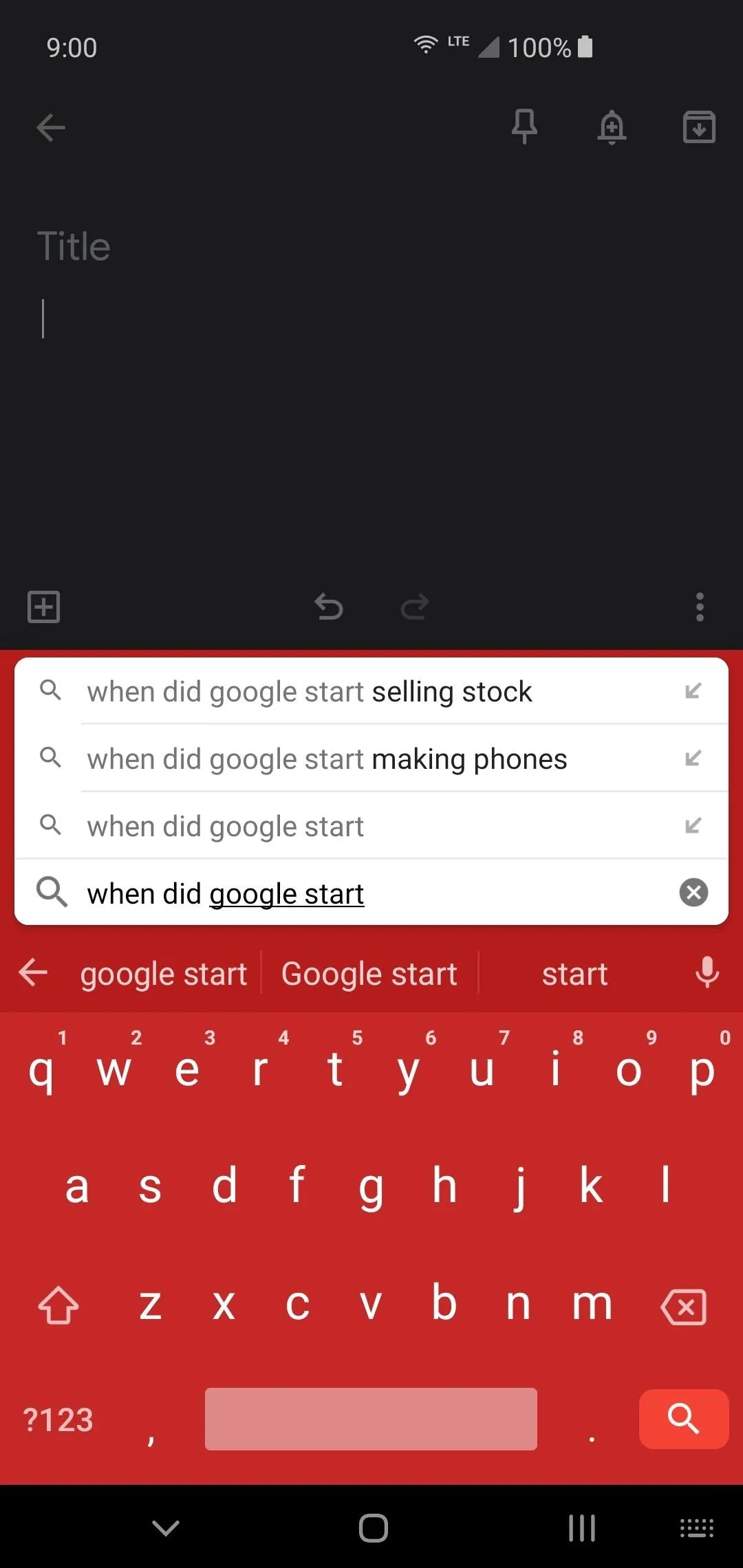
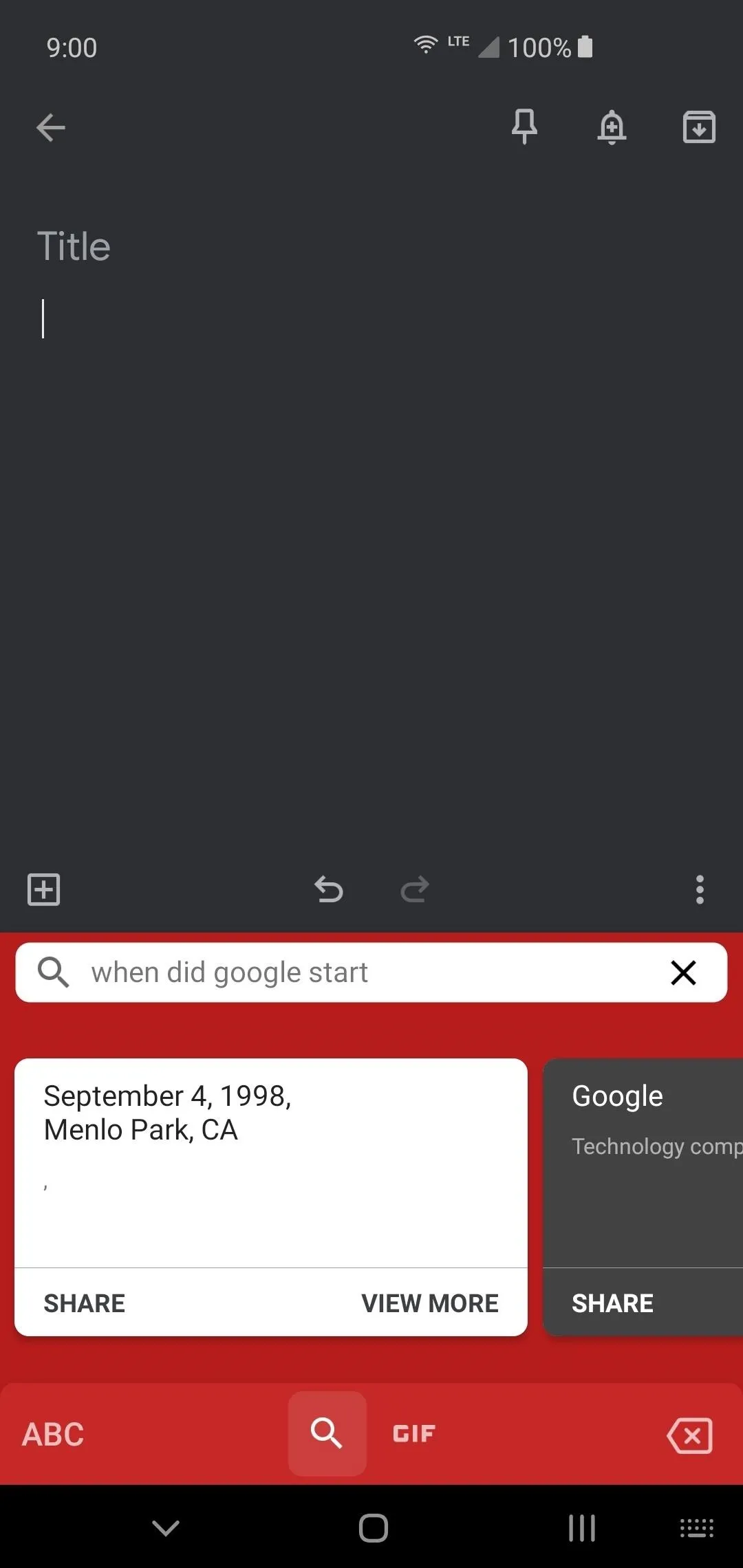
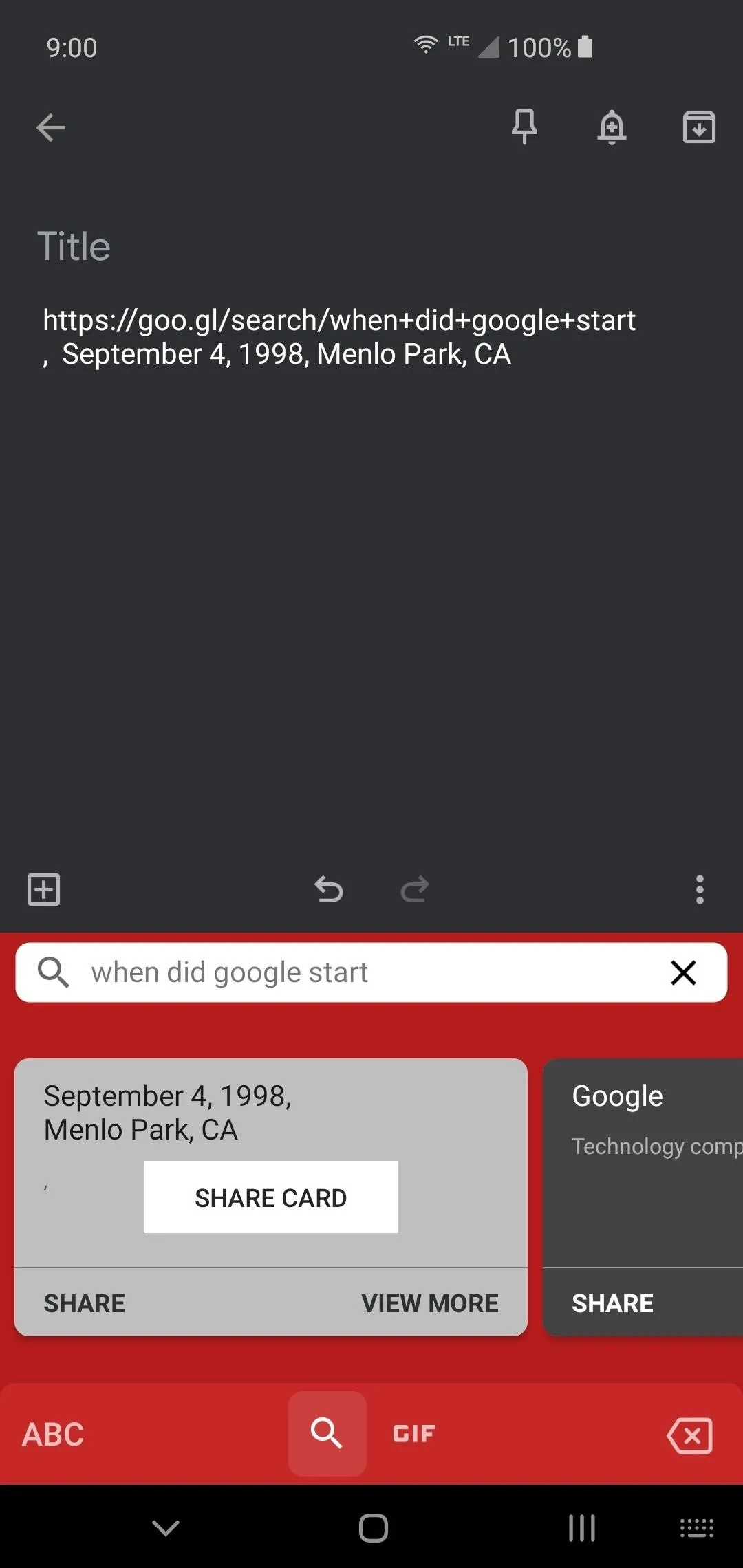
Try Glide Typing for Efficiency
Gboard has offered their Glide Typing feature for quite a while now, which allows you to swipe your messages rather than typing them. The setting should be on by default, but in case it's not, open the Gboard app by selecting its icon from your home screen. From there, if you're on Android, select "Glide typing," then make sure "Enable glide typing" is on. If you're on iOS, select "Keyboard settings," then enable "Glide typing."
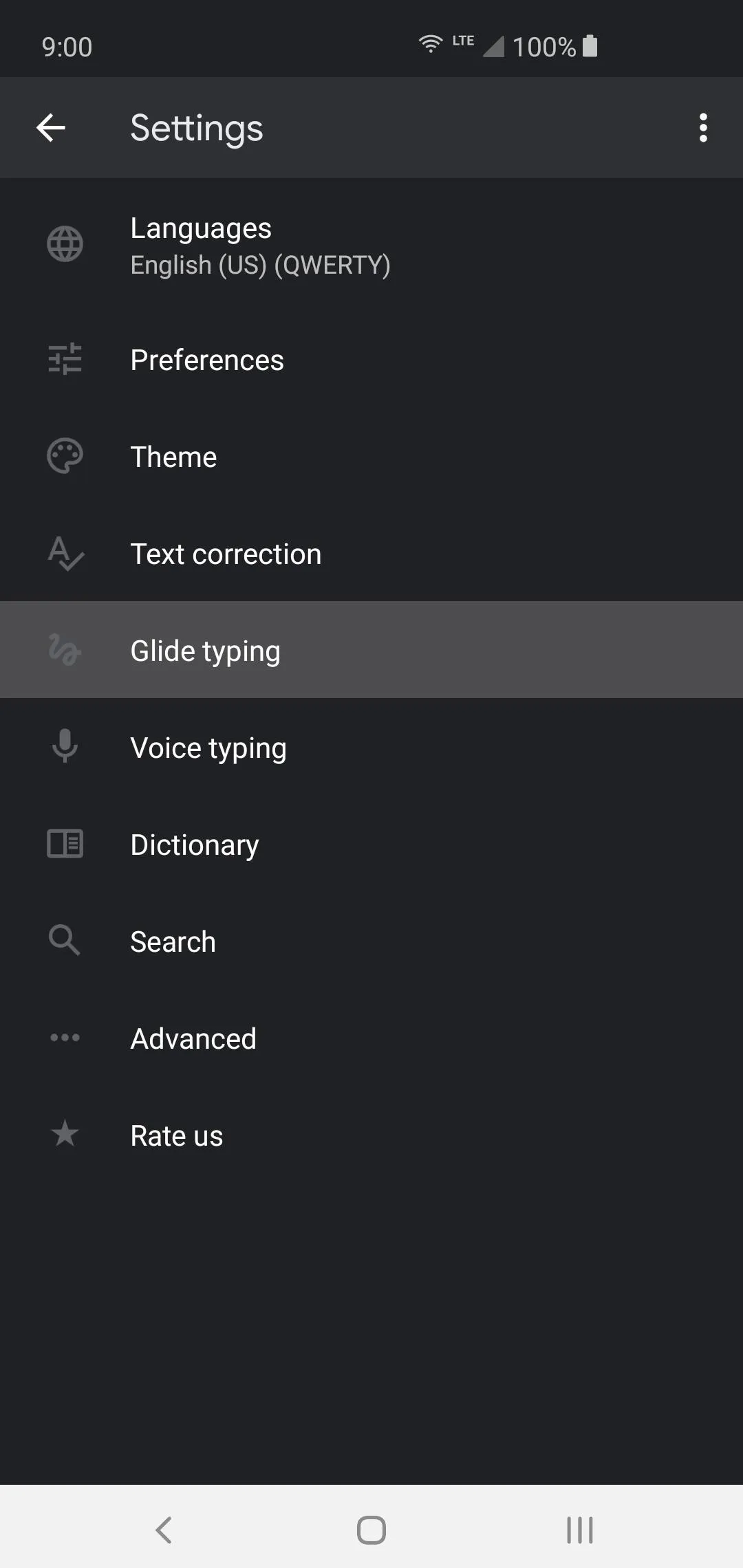
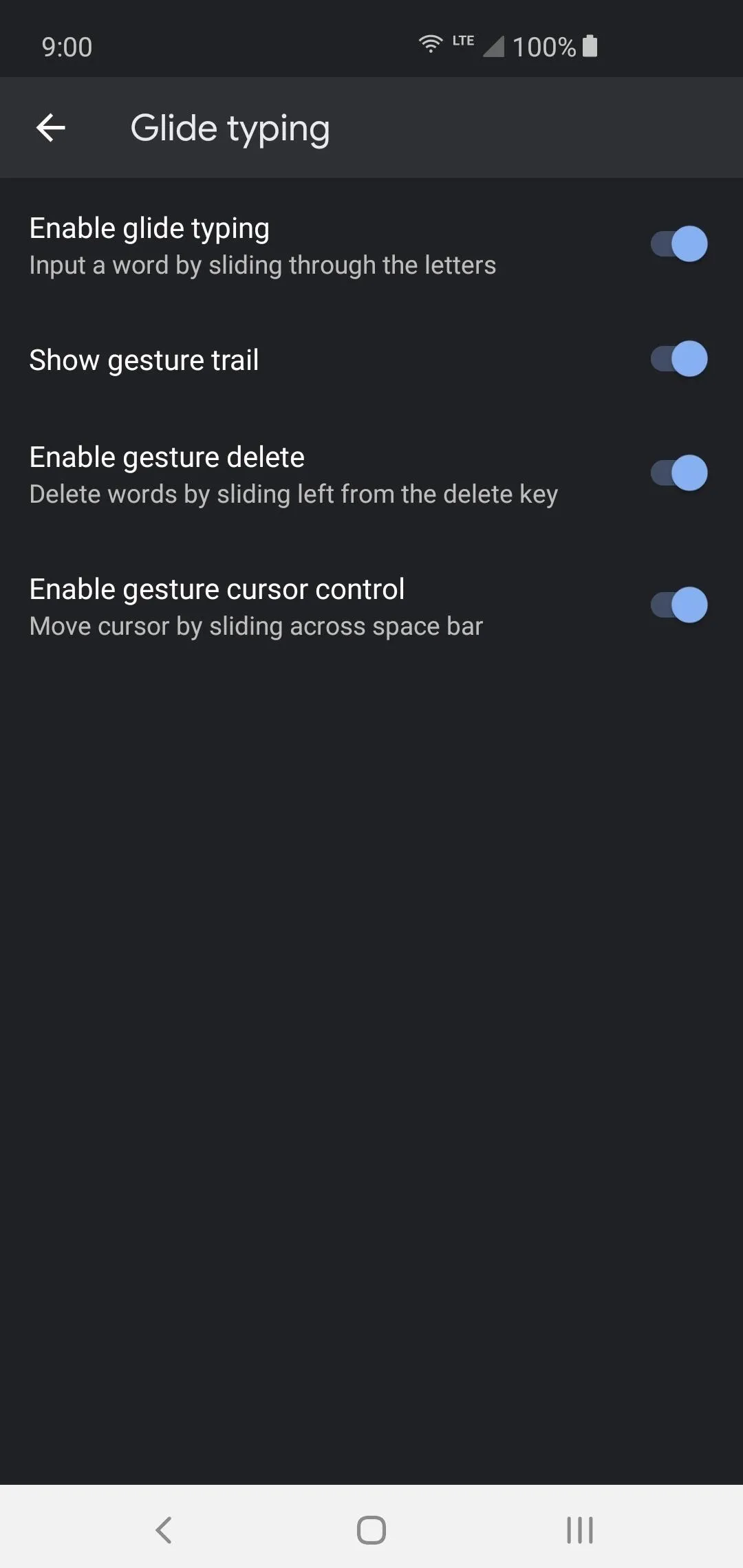
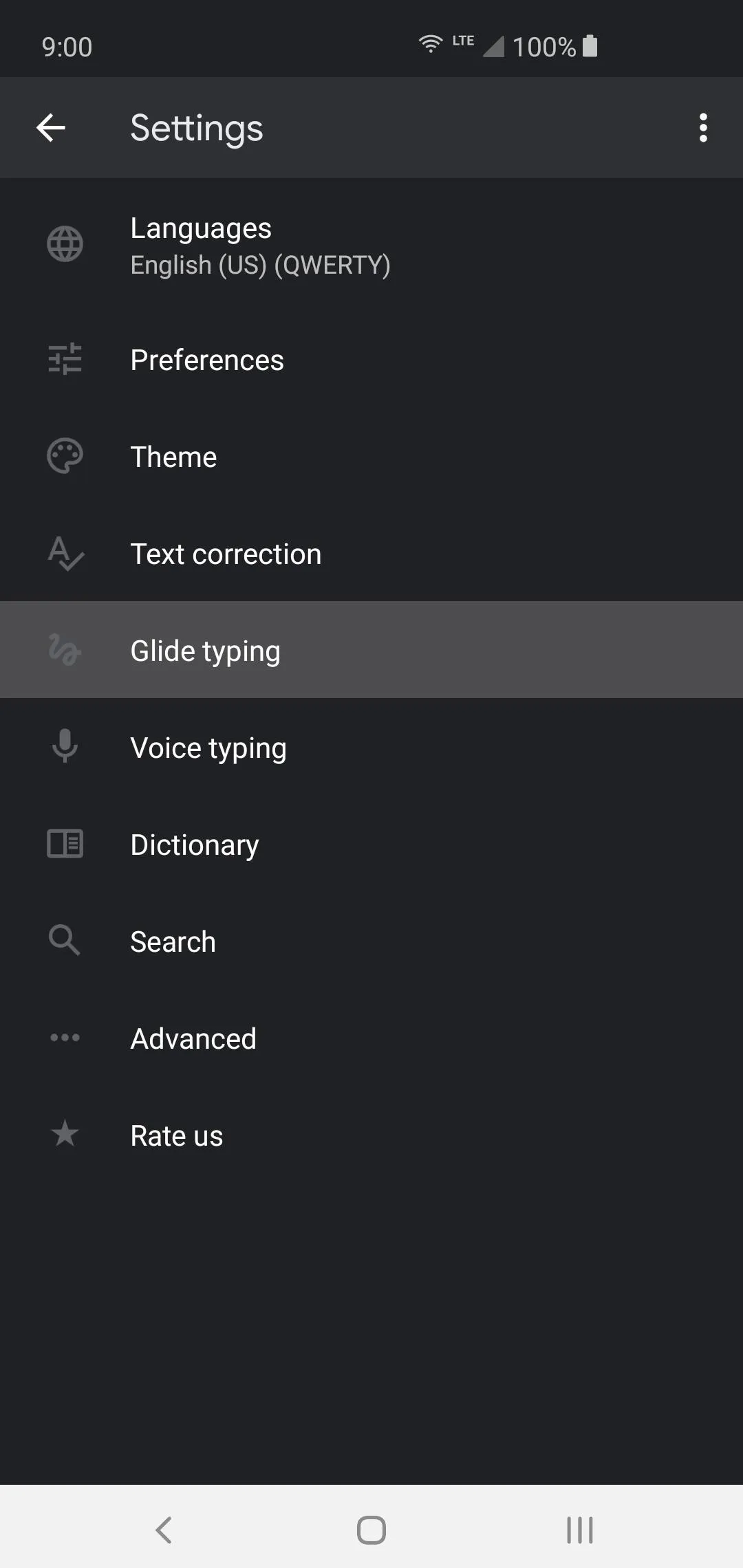
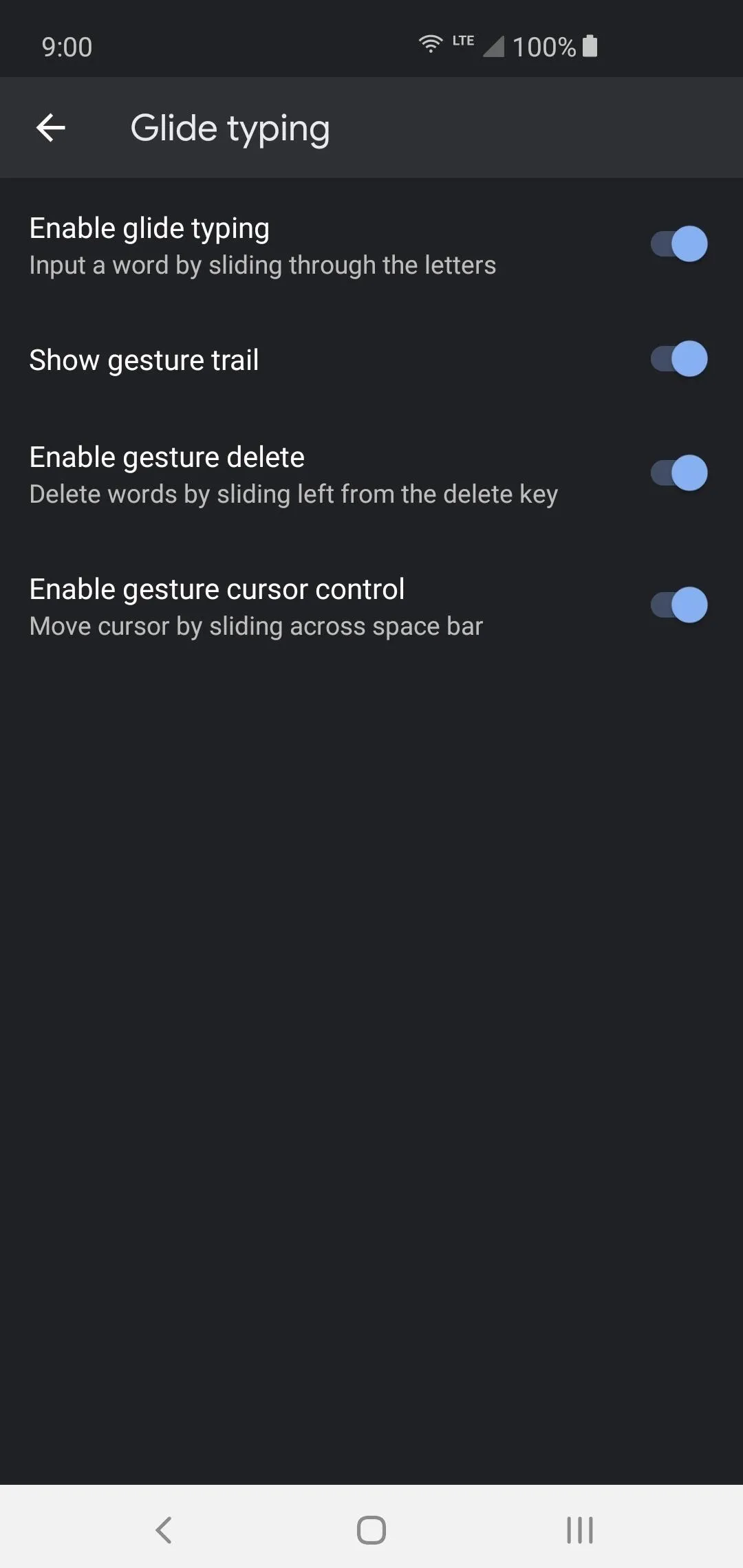
With smartphone screens getting larger and taller with every passing year, now's a good chance to test out gesture typing if you haven't done so before. Both Android and iOS are offering gesture-based system navigation anyway, so why not jump on board with this too. It might take some getting used to at first, but practice makes perfect! Once you get the hang of it, you should be speedy quick.
Access Punctuation Faster
When you need to add a period to the end of a sentence, it's easy — just tap the period button to the right of the space bar. But what about other punctuation marks like a comma, exclamation mark, or question mark?
Gboard has a way of adding most common punctuation marks in a single tap. Just press and hold the period button and don't let go. A list of other punctuation marks will pop up. Again, without letting go, just slide your finger over to the punctuation mark you want to use, then let go and it will be added to the text field.
Swipe the Spacebar for Quick Edits
Another simple but useful feature that often gets overlooked, you can actually swipe the spacebar left and right to move the cursor with high precision. Helpful if you are doing a lot of typing and editing on a single line, which allows you to edit text without lifting a finger. When you combine this with the gesture glide typing, you should be a text entering wizard at that point!
Translate Text
In today's international world, the language barrier is becoming more of an issue. With thousands of known languages, searching the web and communicating with one another can be a monumental task. Luckily, Google has been in the field of language translation for a long time now and has integrated some of this know-how into their keyboard.
Did you know that you can actually translate text from within the Gboard app itself without ever leaving the keyboard? It's true! Tap the ellipses (•••) on the top-right of the keyboard, then choose the "Translate" button if you're on Android. For iOS users, simply tap the translation icon above the "e" and "r" keys. You can now copy and paste any language text you want to translate, and it'll do it within the keyboard.
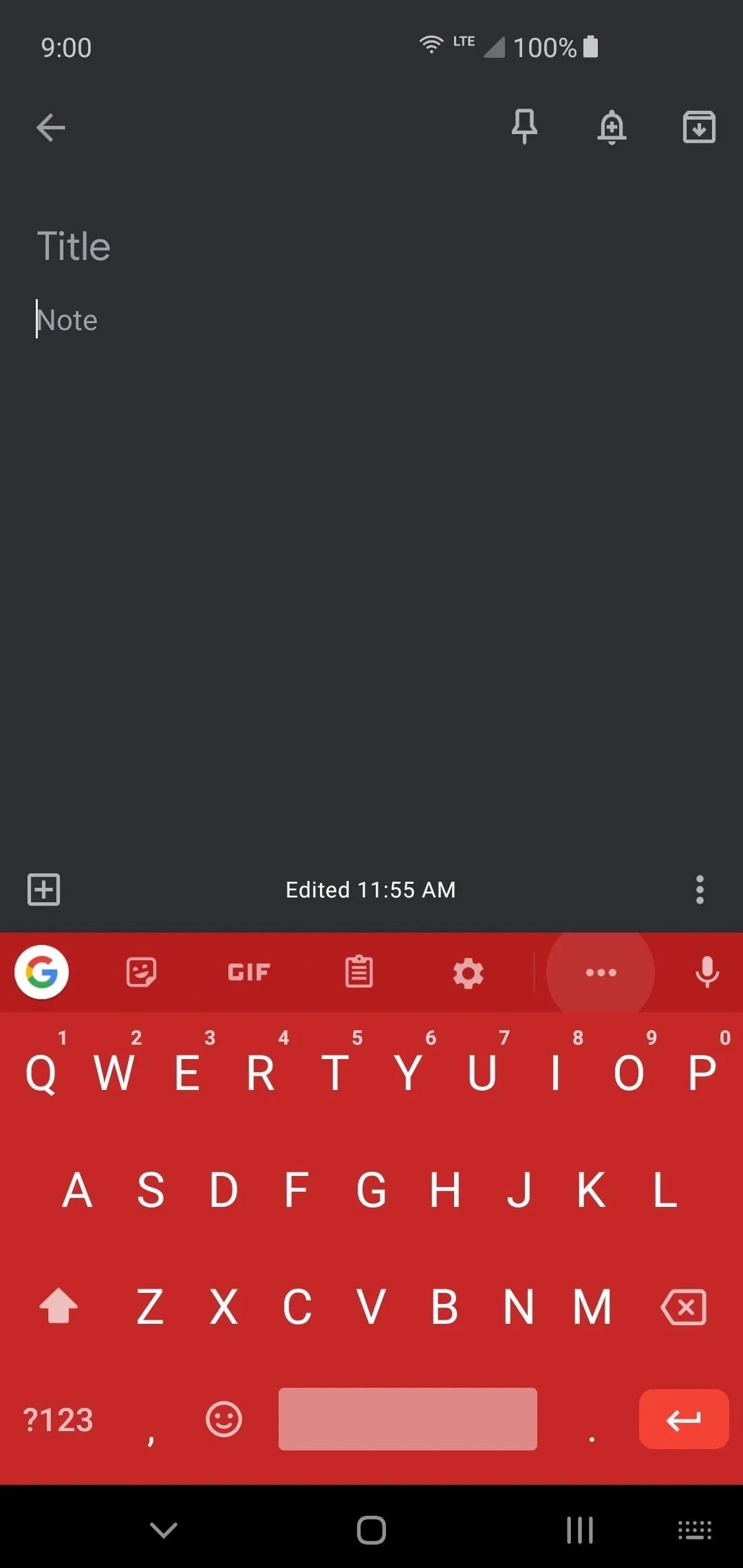
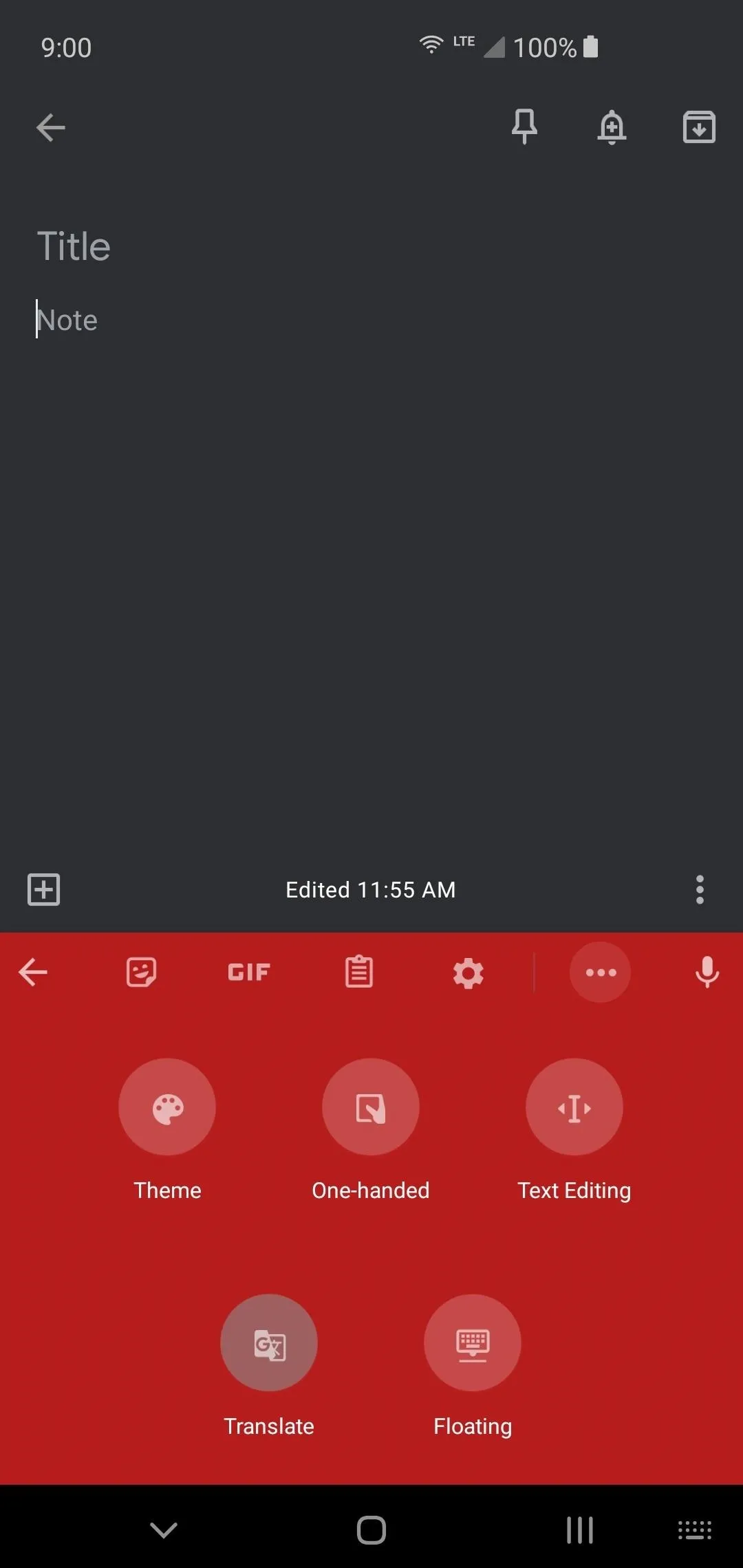
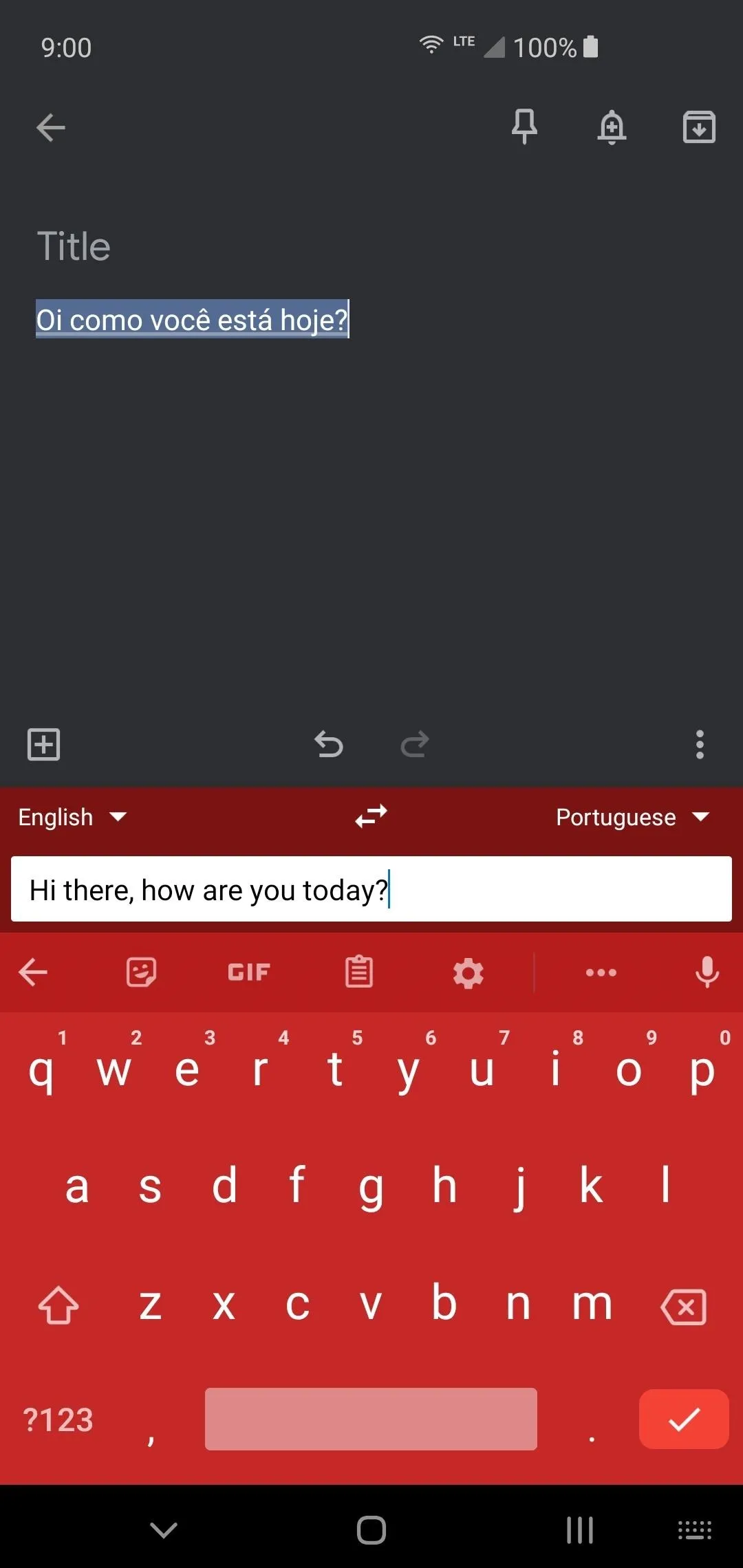
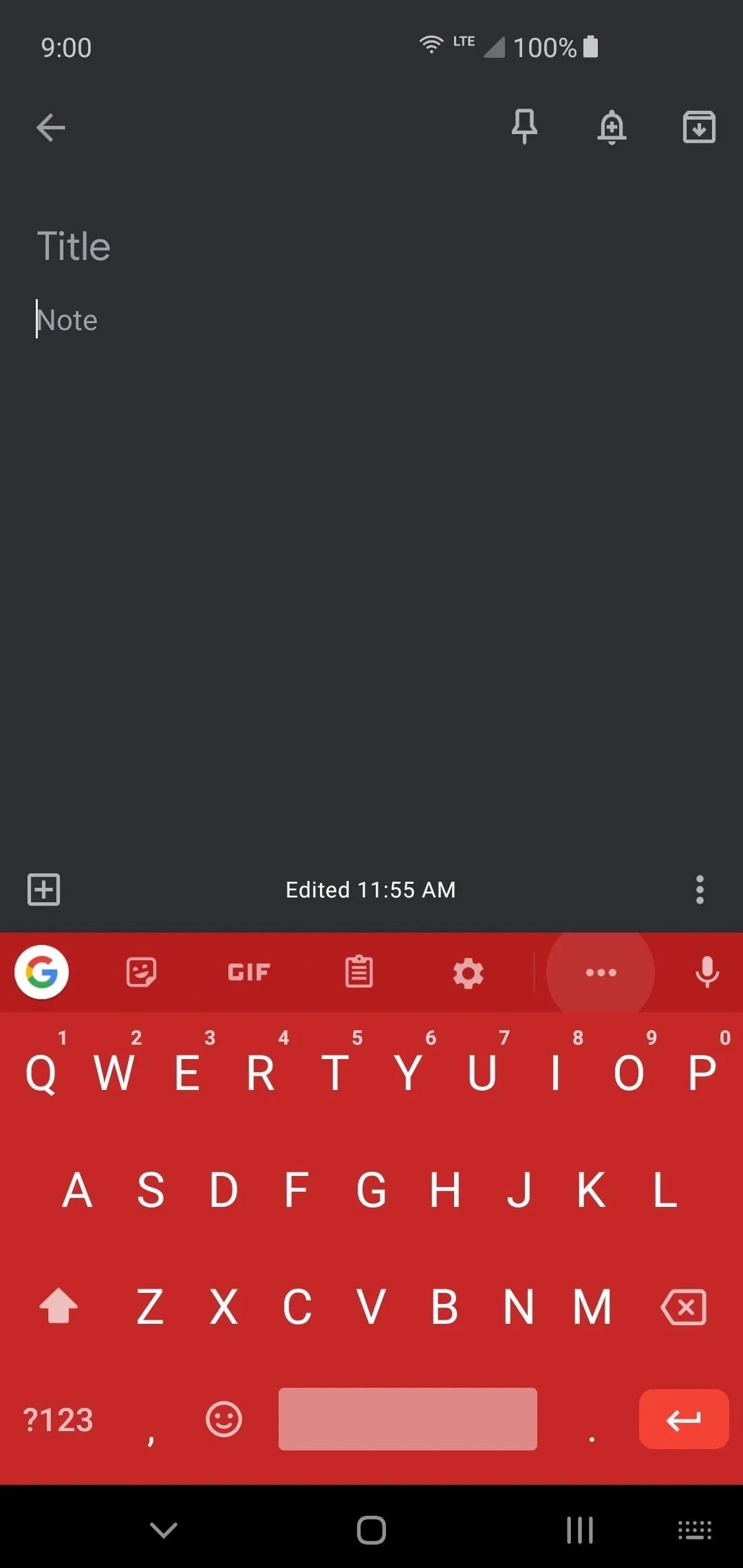
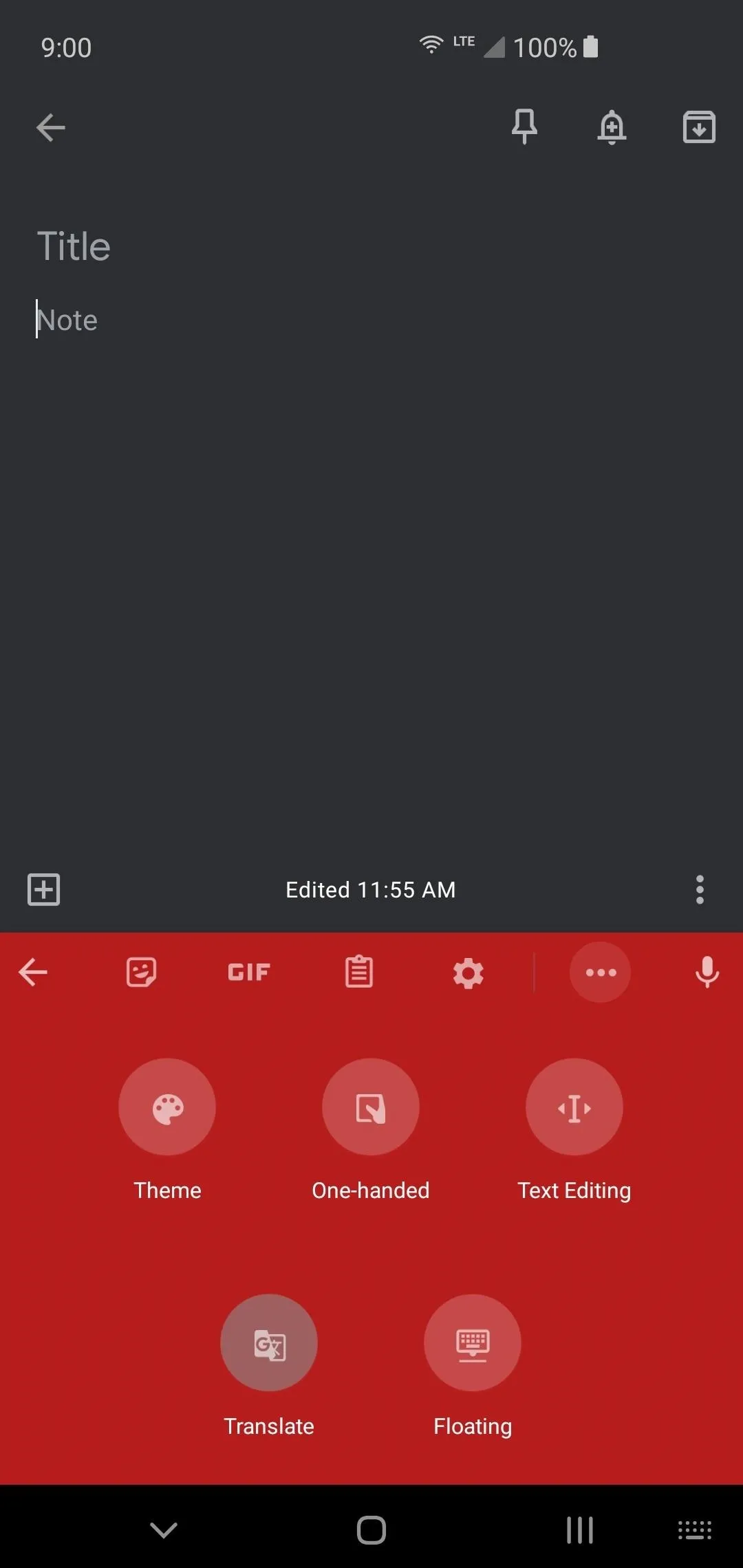
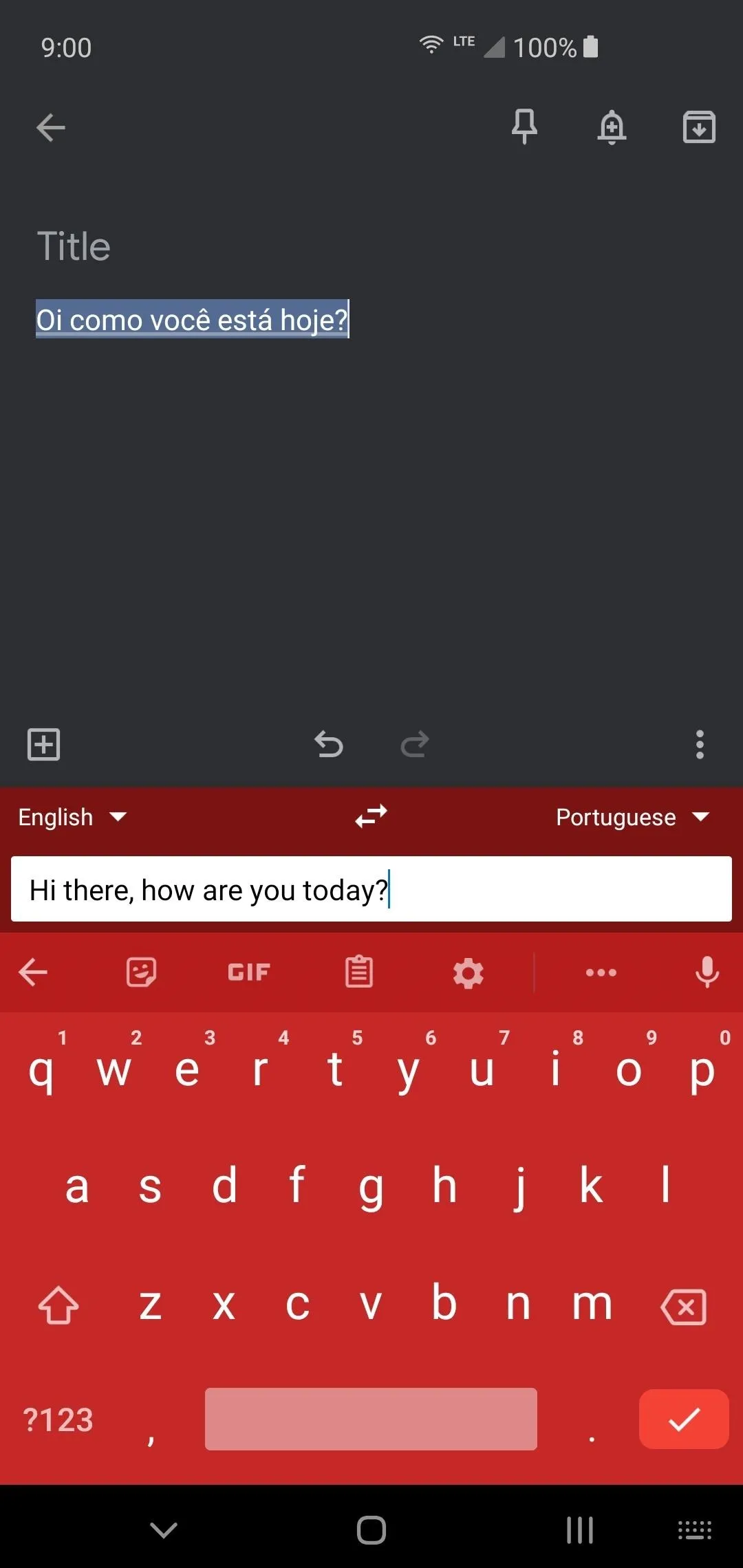
Alternatively, you can type in English and Gboard will automatically translate into your desired language as you type, which would be handy for talking to friends, classmates, or colleges in a language you don't understand. Awesome!
This article was produced during Gadget Hacks' special coverage on using your smartphone to boost productivity. Check out the whole Productivity series.
Cover image and screenshots by Stephen Perkins/Gadget Hacks





























Comments
Be the first, drop a comment!