
When WhatsApp first came out in 2010, it quickly gained notoriety as a great way to meet new people all over the world thanks to group chats, which allow multiple admins for each group that can all add participants from their own contacts lists.
As a repair tech, I would buy it for both Android and iPhones (it used to be $1.99 back in the day), and I would activate it on customers' phones for free (by temporarily signing into their devices using my account) as a little "thank you" for allowing me to repair their handsets. Many years and updates have since passed, and WhatsApp has matured into a really great (and free) messaging service.
Companies of all sizes rely on WhatsApp for streamlined communication. Friends and families depend on it to to stay in touch, regardless of where they are on the planet. And yes, it's still an awesome way keep in touch with your Peruvian "pen pal." But no matter how long you've been using it, and especially if you just started, there are probably some great features that have eluded you. So, to make sure you're getting the most out of WhatsApp, check out the following tips and tricks.
Broadcast a Message to Multiple Contacts
WhatsApp comes equipped with a broadcasting feature where you can send out a message to multiple people without having to create a group chat and suffer unnecessary chatter. It you've ever BCC'd someone in an email, that's basically what this is.
Broadcasting a message is simple enough: Either choose a "New broadcast" from the menu overlay (Android) or select "Broadcast Lists" (iOS) from within the app's "Chat" page. Select your recipients from there, then input and send your message as you normally would. Be sure to visit our guide on this feature for more information.
- More Info: Broadcast Messages to Multiple Contacts

Amboy Manalo/Gadget Hacks


Amboy Manalo/Gadget Hacks

Format Text in Messages
WhatsApp lets you format your messages with italics, bold, and strikethrough text just by typing simple commands before and after the text in your message. Here's how it's done:
- Type _ on either side of a word or phrase to italicize it: _word_
- Type * on either side of a word or phrase to make it bold: *word*
- Type ~ on either side of a word or phrase to cross out the text: ~word~
- Type three ' on either side of a word or phrase to monospace the text: '''word'''
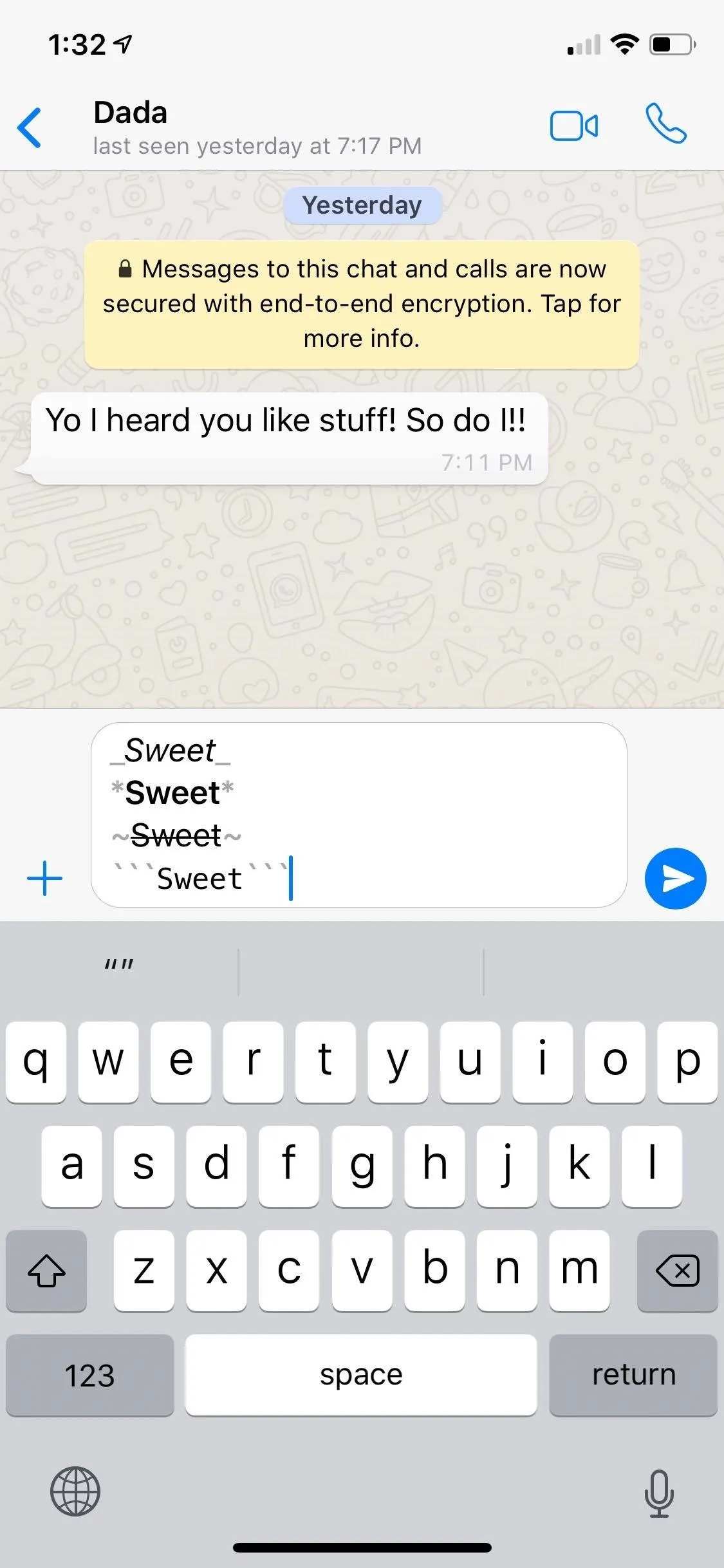
Amboy Manalo/Gadget Hacks
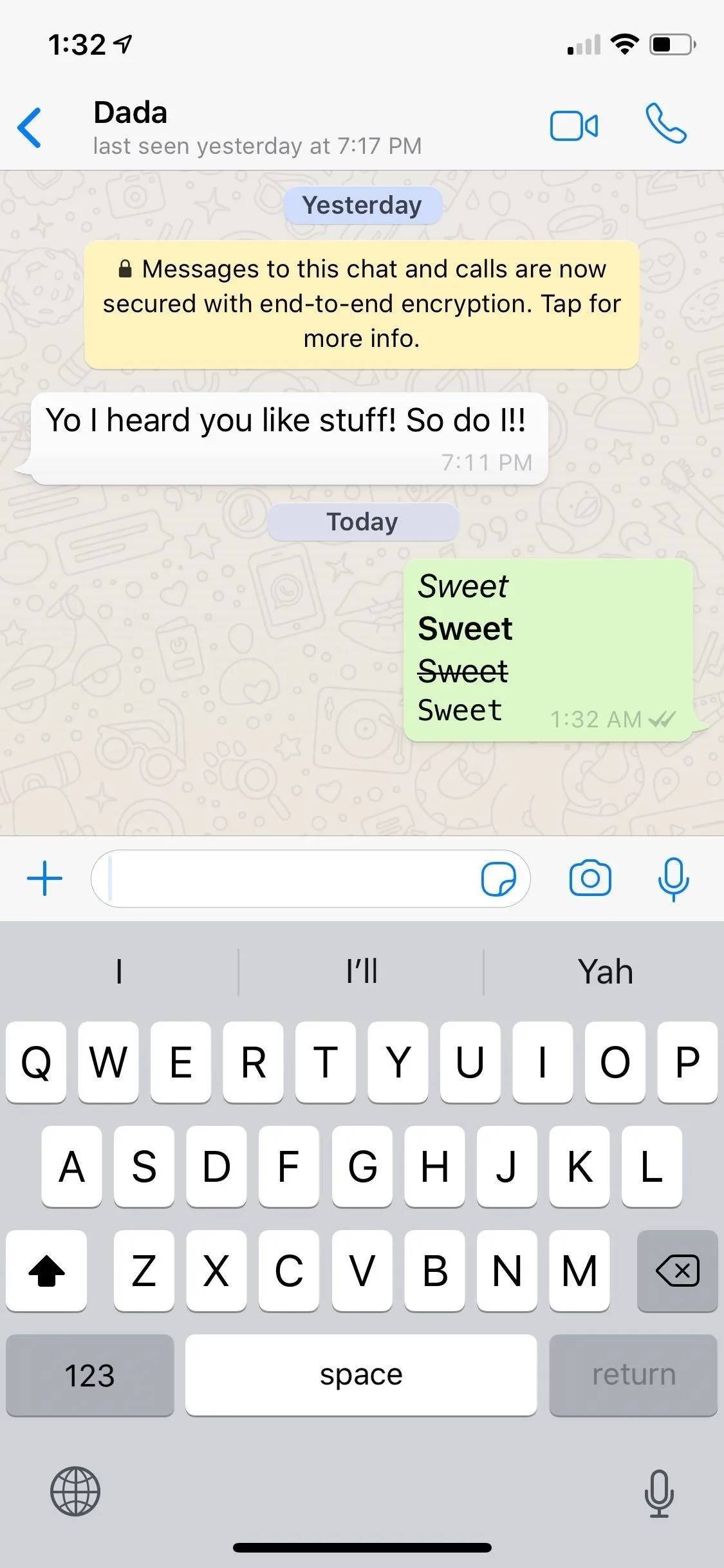
Amboy Manalo/Gadget Hacks
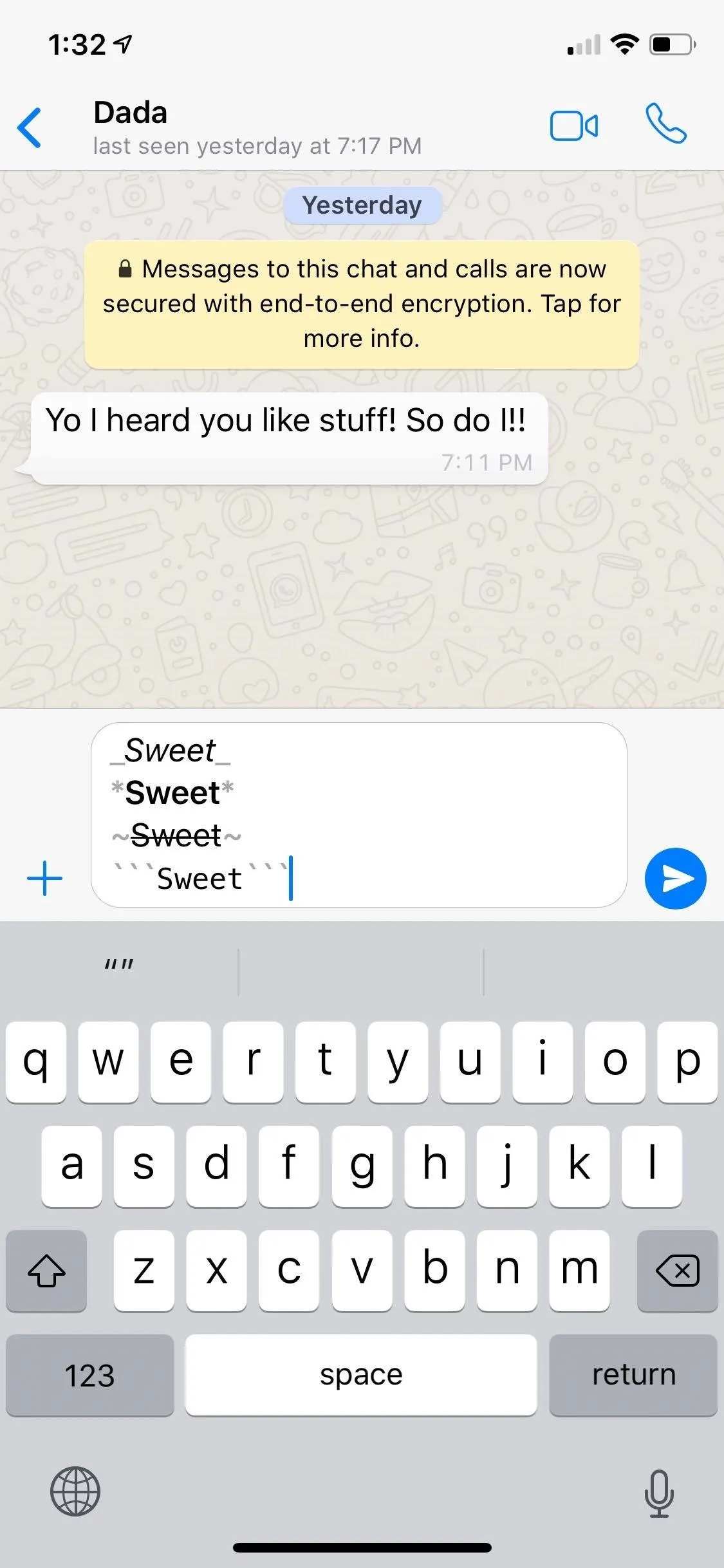
Amboy Manalo/Gadget Hacks
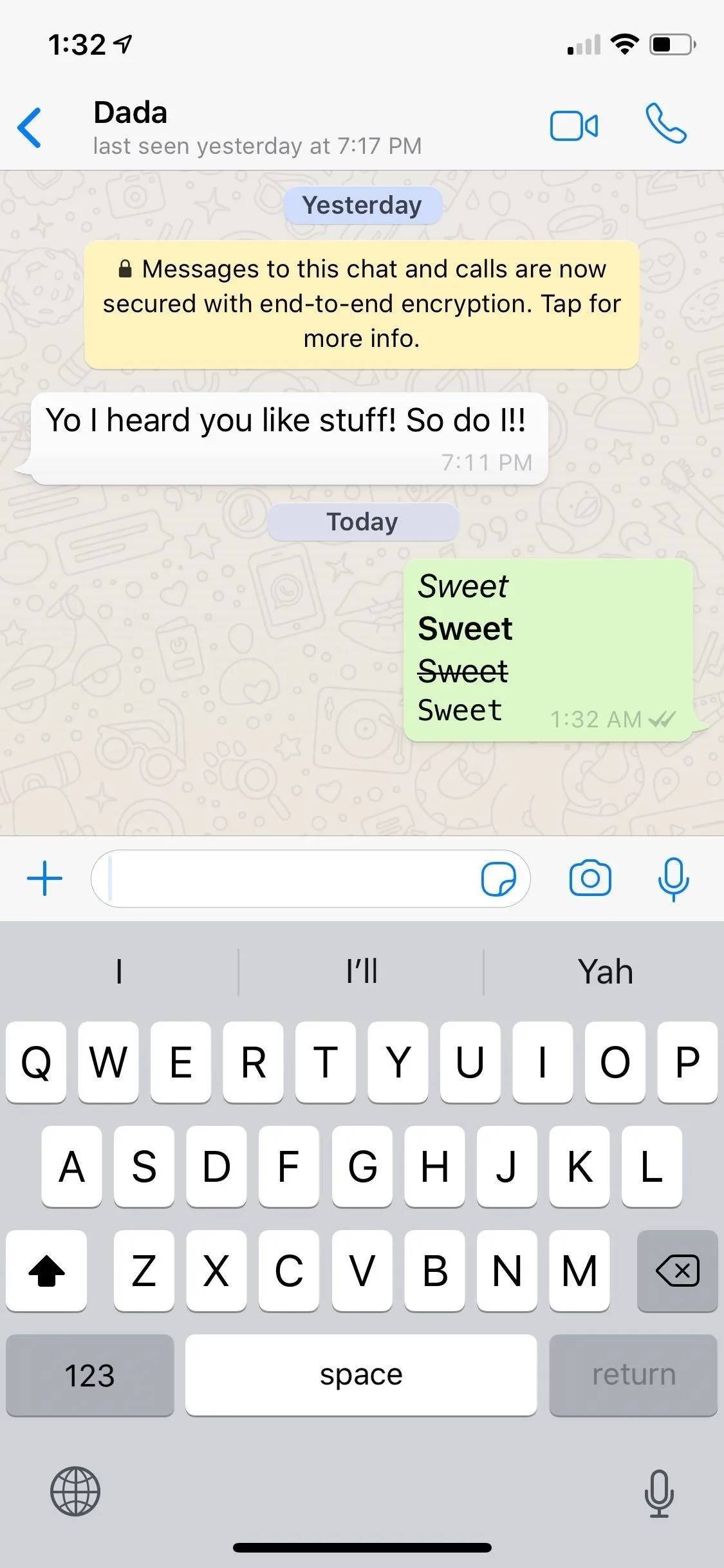
Amboy Manalo/Gadget Hacks
Besides typing in the specific commands, you can also add formatting by long-pressing on a target word or phrase and selecting your desired format from the overlay that appears. The process is the same for both Android and iOS, though the options themselves are slightly different. Check out the link below for a more detailed guide on the process.
Say It, Don't Type It
Do you sing like a siren on a moonlit night? WhatsApp has something for you. It lets you record an audio message simply by tapping and holding the green mic button. From there, you can swipe up to lock the recording and let go of the button, or swipe left to cancel it altogether. Once you're done, you can preview the recording before sending it out, or delete it by tapping on the play or trash button, respectively.
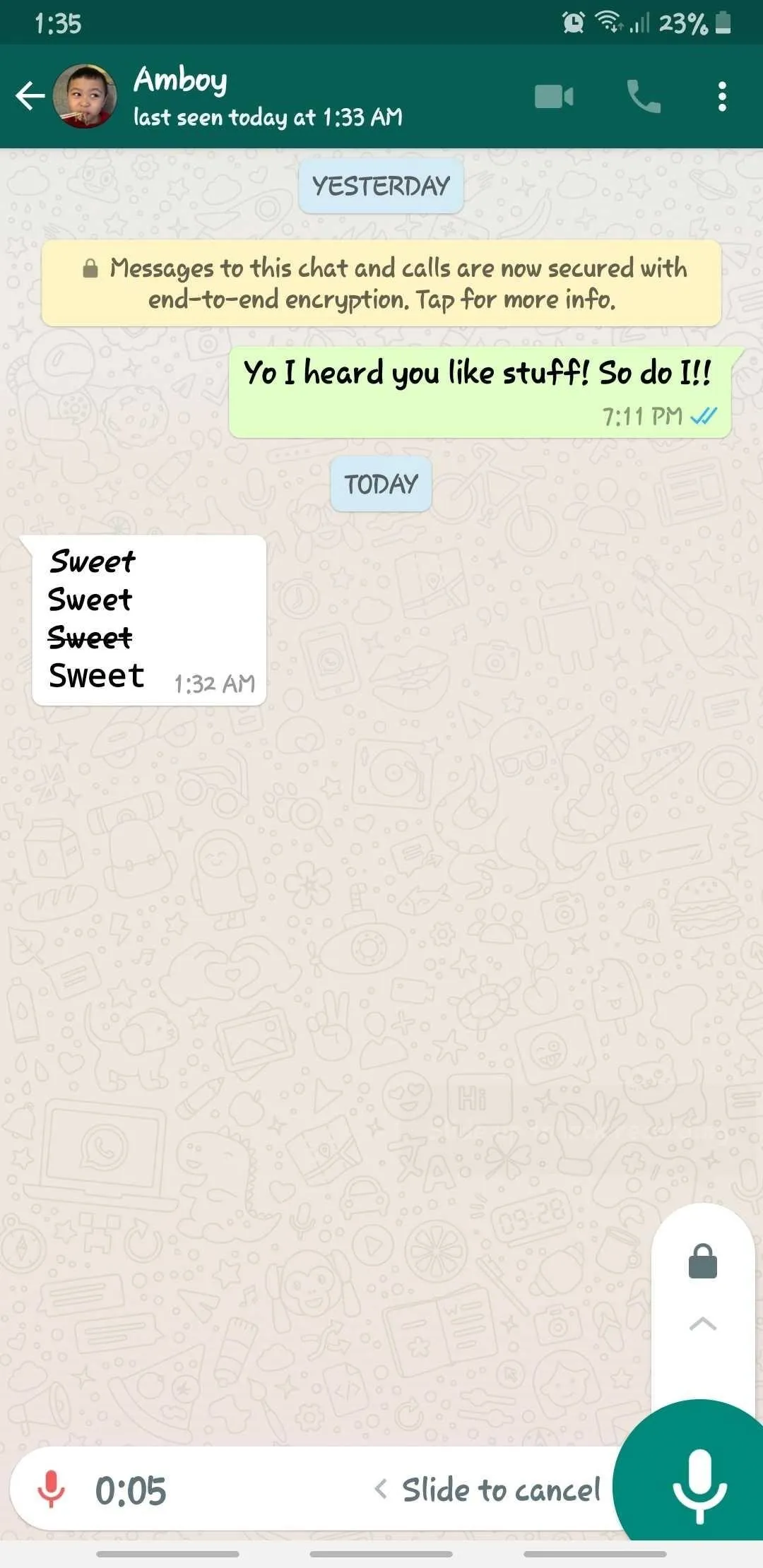
Amboy Manalo/Gadget Hacks
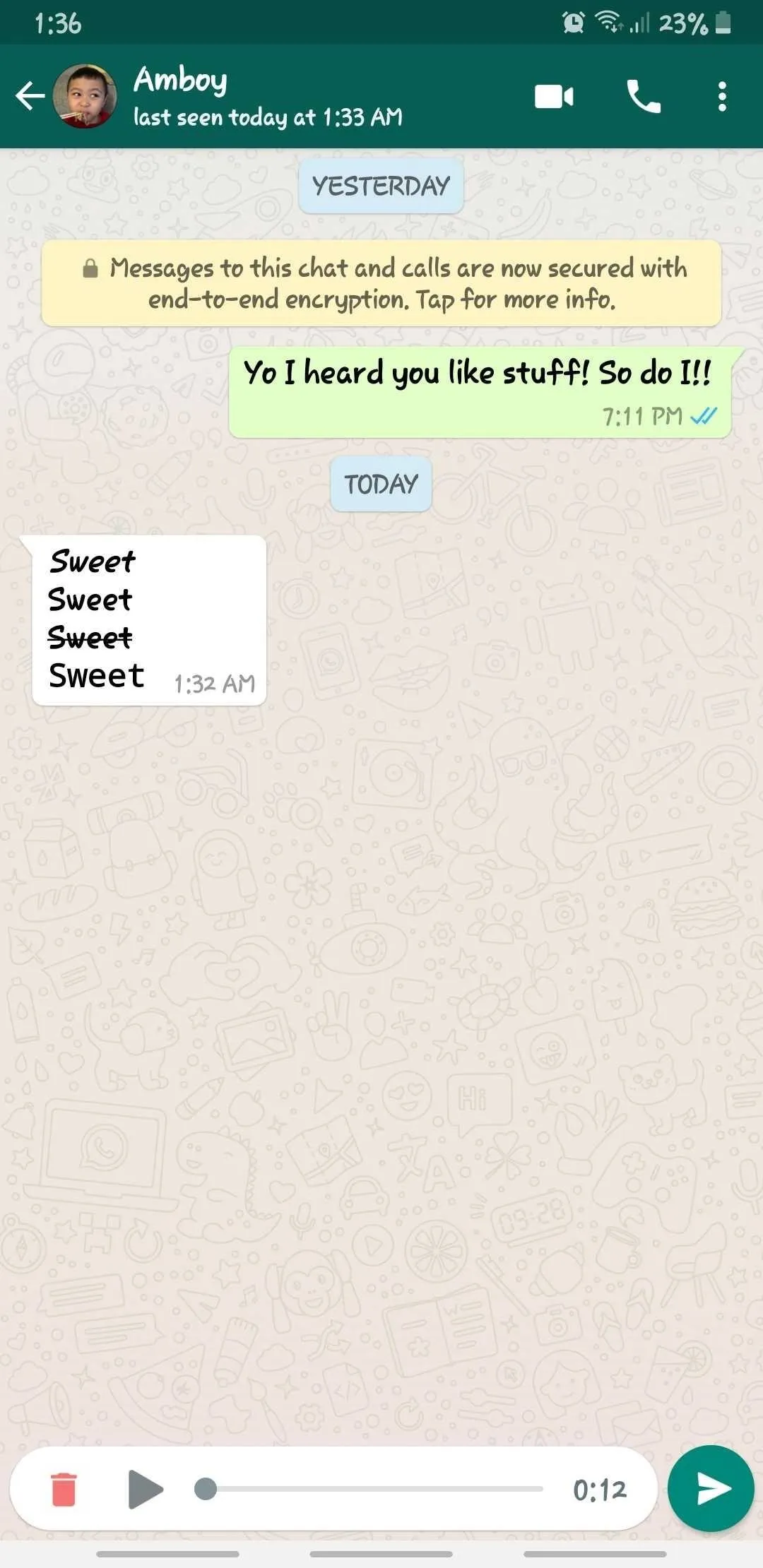
Amboy Manalo/Gadget Hacks
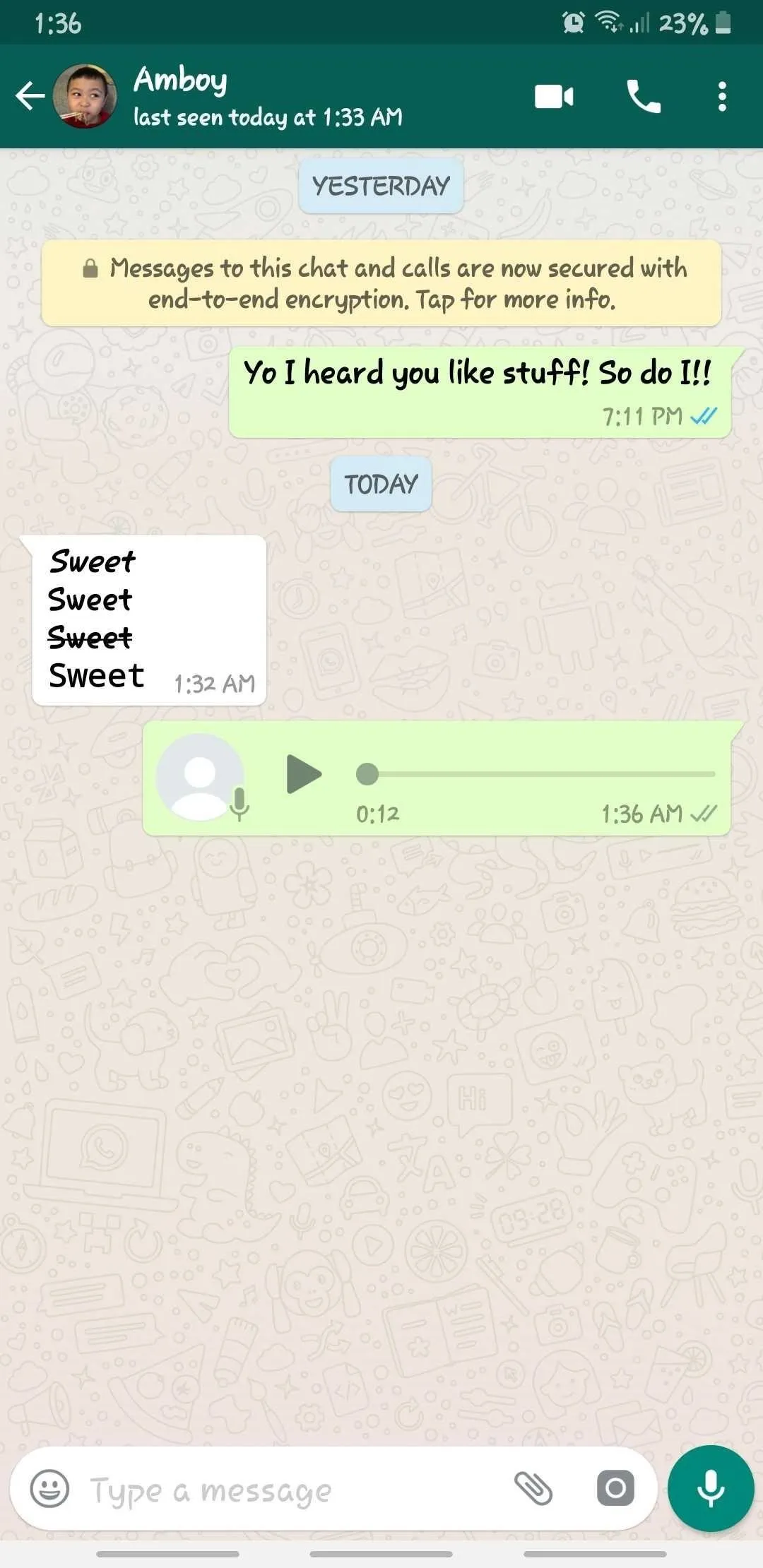
Amboy Manalo/Gadget Hacks
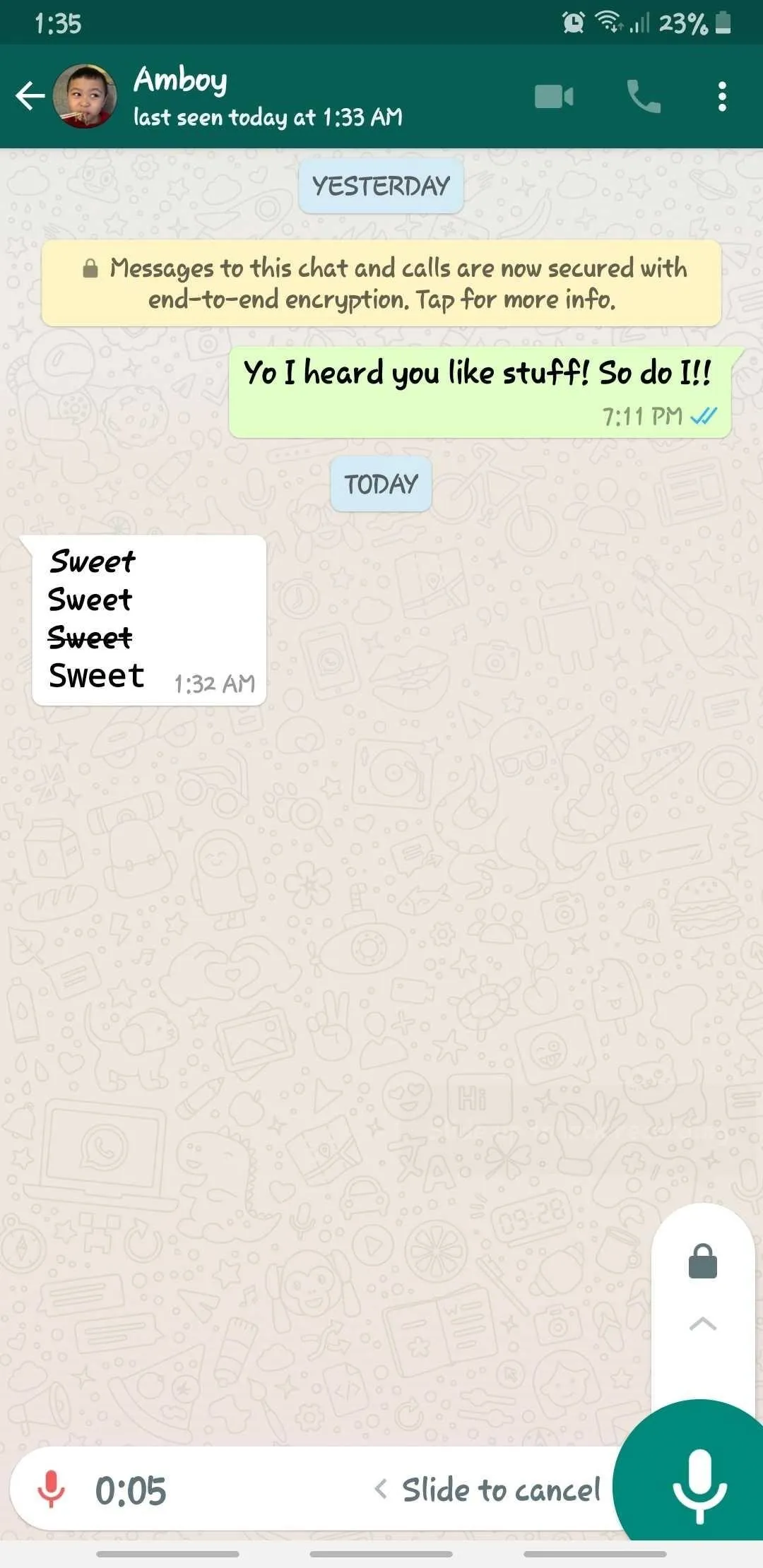
Amboy Manalo/Gadget Hacks
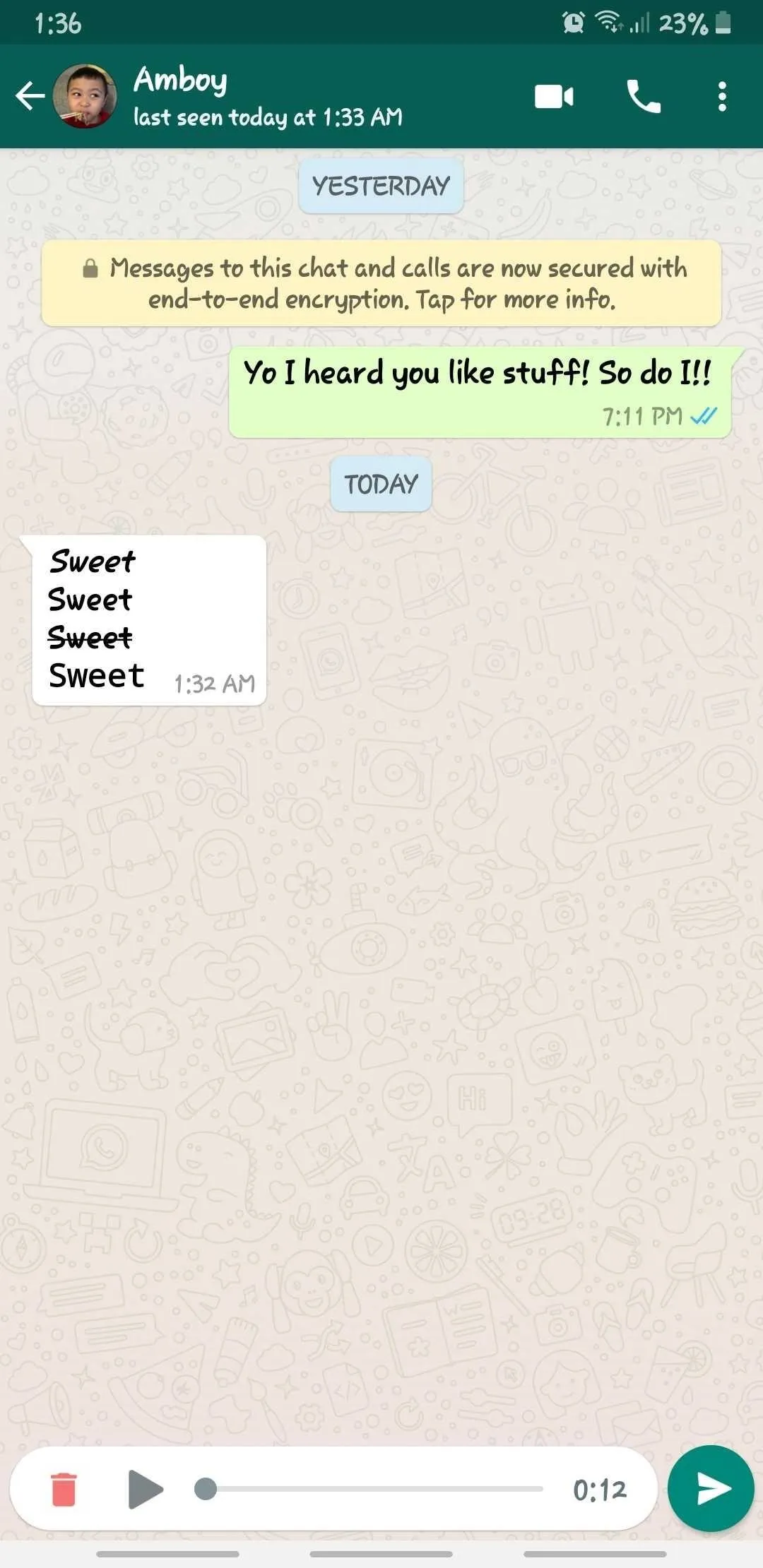
Amboy Manalo/Gadget Hacks
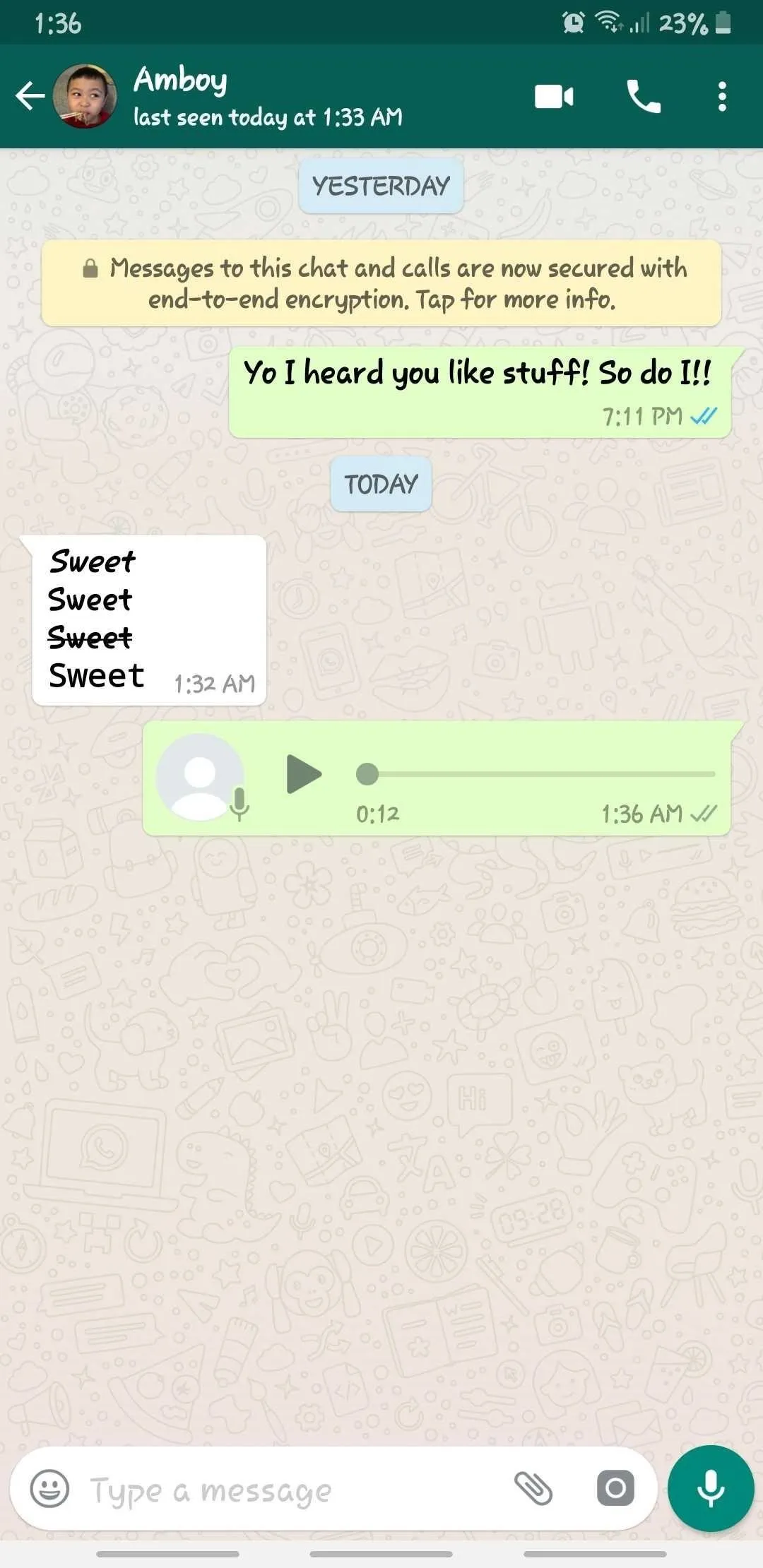
Amboy Manalo/Gadget Hacks
Granted, this one isn't quite "hidden," since the mic button is right there next to the text box. But the slide to cancel and slide to send gestures wouldn't be discoverable unless you were brave enough to tap that mic icon at the risk of it potentially auto-sending a voice message, so we figured you might want to know how it all works.
Save Text Files of Conversations
WhatsApp gives you the option of saving any conversation as a text file, which is great if you ever need to show it to someone, or if you want to keep it for your records without keeping it in WhatsApp.
- Open the conversation you want to save.
- Tap on the menu button.
- Tap on "More."
- Tap on "Email chat."
- Include or exclude media as needed.
And voilà! You'll have a timestamped, downloadable text document emailed to you. Comes in handy in a bitter divorce.
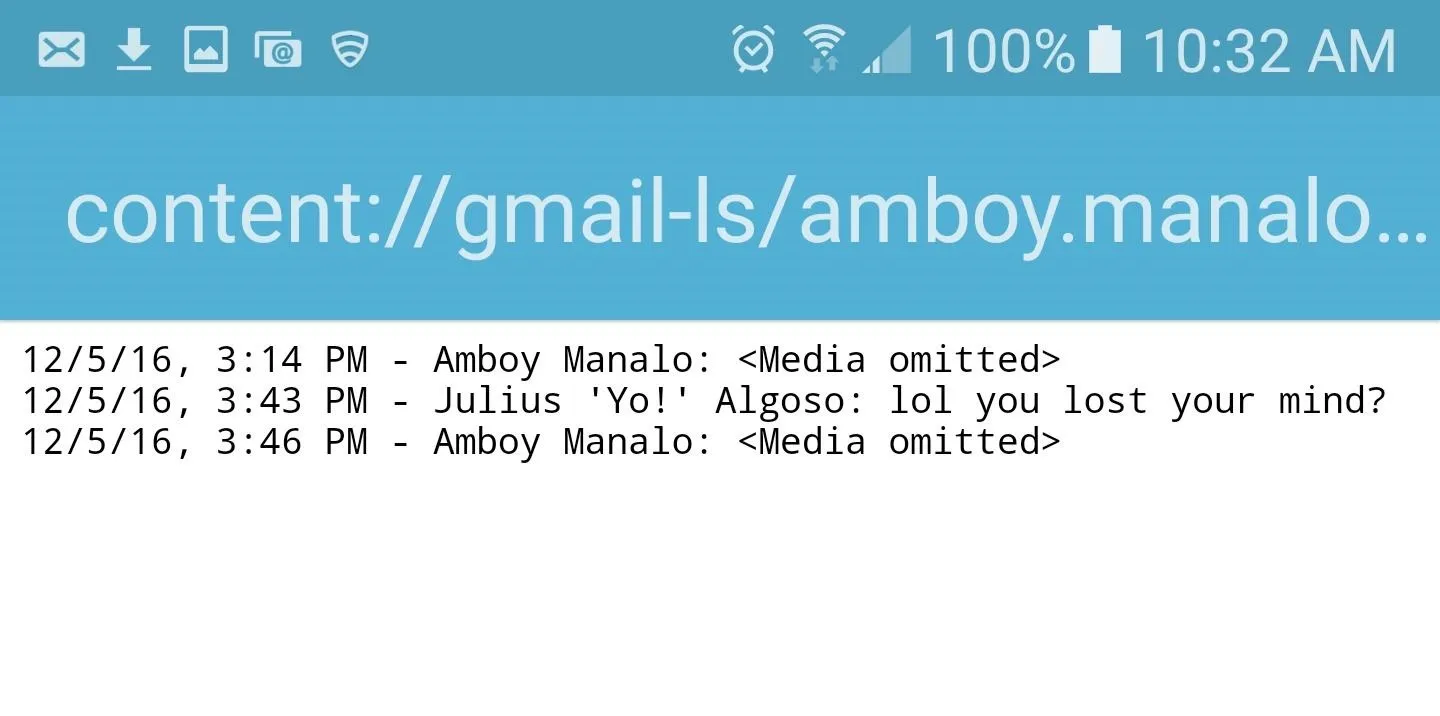
Amboy Manalo/Gadget Hacks
Star Important Messages
Have a very important or inspirational text from someone that you want to save? Simply tap and hold on the message, then tap on the star icon once it pops up at the top of the screen. Retrieve it anytime by tapping on the menu button on the main screen and choosing "Starred messages."
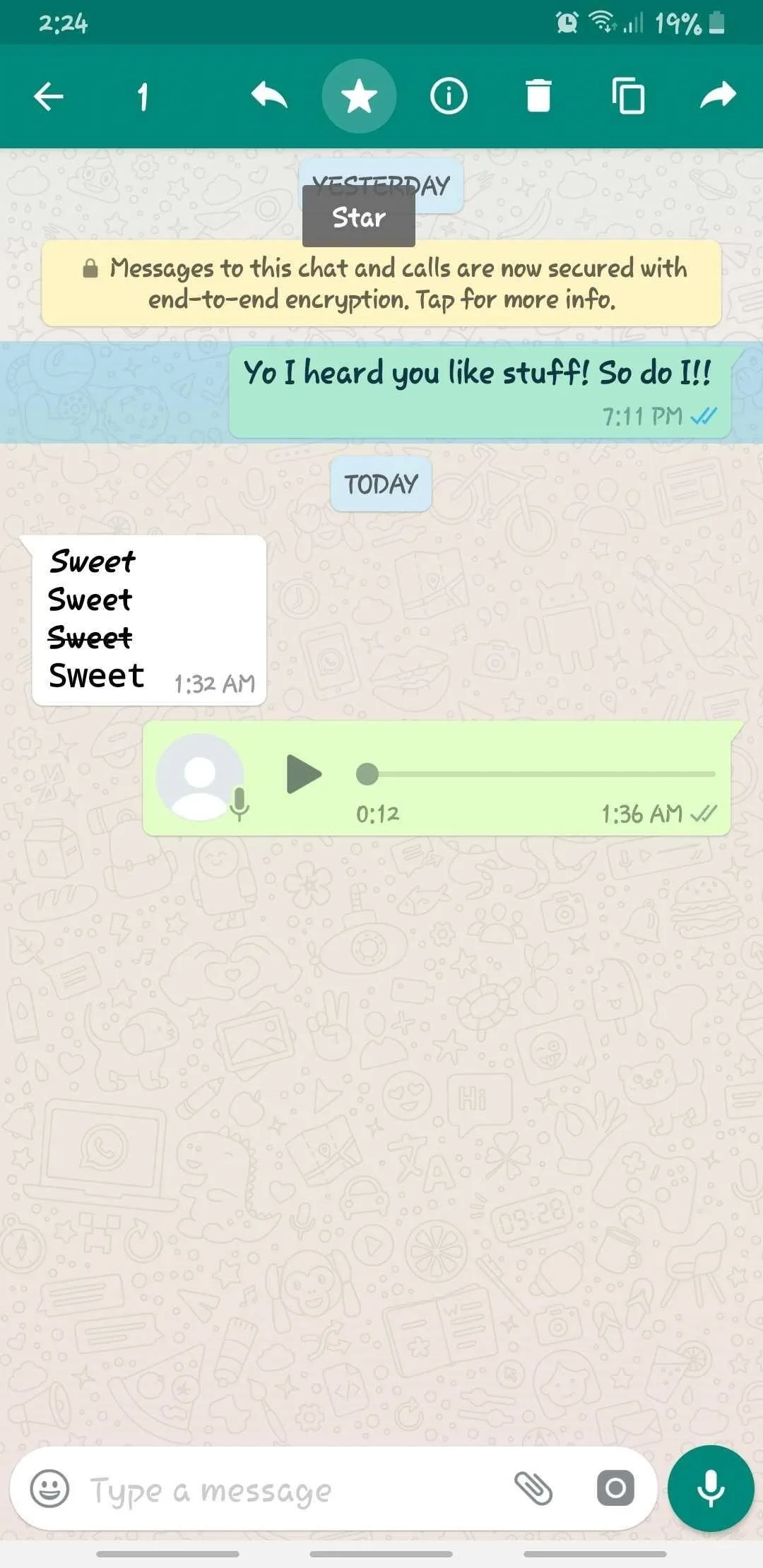
Amboy Manalo/Gadget Hacks
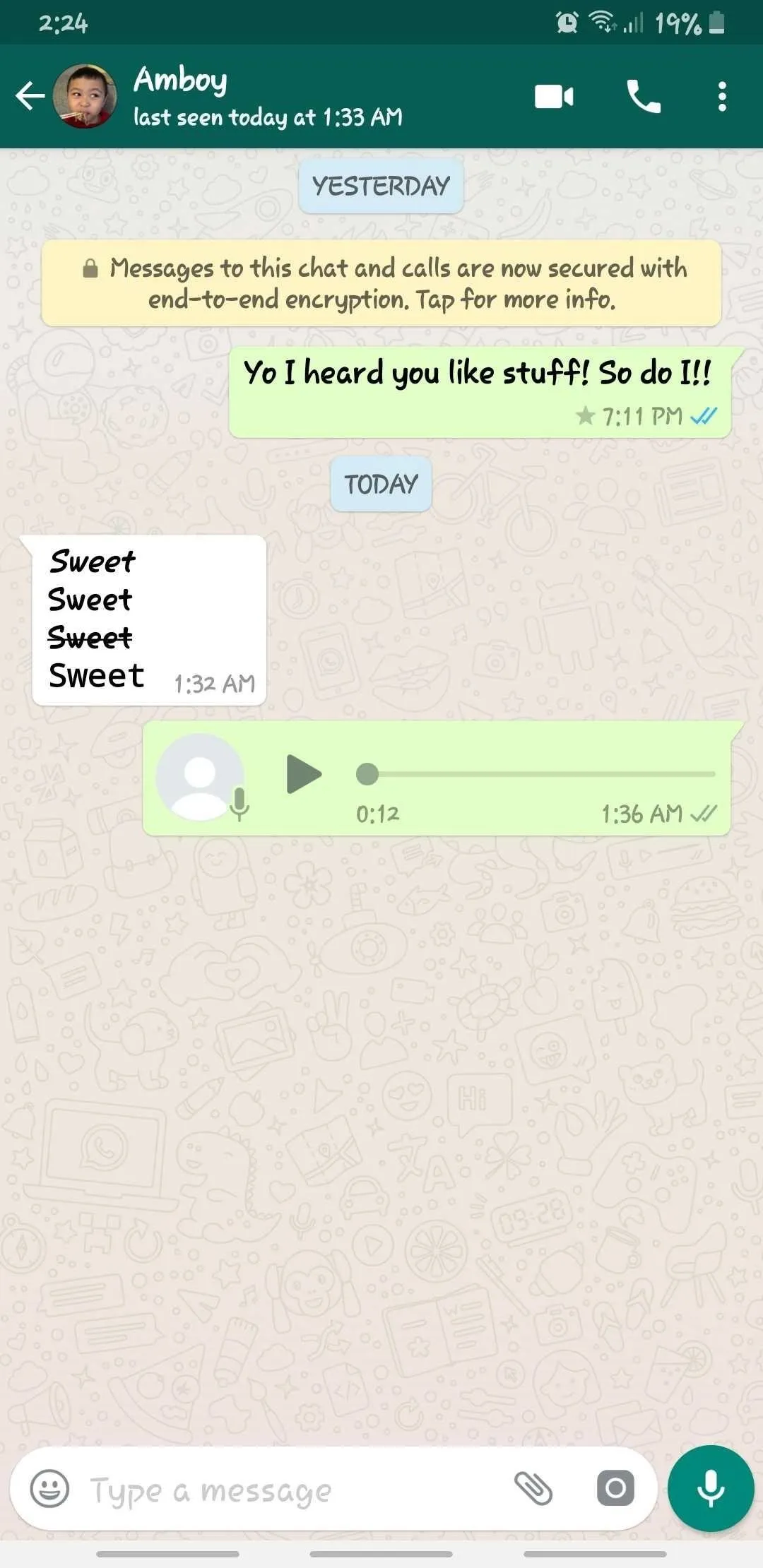
Amboy Manalo/Gadget Hacks
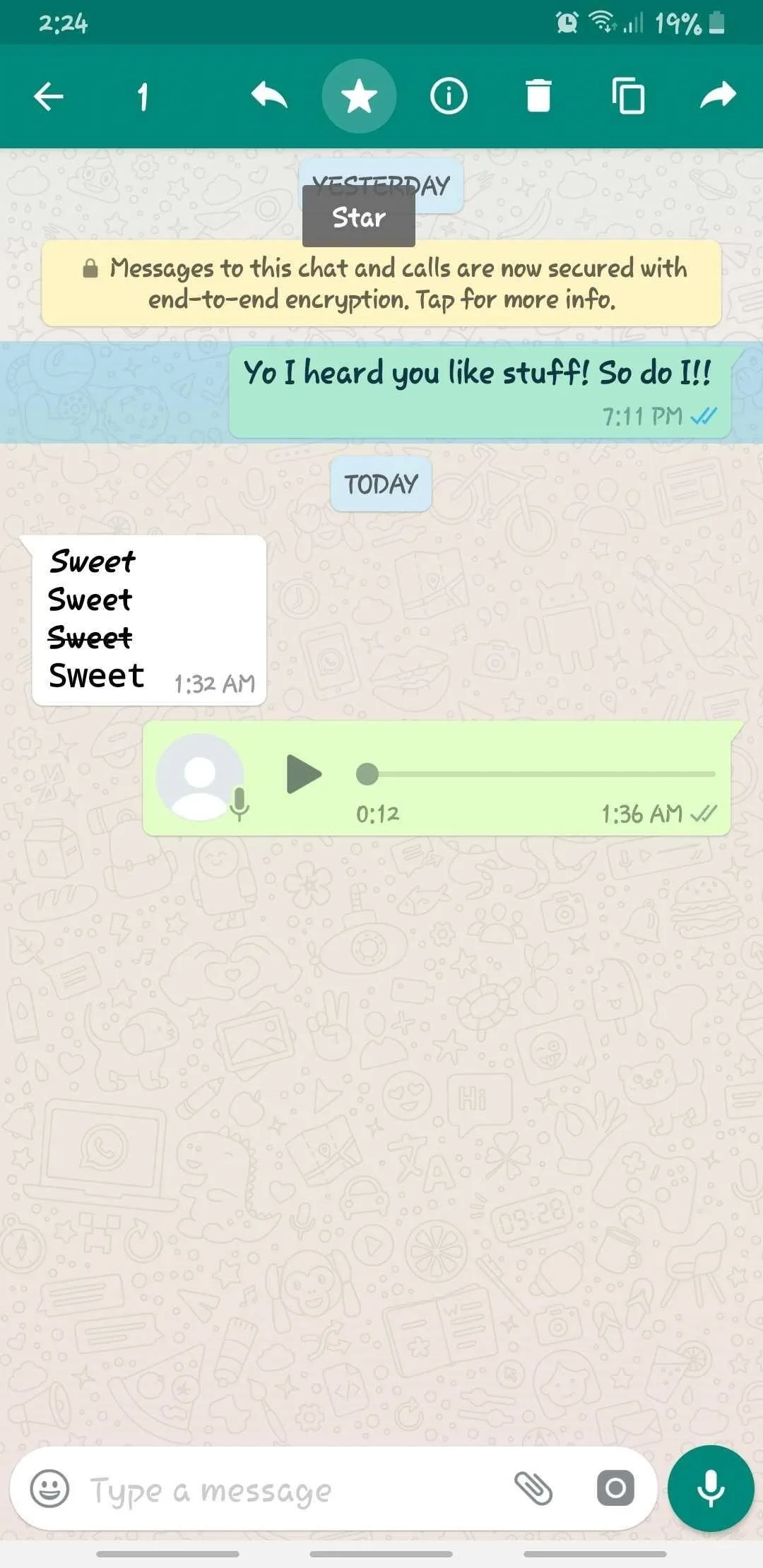
Amboy Manalo/Gadget Hacks
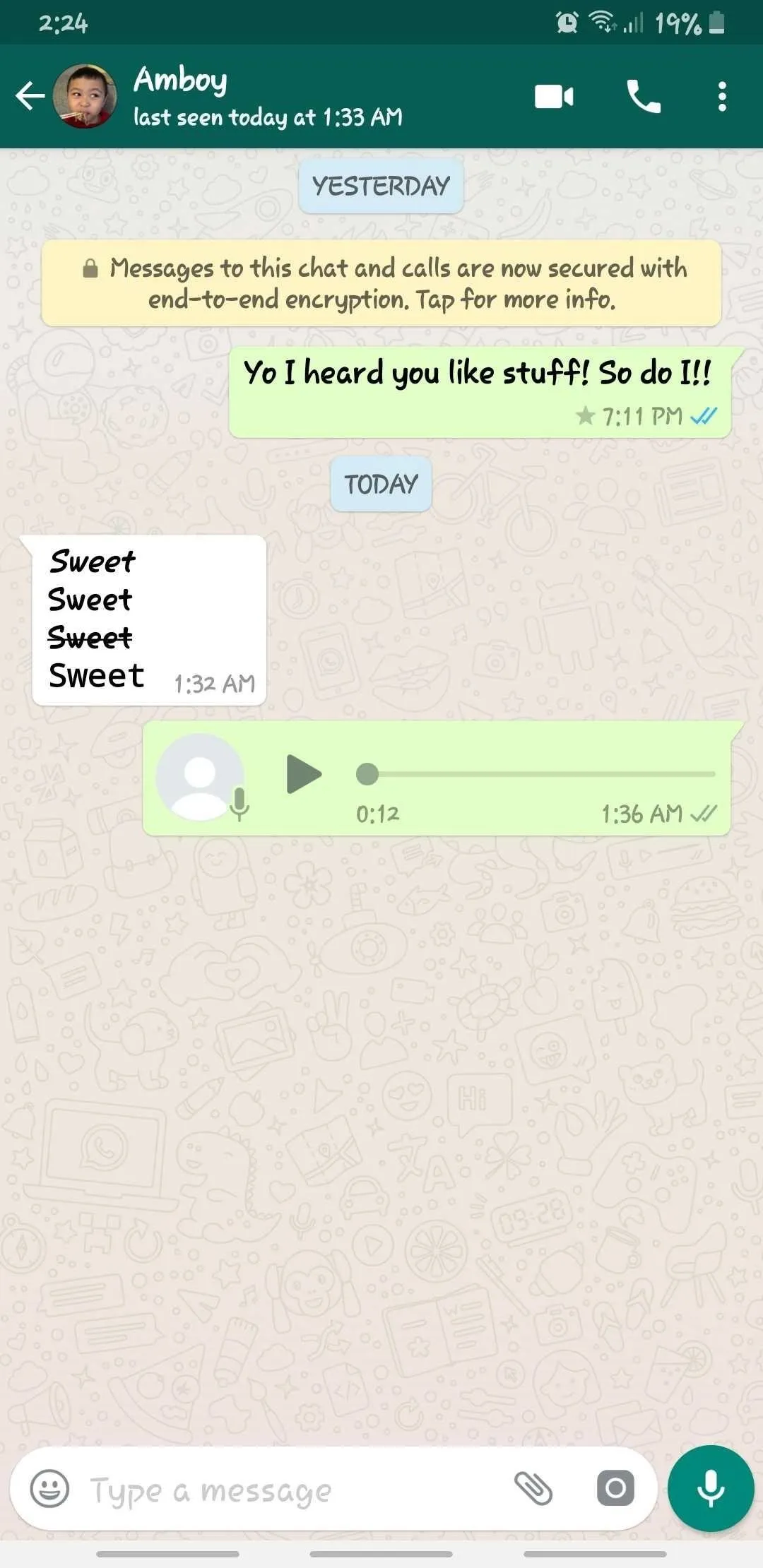
Amboy Manalo/Gadget Hacks
Read Messages Like a Ninja
For moments where you want to read WhatsApp messages without notifying the sender with blue ticks, aka check marks, there's several ways to sneakily check them out while maintaining plausible deniability.
The most convoluted and ingenious way entails disabling all your internet connections by enabling airplane mode, viewing the message in question, then force closing the app afterward.
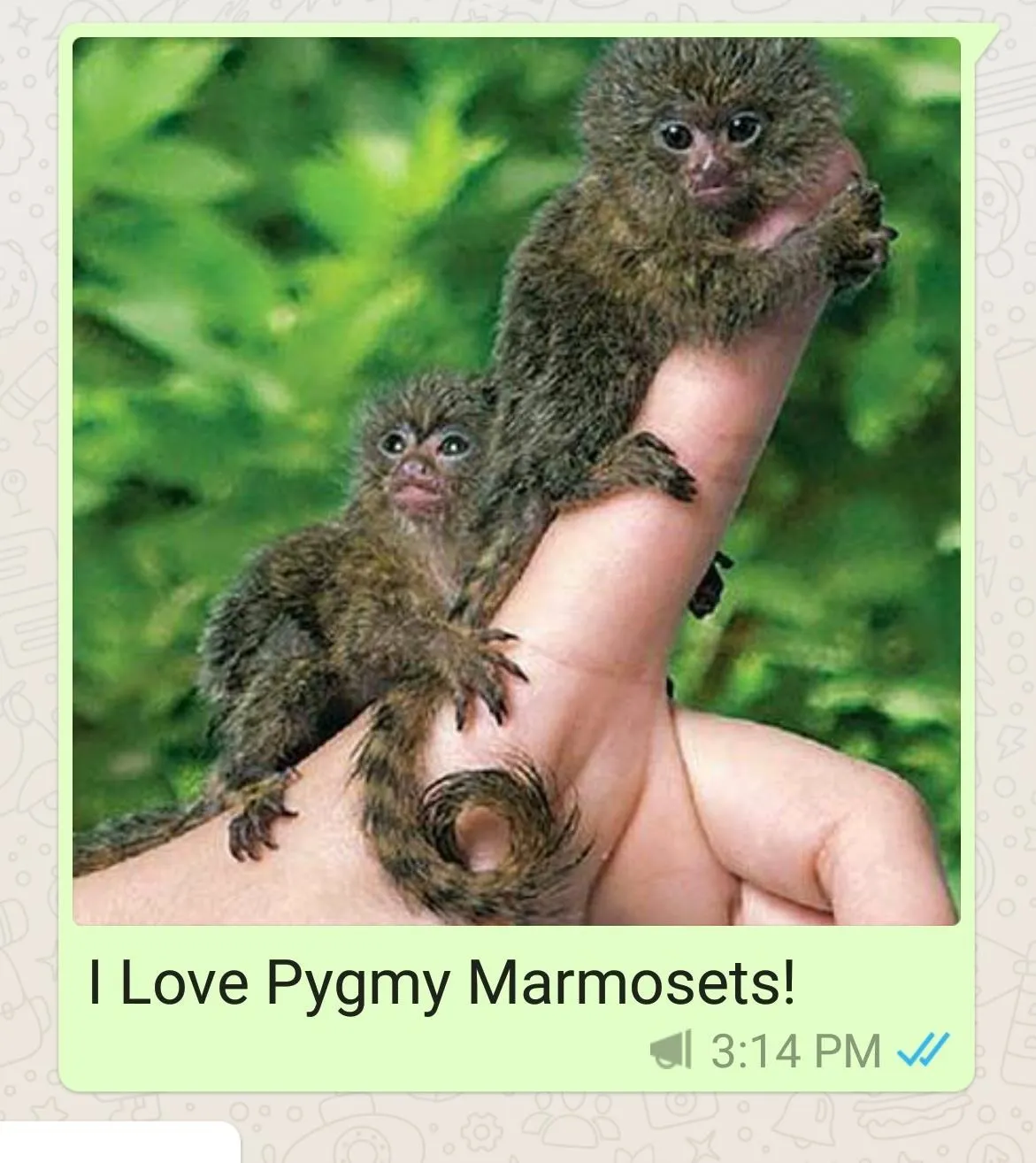
If done correctly, they won't see these blue double check marks.
There's more than one way to skin a cat, however, and to find out the other methods for viewing WhatsApp messages without letting the sender know, check out the link below for full details.
Hide WhatsApp from Your Phone's Gallery (Android Only)
WhatsApp has a terrible habit of piling on useless junk pictures and videos into Android's stock gallery app. Here's how to prevent this using Solid Explorer, though the steps will be similar with almost any file browser app.
- Open Solid Explorer.
- Scroll down and select the "WhatsApp" folder.
- Select "Media."
- Long-press on the folders "WhatsApp Images" and "WhatsApp Videos" to highlight them.
- Tap the menu button in the top-right corner and select "Hide." Your gallery and WhatsApp images should now be separated!
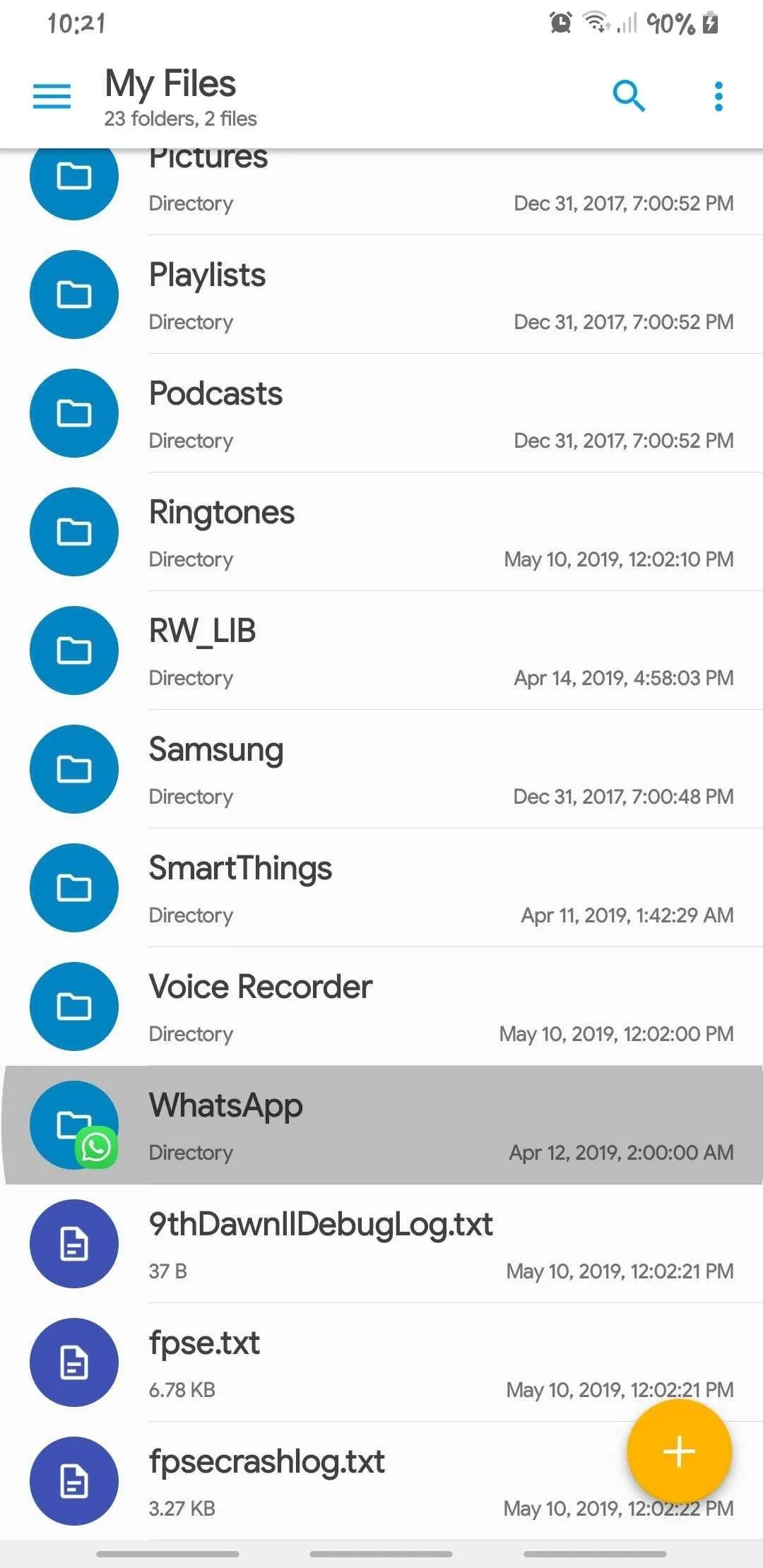
Amboy Manalo/Gadget Hacks

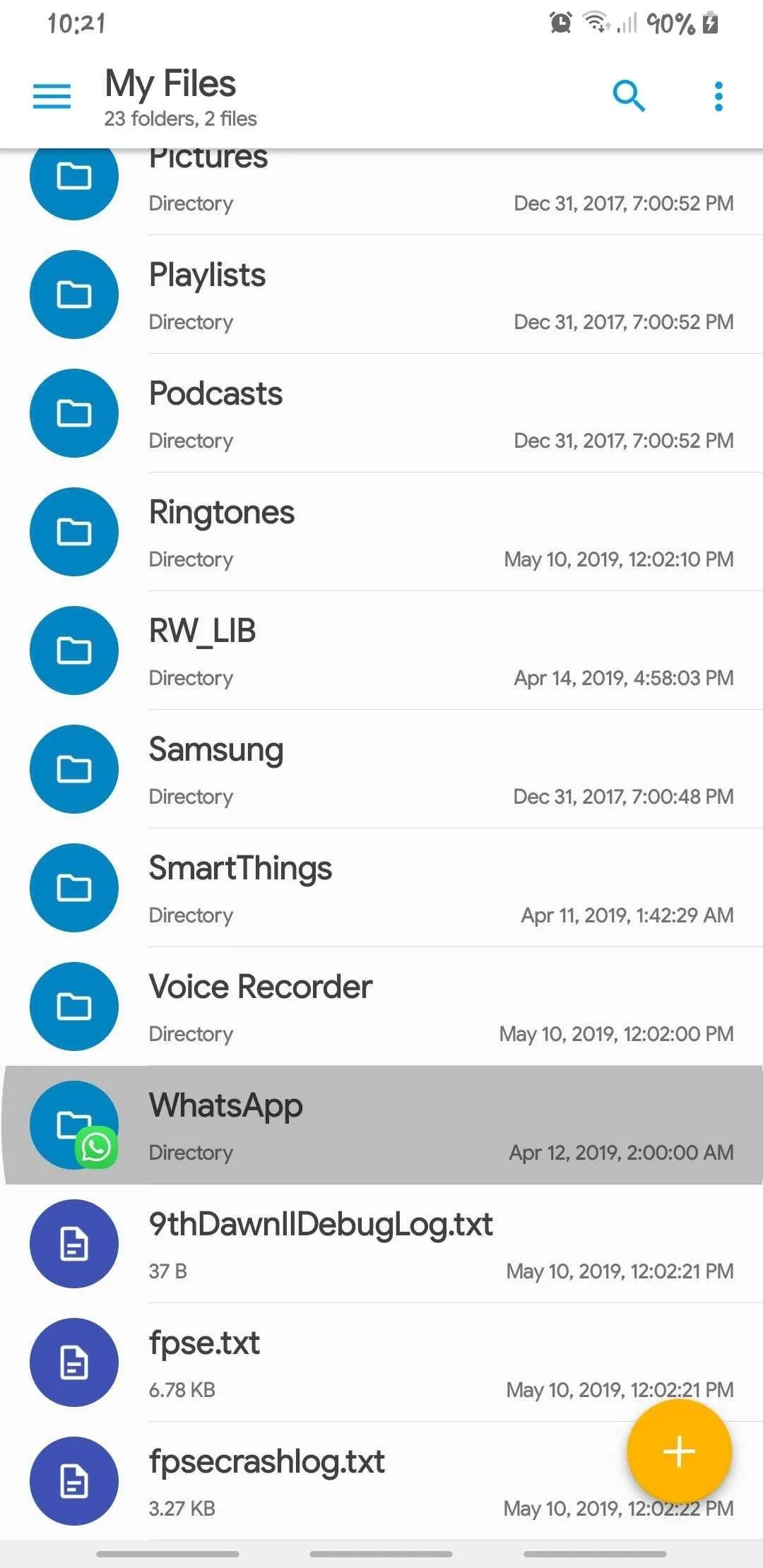
Amboy Manalo/Gadget Hacks

Archive Conversations
If there's a chat in WhatsApp that you want to keep confidential, you have the option of archiving it so it's not so easily visible.
For Android, long-press the chat you wish to hide and select the archive button (box with the arrow pointing downwards) from the Action bar that pops up at the top of the screen. Tap on "Edit" if you're on iOS and select the threads you wish to hide, then hit "Archive" to remove them from plain sight.
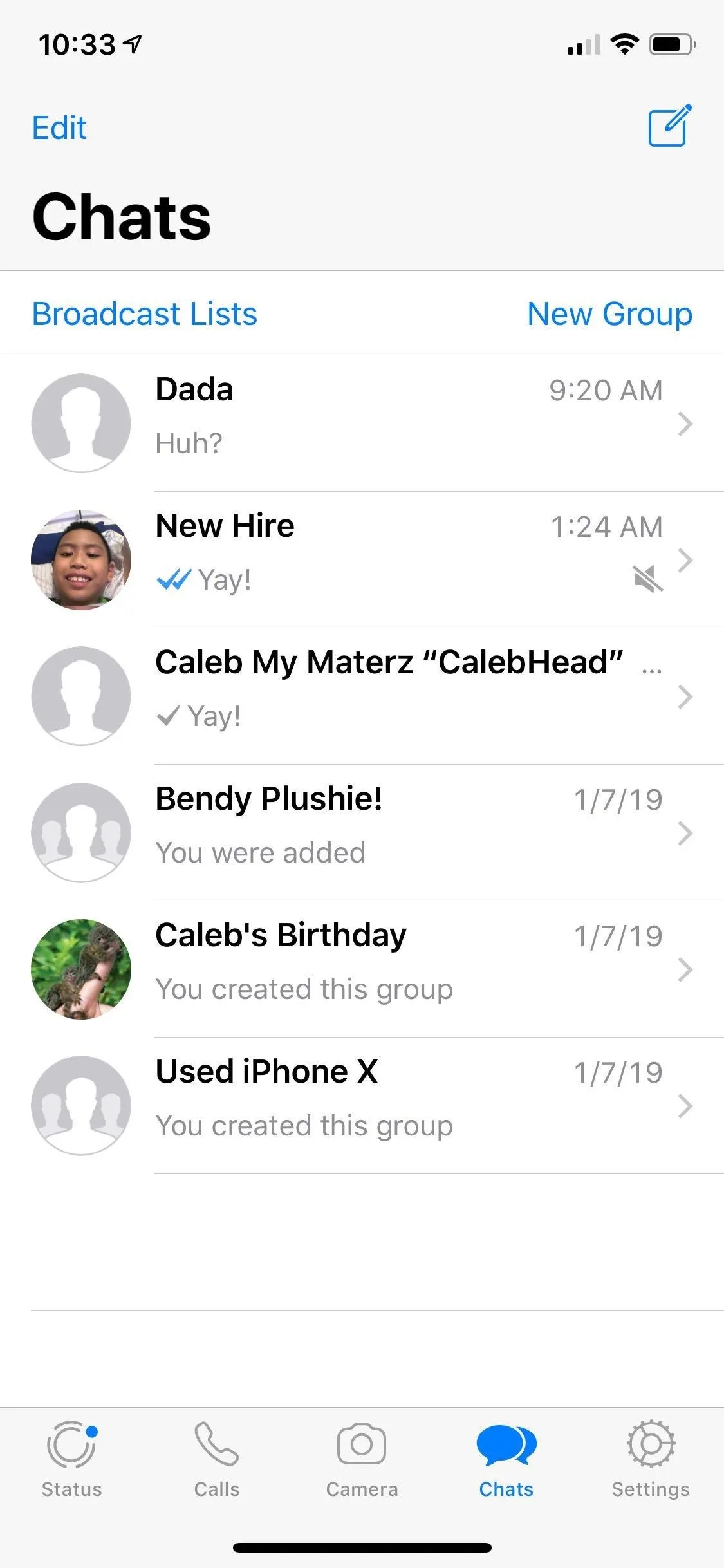
Amboy Manalo/Gadget Hacks

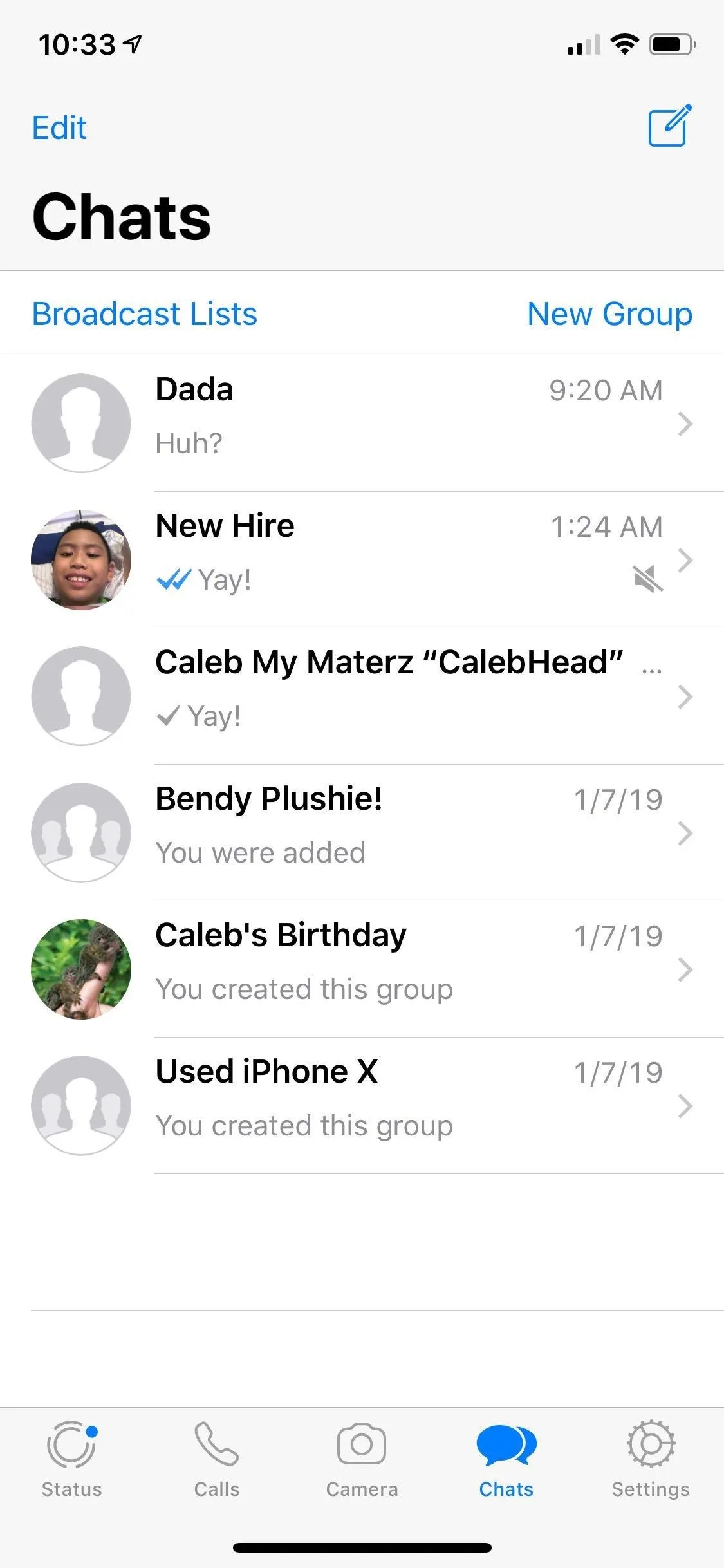
Amboy Manalo/Gadget Hacks

You can view these hidden chats anytime by tapping on either "Archived" (Android) or "Archived Chats" (iOS) from the menu.
Back Up Data Using iCloud or Google Drive
WhatsApp easily lets you back up your data using either iCloud or Google Drive, by following the menus below.
Android: Whatsapp -> Menu -> Settings -> Chats -> Chat backup
iOS: Whatsapp -> Settings -> Chats -> Chat backupWithin the "Chat backup" page, simply tap on the "Back Up" button to save your data. From there, you also have the option of setting the frequency of automatic back ups to "Daily," "Weekly," "Monthly," or "Off." Just be sure you're signed in to the right Google account (if you have multiple on Android), or have WhatsApp synced to your iCloud if you're using an iPhone.
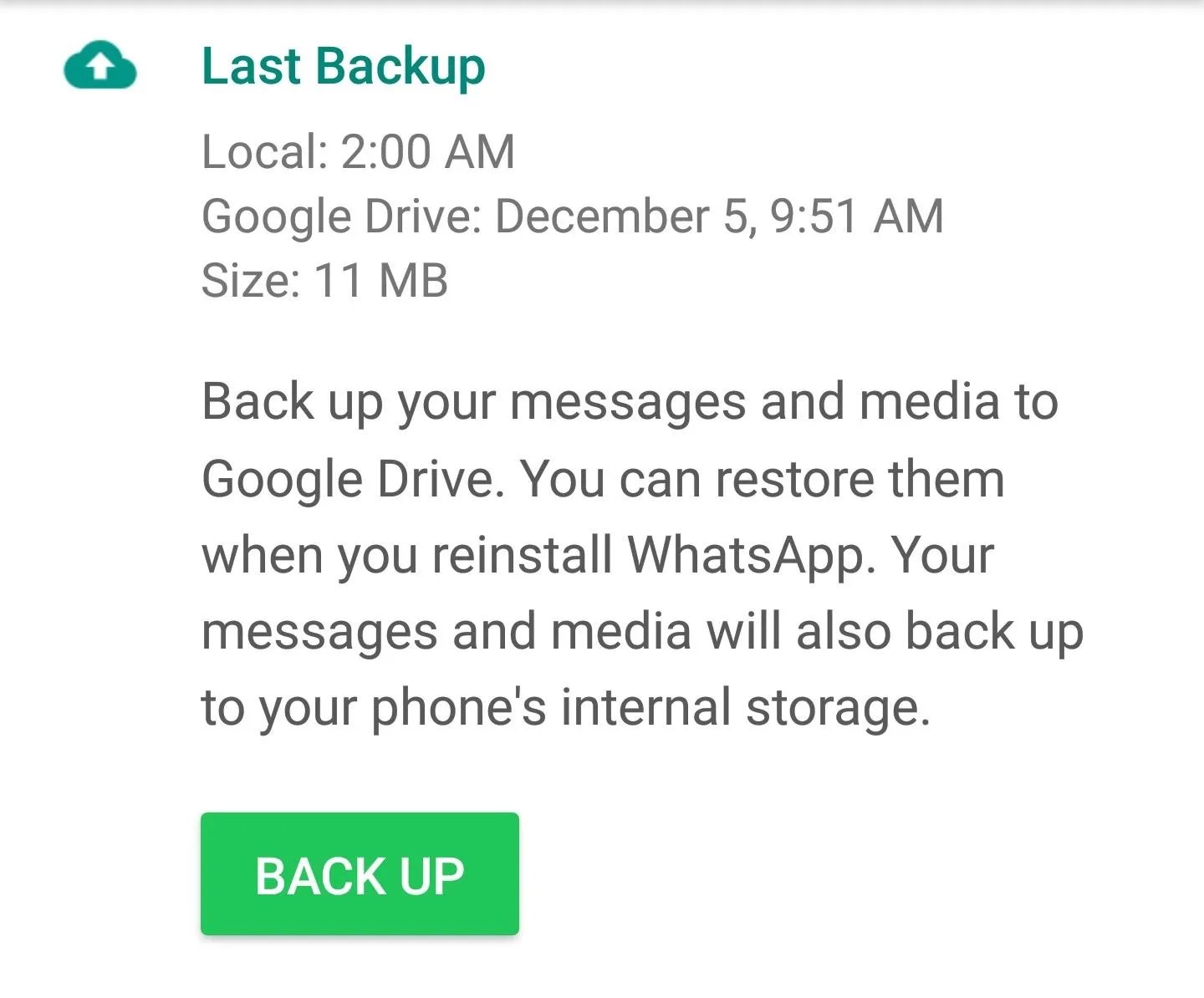
Use WhatsApp in a PC's Web Browser
You can use your PC's web browser to chat away using WhatsApp, which is great if you want to message friends at work or school without picking up your phone all the time. Simply follow these steps:
- Head to web.whatsapp.com in your browser.
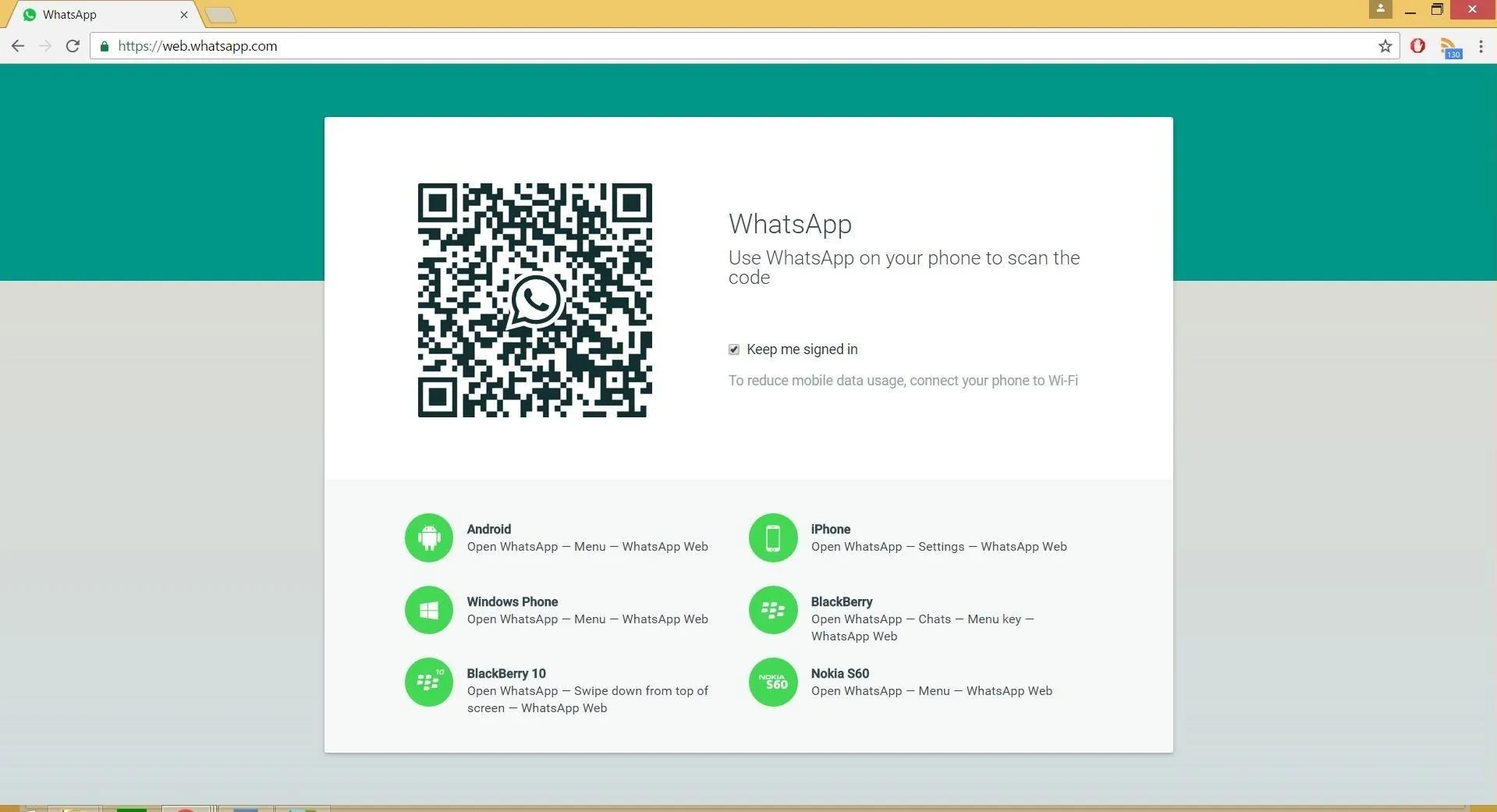
- Open WhatsApp on your phone, then open the menu and select "WhatsApp Web."
- Use your phone to scan the QR code shown on the page, and WhatsApp will sync automatically.
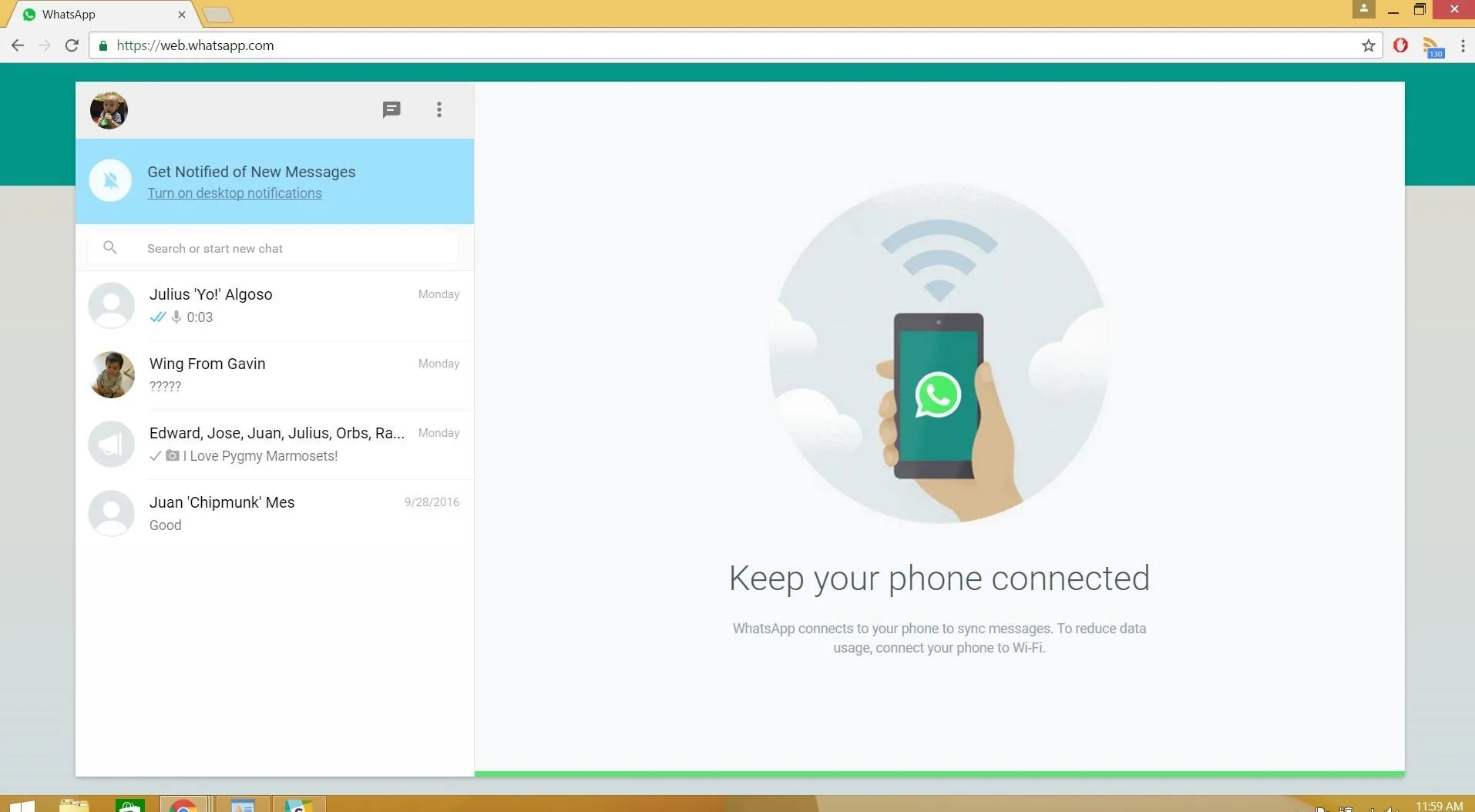
Now you're ready to go!
WhatsApp also has a desktop app for both Mac and Windows, so if you'd rather use that, just go to their downloads page.
Download Media on Your Computer Easily
It's incredibly easy to save media from WhatsApp to your PC without using cables. Using WhatsApp Web, open a chat with the media that you want to save, right-click on the image, then choose "Save" or "Save as."
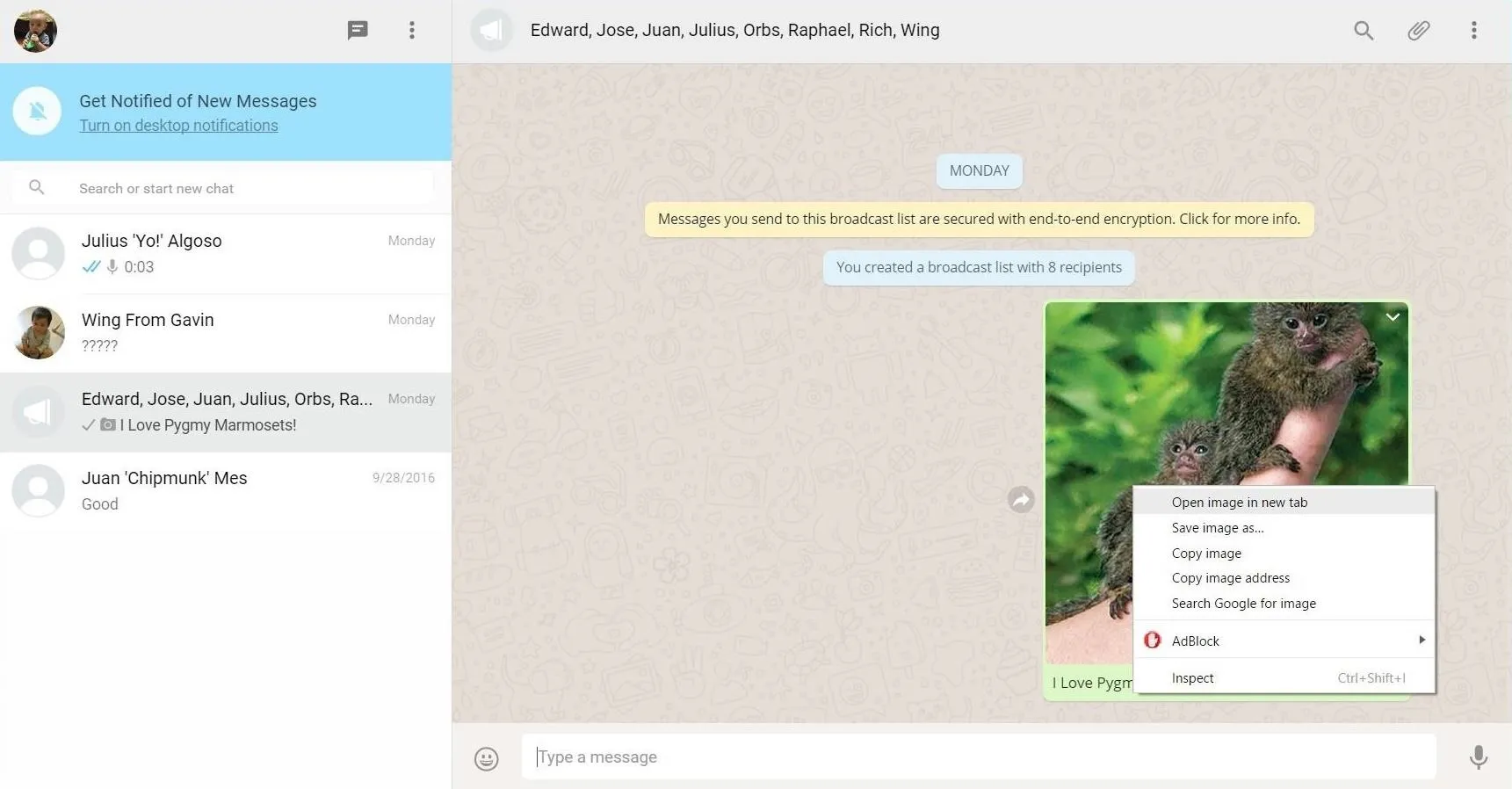
Organize Group Chats by Adding Descriptions
WhatApp allows up to 500 characters to add a specific description to a Group Chat to help keep it from descending into chaos. The functionality also lets you grant admin privileges to ensure the thread stays focused on the topic at hand. Since this would take a little too long to get into here, we have a detailed guide on the topic, which you can check out at the link below.
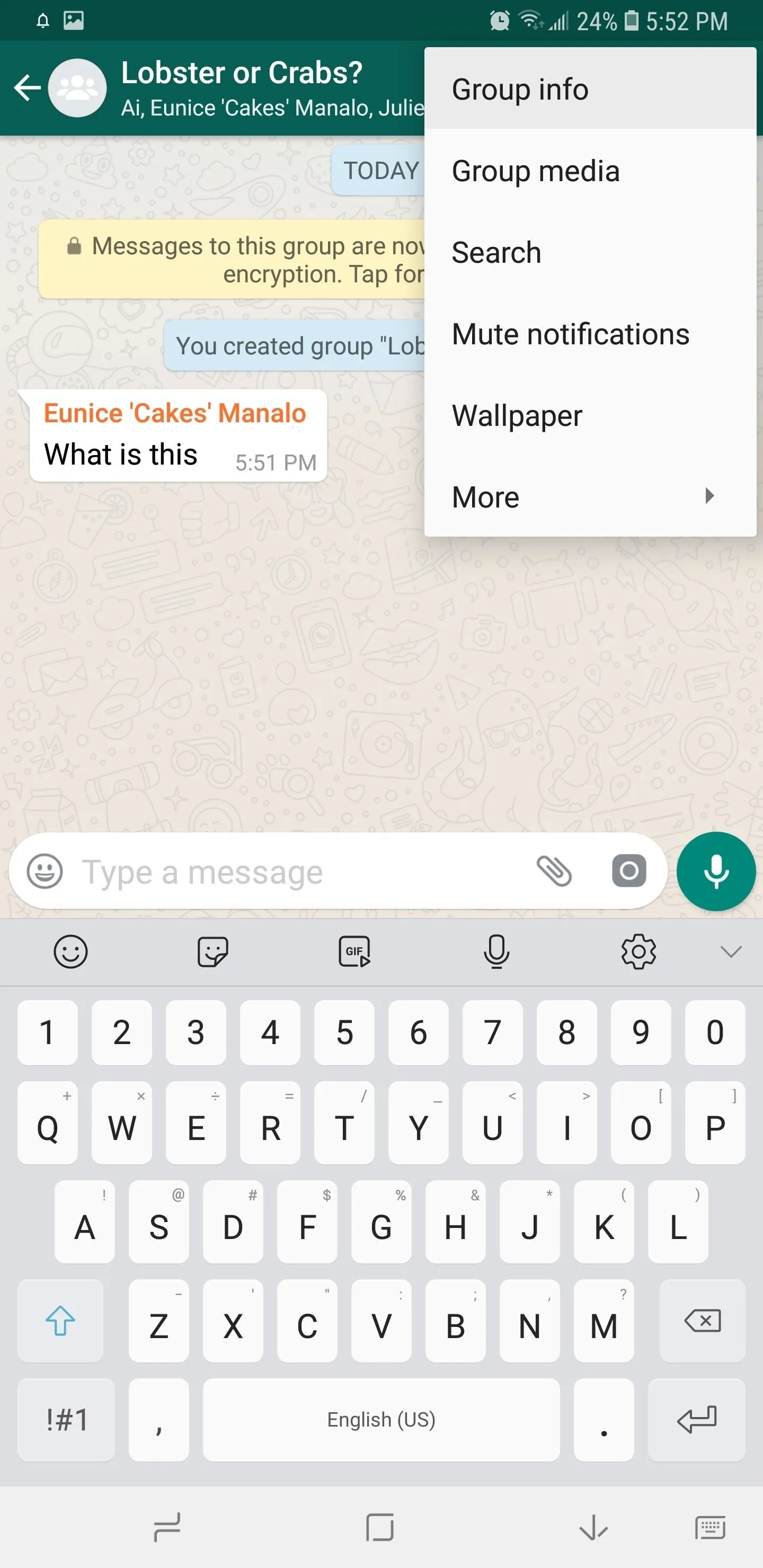
Amboy Manalo/Gadget Hacks

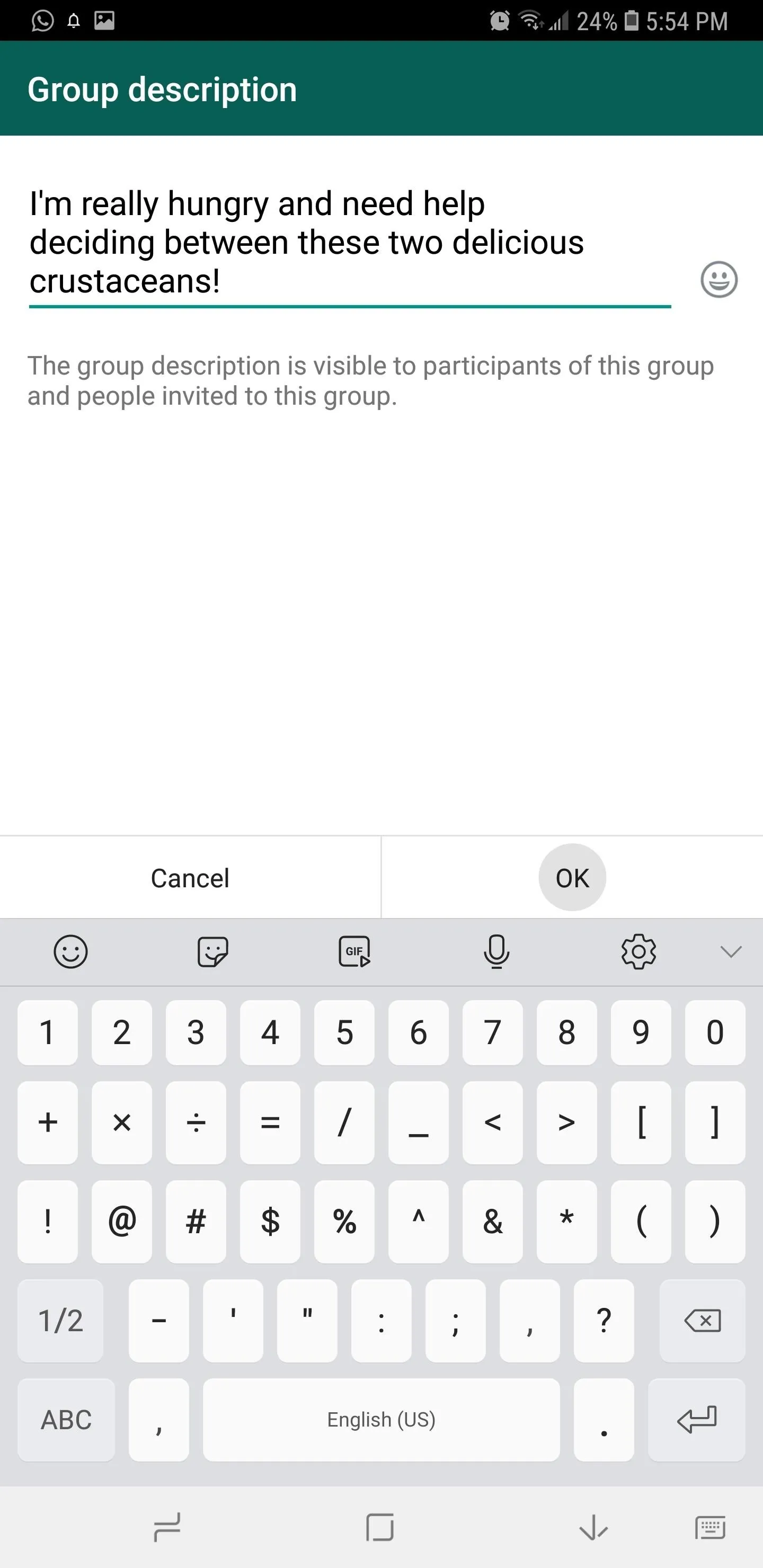
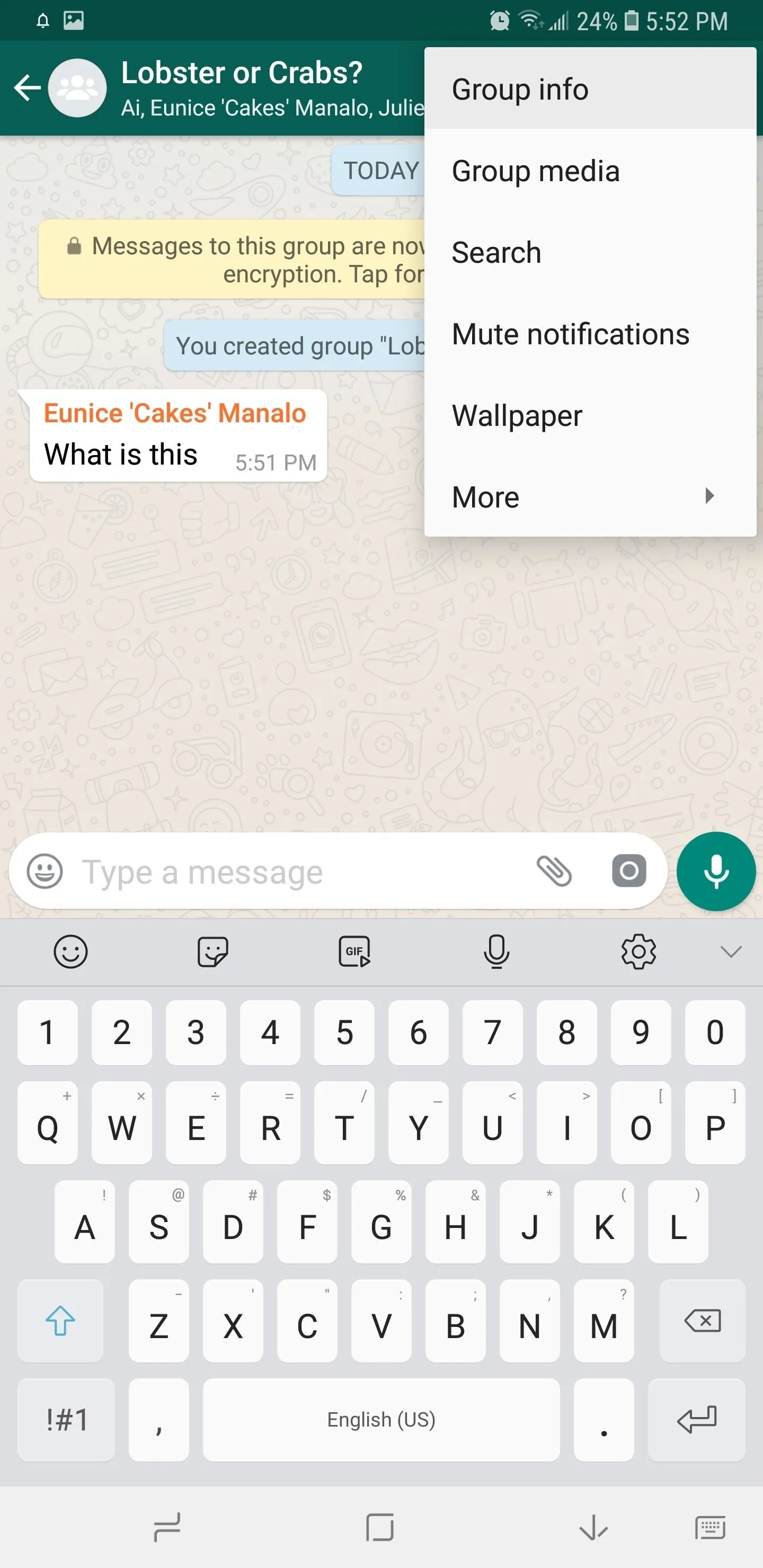
Amboy Manalo/Gadget Hacks

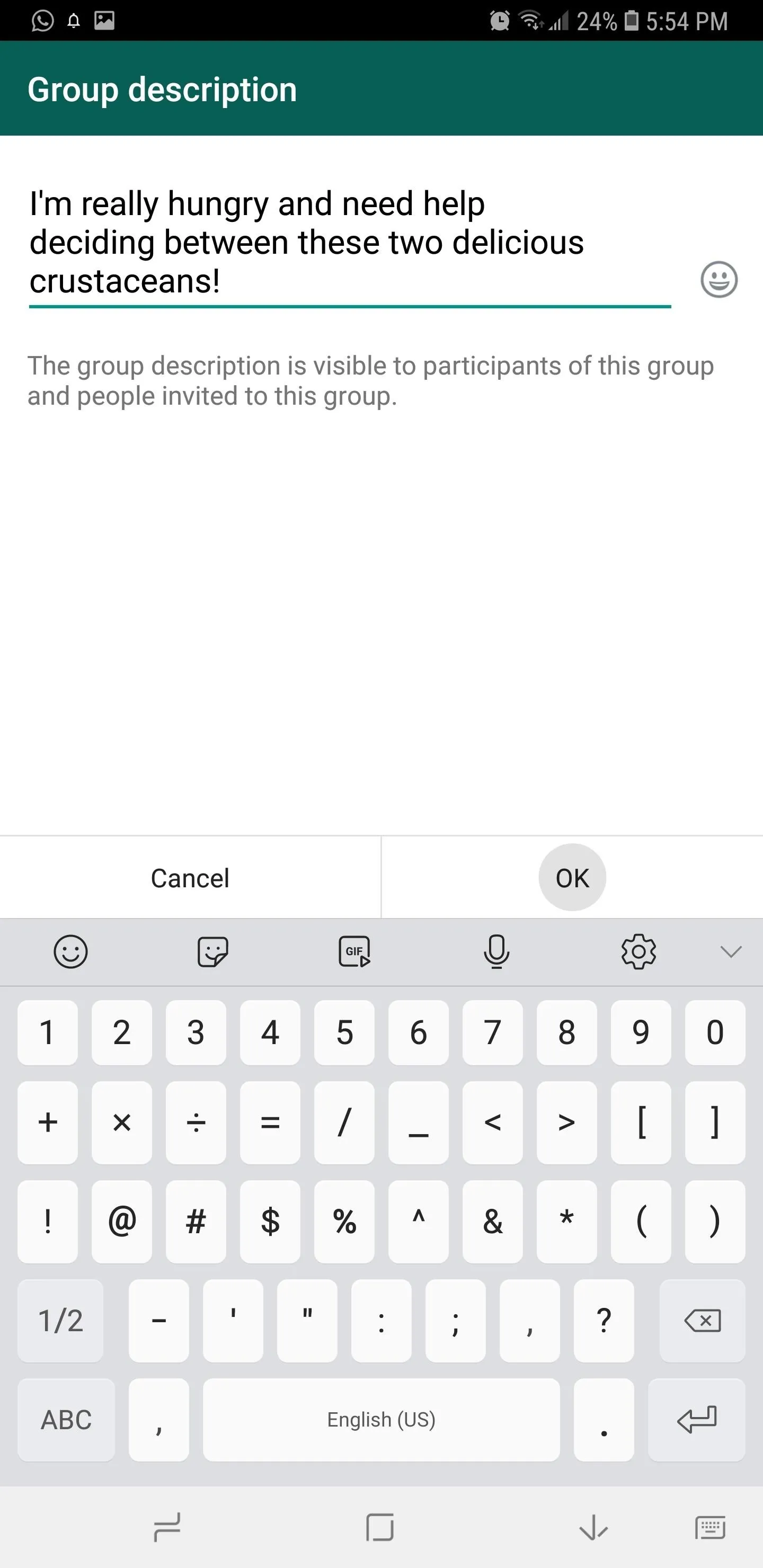
Reply to a Specific Message in a Chat
WhatsApp lets you reply directly to a particular message in either a group or regular chat. That way, you can highlight something someone said previously that might not have gotten the proper response it deserved.
To reply to a specific text, first long-press on the message you want to quote, then either tap on the reply arrow next to the star icon (Android), or hit "Reply" from the menu that appears (iOS). Your quote should now be queued up and ready to send!
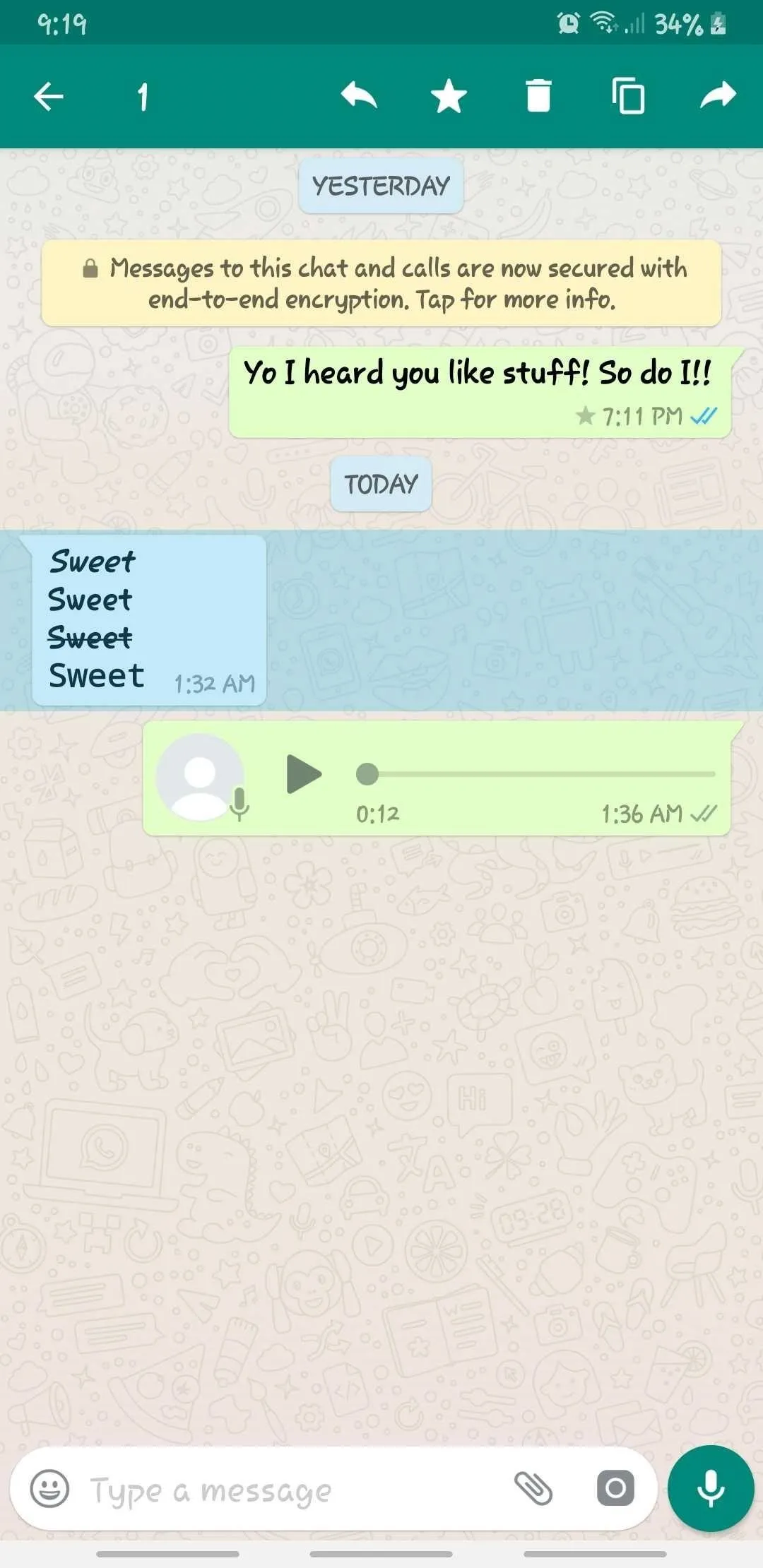

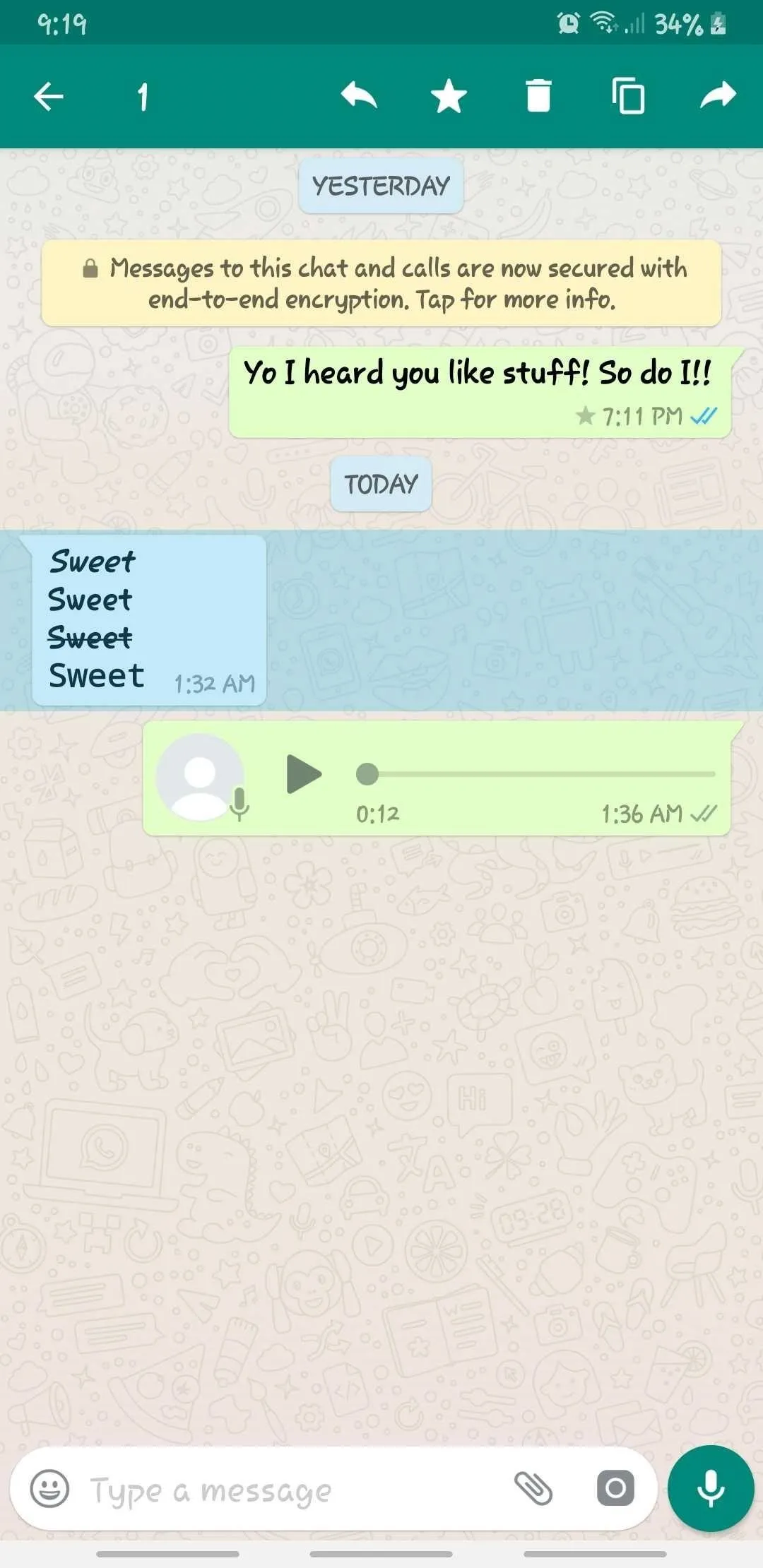

Privately Reply to Someone in a Group Chat
Along with the ability to reply to specific messages, WhatsApp also lets you reply to someone privately in a Group Chat without having to start a new conversation. The process is pretty straightforward: Either long-press on a target message and select "Reply privately" from the prompt (iOS), or long-press, then choose the same option after hitting the menu button (Android).
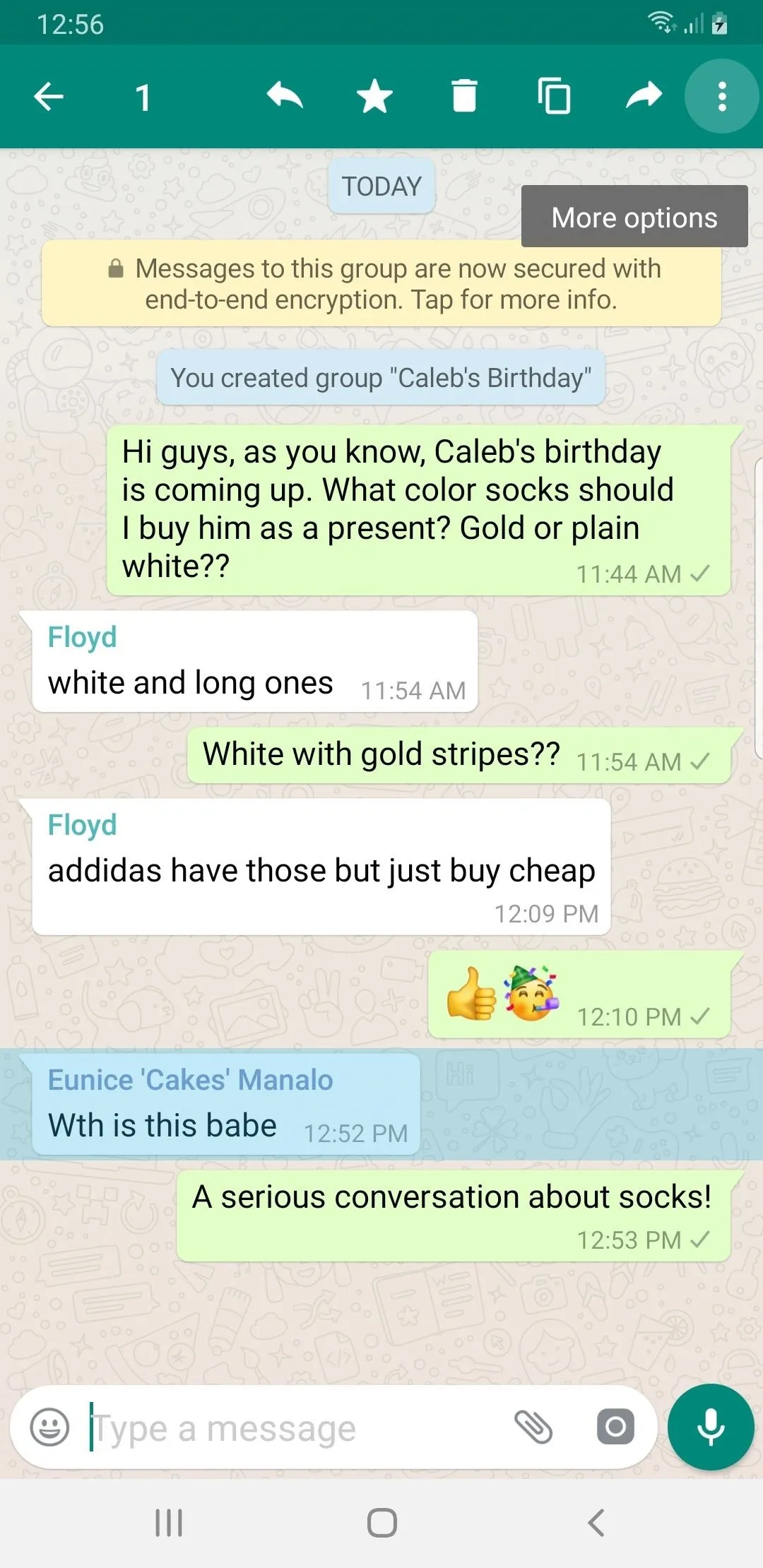
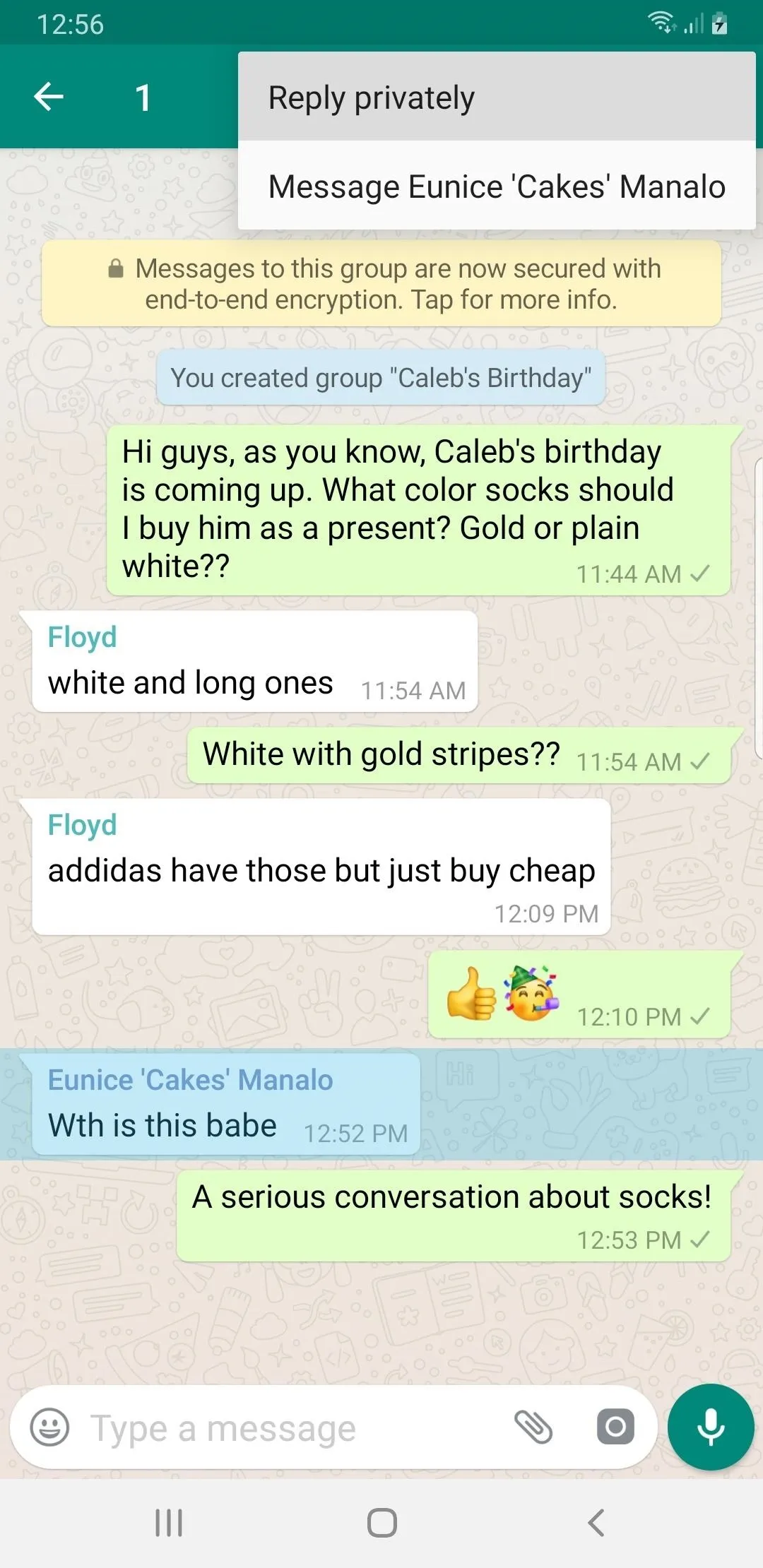
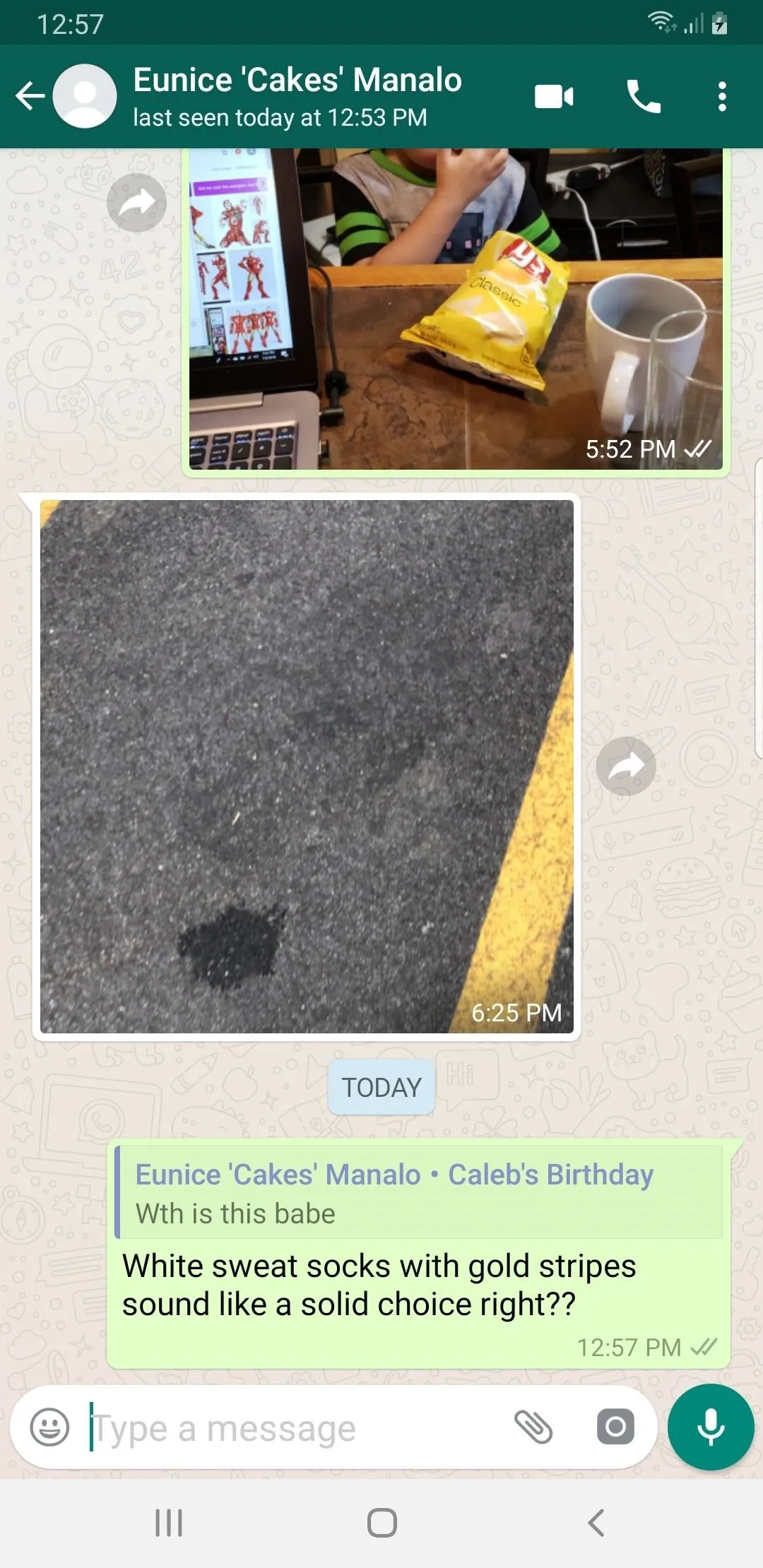
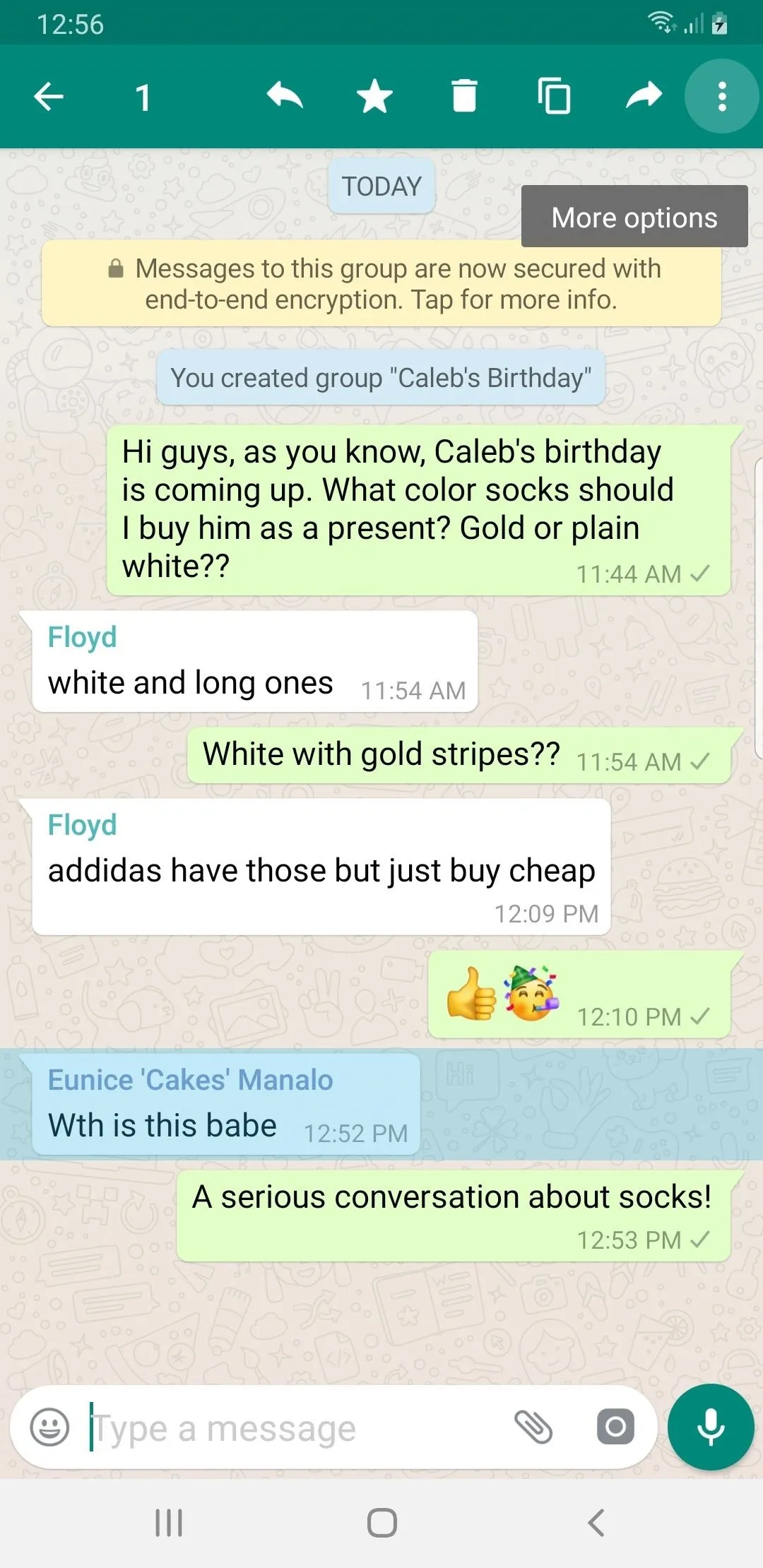
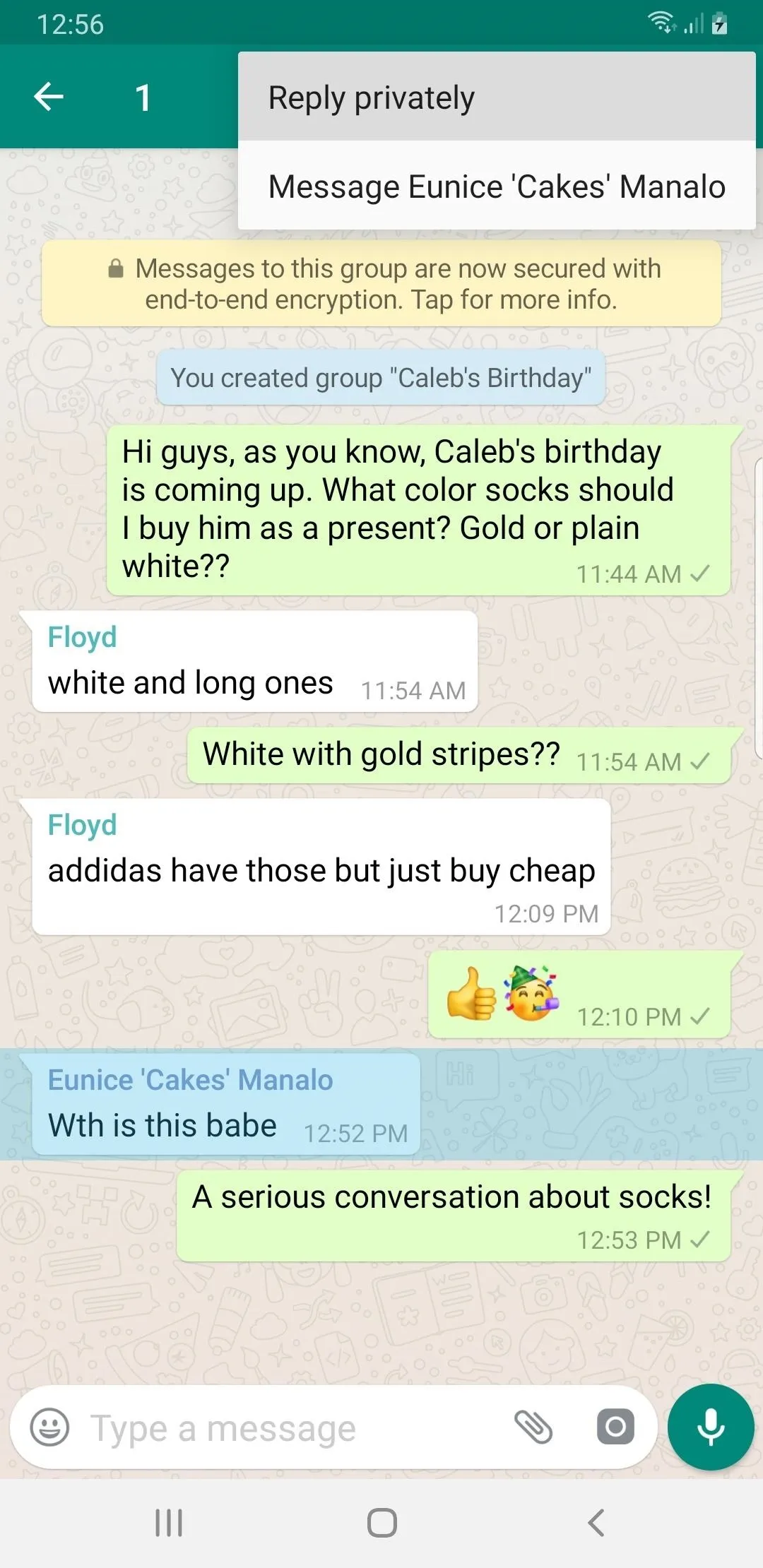
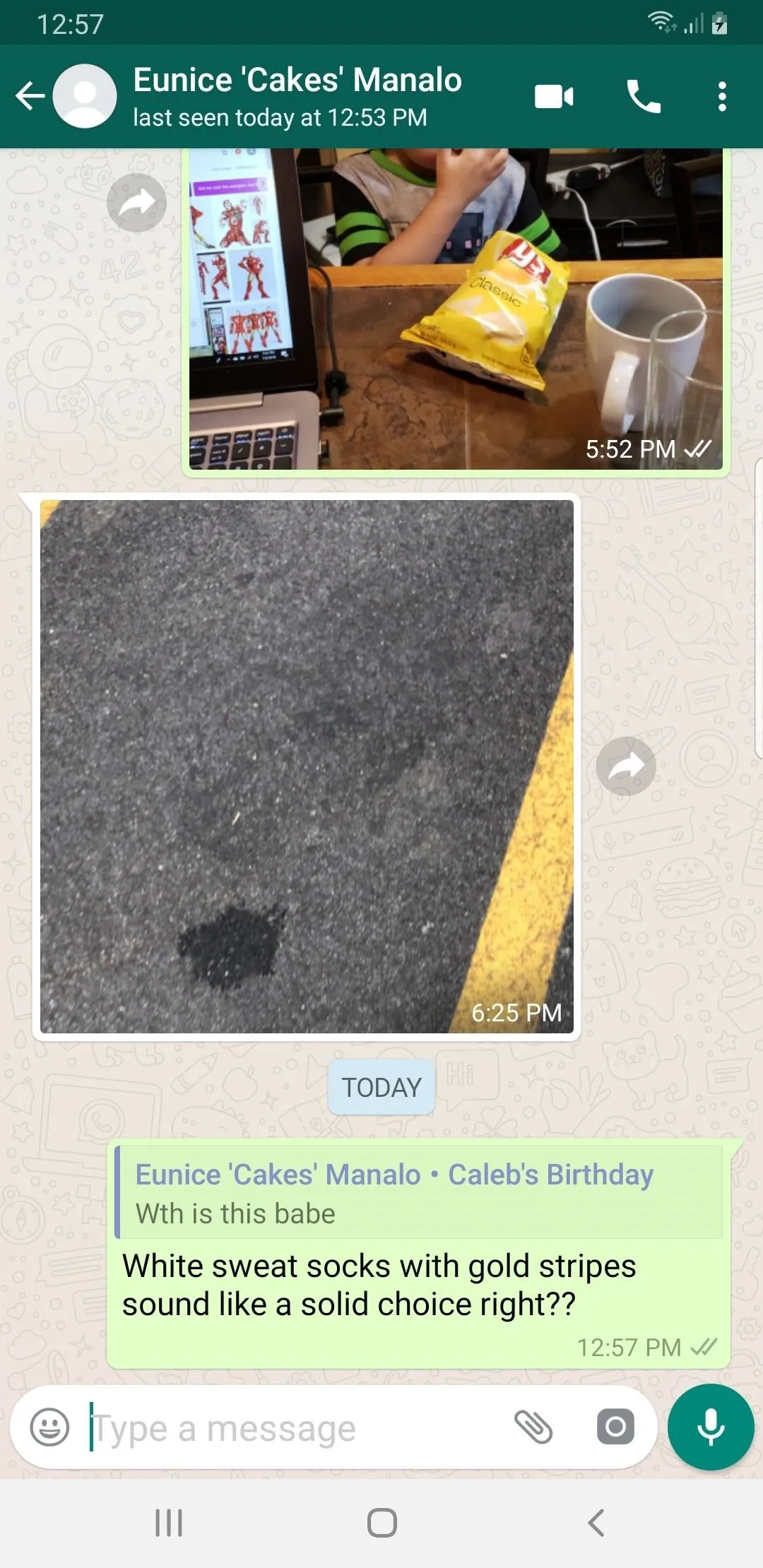
Prevent Others from Adding You to Group Chats
Randomly finding out you're part of a group chat you didn't want to join in the first place can get annoying. To remedy this, WhatsApp recently announced a feature which will give you more control over who can add you to a group chat, so follow the menu below to see if you've received the feature.
Settings –> Account –> Privacy –> Groups inside the appWithin the new "Groups" setting, you'll be able to choose between three options. Selecting "Everyone," for example, which will allow anyone to add you to a group, while "My contacts" will only let your contacts add you to groups. Choosing "Nobody," on the other hand, will block everyone from adding you without your express permission.
Just keep in mind that the feature is still in the process of rolling out, and might not be available for everyone just yet. So be sure to update to the latest version of WhatsApp and and check the app's Settings page often for the feature. Check out the link below for more information.
Mute Chats on WhatsApp
Group and individual chats can often meander into the realm of randomness and become nonsensical. Fortunately, you can at least save yourself from useless info overload by muting threads for some peace and quiet.
To do so, first open the group or individual chat you want to mute, then either tap the menu button (Android) or the banner up top (iOS) and select either "Mute notifications" (Android) or "Mute" (iOS). After doing so, select the length of time you want to mute the chat from the menu prompt, and you're all set.
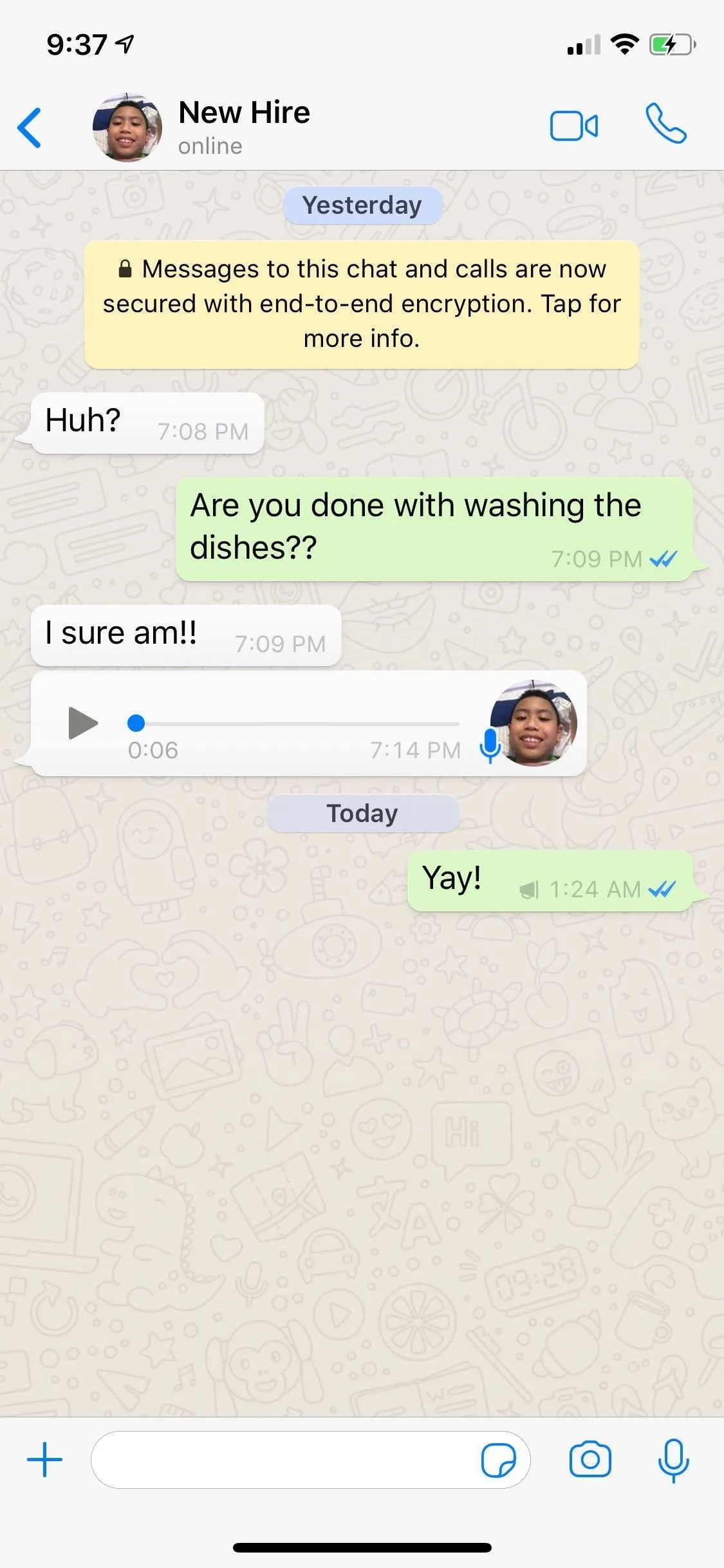

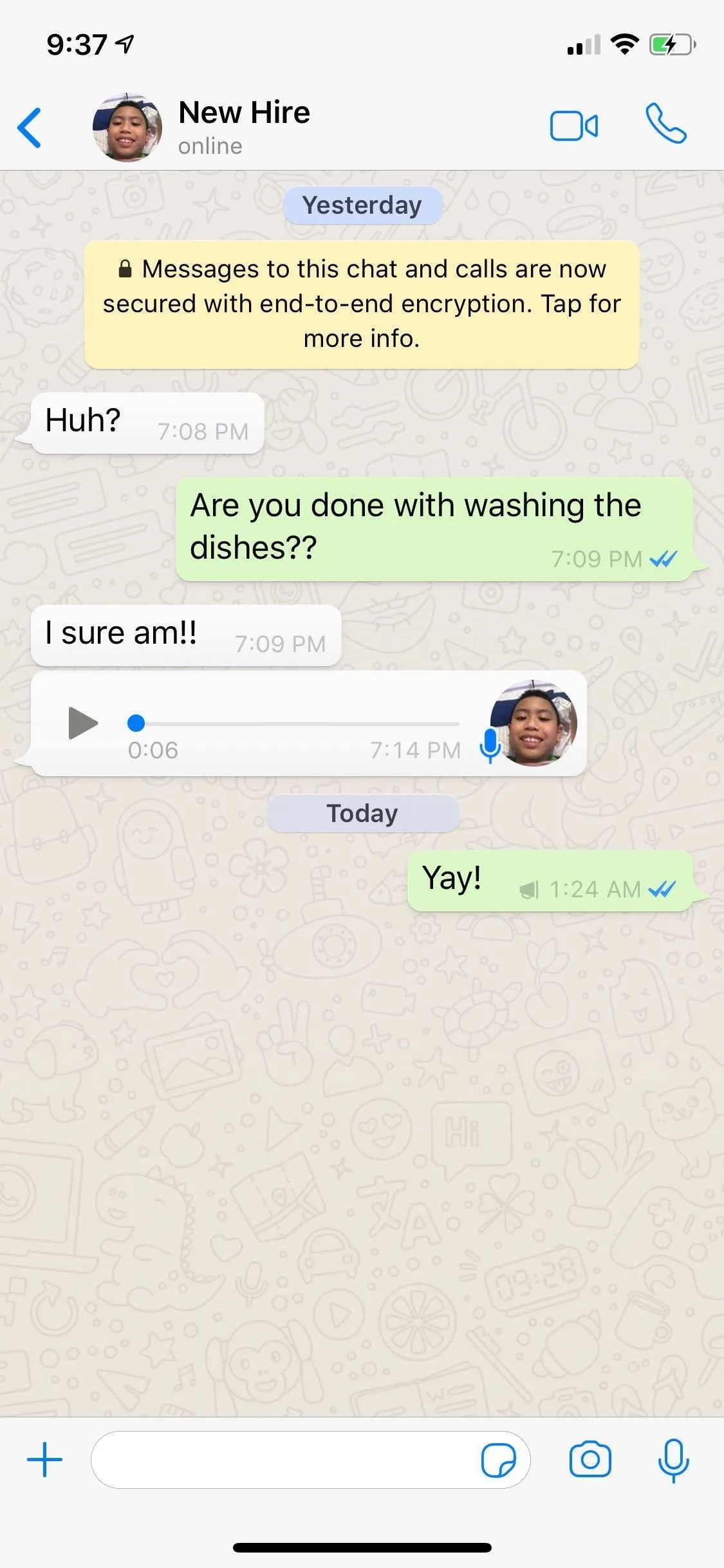

It's worth noting that if you're on Android, you also have the option of long-pressing on conversations from the chats screen to bring up the mute option. Besides that, you'll also have to keep in mind that if someone direct mentions you in a group chat, you will still receive a notification.
Forward Messages & Attachments
Forwarding content saves you the hassle of having to jump between apps to copy and paste information you want to share. WhatsApp lets you forward both messages and file attachments to up to five contacts (and Group chats) in a few simple taps.
The process is simple enough. Tap on the forward button right next to a media file, then select the contacts you want to send the attachment to and send away. Beyond that, the app gives you more options, and even lets you forward both messages and attachments in one go. For a full guide on the topic, check out the link below.
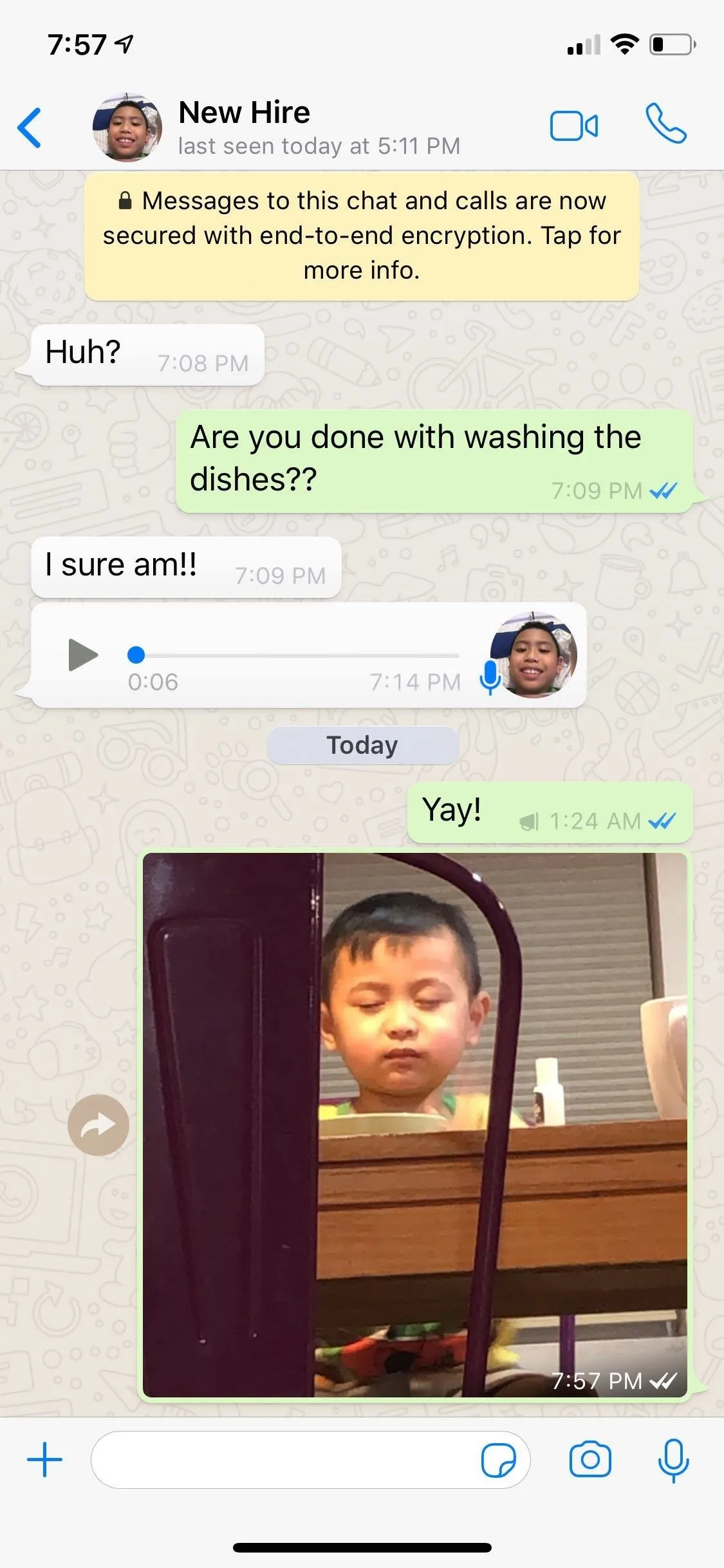
Amboy Manalo/Gadget Hacks

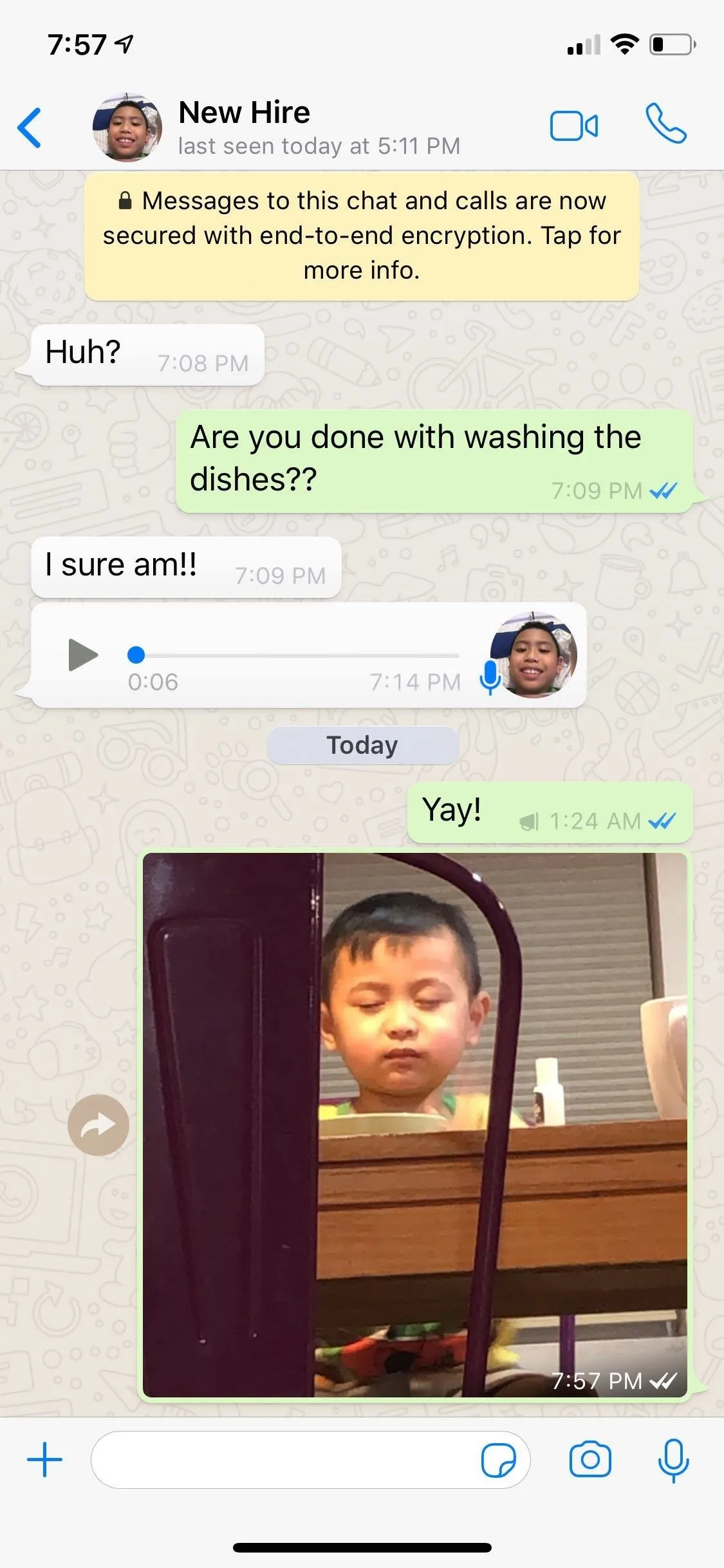
Amboy Manalo/Gadget Hacks

Recover Deleted WhatsApp Photos & Videos
Media files like photos and videos that you've sent or received in WhatsApp can actually be retrieved using the app if you've erased them from your phone's local storage — whether you meant to or not. Granted, the method isn't bulletproof, and you can't recover files you've deleted from the app itself.
The process varies slightly between iOS and Android, but all you need to do is locate the media file on your in question and download it all over again, which will automatically save it into your device's gallery. For more help with this, check out our full guide.
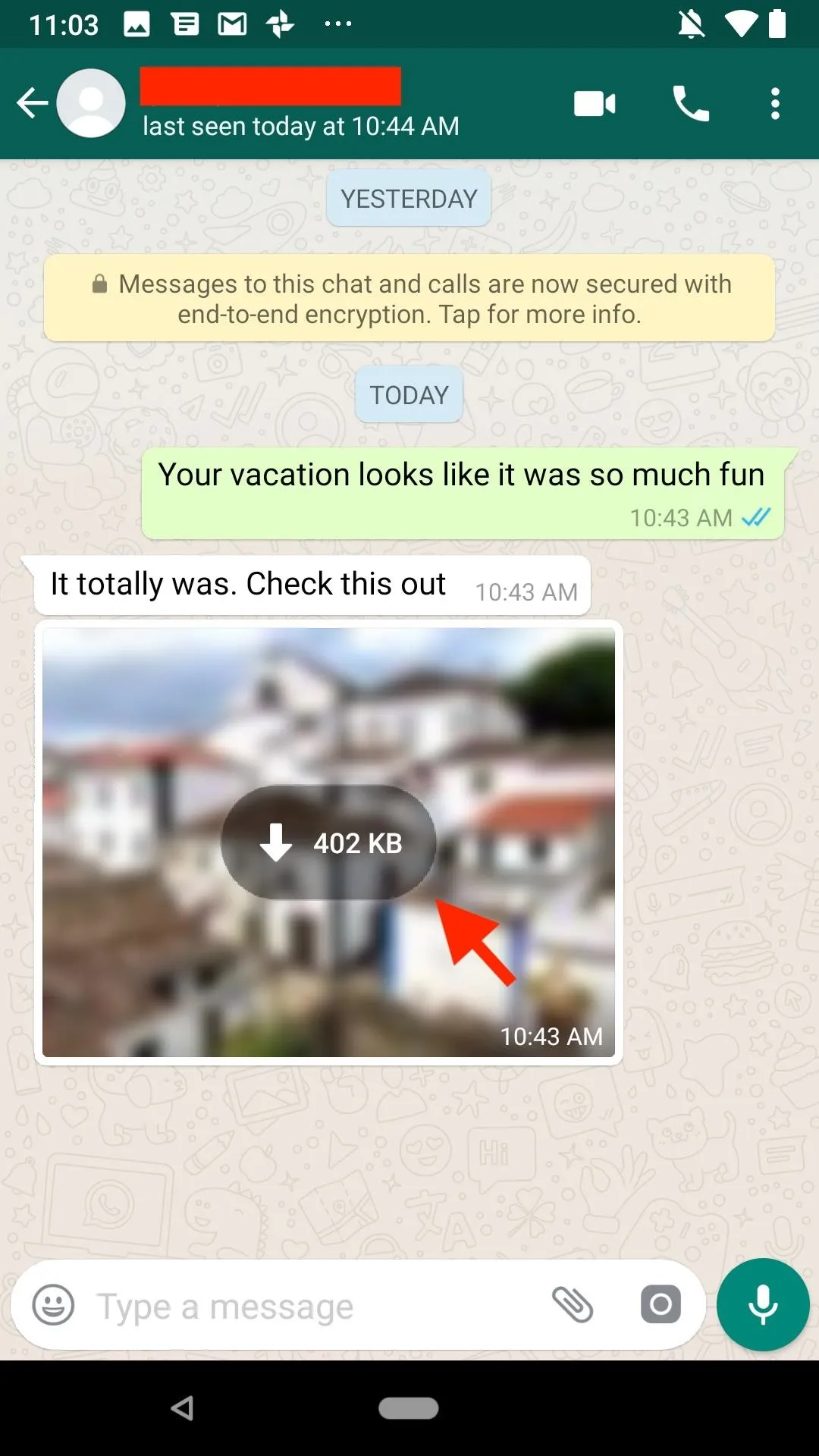
Jake Peterson/Gadget Hacks
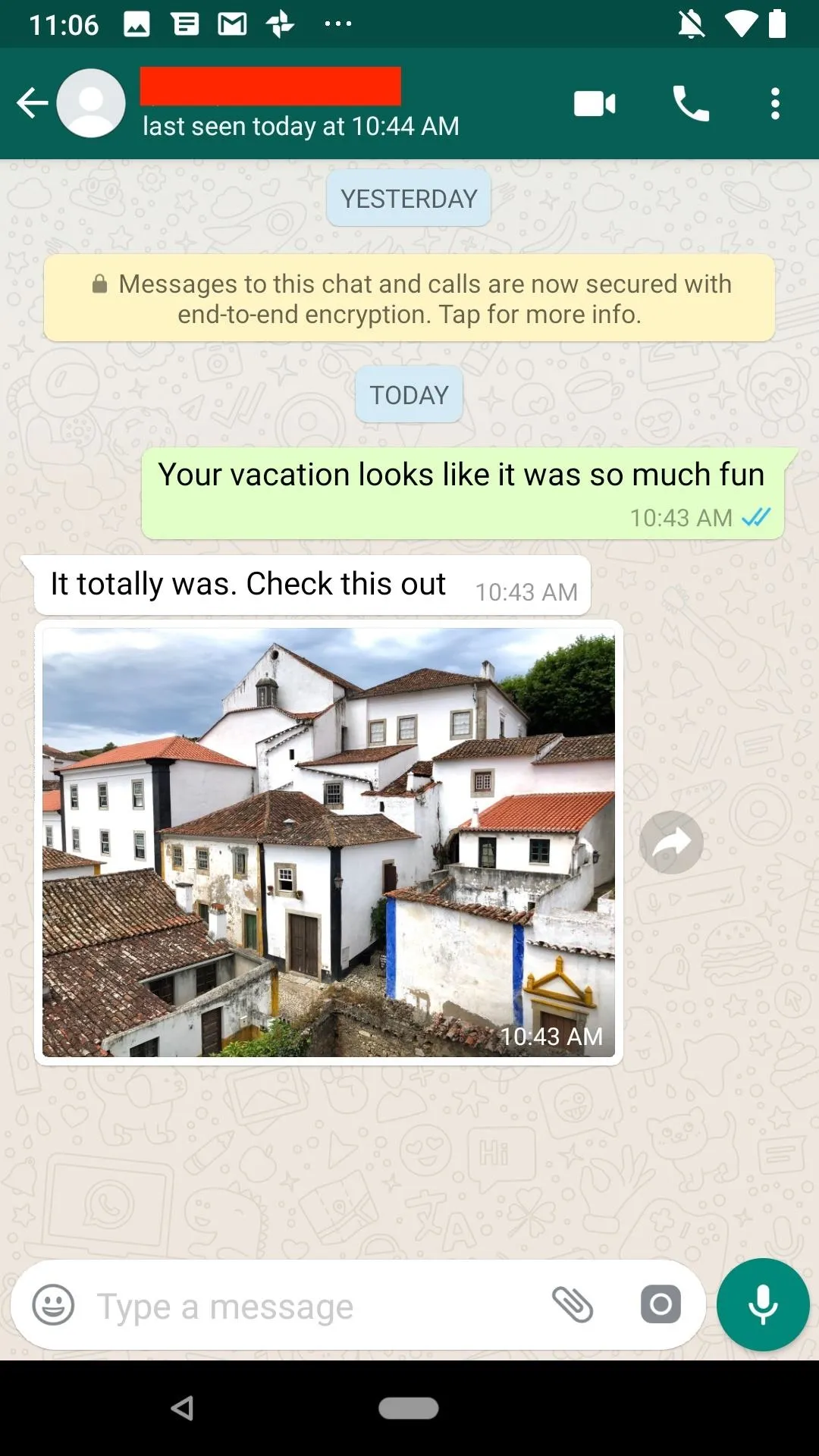
Jake Peterson/Gadget Hacks
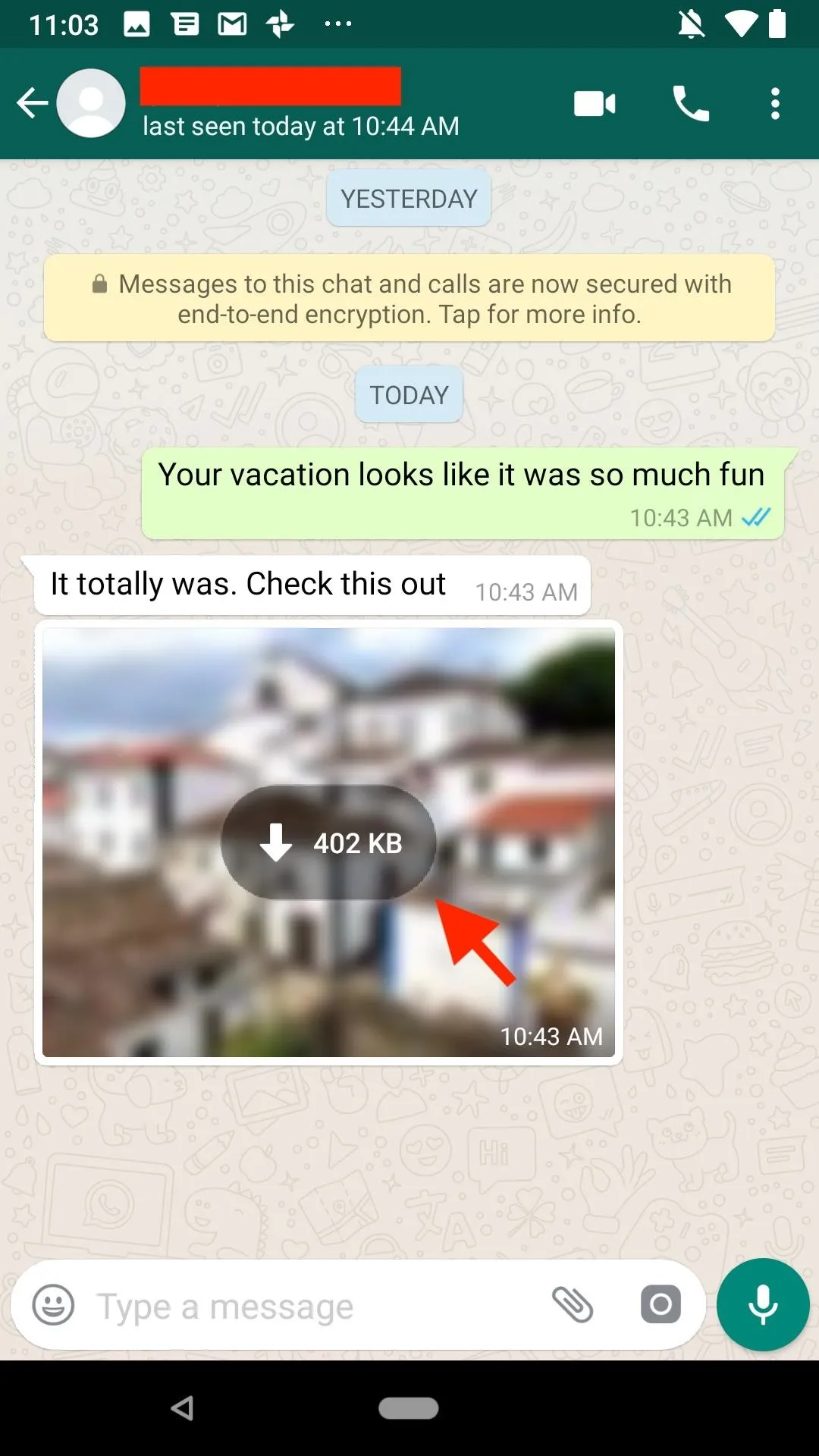
Jake Peterson/Gadget Hacks
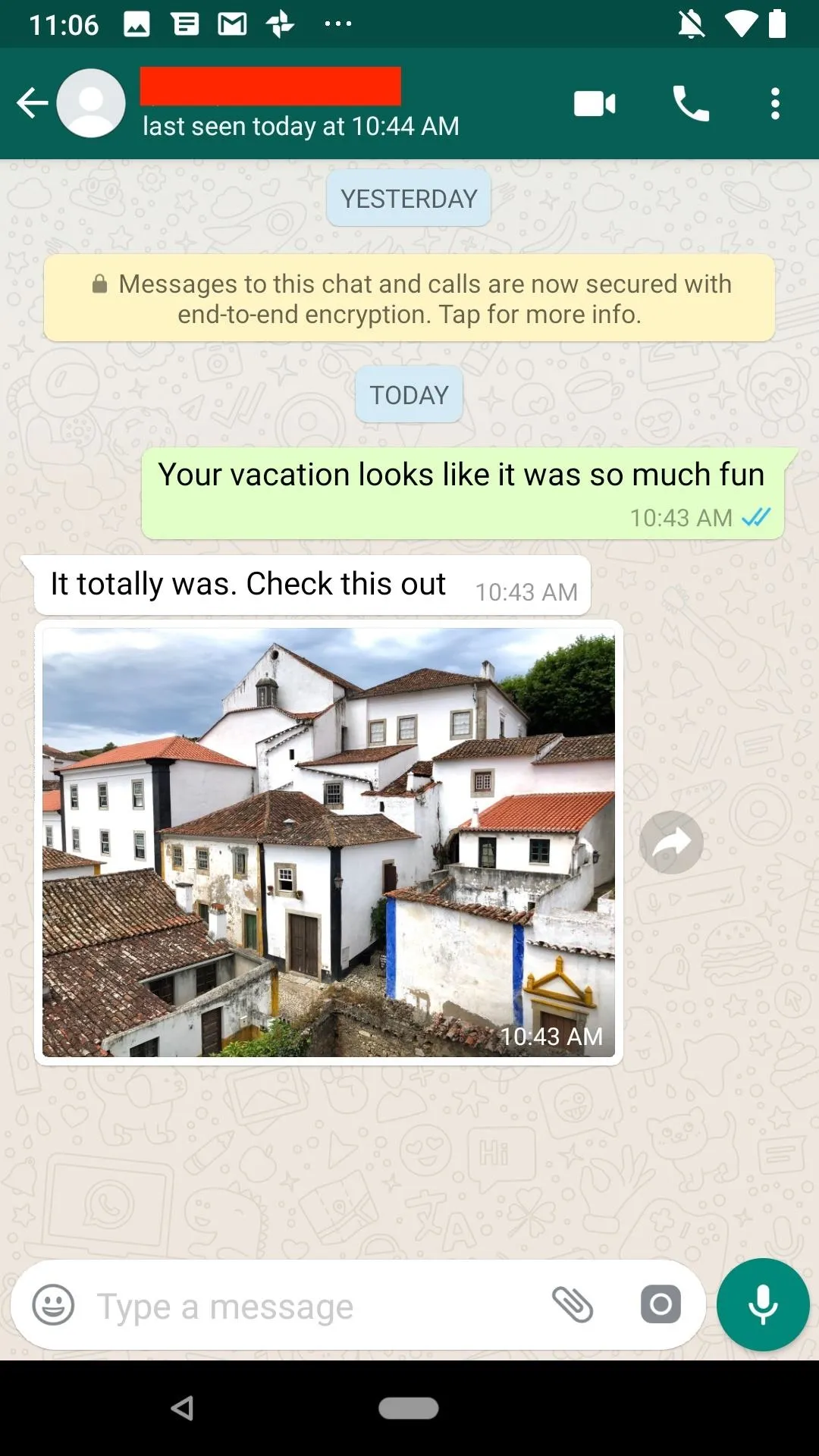
Jake Peterson/Gadget Hacks
This article was produced during Gadget Hacks' special coverage on texting, instant messaging, calling, and audio/video chatting with your smartphone. Check out the whole Chat series.
Cover image and GIFs by Amboy Manalo/Gadget Hacks




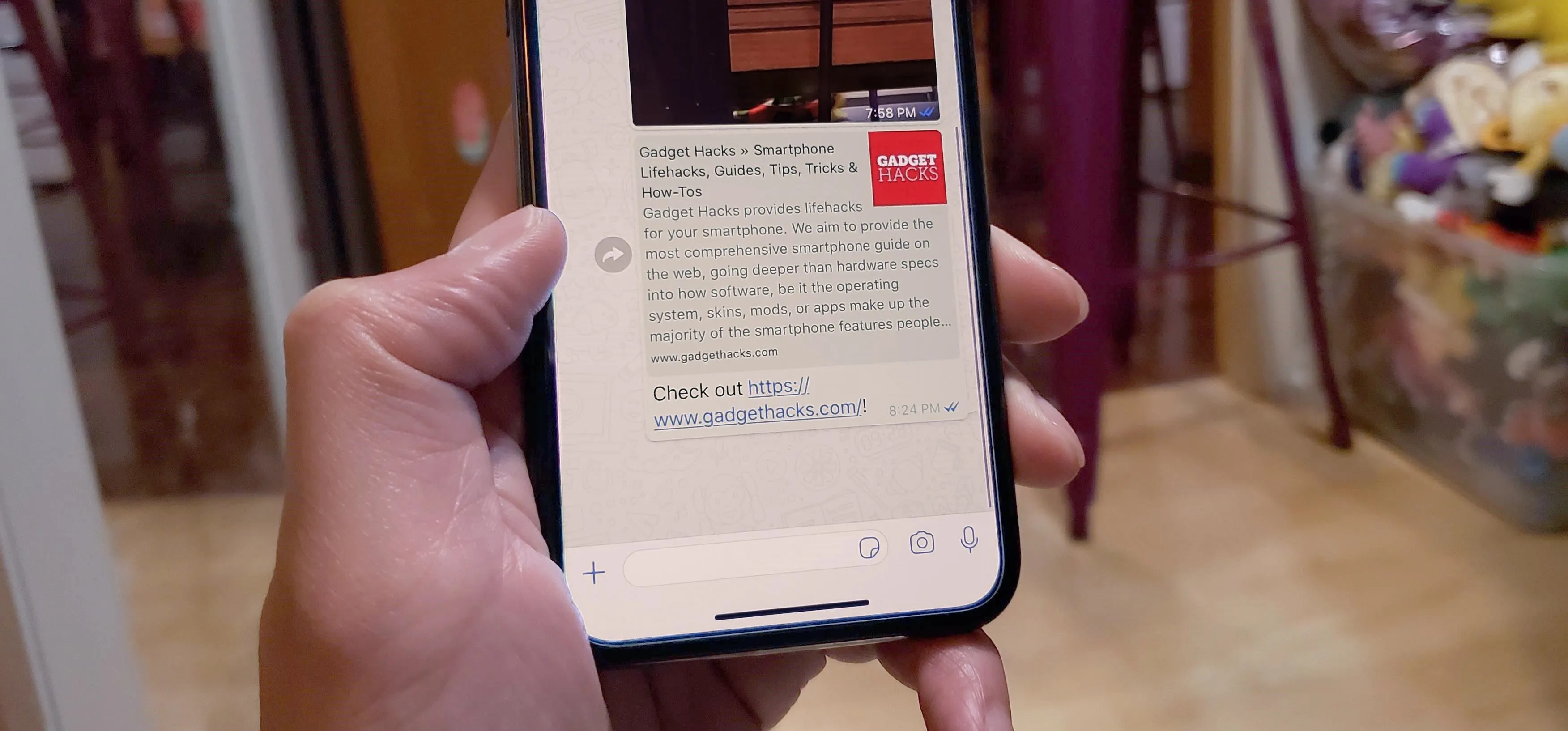




















Comments
Be the first, drop a comment!