YouTube is nothing without its creators — the people who make the content worth visiting the site again and again. Many of us have favorite channels and creators we return to, but it can be difficult to keep track of all the new videos they make, as the alternative is to be plagued by unwanted notifications.
Managing these notifications to suit your needs can be tricky, but it's necessary if you don't want to go crazy during the day. Really, you just have to know your options in order to strike that perfect balance between finding new content and getting overwhelmed with notifications, so here's the definitive guide to managing your YouTube notifications on iPhone and Android.
Configure Notification Options for Individual Channels
In order to customize the notifications that you receive from a YouTube channel, the first thing you'll need to do is subscribe to the channel. To do that, just tap the "Subscribe" button, which will appear towards the top of any channel page or directly beneath the video player.
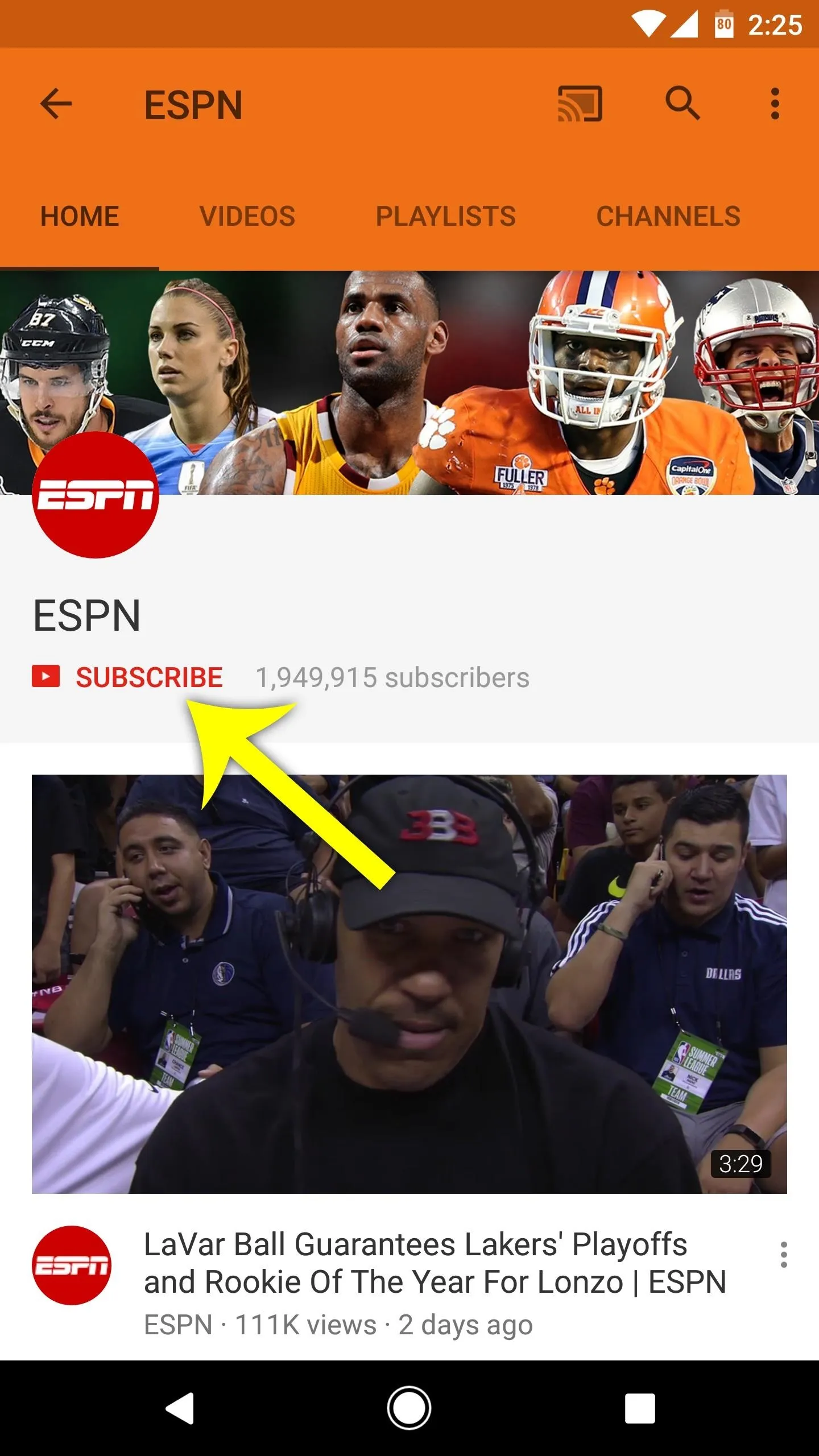
Subscribing to a YouTube channel from the channel's main page (left) and from a video (right).
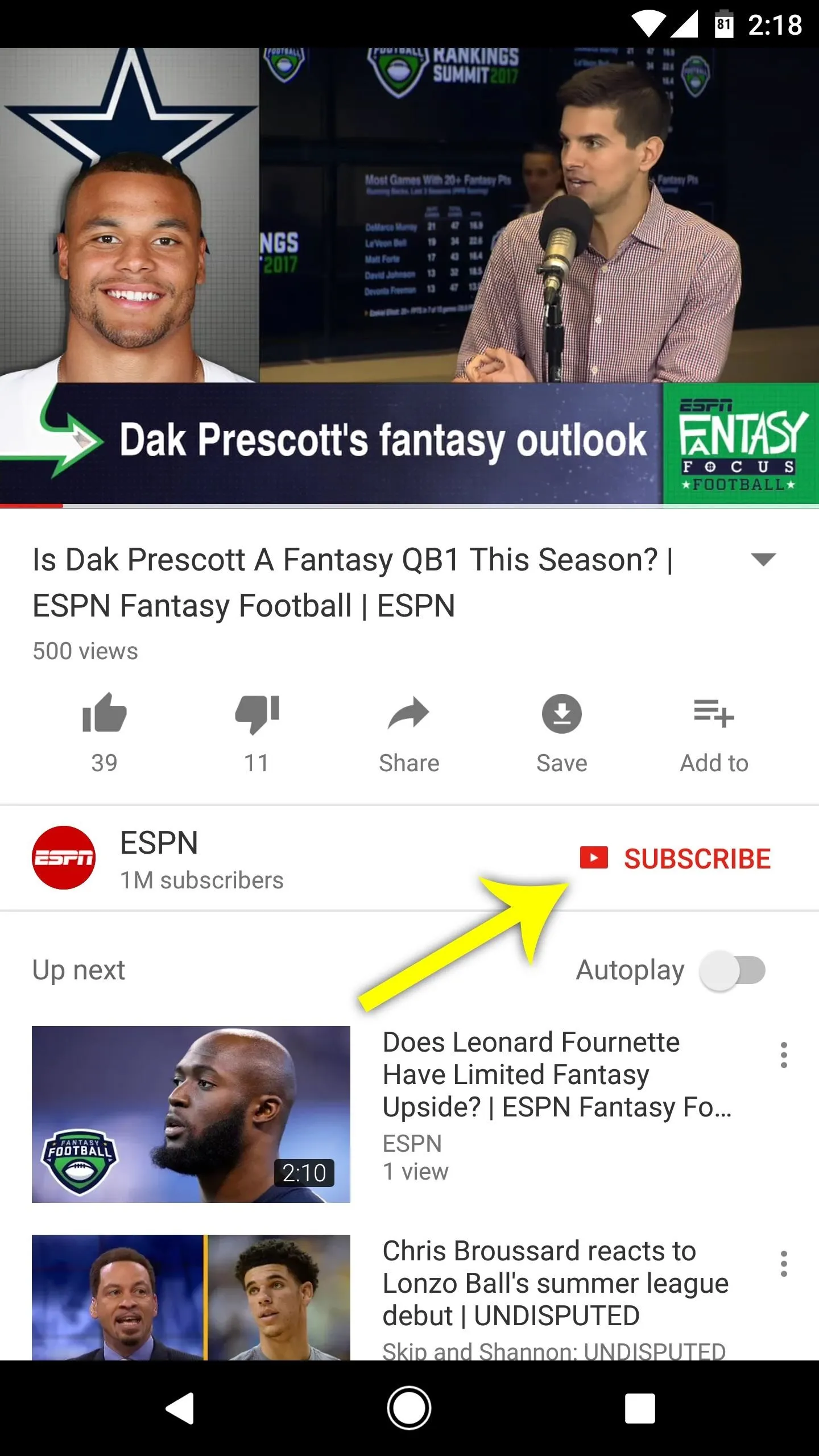
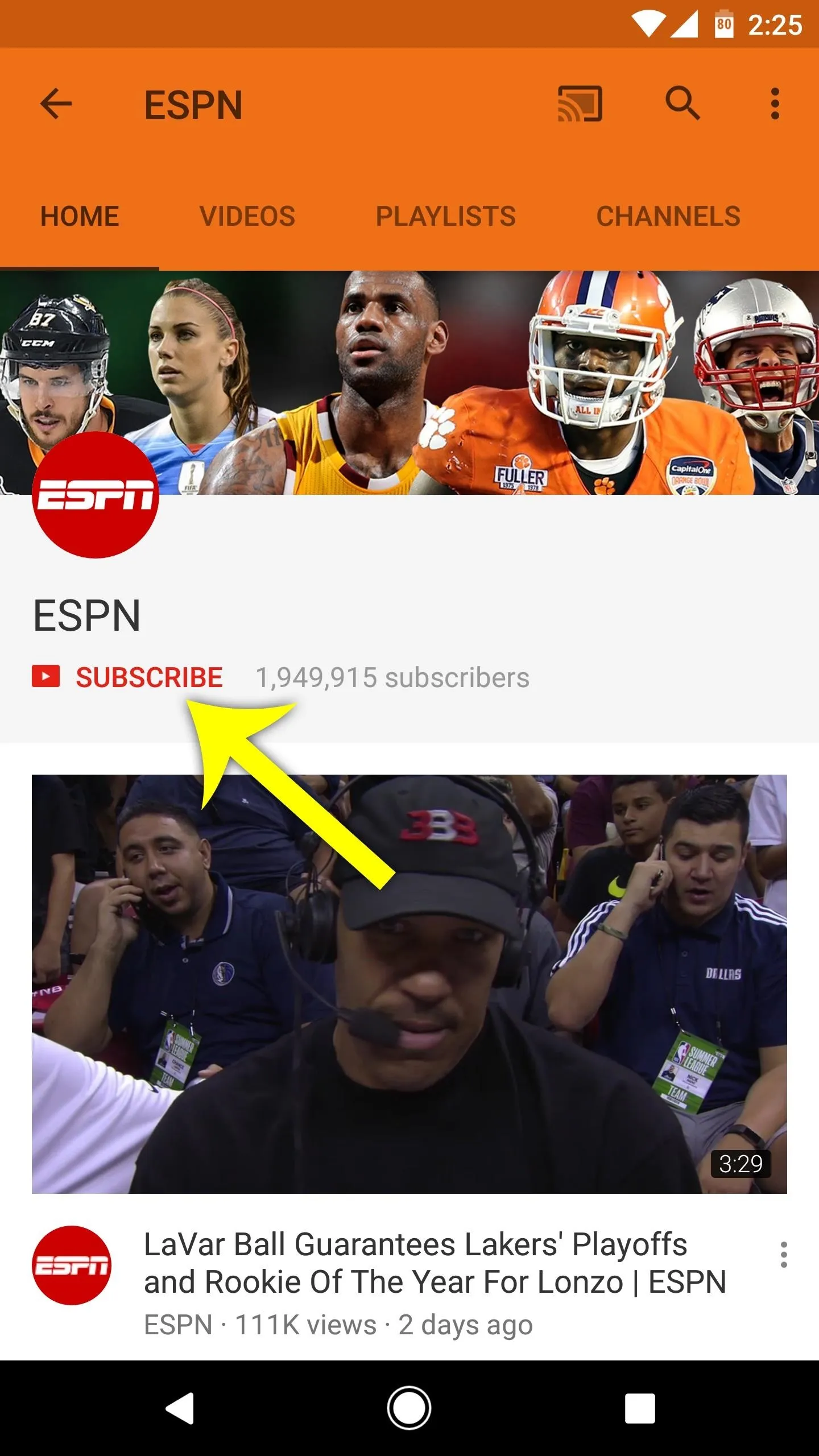
Subscribing to a YouTube channel from the channel's main page (left) and from a video (right).
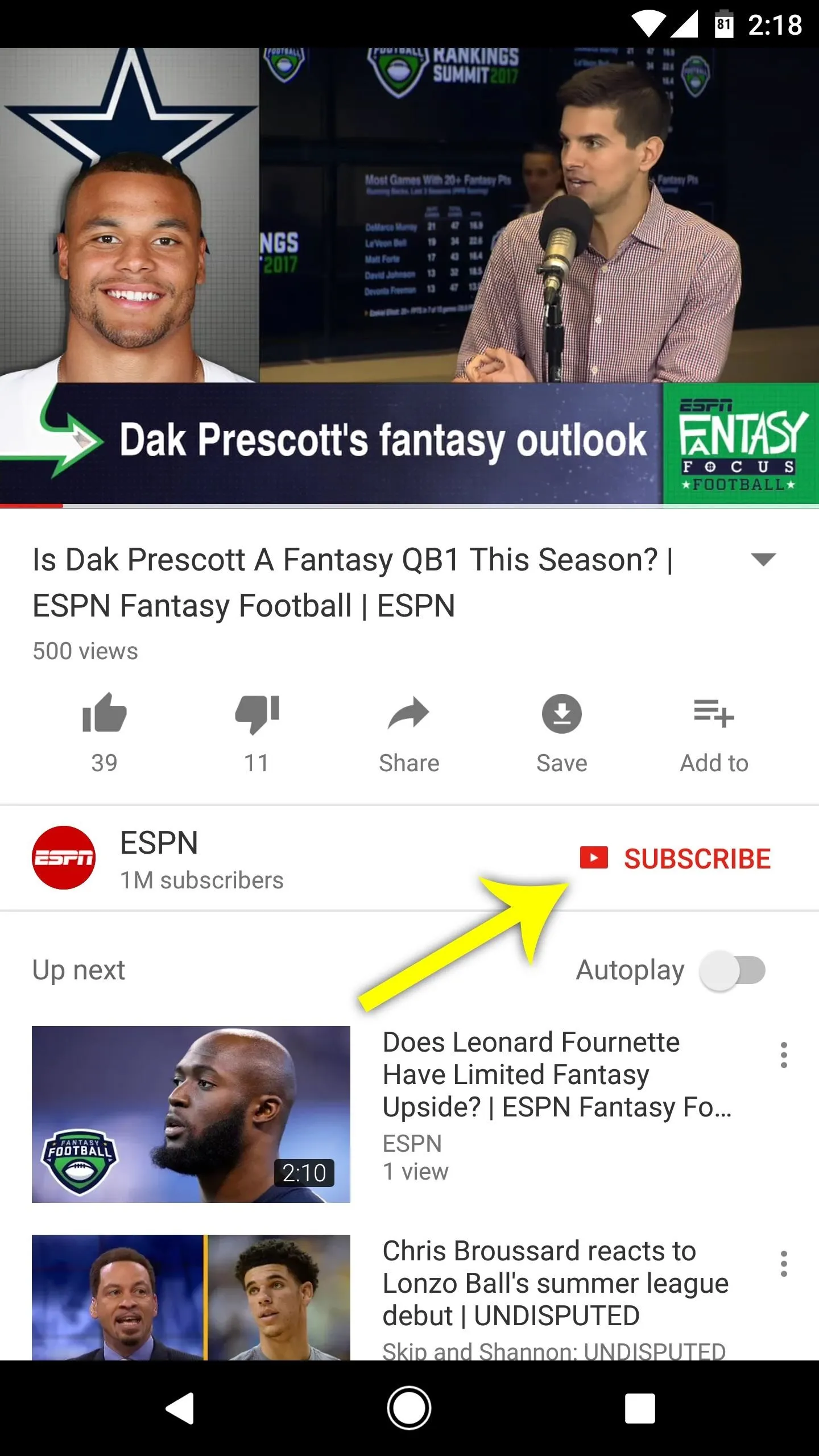
By default, YouTube will automatically enroll you in "occasional" notification updates when you subscribe to a channel. YouTube acknowledges that "occasional" depends on your viewing history, how often you open notifications, and other factors. It's a little creepy, to be honest.
However, if you'd like to receive a notification every time a channel you're subscribed to uploads a new video, there's an option for that. To do this, tap the bell icon next to the "Subscribed" button, then you'll see a message at the bottom of the screen stating that "You'll get all notifications" from this channel from now on.
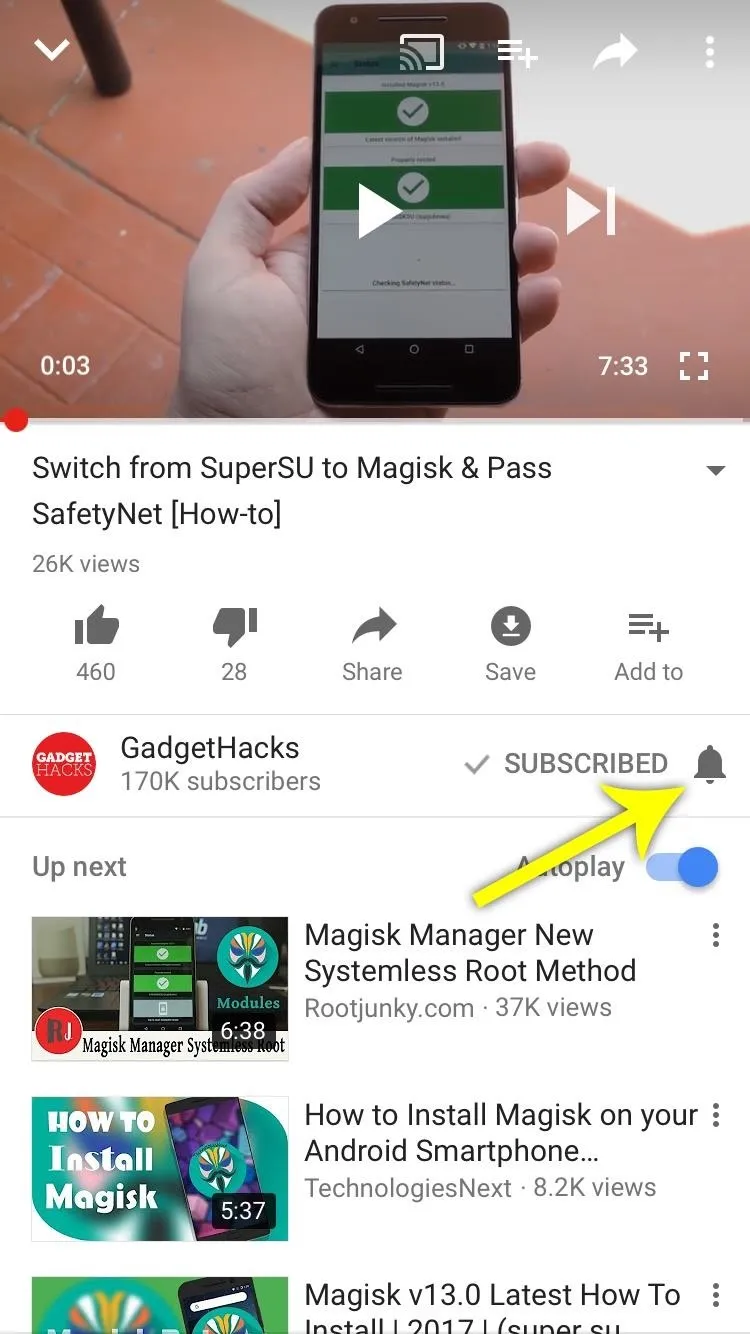
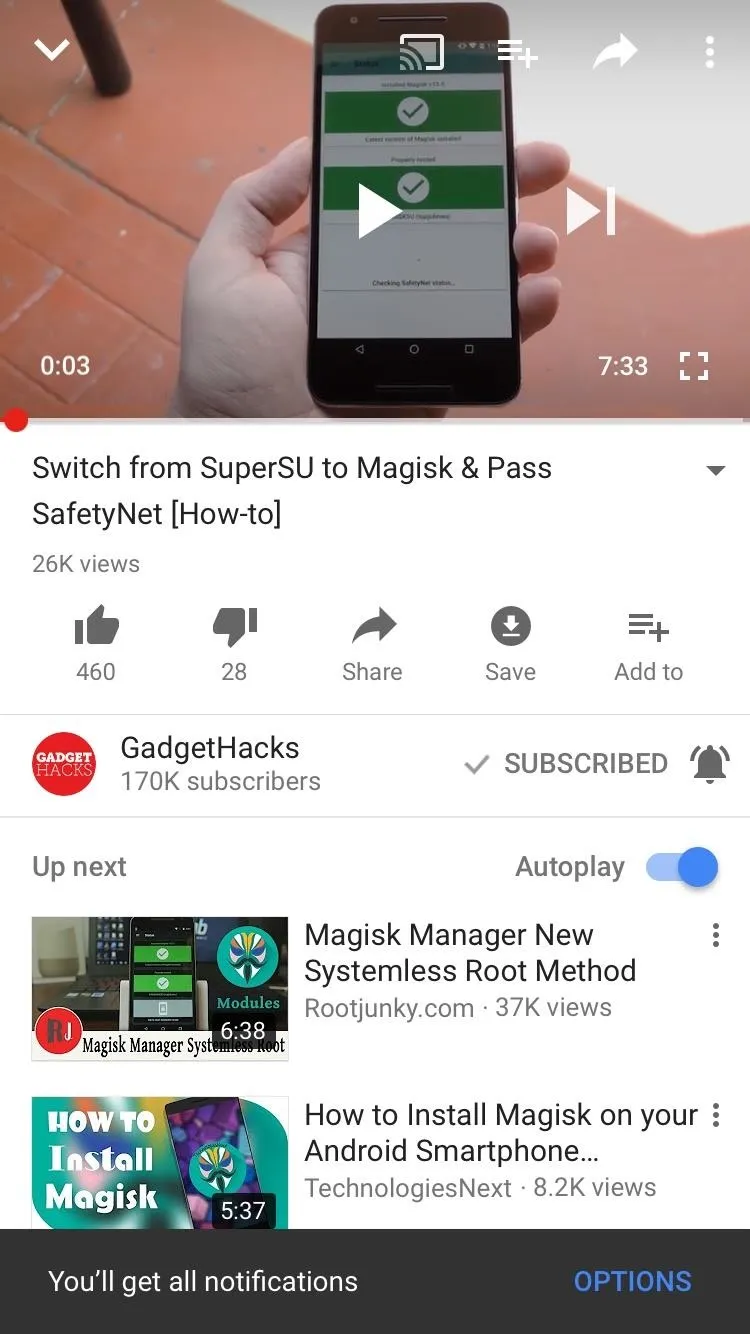
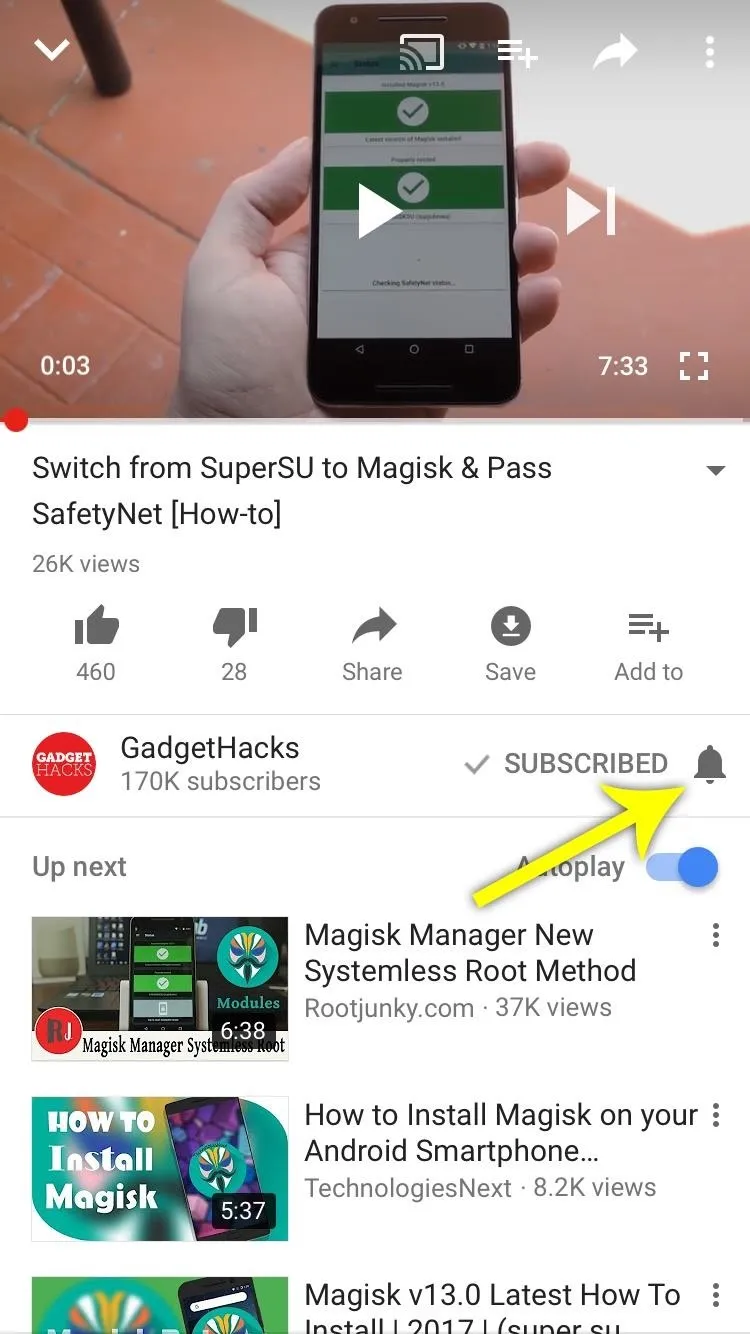
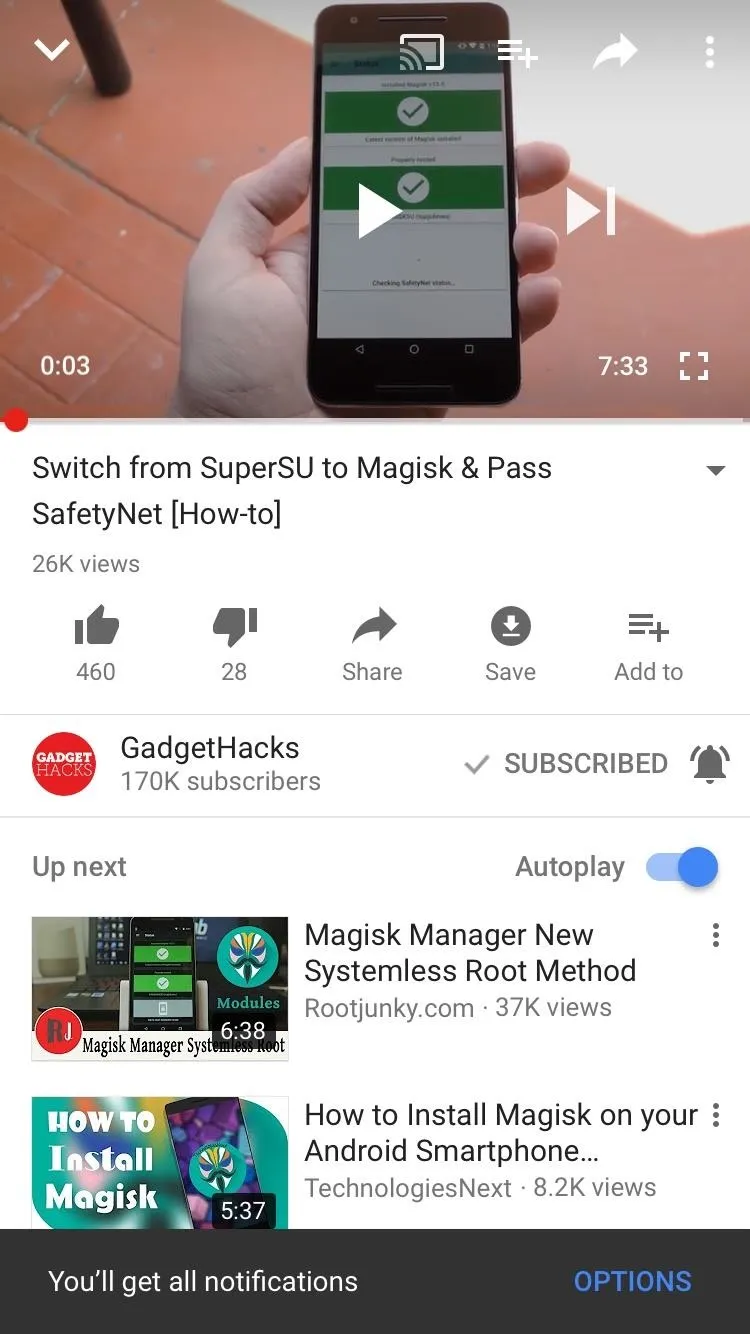
Alternatively, you can tap the bell icon to toggle notifications from "Occasional" to "All" (and vice versa), then tap the "Options" button that appears on the message at the bottom of the screen. When you do this, you'll be able to select "None" if you don't want to receive any type of notifications from this channel.
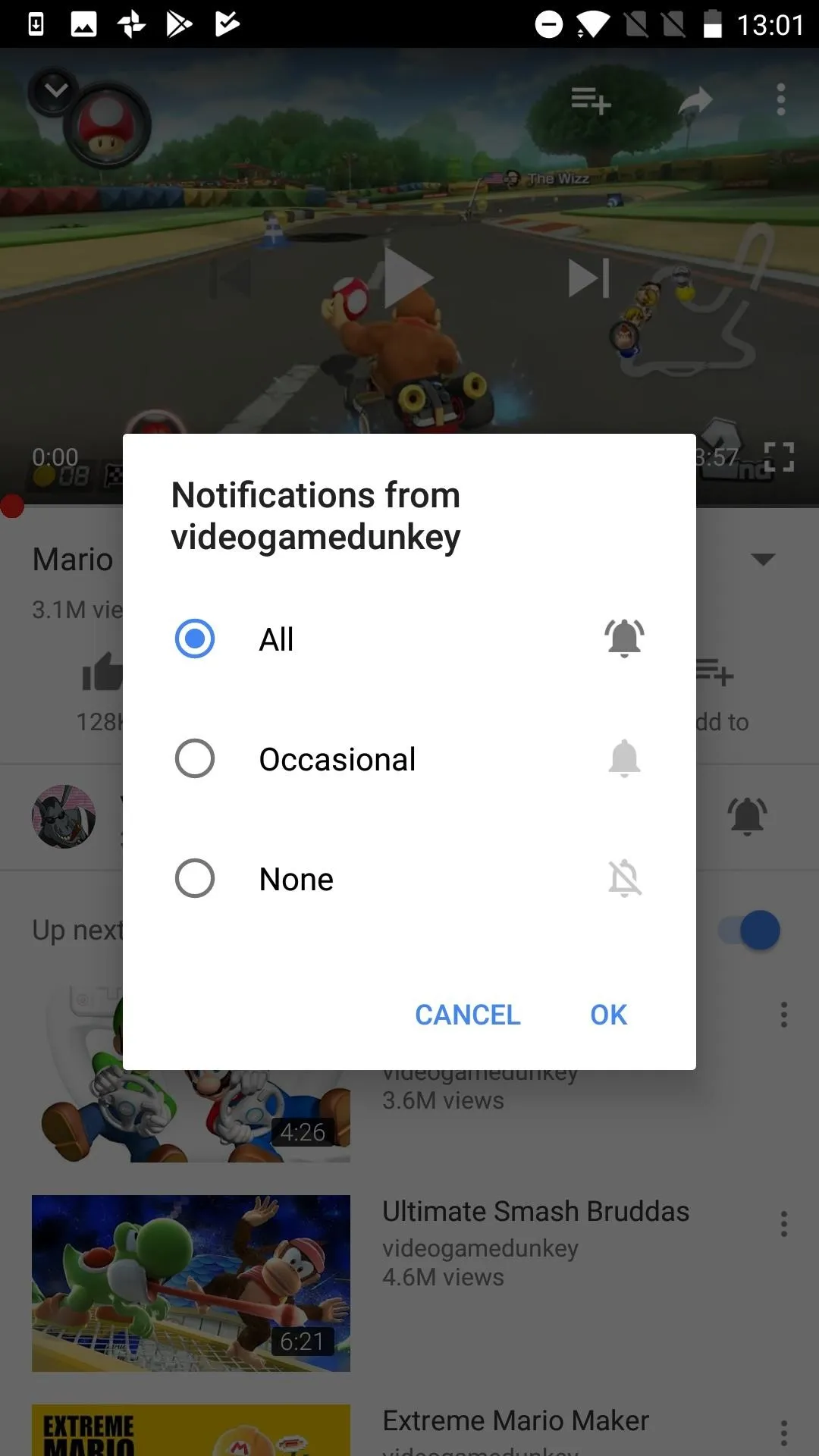
Android (left) vs. iPhone (right).
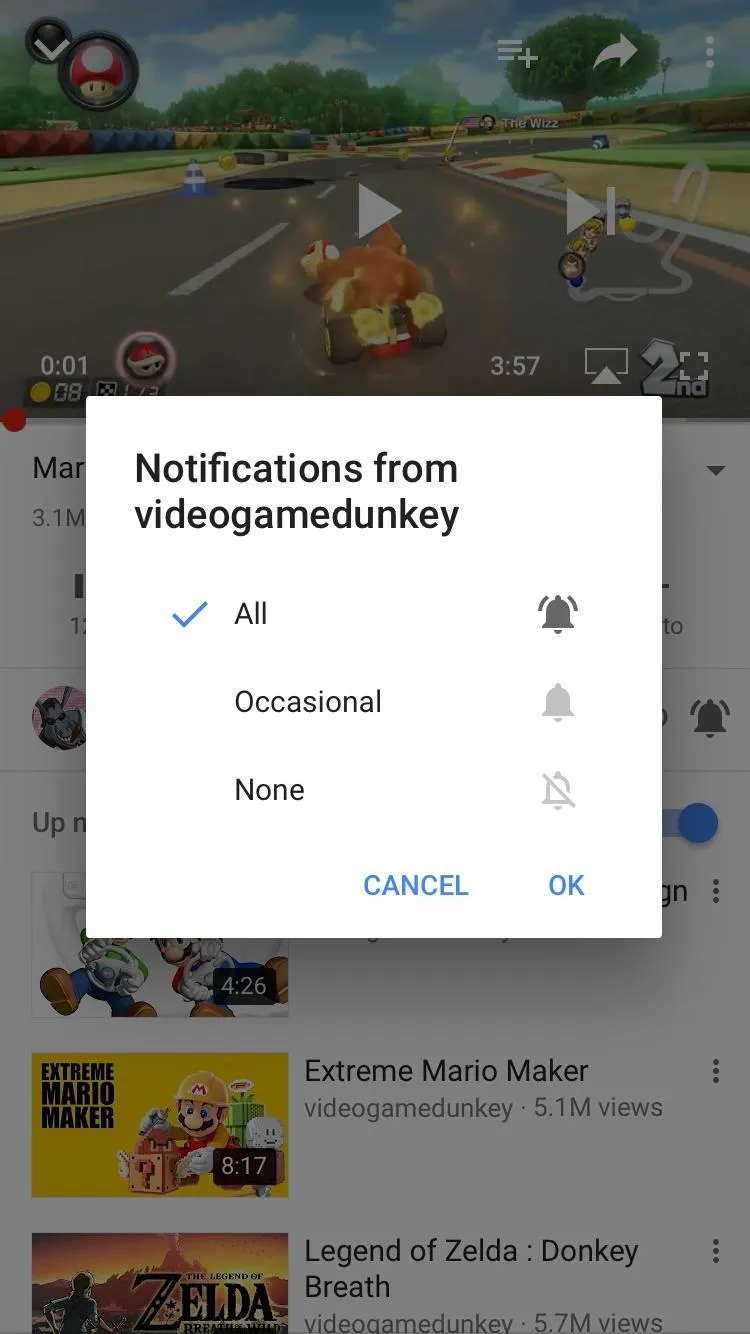
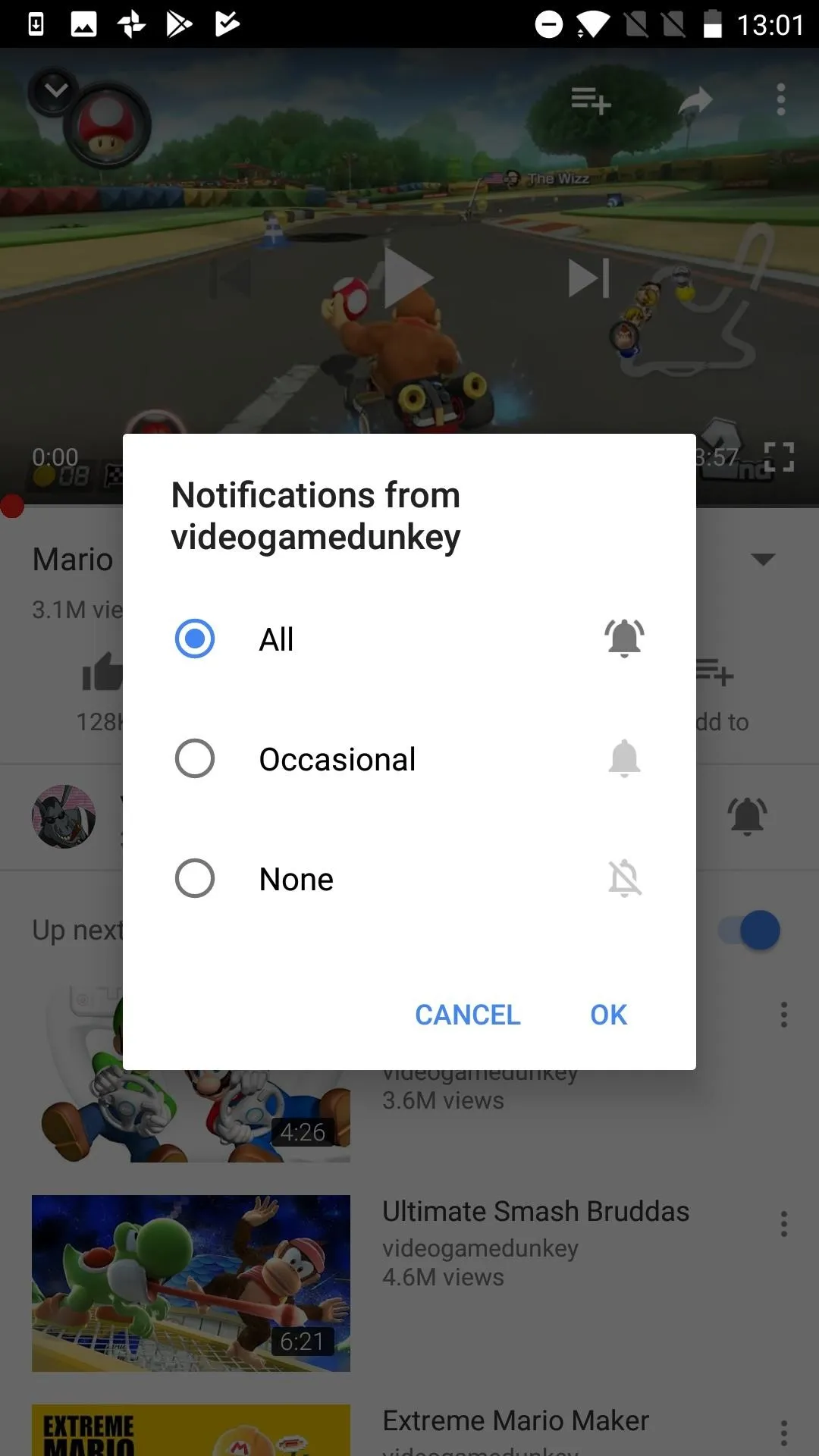
Android (left) vs. iPhone (right).
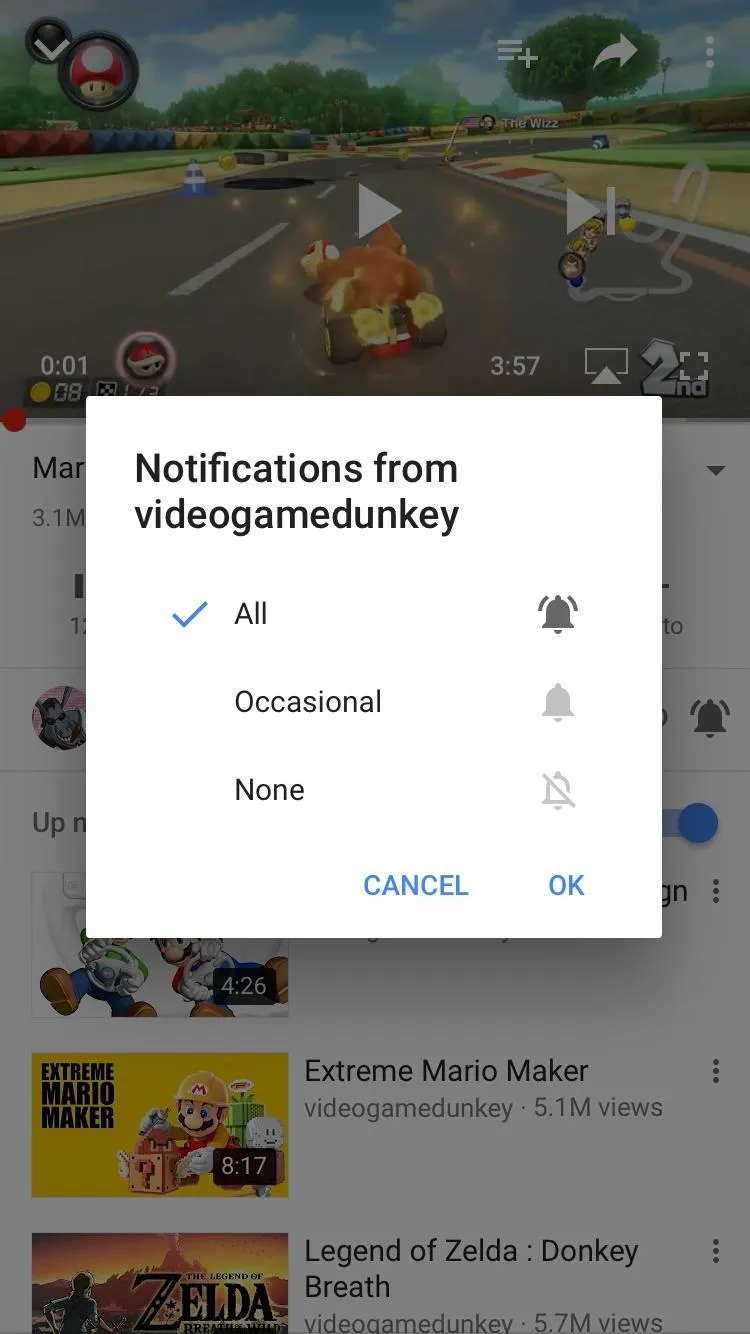
If you've already subscribed to plenty of YouTube channels and don't feel like going through them all one by one, you can streamline this process a bit. To start, head to the Subscriptions tab from the YouTube app's main menu, then tap the "All" button and choose "Manage." From there, tap the bell icon next to each channel to quickly change notification settings from "All" to "Occasional" or "None."
Choose Which Types of Notifications to Receive
The above options are great for setting how often you receive notifications from channels you're subscribed to. But what if you'd like to control the type of notifications you receive in general? This next section's got you covered.
If you're using an Android device, tap the three-dot menu button in the top-right corner of YouTube's main menu, then select "Settings" and choose "Notifications" to start.
If you're using an iPhone, tap your profile picture in the top-right corner of the main menu, then select "Settings" on the following screen. From there, tap "Notifications" to do some more tweaking.
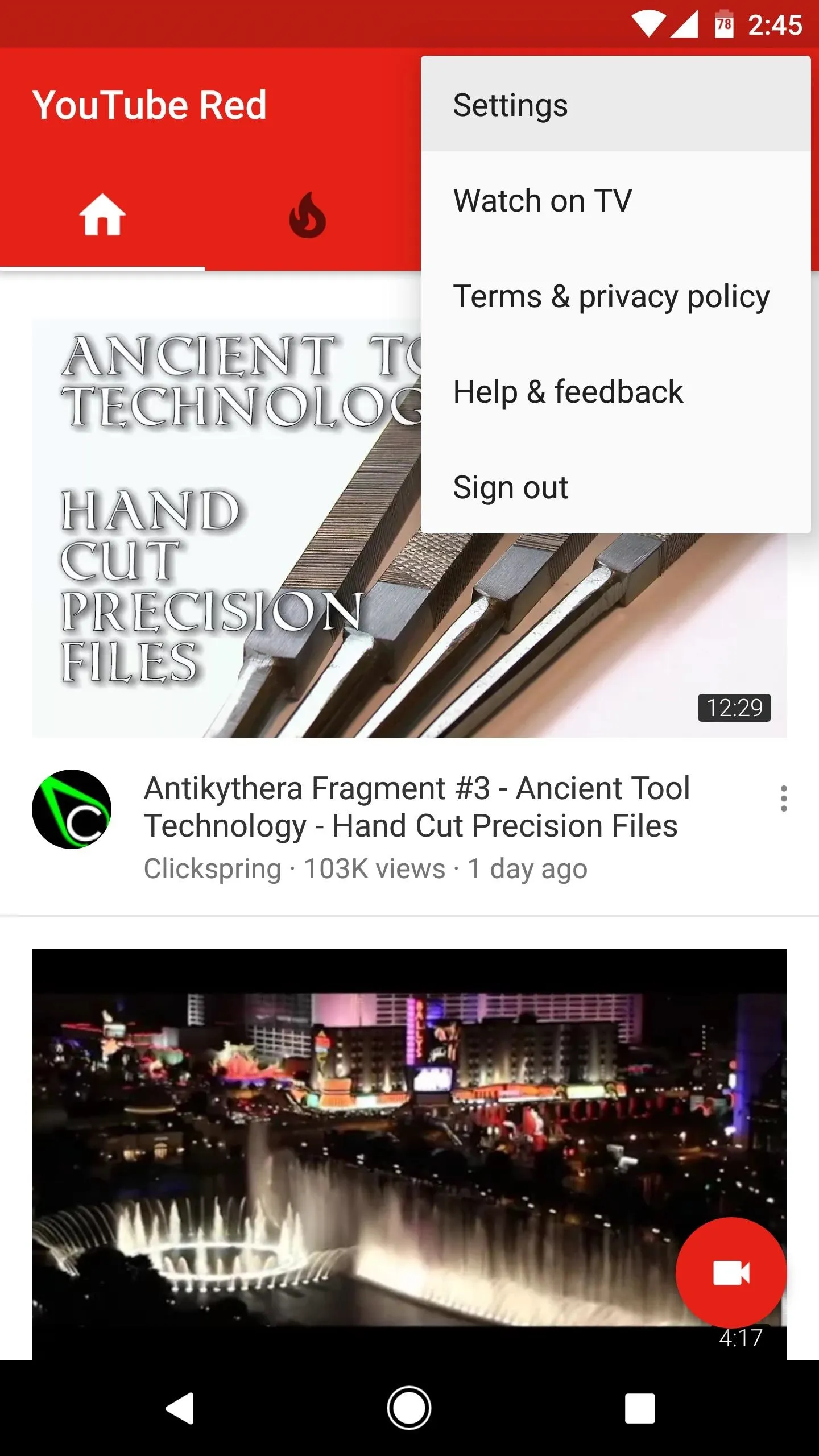
Android (left) vs. iPhone (right).
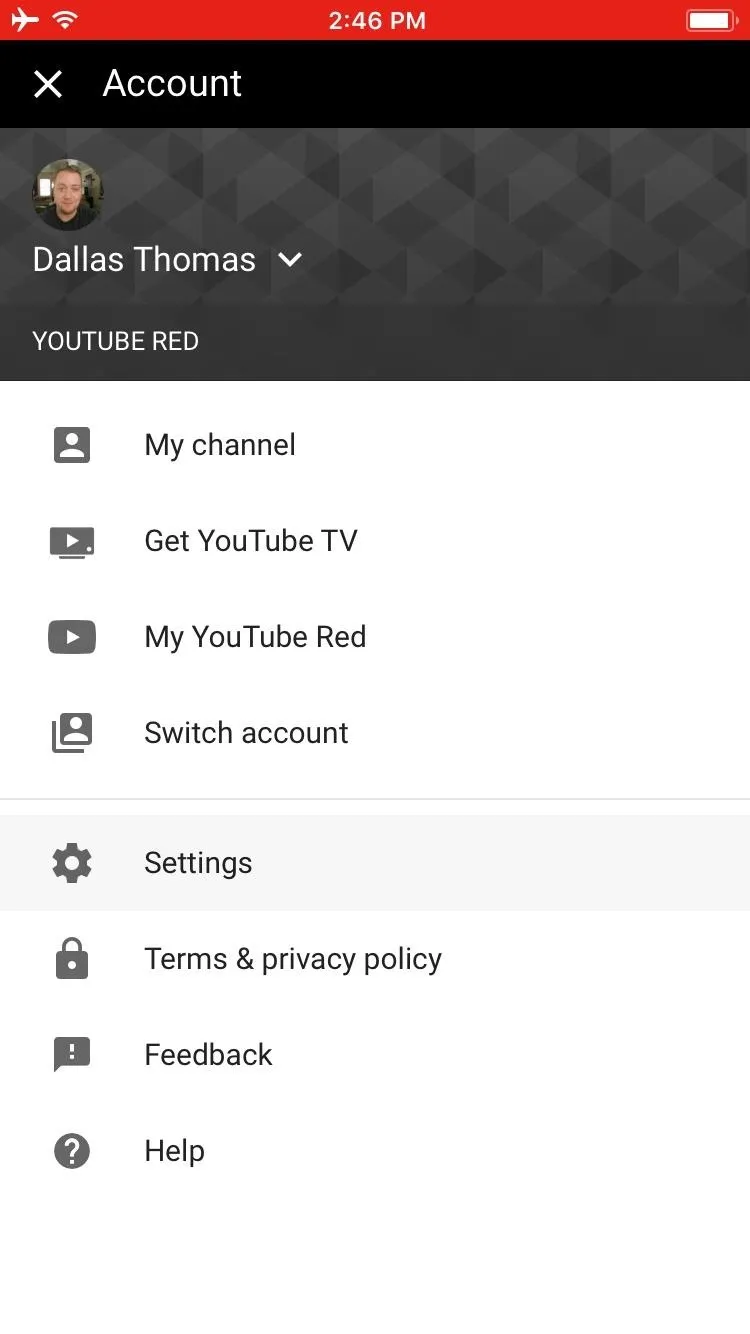
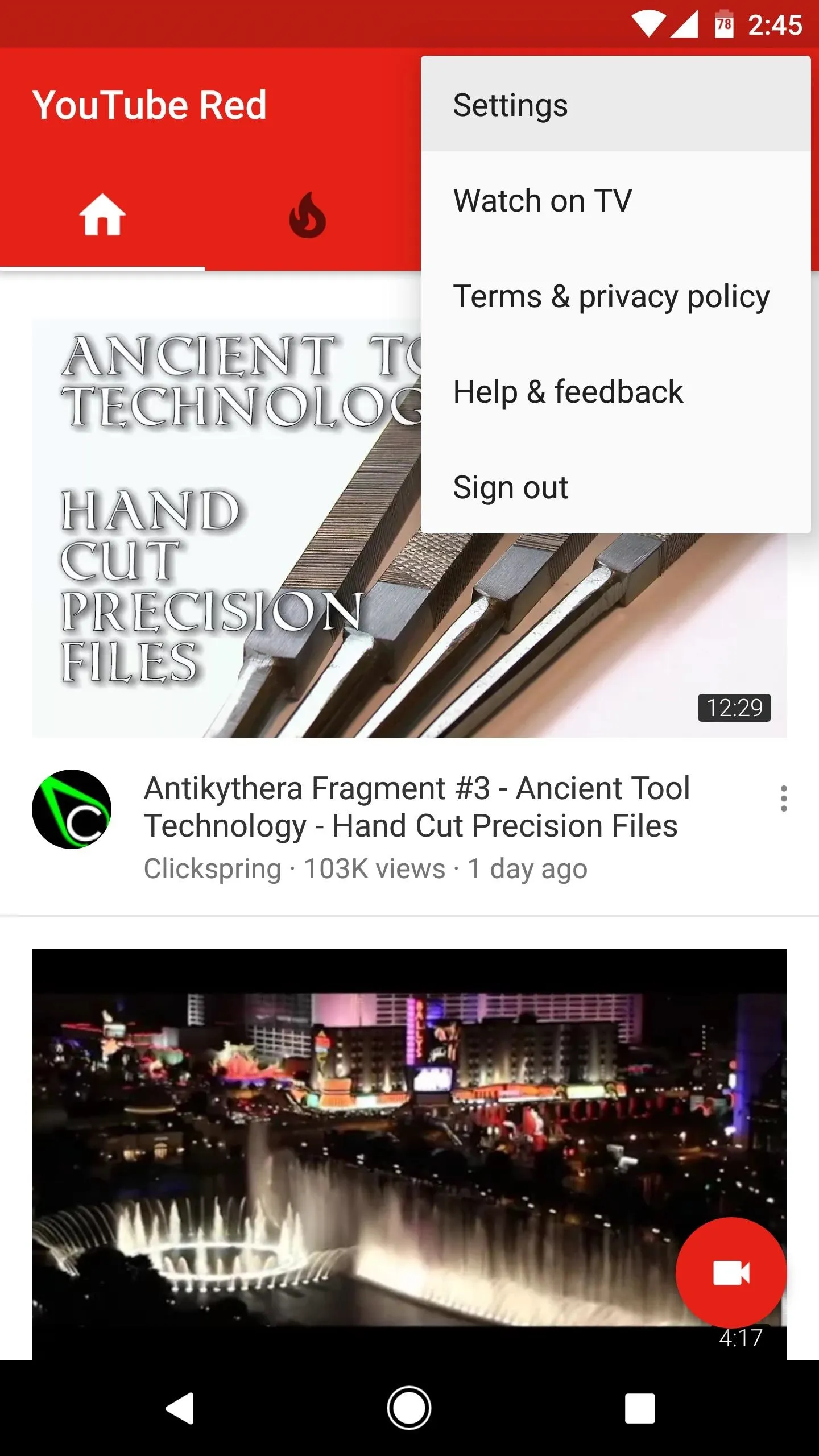
Android (left) vs. iPhone (right).
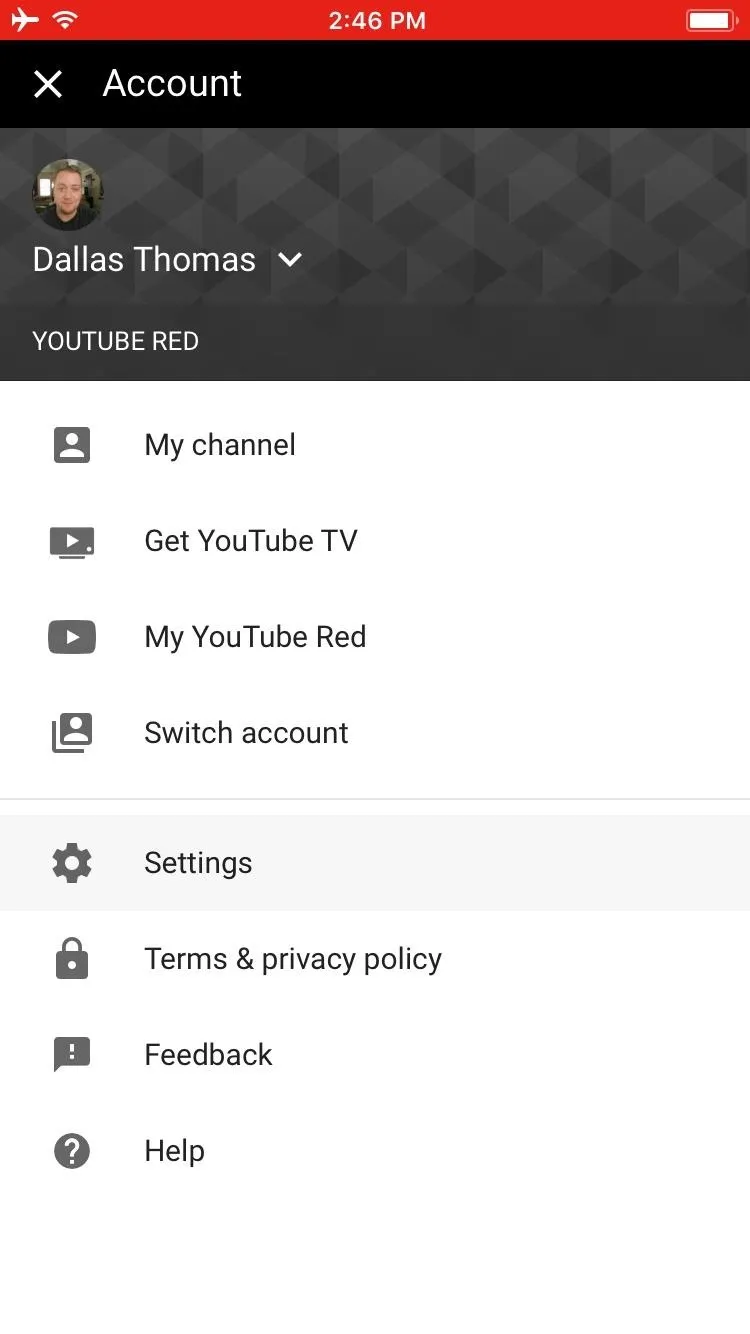
You'll now have a slew of notification settings to choose from. I'll go ahead and break down each of them to help you choose which settings are right for you:
- Recommended videos: This option is automated. YouTube will send you suggested videos based on the videos you watch. If you feel YouTube knows you well, keep this on. If you feel that YouTube will annoy you with videos you don't like, turn it off.
- Subscriptions: Notify me via: You can choose how YouTube will alert you about your subscriptions. YouTube will either send you an email, a push alert to your smartphone, or both.
- Activity on my channel: This setting will notify you if users comment or interact with your channel and videos. If you don't post videos, or don't use your channel in this way, you can probably leave this setting off.
- Activity on my comments: You will be alerted when people interact with your comments on other people's videos. If you'd like to know how your witty comment on that Justin Bieber music video is performing, keep this setting enabled.
- Activity on other channels: This is an occasional notification, activated when your content is shared on other YouTube channels. Again, if you aren't a creator, feel free to disable this notification.
- Product updates: YouTube will alert to about new product information and announcements related to the YouTube platform. This one is disabled by default. Probably for good reason.
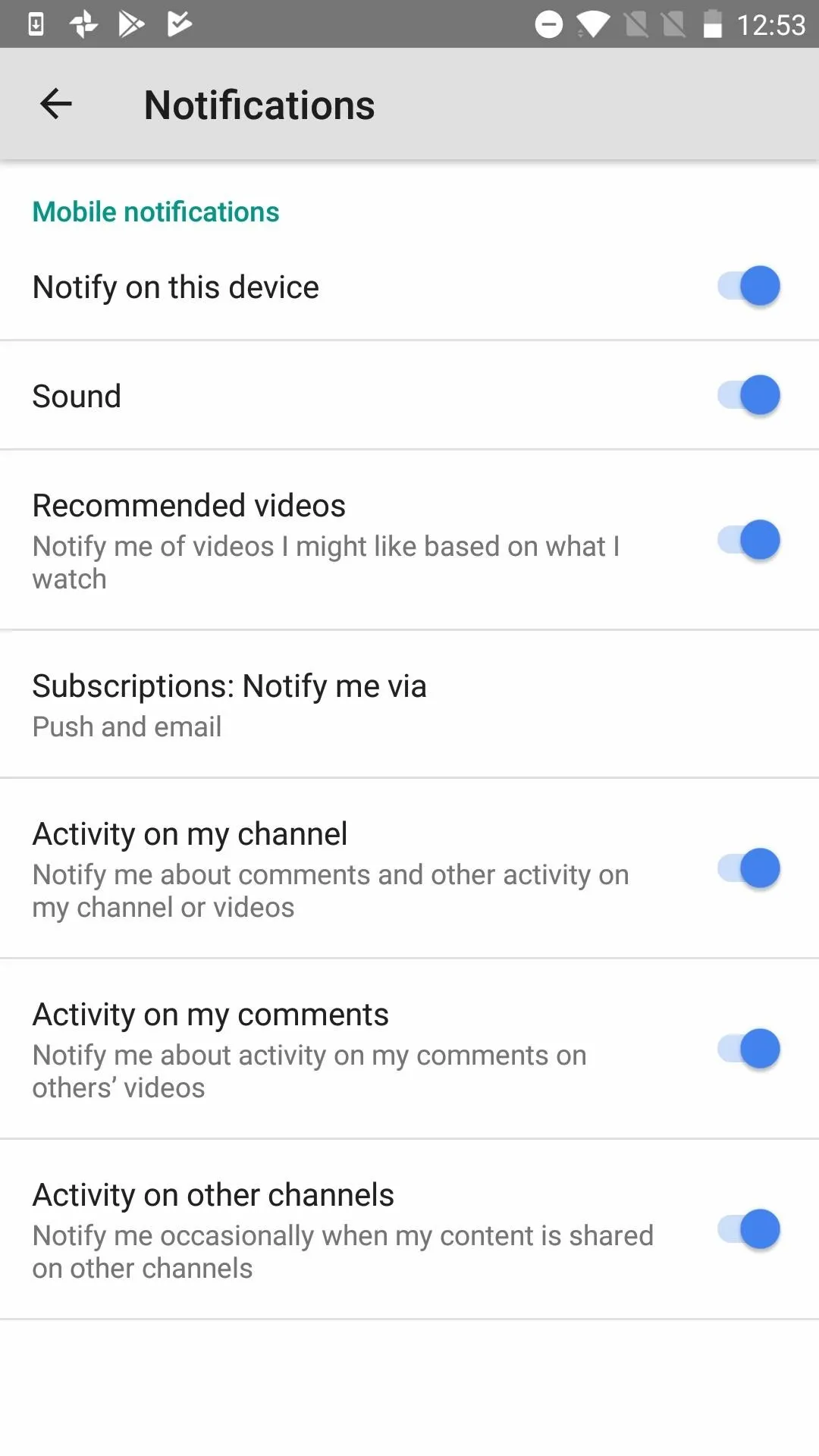
Android (left) vs. iPhone (right).
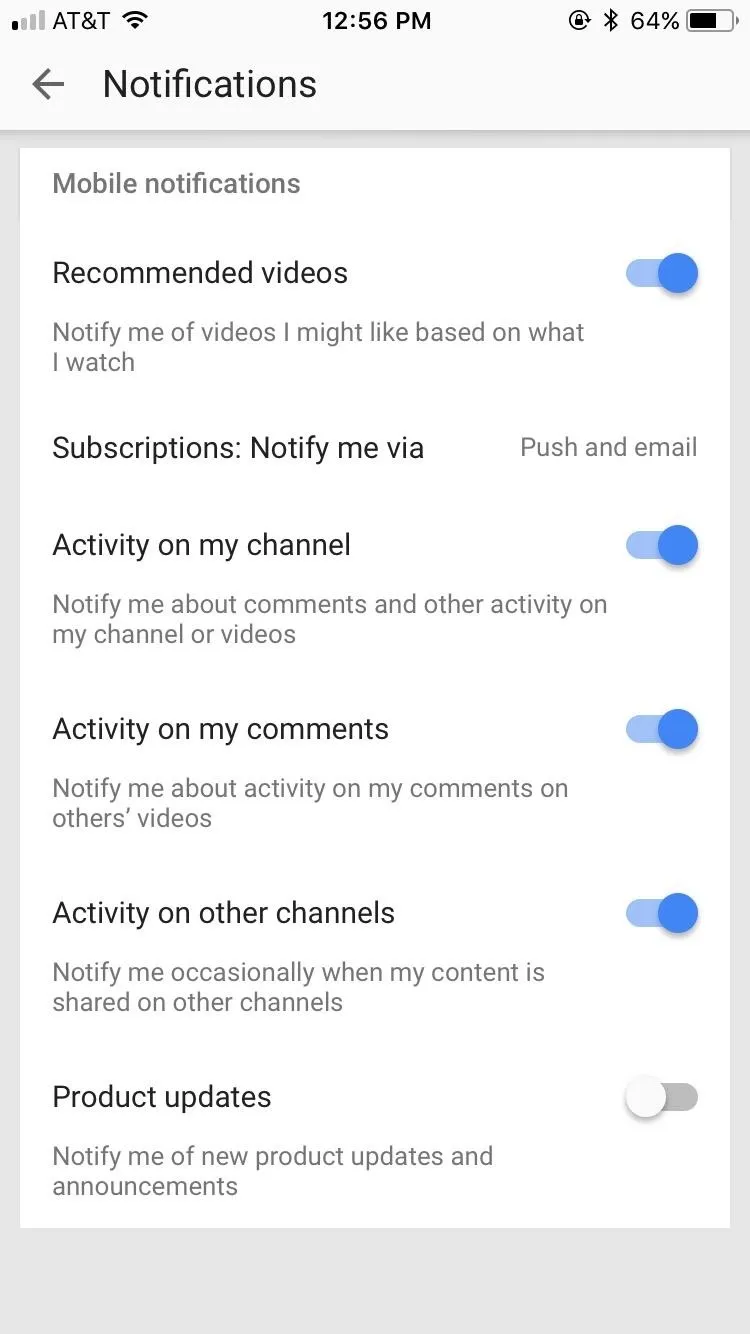
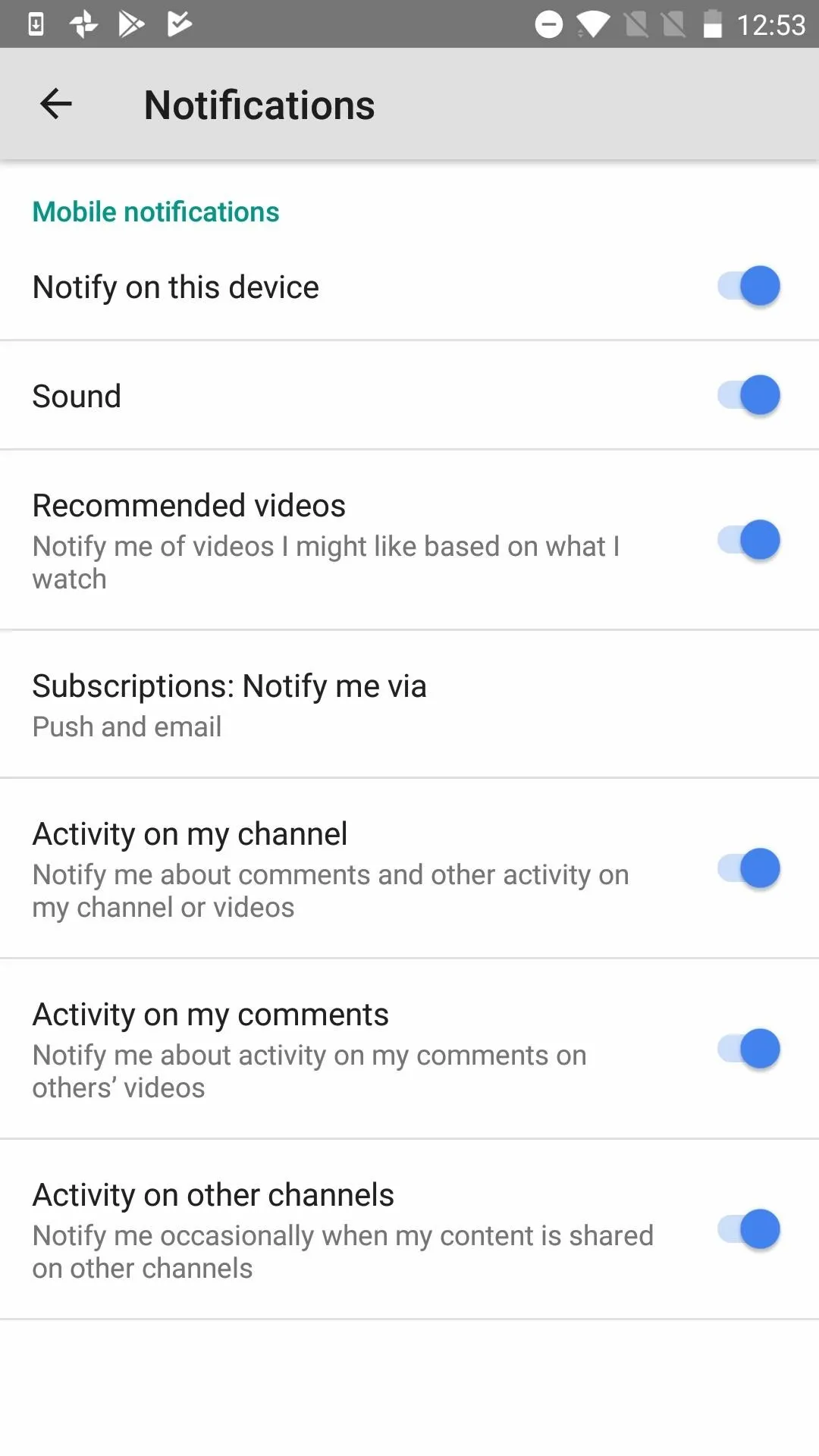
Android (left) vs. iPhone (right).
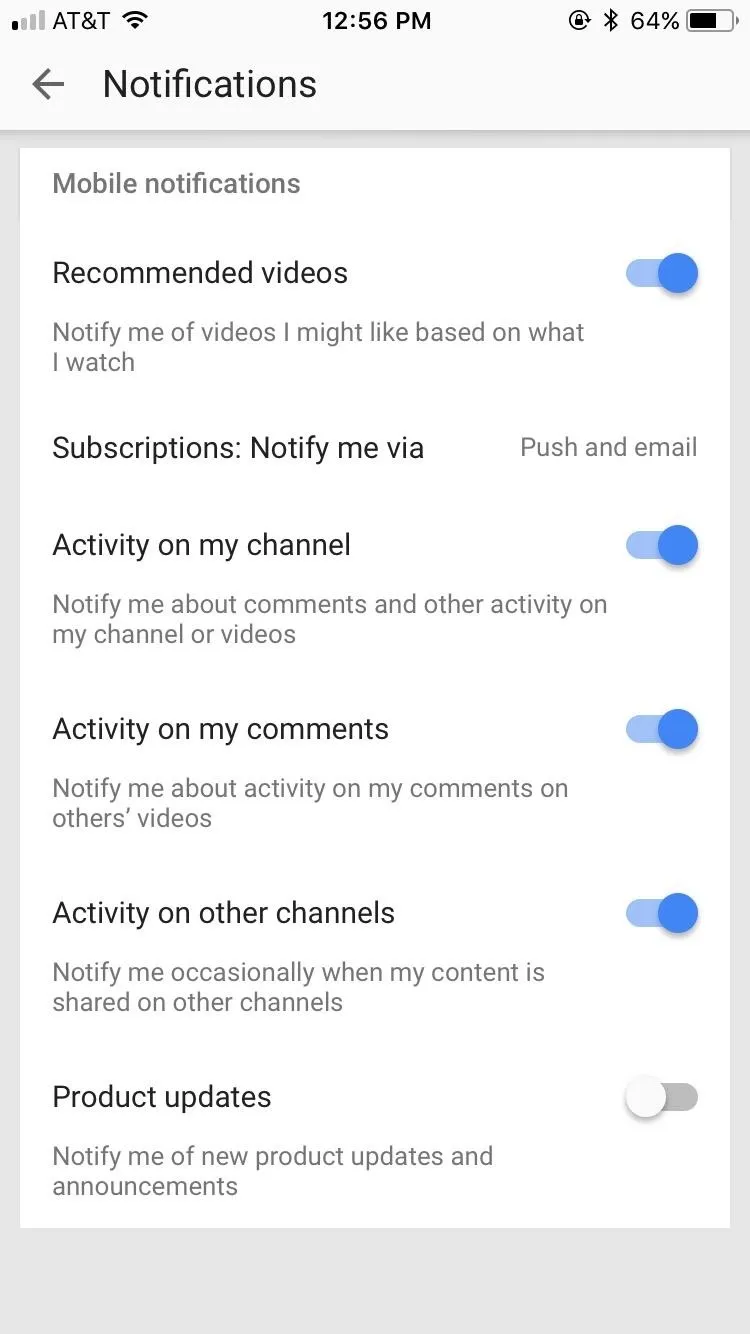
At this point, your YouTube notifications should be perfectly tailored to your specific needs. How did you set things up? Are you someone who prefers their apps keep them in the loop, or are you someone who likes to keep their notifications to a minimum? Let us know in the comment section below!
- Follow Gadget Hacks on Facebook, Twitter, Google+, YouTube, and Instagram
- Follow WonderHowTo on Facebook, Twitter, Pinterest, and Google+
Cover image and screenshots by Jake Peterson/Gadget Hacks

























Comments
Be the first, drop a comment!