YouTube's mobile live streaming feature is great for connecting with your audience in a more personal way than traditional videos provide. Audiences can view and respond to content in real time, and creators can do the same. While unfortunately not available to everyone — you need at least 100 subscribers — live streaming is possible, even with your smartphone.
Whether you're looking to expand your audience or to freshen up your content with something different, live streaming is a great way for creators to mix things up with their channels. If you've been itching to broadcast yourself live to your audience, here's how to live stream from the YouTube app for Android or iPhone.
Verify Your Account
To get started with live streaming, open the YouTube app. From the main menu, tap the camera icon at the top of the page (iOS) or press the red circle with the camera icon in the bottom-right corner (Android). If you haven't already, allow YouTube access to your camera, mic, and storage.
Next, YouTube will ask you to verify your channel if you haven't done so already. It's a straightforward process, but YouTube has a quick video that walks you through this step:
Prepare Your Live Stream
After pressing the camera button, allowing access, and verifying your account, you'll see a screen with a bunch of video thumbnails at the bottom and a camera viewfinder window at the top. Tap the "Go Live" button in the camera viewfinder area to get started.
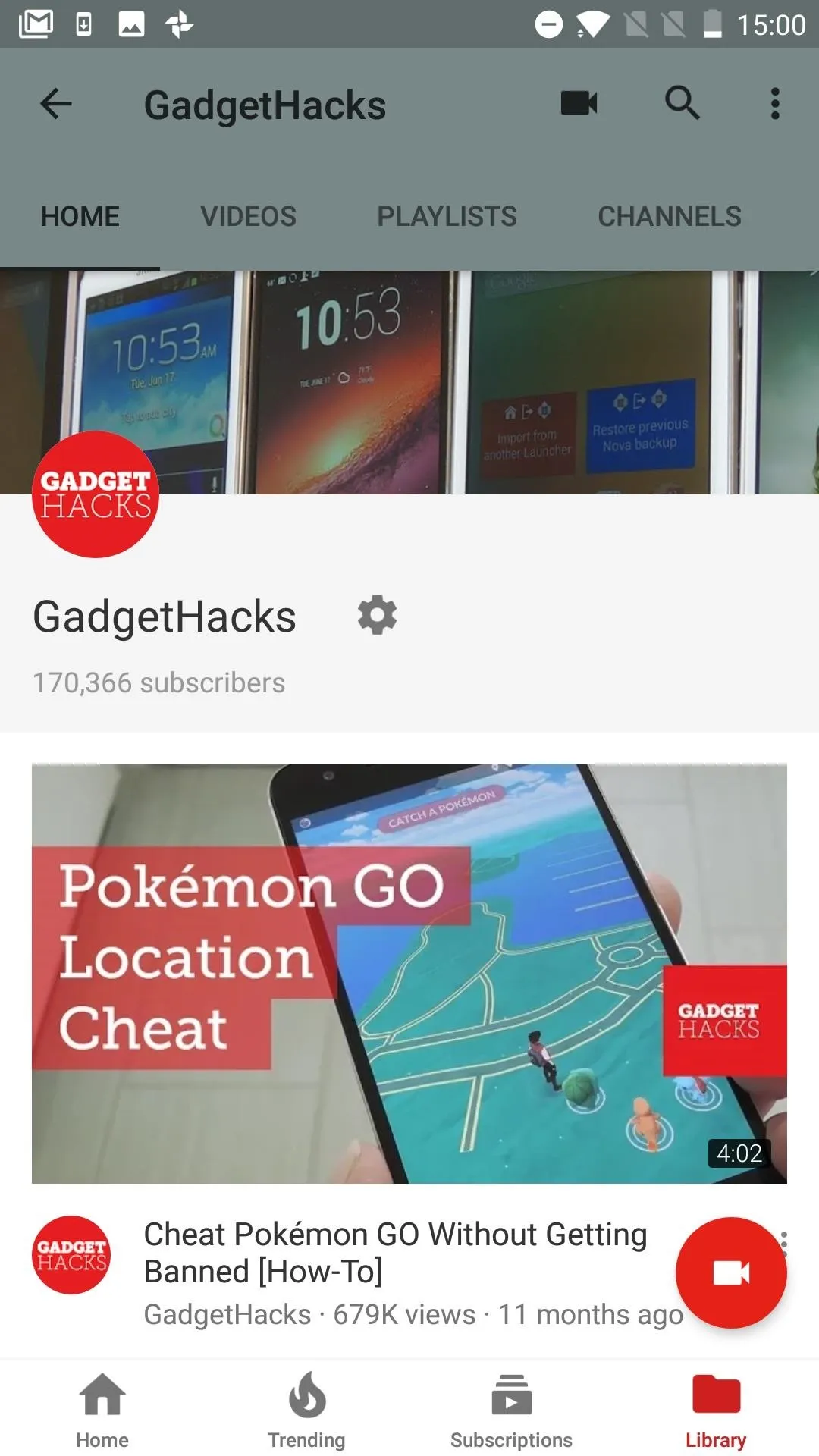
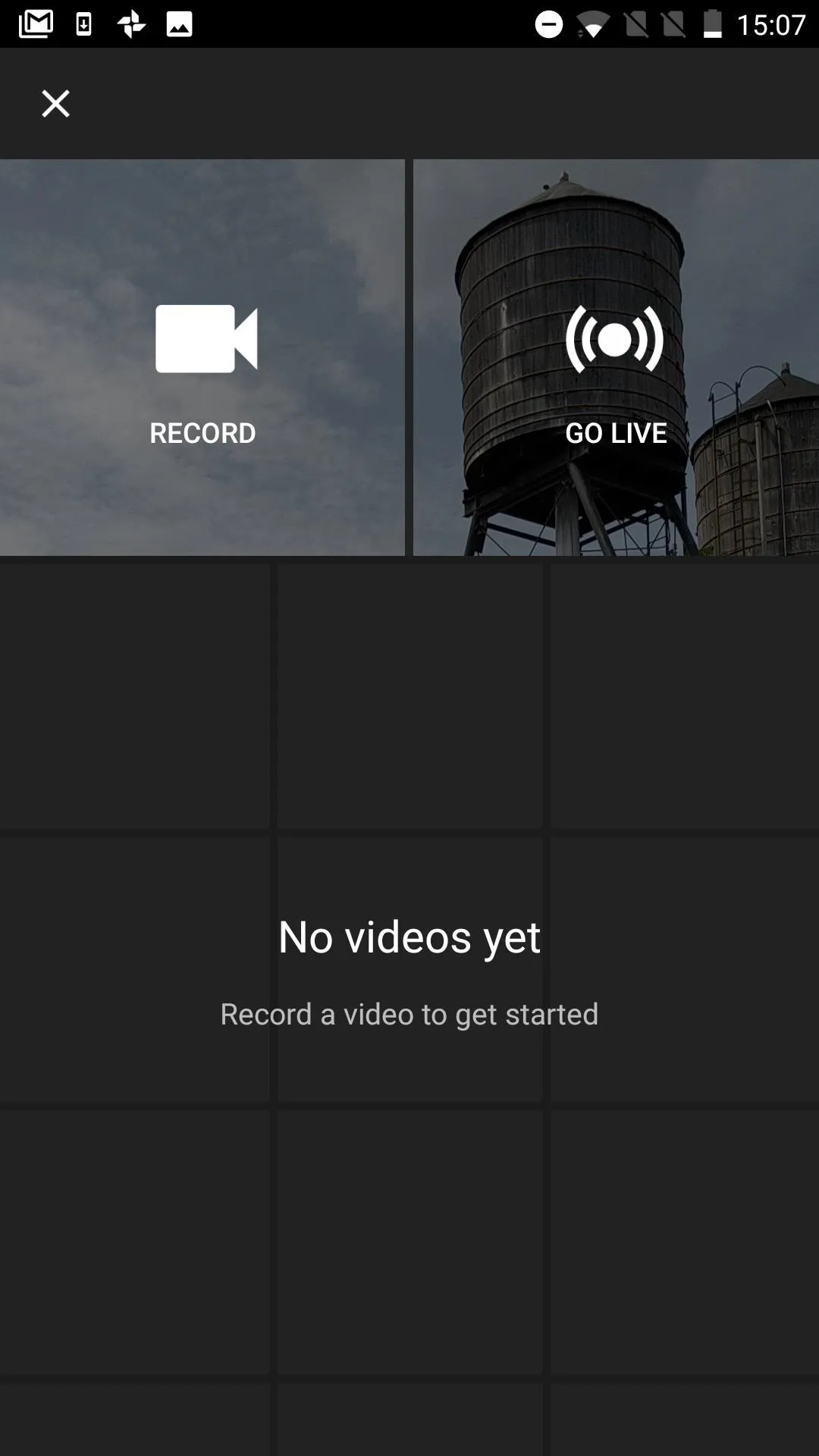
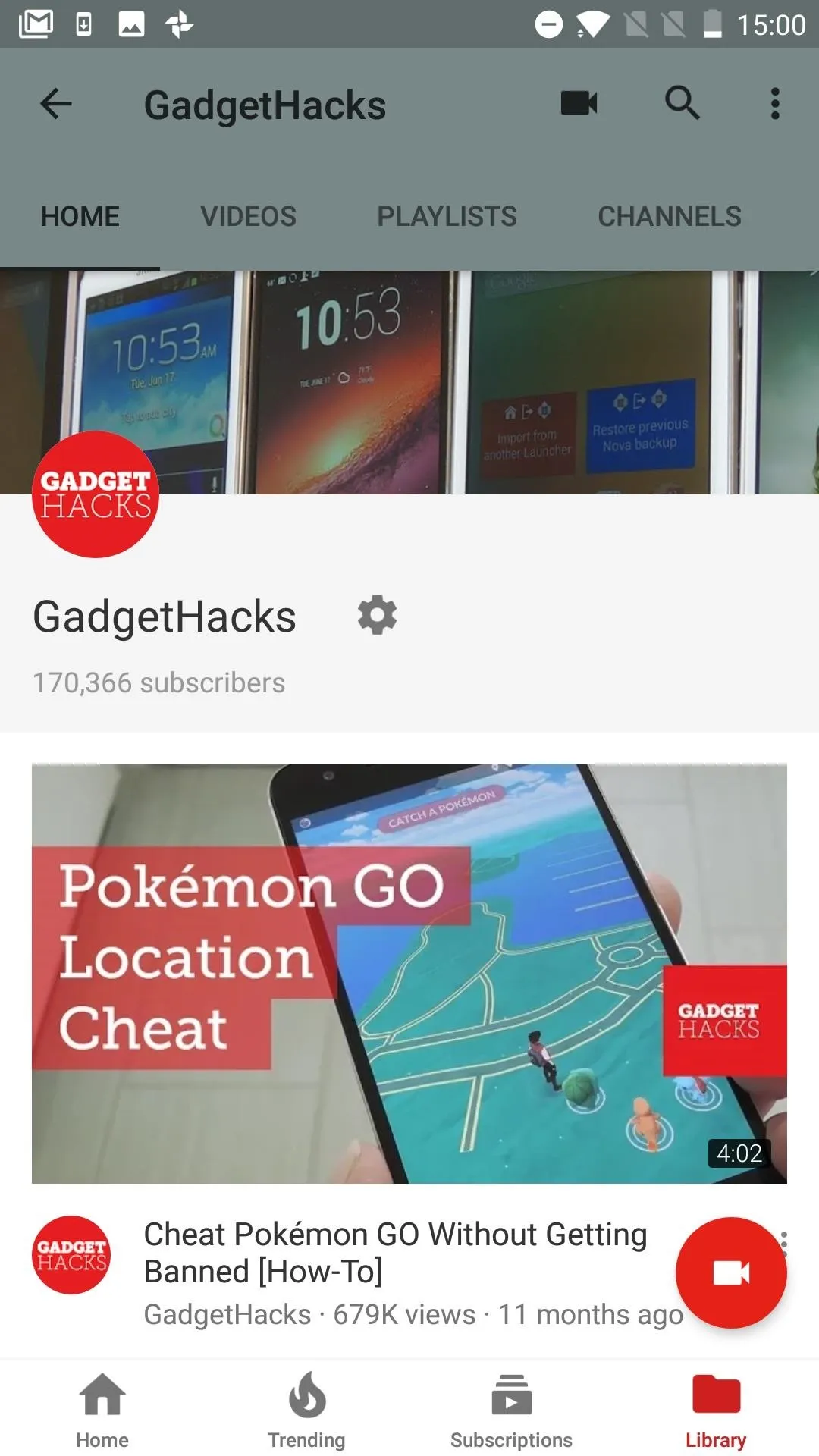
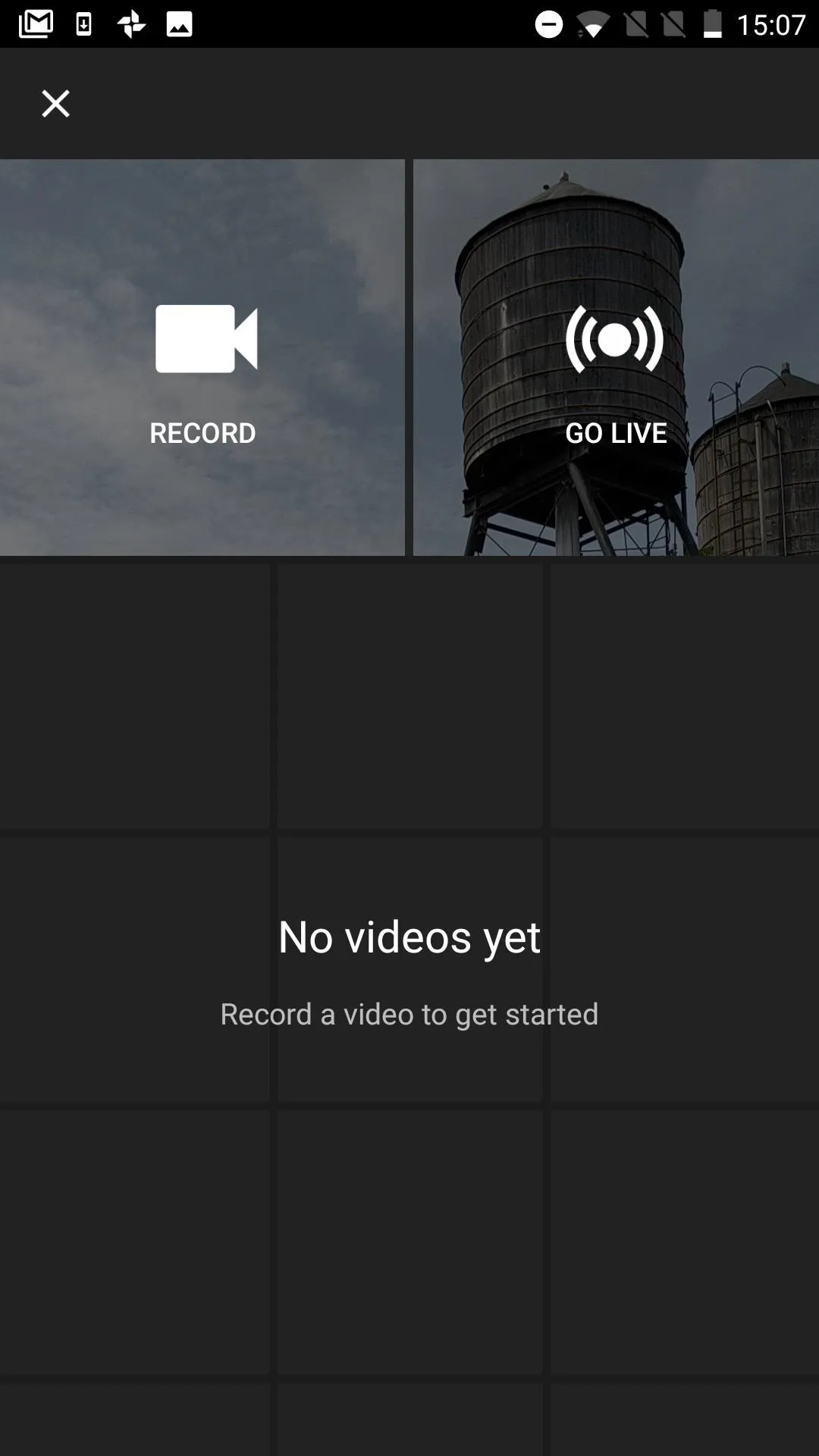
You can now create a title, then choose a privacy setting — Public will allow everyone to view the stream, and Unlisted will only allow users with the link to view the stream. After that, you can change between front and rear camera modes by tapping the camera icon in the top-right corner.
Once that's settled, tap the gear icon near the top-right corner. You can now add a description so users know what your stream is all about. You can enable or disable live chat so that users can comment in real-time. You can indicate if the stream contains a paid promotion, as well as enable monetization. You can even choose to add an age restriction for your stream if you feel that would be appropriate.
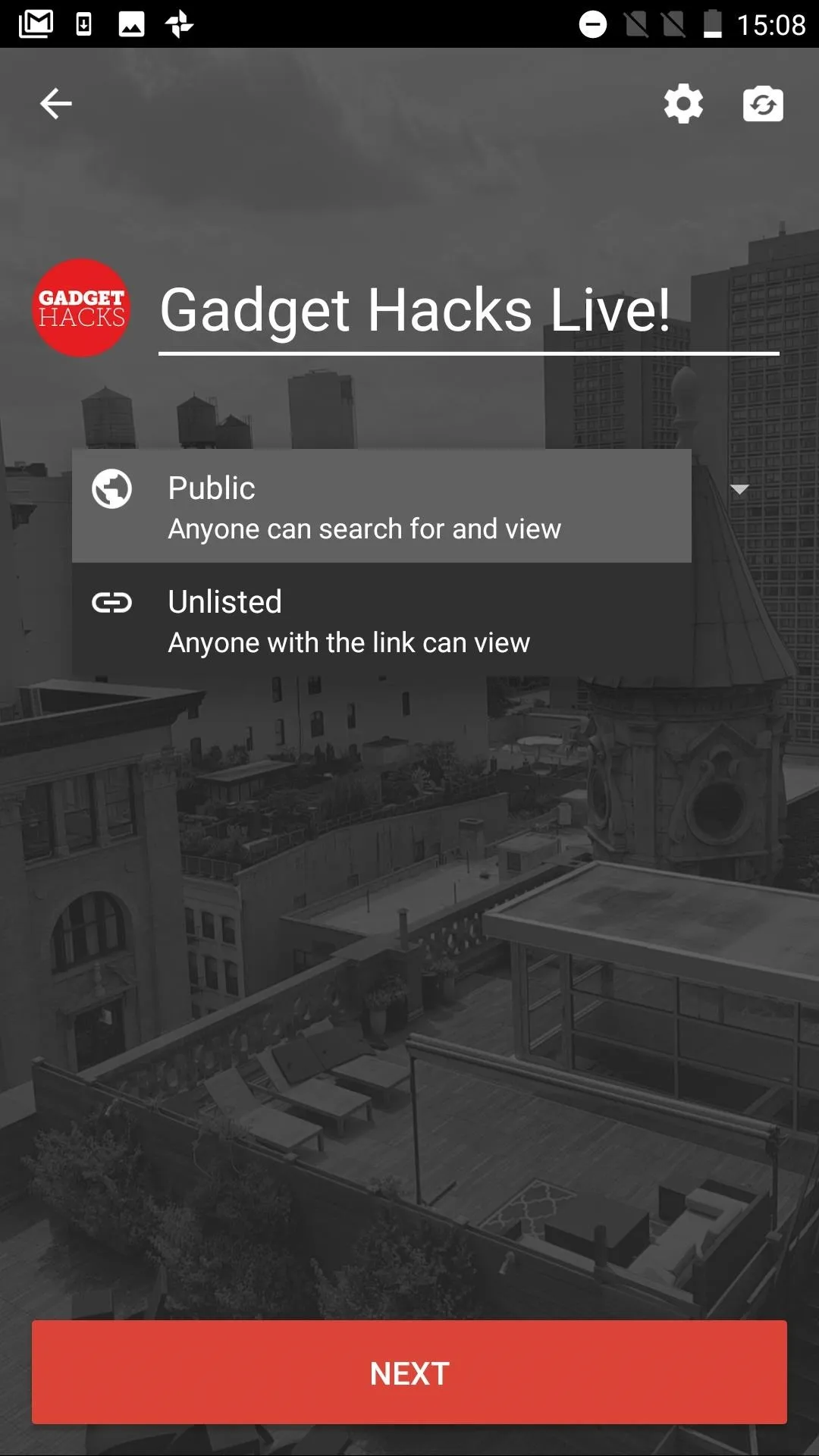
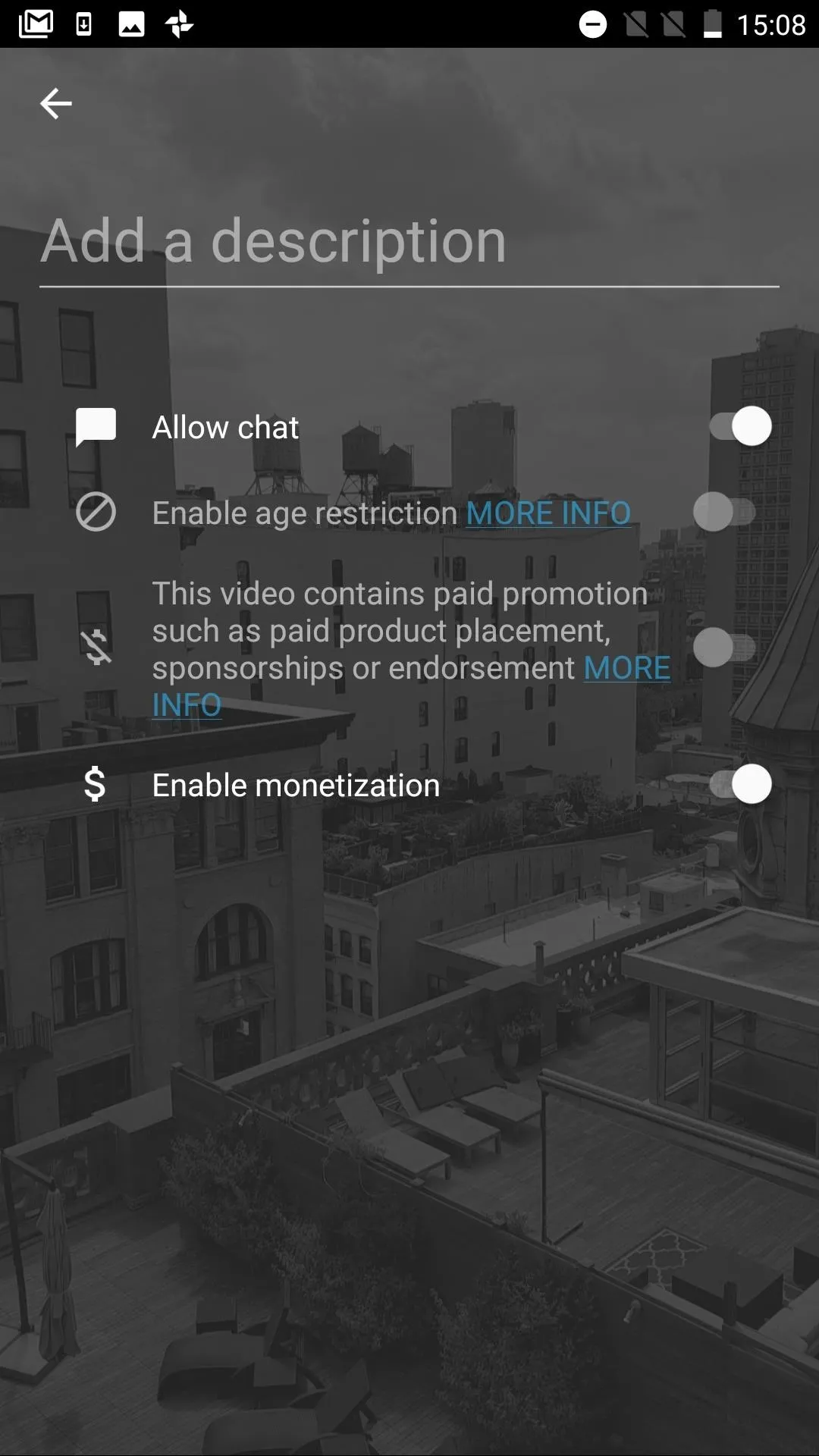
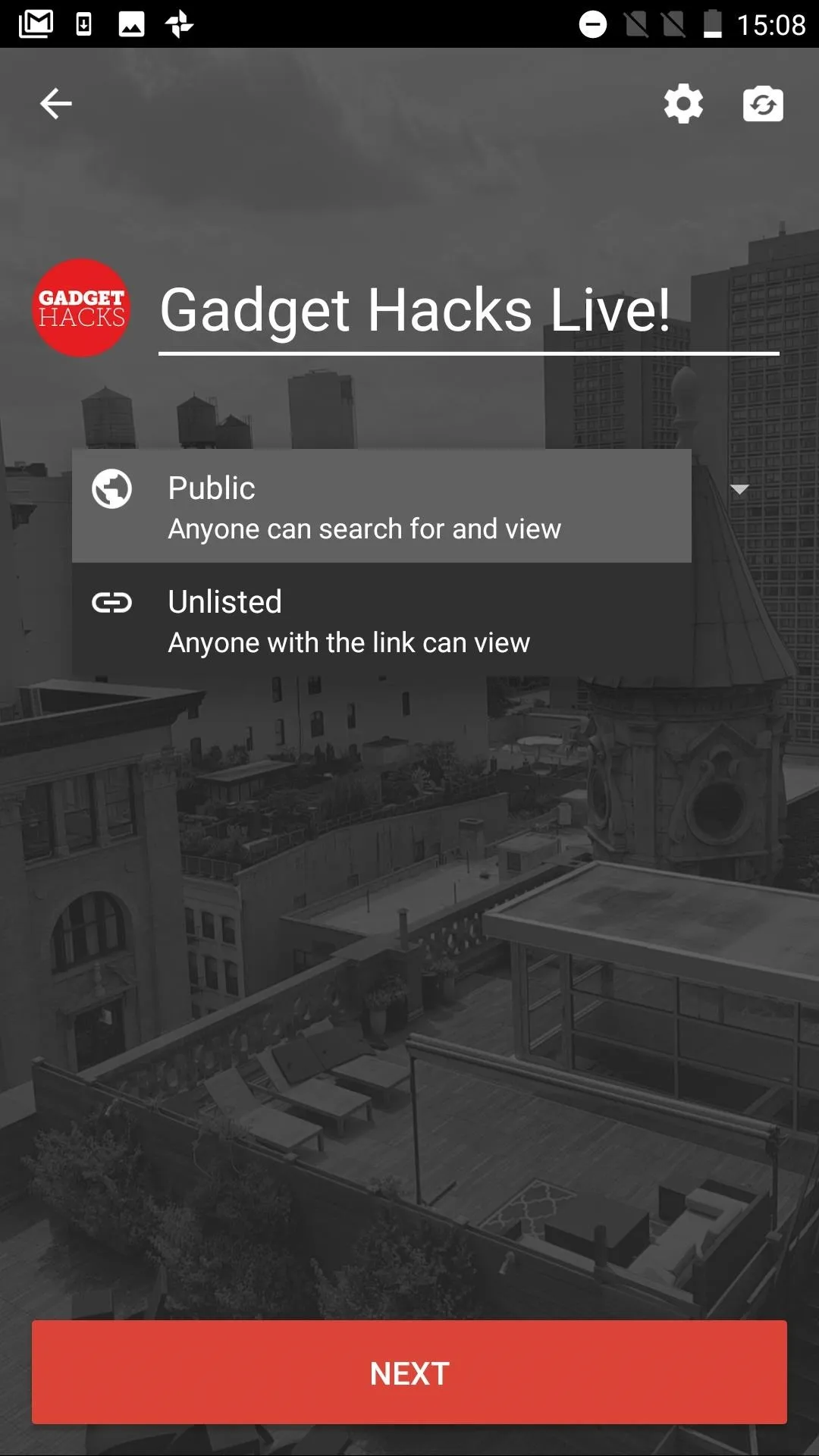
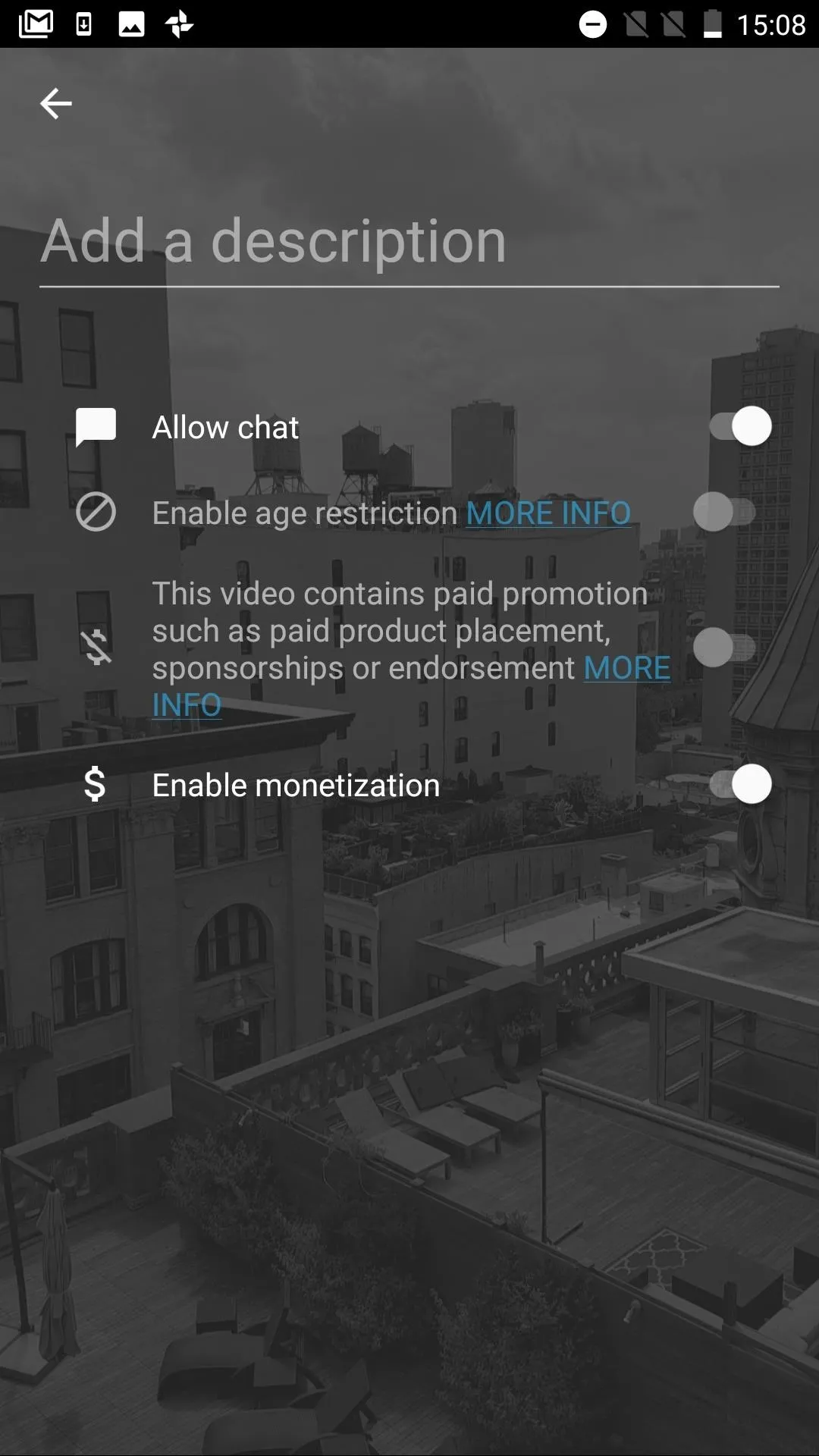
If you tap "Next," you'll see a countdown — and when it finishes, YouTube will automatically snap a photo for the thumbnail, so make sure to line up your camera. If you are on iOS, you can upload a custom thumbnail. I'm not sure why YouTube restricts this feature to just iPhones, but it is what it is.
Go Live
Next, you can tap the "Share" button to send a link for your live stream using any compatible service installed on your phone. Aside from that, make sure to orient your phone the way you want it in the live stream because your camera will be locked into either portrait or landscape once the stream starts. Then, when you're all set, just tap the "Go Live" button and your live stream will begin momentarily.
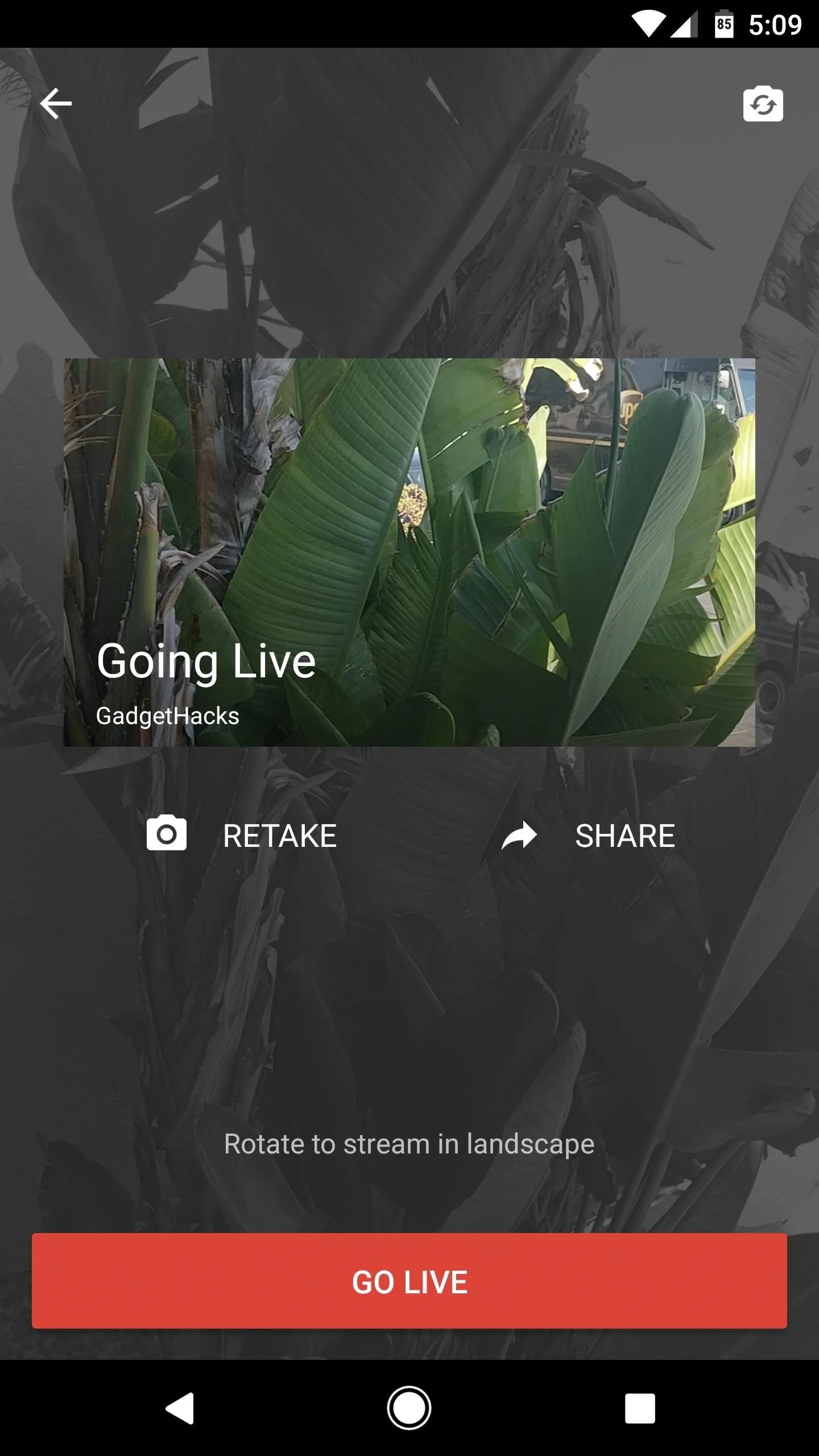
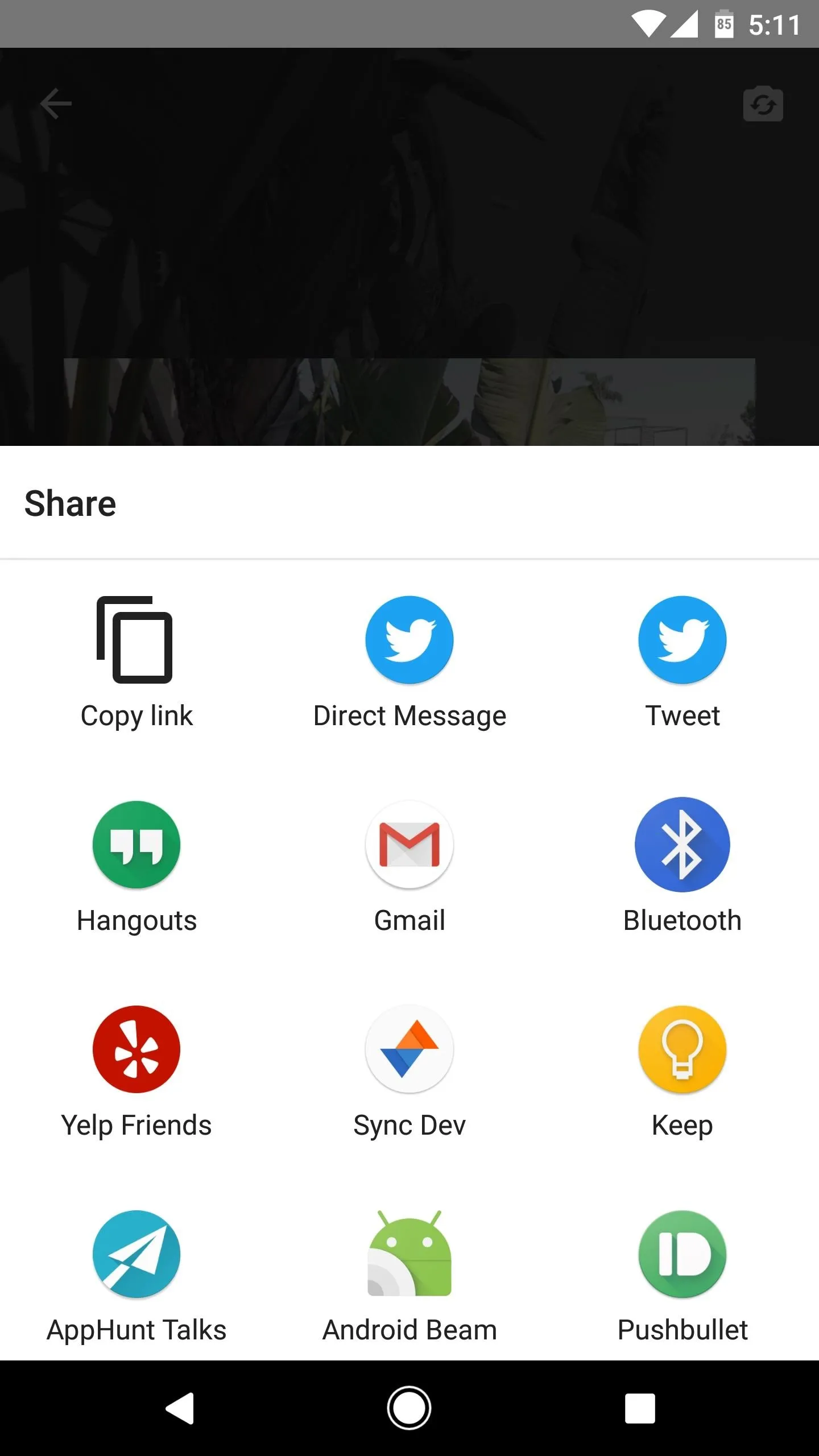
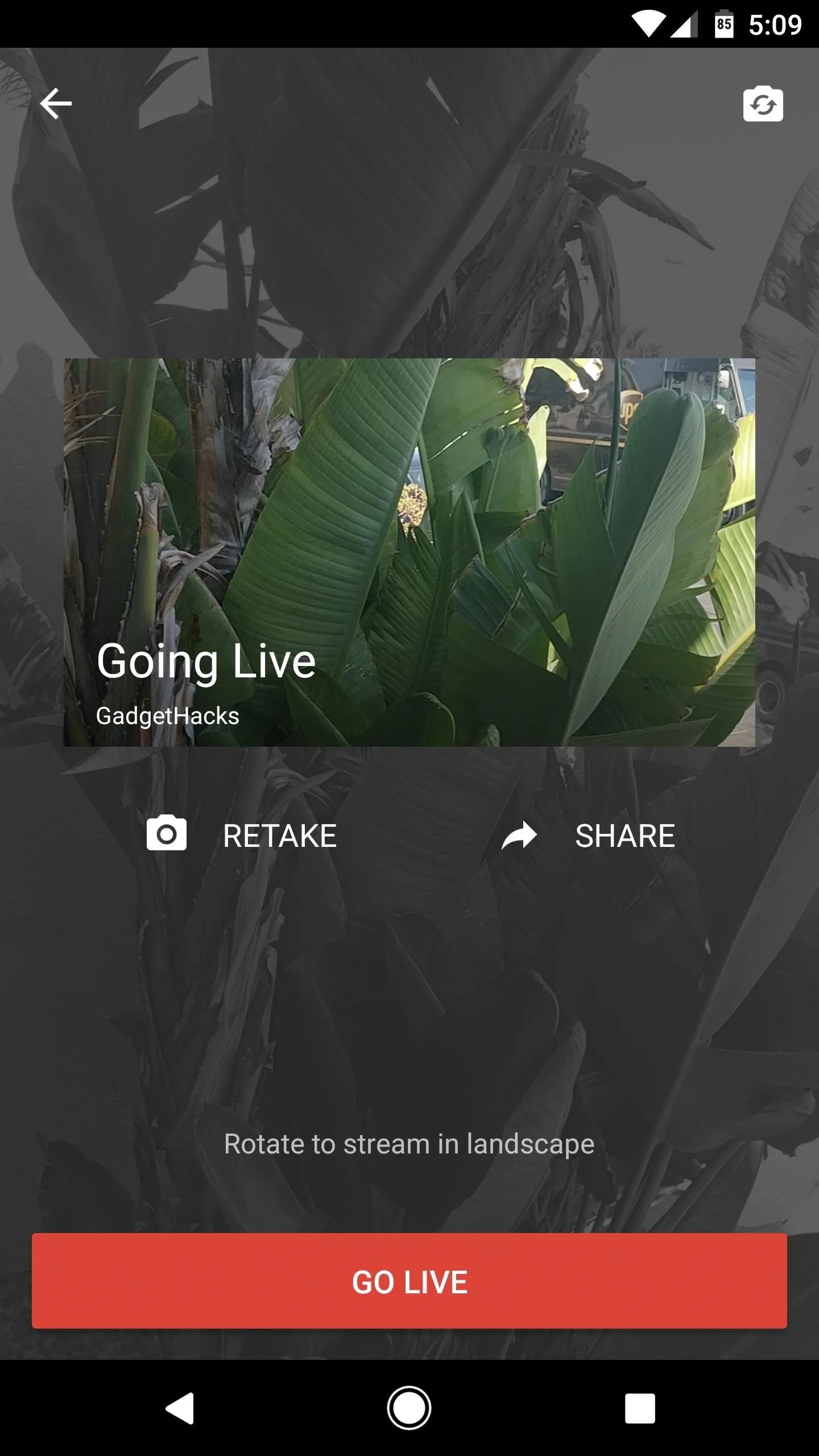
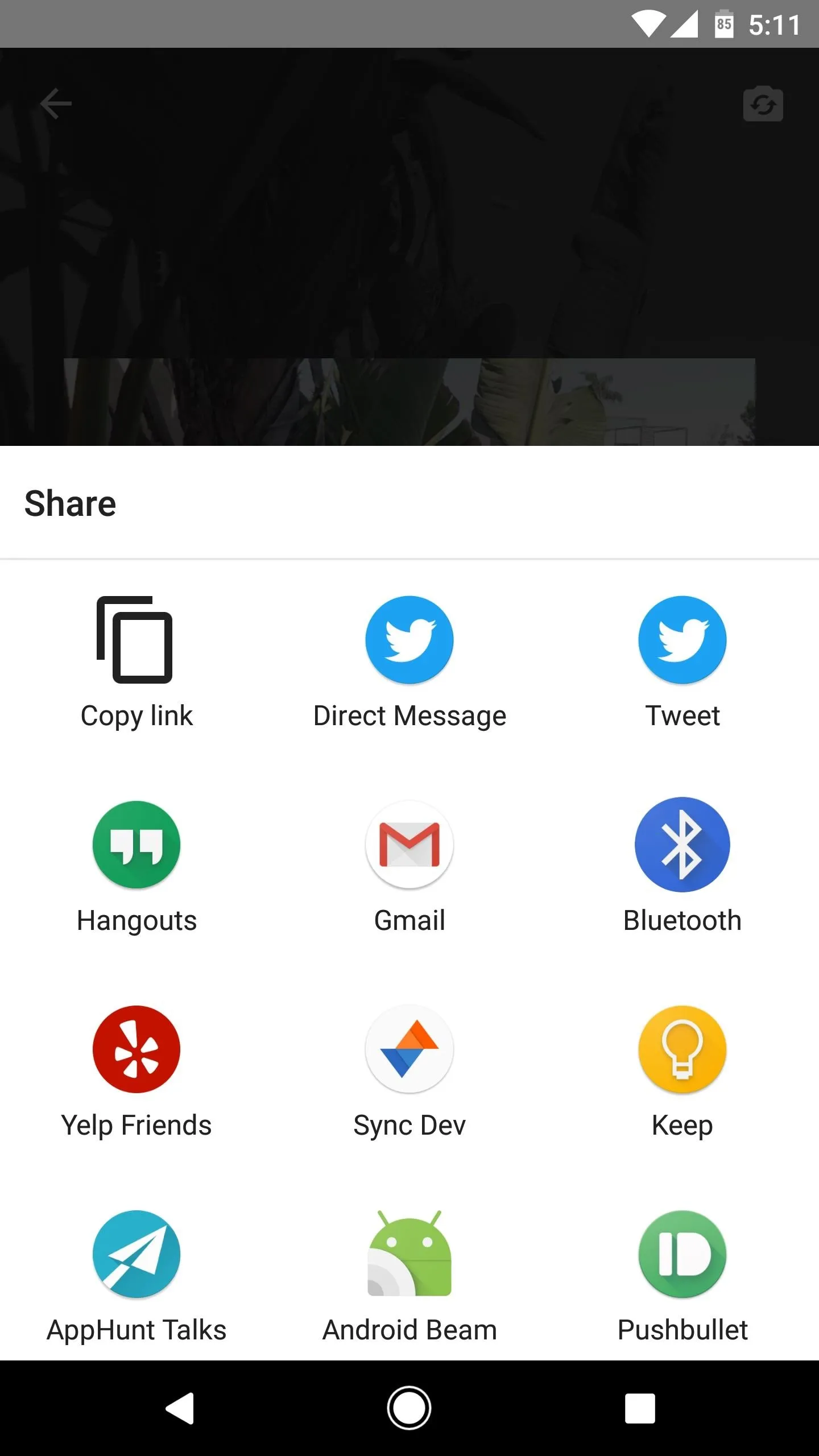
From here, you can switch between front and rear cameras using the camera icon at the bottom of the screen, and you can toggle chat feedback on or off using the chat bubble icon. You can even apply filters using the icon that looks like a Venn diagram, and they take effect on the fly. Then, you can end your stream at any time by selecting "Finish," then tapping "OK" — yep, it's really that simple!
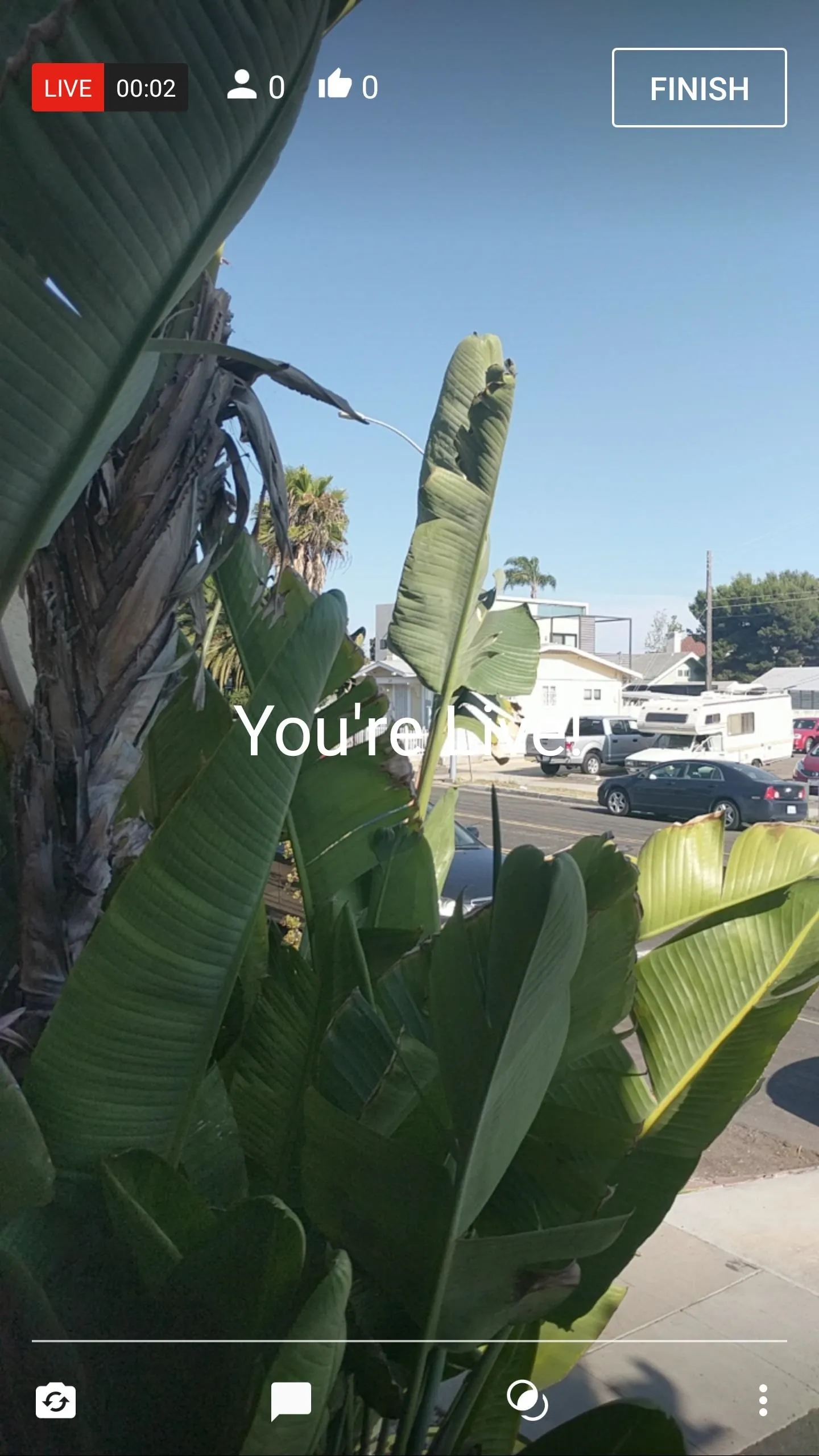
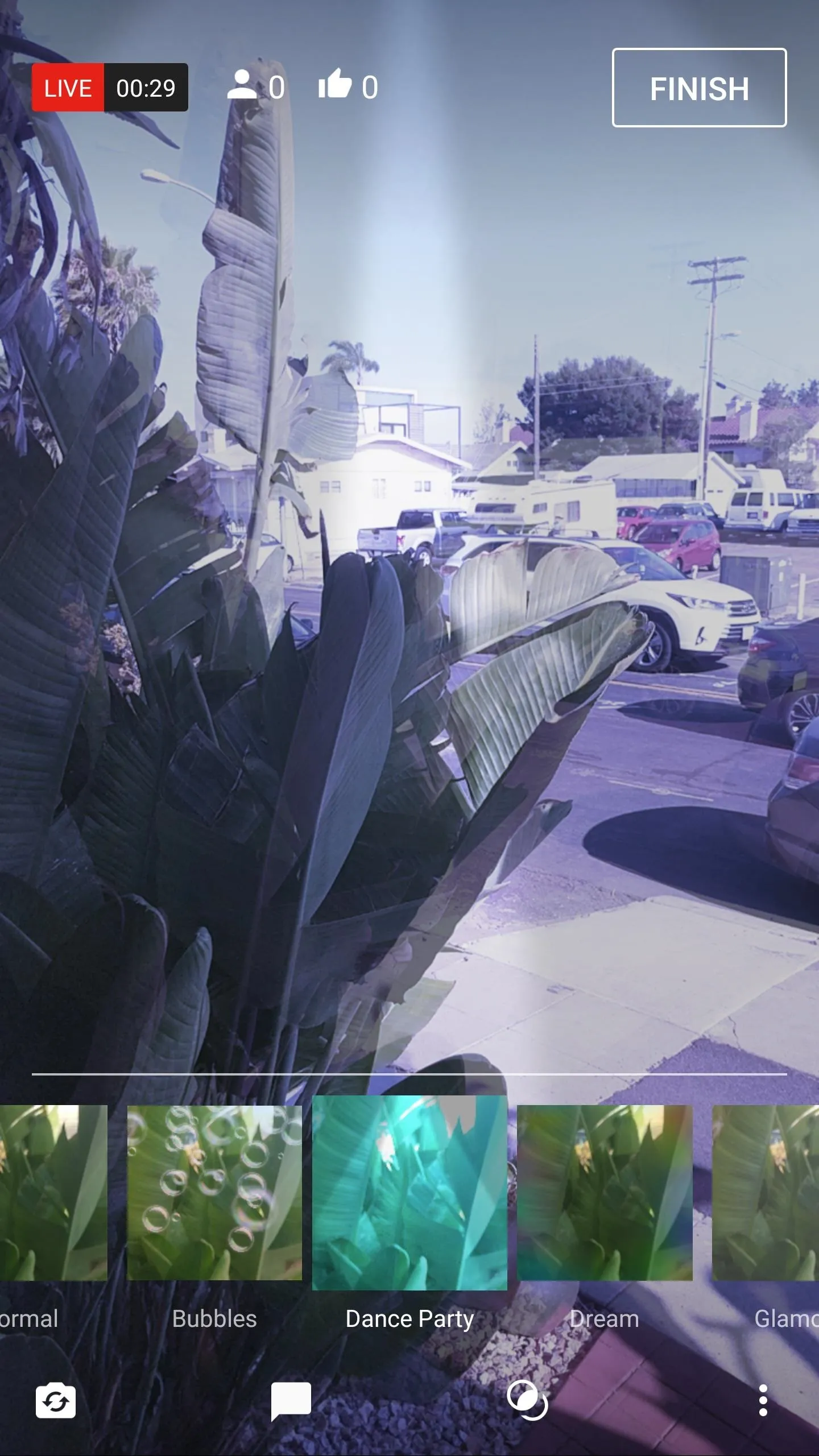
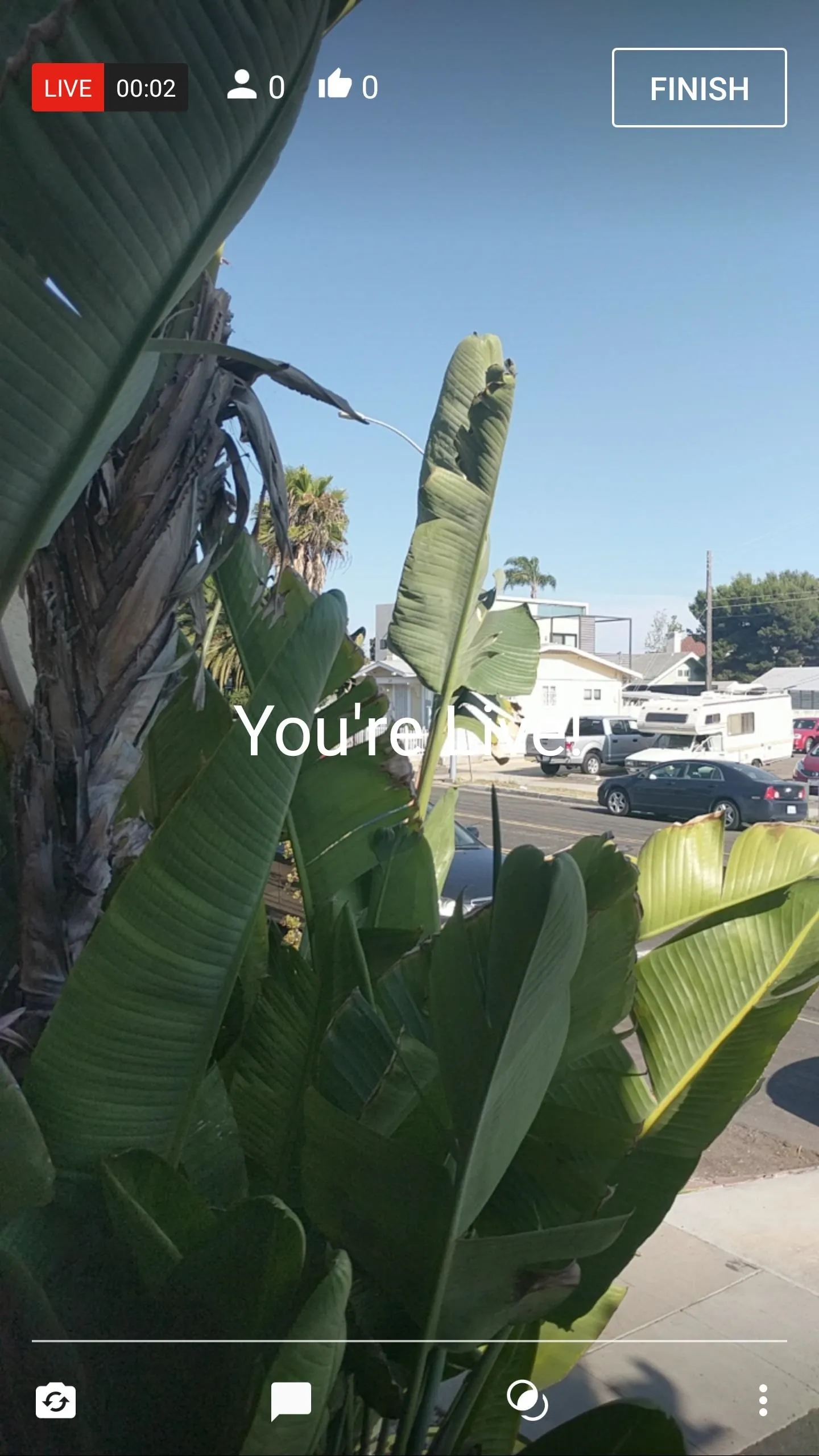
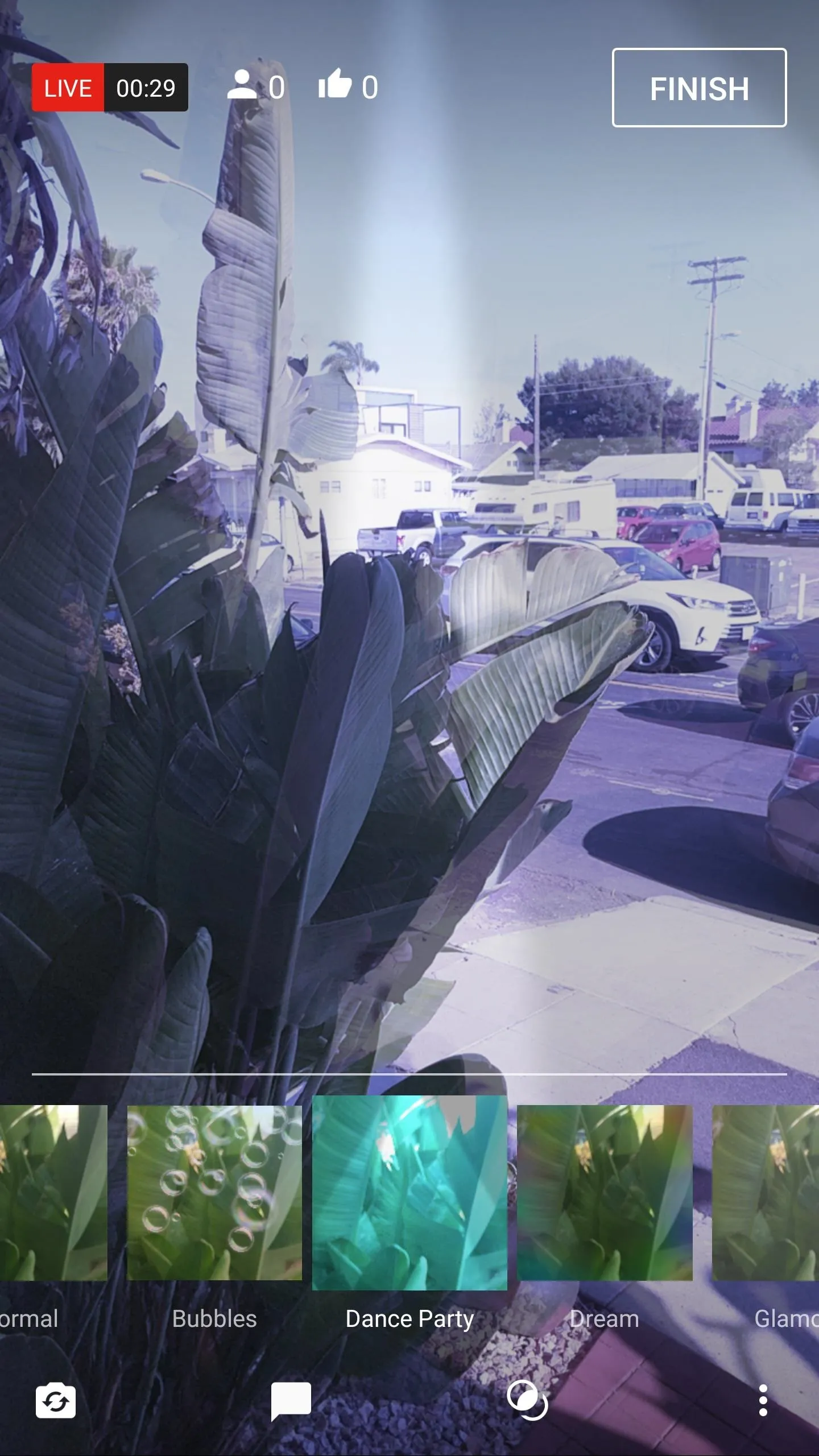
It's actually very simple to go live on YouTube. As long as you have 100 or more subscribers and a smartphone, going live is as easy as hitting record. Have any interesting ideas for a live YouTube stream? Let us know in the comments below — and don't be afraid to try them out for yourself!
- Follow Gadget Hacks on Facebook, Twitter, Google+, YouTube, and Instagram
- Follow WonderHowTo on Facebook, Twitter, Pinterest, and Google+
Cover image by Jake Peterson/Gadget Hacks

























Comments
Be the first, drop a comment!