Netflix added the ability to download TV shows and movies on Android and iOS for offline binging back in Nov. 2016, and the process is the same as it is today. So if you anticipate having some downtime to catch up on Narcos or give Bright a try when you'll be away from a secure Wi-Fi connection, download videos onto your phone and save your data for more important things.
Due to licensing restrictions, you can't download everything that's available on Netflix, so you won't be able to watch all of your favorite TV shows or movies offline on your iPhone or Android device. You can tell right away if a TV show or movie is available to store on your mobile device when you see a download arrow on the title's info page, but there is another way to see what's downloadable.
Choose Your Preferred Quality First
Before we get to finding downloadable content, you'll want to check to make sure the quality of the downloads is what you want. Netflix understands that not everybody has the same storage situation, so they give you the option to download a video at a lower quality to save storage space. In fact, this option is the default, so if you'd like to see your downloaded videos in the highest quality Netflix will allow, you will have to change this setting:
- Tap the hamburger icon in the top-left corner.
- Scroll down and tap on "App Settings."
- Tap "Video Quality."
From here, you can choose whether you'd prefer to save on storage by selecting the "Standard" option or watch in better quality with the "Higher" option.
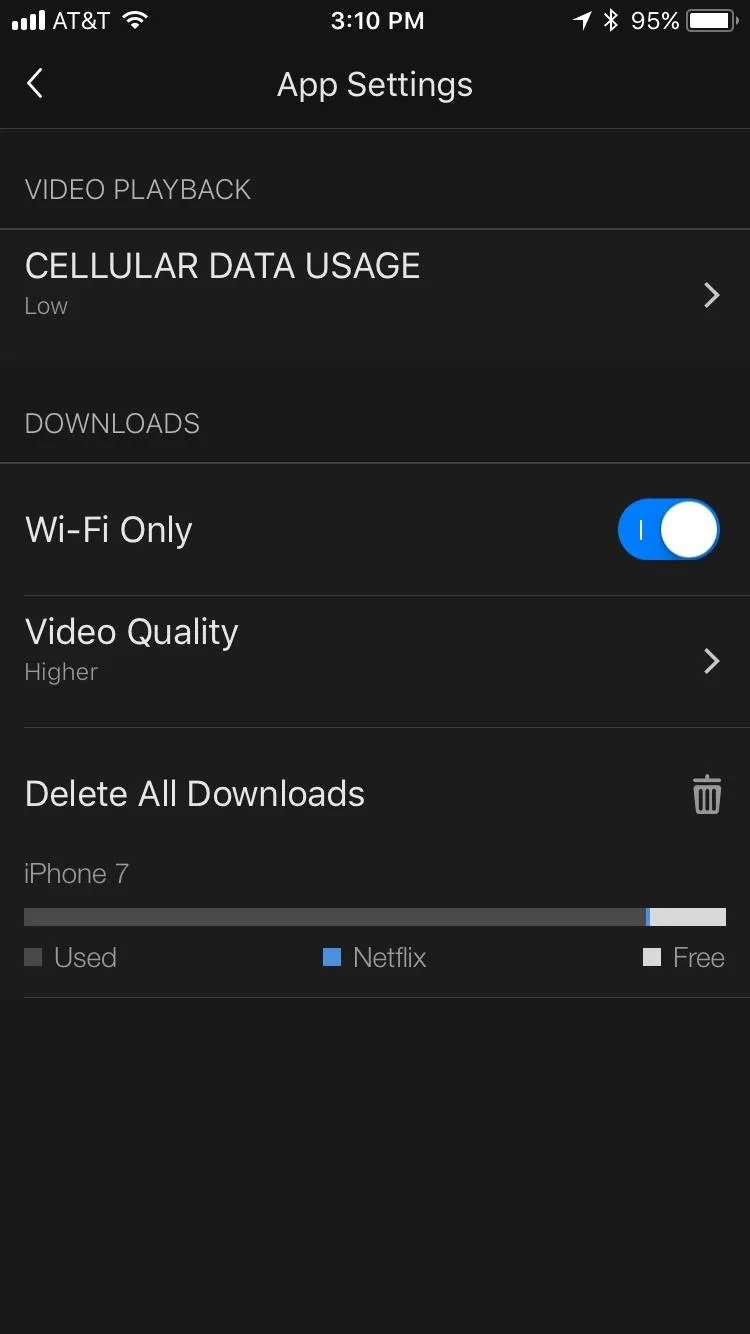
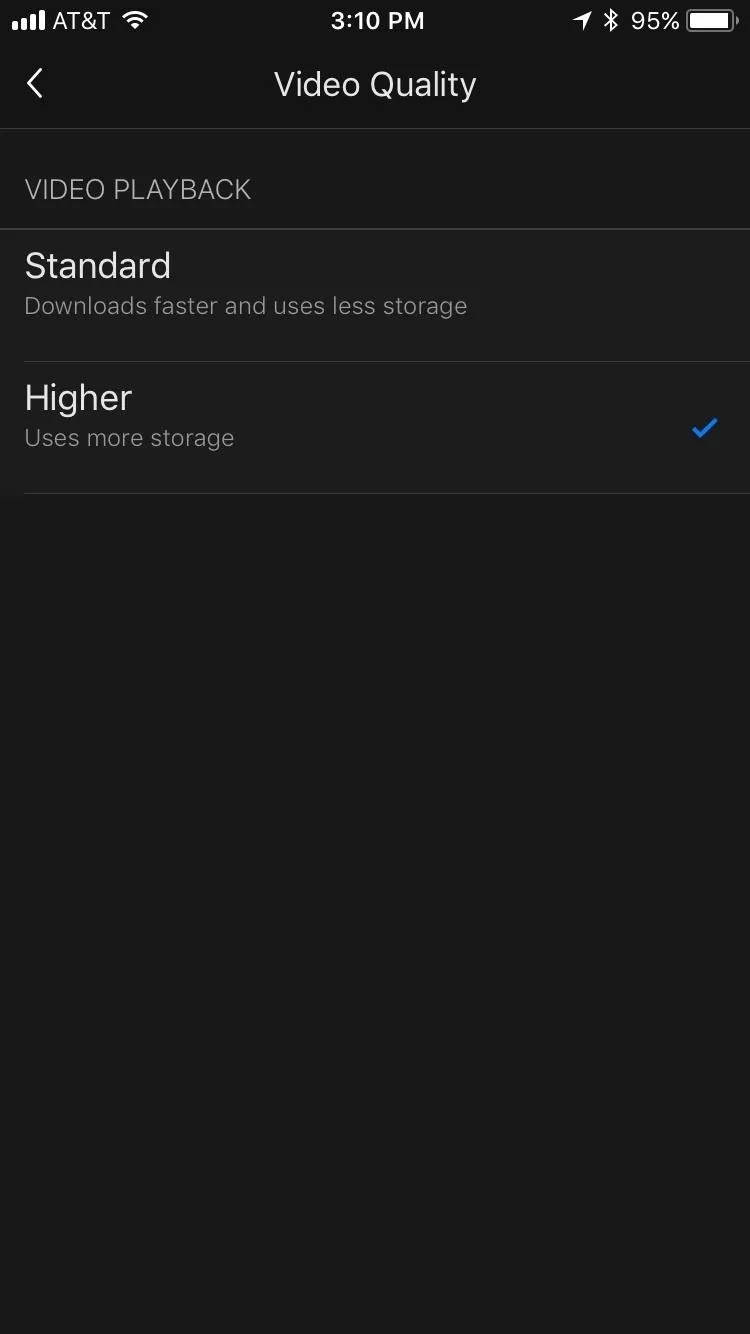
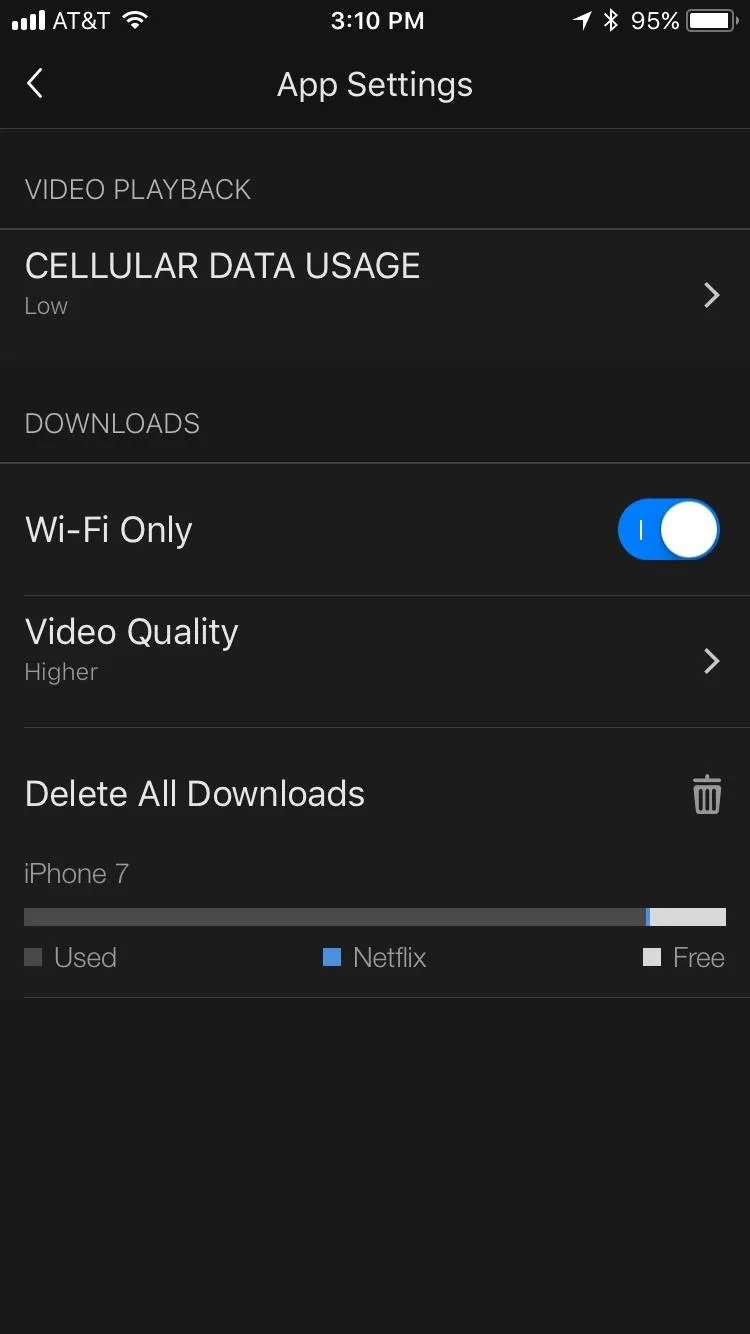
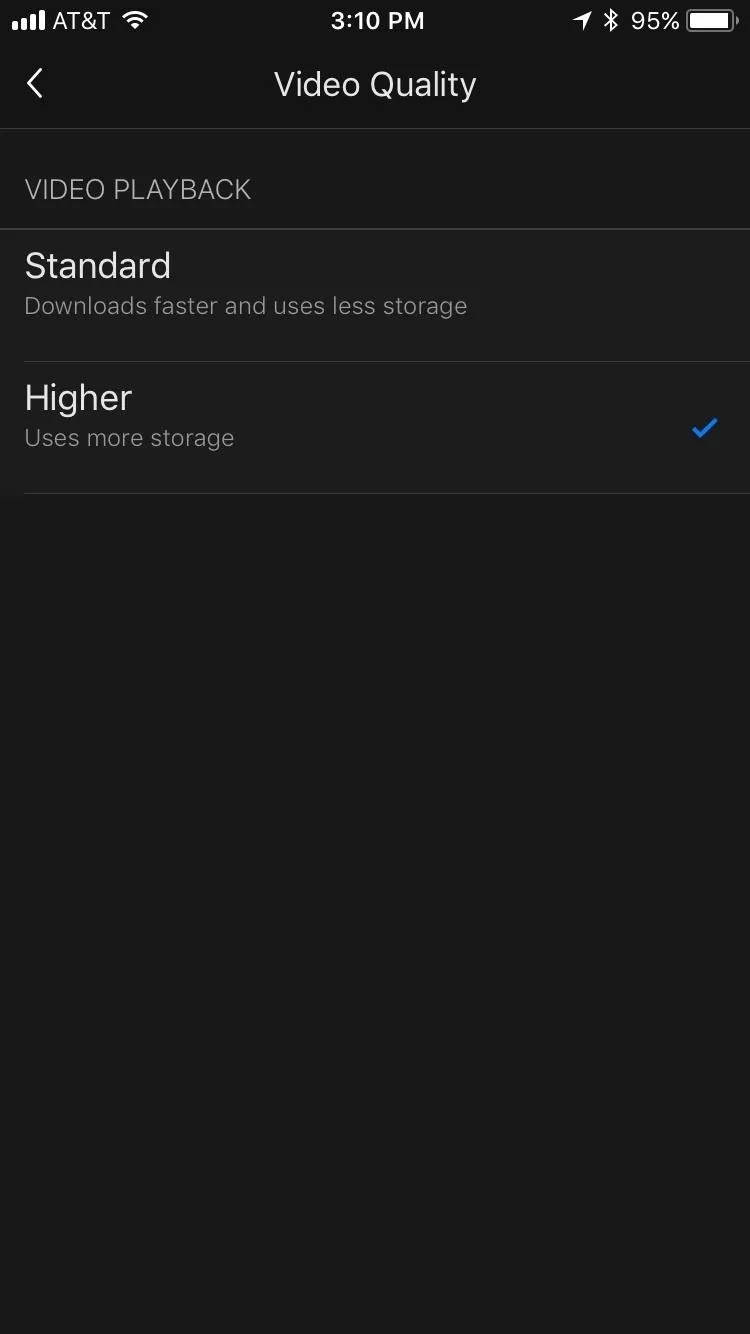
One note for Android users — you can download episodes to external storage. If you have a large enough SD card, you shouldn't feel the need to compromise your quality for storage. Sorry, iPhone users — we don't have this luxury.
Find Content That You Can Download
Aside from just browsing and looking for that download arrow next to a title on its info page, Netflix has included an "Available for Download" section that shows you titles that are 100% downloadable. To try it out, just tap the hamburger icon in the top-left corner of the Netflix app, then tap the "Available for Download" option.
If you see a TV show or movie here that interests you, you'll be able to watch it offline after downloading. You will face no uncertainty nor disappointment here.
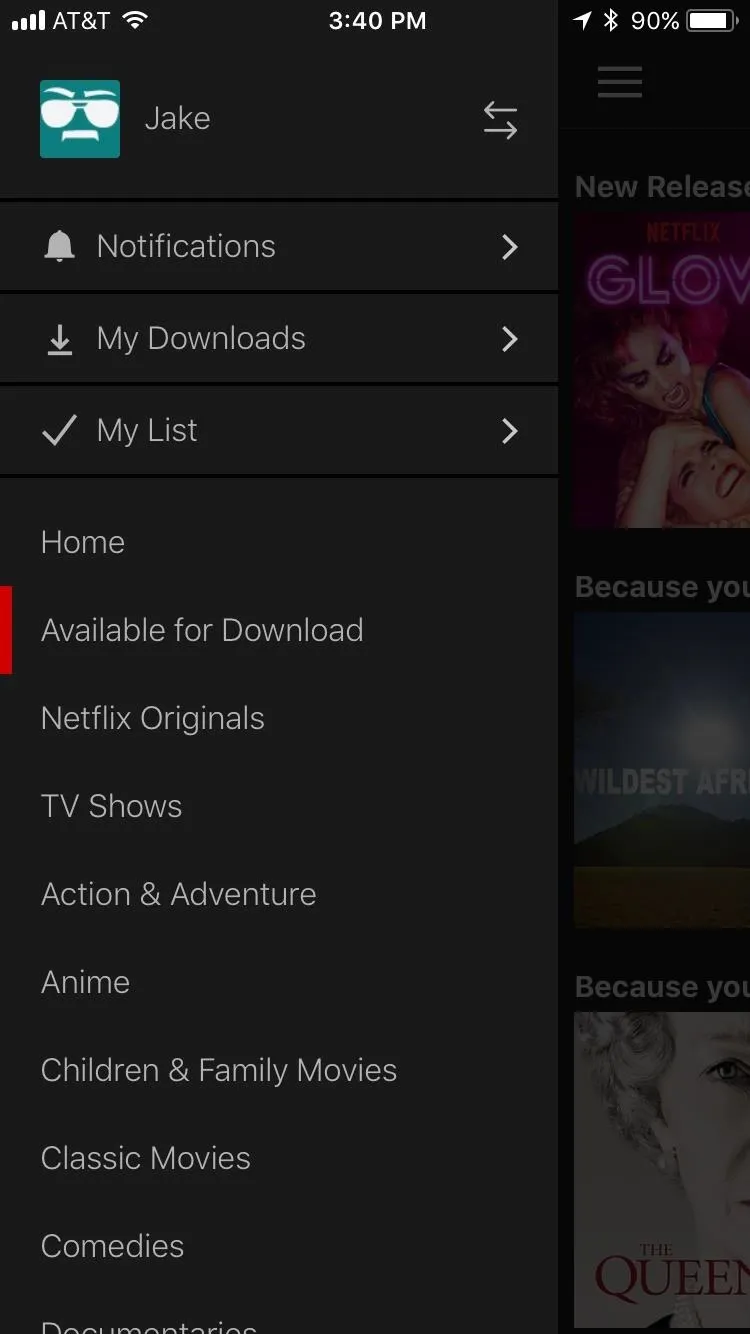
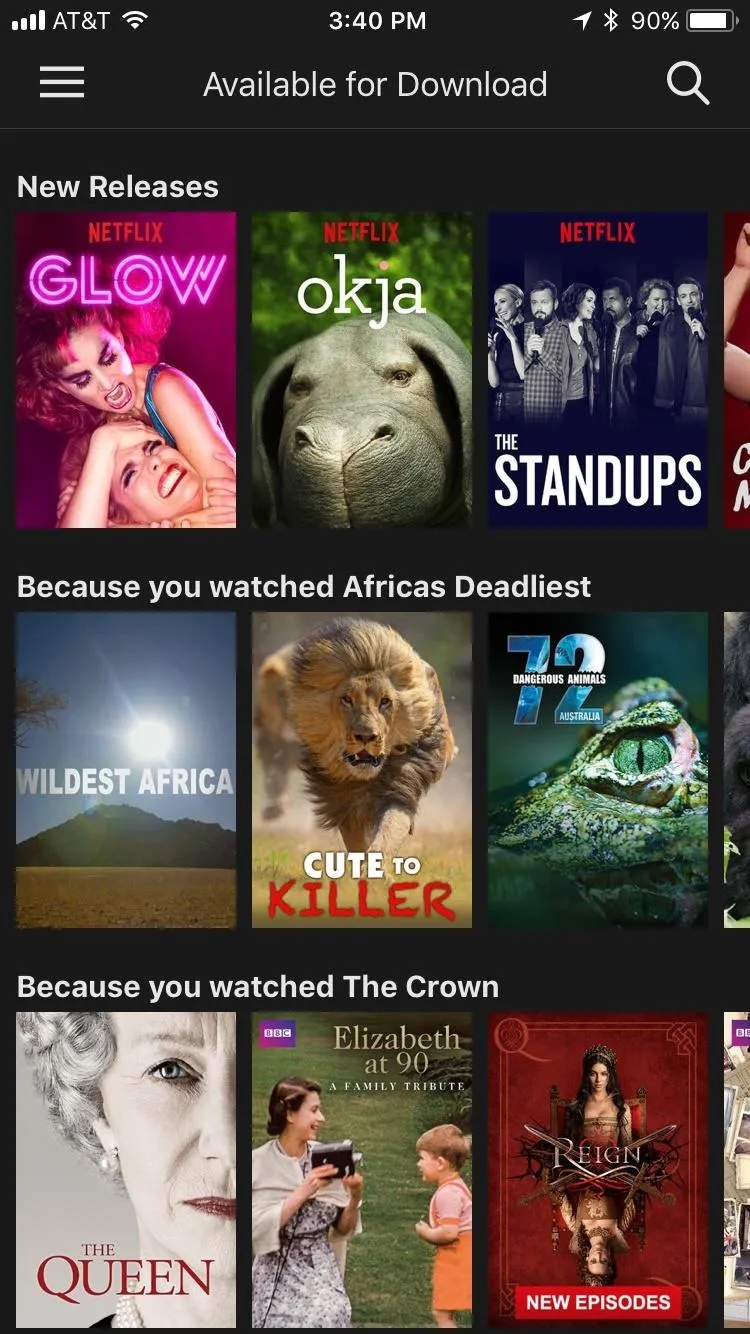
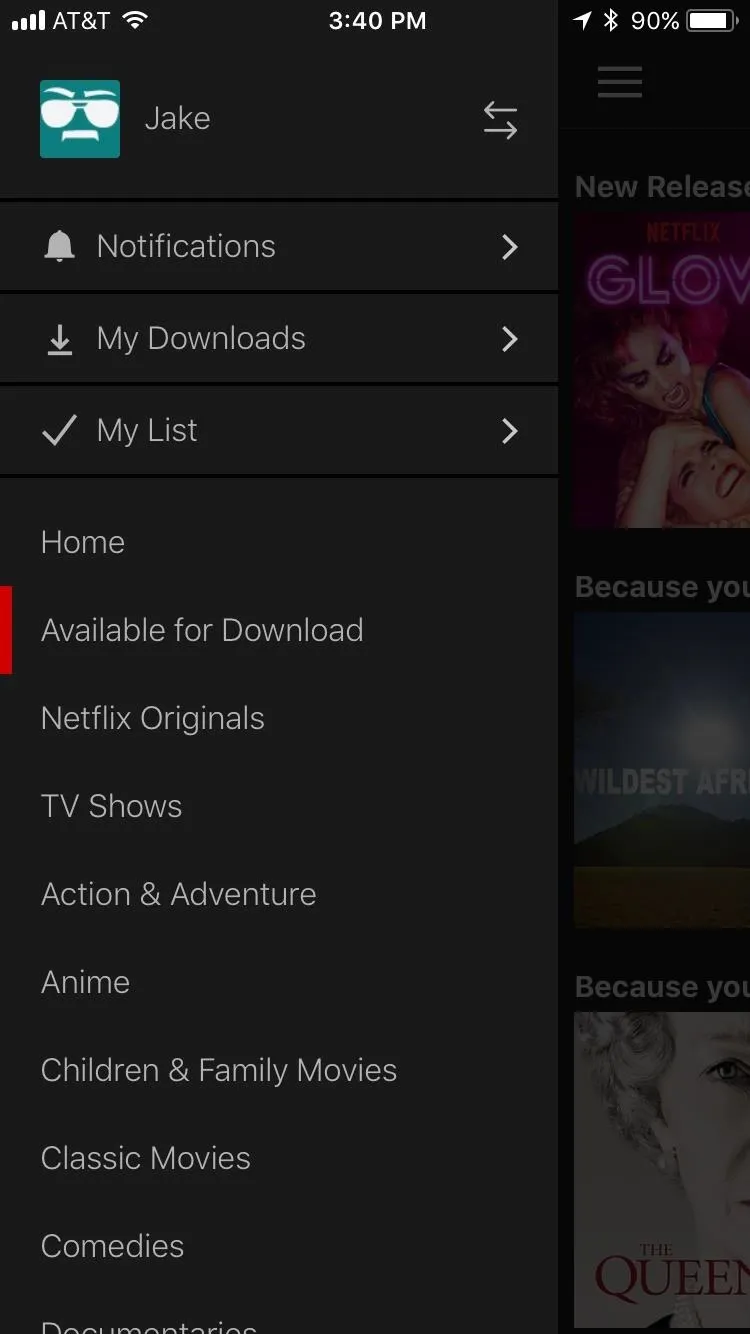
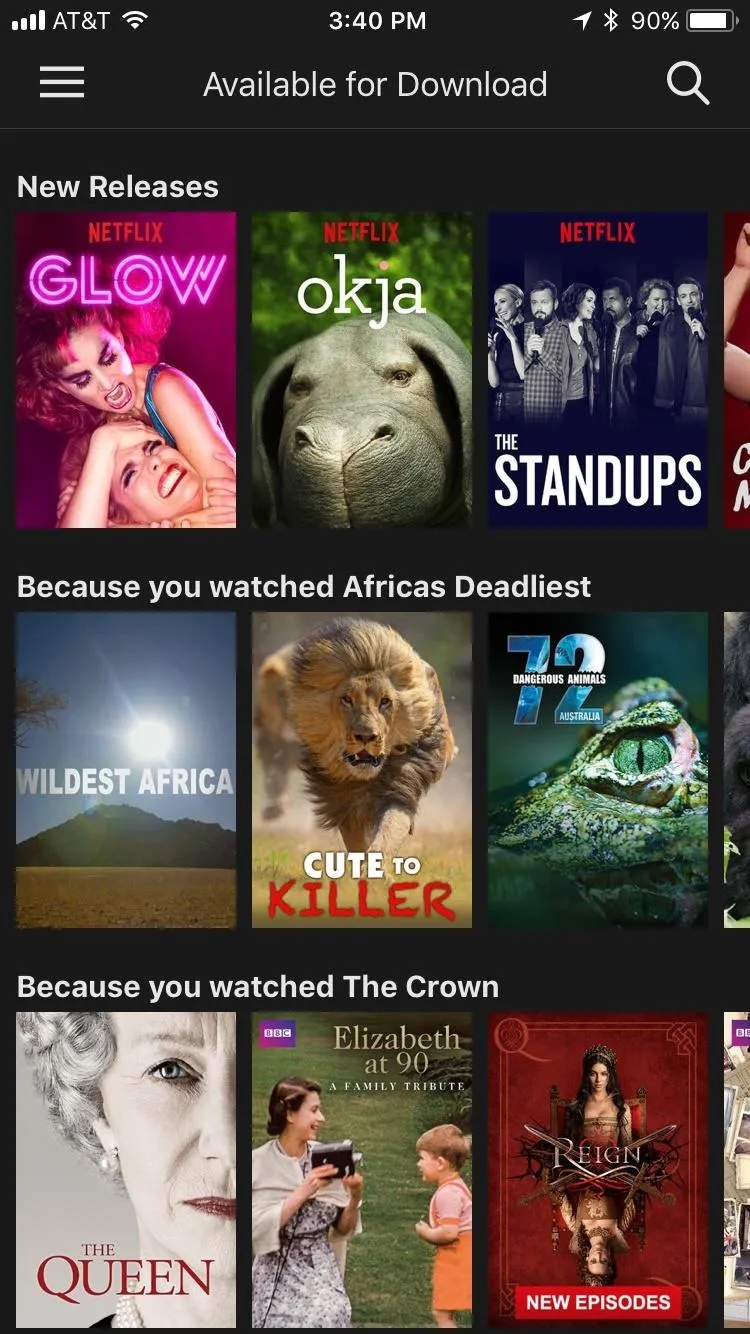
Download & Play TV Shows & Movies
Okay, so you've chosen your video quality and found your title, now it's time to download your show to watch wherever you'd like. Remember, if your goal is to save on mobile data, make sure you're connected to Wi-Fi while downloading shows or movies.
- Tap the down arrow next to the movie or show you'd like to download.
- Wait until the message at the bottom of the screen says "Download complete."
- Tap the blue bar at the bottom of the screen to view downloaded titles.
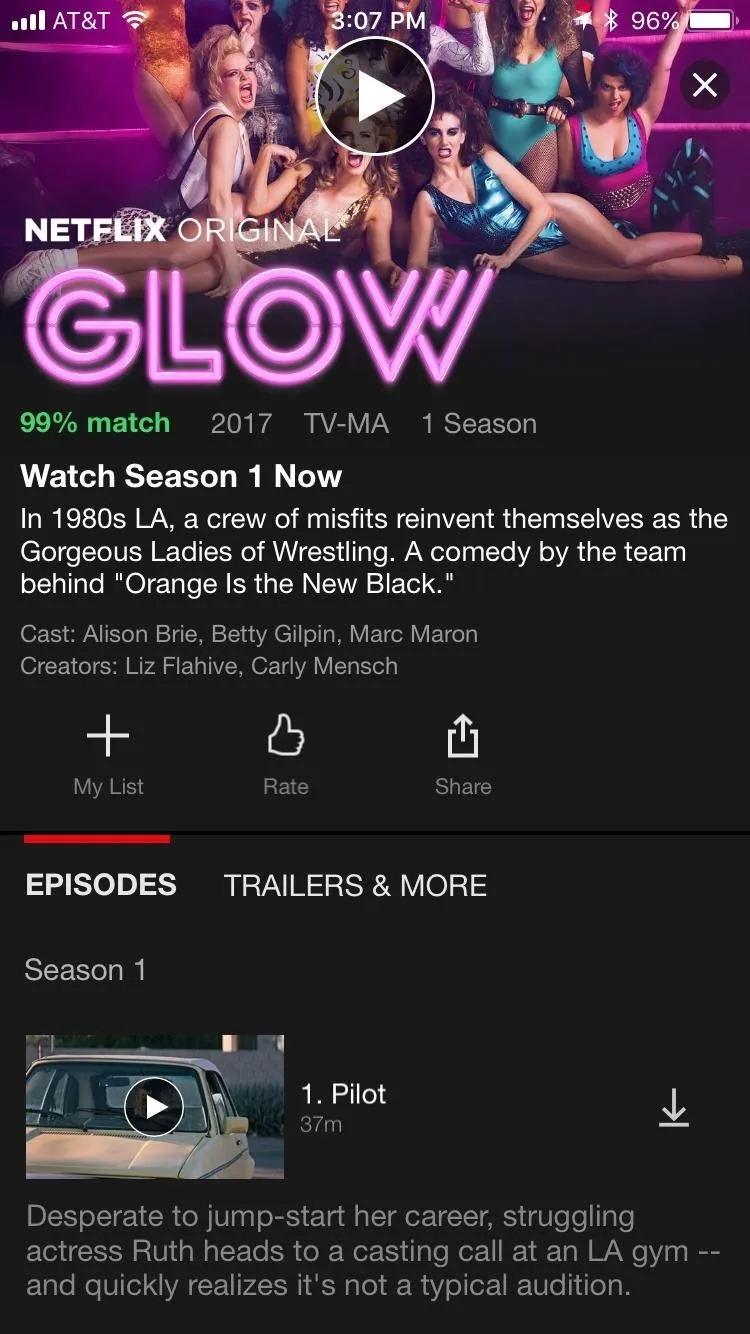
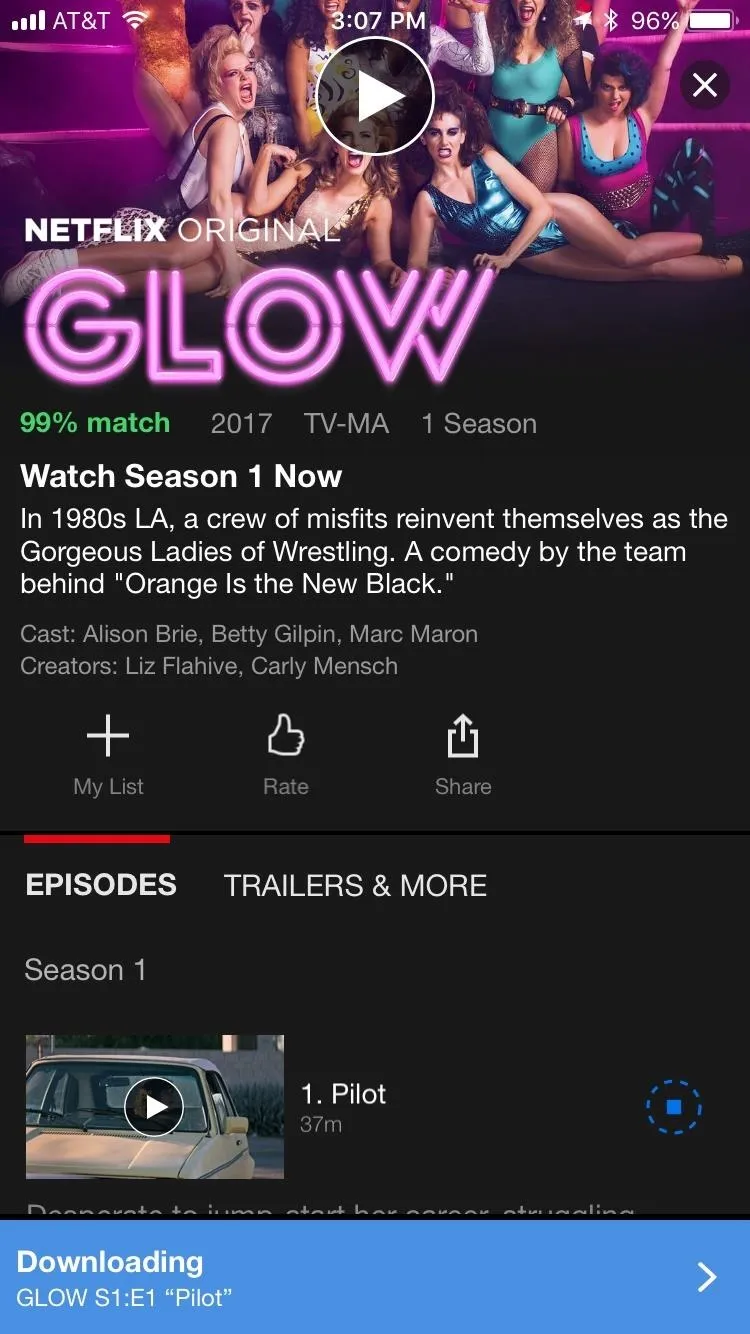
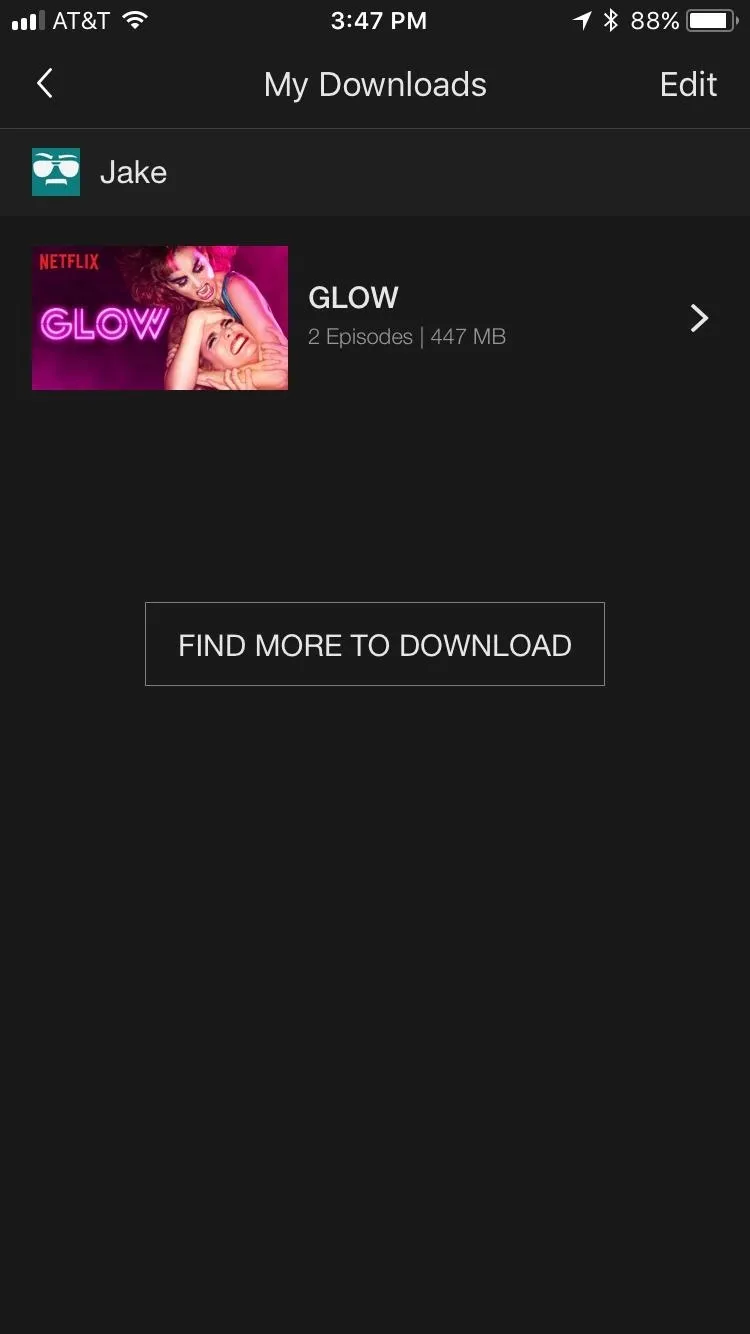
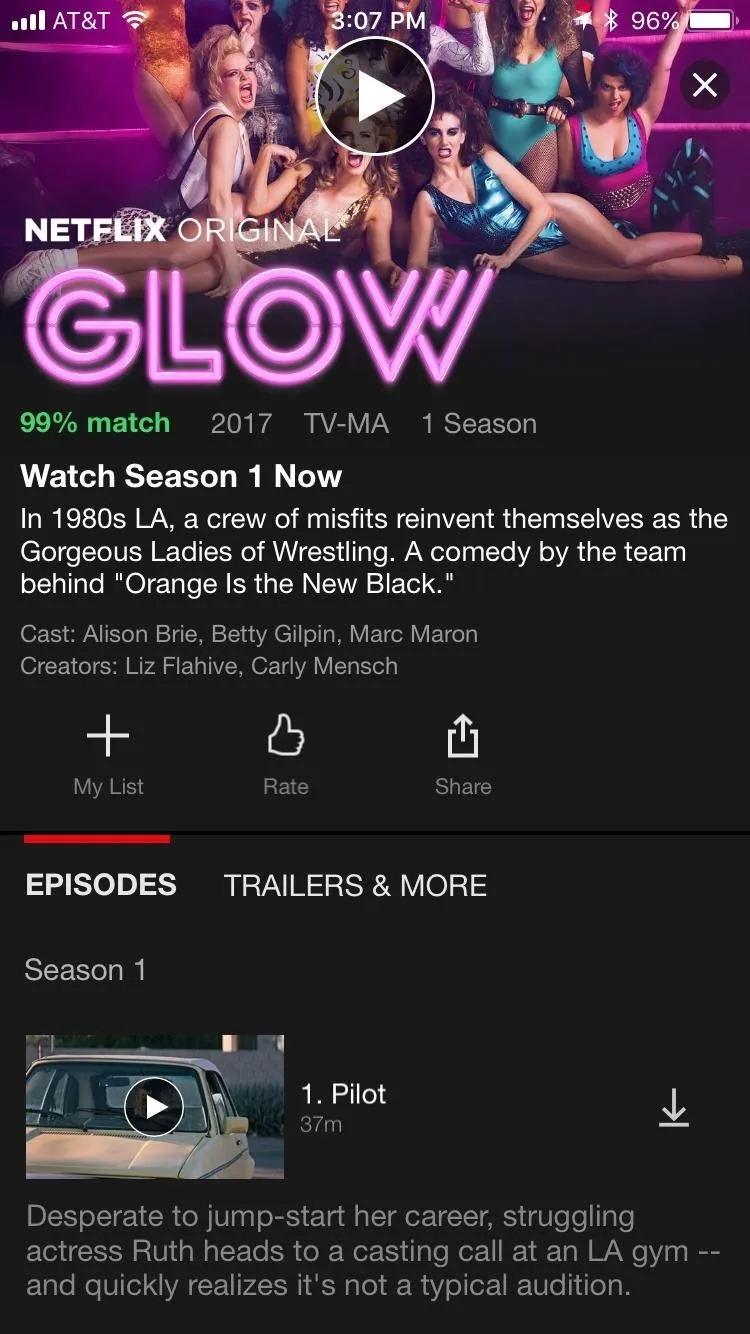
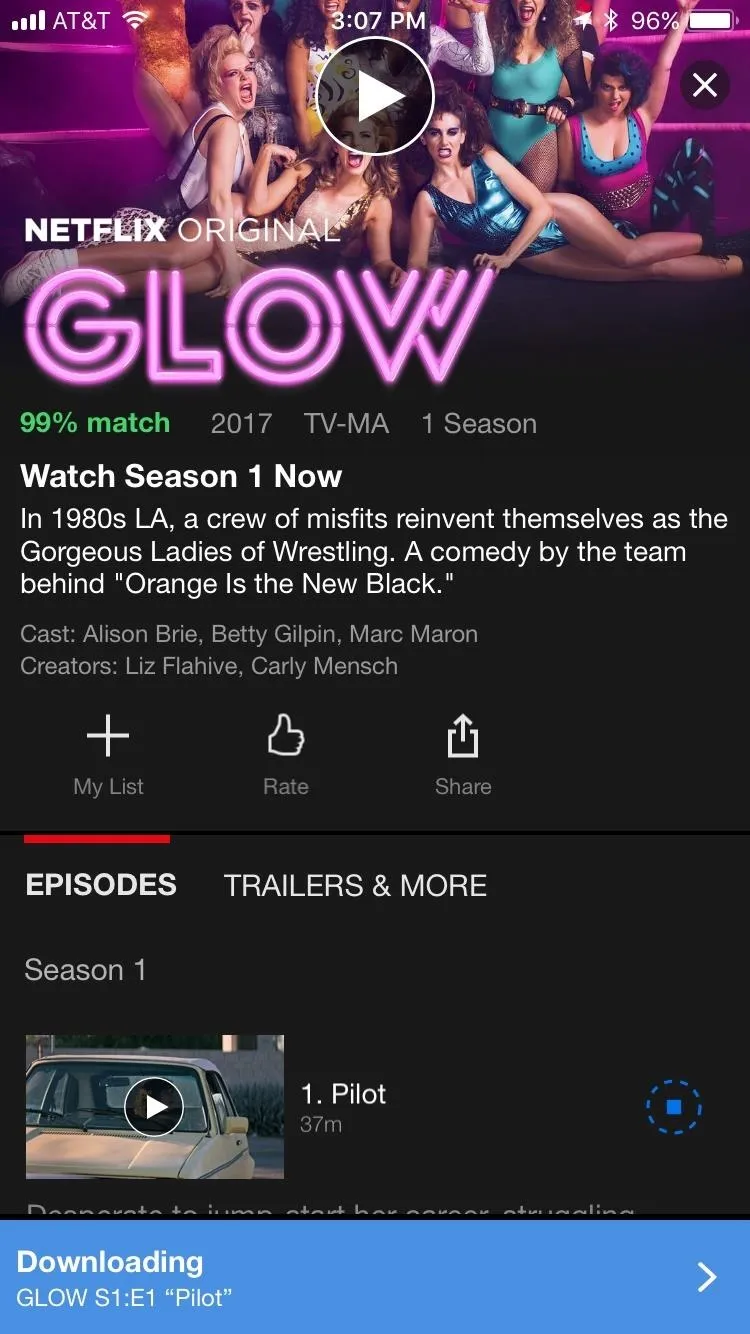
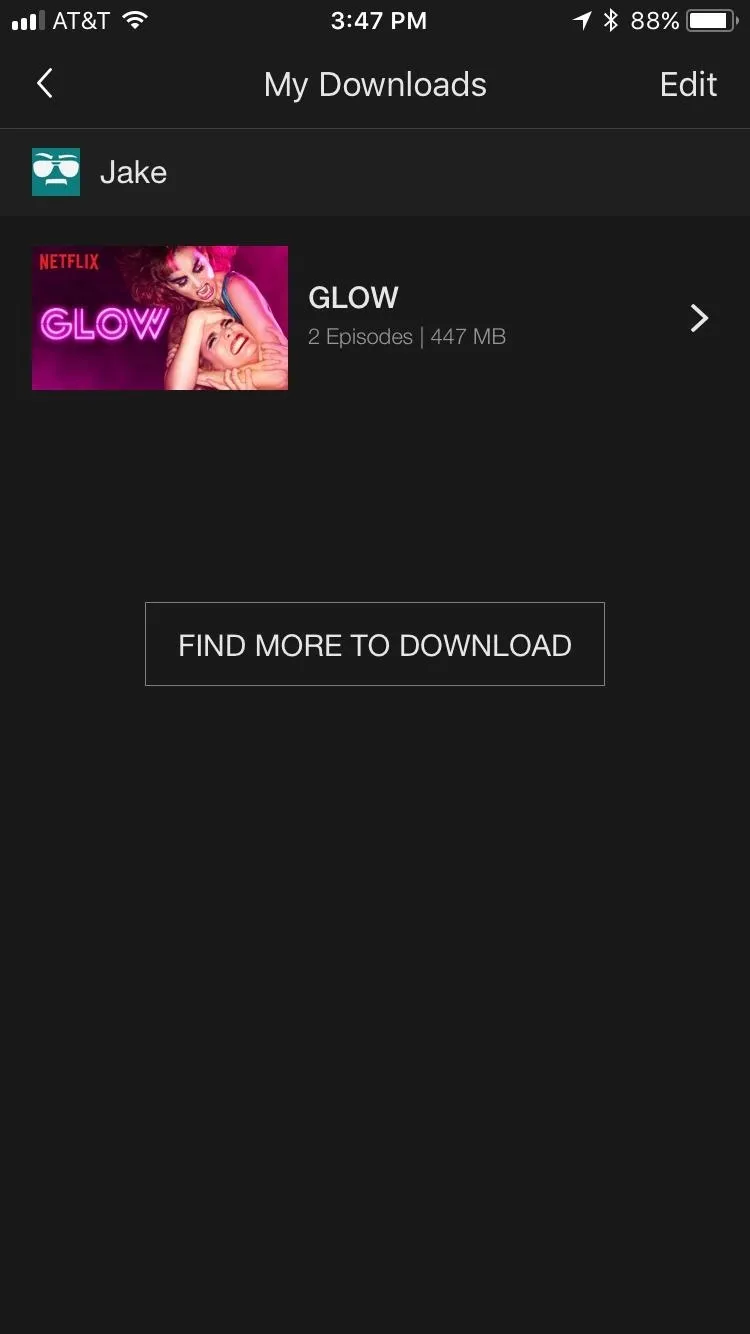
Alternatively, you can access downloaded titles at any time by choosing "My Downloads" from the hamburger menu. From here, you can watch all the titles you've downloaded, and mobile data will not be used. In fact, you don't need any type of internet connection to watch your downloaded titles.
So to try it out, just tap on the title you want to watch, and Netflix will play the video just like it would normally. That's it! You're ready to watch your shows no matter where you happen to be. To delete a show from your device storage, just swipe left on the title from My Downloads and hit the red "X" to get rid of it.
Just note that if a title you have downloaded is no longer available on Netflix, you won't be able to play it. Also, if you received an error such as "A network connection is required to continue downloading," then make sure you have any power-saving features disabled on your phone, such as Low Power Mode on the iPhone, since it will interfere with the download. You may need to restart Netflix afterward.
- Follow Gadget Hacks on Facebook, Twitter, YouTube, and Flipboard
- Follow WonderHowTo on Facebook, Twitter, Pinterest, and Flipboard
Cover photo and screenshots by Jake Peterson/Gadget Hacks


















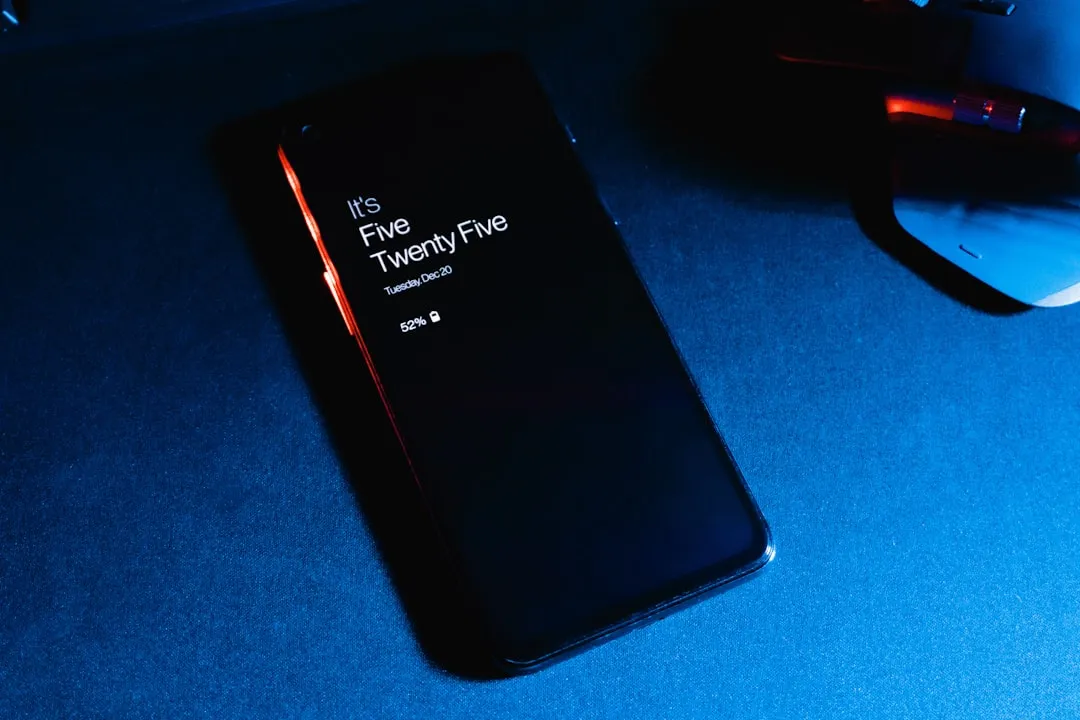

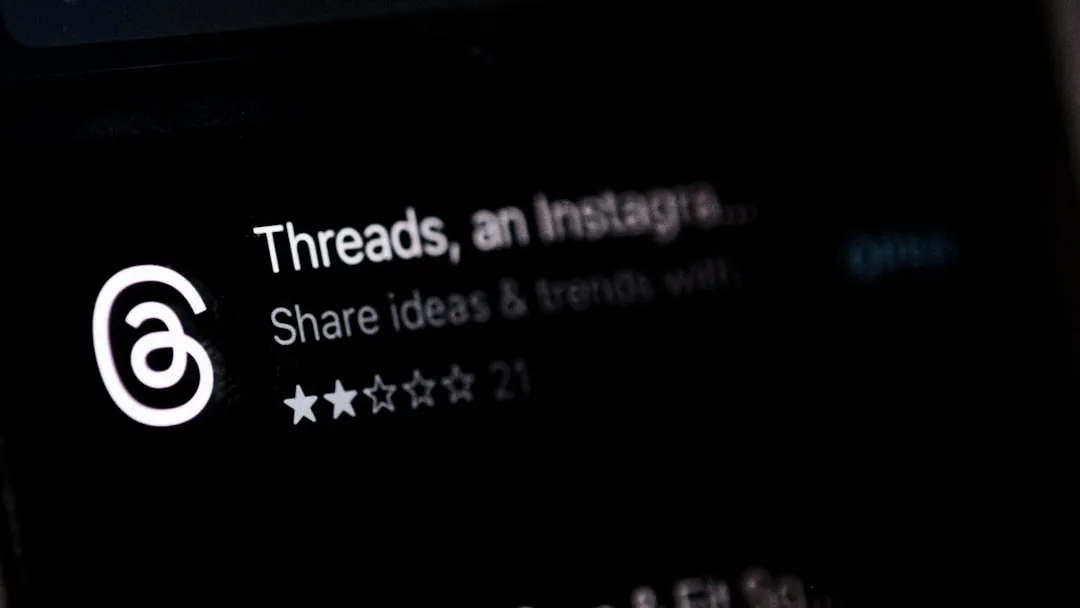

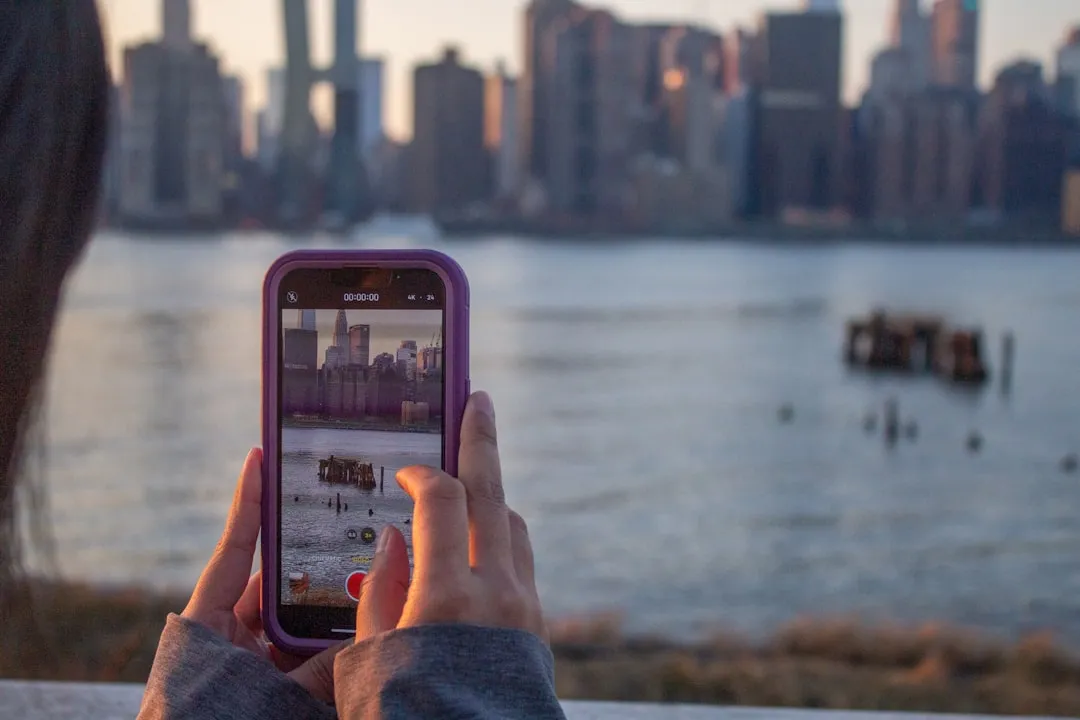

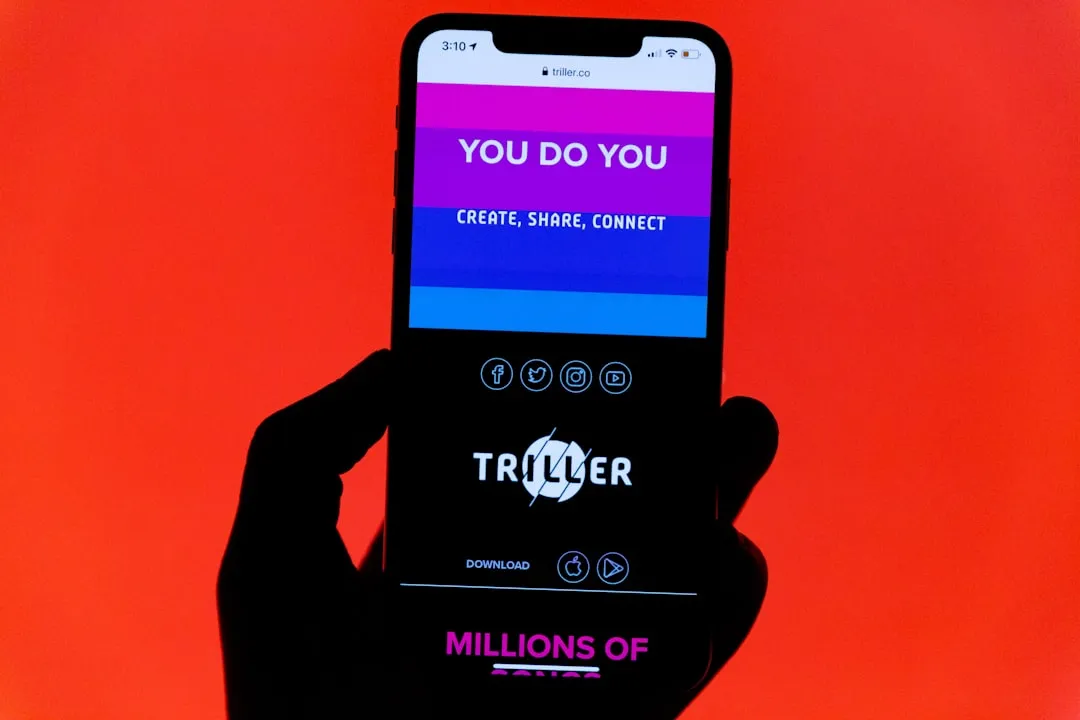
Comments
Be the first, drop a comment!