We use subtitles when we can't understand what's being spoken on screen, but most of the time it seems like those subtitles are out of our control. Maybe we find them too small, or even too large. Maybe the color is too faint, or the background too distracting. If only we could change the subtitles to reflect our own needs and styles ...
Well, you can! Whether you have an iPhone or an Android device, you have tools at hand to change the way subtitles and captions work in Hulu. No matter what show you want to stream, no matter where you are, you can control how you read your subtitles.
Let's find out how:
iPhone
iPhone and other iOS devices are unique from Android in that there are no customization options for subtitles and captions for each app. Rather, Apple provides a blanket option in the settings app for subtitles and captions that will apply to all apps that use subtitles and captions.
If you're on iOS, here's what you do —
- Head to the Settings app, then navigate to General –> Accessibility.
- Scroll down the list, then tap on "Subtitles & Captioning."
- Make sure Closed Captions + SDH is enabled, then tap on "Style."
Apple gives users four default looks — Transparent Background, Large Text, Classic, and Outline Text. If none of these stock styles appeal to you, tap "Create New Style," which provides a surprising amount of customization. You have control over the font, size, color, background color, and more.
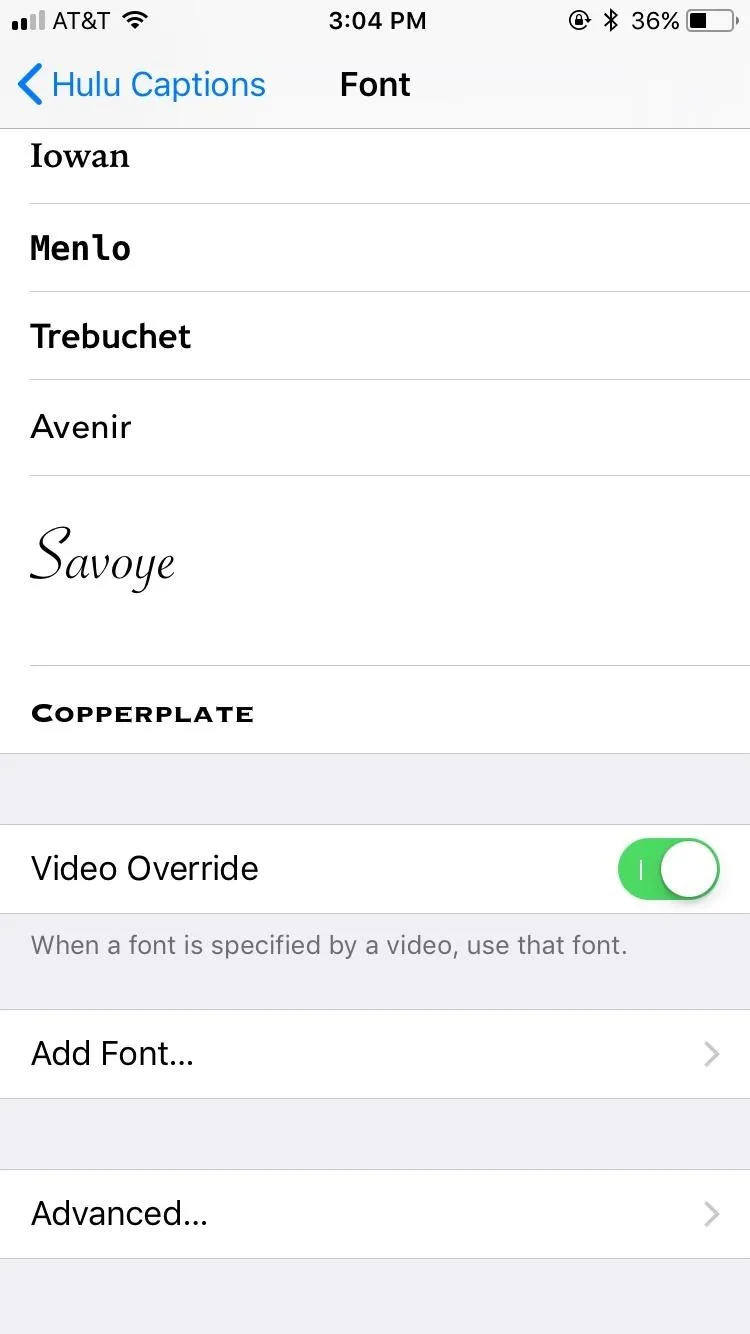
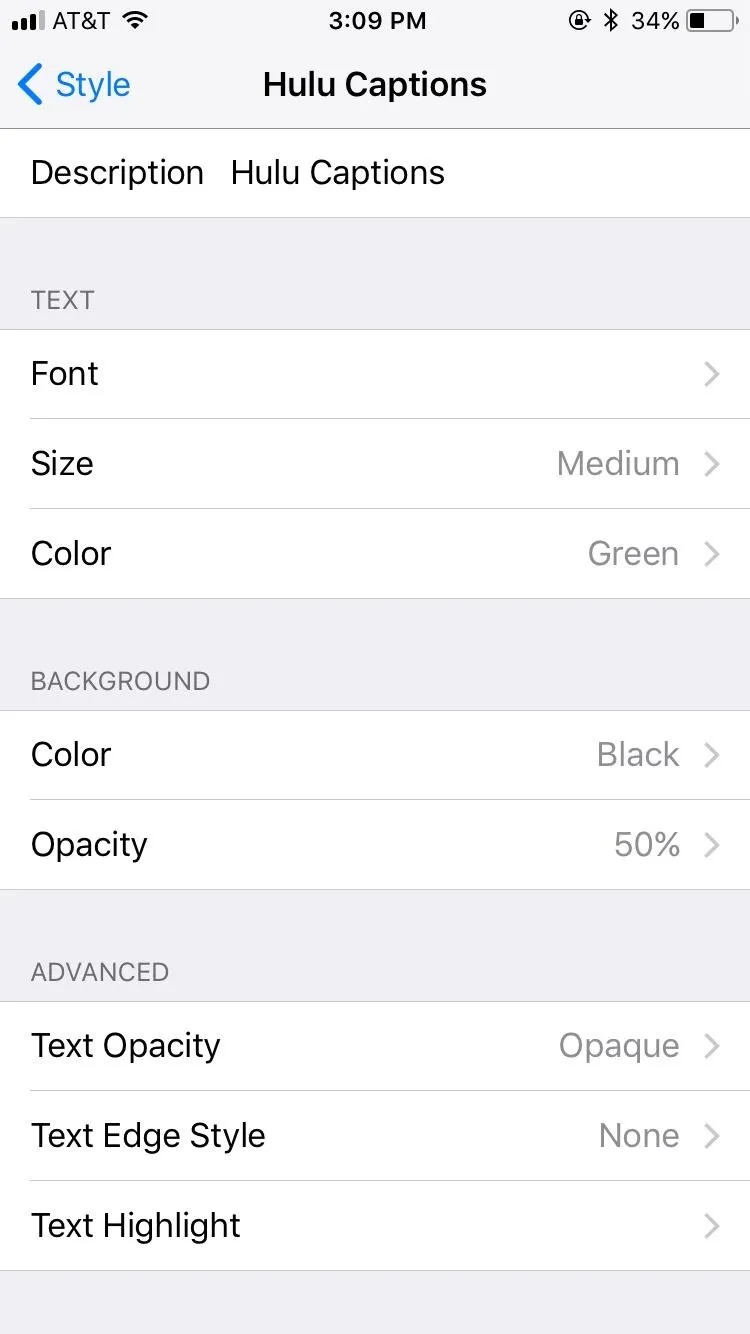
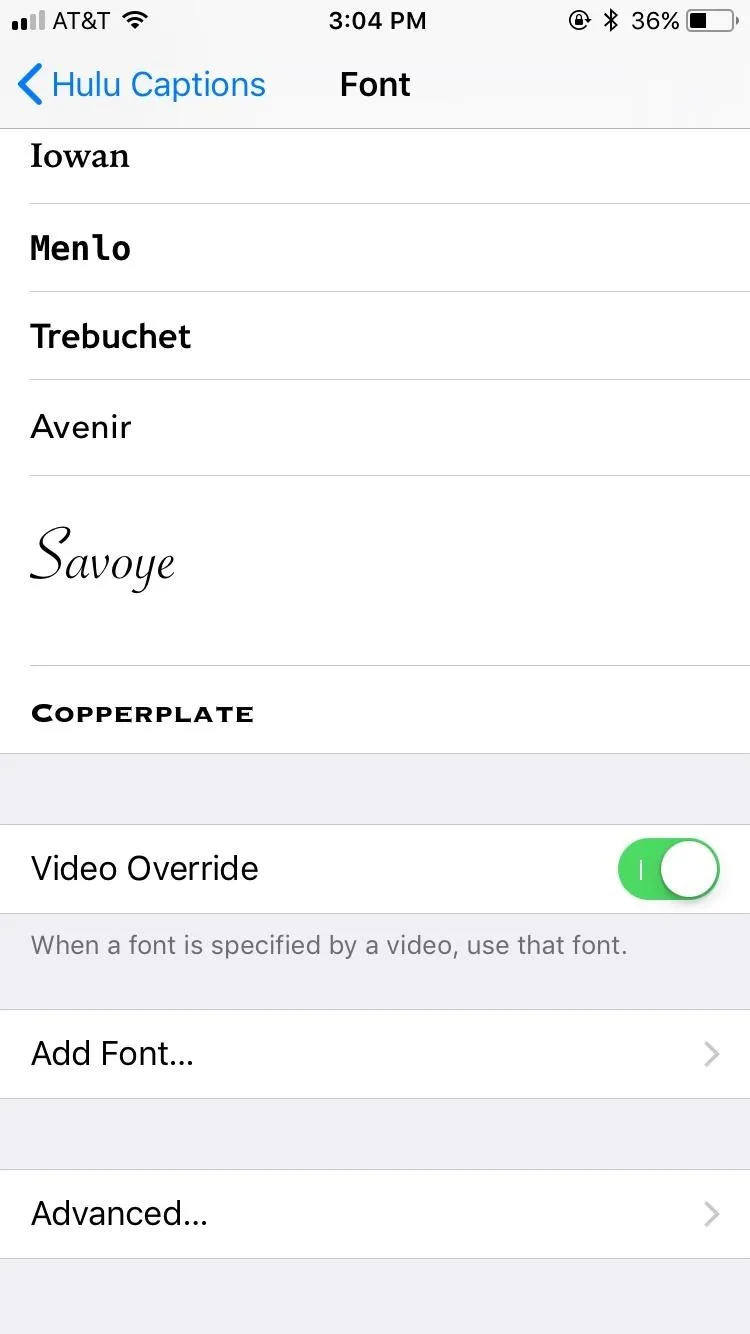
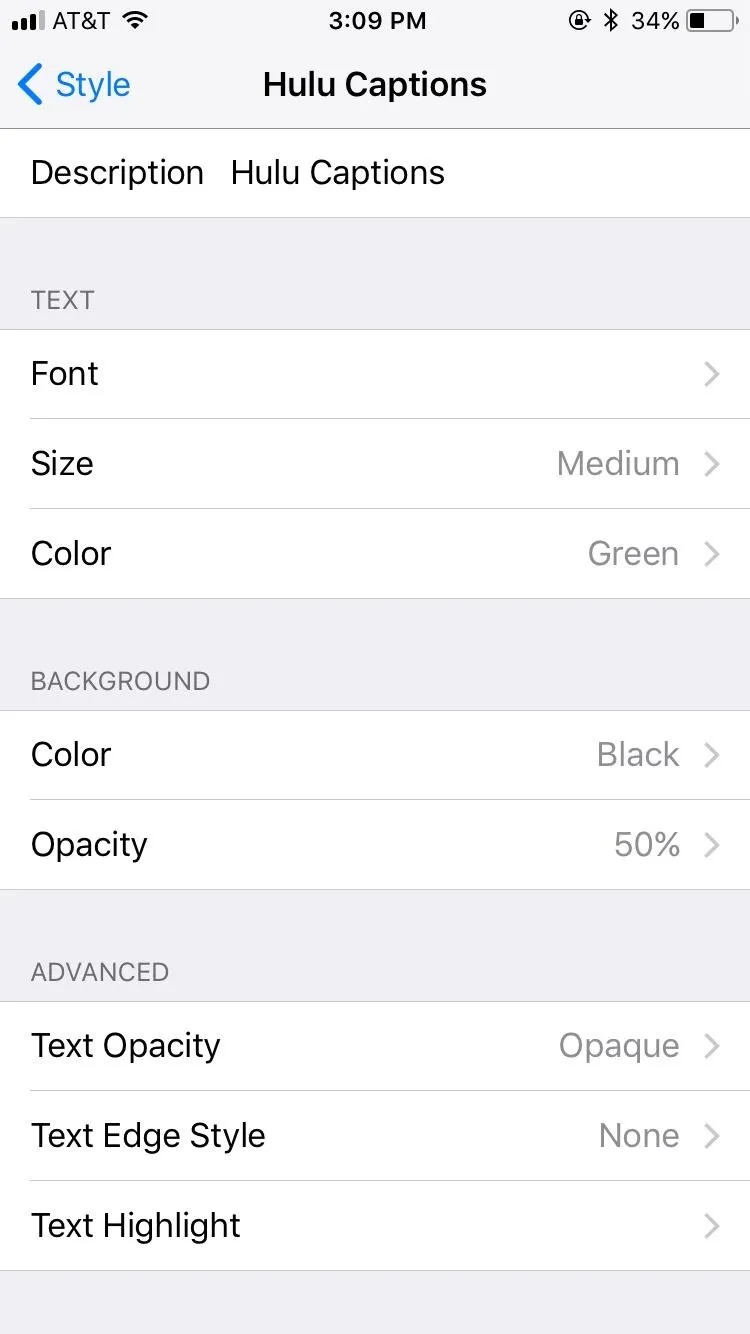
You can choose the background and text opacity, as well as text edge styles. In addition, an interesting feature called Video Override accompanies most of the options here, which lets videos that have specified a certain style take precedence over your own settings. It may be a bit disappointing to someone who spends hours crafting that perfect subtitle style, but hey, you need to make sure you can read those subtitles.
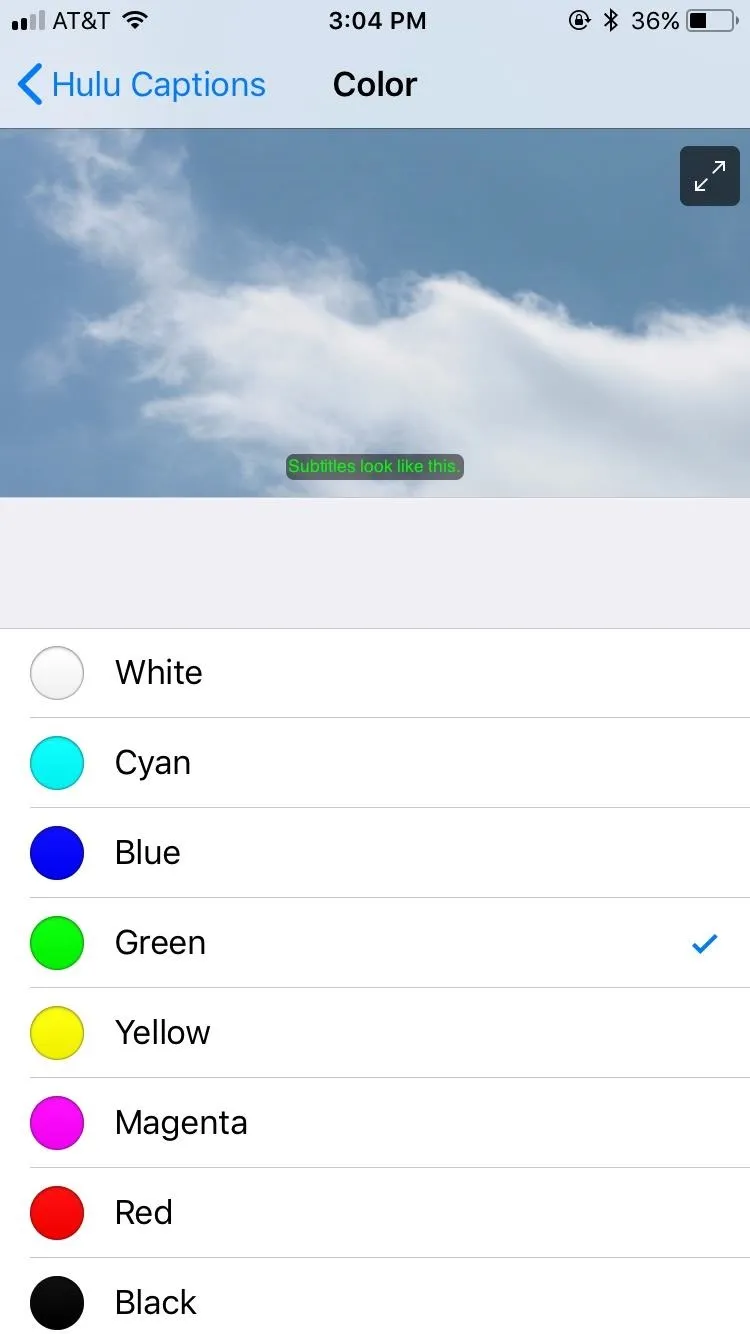
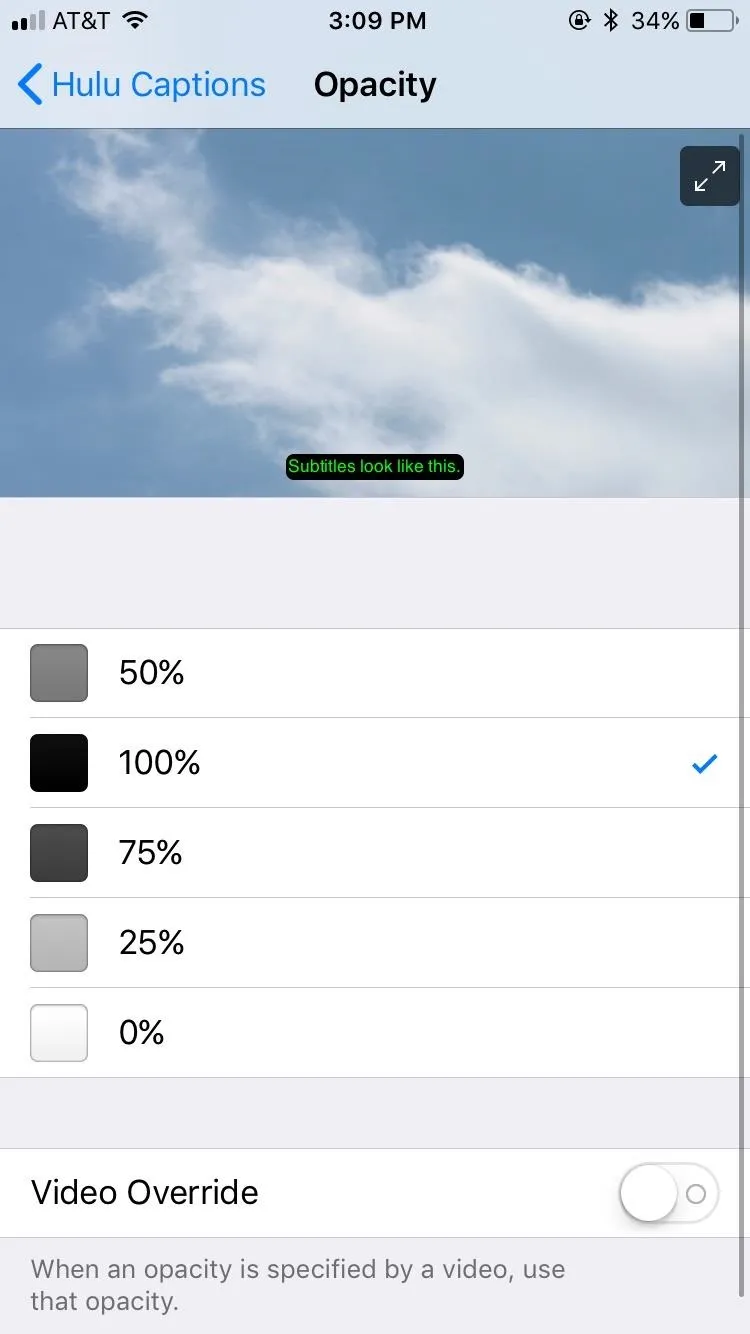
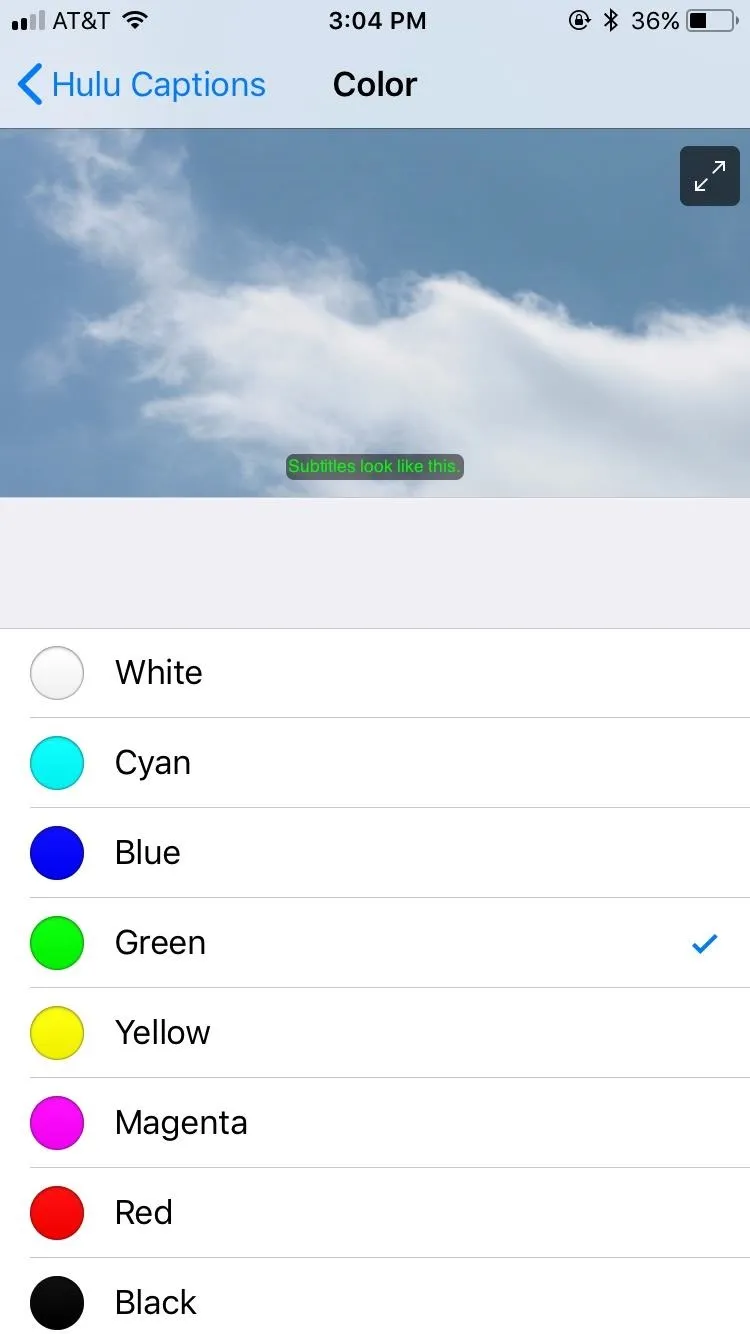
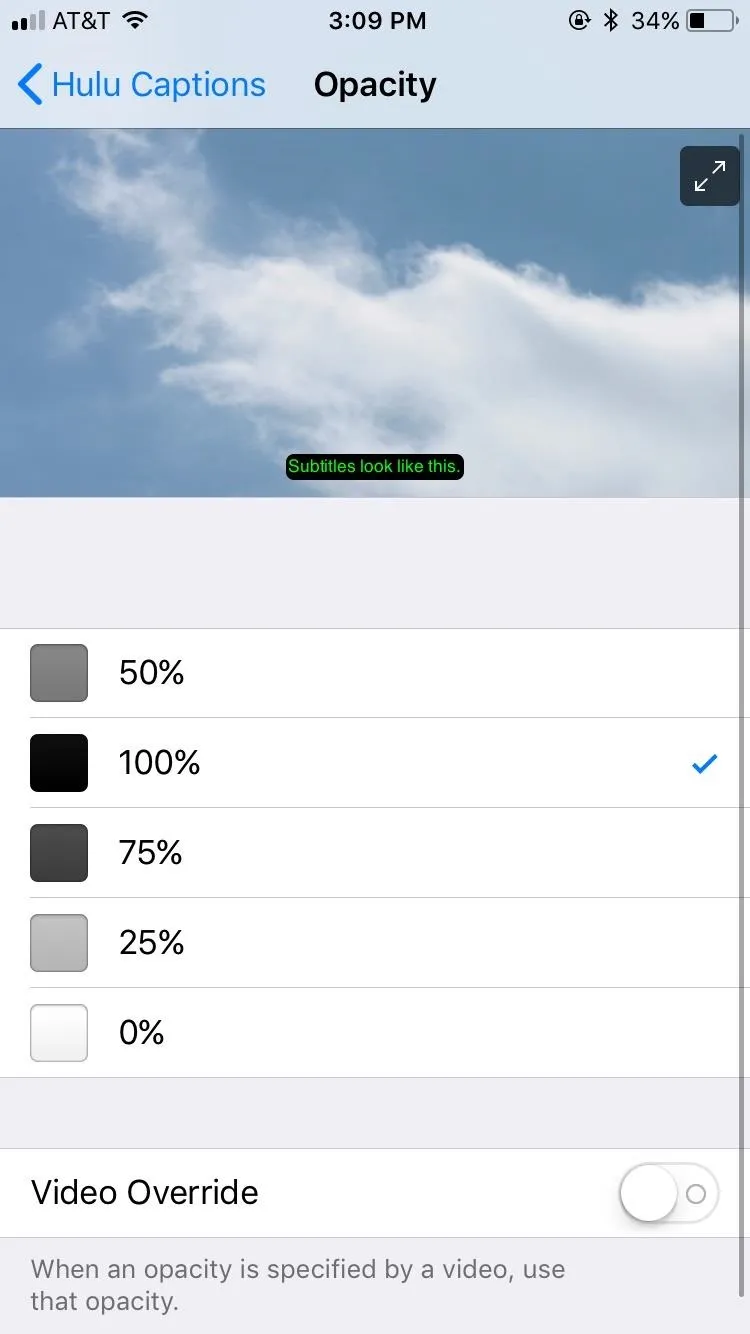
Just remember — this will control the subtitles for anything you watch on your iPhone, not just Hulu. Make sure the subtitles and caption style will work for you in all situations.
Android
Android phones are a little more traditional. You don't manage the subtitles from the phone's OS, rather, you do it from each app in question.
Unfortunately, Hulu doesn't offer Android users much concerning customization. That doesn't mean there aren't options, of course.
To find your way to the Captions settings, tap Account in the bottom left-hand corner of the main screen, then tap Settings -> Subtitles & Captions.
From here, you have three main options:
- Language: choose from an extensive list of different languages. For the most part, you'll be fine leaving it to default, but if that isn't right for you, your language choice is most likely here.
- Text size: choose from five different sizes, all of which are pretty subjective: Very small, Small, Normal, Large, Very Large.
- Caption style: here, you can pick one of six caption styles, which come in different text and background colors.
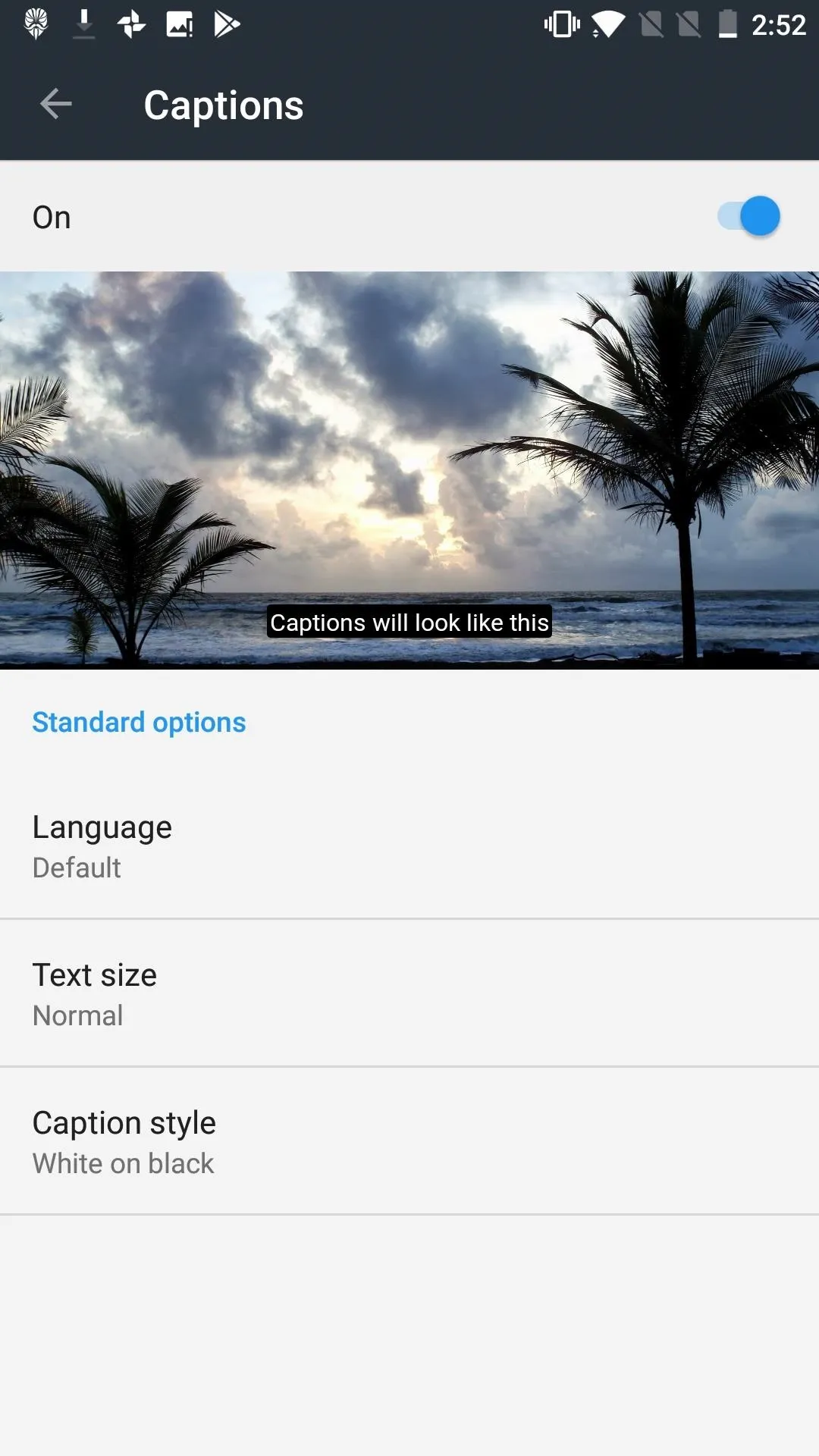
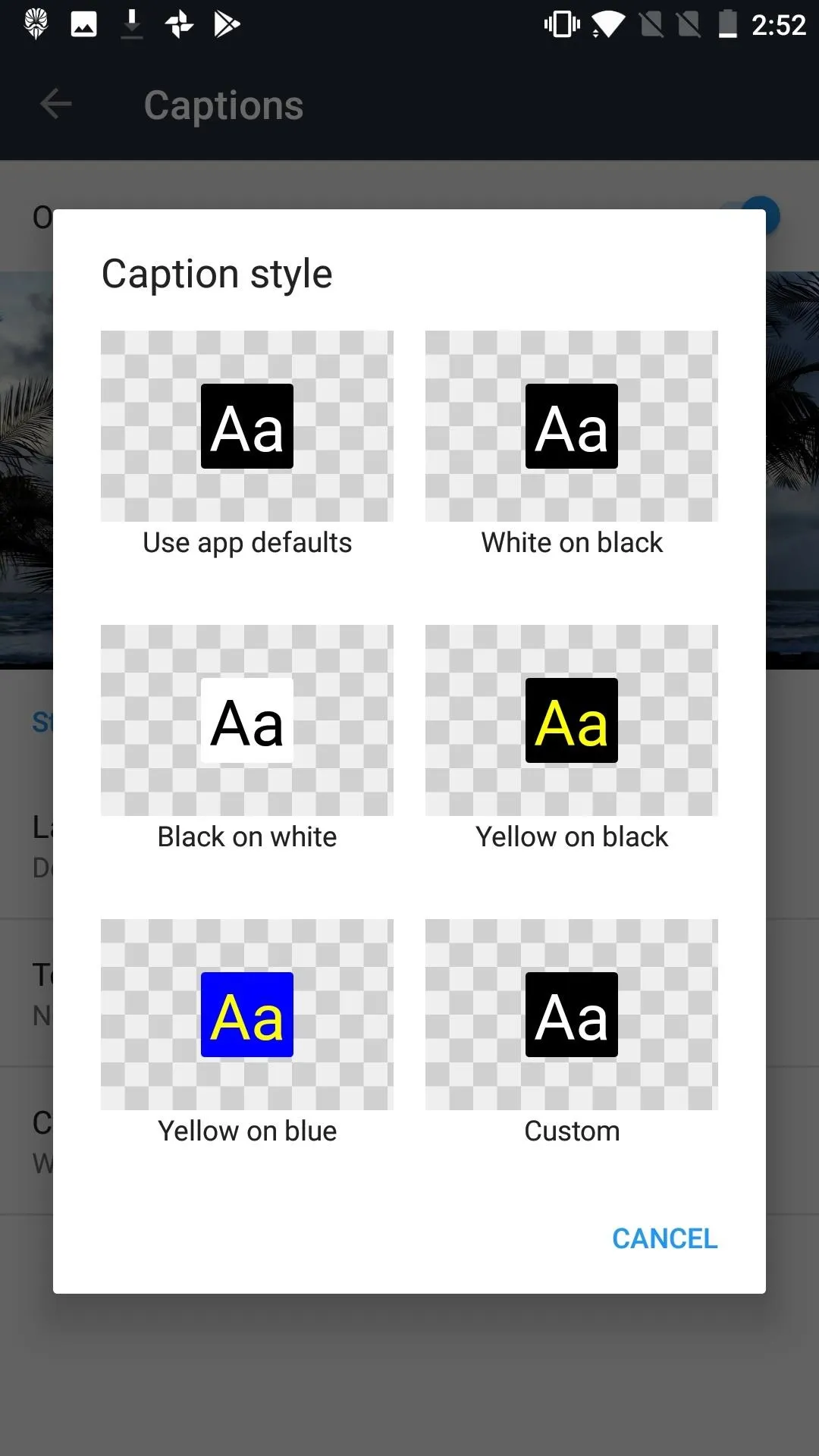
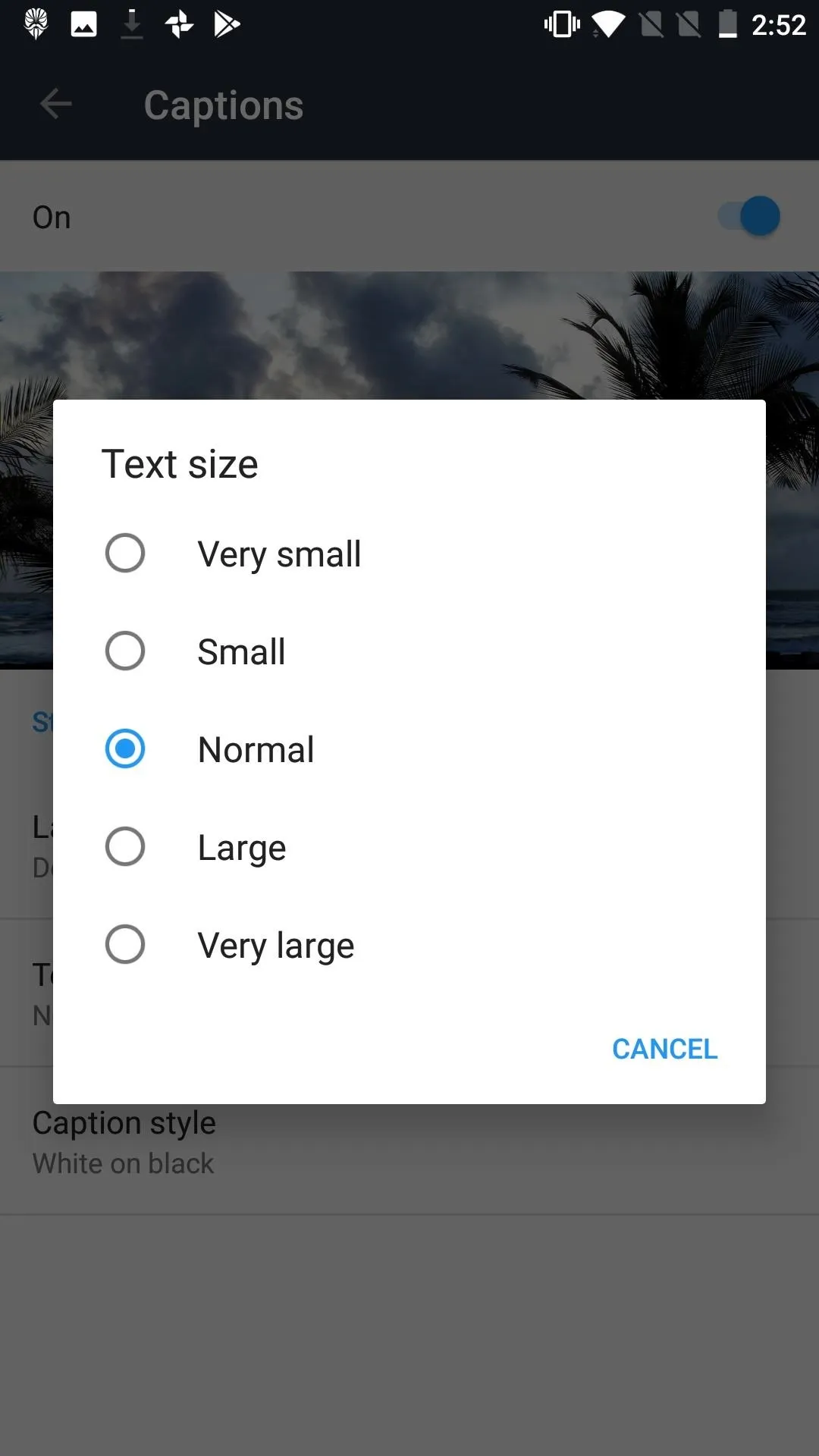
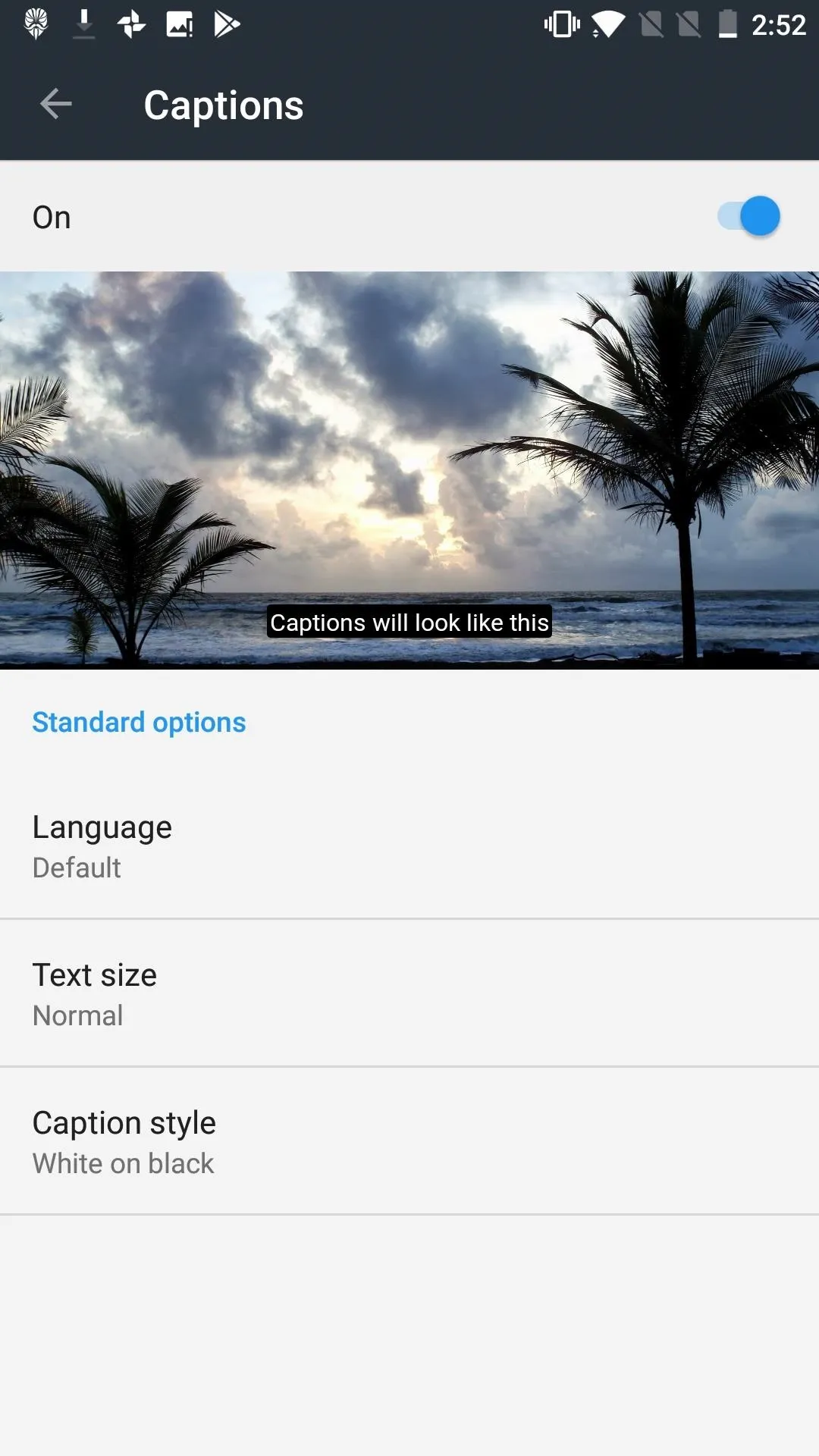
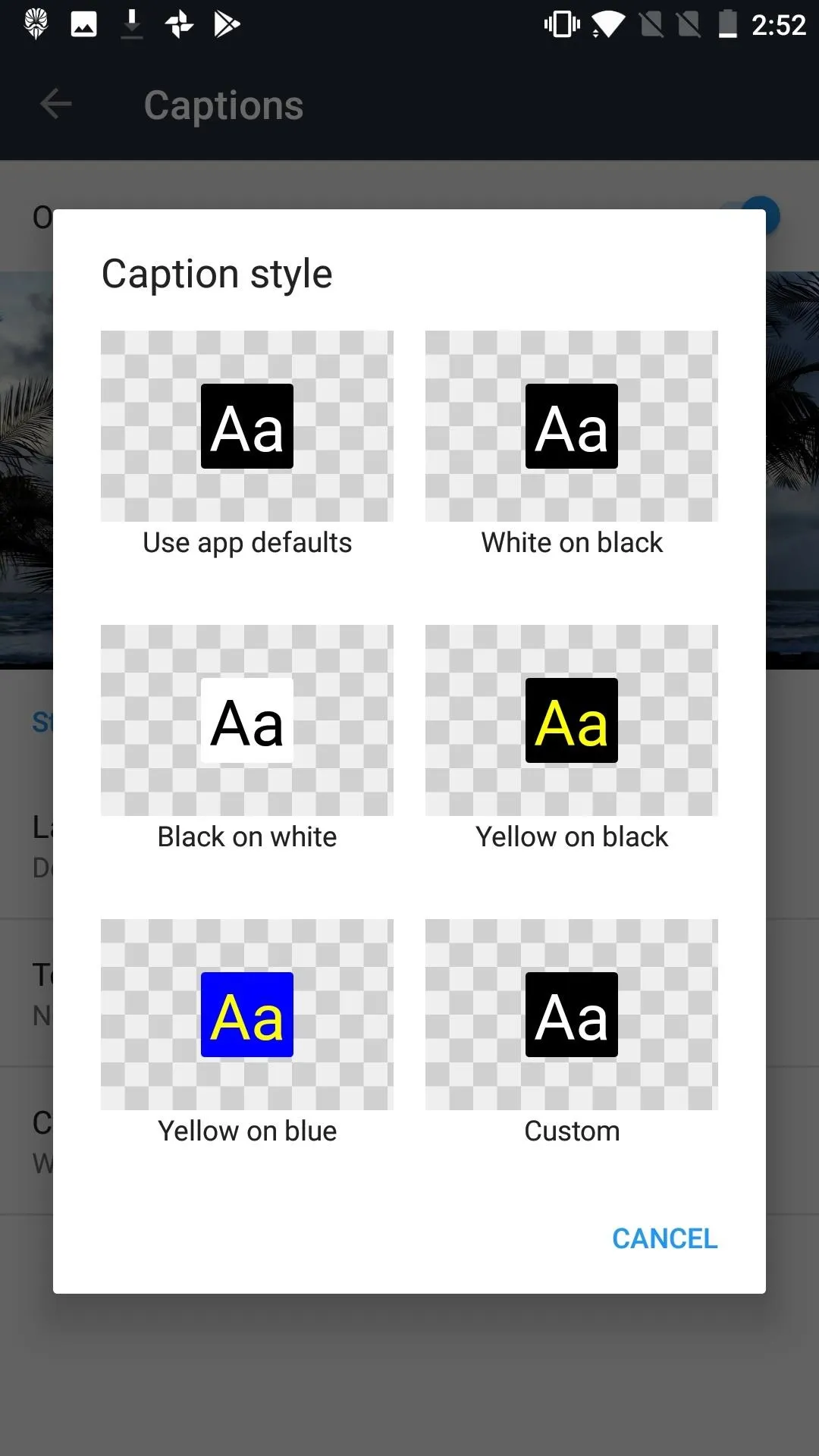
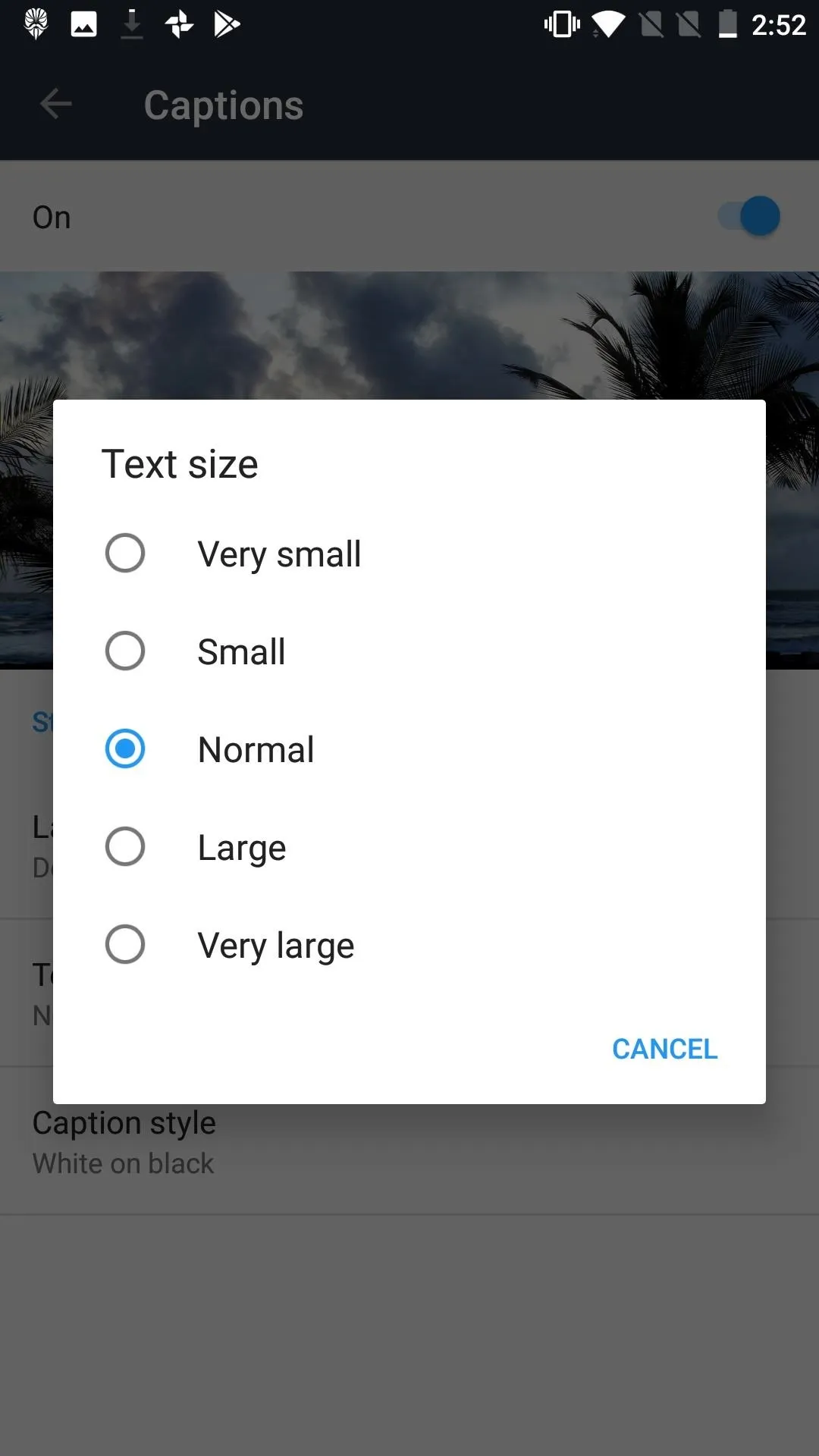
No matter if you're on iPhone or Android, you have tools to customize how you want to experience subtitles and captions. If you're someone who watches a lot of foreign content — or you eat potato chips while watching and can't even understand shows in your native language — you now have some choice in the matter.
- Follow Gadget Hacks on Facebook, Twitter, Google+, YouTube, and Instagram
- Follow WonderHowTo on Facebook, Twitter, Pinterest, and Google+
Cover image and screenshots by Jake Peterson/Gadget Hacks

























Comments
Be the first, drop a comment!