Your smartphone is the perfect place to watch Hulu on the go. Whether you're looking to catch up on your shows in a hotel, or your phone is the only screen available, mobile streaming can be a lifesaver. But what about when you have access to a TV? Wouldn't you rather watch your favorite Hulu Original on the big screen than on your comparatively tiny smartphone?
If you're looking for a way to cast Hulu to your TV, chances are, you already have a way to do it. Whether you have an iPhone or Android device, an Apple TV or a PlayStation, you may just have what you need to get you casting right now. So below, we'll go over the three primary methods to send Hulu content from your phone to your TV.
Google Cast (Any Phone)
For Google Cast, you will need a Google Cast-enabled device such as a Sony smart TV, Nvidia Shield, Android TV box, or a Chromecast dongle. With Google Cast, you don't need the Hulu app installed on your compatible device, only on the smartphone.
This feature is built directly into the Hulu app, and it works on any mobile device running iOS 10.0 and higher or Android 5.0 and higher. So to try it out, just follow these steps:
- Make sure both your smartphone and your Google Cast device are connected to the same Wi-Fi network.
- Make sure your compatible device is connected to the actual internet, not just the Wi-Fi network.
- Open the Hulu app on your smartphone.
- Tap the cast icon and select the device you wish to cast to.
- Choose a video to watch, and the title will cast automatically to the TV.
Once the video loads up, your iPhone or Android device will give you on-screen controls to fast forward, rewind, pause, or play the video, as well as change the audio or subtitle settings. Go ahead and browse Hulu from here, or leave the app altogether — the video will continue to play.
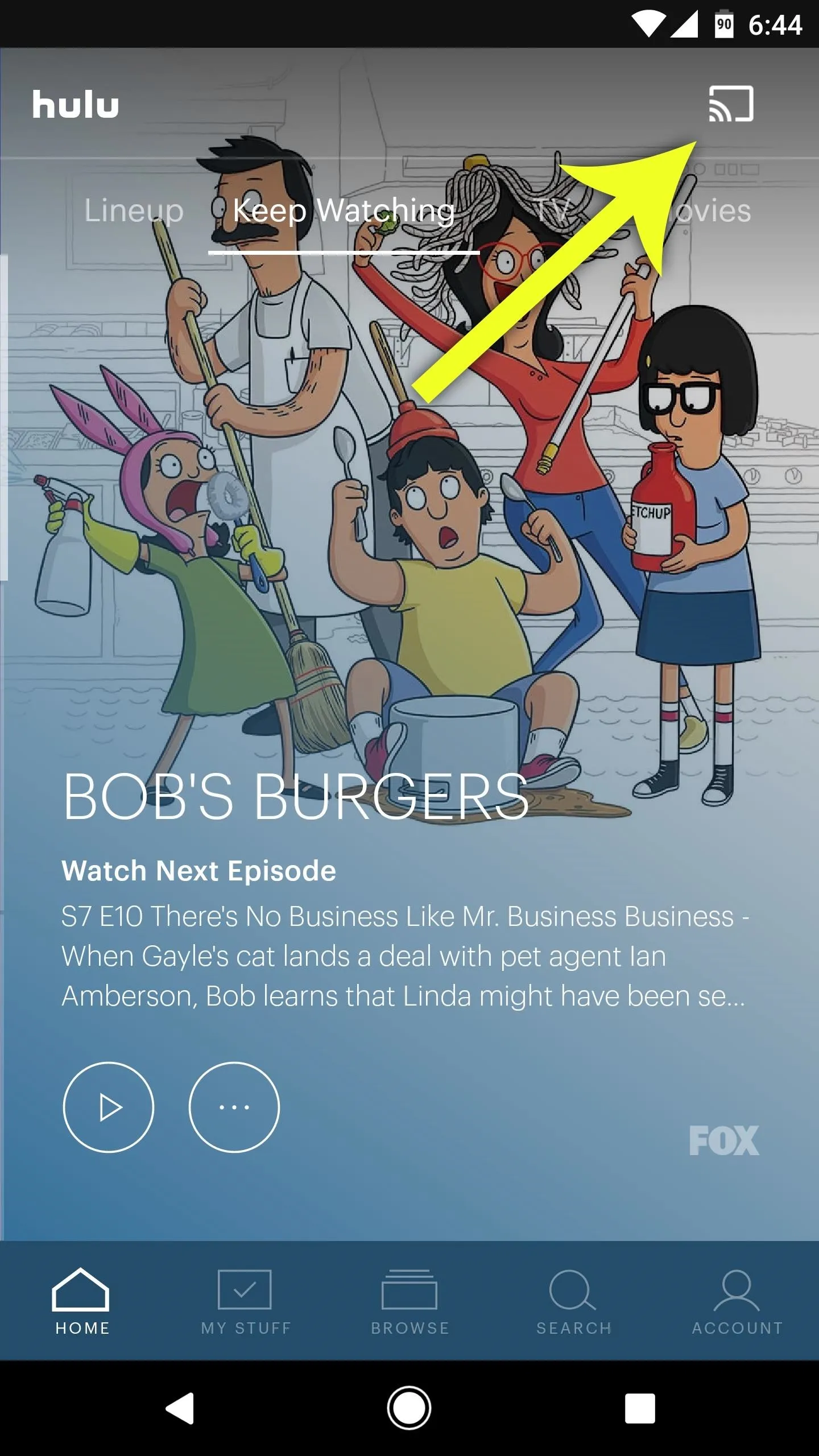
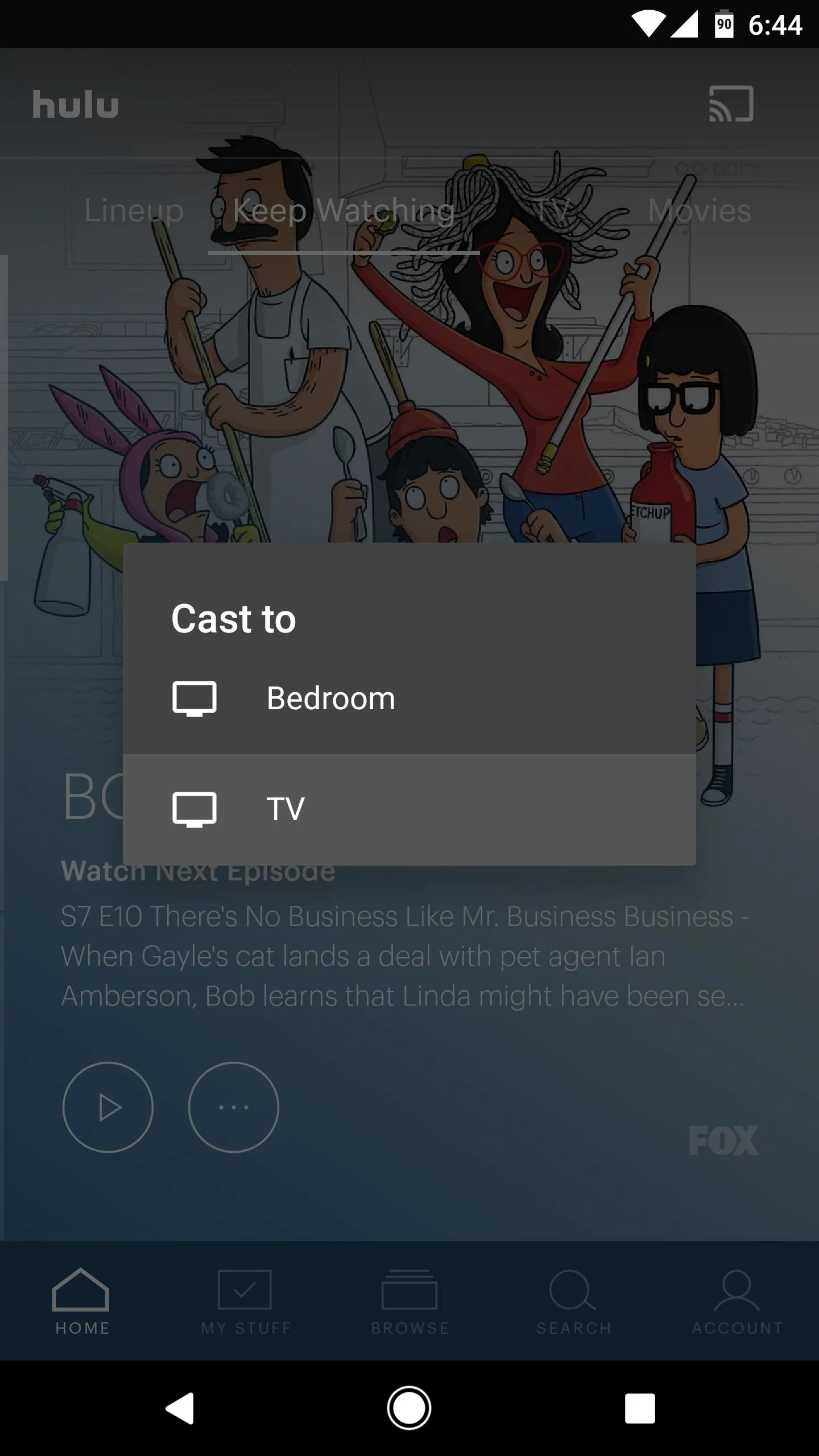
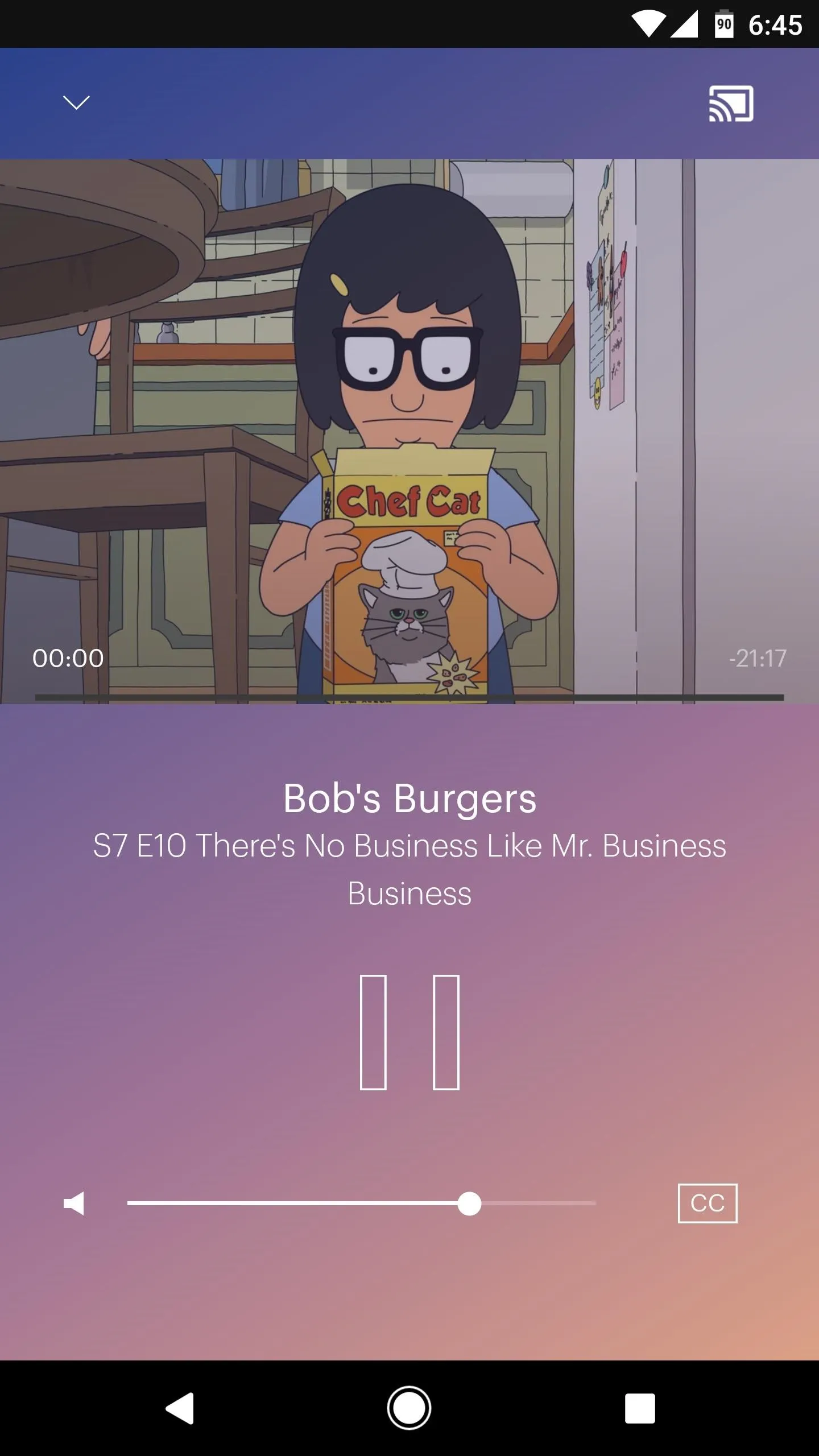
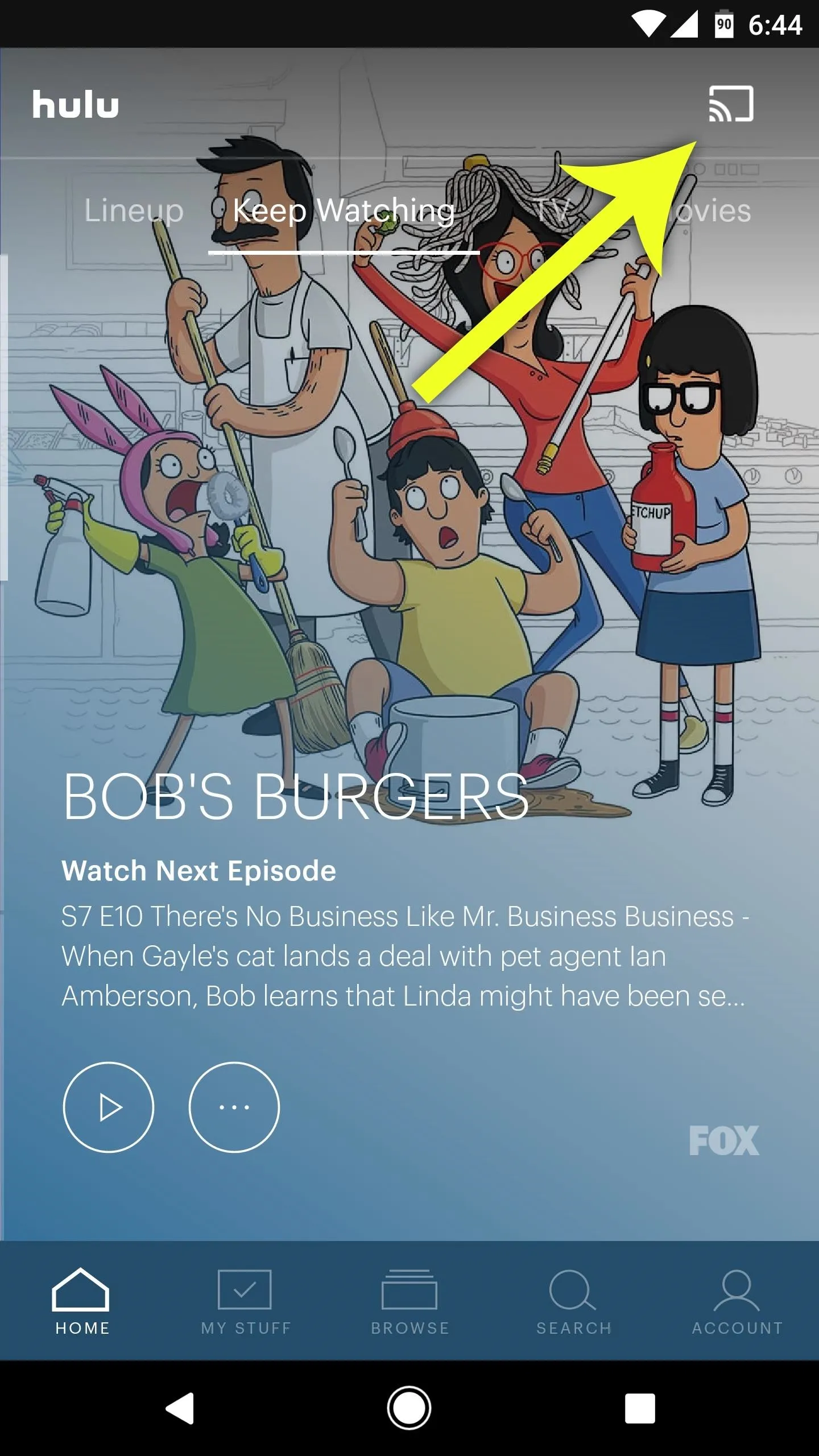
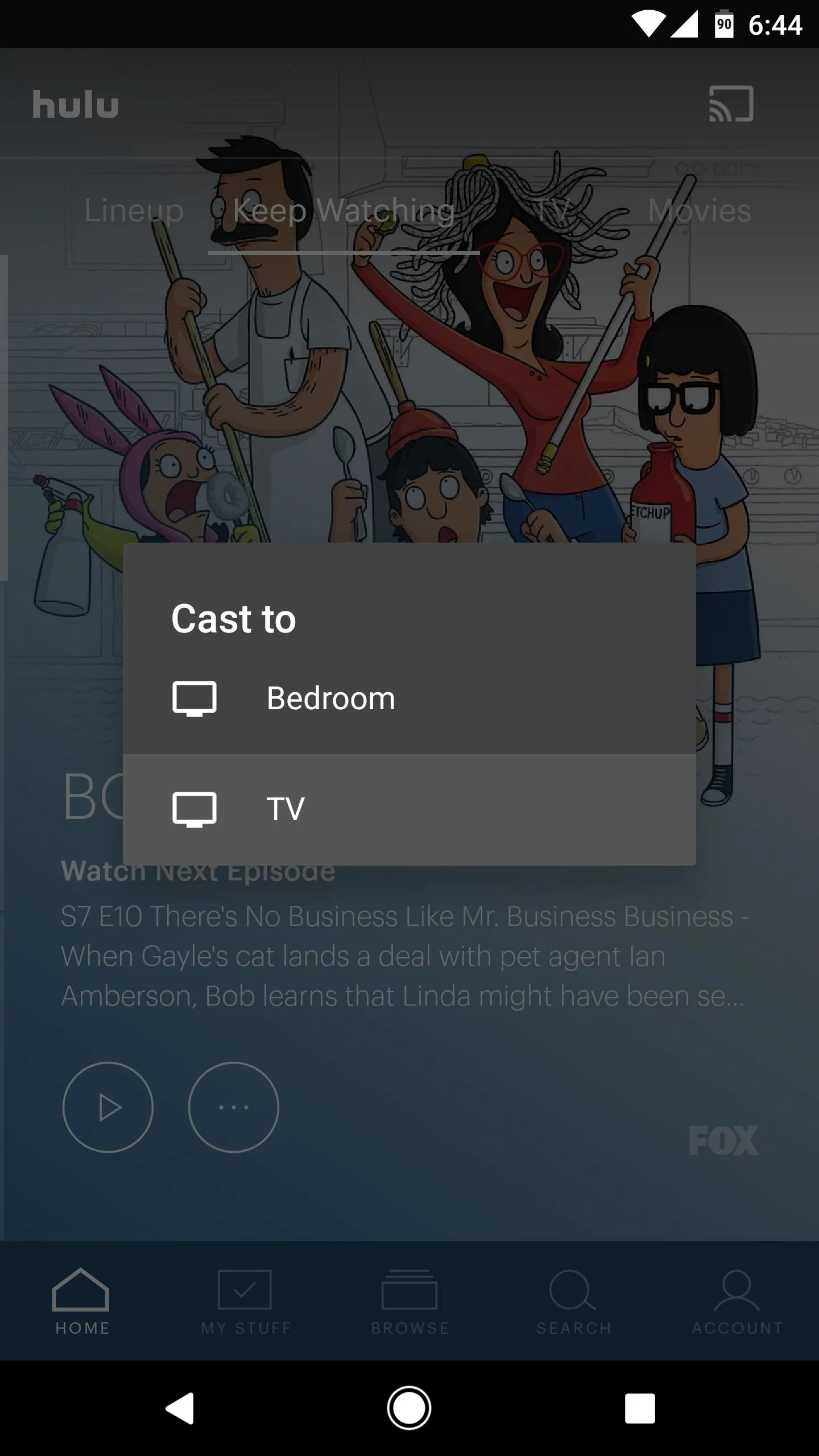
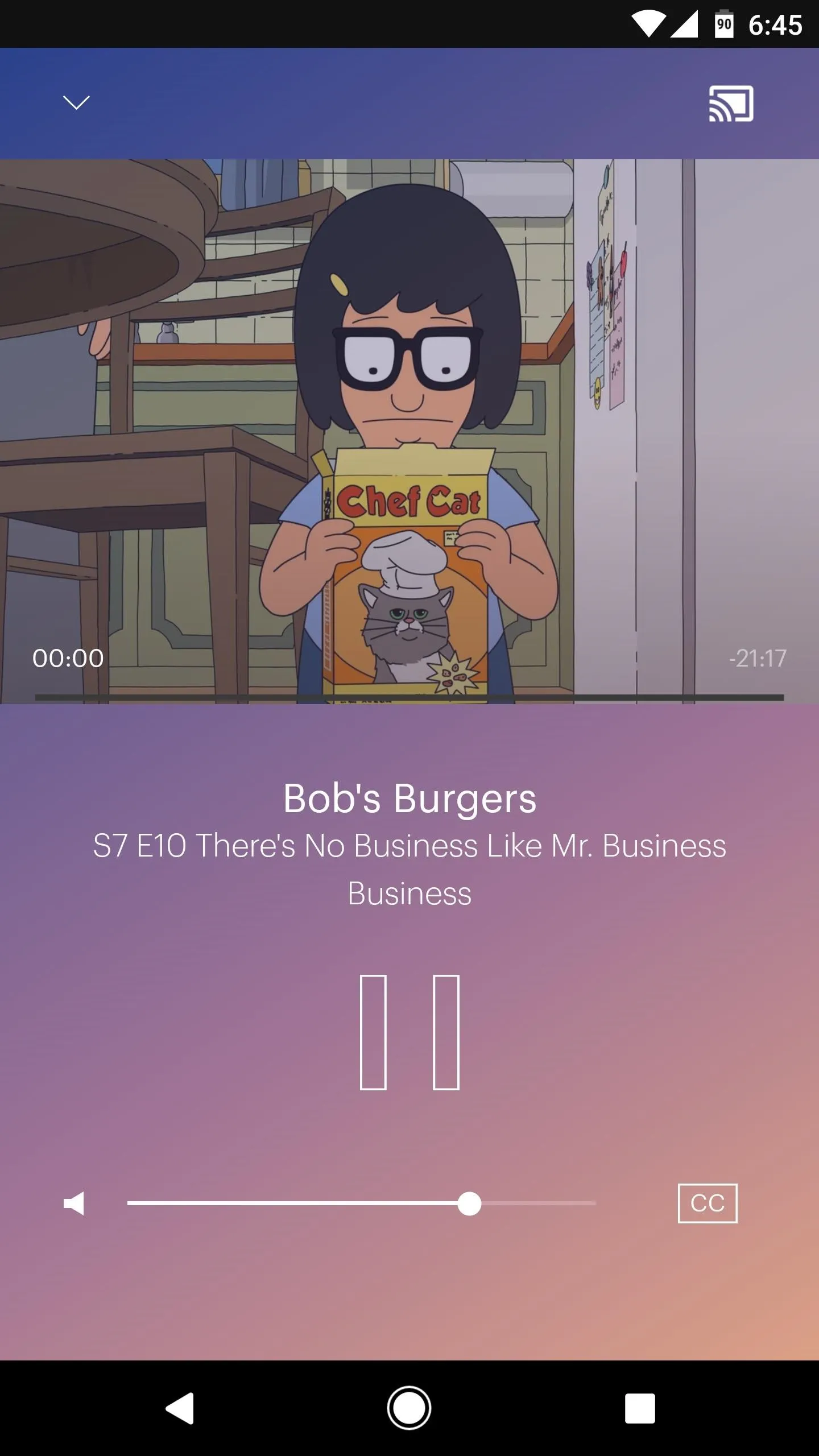
If you have an Android device, you can also mirror your display so that everything on your phone will be shown on the TV. Keep in mind, if your phone is in portrait mode, the mirrored display will only take up a small portion of your TV. Landscape mode will properly fill your TV's display.
To mirror your Android's display to a Google Cast device:
- Make sure your smartphone and Google Cast device are connected to the same Wi-Fi network.
- Open the Google Home app.
- Choose "Cast screen / audio" from the side navigation menu, then tap "Cast screen / audio."
- Select your Google Cast device.
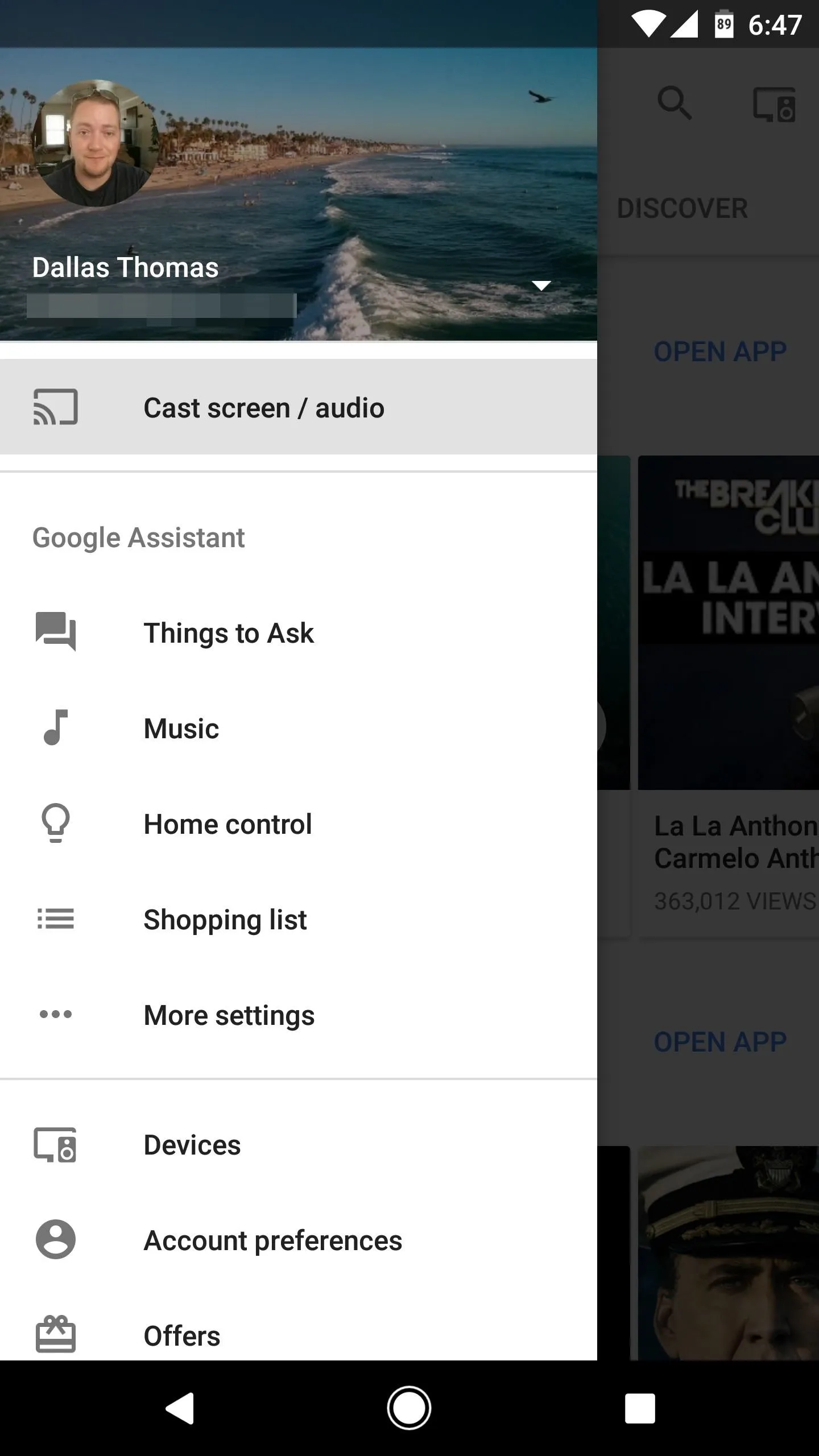
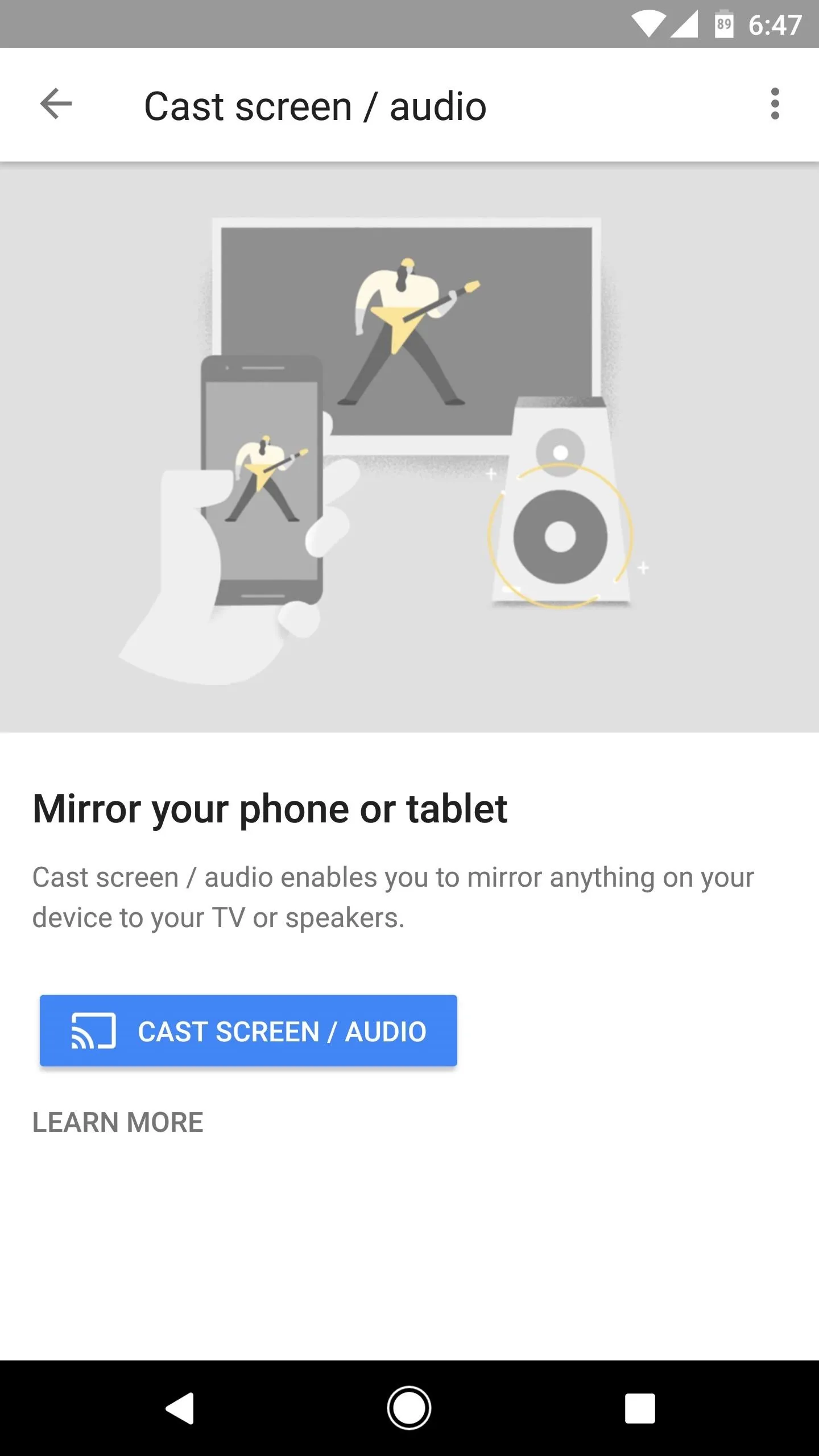
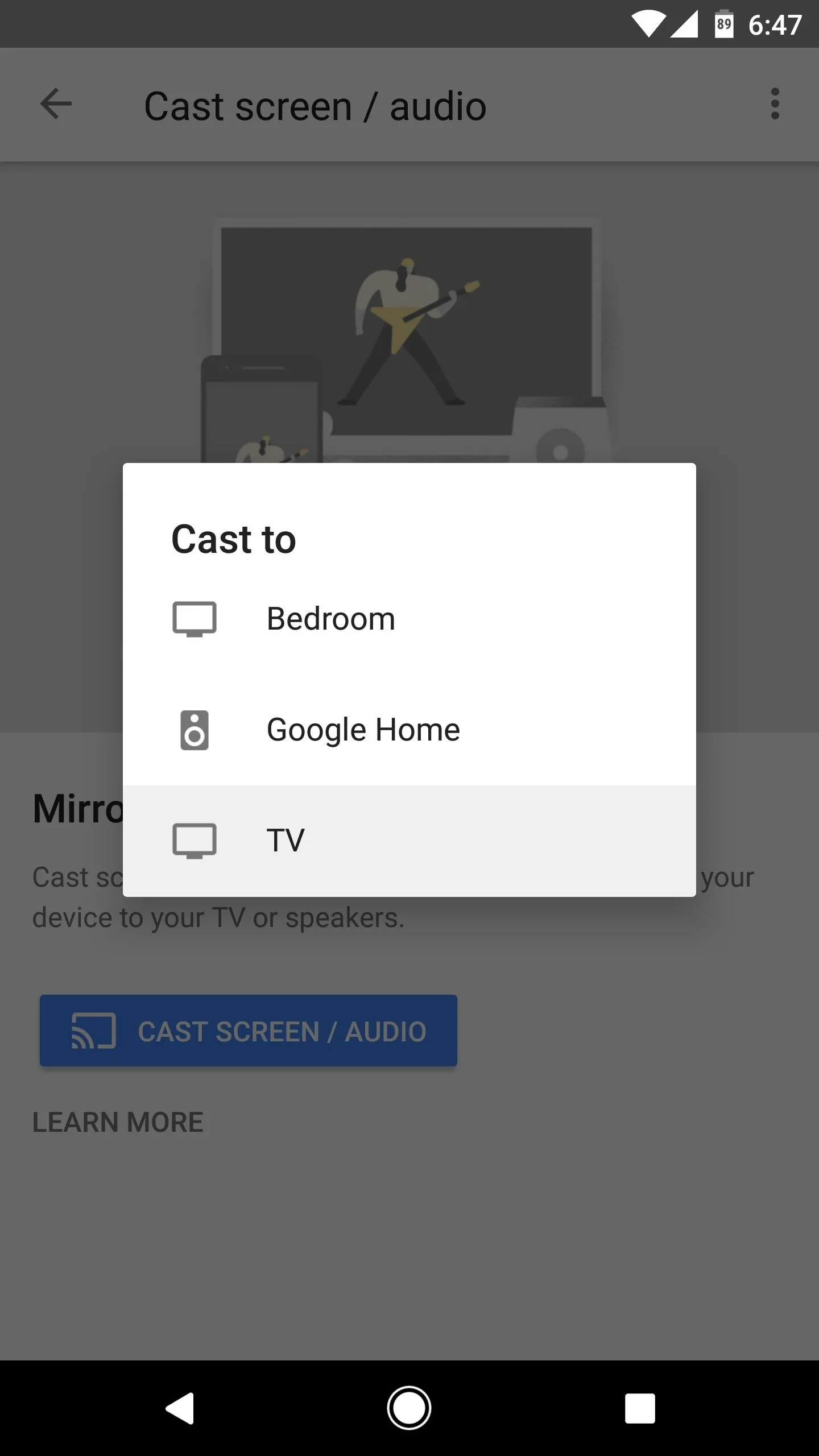
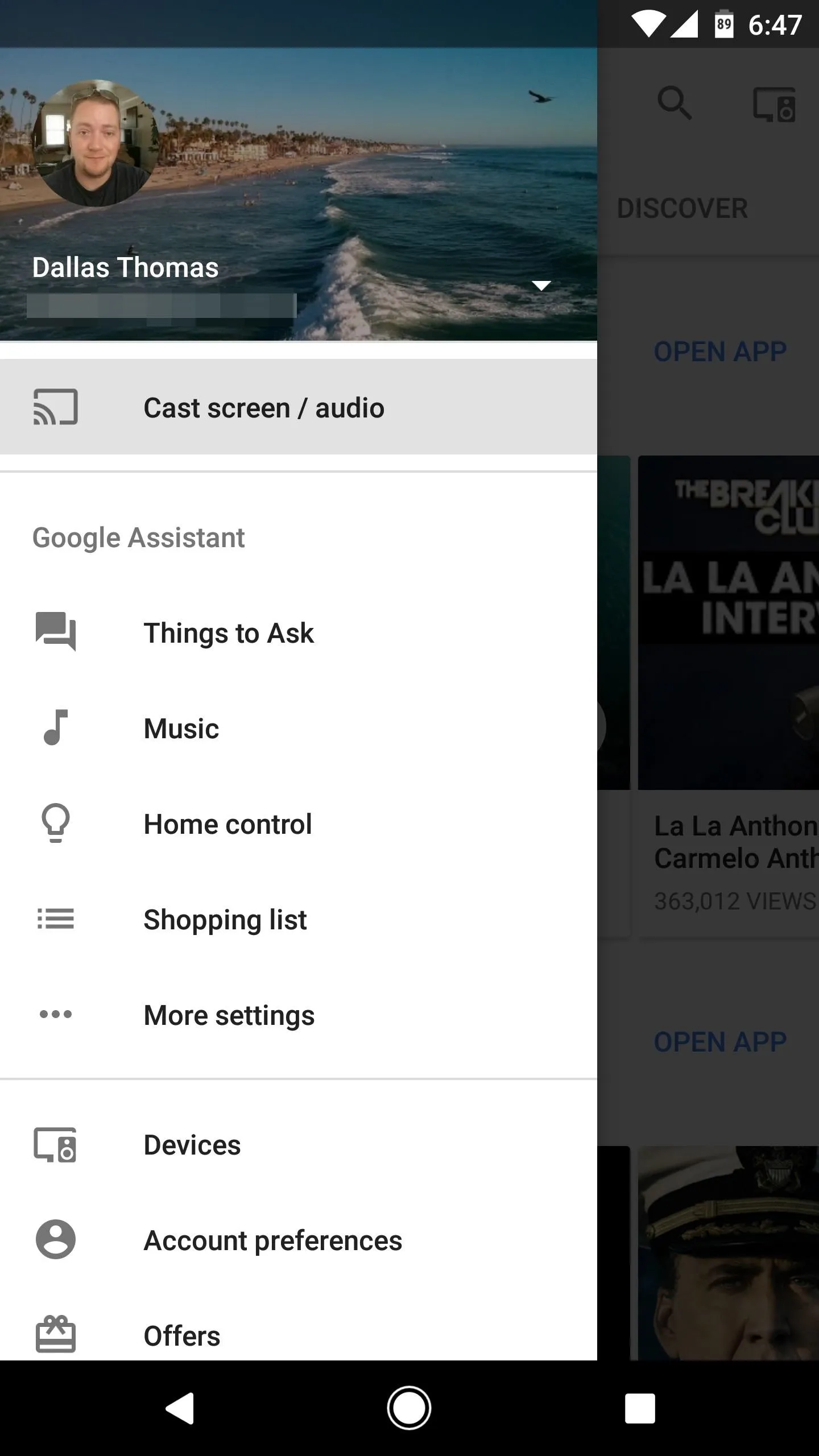
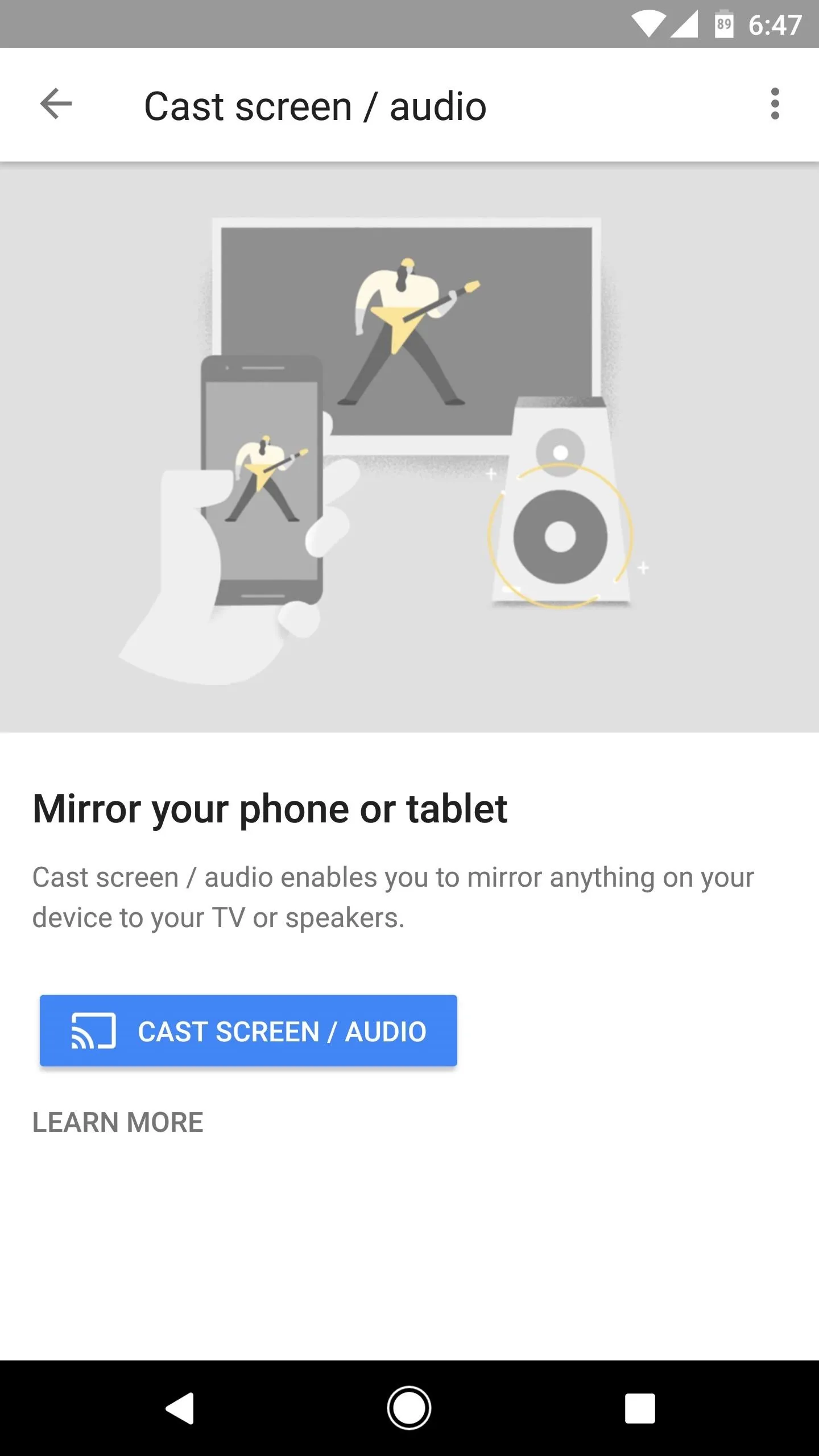
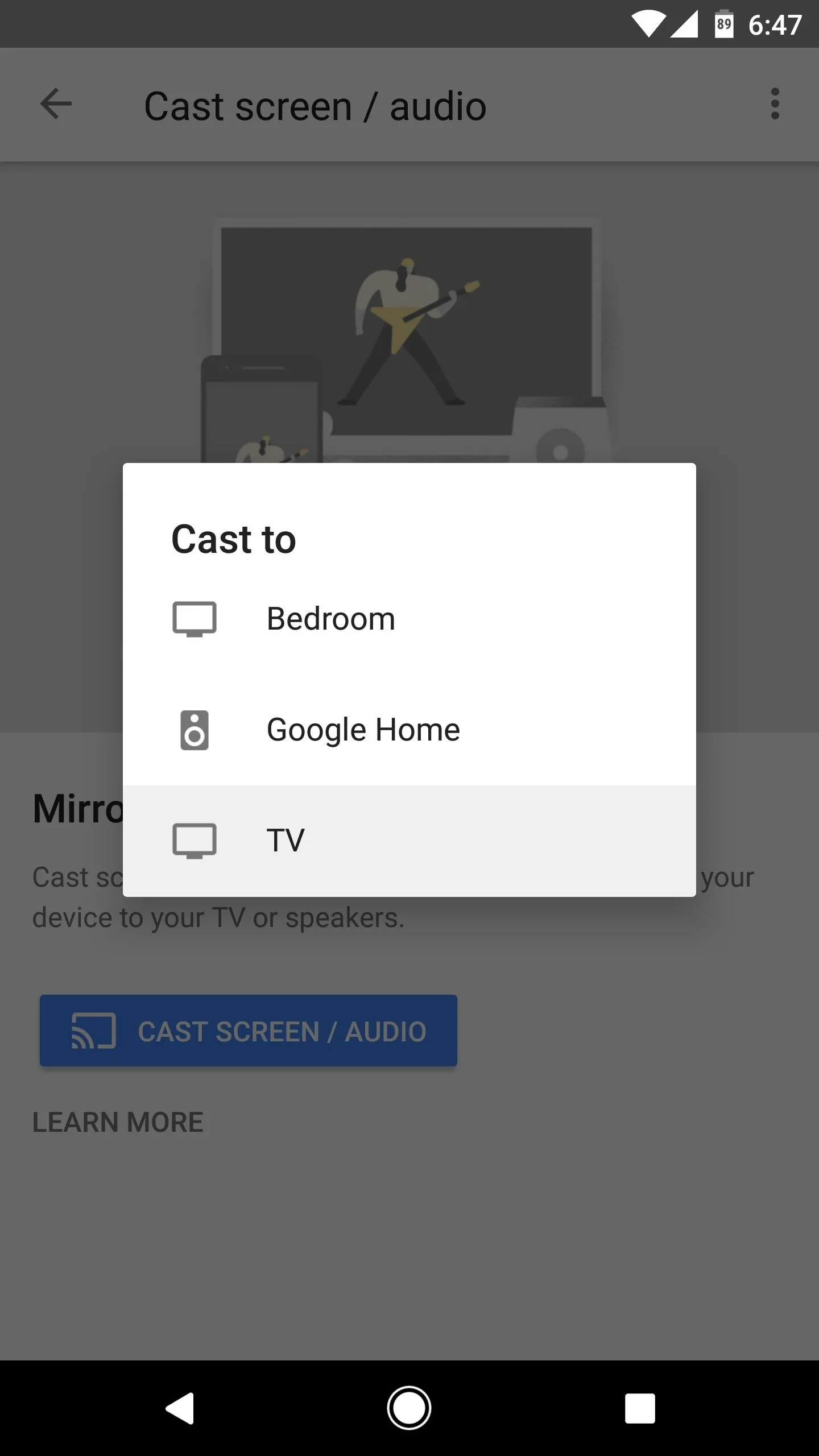
If you have a Nexus, Pixel, or newer Samsung device, you can bypass these instructions by using the "Cast Screen" Quick Settings tile to broadcast your screen to your Chromecast device.
Then, to disconnect and end your casting session, just tap the cast icon again, then choose "Disconnect."
Mobile Remote (Any Phone)
Hulu offers a mobile remote feature to beam content from your smartphone to a compatible device, such as certain smart TVs, Xbox or PlayStation consoles, Wii U, and many more.
To get casting with this method, make sure the Hulu app is installed on your game console, smart TV, or set-top box. Then, log into the Hulu app on your TV, and you'll be all set to start casting:
- Make sure both your smartphone and compatible device are connected to the same Wi-Fi network.
- Make sure your compatible device is connected to the actual internet, not just the Wi-Fi network.
- With the Hulu app open on both devices, tap the cast icon on your smartphone, which looks like a TV with the Wi-Fi symbol in the corner.
- Select the device you wish to cast to.
- Choose a title. Your smartphone will cast your choice to your device, and you will have control on the smartphone itself.
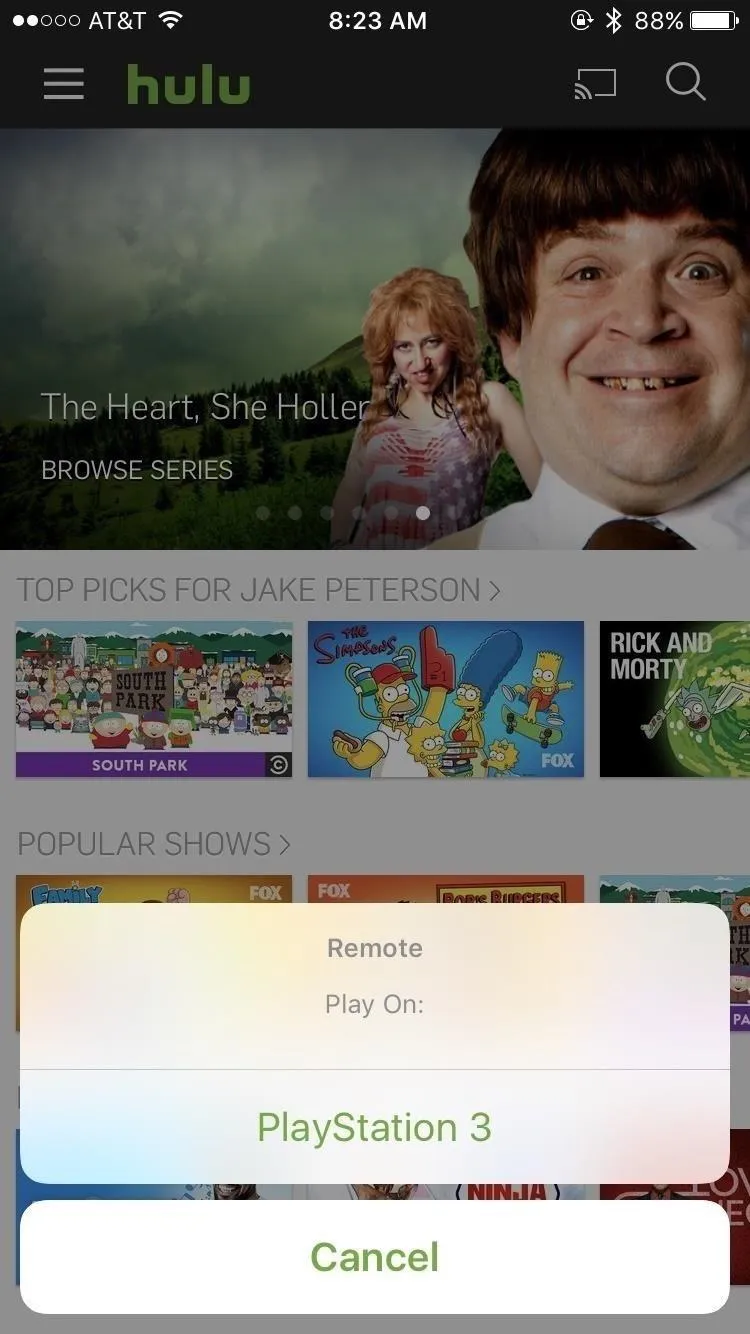
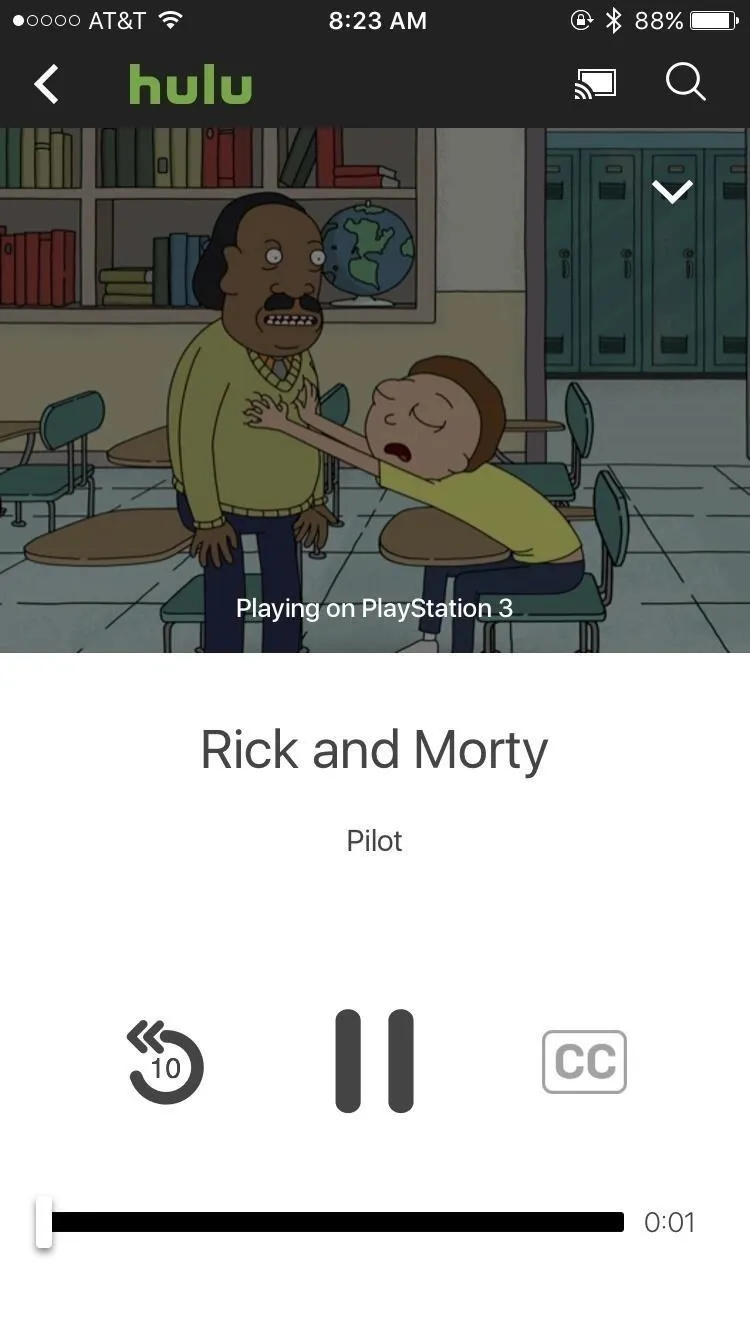
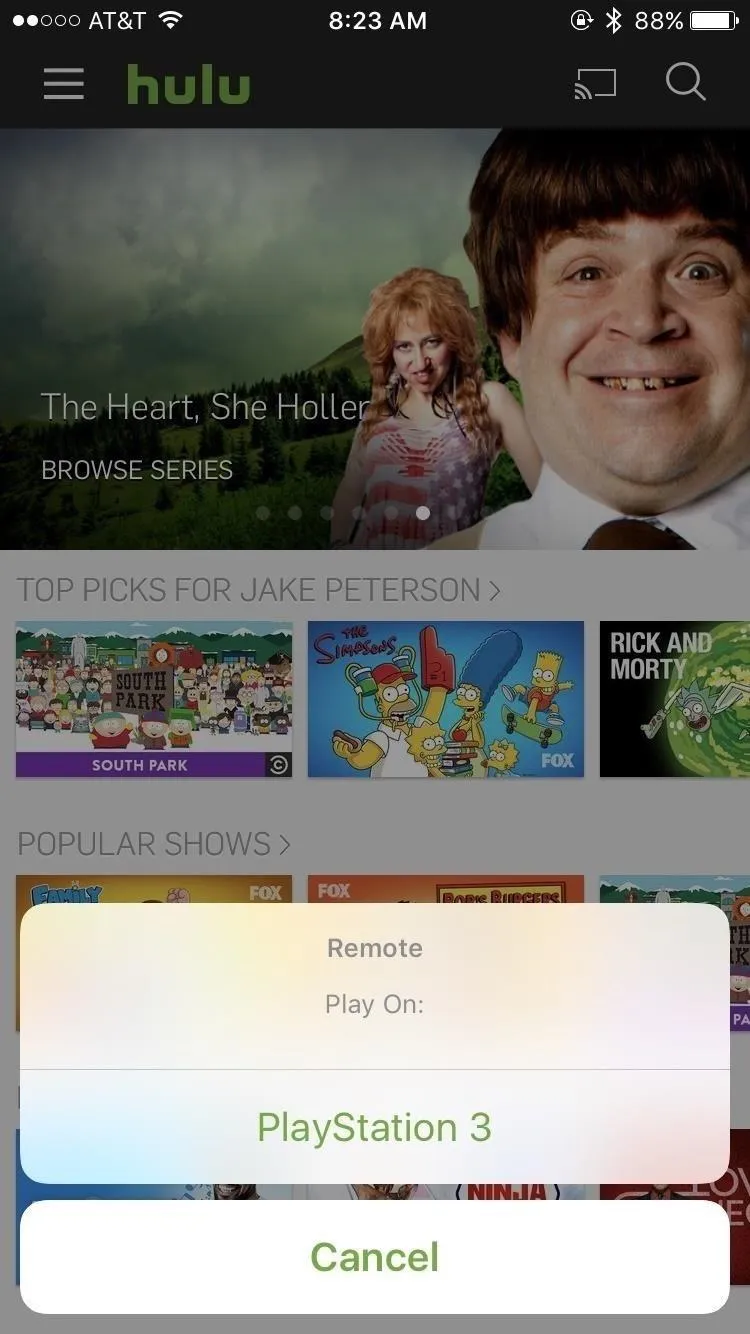
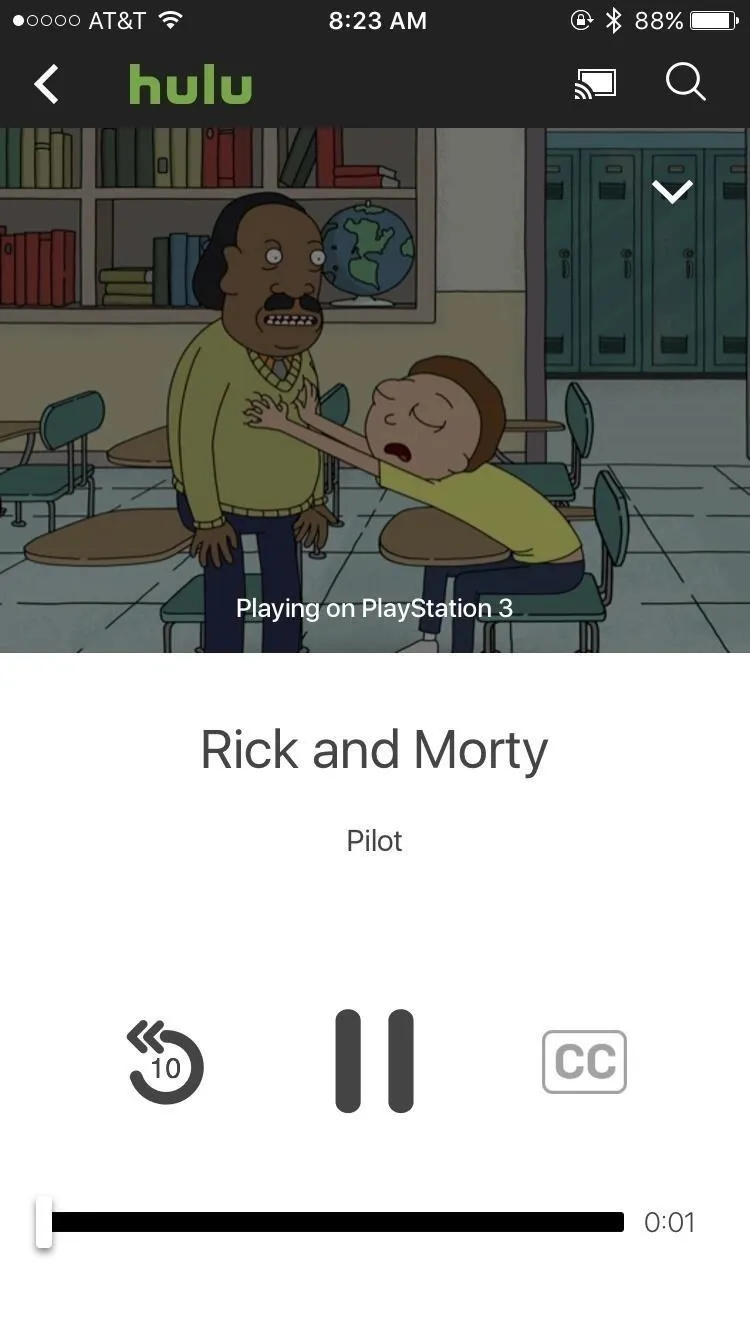
From here, you can play a video from your smartphone, which will give you on-screen controls to fast forward, rewind, pause, or play the video, as well as change the audio or subtitle settings. You can also continue to browse Hulu, or even leave the app — your video will continue to play as you open another app on your phone.
Disconnecting is similar to Chromecast — simply tap the cast button again, but this time choose "Disconnect" on the popup.
Note: This mobile remote is not the same as DIAL (or Discover and Launch). Hulu currently has no support for DIAL, meaning this method is incompatible with Roku and Amazon Fire TV.
AirPlay (iPhone, HTC Devices)
If you have an Apple TV (2nd Generation or higher), AirPlay is only a tap away. AirPlay is basically Apple's version of Chromecast. iPhones can beam their content to an Apple TV, and there are two ways to do this — screen mirroring or casting video content only. AirPlay is available on iPhones running iOS 4.2 or higher.
Screen mirroring will beam the contents of your display to your TV. Anything and everything that appears on your iPhone will be broadcast for anyone in sight, so make sure you understand that before following these steps:
- Make sure the Apple TV is connected to the same Wi-Fi network as your iPhone.
- While in the Hulu app on your iPhone, swipe up from the bottom of the display to reveal the Control Center.
- Tap "AirPlay Mirroring," then choose your Apple TV.
- If a passcode appears on your TV screen, make sure to input that into the spot on your iPhone to continue.
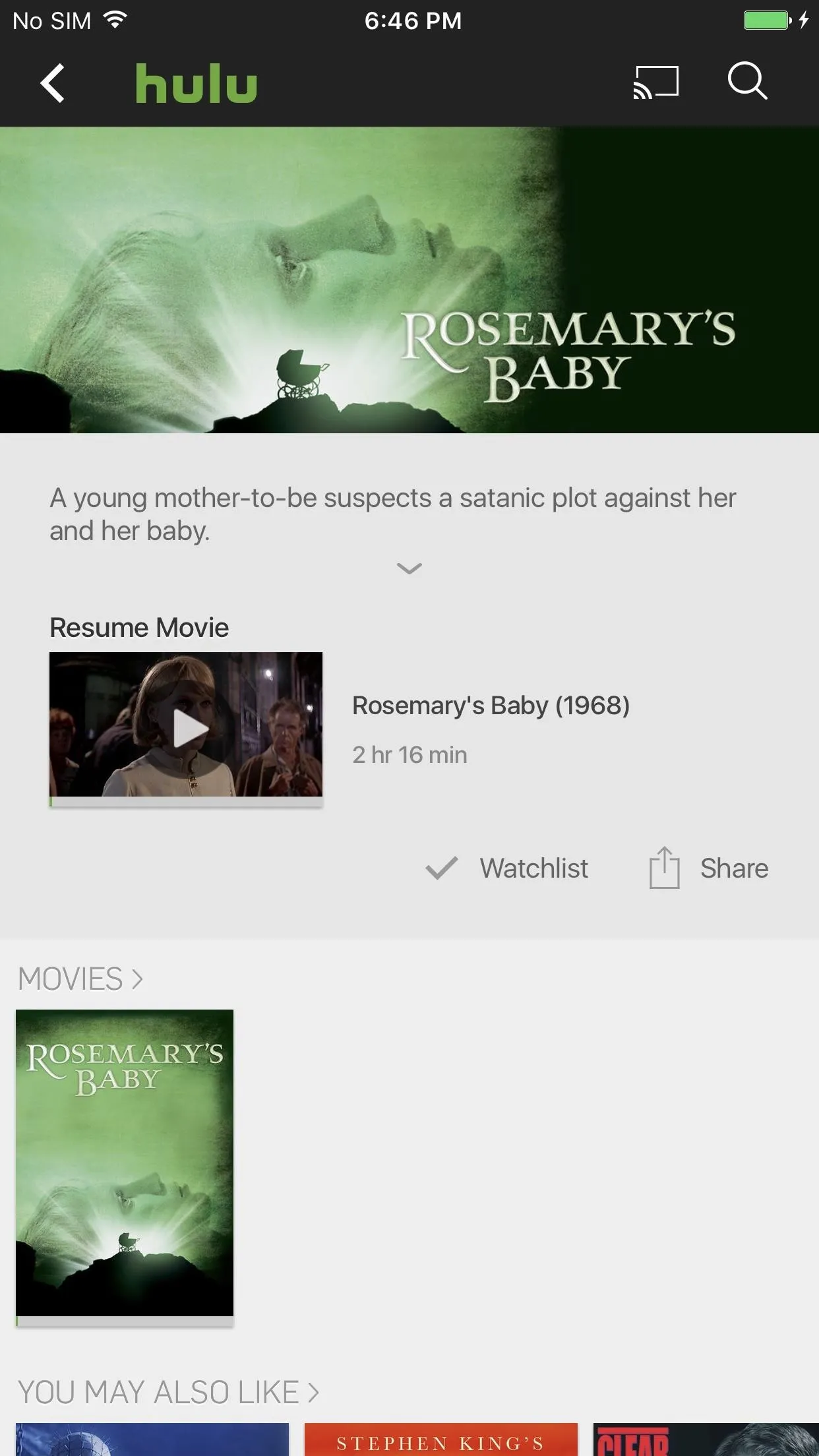
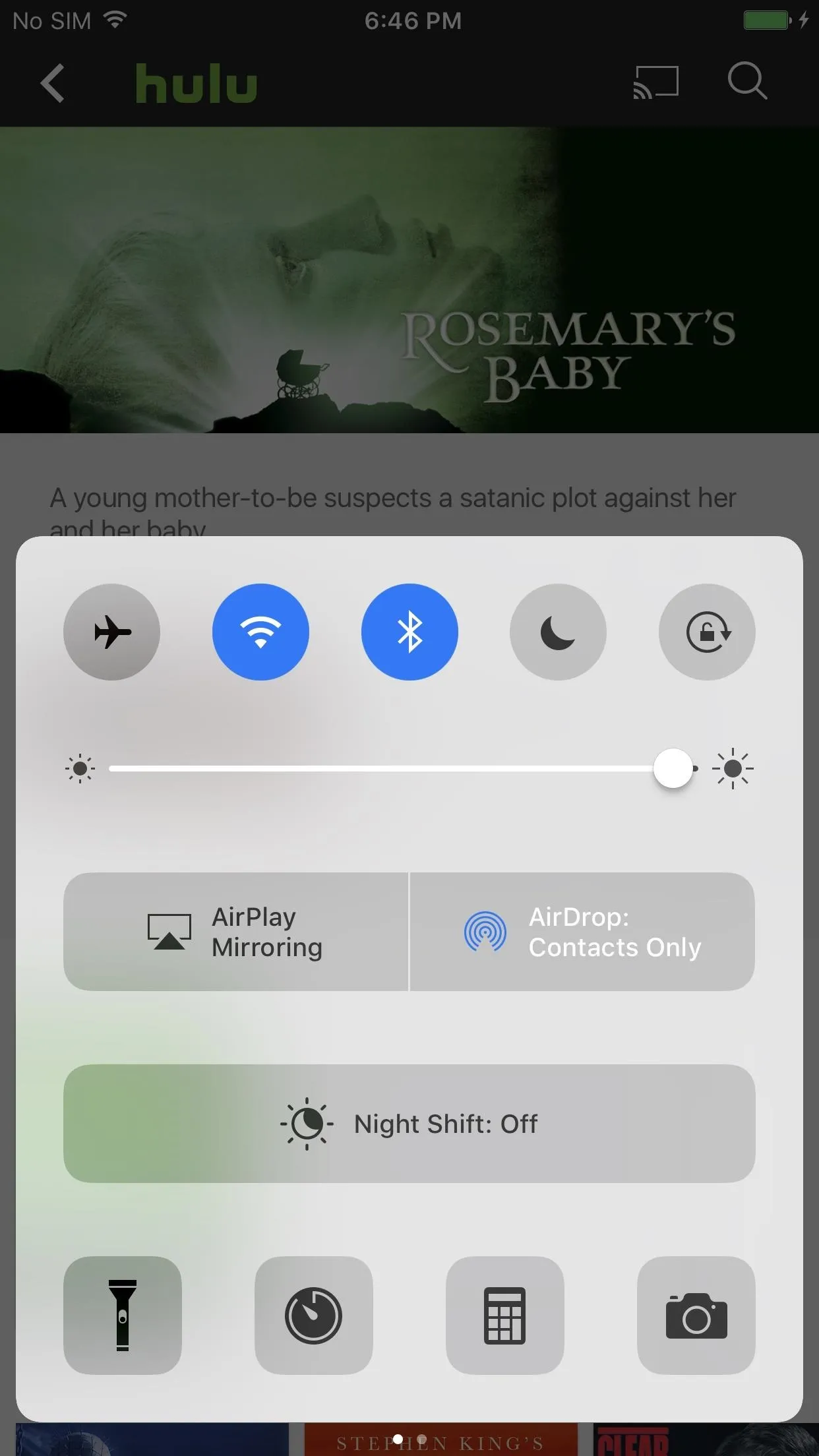
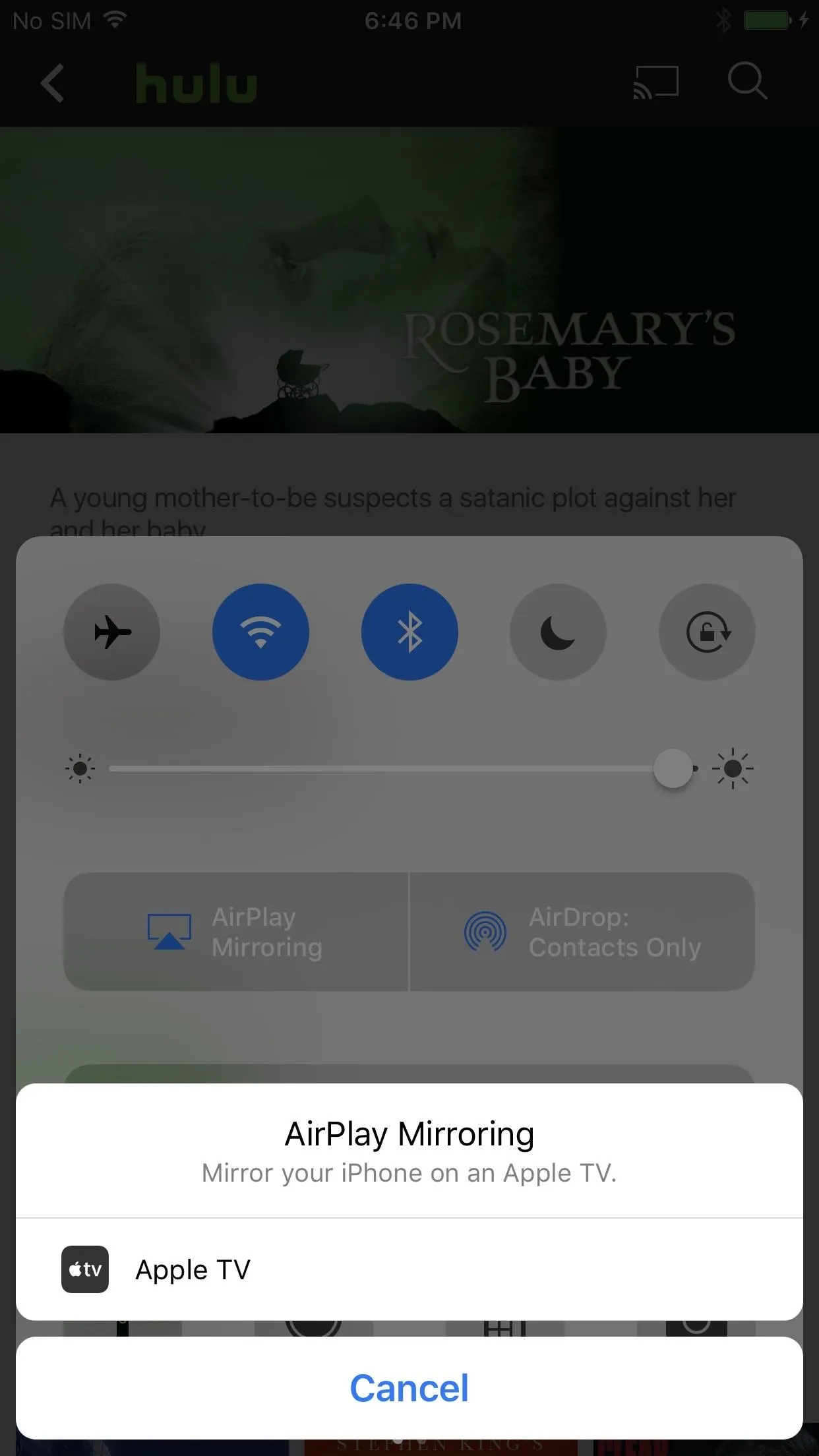
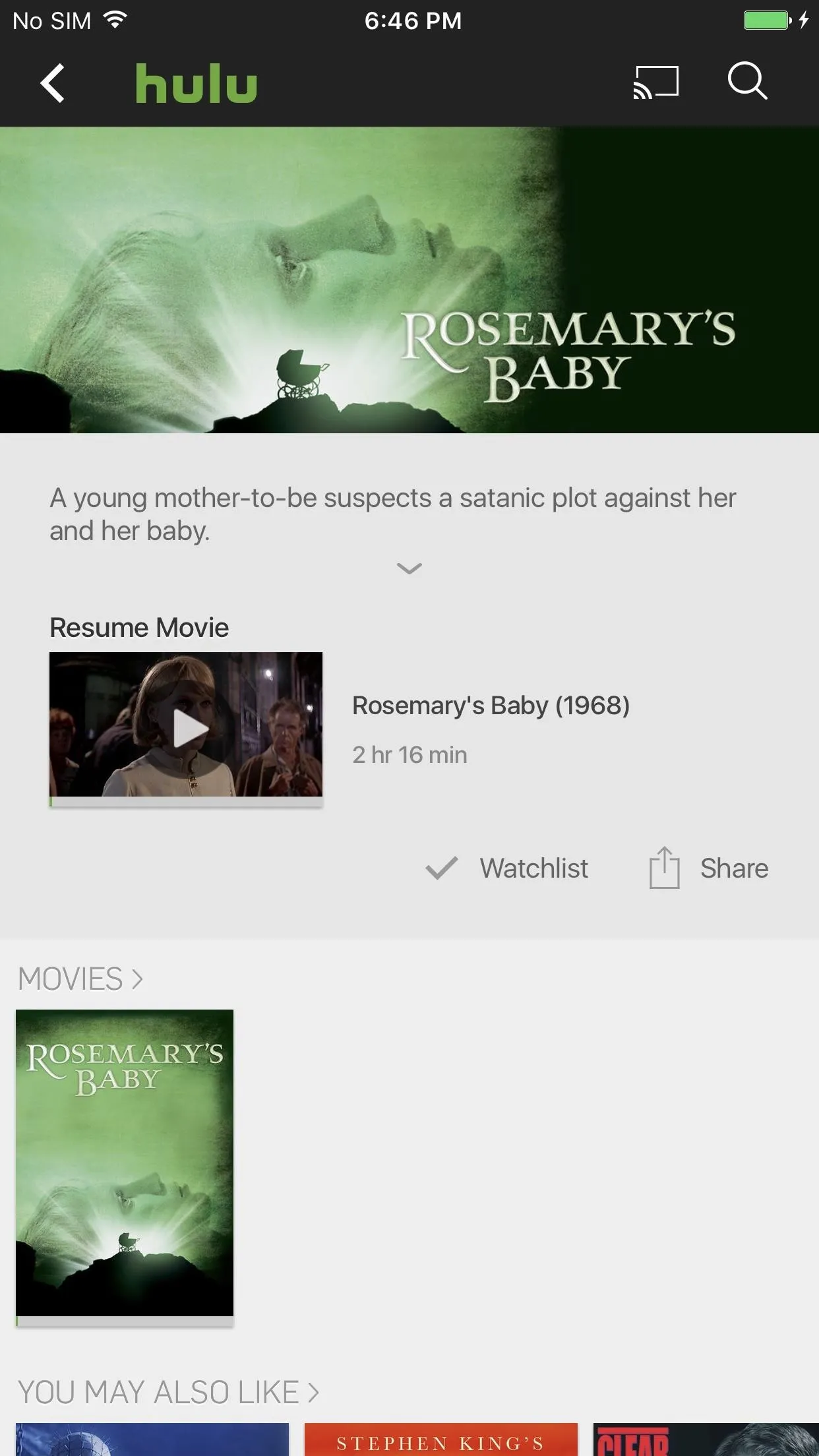
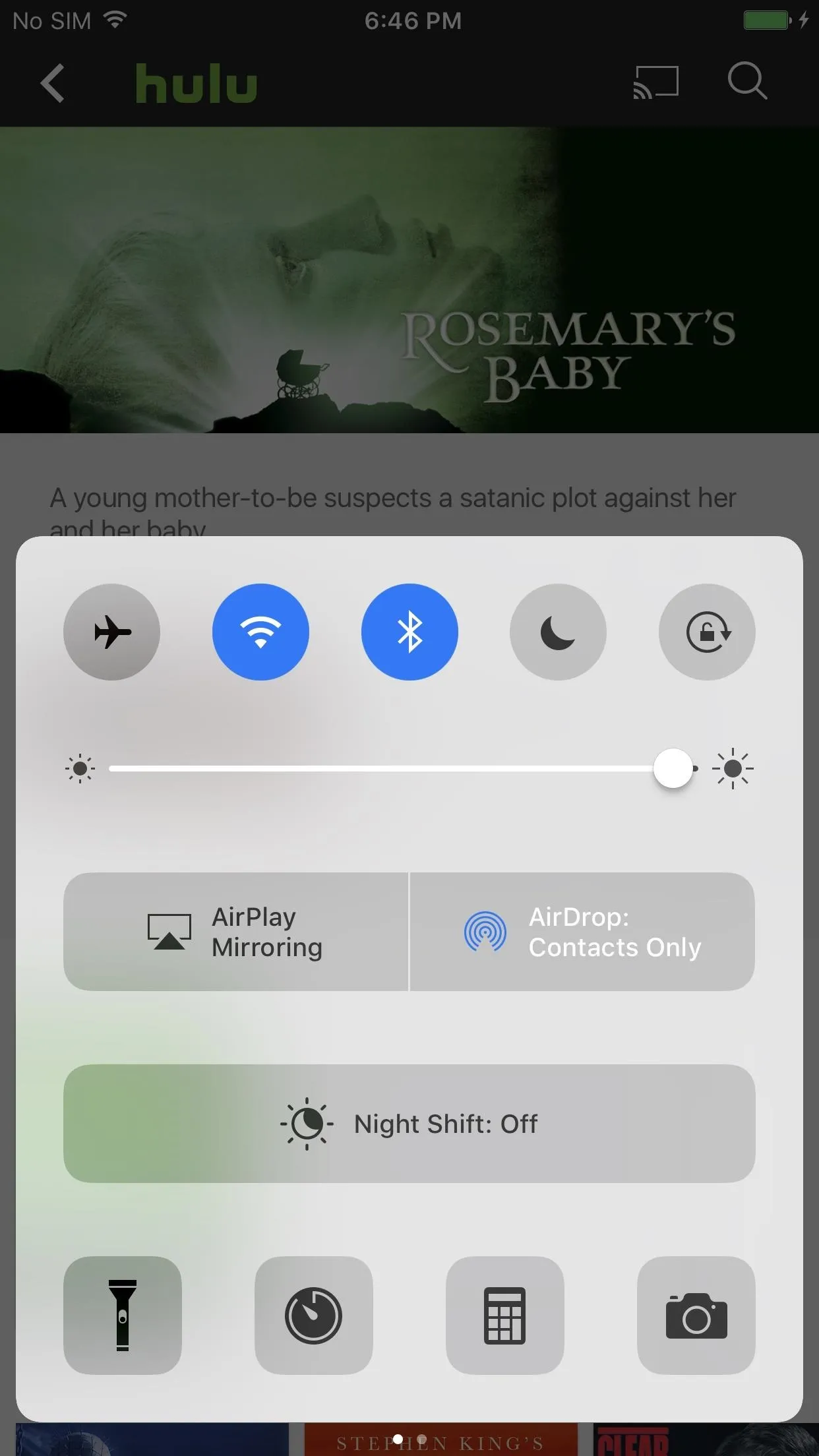
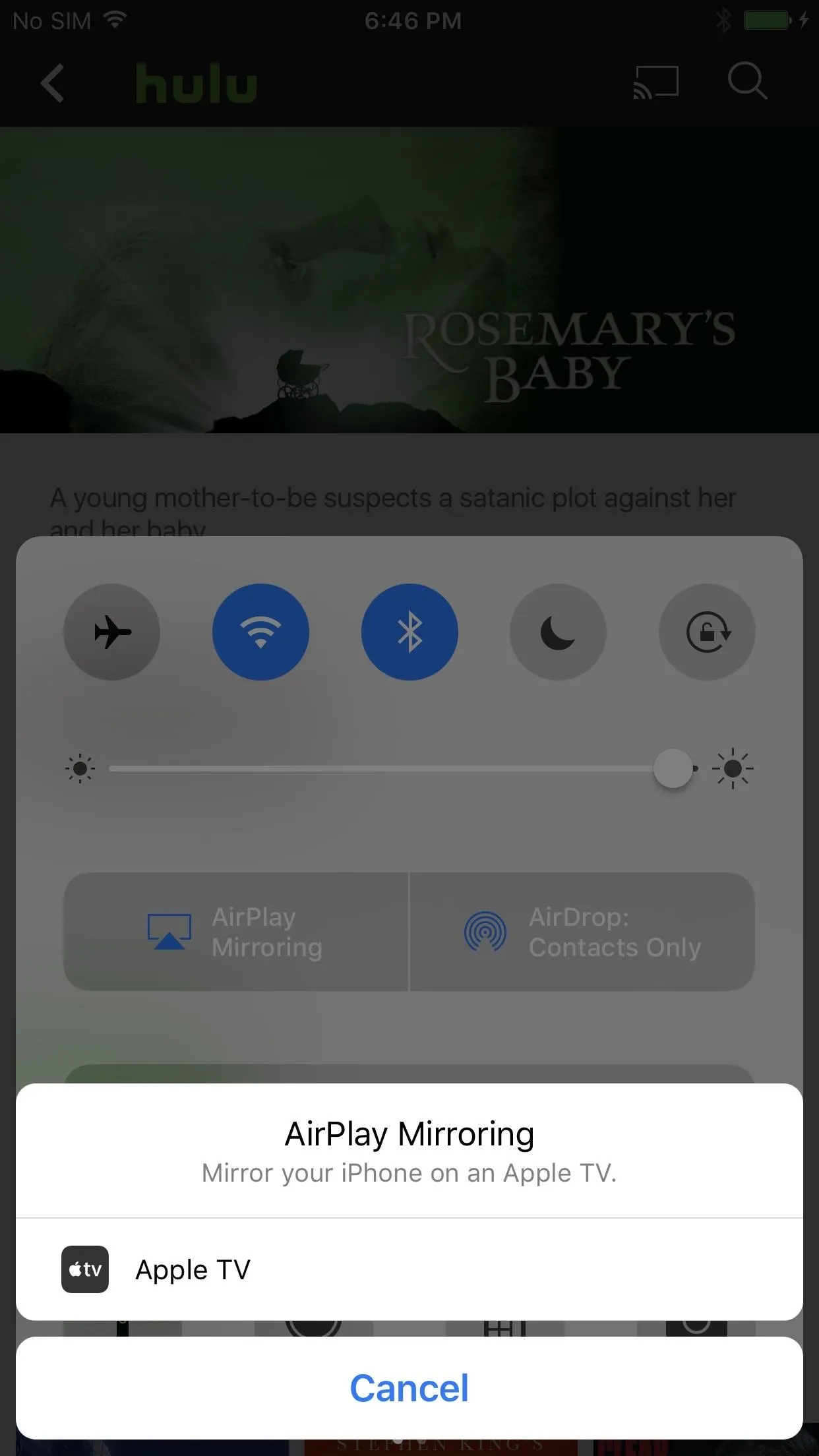
If you're just looking to cast Hulu to your Apple TV, I'd recommend going with this second solution. Your iPhone's secrets will stay safe — only the Hulu content you'd like to see on your TV will be broadcast:
- Make sure the Apple TV is connected to the same Wi-Fi network as your iPhone.
- Make sure both devices are connected to the internet.
- While in the Hulu on your iPhone, tap the AirPlay icon, which looks like a TV with a triangle on the bottom.
- Select your Apple TV.
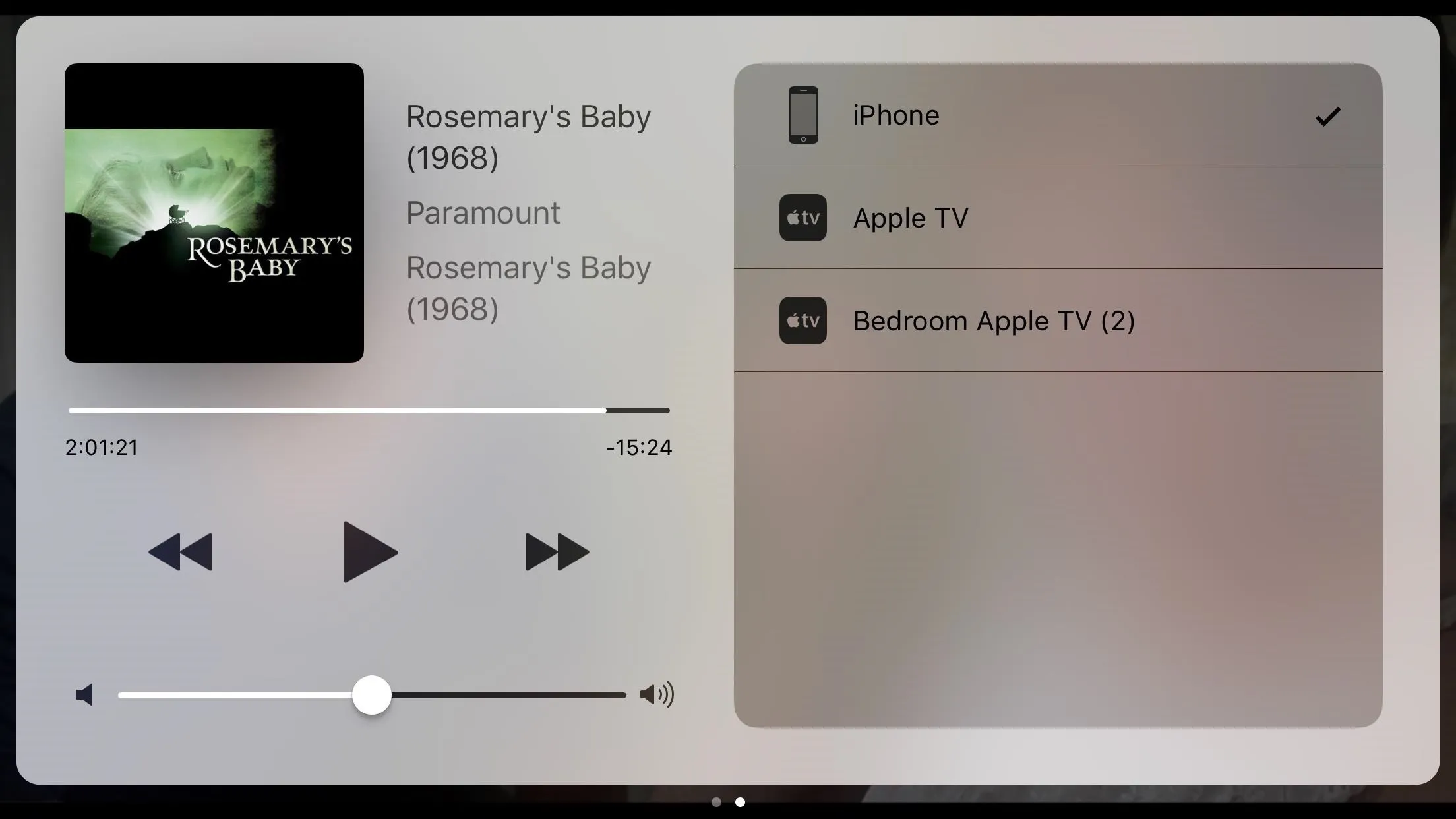
That's it! From there, just find a Hulu title you'd like to watch, tap it, and let your phone do the rest. Disconnecting is just as easy — tap the AirPlay button, then tap iPhone.
HTC devices — starting with the 10— can also use Apple's AirPlay. To connect with an HTC device, you will have to go through the HTC Connect app instead of the Control Center.
That's all there is to casting with Hulu. If you have a smartphone and any of the above compatible devices, you have all you need to get started. What's your Hulu/casting combination? Let us know in the comment section below!
- Follow Gadget Hacks on Facebook, Twitter, Google+, YouTube, and Instagram
- Follow WonderHowTo on Facebook, Twitter, Pinterest, and Google+
Cover image and screenshots by Jake Peterson/Gadget Hacks

























Comments
Be the first, drop a comment!