It's no secret that HBO has some ... mature content. Just watch the first five minutes of Game of Thrones. Yeah, I know. What a ride. But here's the thing — HBO has kids content, too, and it's good stuff!
HBO now owns Sesame Street, of all shows. So parents should be allowed to feel confident in letting their children watch the appropriate content on HBO, without having to worry about the possibility of scarring them for life.
Luckily for parents, there are parental controls in the HBO Now app for Android and iPhone that will make sure children can't watch anything that isn't parent-approved. If you have a little one at home who shouldn't have full access to HBO's entire library of content, check out the instructions below.
Accessing the Kids Section
Did you know there's a specific Kids section on HBO? It's great — no Game of Thrones, no Girls ... only the kid-friendly shows are allowed here. Best of all, you can lock the HBO Now app to only show Kids content unless you enter a PIN.
Getting to the section itself it pretty simple. Just tap the hamburger button in the top-left corner of the display to access the menu, then select "Kids."
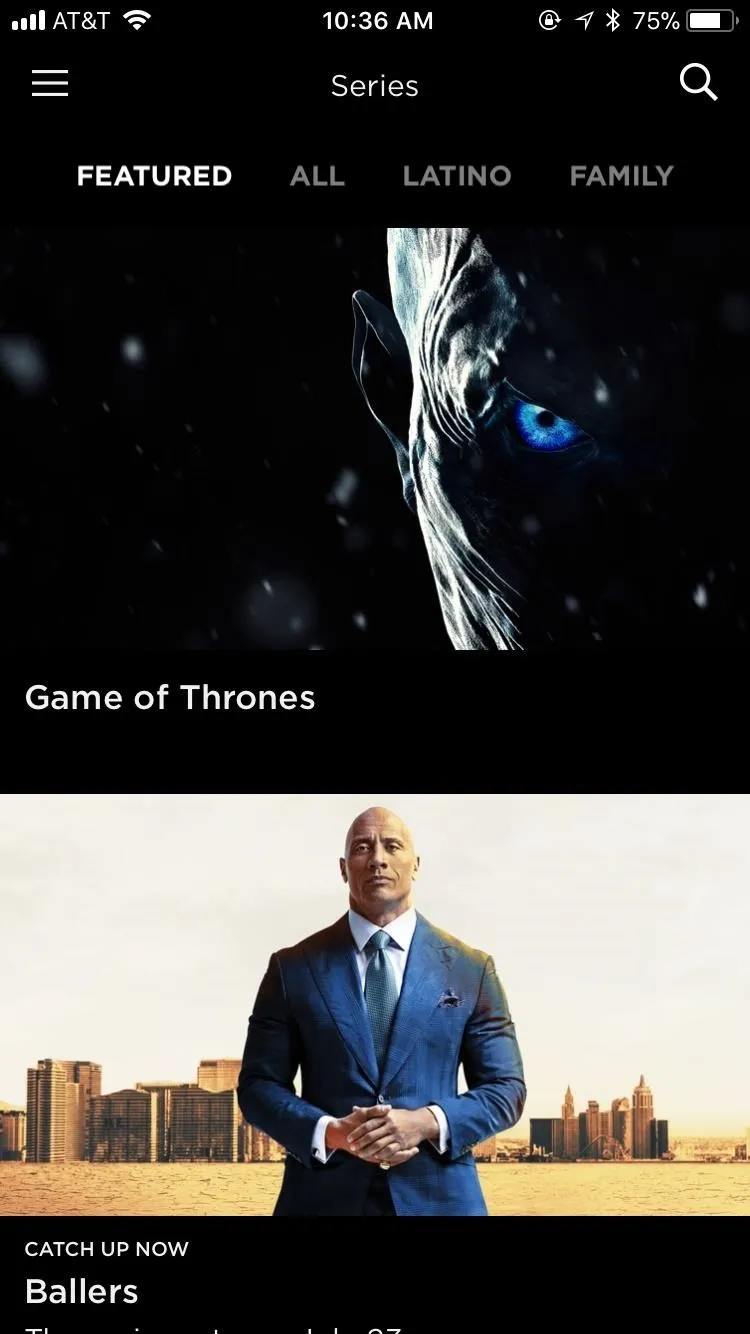
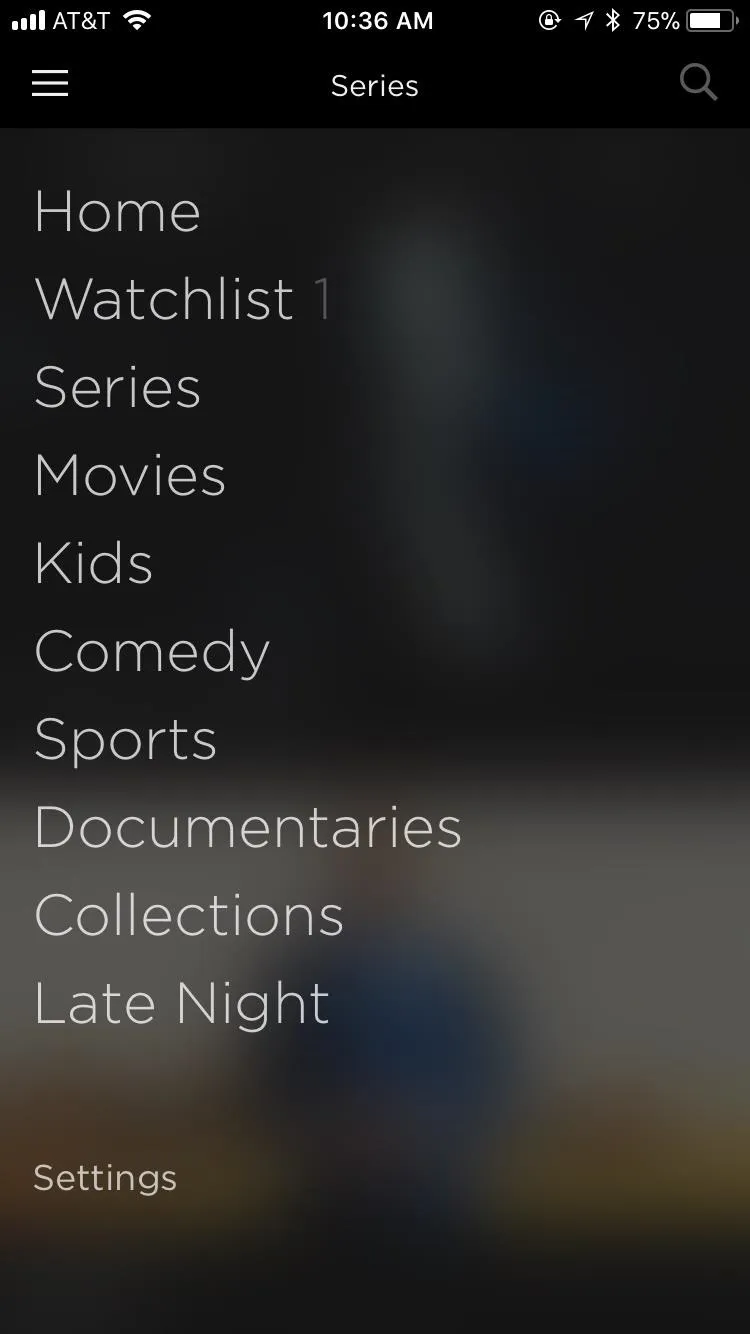
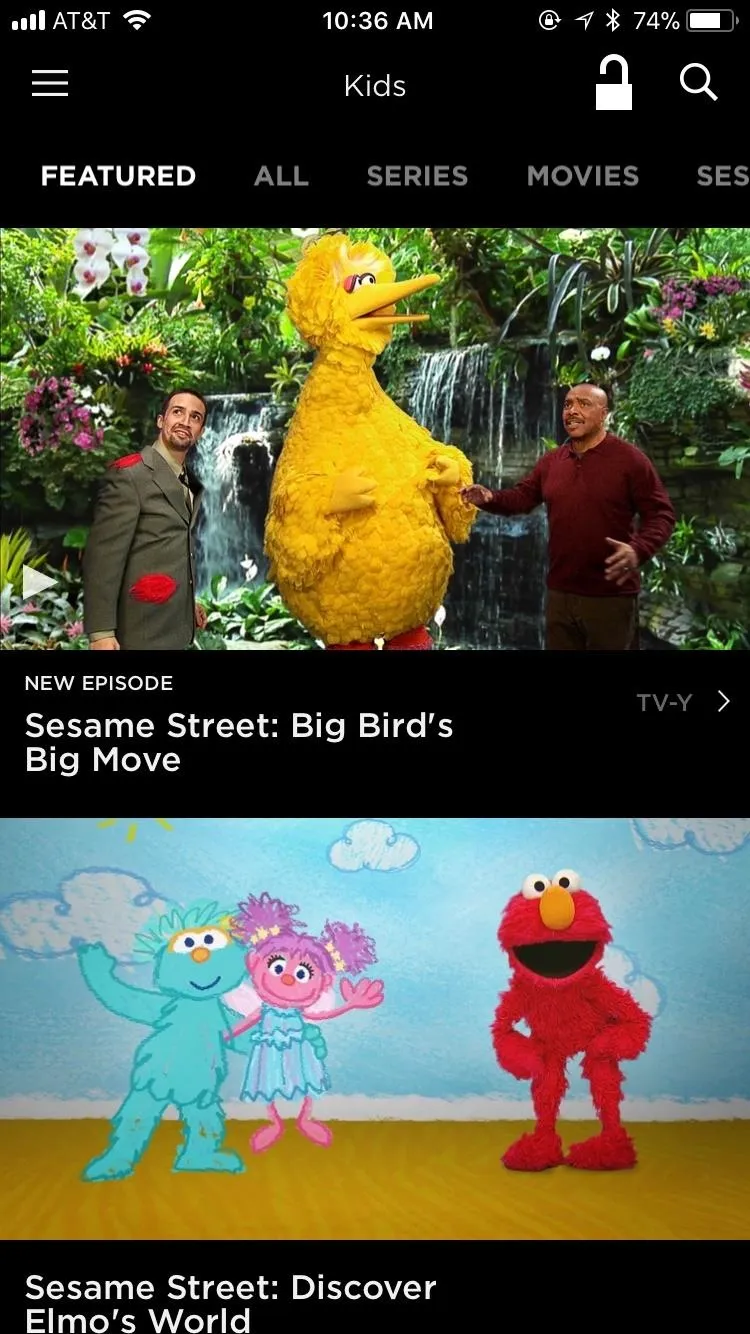
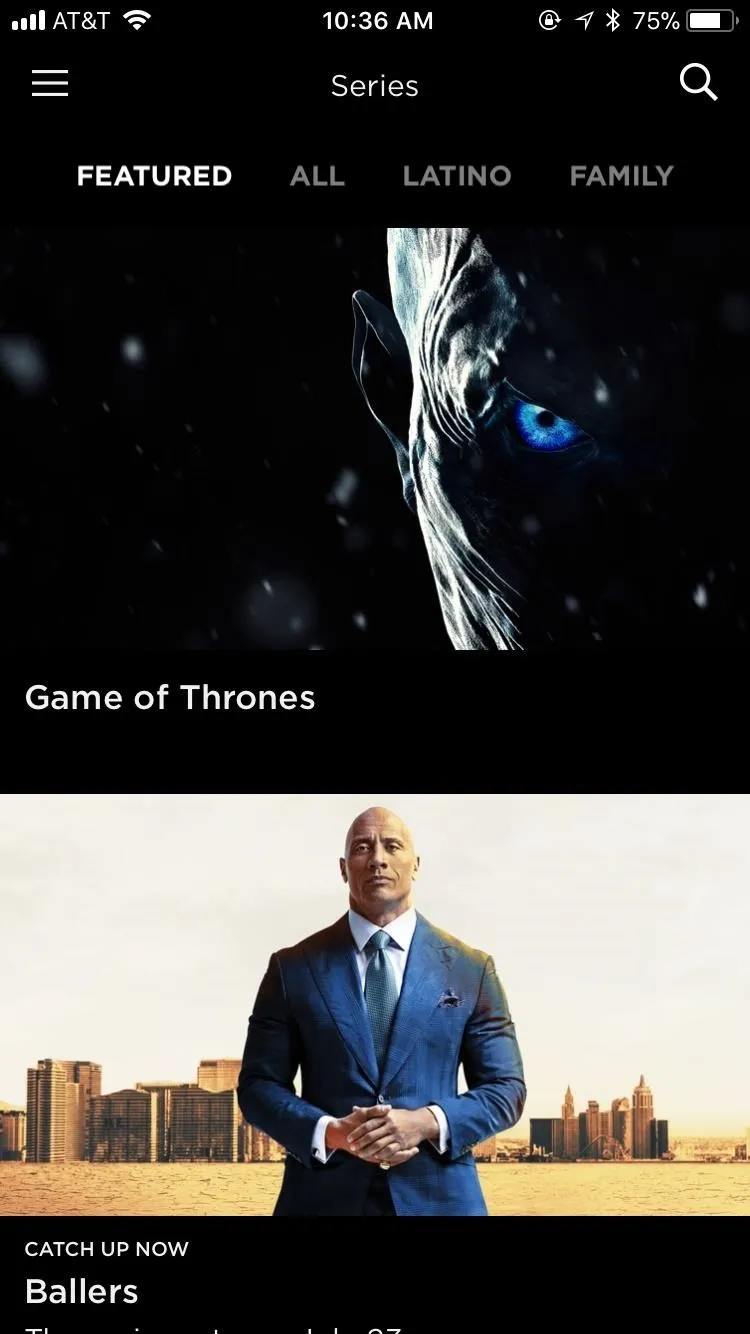
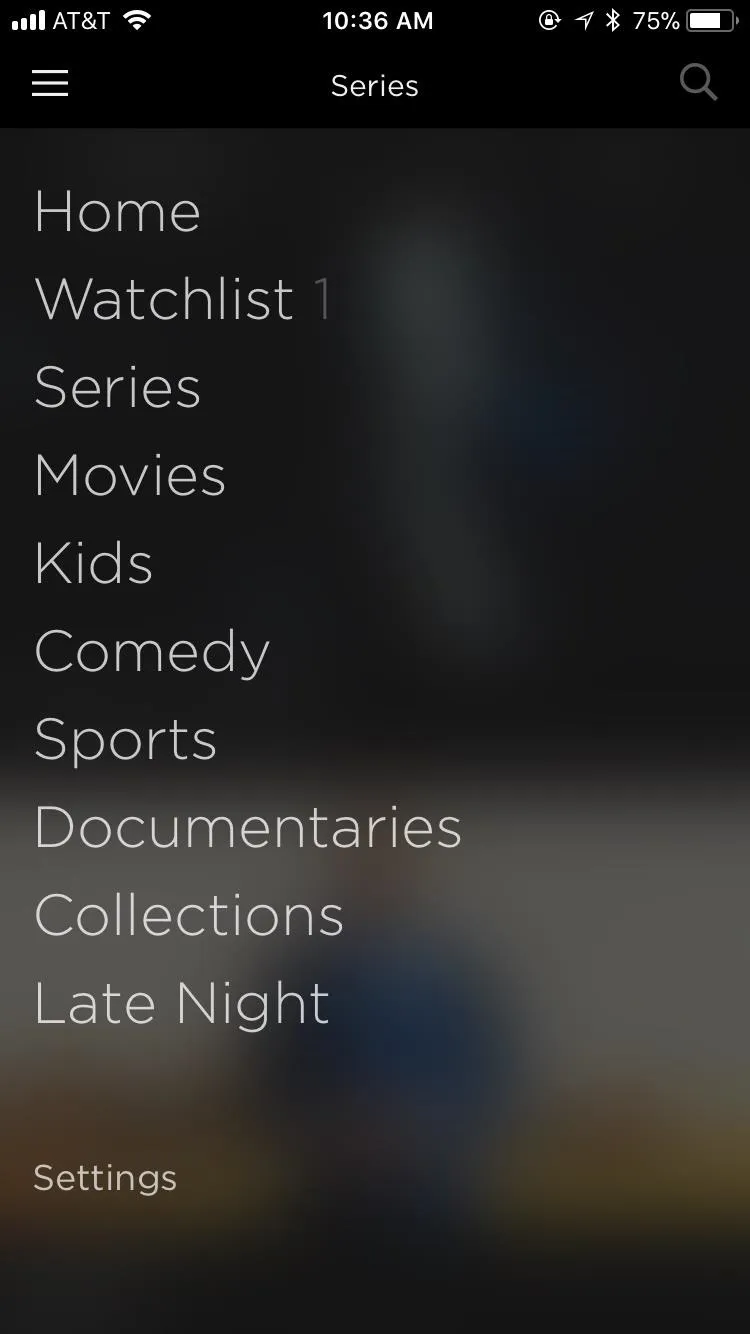
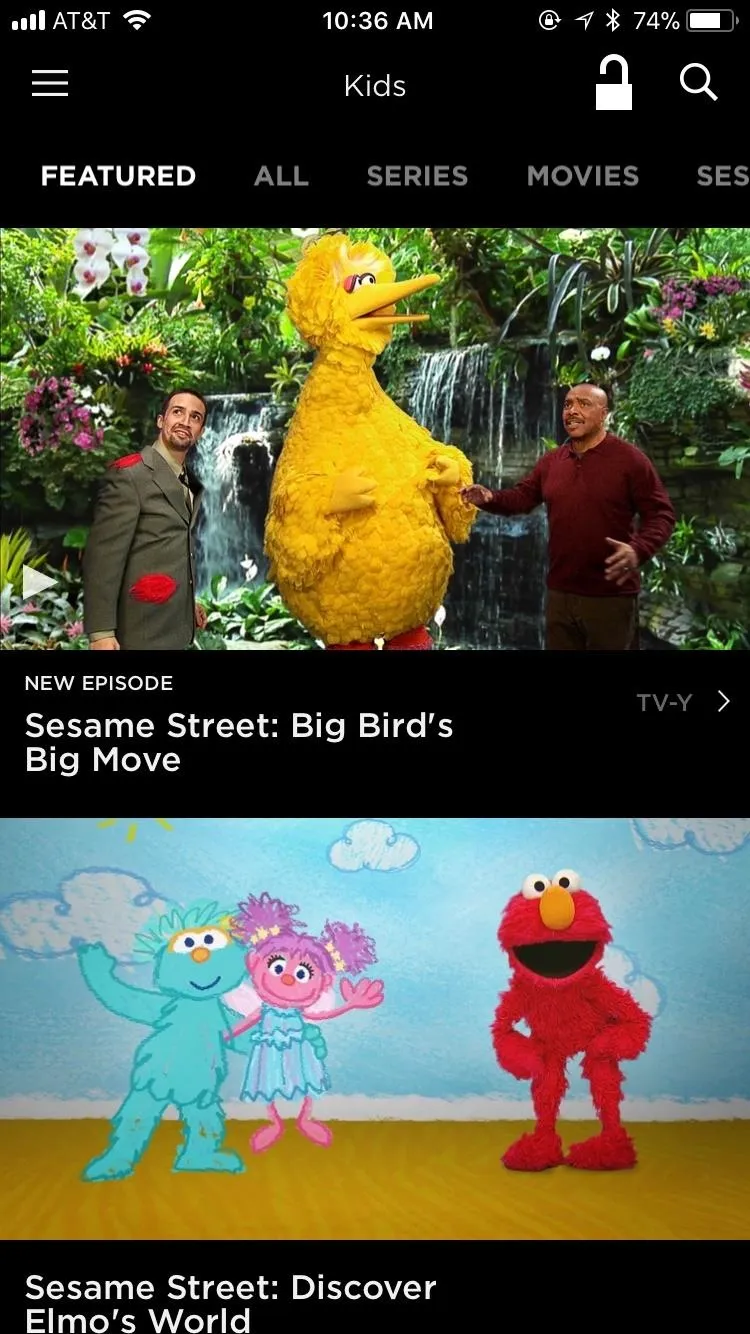
Locking HBO Now to the Kids Section with a PIN
When you first load the Kids section, HBO will instruct you on a couple of key aspects to the Kids settings. Firstly, you can lock the app to the Kids section so that no one can visit another section of the app without entering a PIN.
To set this useful feature up, tap the lock icon in the top-right, then enter a 4-digit PIN of your choosing when prompted. Make sure to enter a number you will remember, and one that your kids won't be able to guess.
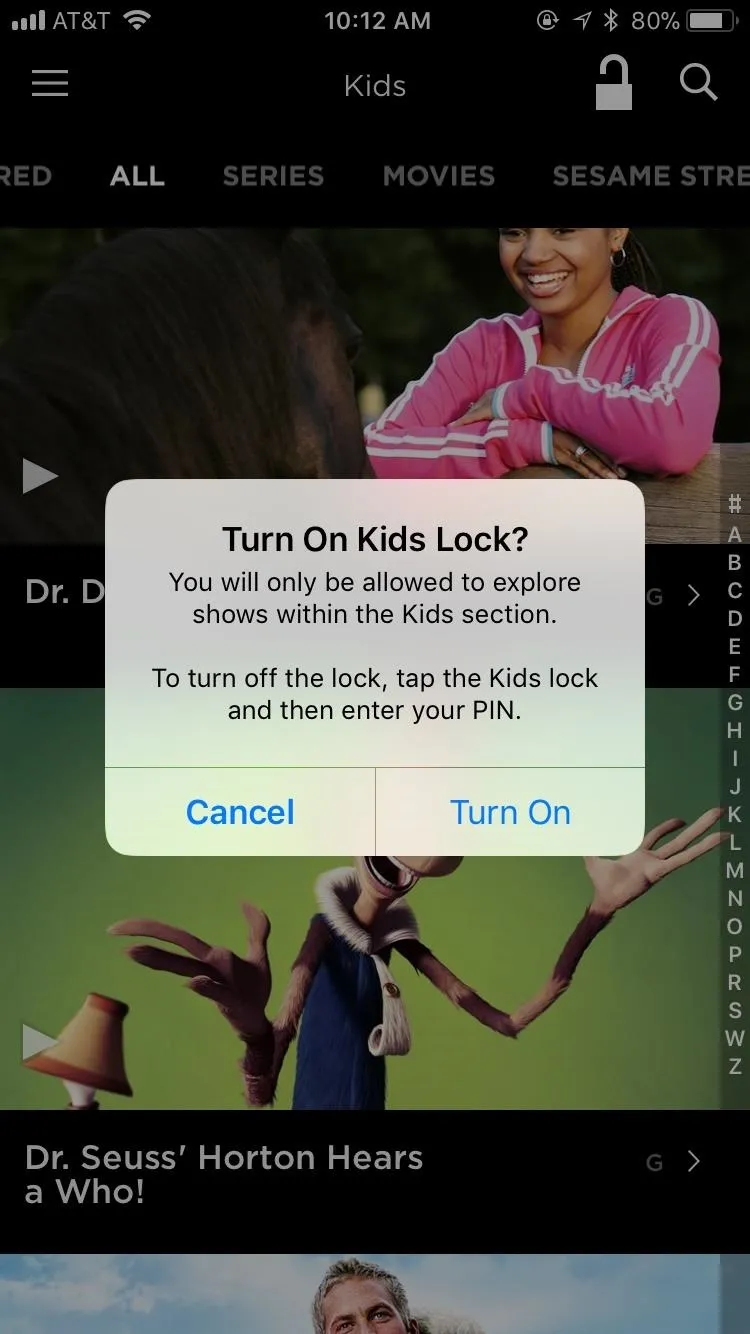
Note: These screens are what you see when enabling the lock after you've already set it up. You will see slightly different screens the first time you set up the feature.
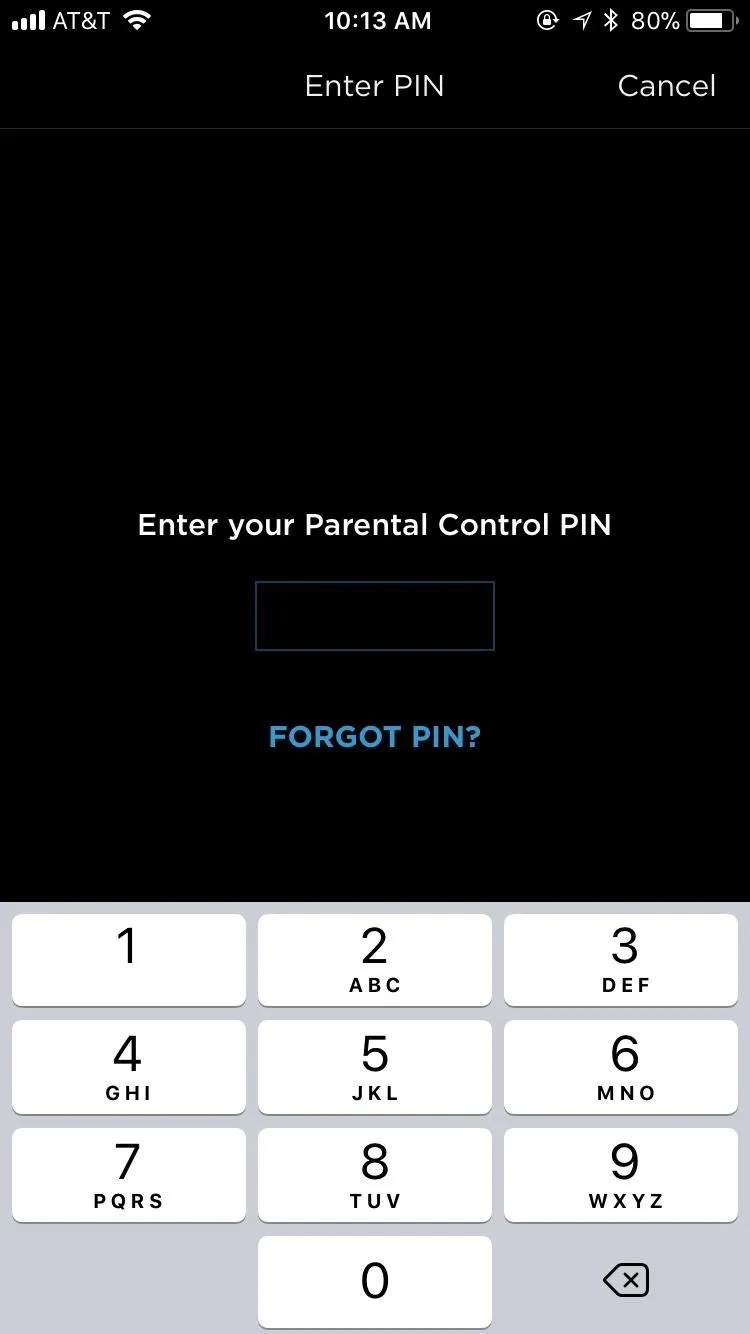
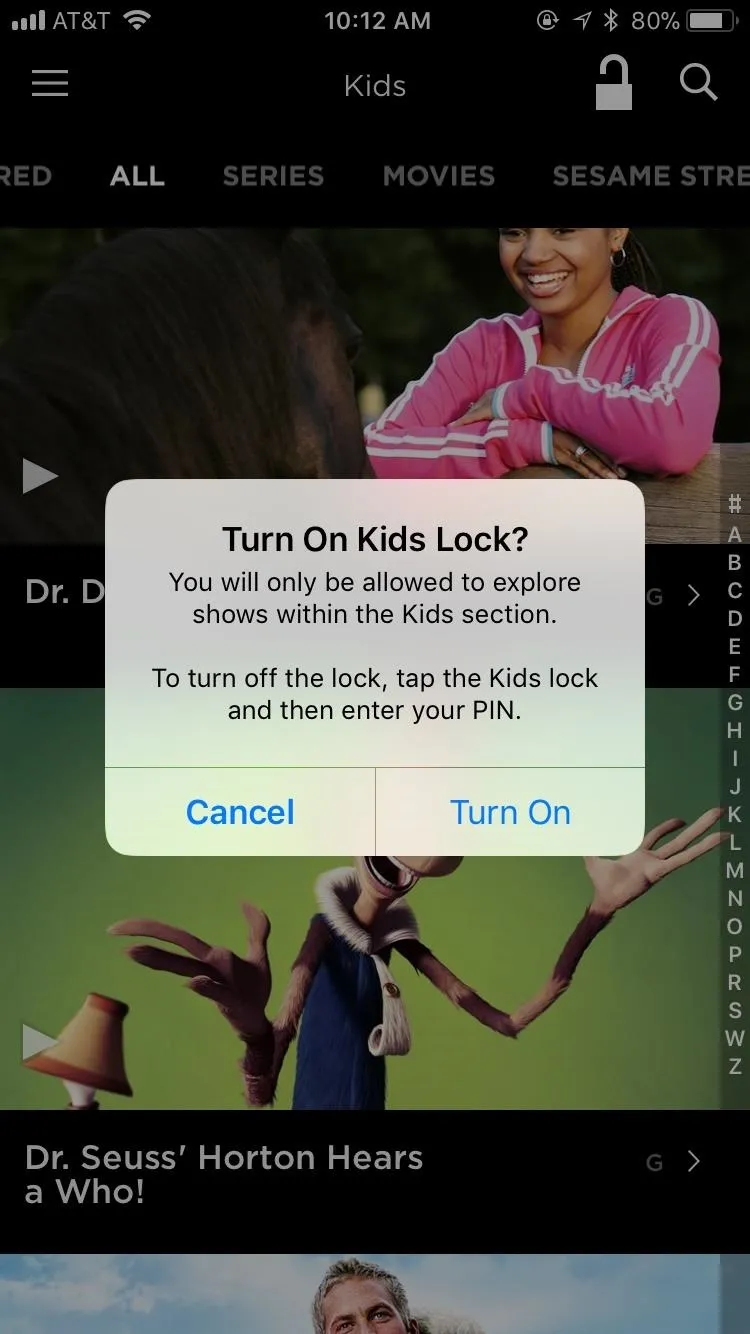
Note: These screens are what you see when enabling the lock after you've already set it up. You will see slightly different screens the first time you set up the feature.
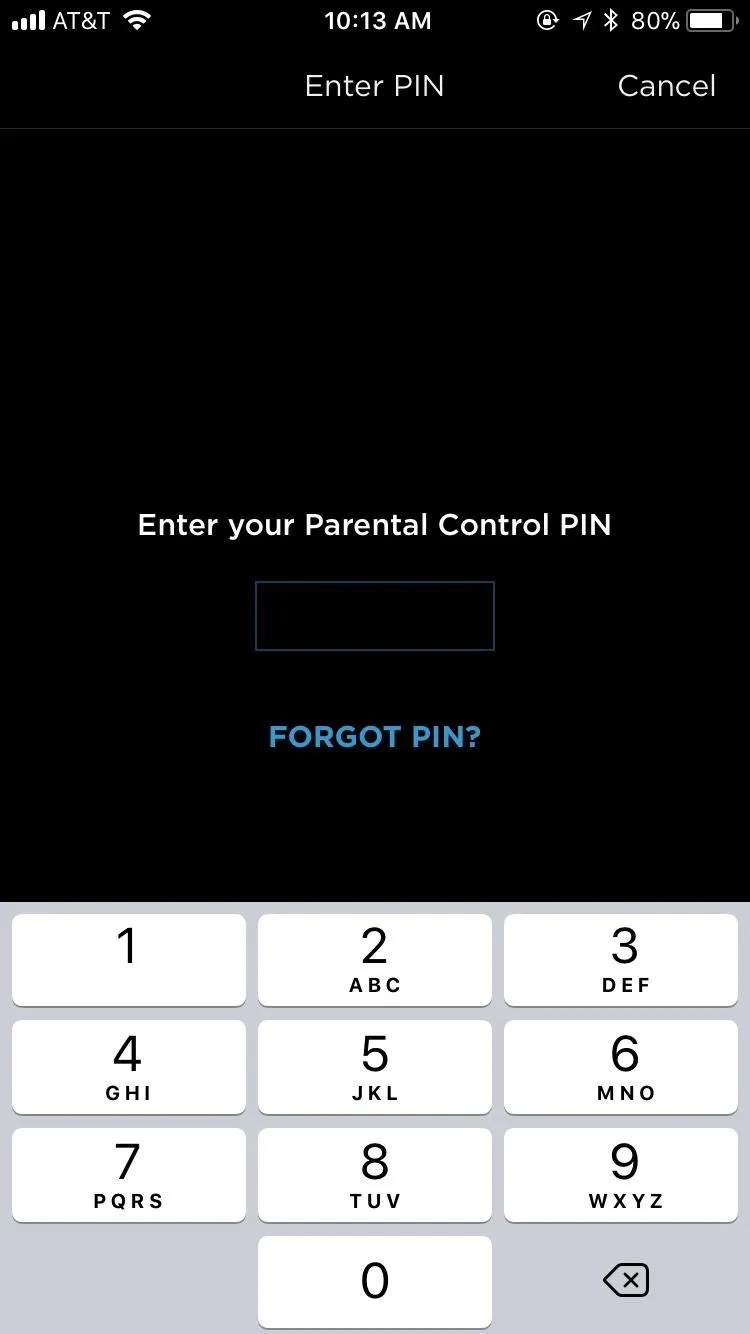
Note a slight difference here between iPhone and Android. On Android, you will have to tap OK after entering a PIN, while on iPhone, HBO will automatically act after you enter four numbers.
Once that's done, you won't have access to the main menu, or the search feature. The only controls you have are what's available in the Kids section.
When your child is done using the app, and it's your turn to binge, just tap the lock again. Enter your PIN, and all control is returned.
Forget Your PIN?
If you forget your PIN, you can tap "Forgot PIN?" on the PIN screen. HBO will give you the option to send reset instructions to your email.
If you hit OK, wait for the email from HBO. Once you receive it, tap "Reset PIN." You will be redirected to HBO Now's website. You will not need to log in. Just enter a new PIN once, and HBO will reset the PIN for you.
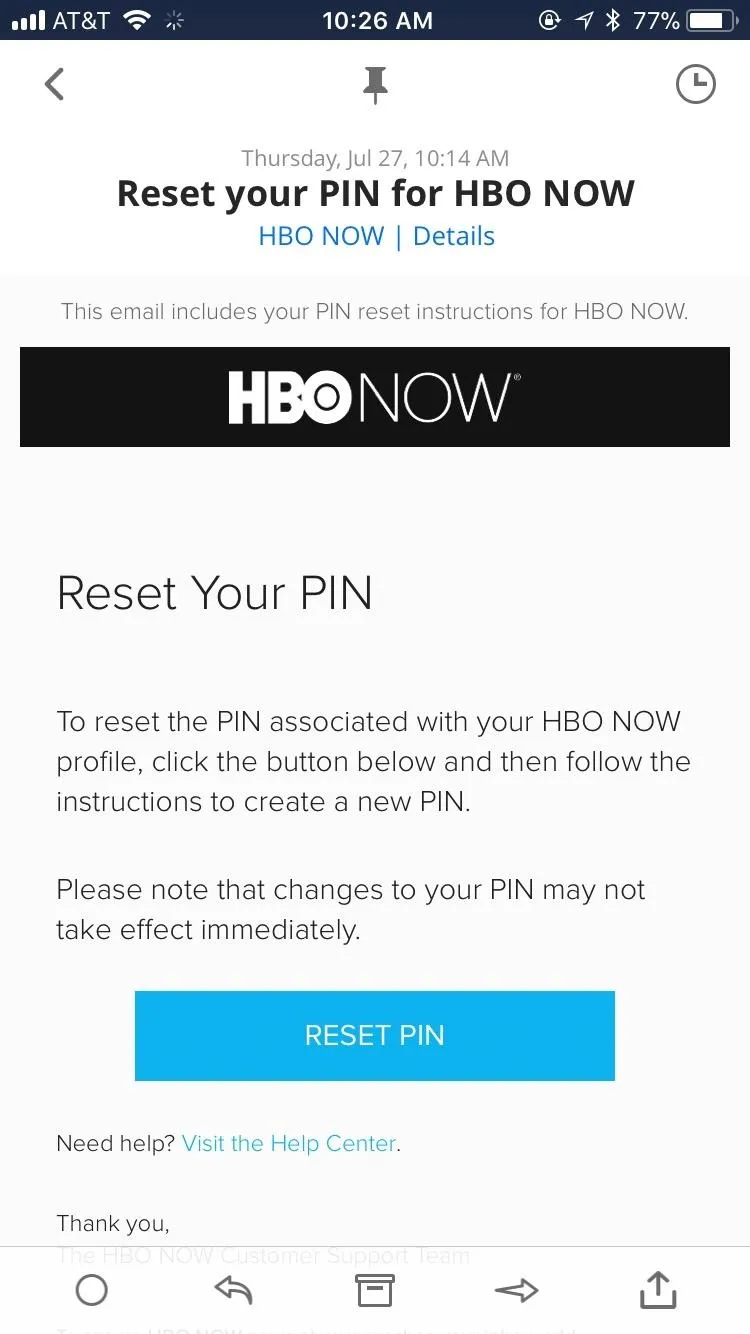
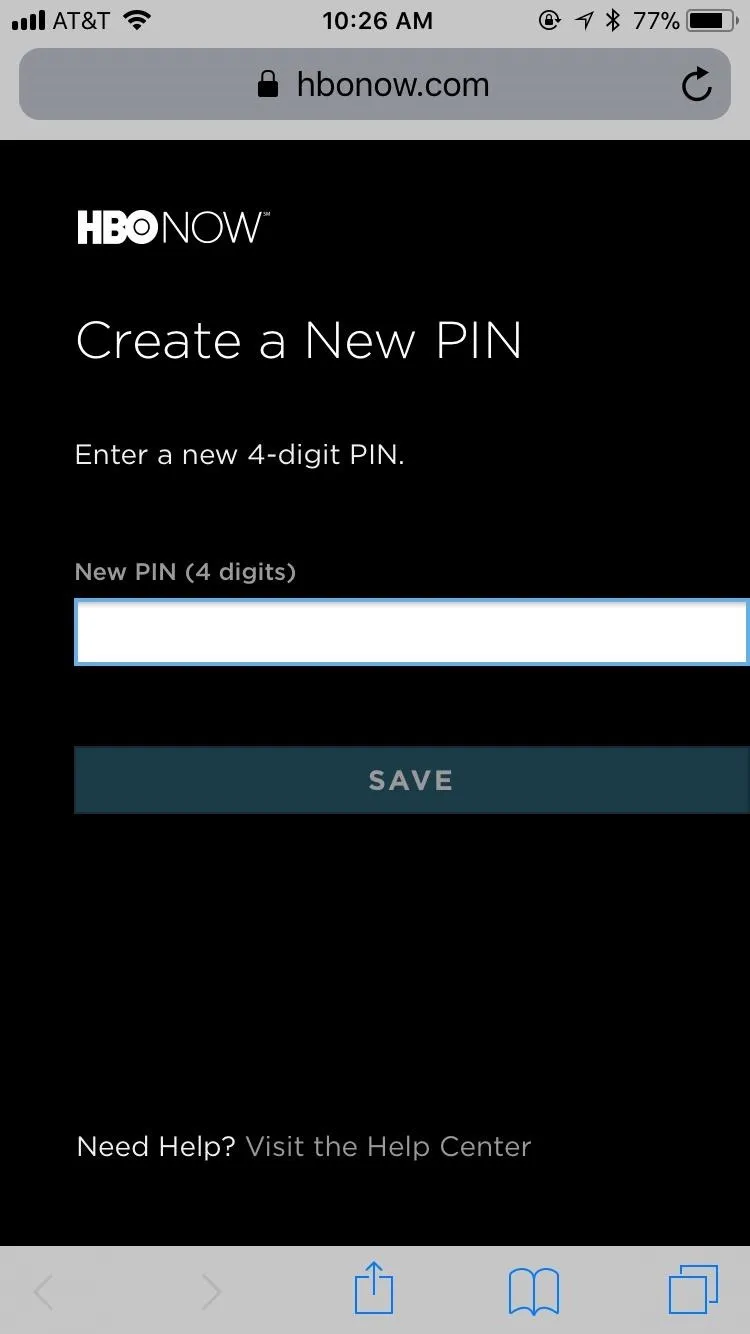
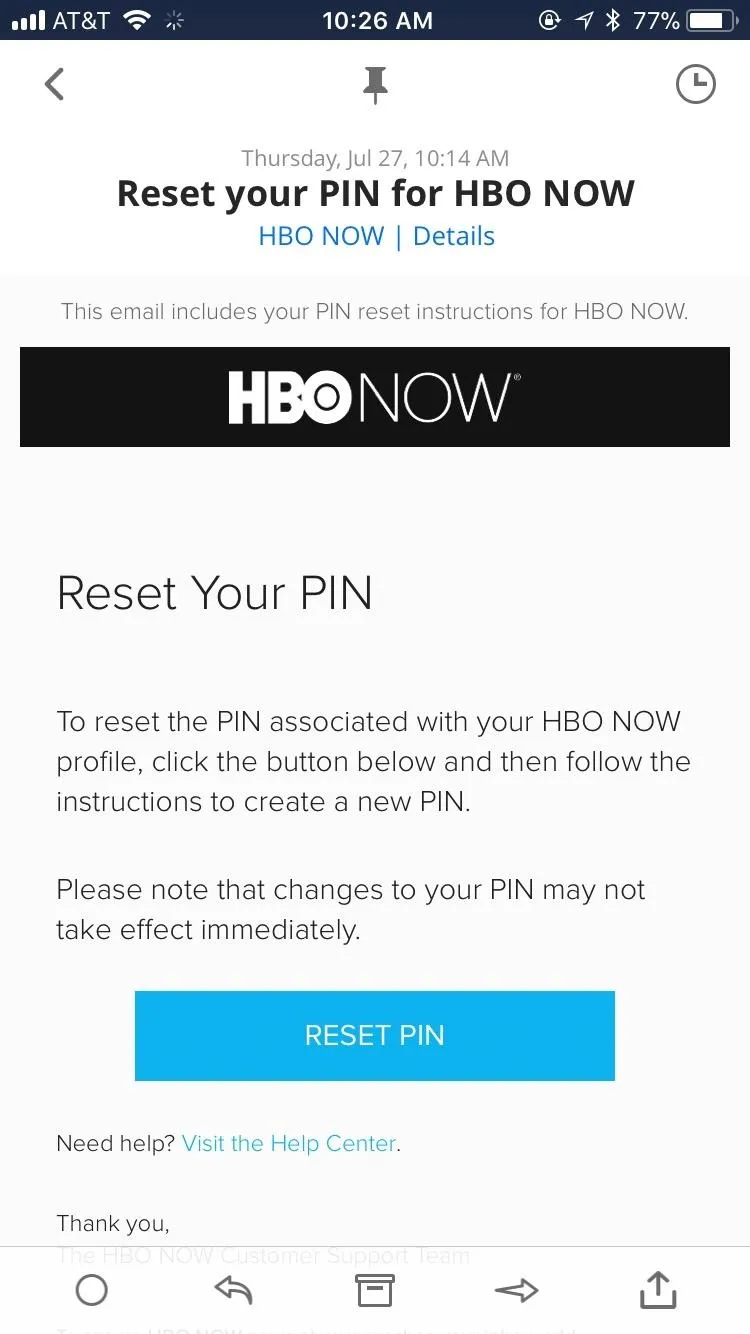
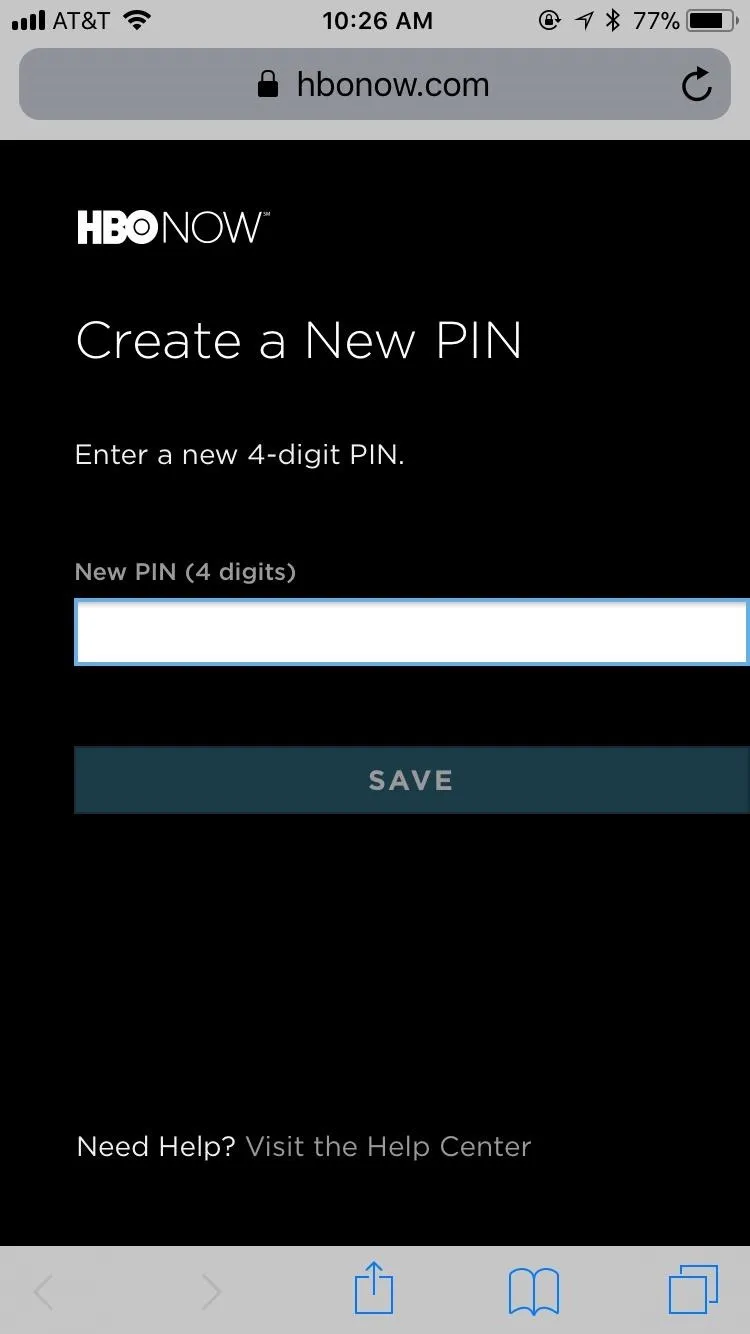
Accessing Additional Parental Controls
Locking your children into the Kids section isn't the only way to monitor your child's HBO use. There are a wider set of parental controls featured in the app.
To access these controls, tap the hamburger icon in the top-left corner, then choose "Settings" from the bottom of the menu. From there, select "Parental Controls."
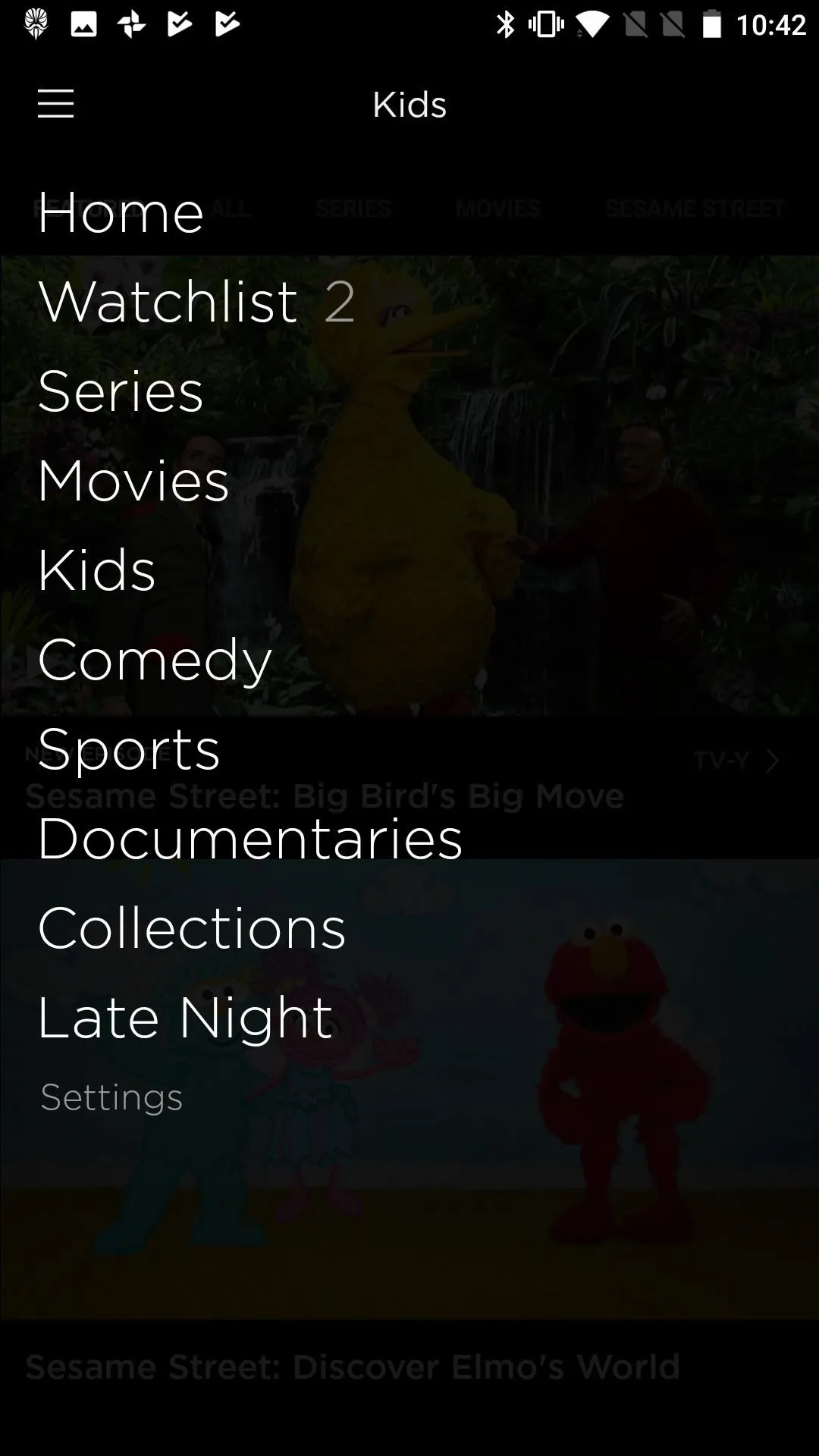
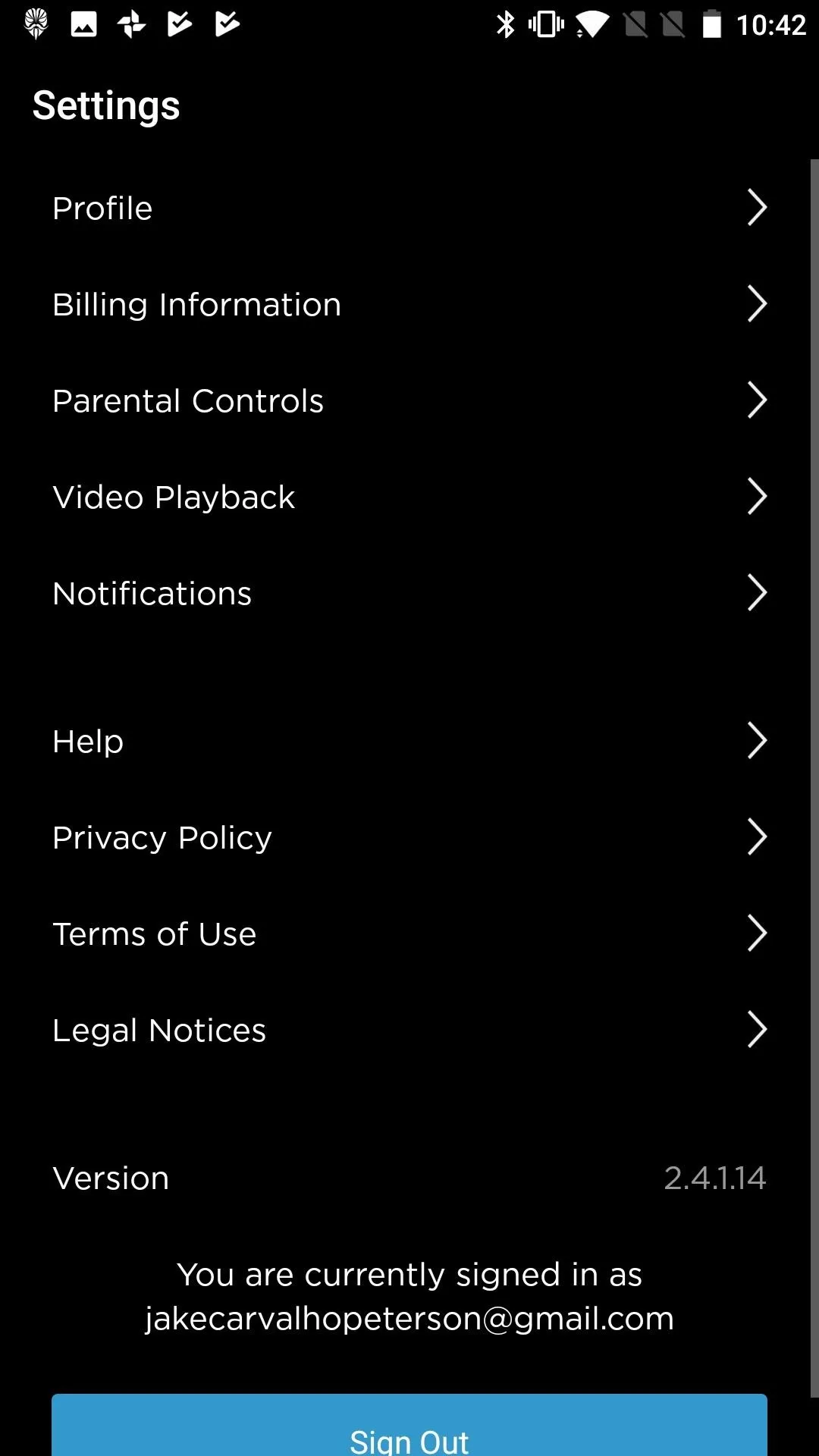
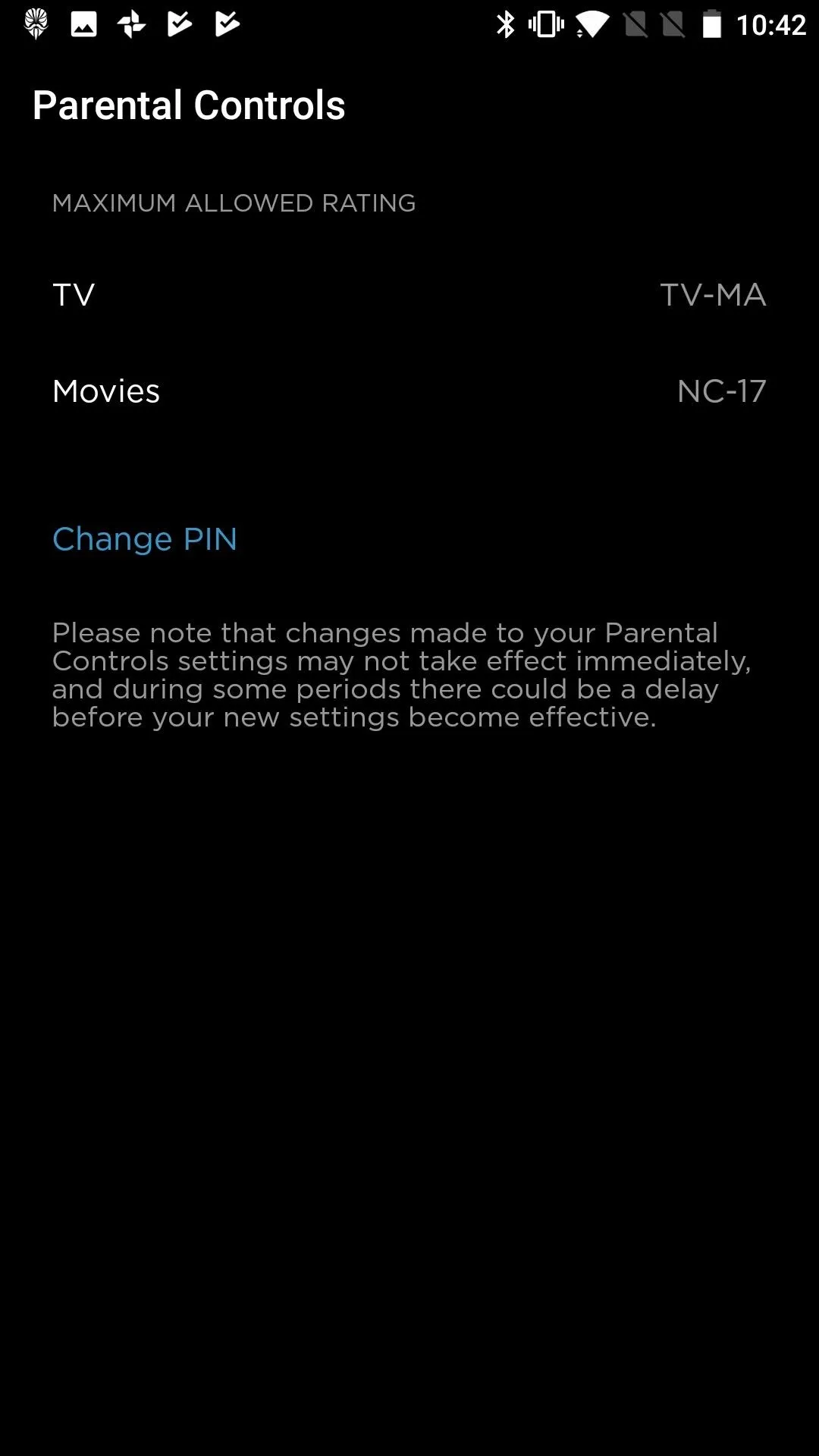
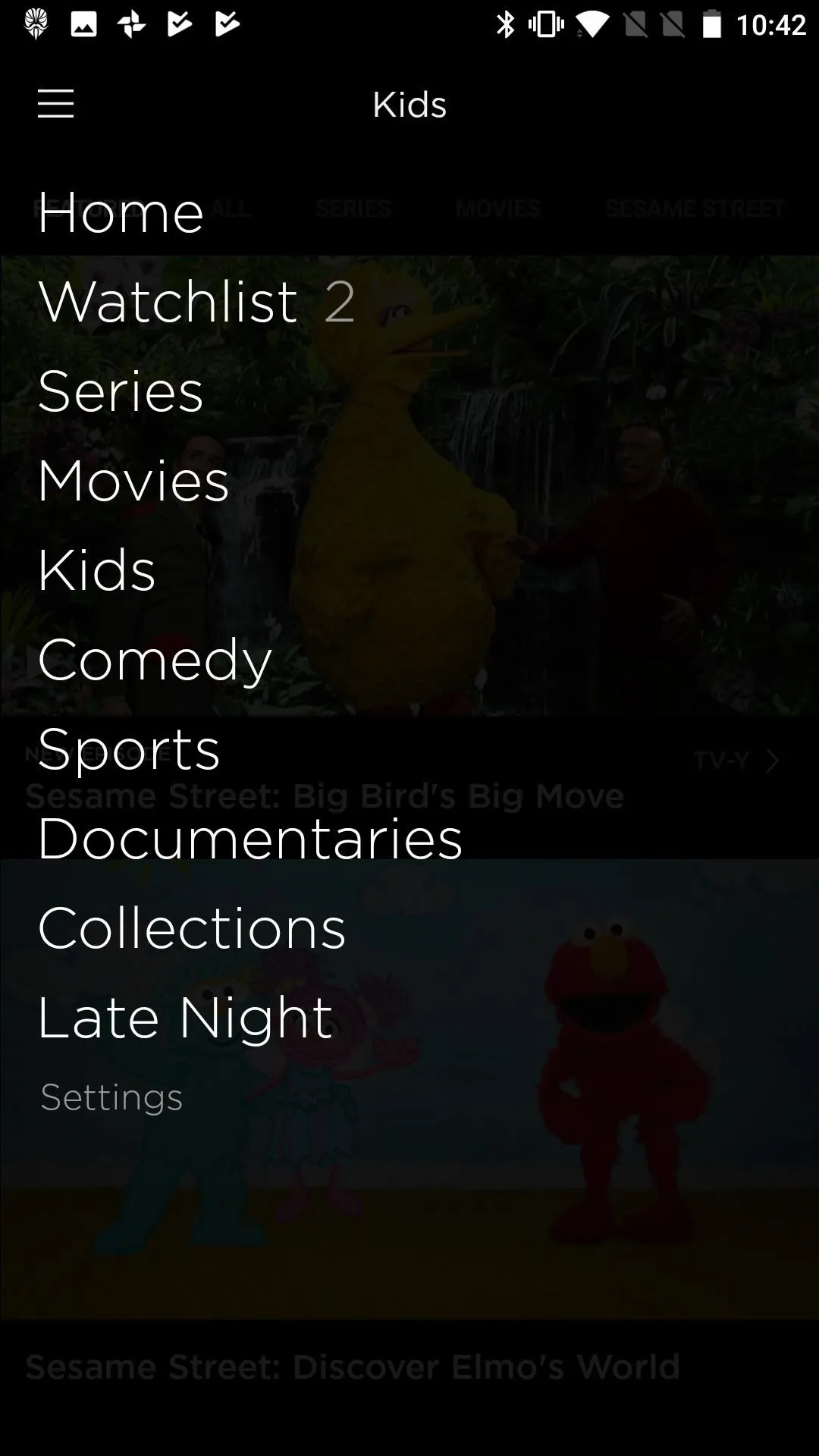
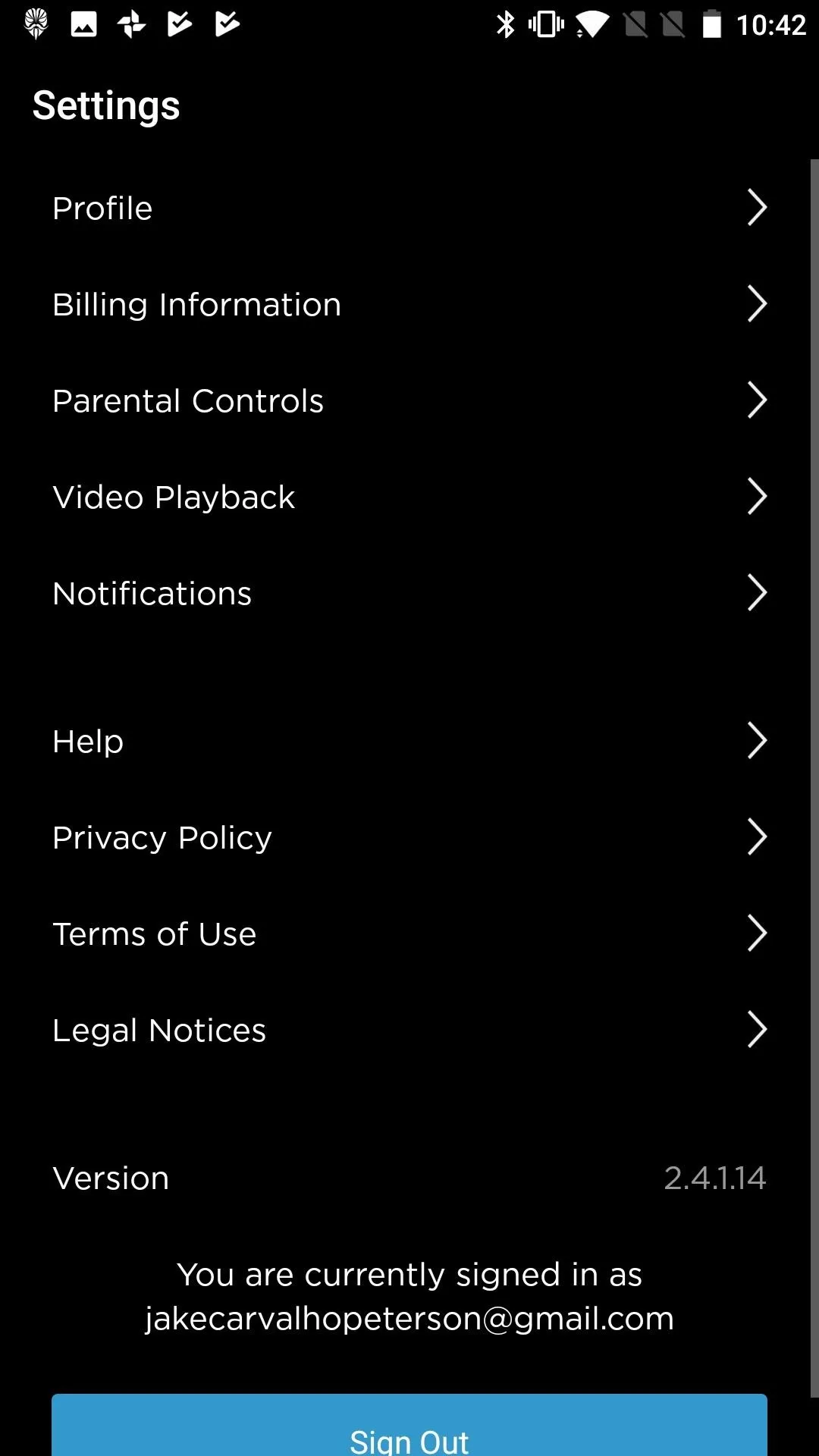
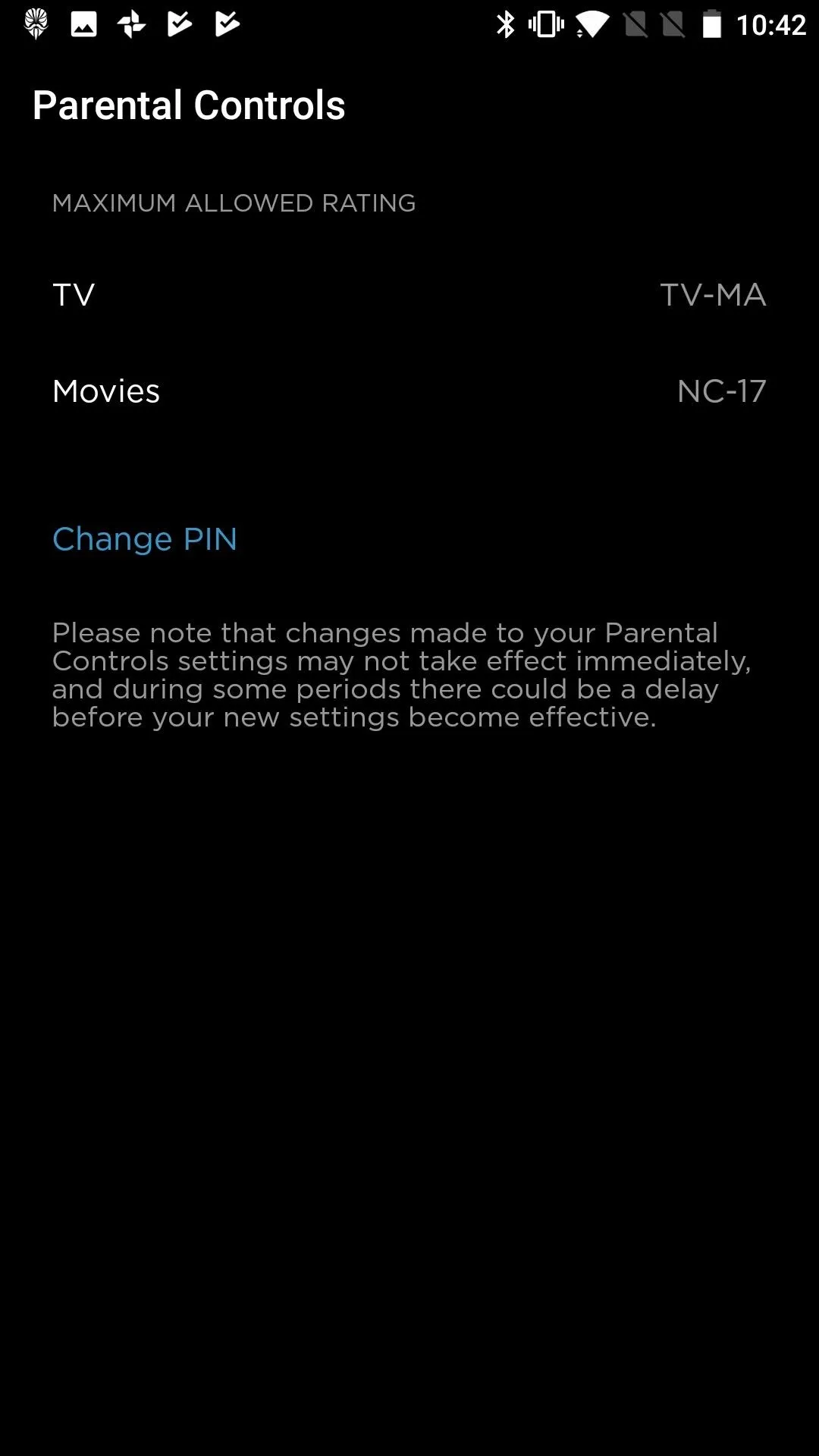
Next, in the Maximum Allowed Rating section, you can control the max maturity rating you'd like the app to allow viewing of. You can choose between ratings for both movies and TV.
Note: inexplicably, the TV and Movies sections are swapped between iOS and Android — on iOS, Movies come first, while on Android, TV comes first.
For movies:
- Tap Movies. By default, the settings will be NC-17, or, essentially, unrestricted. This probably won't do for most parents, so let's change that.
- If you haven't made a PIN yet, you will be prompted to. Otherwise, enter your PIN here.
- Set your preferred rating. Ratings range from G, all the way to NC-17. Use your best judgment here. We can't decide what's best for your kids!
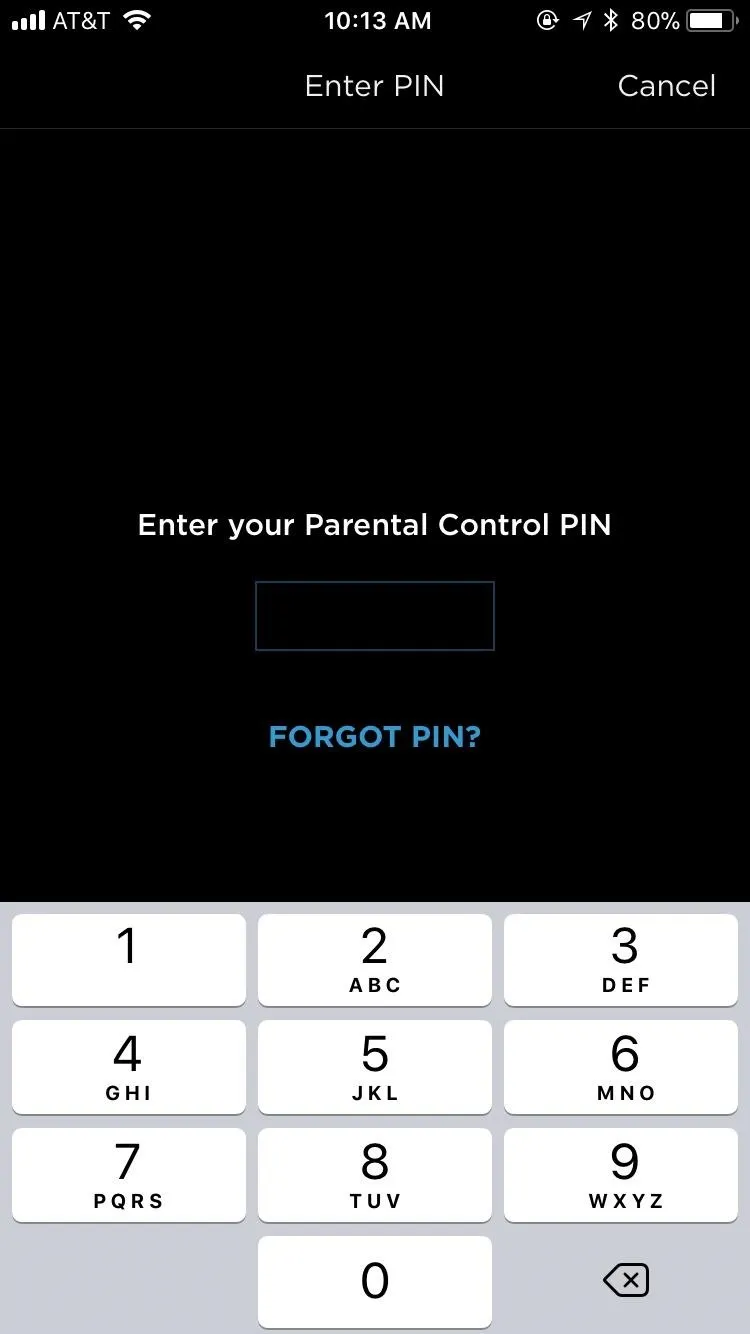
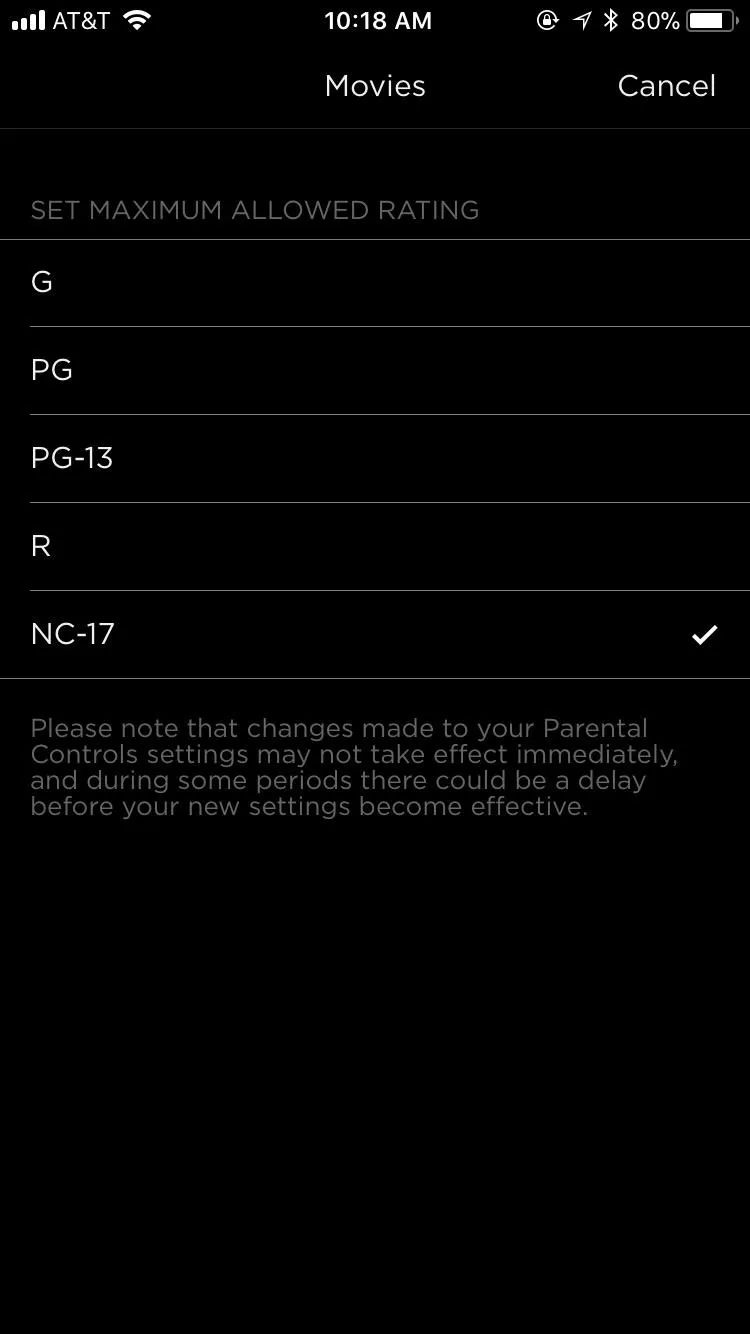
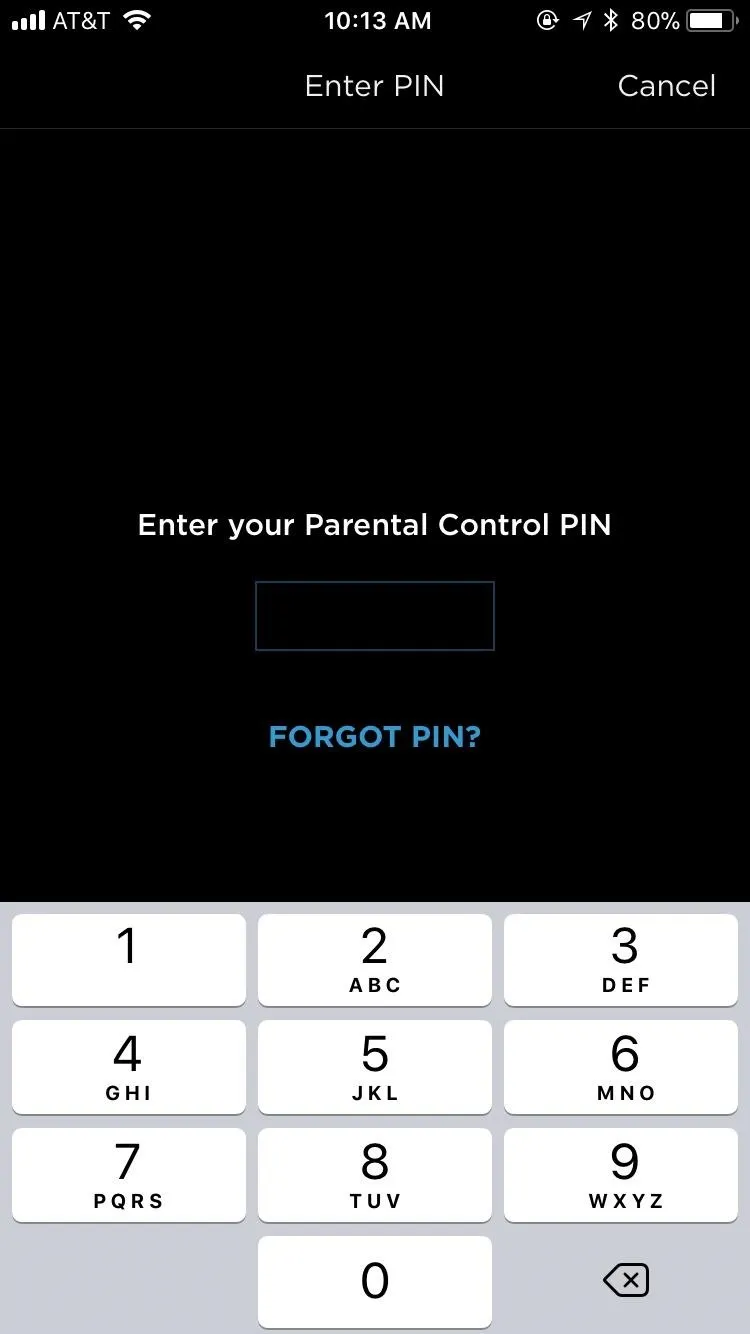
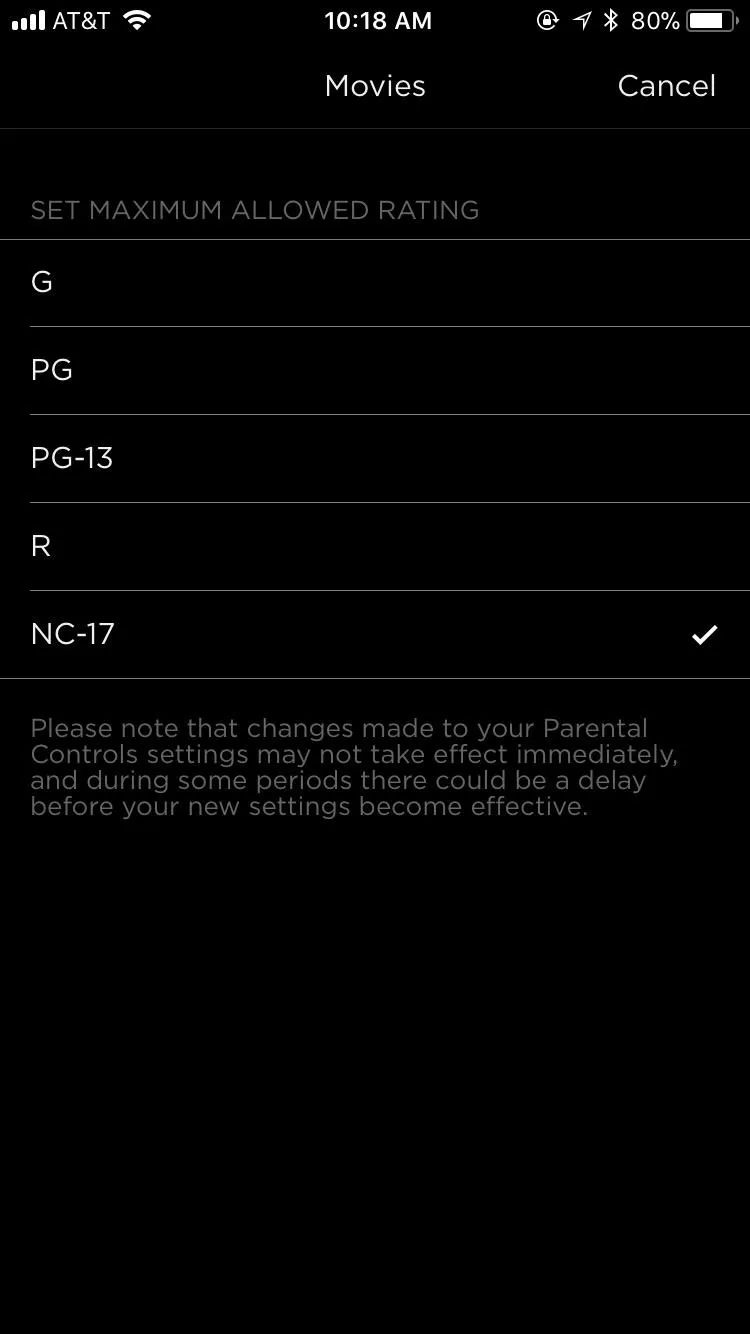
For TV:
- Tap TV. Again, by default, the setting is at its most mature, TV-MA.
- Enter your PIN when prompted.
- Select your rating. Ratings here range from TV-Y, which is comparable to a G rating, to TV-MA, which correlates to R or NC-17.
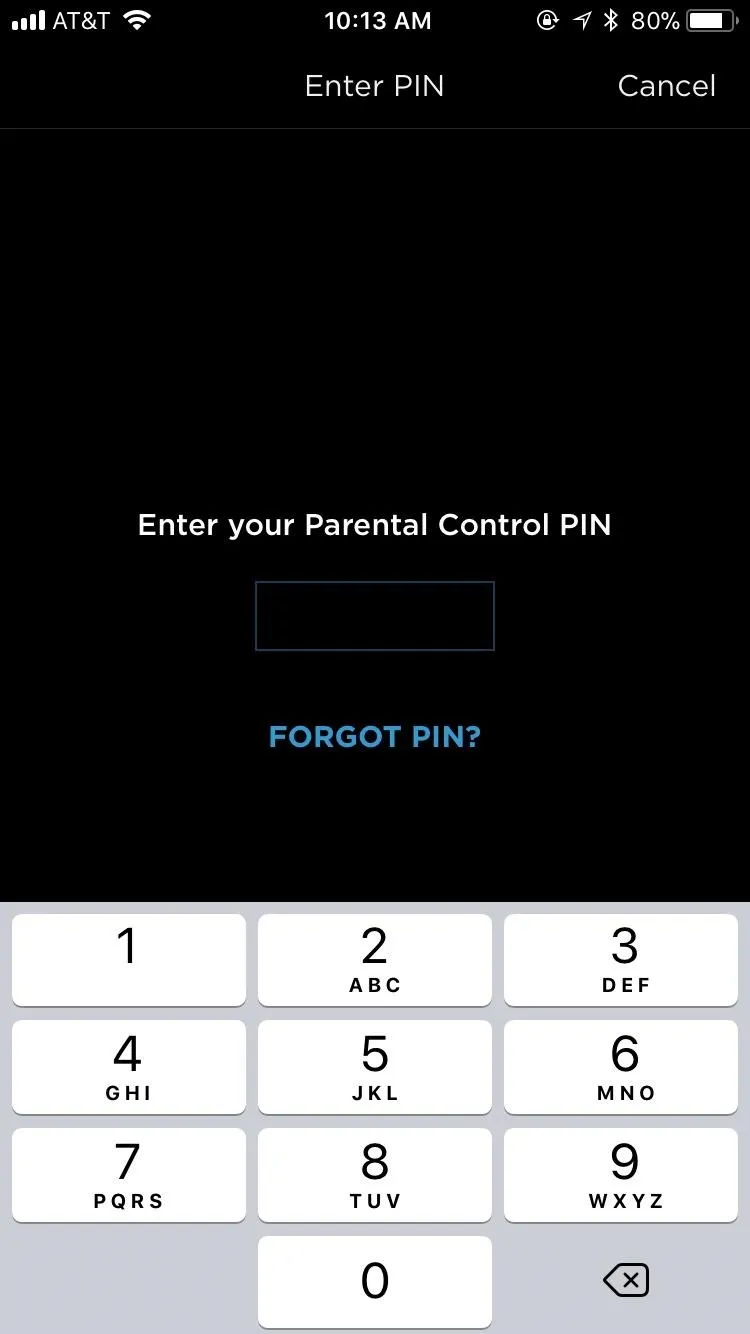
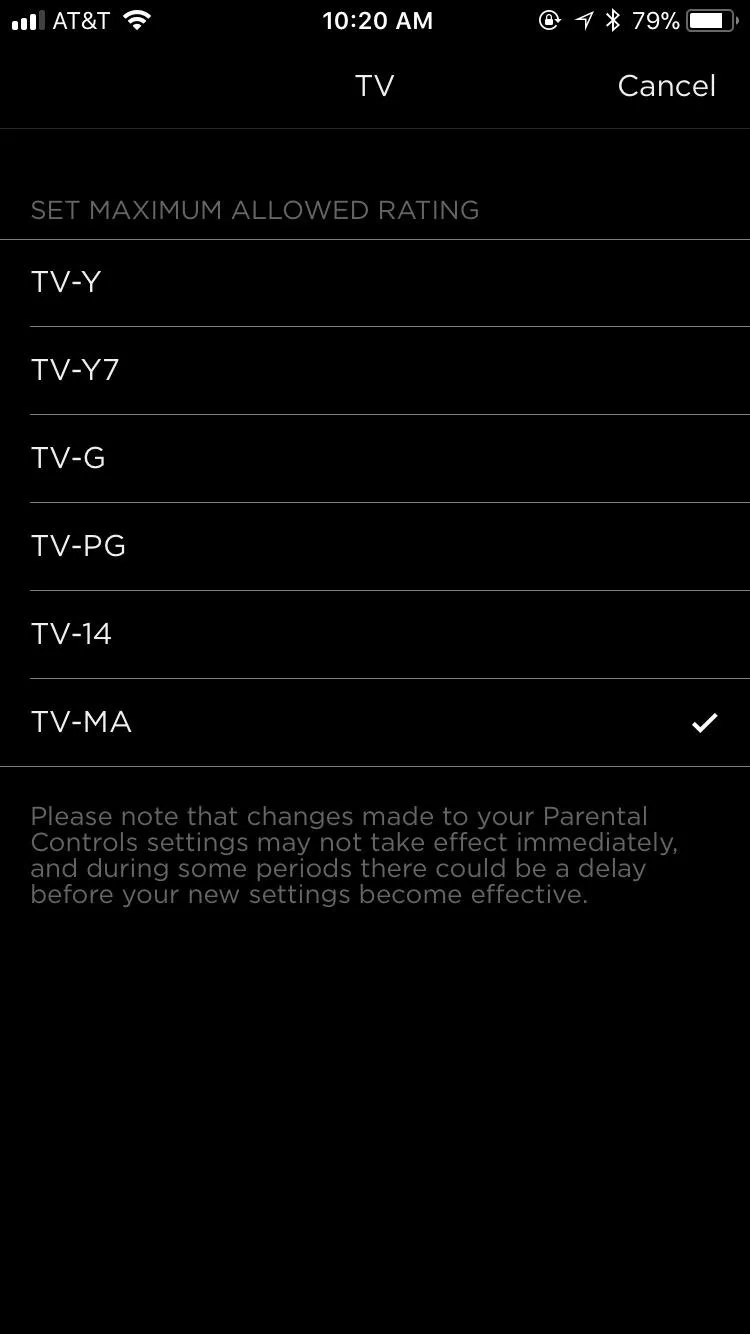
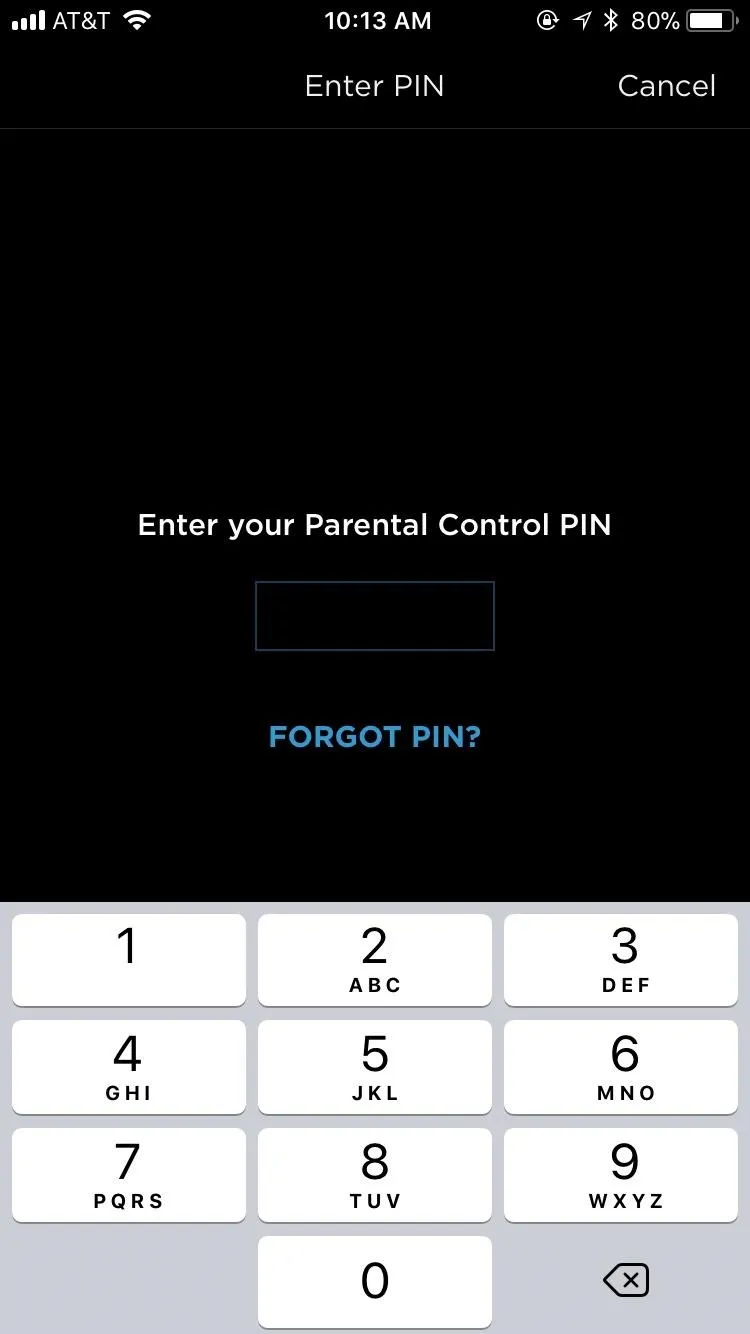
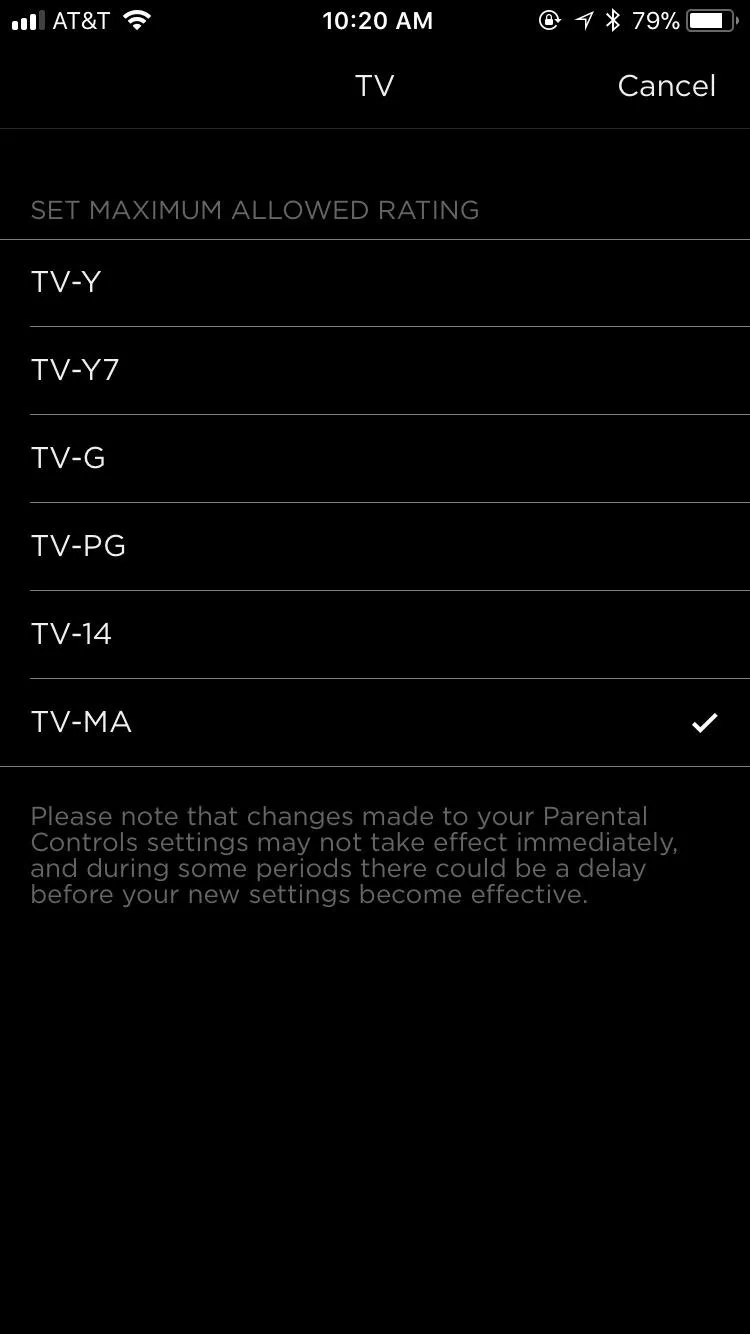
Changing Your PIN
Finally, you can change your PIN from the same Parental Controls menu depicted above. If your kids figure out the number, or you're just feeling like a change of pace, choose this option. Enter your current PIN, then enter a new PIN. Confirm that PIN by entering it a second time, and boom! You're all set.
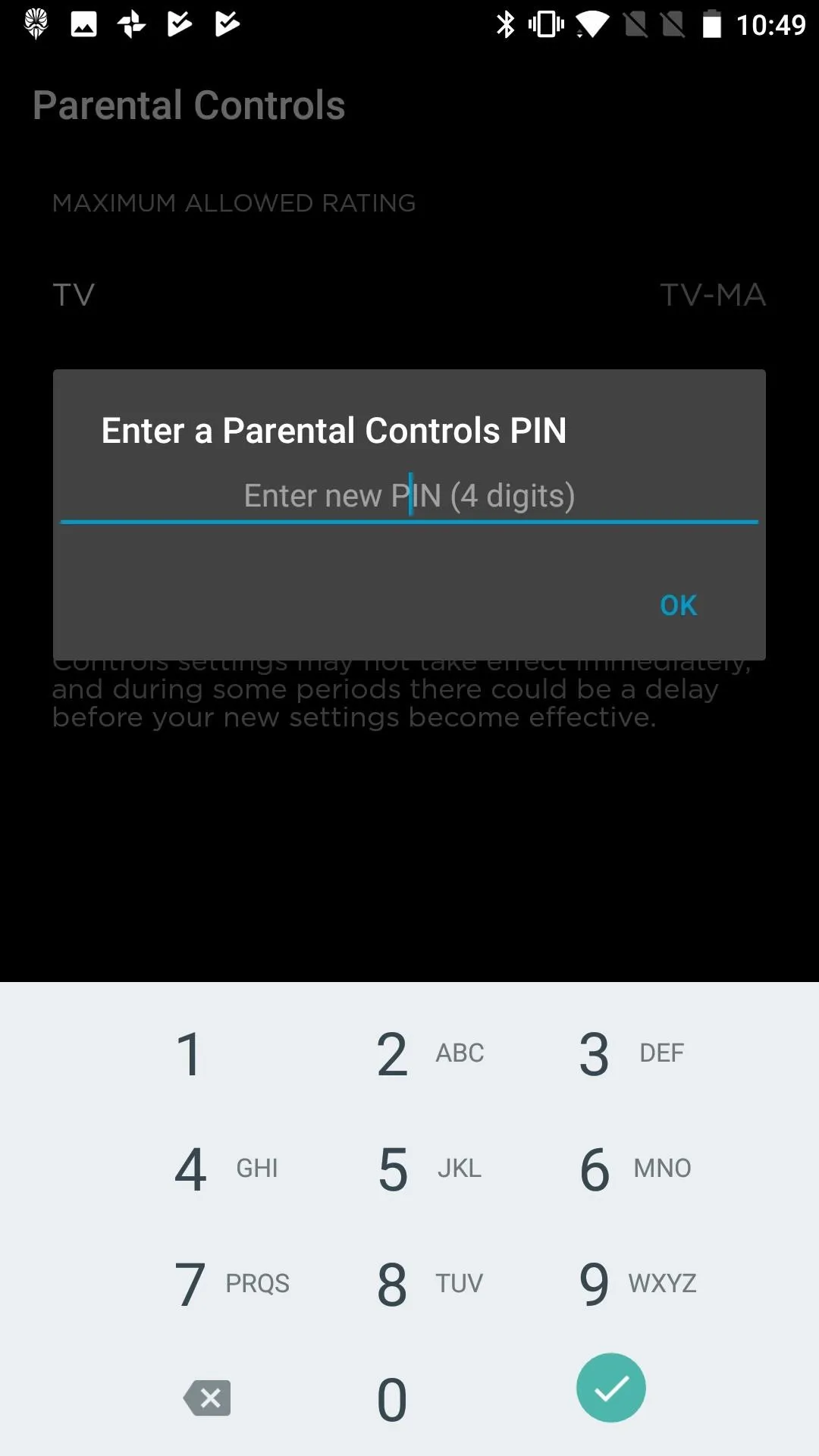
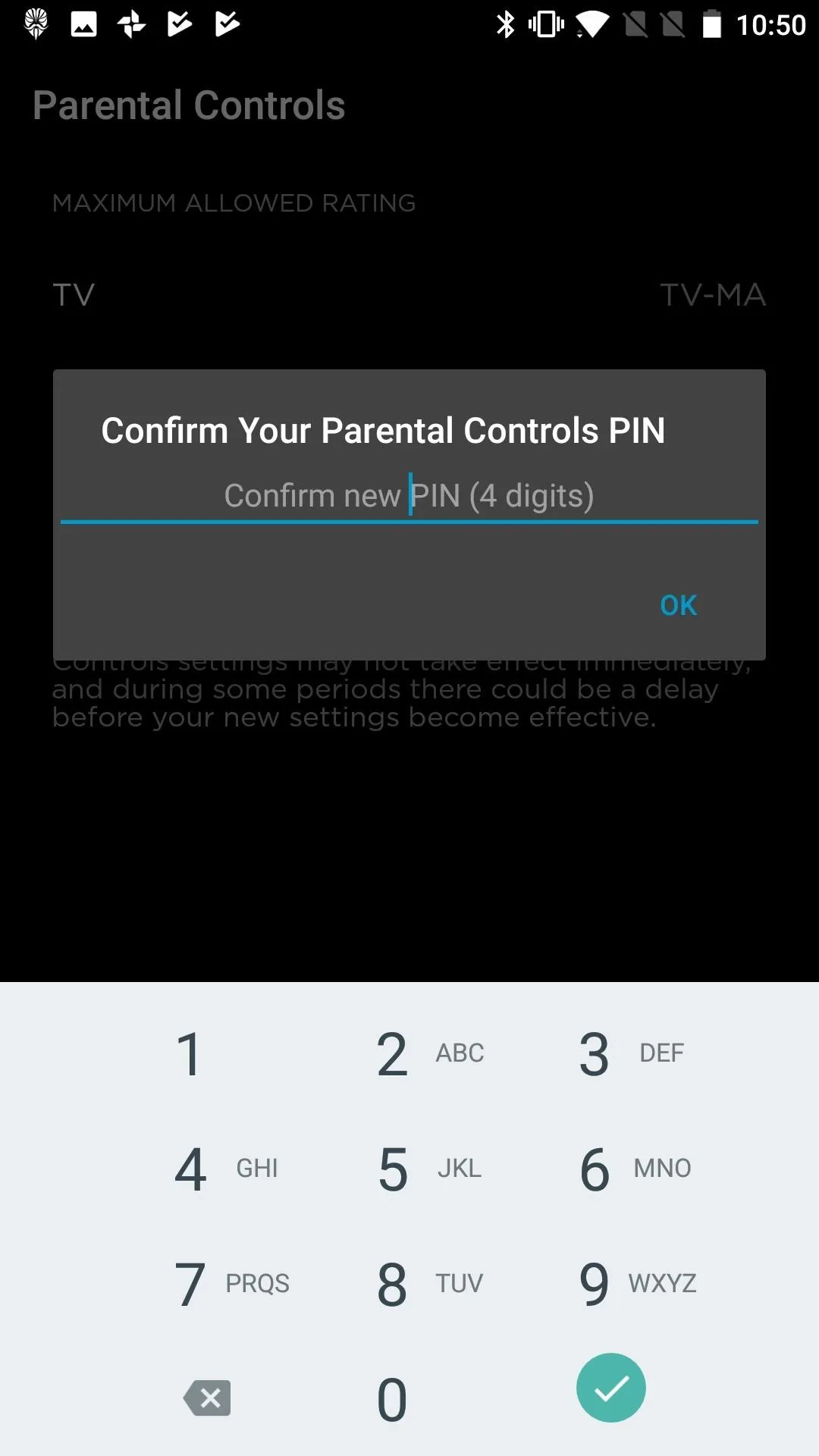
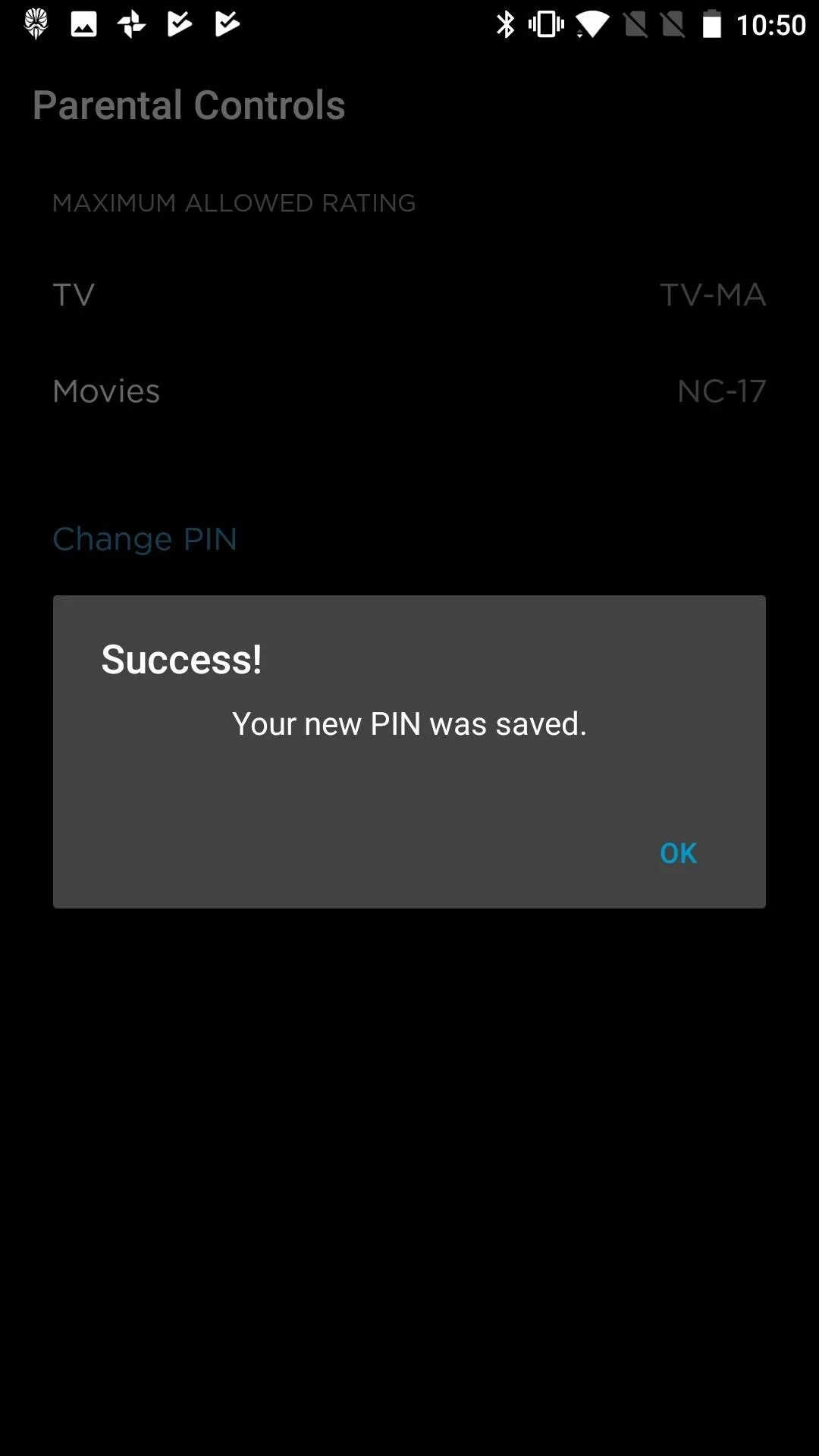
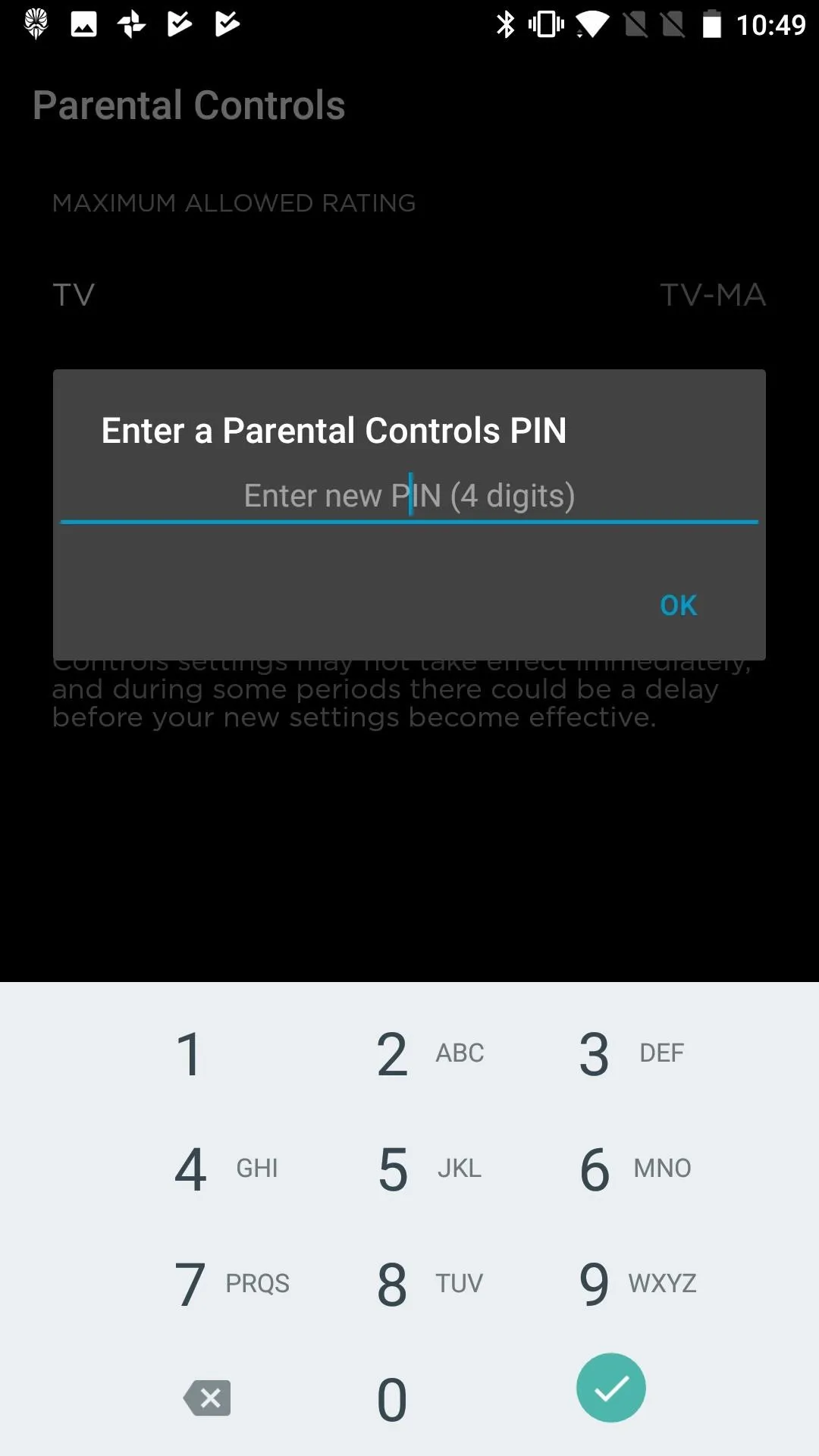
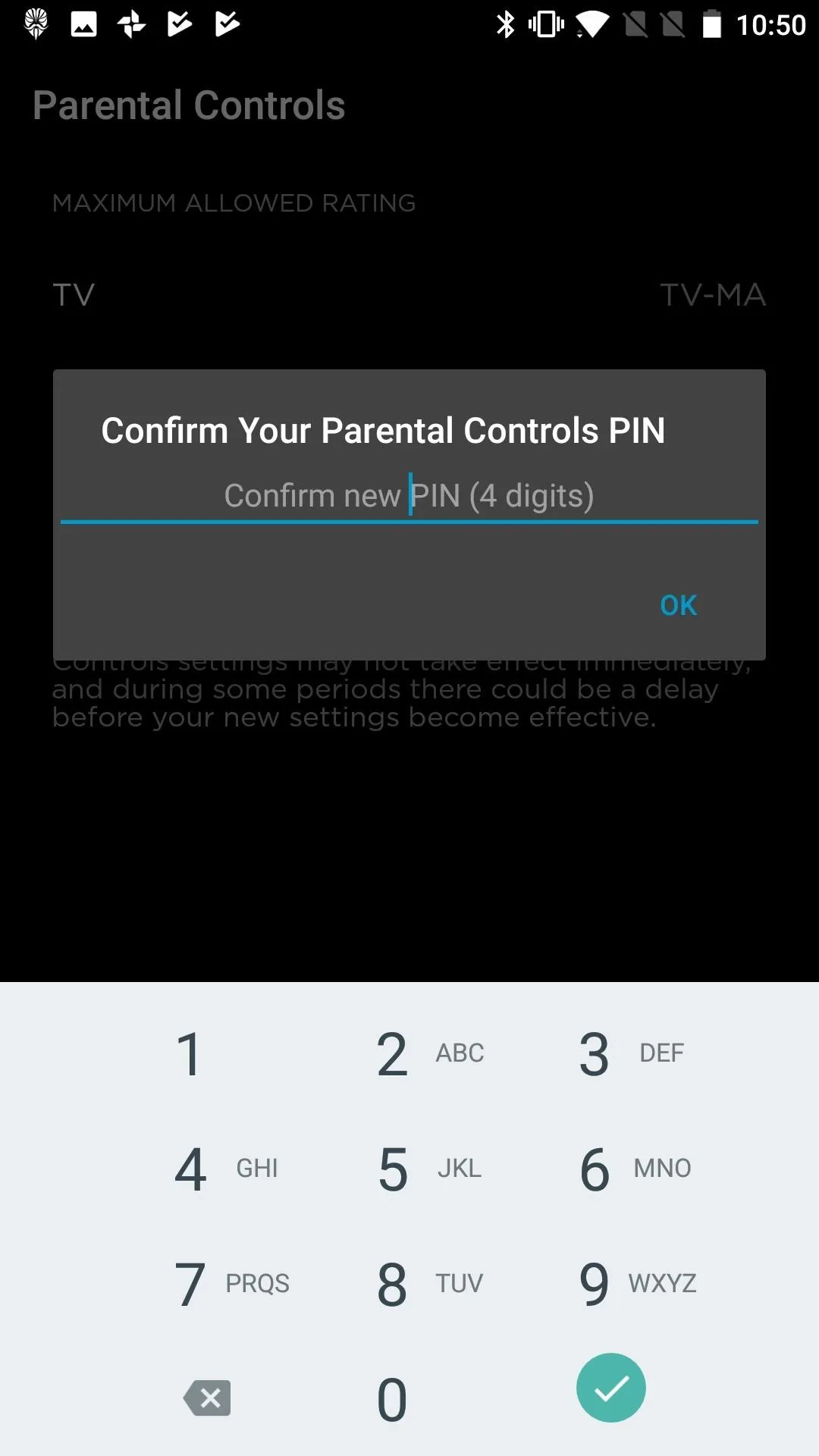
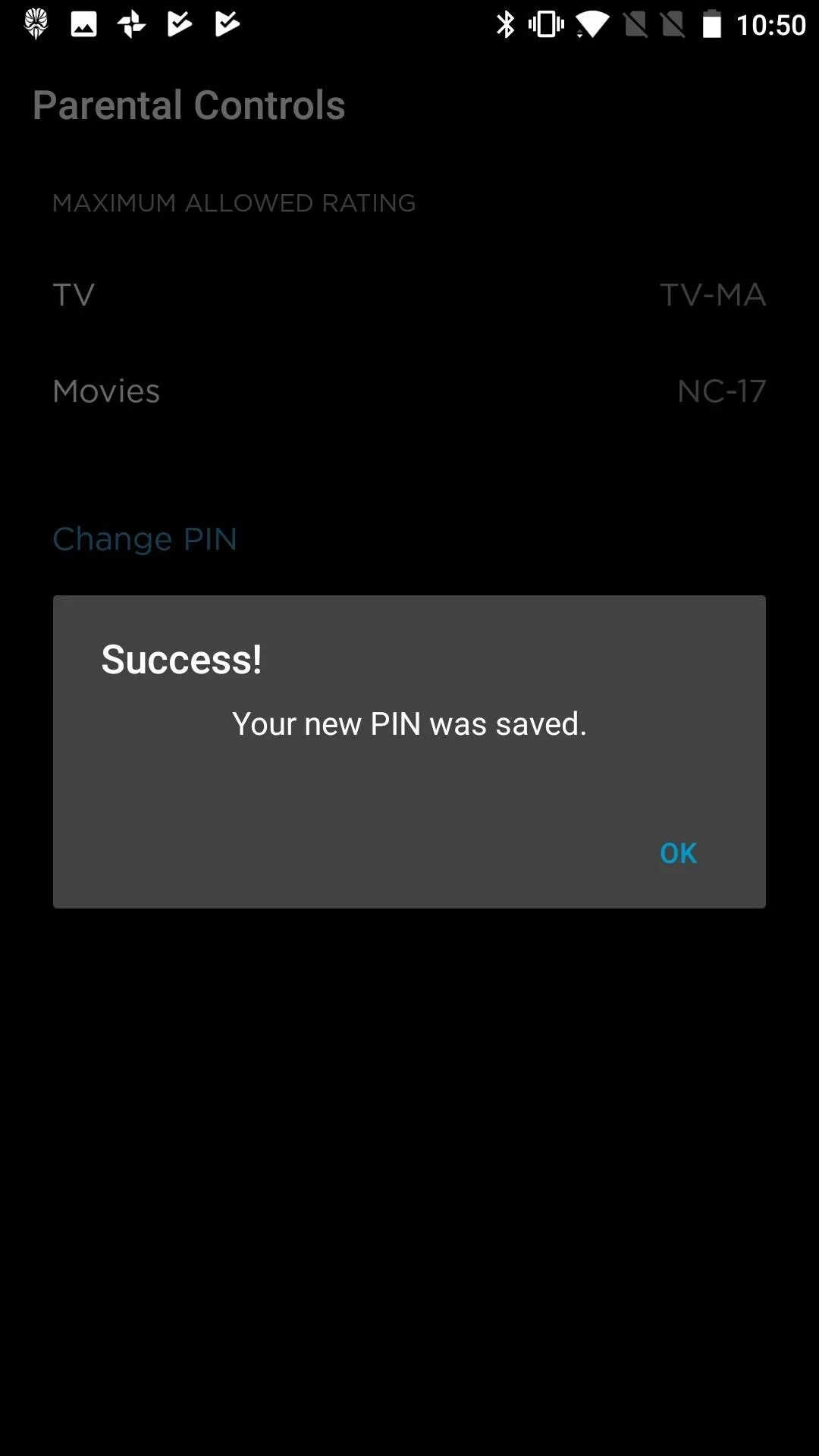
- Follow Gadget Hacks on Facebook, Twitter, Google+, YouTube, and Instagram
- Follow WonderHowTo on Facebook, Twitter, Pinterest, and Google+
Cover image and screenshots by Jake Peterson/Gadget Hacks

























Comments
Be the first, drop a comment!