Thanks to recent reports, we now know third-party apps have a lot more access to our Gmail than we may have initially thought. In fact, these third-party apps have the ability to read our emails, not because these companies are necessarily shady, but because we agreed to it. Luckily, there's a way to view which apps have this access, as well as a way to boot those apps from your Gmail entirely.
What's Going On?
Before you agree to connect a third-party app or service, such as Edison Mail, to your Gmail account, you have to agree to certain permissions. Alarmingly, some of those permissions allow those third parties to access and view your emails and other Gmail data. If you aren't closely reading your permissions or the privacy policies of third-party apps and services, you probably didn't realize you were giving the OK to this type of activity.
Google claims only trusted, vetted companies can ask for these permissions, and the requests need to be relevant to the service the companies provide. Two highlighted services, Edison Mail and Return Path, are both email providers, so under Google's rules, they can ask users for permission to view your Gmail.
Return Path partners with companies such as Cheetahdigital, Selligent, Zeta, Mapp, Epsilon, Emarsys, and Salesforce Marketing Cloud, while Edison Mail provides an email client for iOS and Android devices.
- Don't Miss: The 5 Best Free Email Clients for iOS
These aren't the only email companies that have access to your emails, however. If you think a connected app could be what Google considers "vetted," and happens to be related to email, check out the steps below to find and remove it.
Disconnecting Third-Party Apps in the iOS Google App
If you're using an iPhone, open the Google app, tap the settings gear in the top-left corner, select "Manage your Google Account," then tap "Sign-in & security." Alternatively, you can tap your profile icon in the top-right corner to repeat the same process. Finally, tap "Apps with access to your account" to view all connected apps, then jump down to the Remove Access section below.

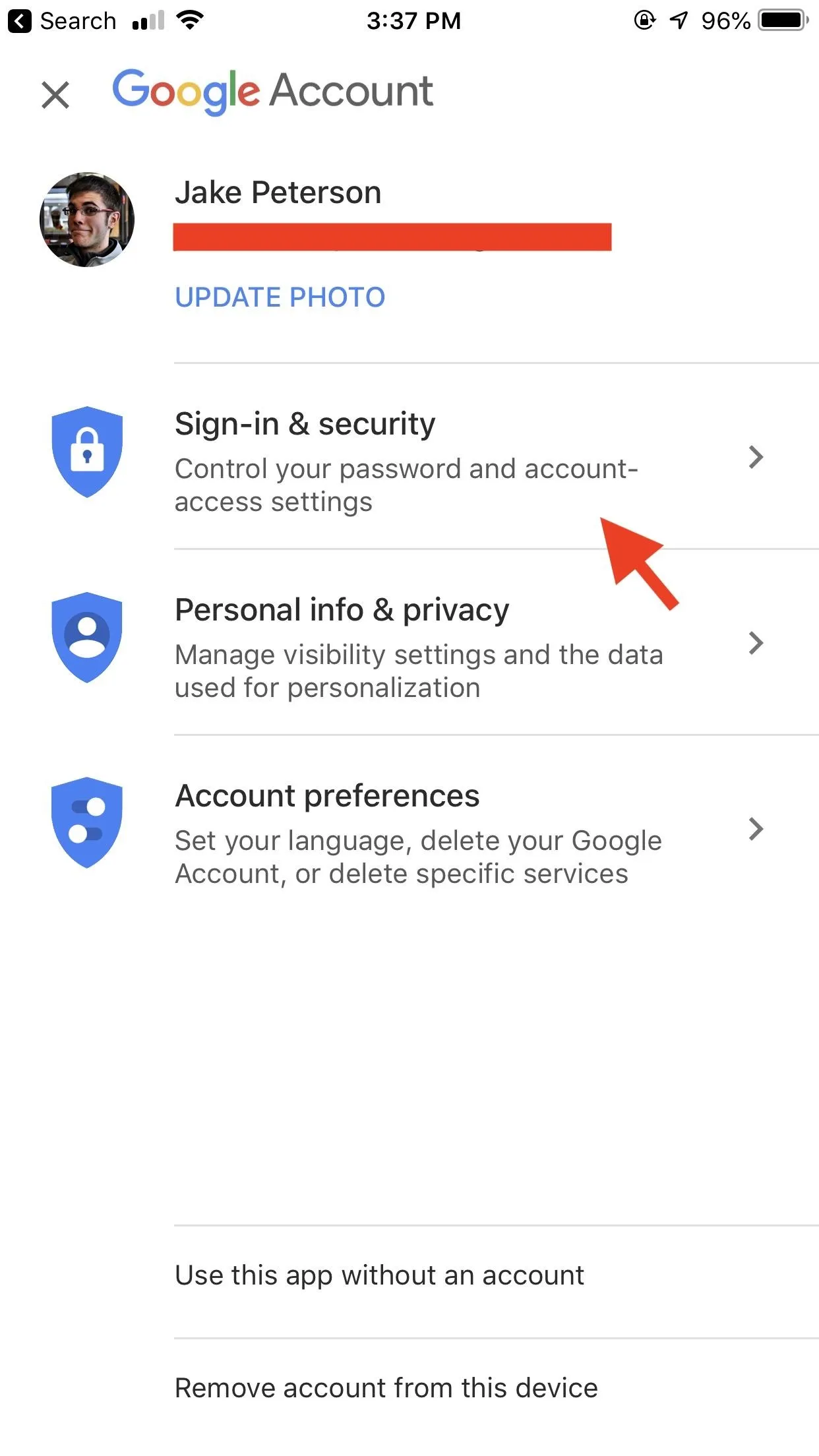
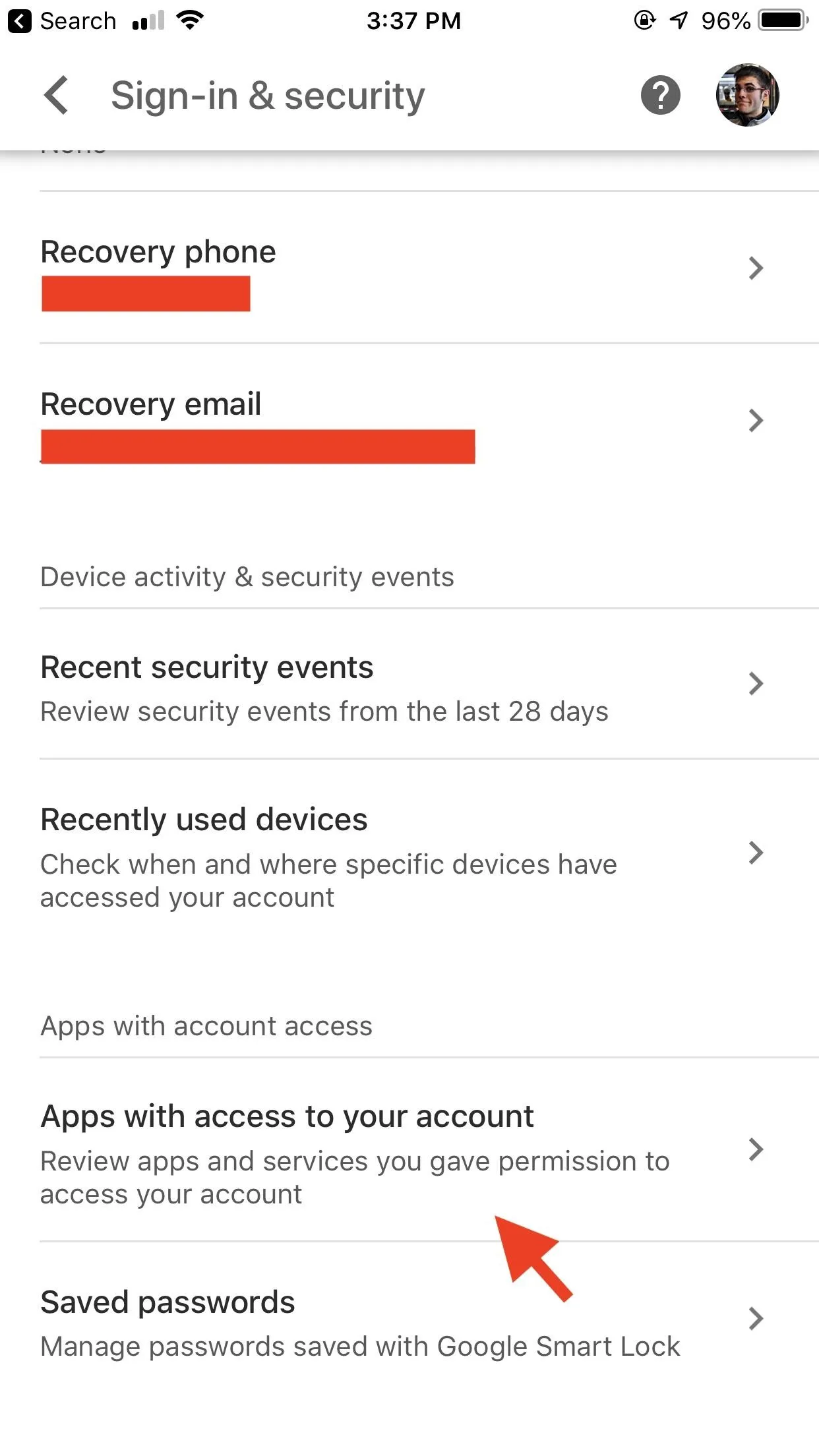

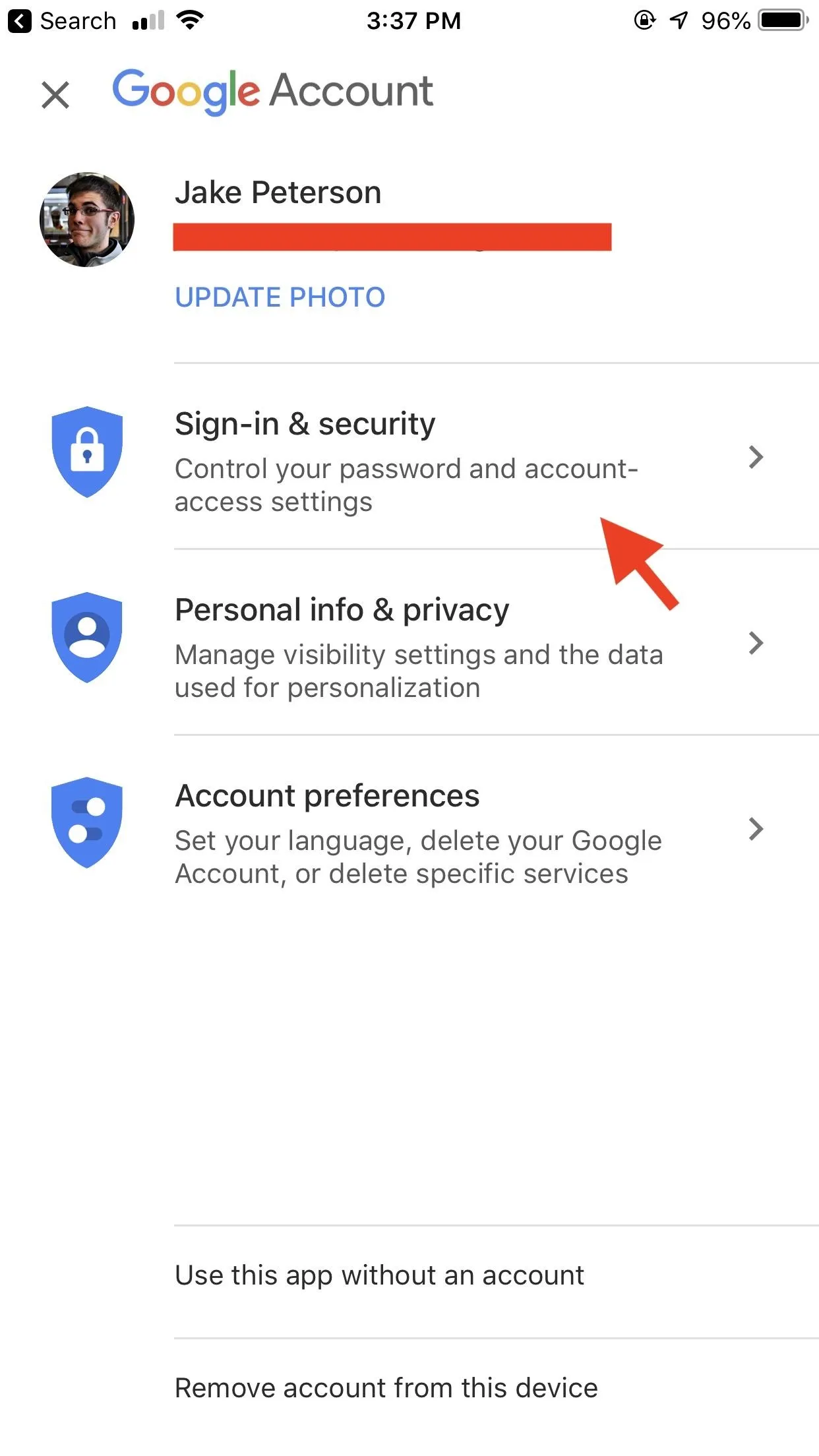
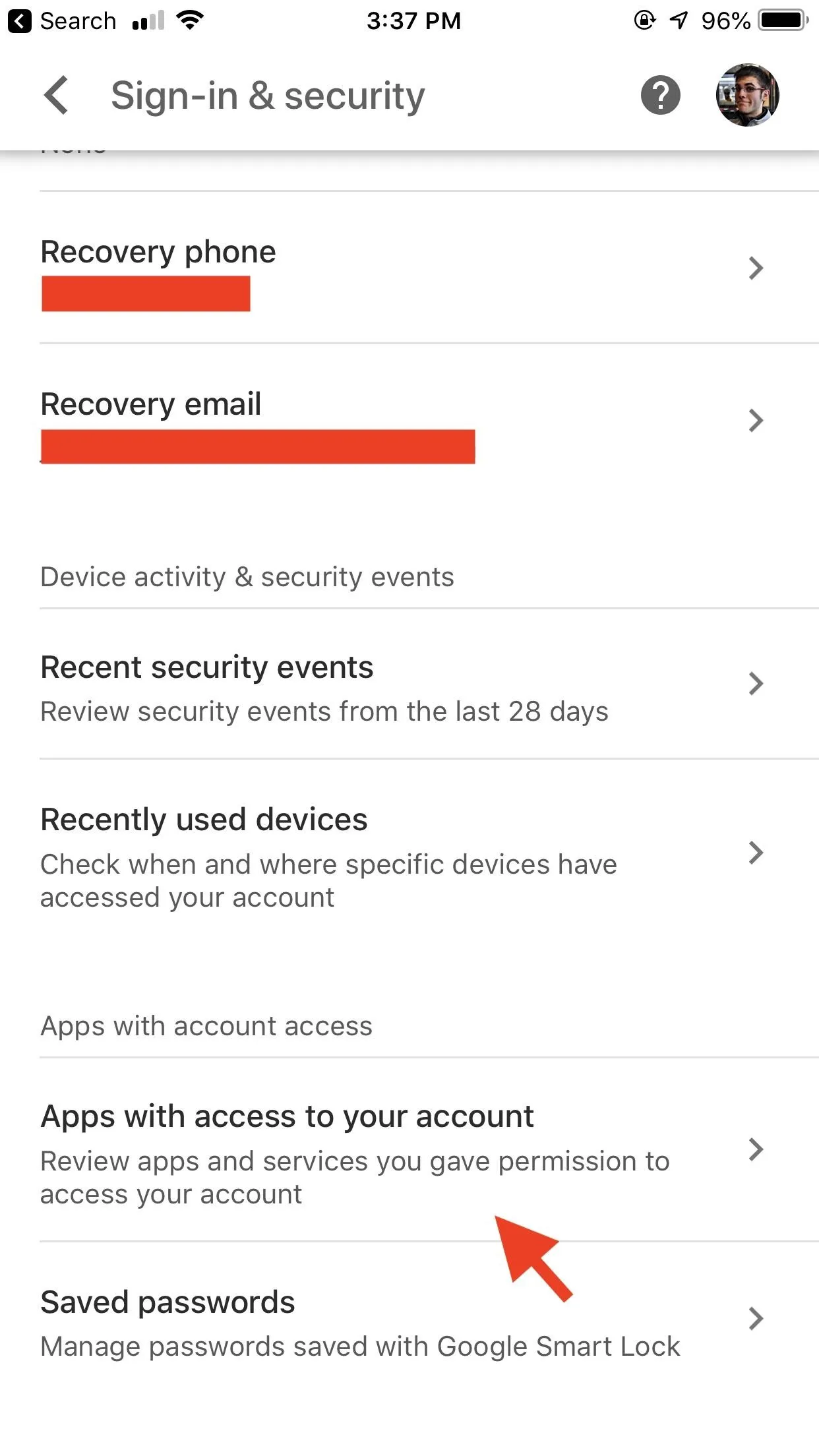
Disconnecting Third-Party Apps in the Android Google App
Things work a little differently on the Android Google app. On the main page, tap the hamburger menu icon in the bottom-right corner of the display. Next, tap the drop arrow next to your account name, then tap "Manage accounts."
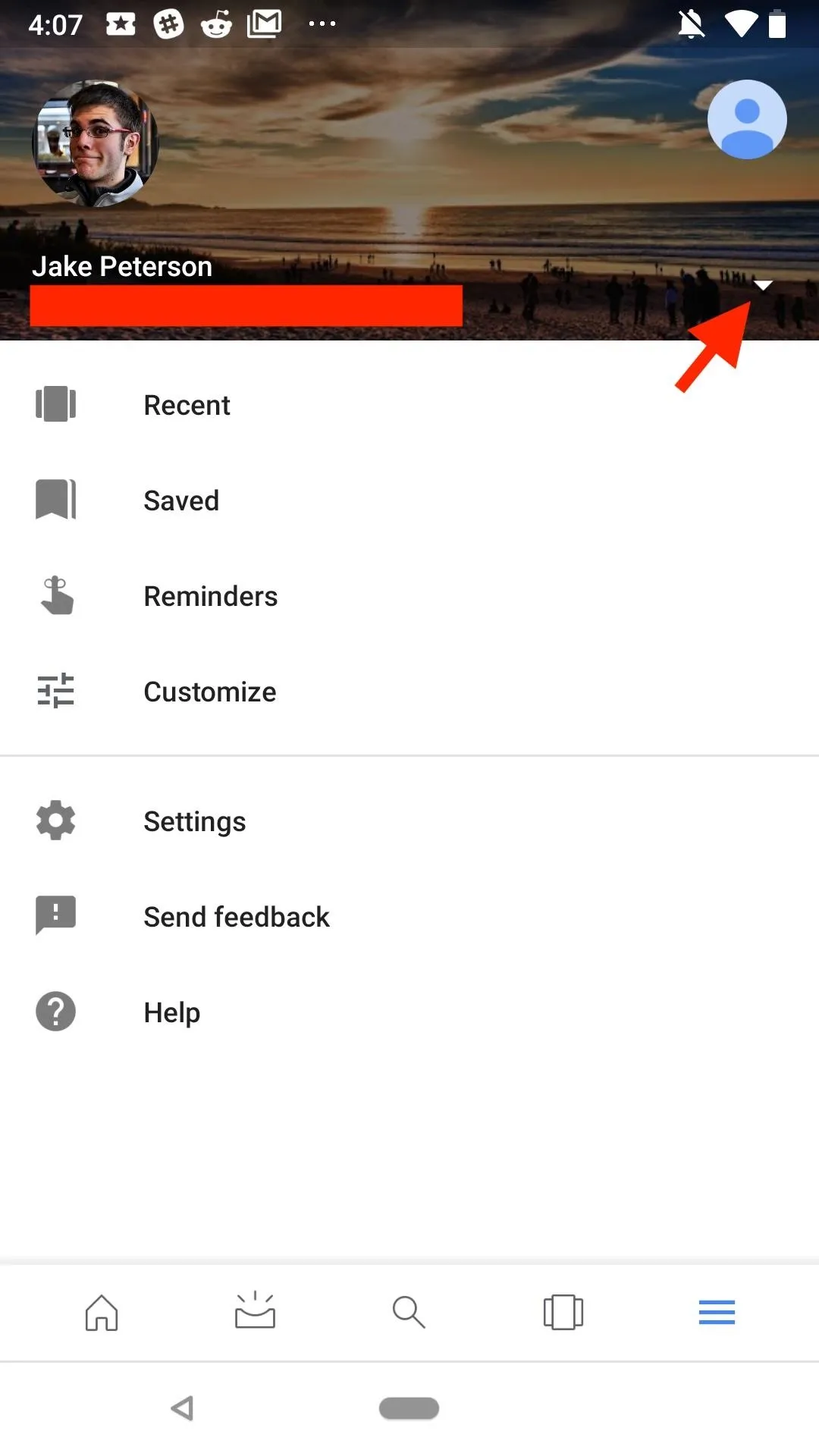
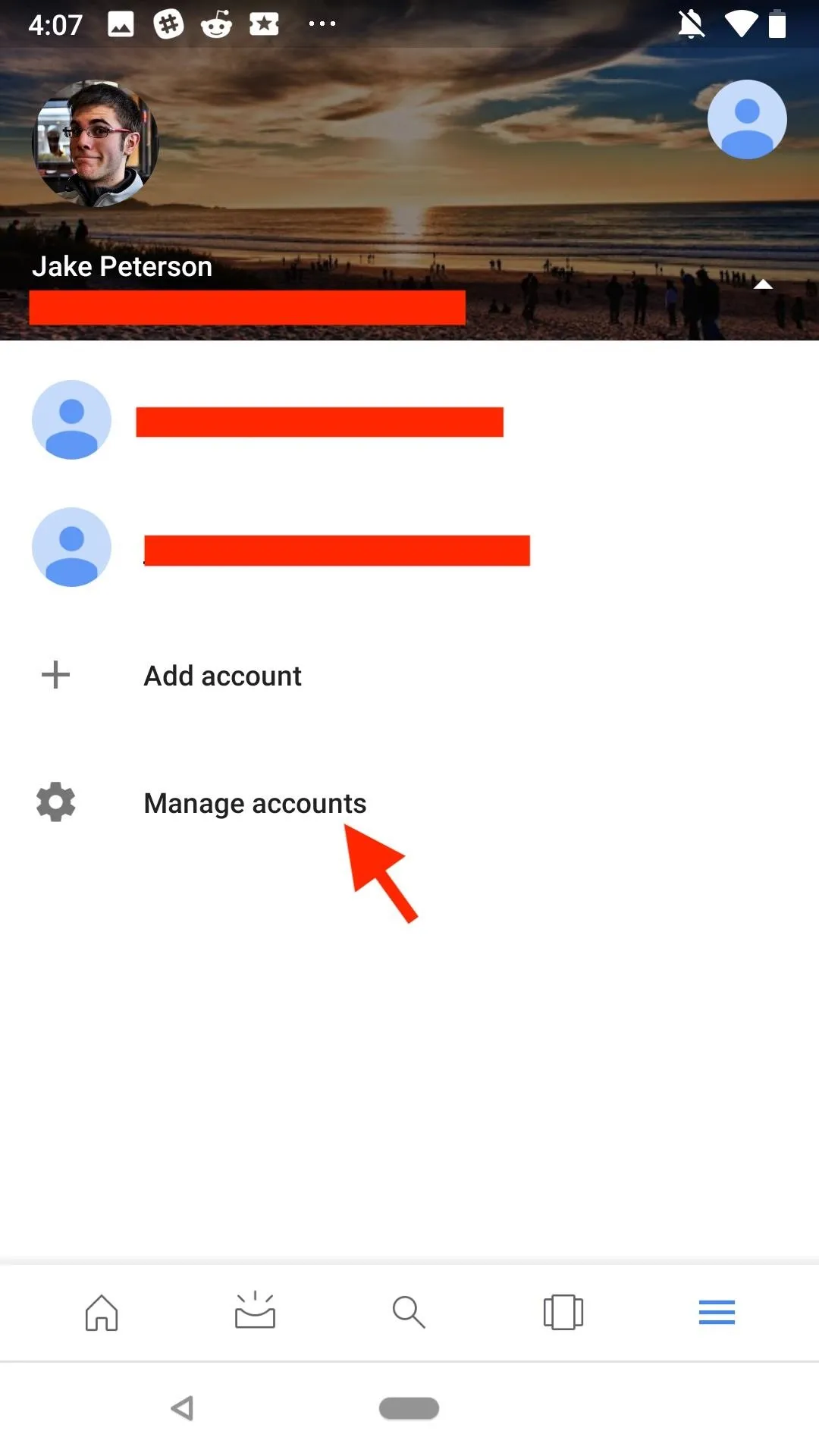
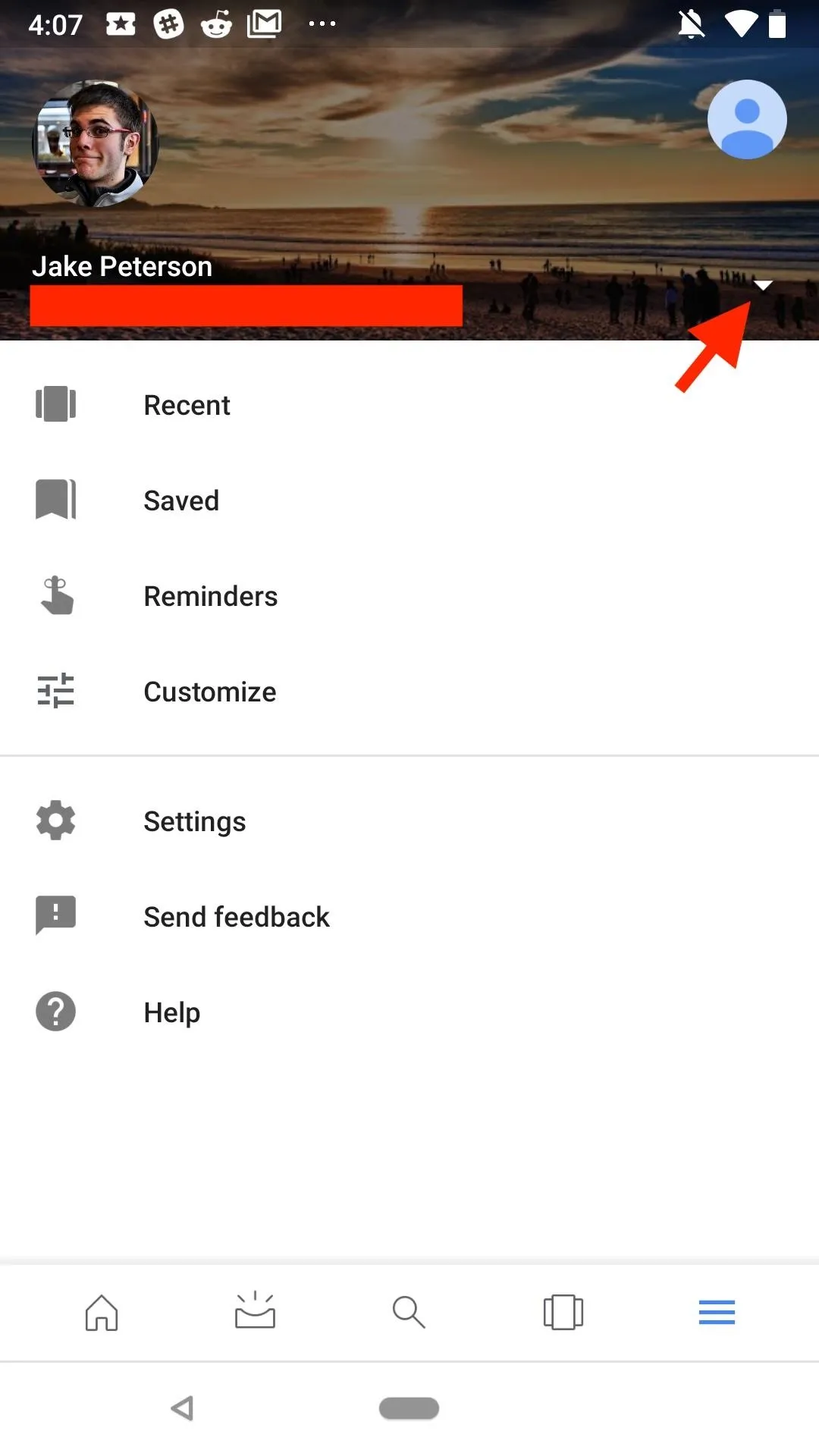
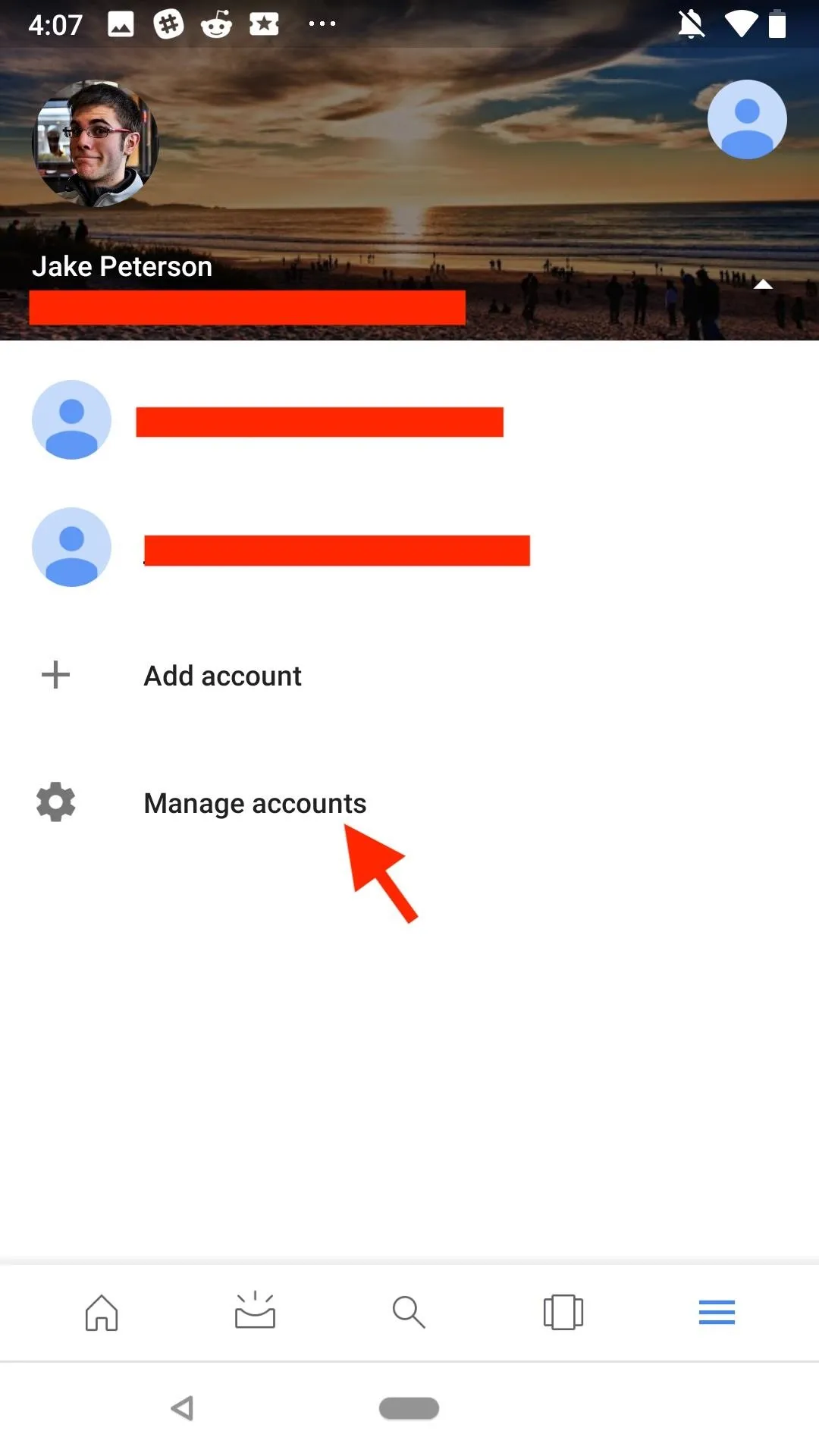
Locate your Gmail account from the list, tap on it, then select "Google Account" on the following page. You'll start on the "Home" page, but you can swipe across "Home" and the other tabs to find the "Security" tab. Once there, scroll down and tap anywhere on the "Third-party apps with account access" window, then jump down to the Remove Access section below.
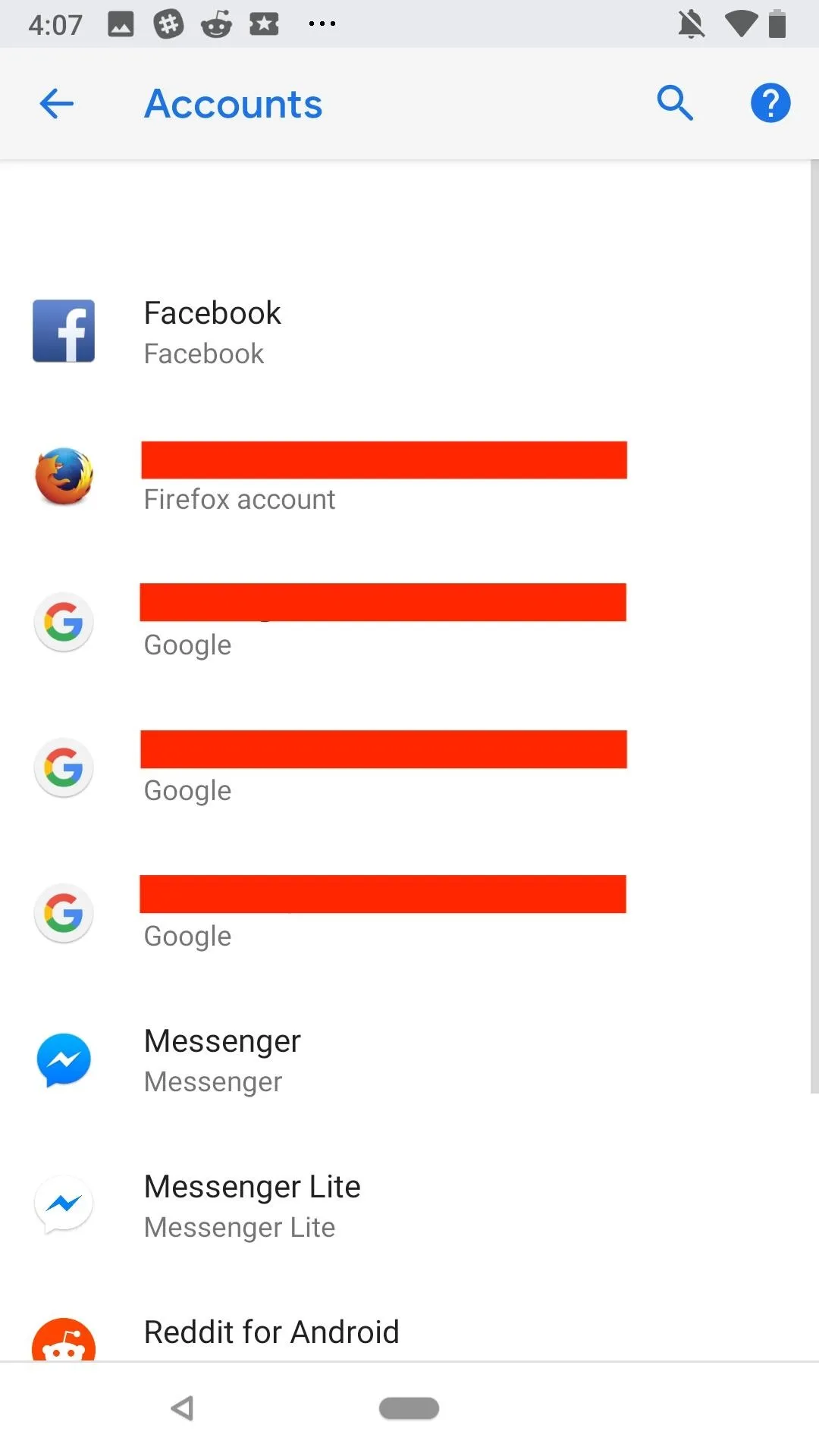
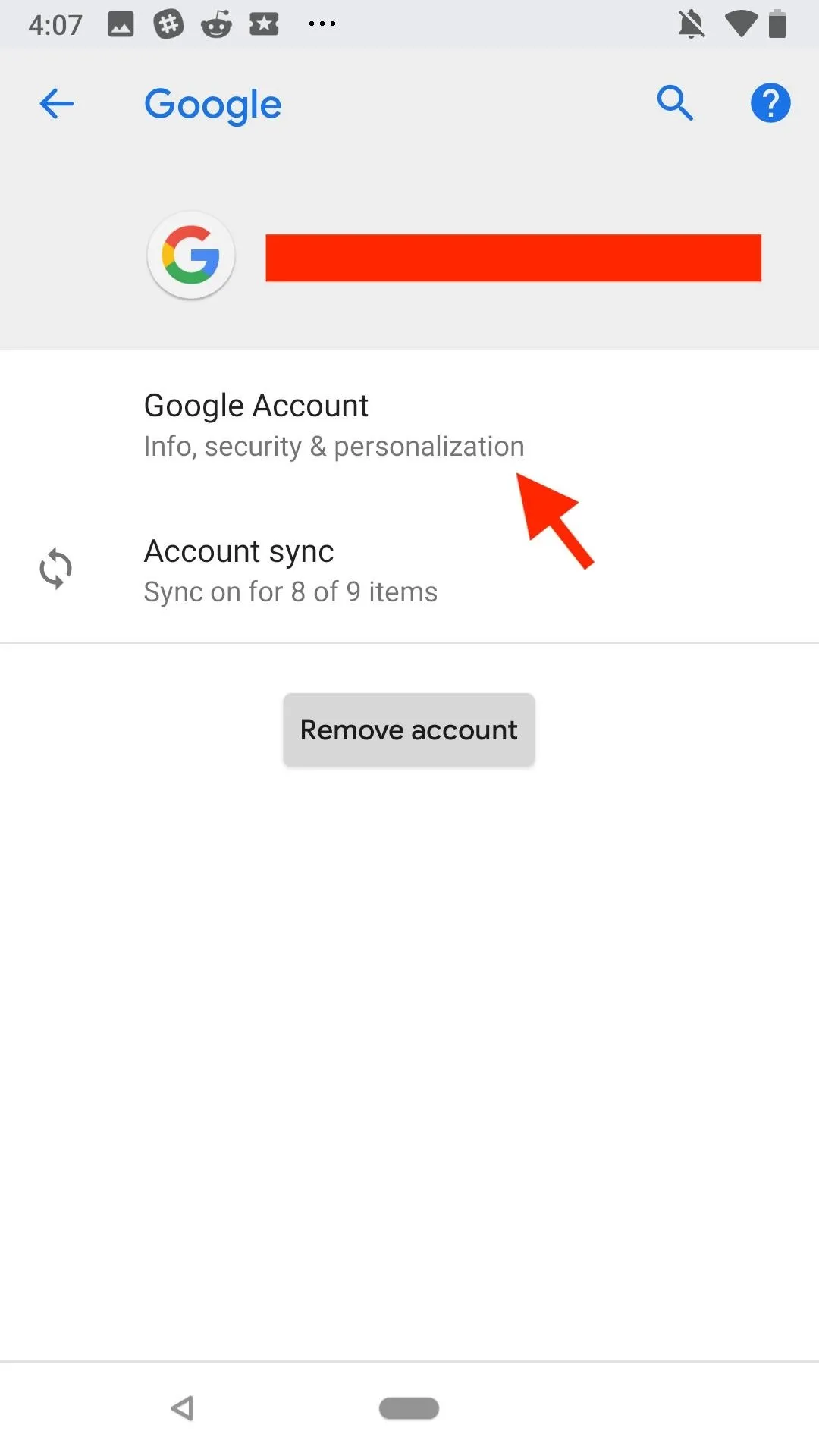
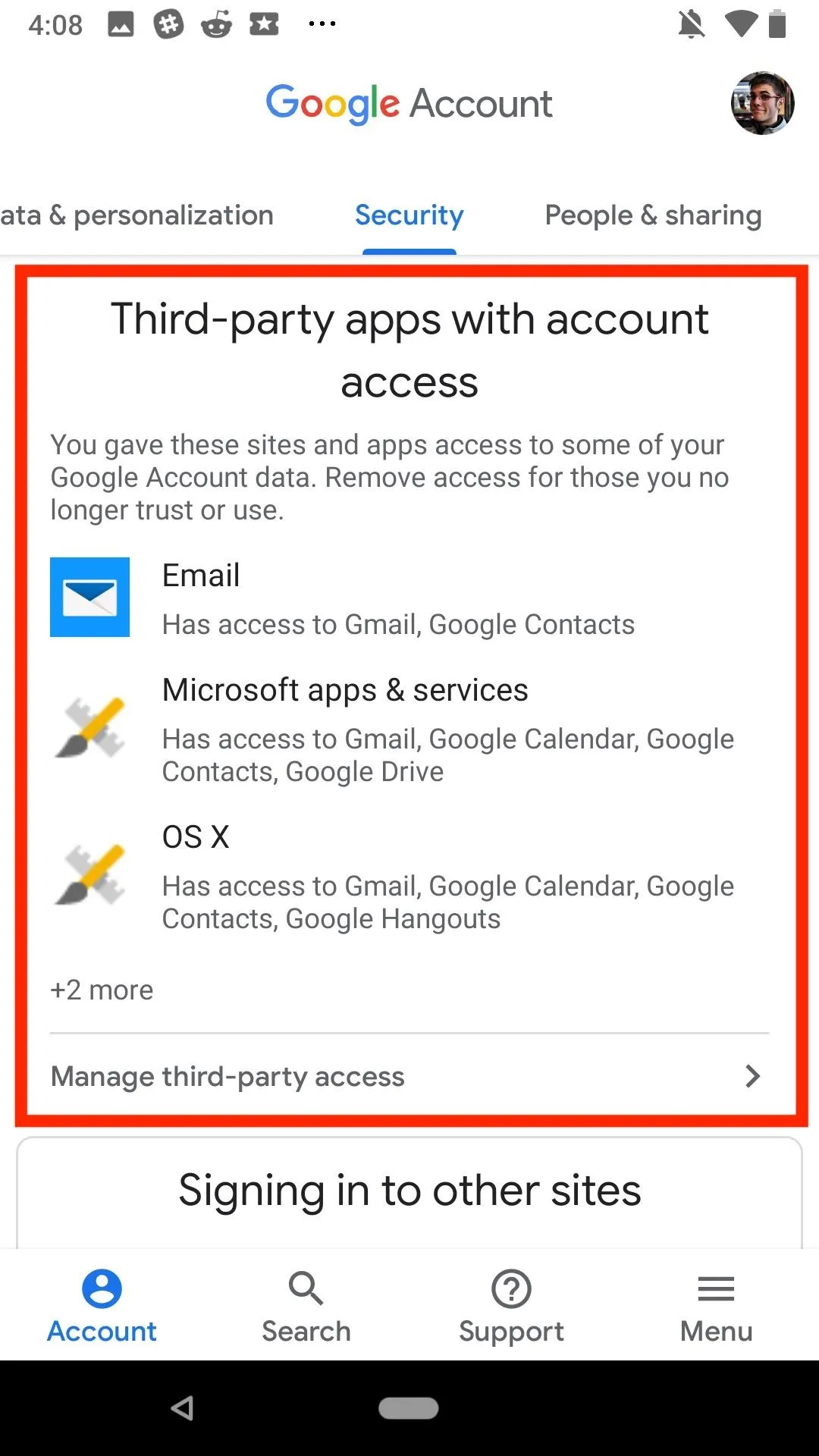
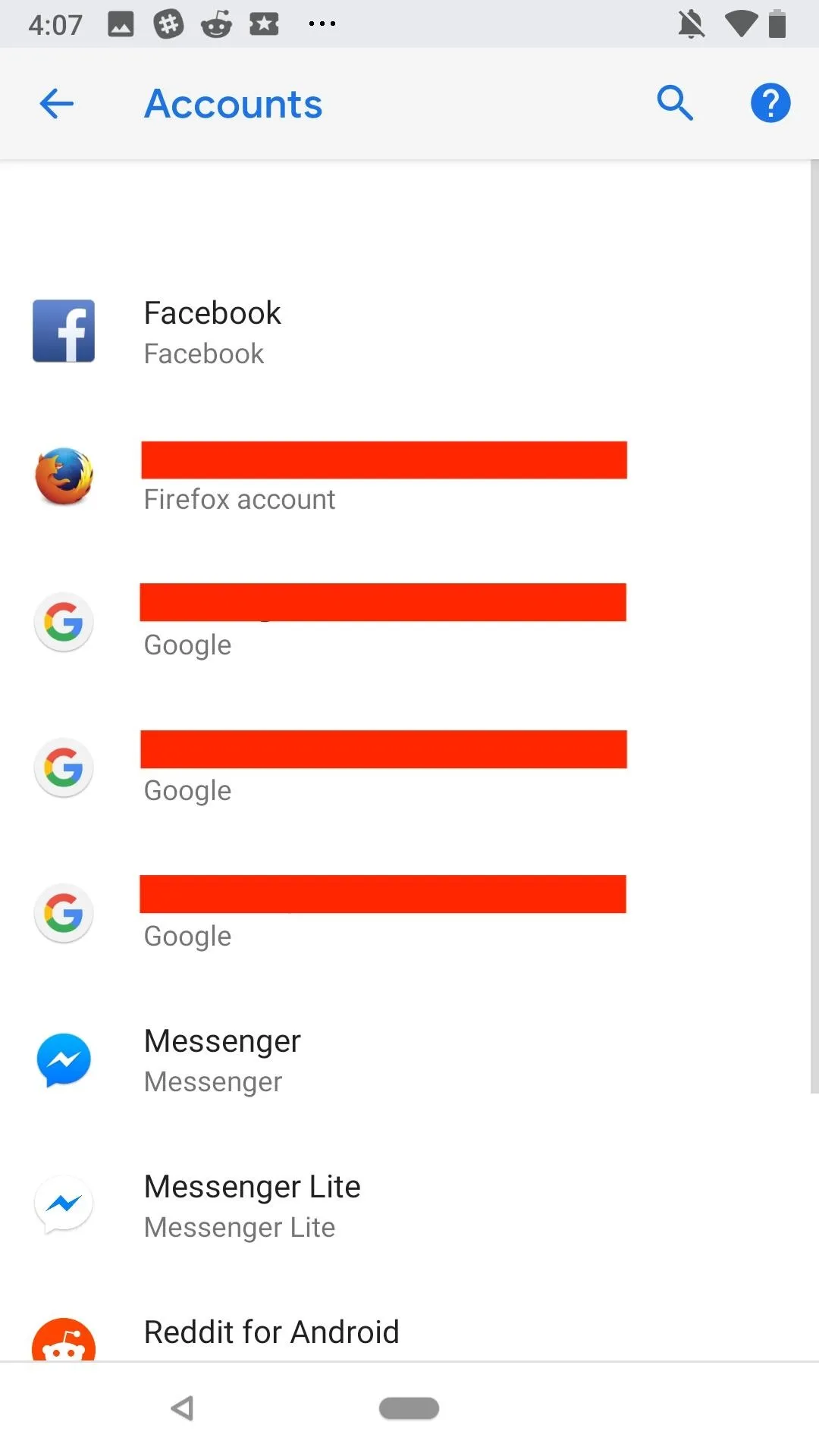
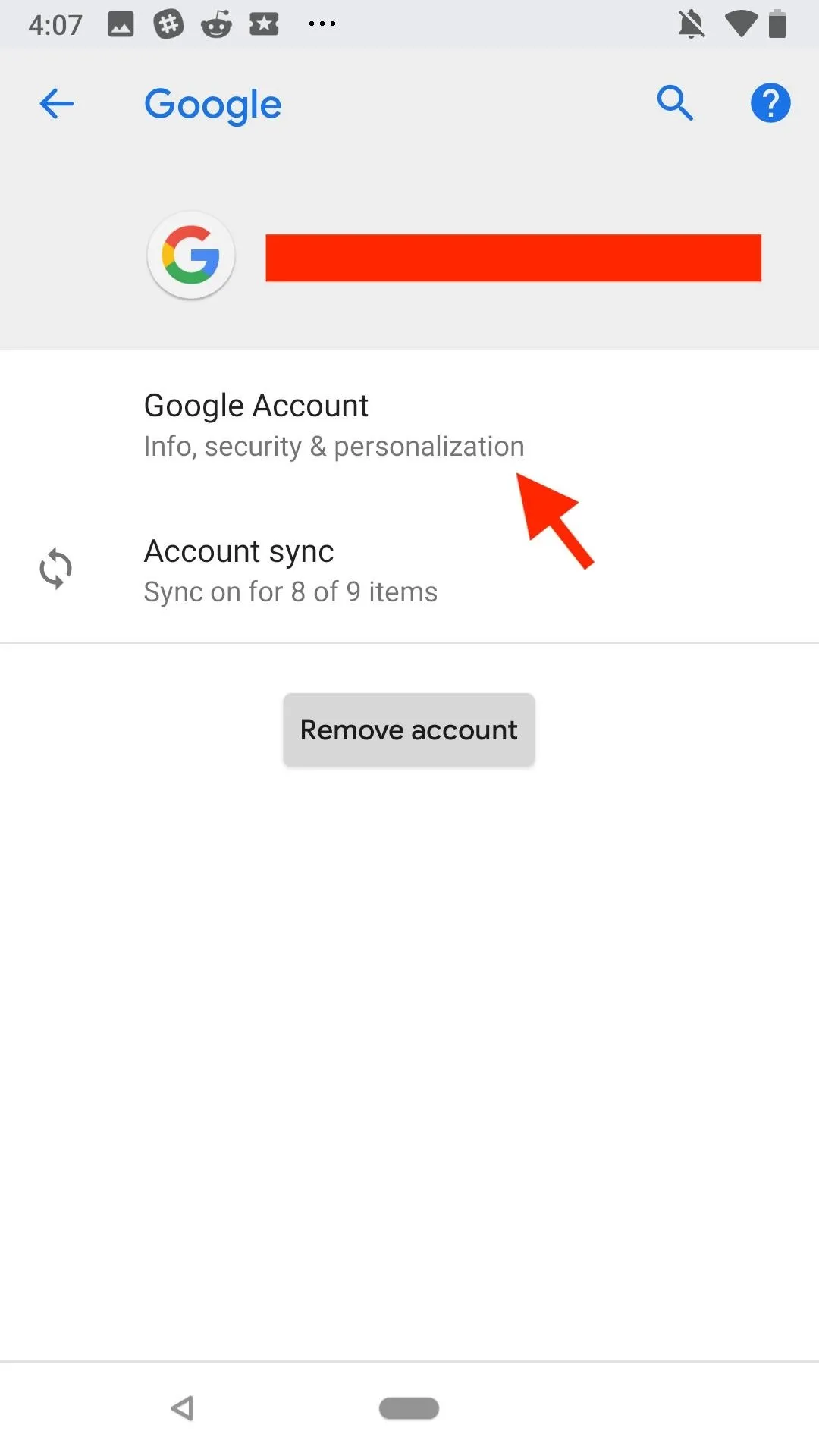
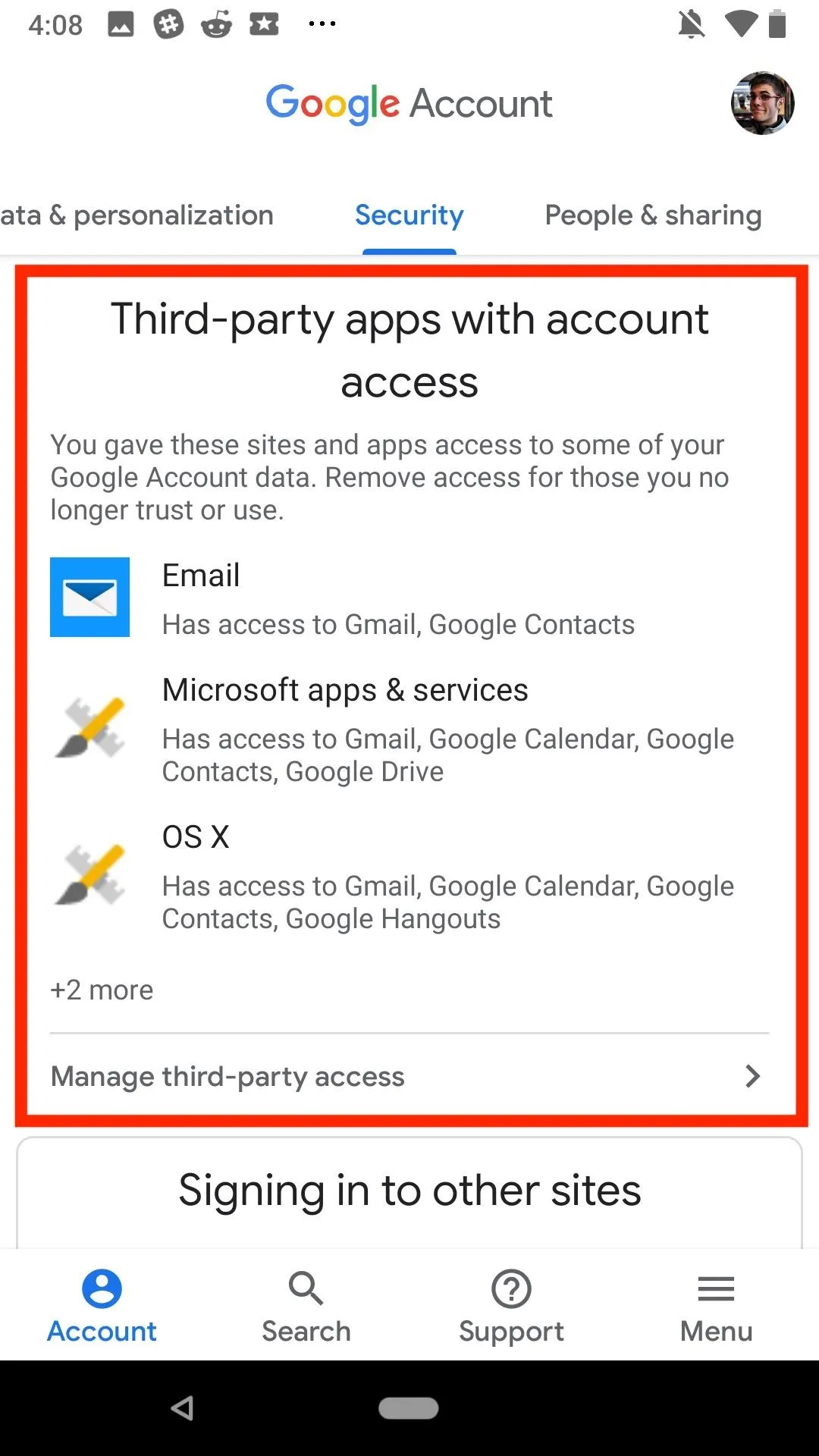
Disconnecting Third-Party Apps in Your Web Browser
Accessing these apps via Google.com might be the simplest of these three methods. Simply tap the grid in the top-right corner of the display, then tap "Account" in the list. Finally, simply select "Apps with account access," then jump down to the Remove Access section below.
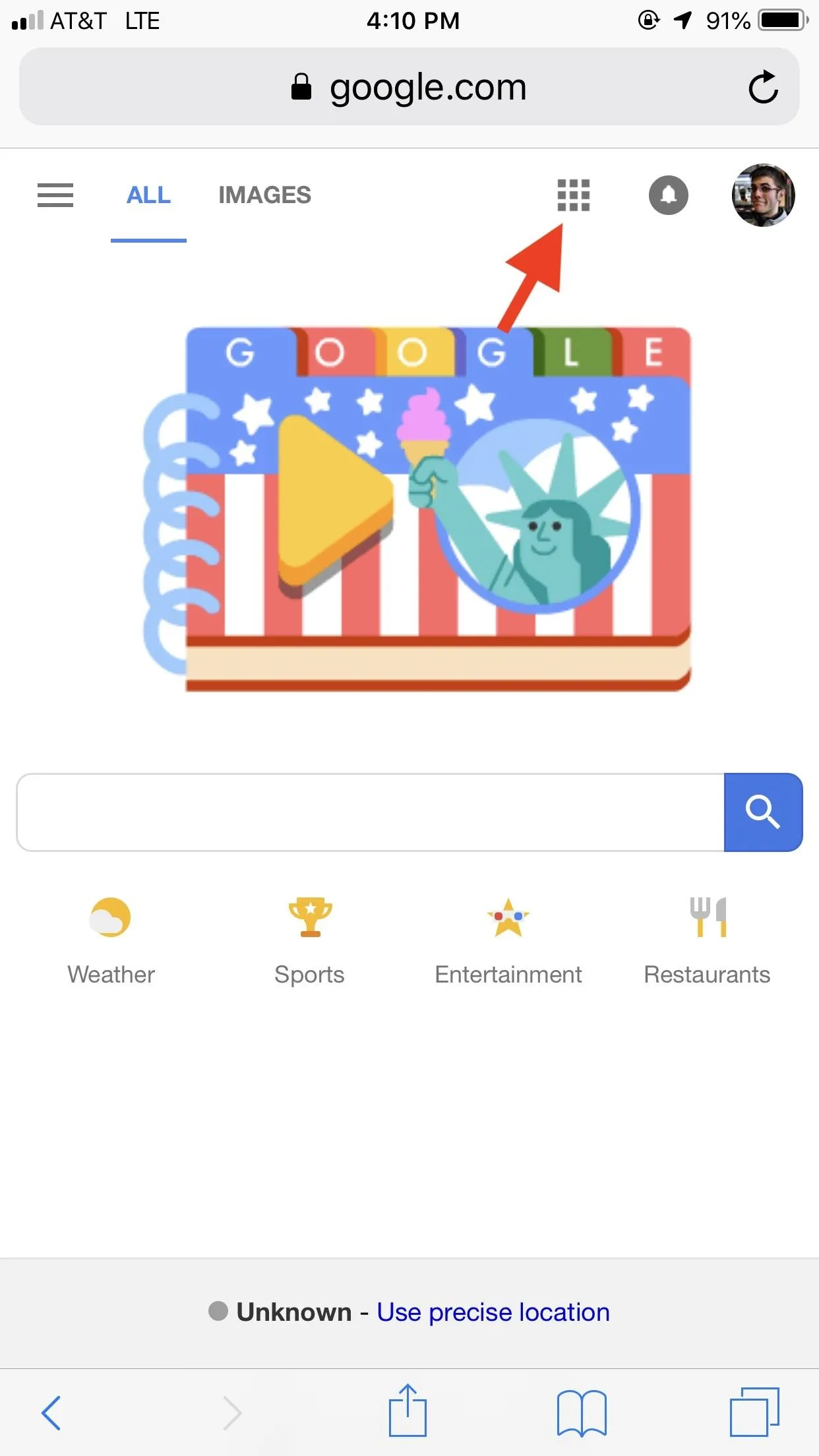
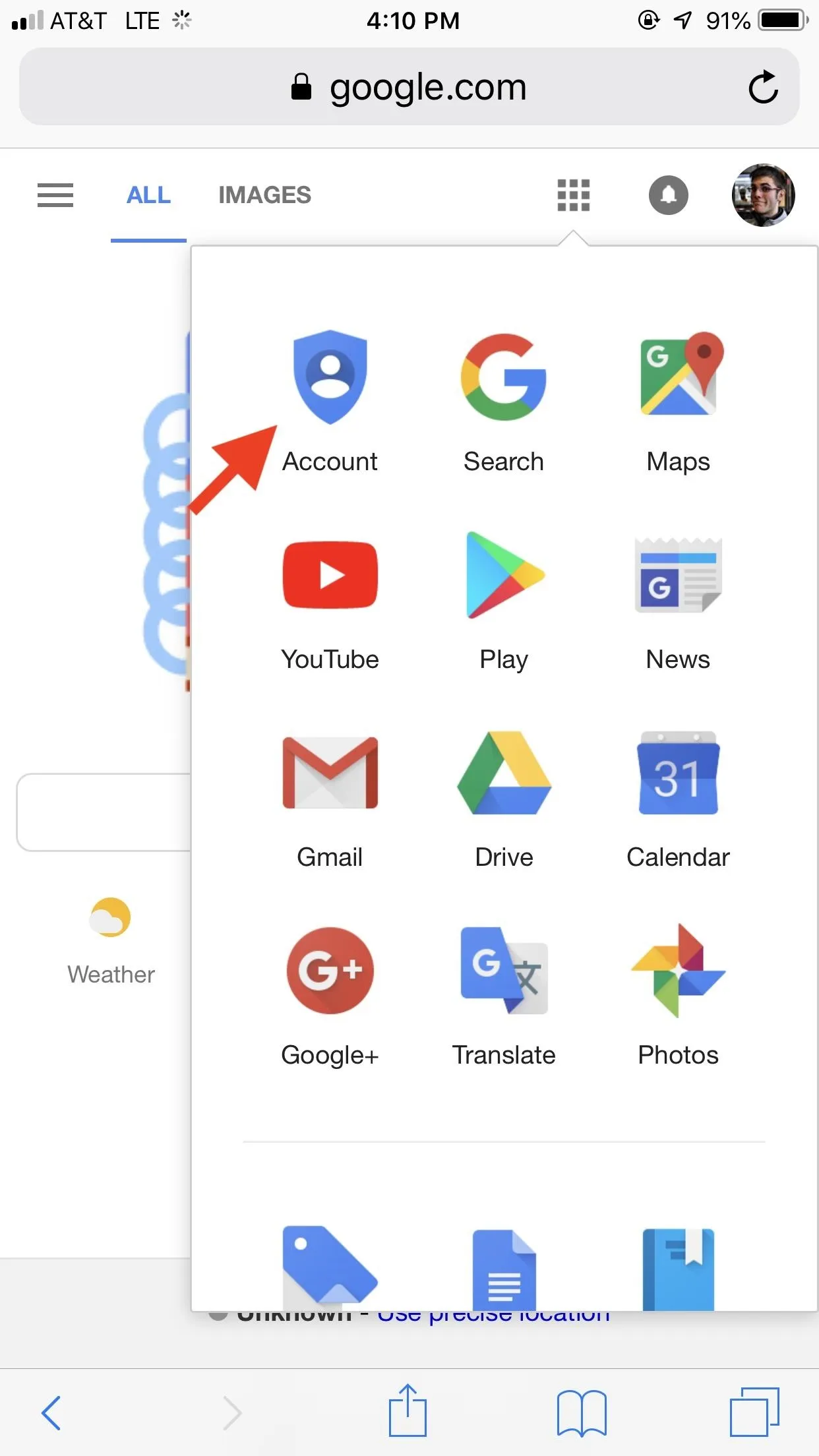
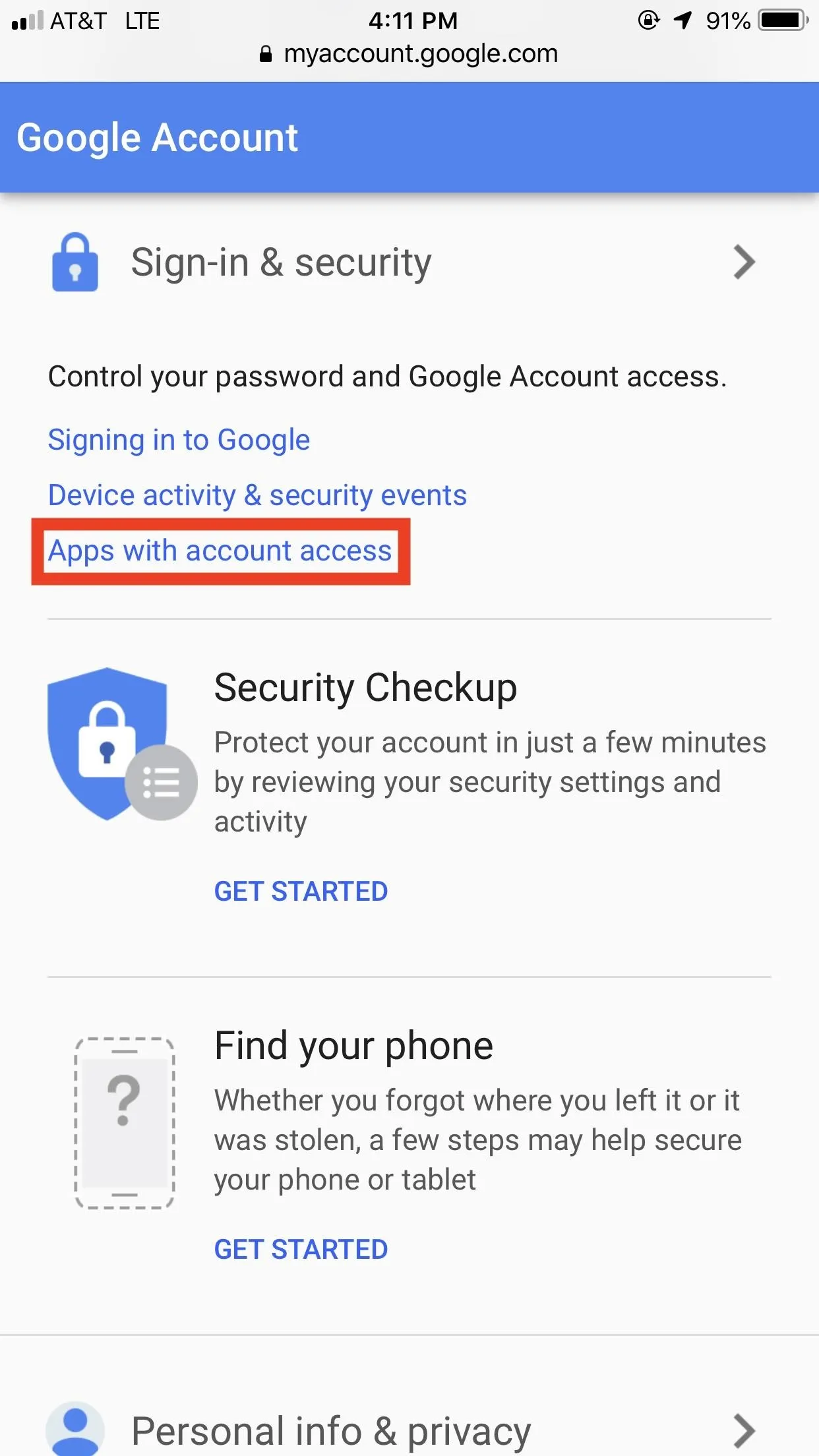
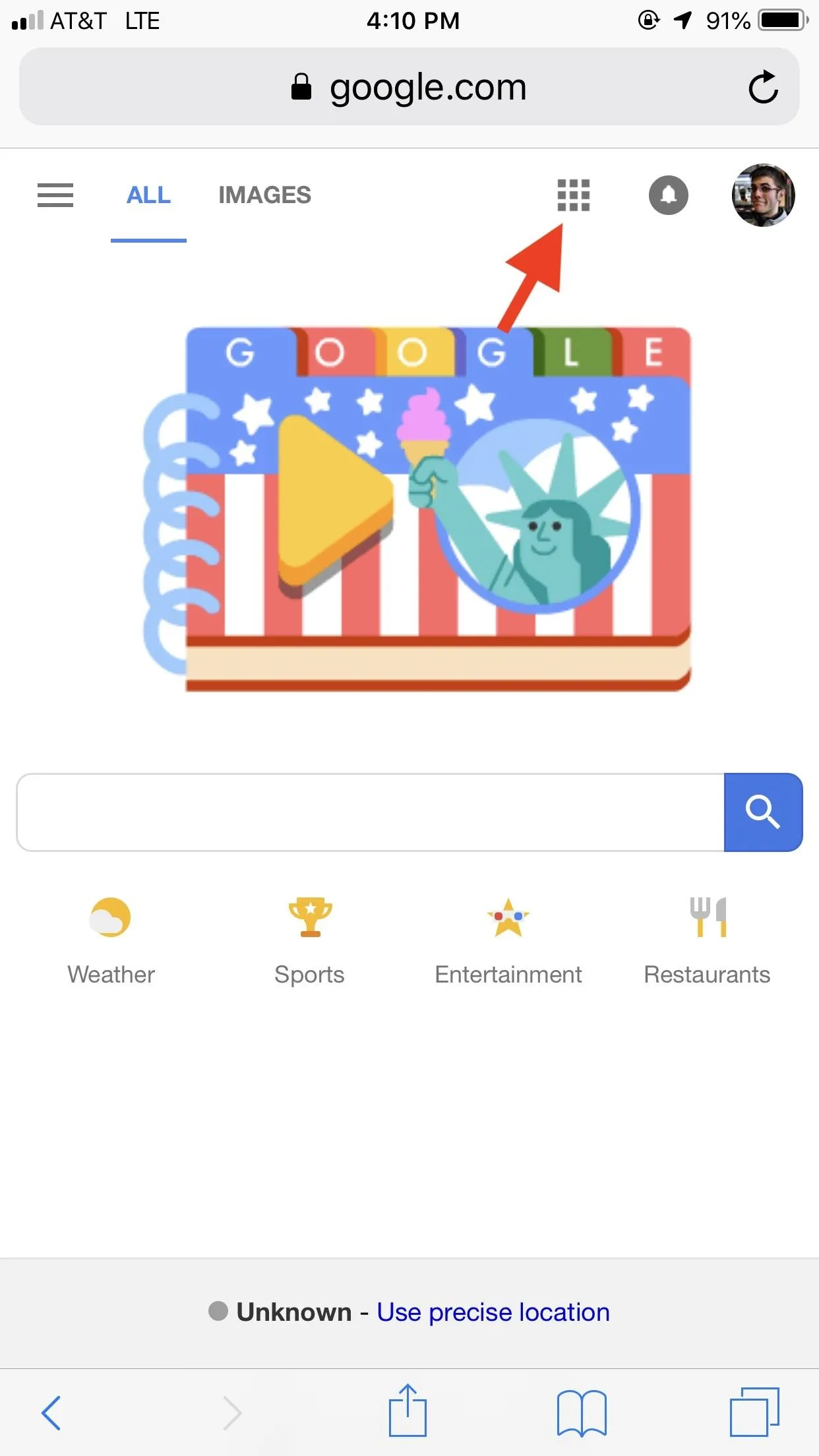
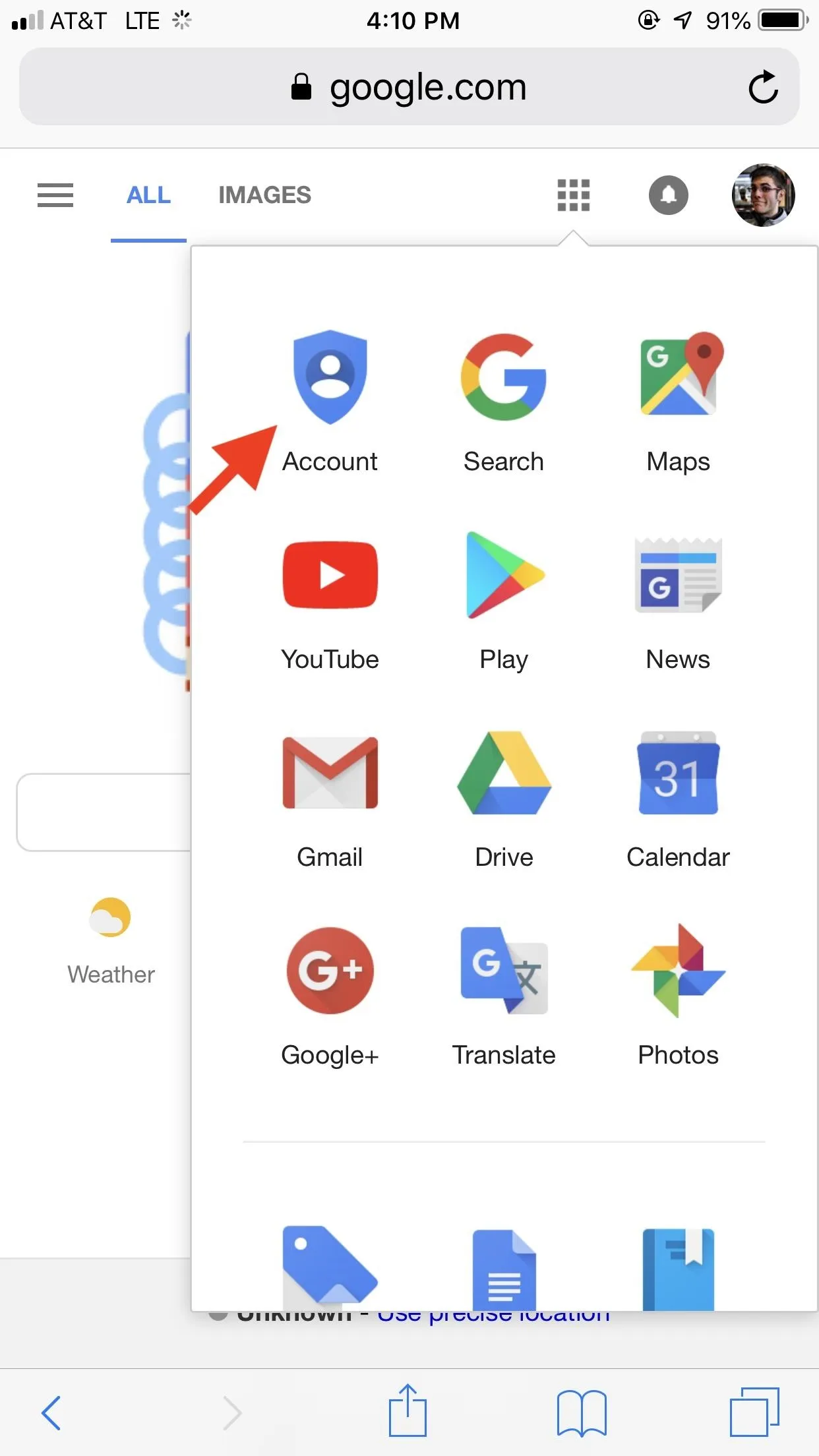
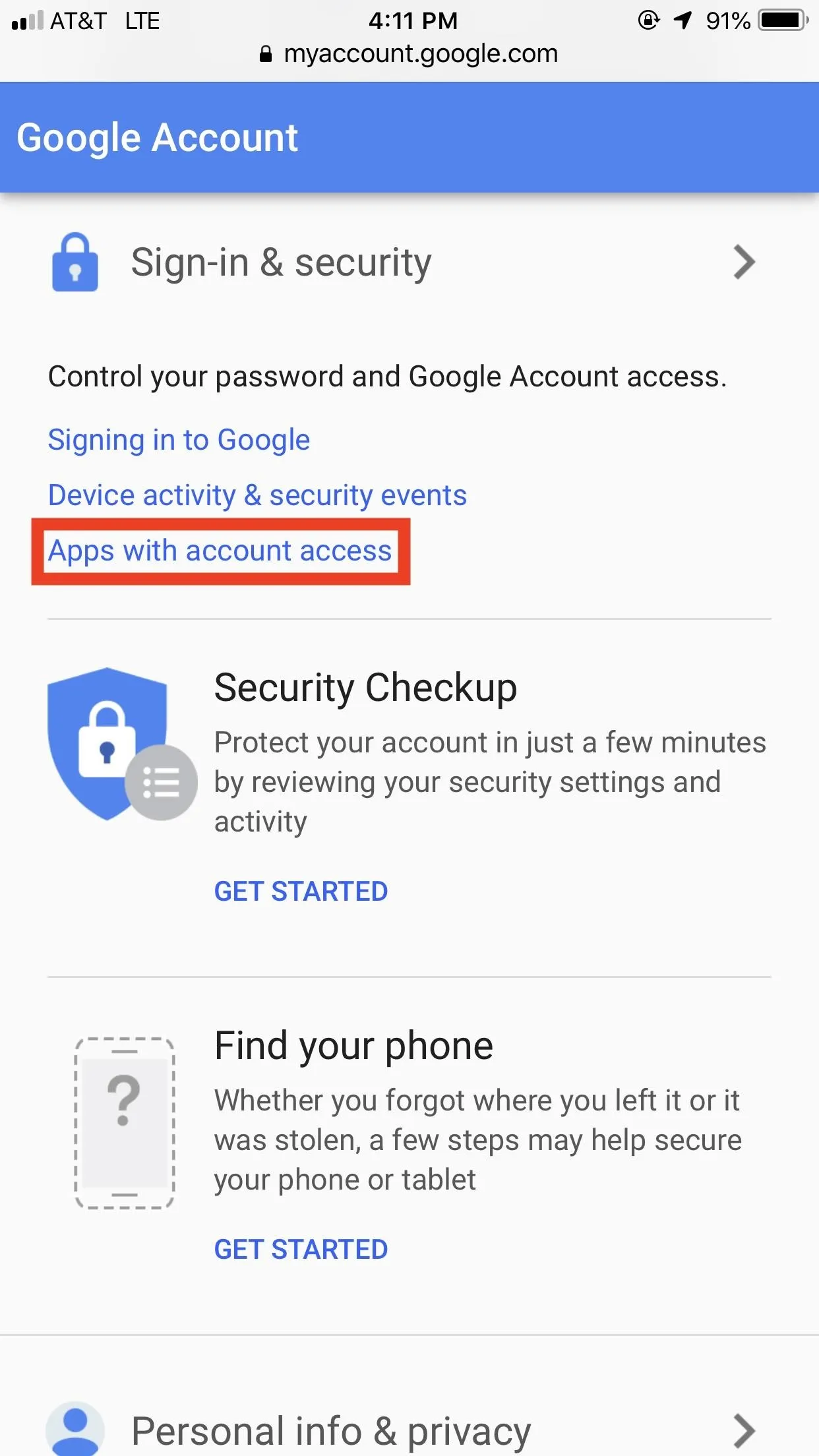
Remove Access to These Apps
Google might not be a beacon for personal privacy, but they are good at letting you know what apps have what kind of access to your data.
Take a look at the "Apps with access to your account" page. If you tap an app, you can see what that app has access to. If you see something like "Has access to: Gmail — Read, send, delete, and manage your email," you know that app falls under this category.
Removing apps like these is easy. Simply tap the blue "REMOVE ACCESS" button found after tapping an app on this page. Once you tap "OK" on the following popup, the app (and its access to your Gmail) will be removed.
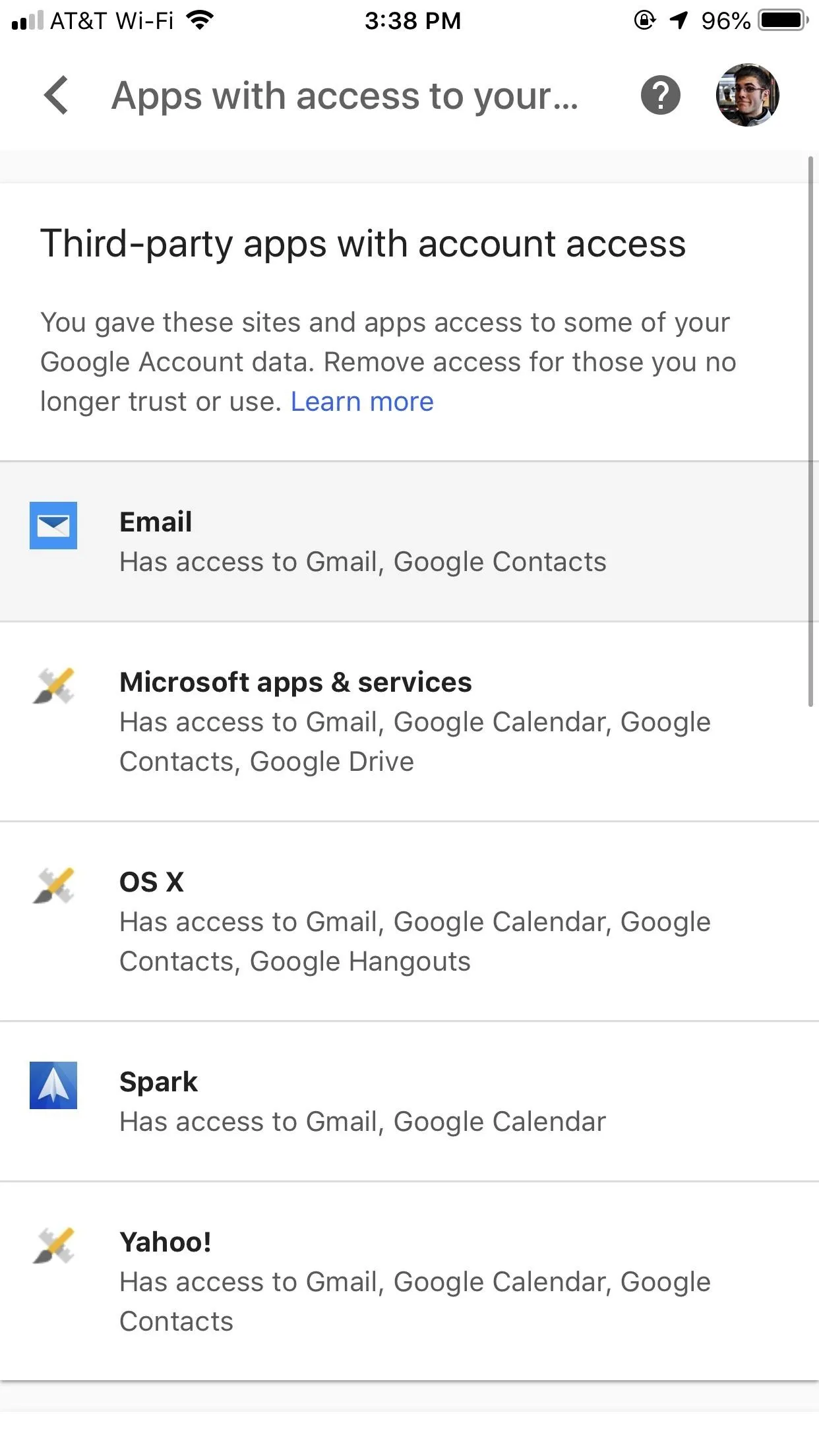
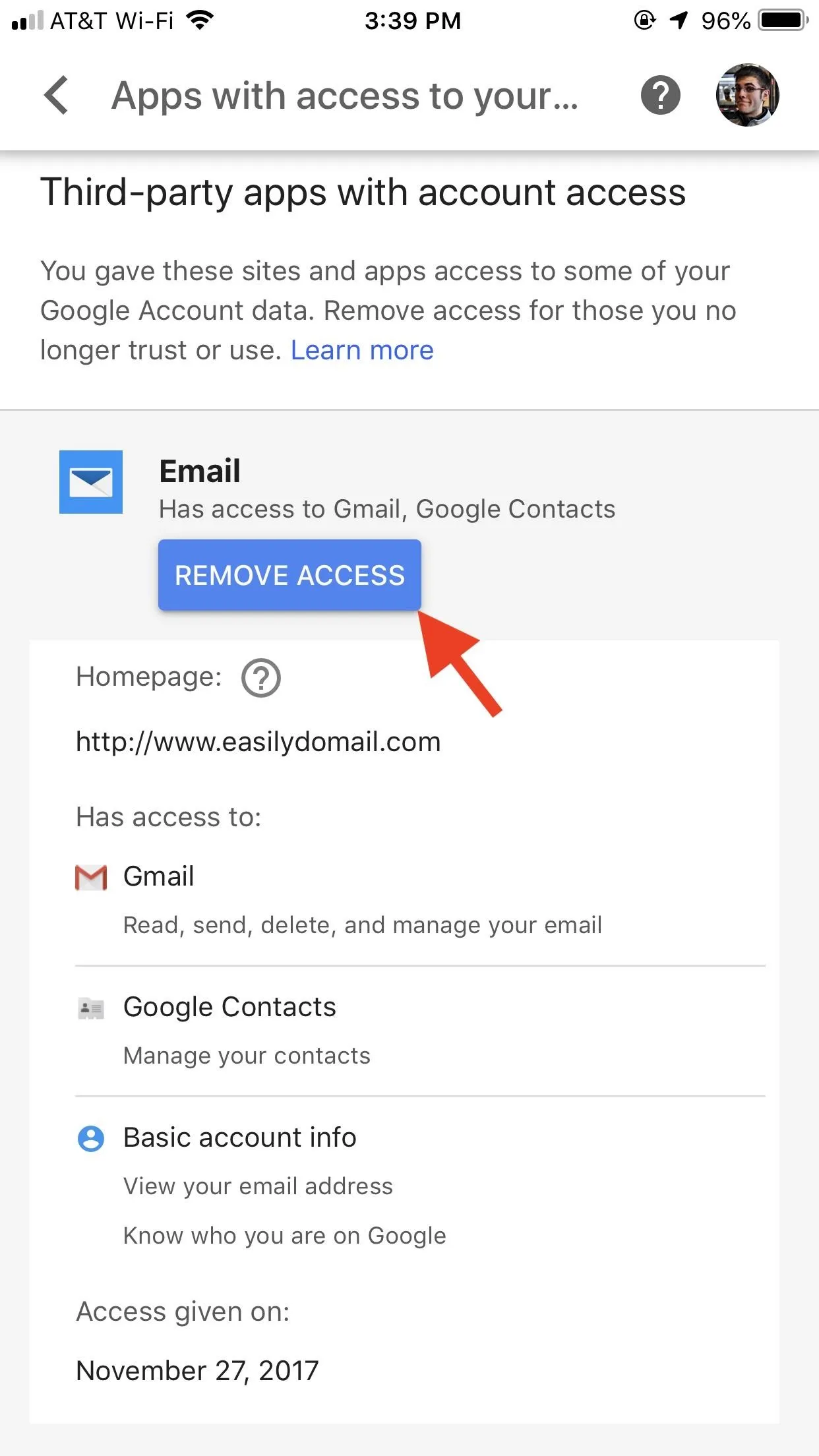
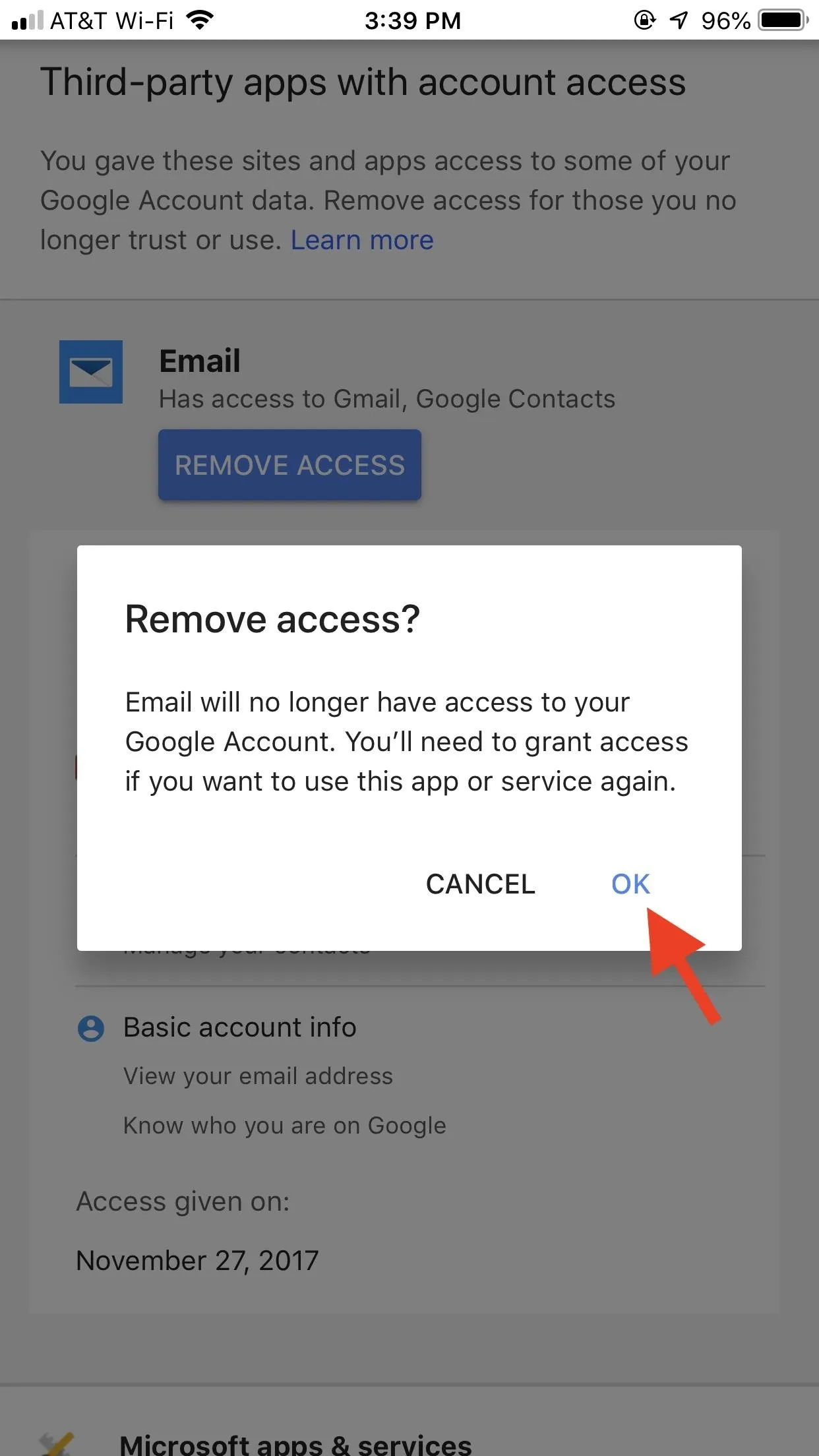
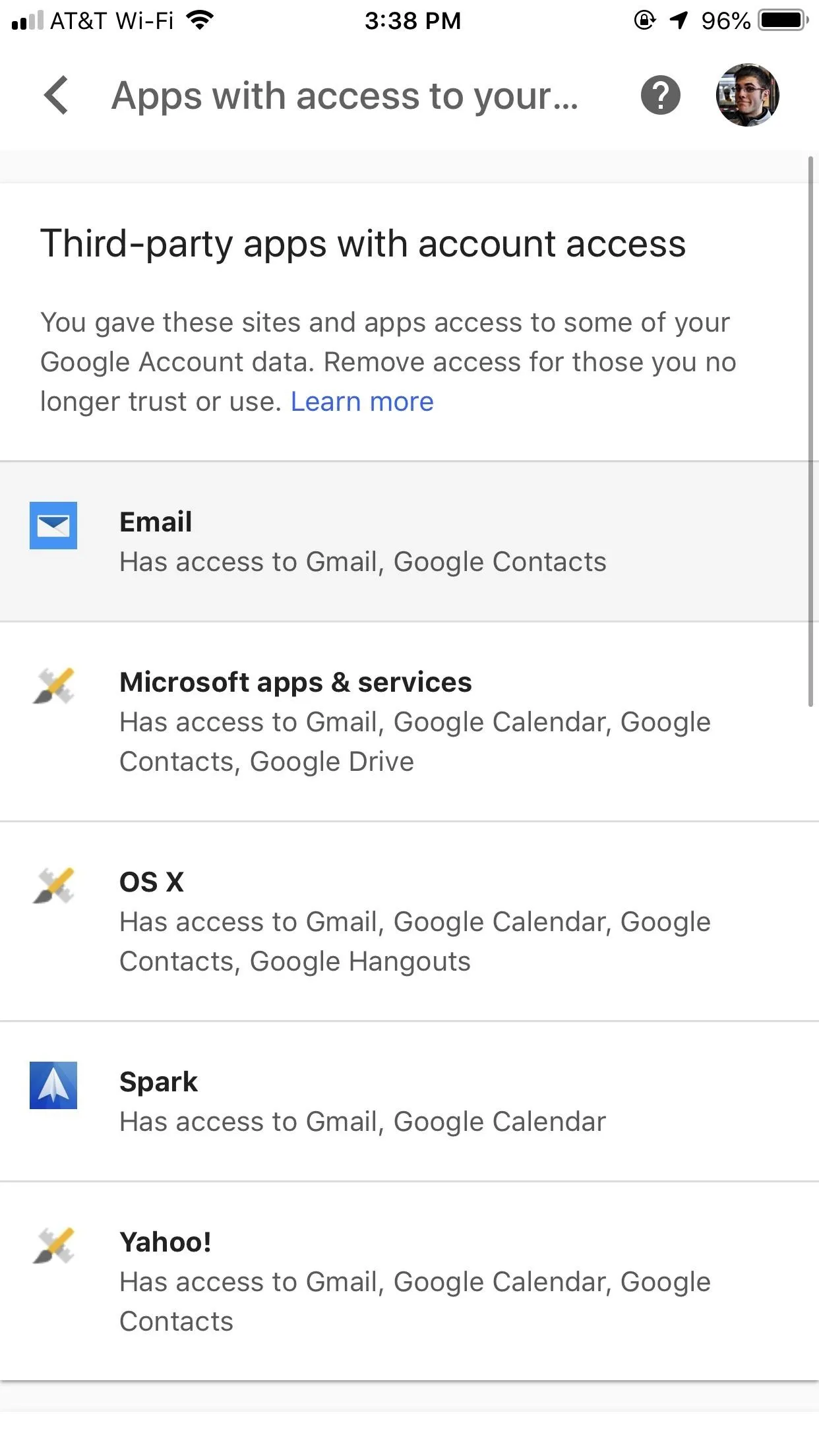
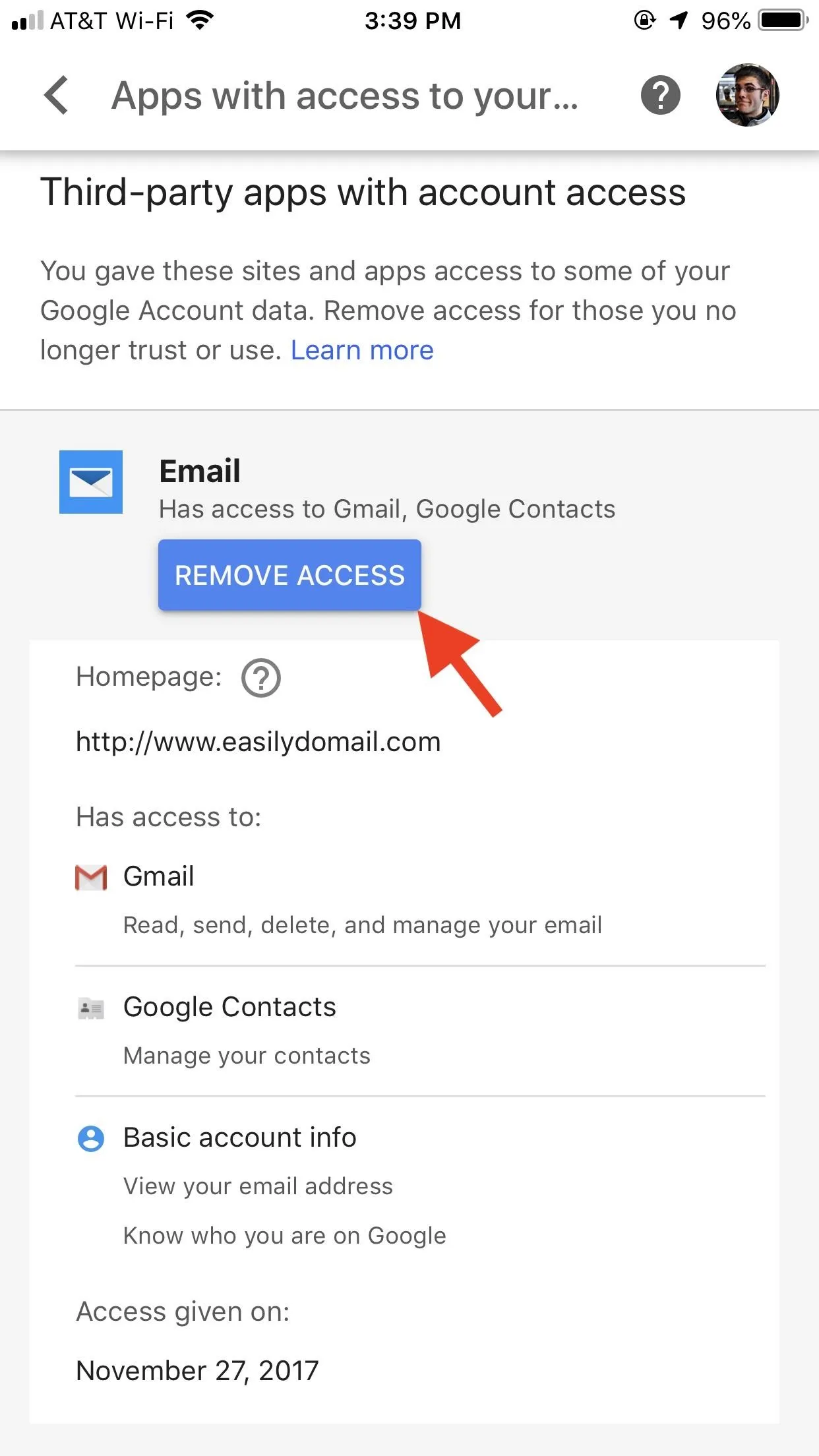
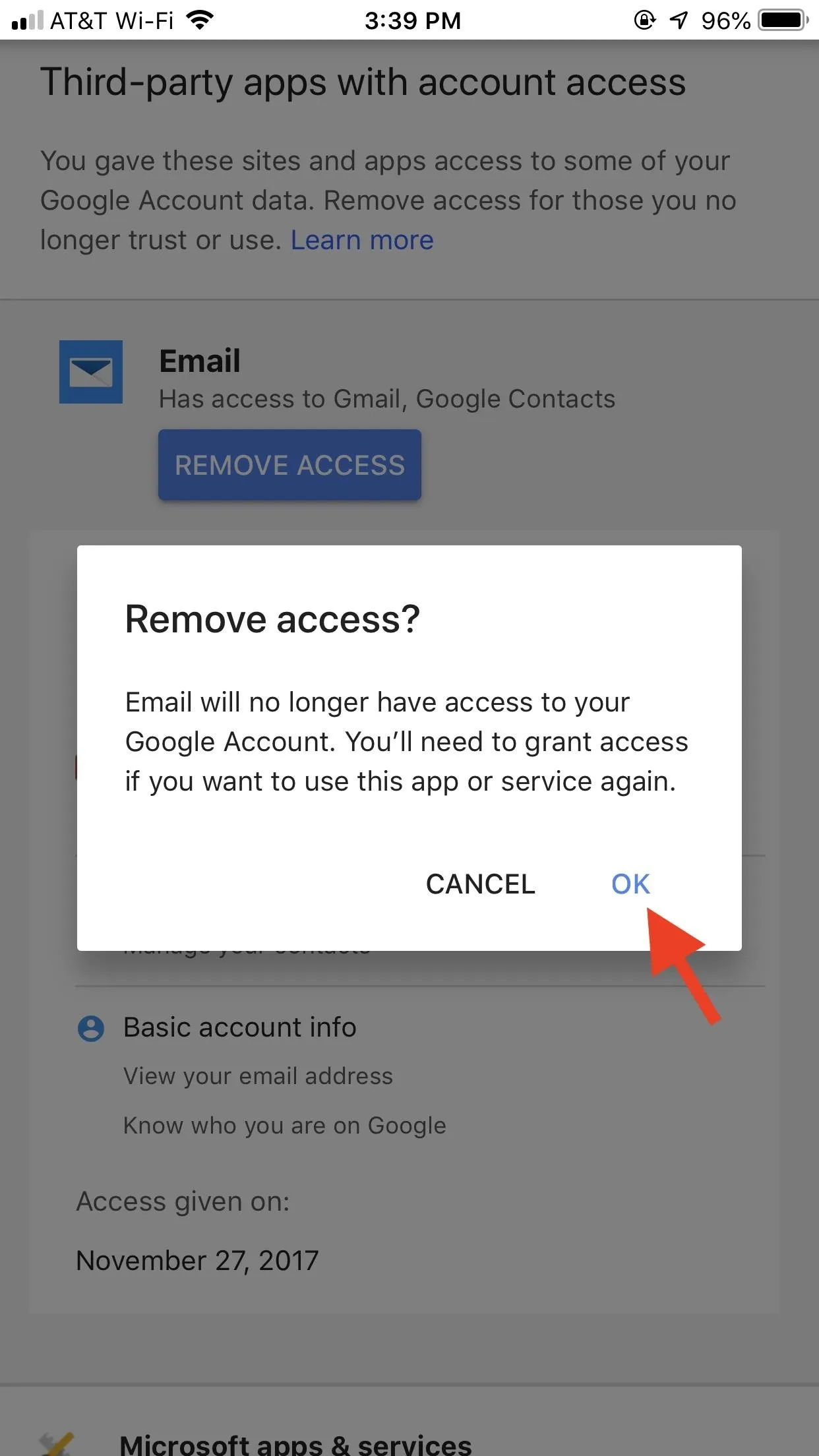
Of course, removing access for an app means you can't use that app anymore, at least not with that specific Gmail account. This decision isn't permanent, however, so restoring permissions allows you to use the service once again.
- Follow Gadget Hacks on Facebook, Twitter, YouTube, and Flipboard
- Follow WonderHowTo on Facebook, Twitter, Pinterest, and Flipboard
Cover image and screenshots by Jake Peterson/Gadget Hacks

























Comments
Be the first, drop a comment!