
If you've been looking for an alternative to Google Maps, look no further than Waze. In addition to benefits like crowd-sourced traffic data, police trap locations, and road work avoidance, the app even lets you personalize the voices used for navigation and directions.
Best of all, Waze's custom voice feature is incredibly easy to set up, and it doesn't matter if you're using an iPhone or an Android device because changing the navigation voice is done the same way regardless. In addition to male and female voices of varying accents, different languages can also be set instantly within the app, which does away with the more time-consuming method of changing them from within your device's main settings page.
Select a Different Voice
To choose a different voice and/or language, simply open Waze, then tap on the speaker button in the lower-right corner of the screen to pull up the "Sound settings" tab. Now, tap on "Voice directions" at the bottom to open the voice selection page and choose which language and voice you're most comfortable with.
You'll notice that some voices will also verbalize street names, which is a great bonus and ensures smooth navigation.
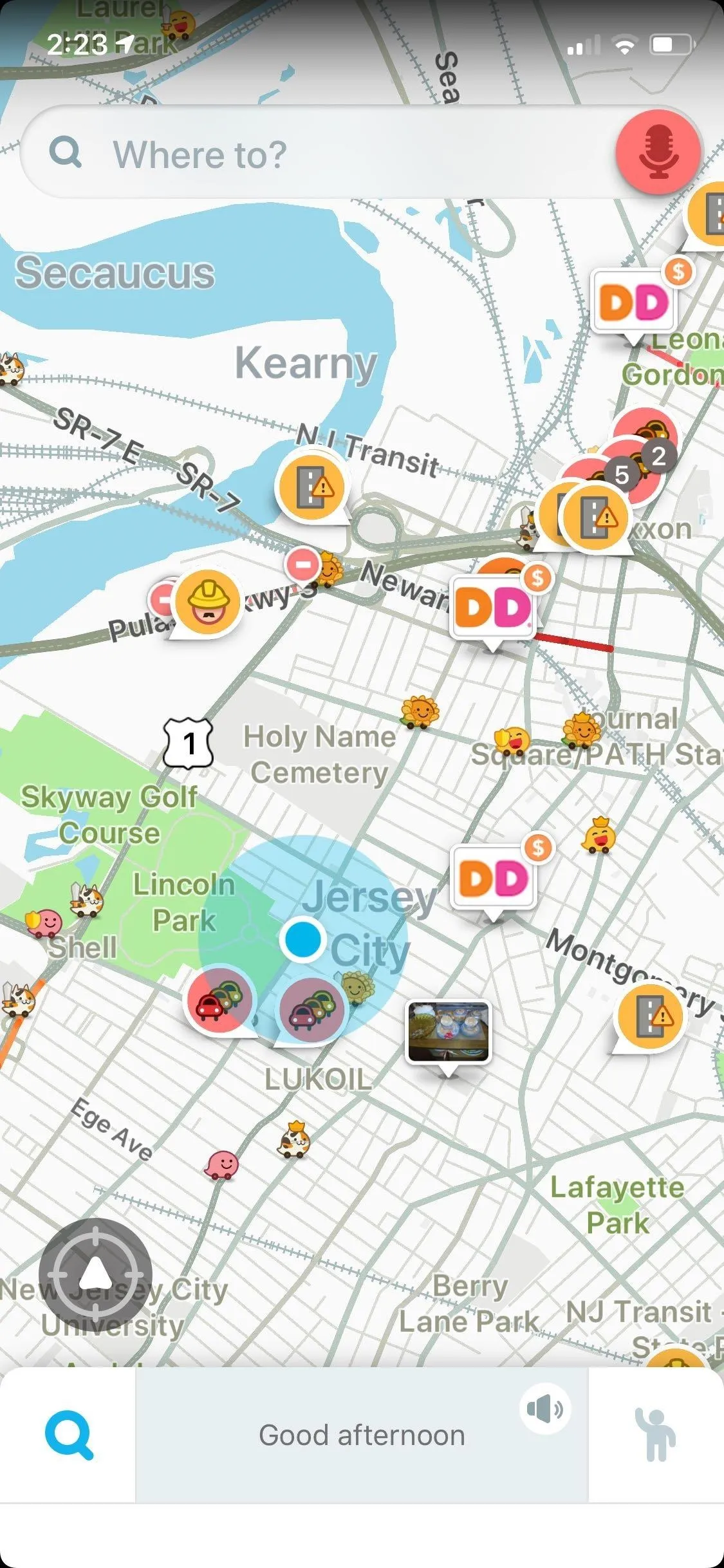

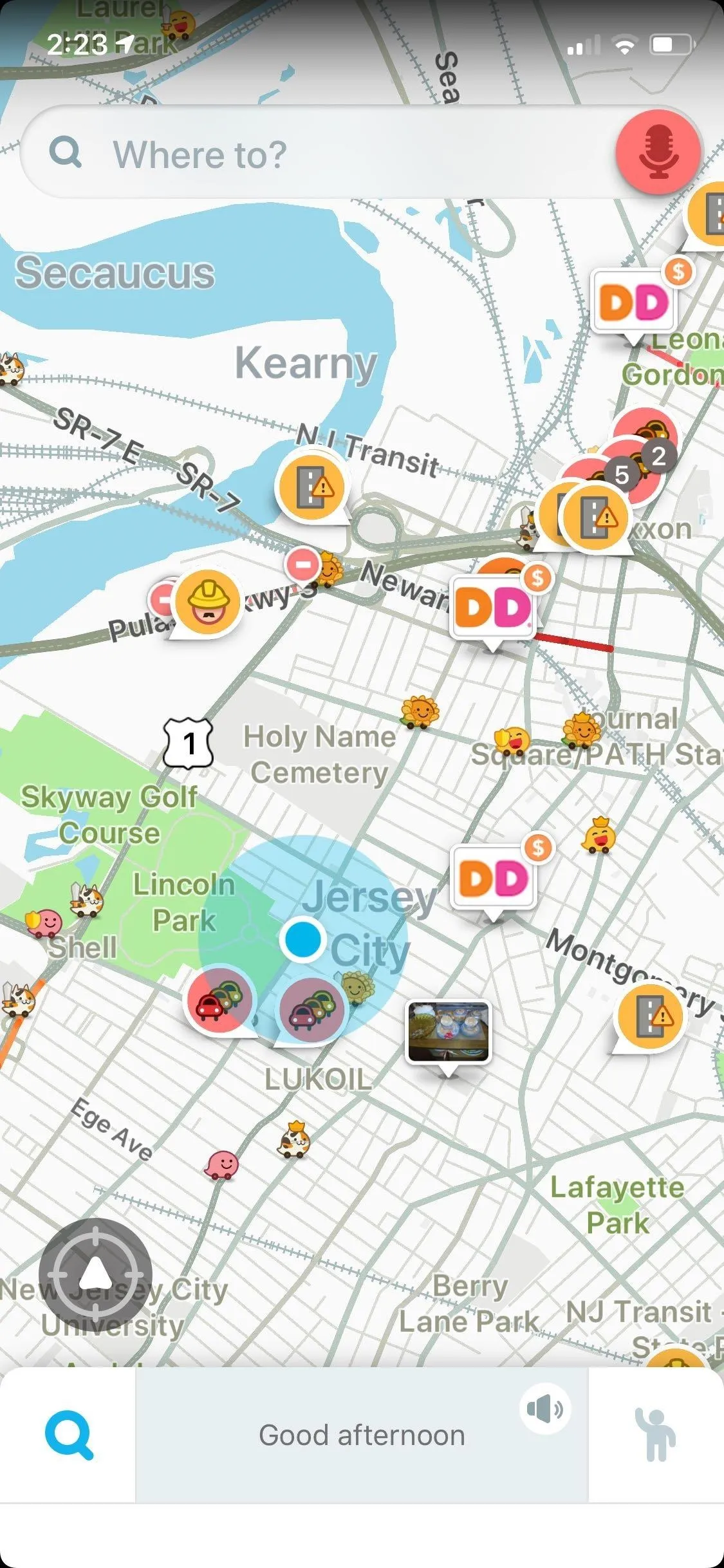

Record Your Own Custom Voice
If you're feeling adventurous, Waze even lets you record your very own custom voice. Just pull up the "Sound settings" page as depicted in Method 1, but this time tap on "Record new voice."
From there, simply follow the prompts and read and record each direction in a loud and clear voice. After you're done recording, tap on "Save" in the upper-right corner of the screen, then set it as your default navigation voice as outlined above.
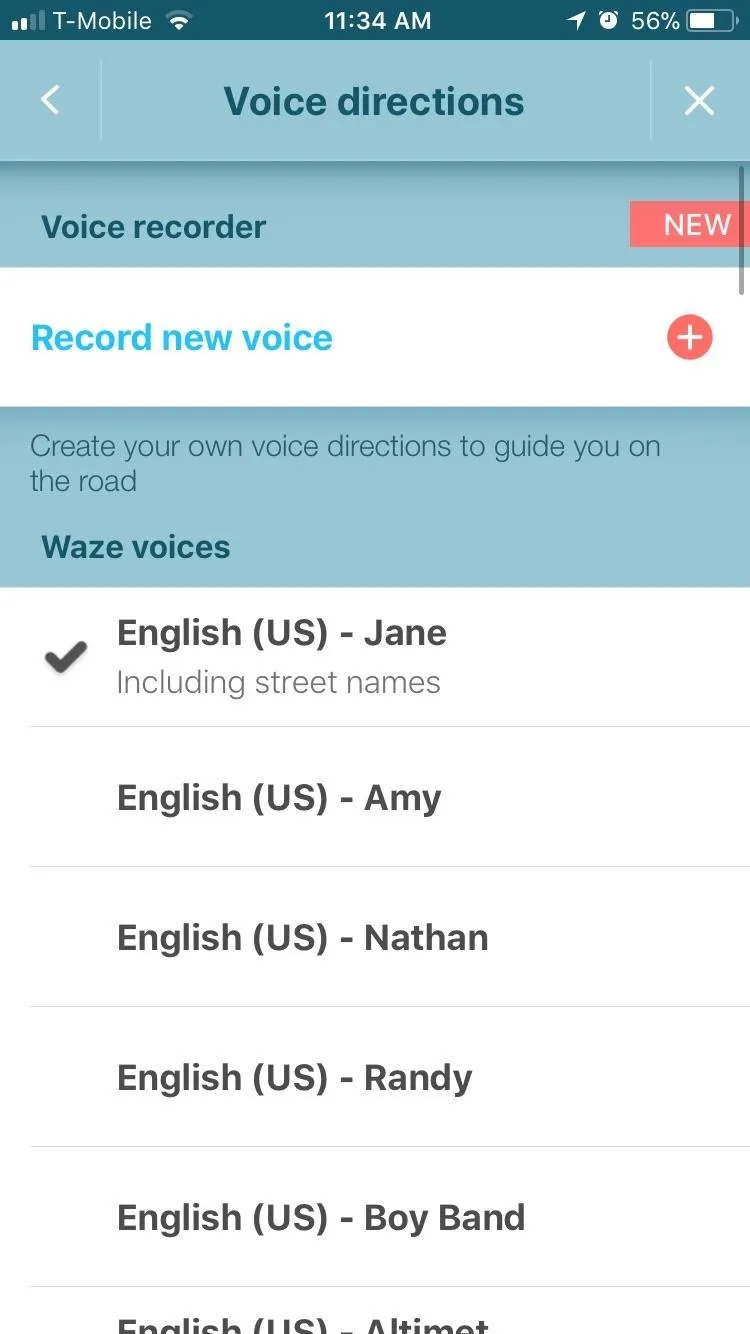
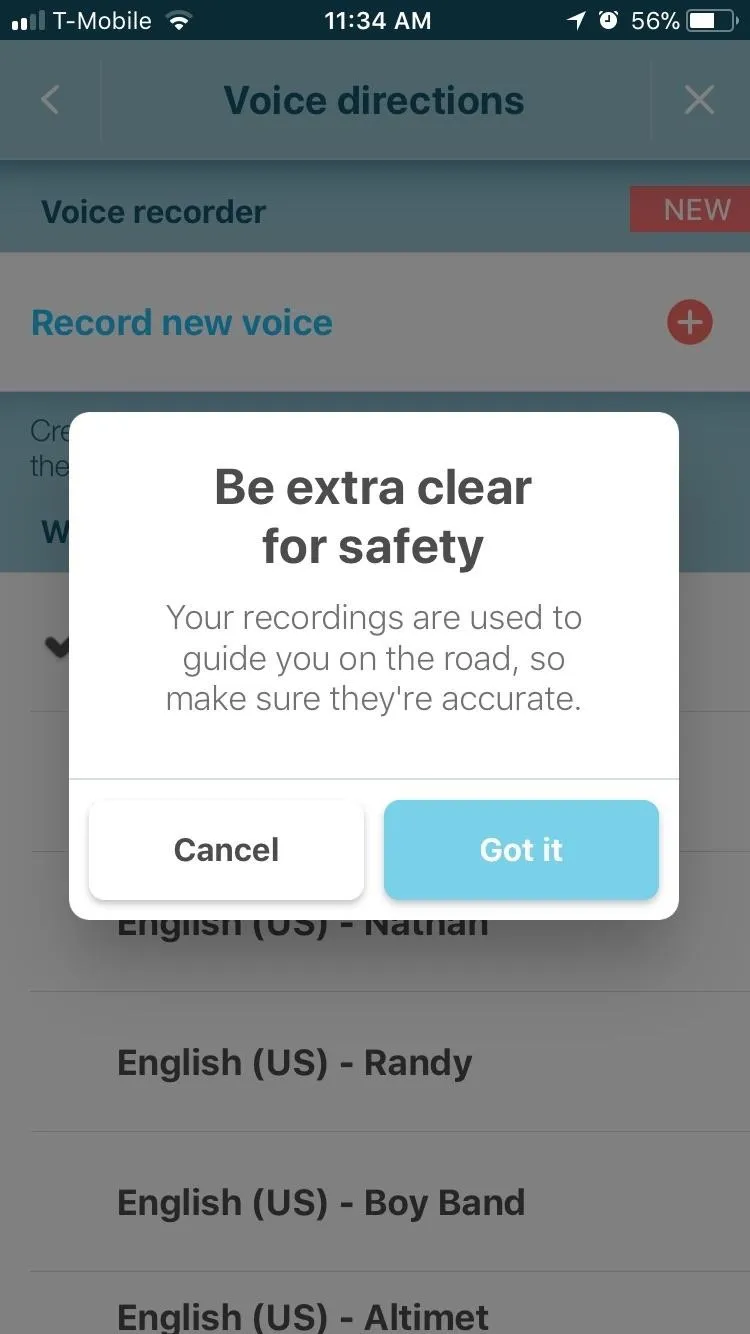
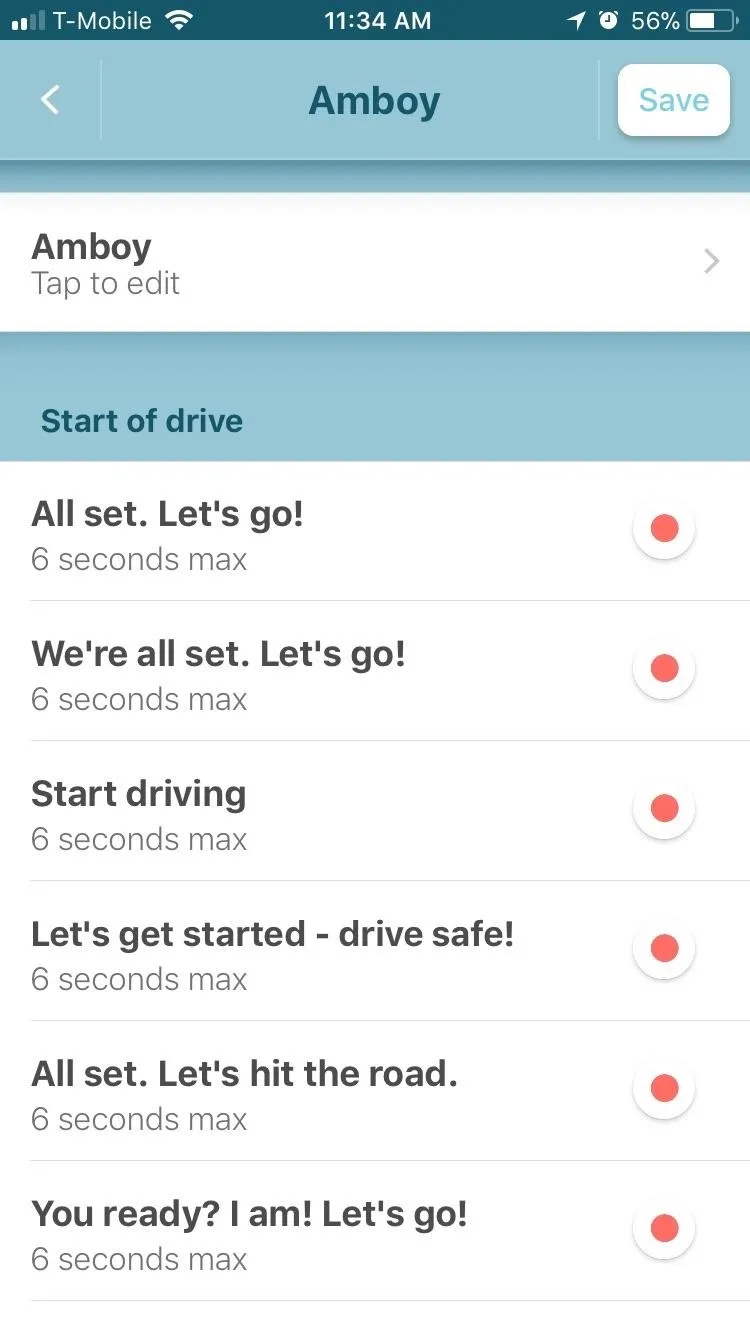
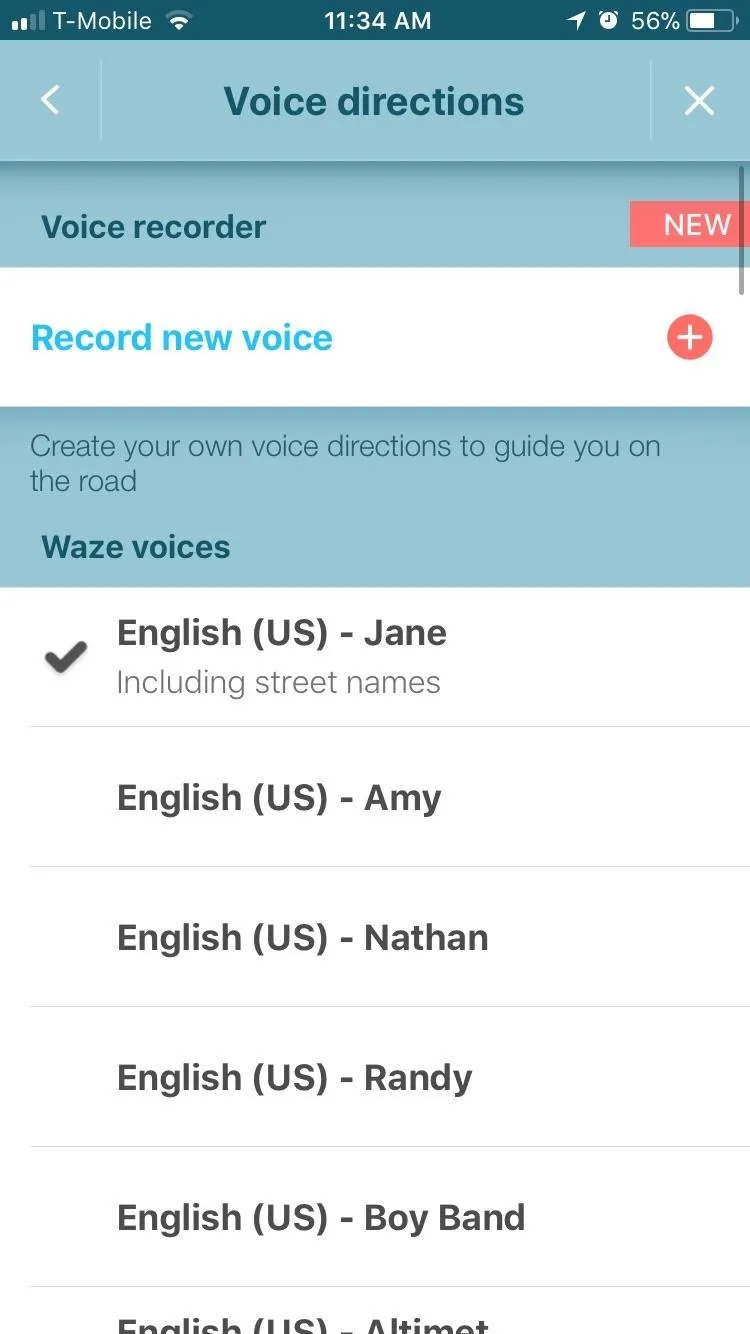
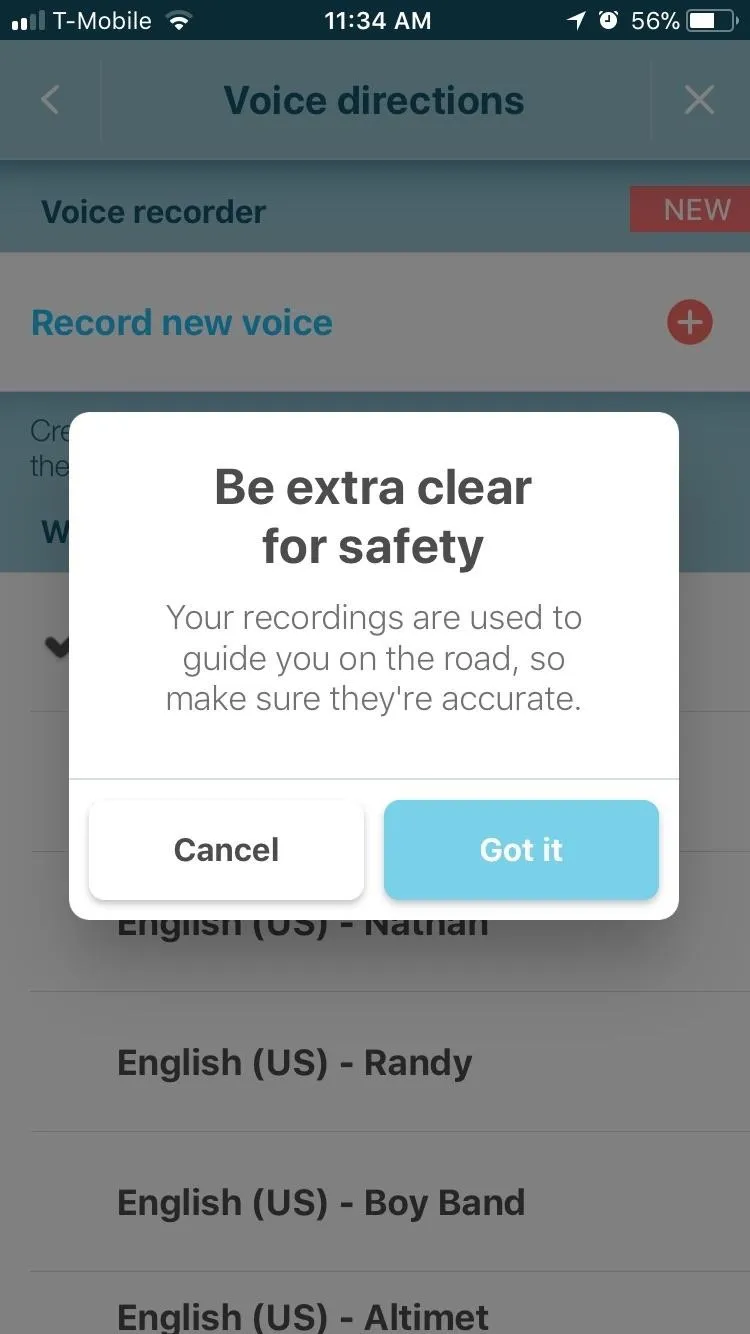
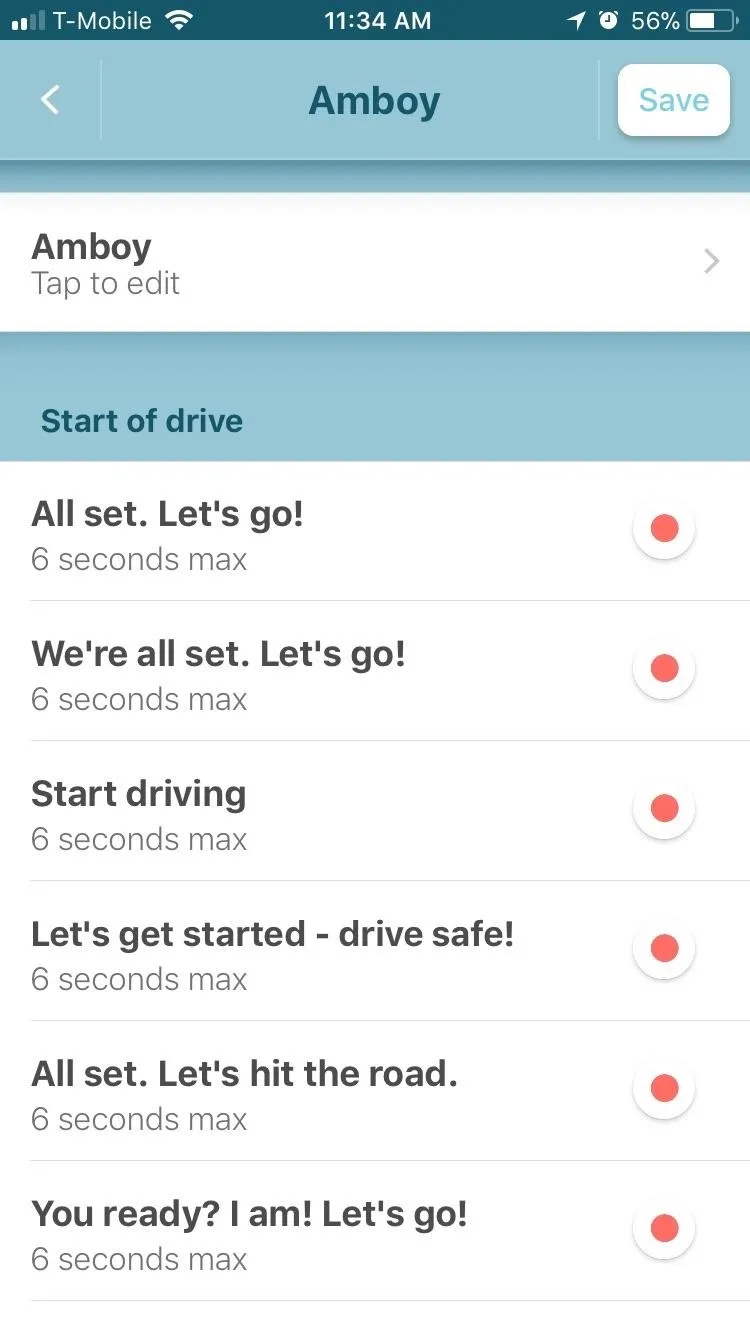
This article was produced during Gadget Hacks' special coverage on traveling with your smartphone. Check out the whole Travel series.
- Follow Gadget Hacks on Pinterest, Reddit, Twitter, YouTube, and Flipboard
- Sign up for Gadget Hacks' daily newsletter or weekly Android and iOS updates
- Follow WonderHowTo on Facebook, Twitter, Pinterest, and Flipboard
Cover image, screenshots, and GIF by Amboy Manalo/Gadget Hacks




























Comments
Be the first, drop a comment!