When it comes to media players, few are more capable than VLC. With its extensive codec support, VLC is able to play almost any video file. Partly due to its open-source nature, features are constantly added. This trend has continued with a new update that added native Chromecast support.
Before the latest update, VLC users were confined to their smartphone's display to play back videos stored on their device. Without a file transfer either directly to your TV or to a smart set-top box, you were unable to view videos on the big screen.
Google's Chromecast has been a staple for cord-cutters since it inceptions, as it lets you stream videos from your phone to your TV and speakers for only $35. With this update, VLC now lets you easily send your movies from a handheld screen to the big screen in just a few taps.
Limitations
Chromecast wasn't designed to play local files. Typically, when you cast a video, Chromecast streams the file directly from the web, and your phone merely acts as a controller. As such, Chromecast only supports a few common web codecs, and because of this, VLC's casting quality will depend on the codecs used by the video.
If the video you're casting uses codecs supported by Chromecast, VLC needs only to acts as a server to provide streaming. However, if its codec is not natively supported by Chromecast, VLC will have to both transcode the media and then stream it, which requires heavy resources from the CPU and consumes a lot of battery. Therefore, your experience may vary based on your device and the media you cast.
Update to the Latest Version of VLC
Casting is a new feature from the latest version of VLC, so you'll need to update the app to version 3.0 or higher to use this guide. At the time of this writing, the App Store only has v2.9, so iPhone users will need to wait a little while to enjoy this feature. However, for Android users, v3.0 is up and running.
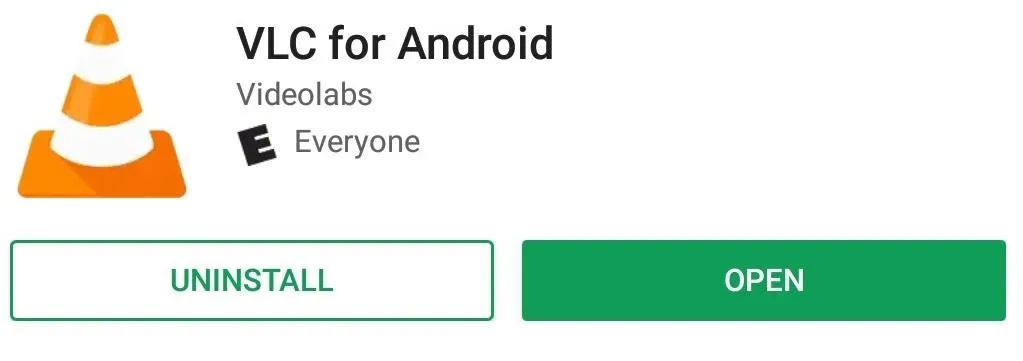
Cast a Video from the Main Menu
Before opening VLC, make sure you are connected to the same local Wi-Fi network as your Chromecast. If you're on cellular data when you open VLC, the Google Cast icon doesn't show up — even if you enable Wi-Fi after the fact. With VLC open, select the cast icon located to the right of Video. A pop-up will emerge presenting you with a list of Cast-compatible devices you currently have on your network.

Choose the Chromecast (or any other Google Cast device) that you wish to cast to. Select a video from your list, and after a few seconds of the video loading, playback will begin on your television. Your phone will then become a remote control, allowing you to play, pause, fast forward, rewind, or stop the video.
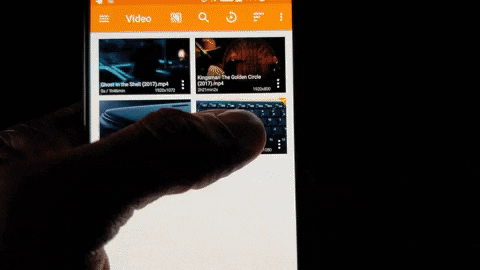
Cast an Individual Video (Optional)
If you want to cast a specific video, there is an easier method. Instead of selecting the Cast icon on the Videos page, select the video you wish to watch to start playback on your mobile device. In the upper-right corner of your display will be the same Cast icon. Select this icon, then choose your Chromecast (or Google Cast device) to stop playback on your smartphone and resume on your television.

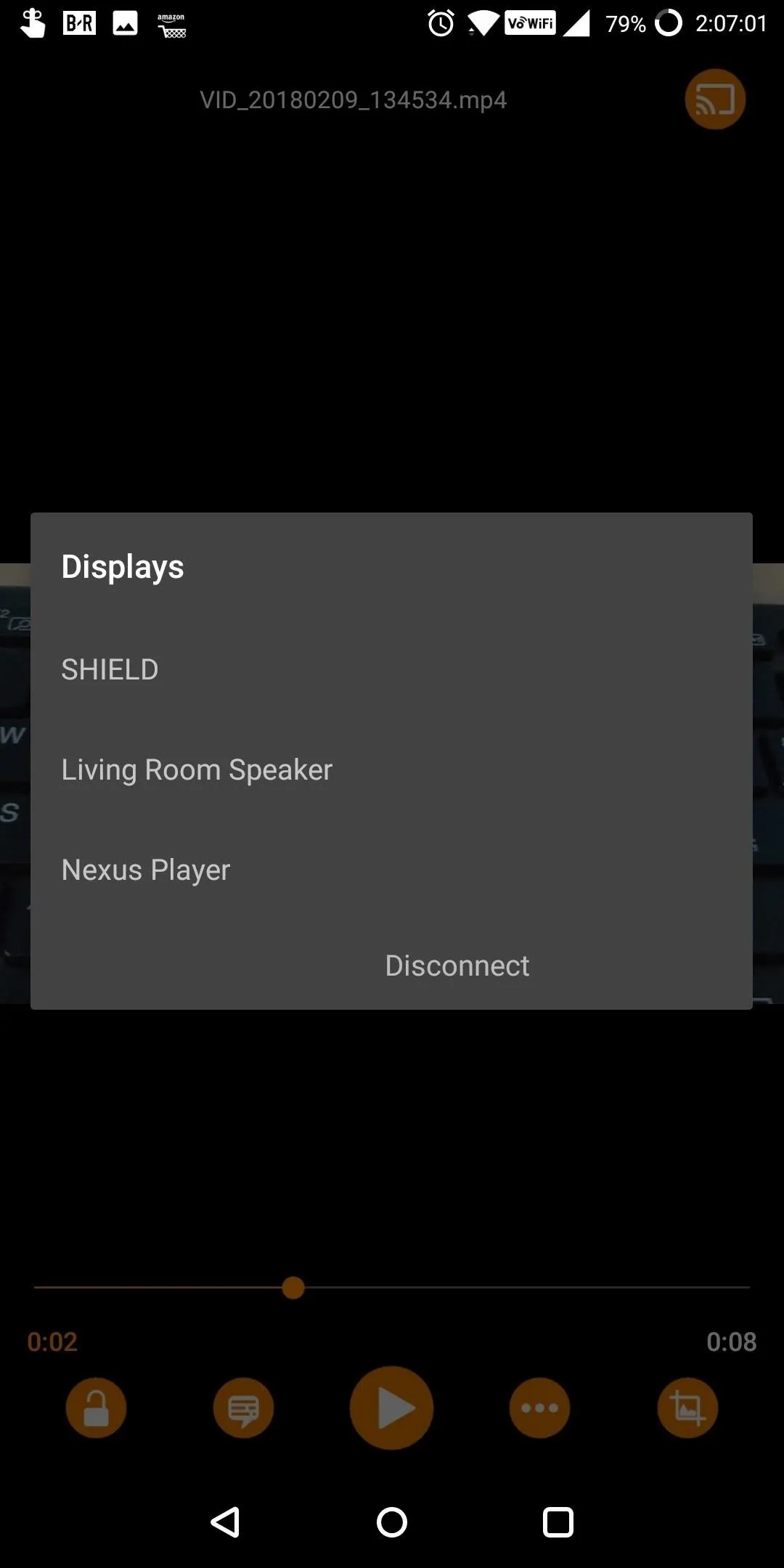

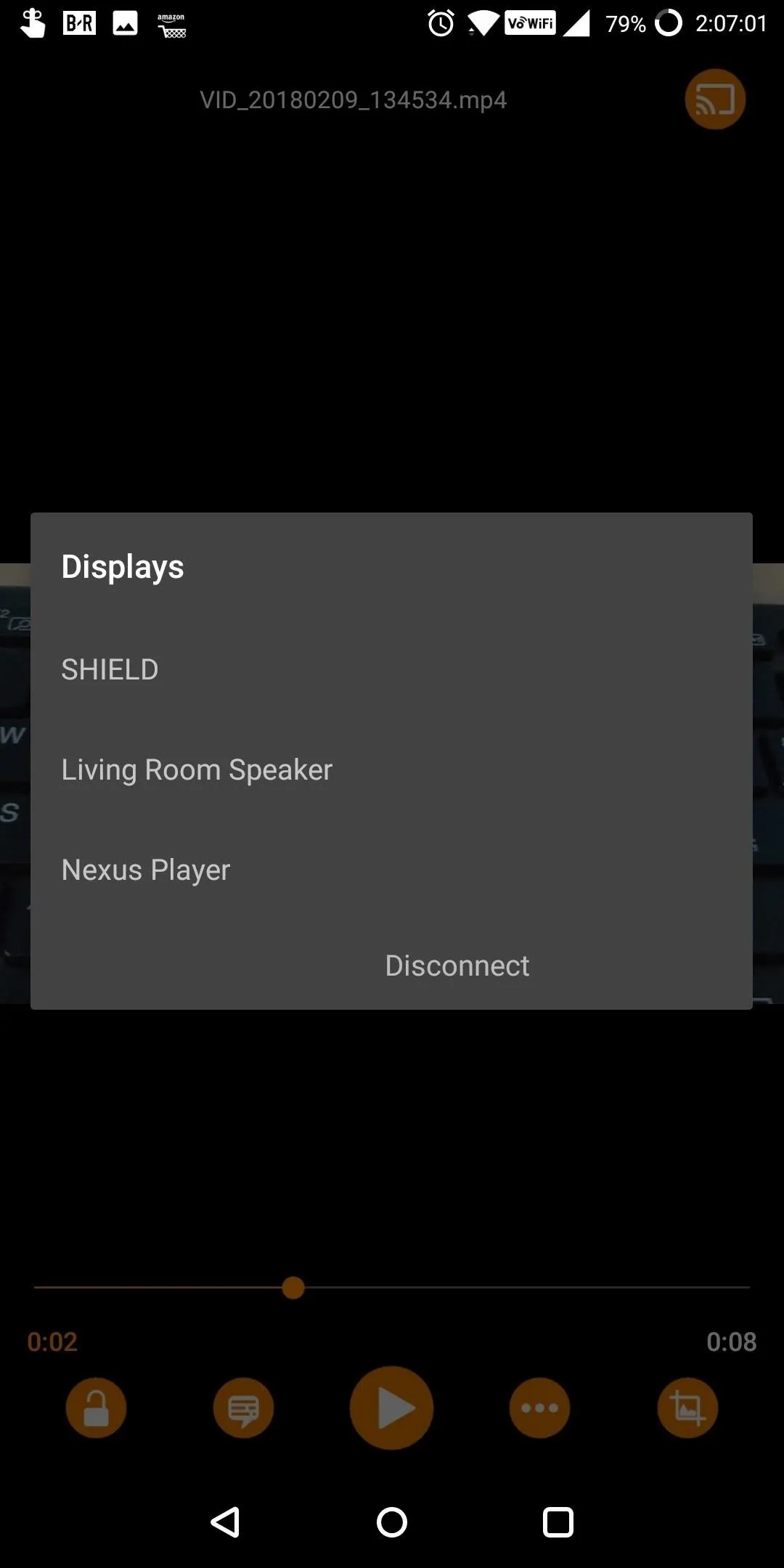
With native support for Chromecast in VLC, you're no longer limited to online streaming service to cast videos — all your local videos can now be enjoyed on the big screen. In addition, battery consumption is much lower with this method in comparison to the alternative way of using the Google Home app to cast your phone's entire display on Android. What do you think of VLC's Cast support? Let us know in the comment below.
- Follow Gadget Hacks on Facebook, Twitter, YouTube, and Flipboard
- Follow WonderHowTo on Facebook, Twitter, Pinterest, and Flipboard
Cover image and screenshots by Jon Knight/Gadget Hacks




























Comments
Be the first, drop a comment!