When you have a personal Instagram account but also manage other profiles — like ones for work, your entrepreneurial startup, an alter ego, or your famous pet, to name just a few examples — how do you manage them all from the same device?
Back in the old days, you'd have to resort to clever hijinks to manage multiple Instagram accounts on the same iPhone or Android phone. Using third-party apps to log into other accounts meant sacrificing the security of your credentials. Cloning the Instagram app wasn't always easy. Sideloading someone else's cloned version also could put your account at risk. And using the web app was just a pain.
Thankfully, in early-2016, Instagram updated its apps for Android and iOS with built-in functionality for switching accounts. So those workarounds above are relics of the past, and you don't have to worry about logging out and into accounts in the Instagram app itself. Best of all, it's super simple to do now.
Add a Second Account
First, make sure you're running the latest version of Instagram for Android or iOS, so that everything runs smoothly. While account switching has been around since Instagram version 7.15, having up-to-date apps means fewer bugs, more security, and new features.
Through Your Profile Page
On Instagram, tap your profile icon in the navigation bar. Then, at the top, tap your account name, and an action sheet will appear with an option to "Add Account." Tap that, and you'll be asked to "Log Into Existing Account" or "Create New Account." Pick your poison and log in or sign up as usual.
Once you're logged into the second account, Instagram will refresh automatically with your new account up front and center.
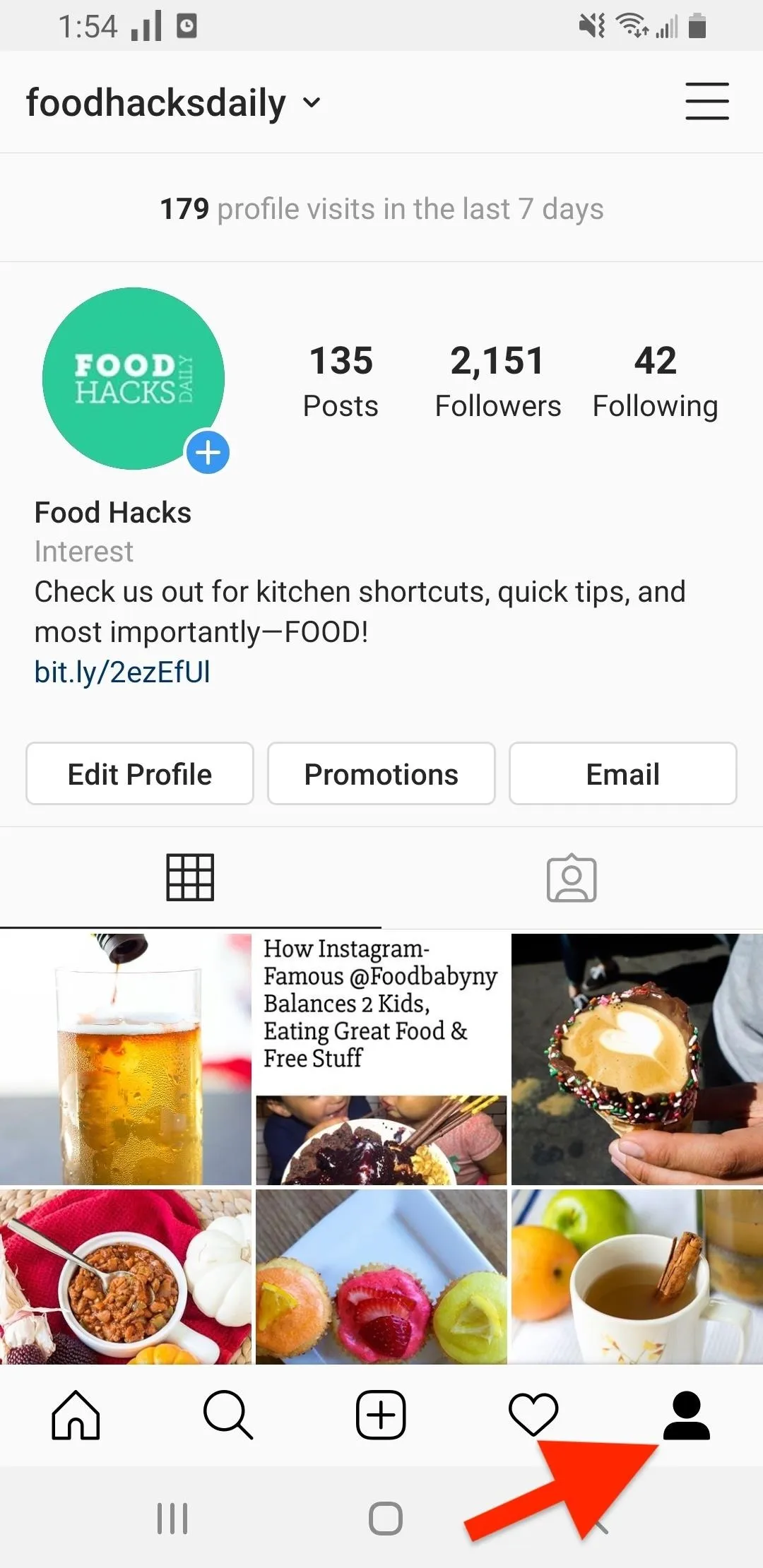
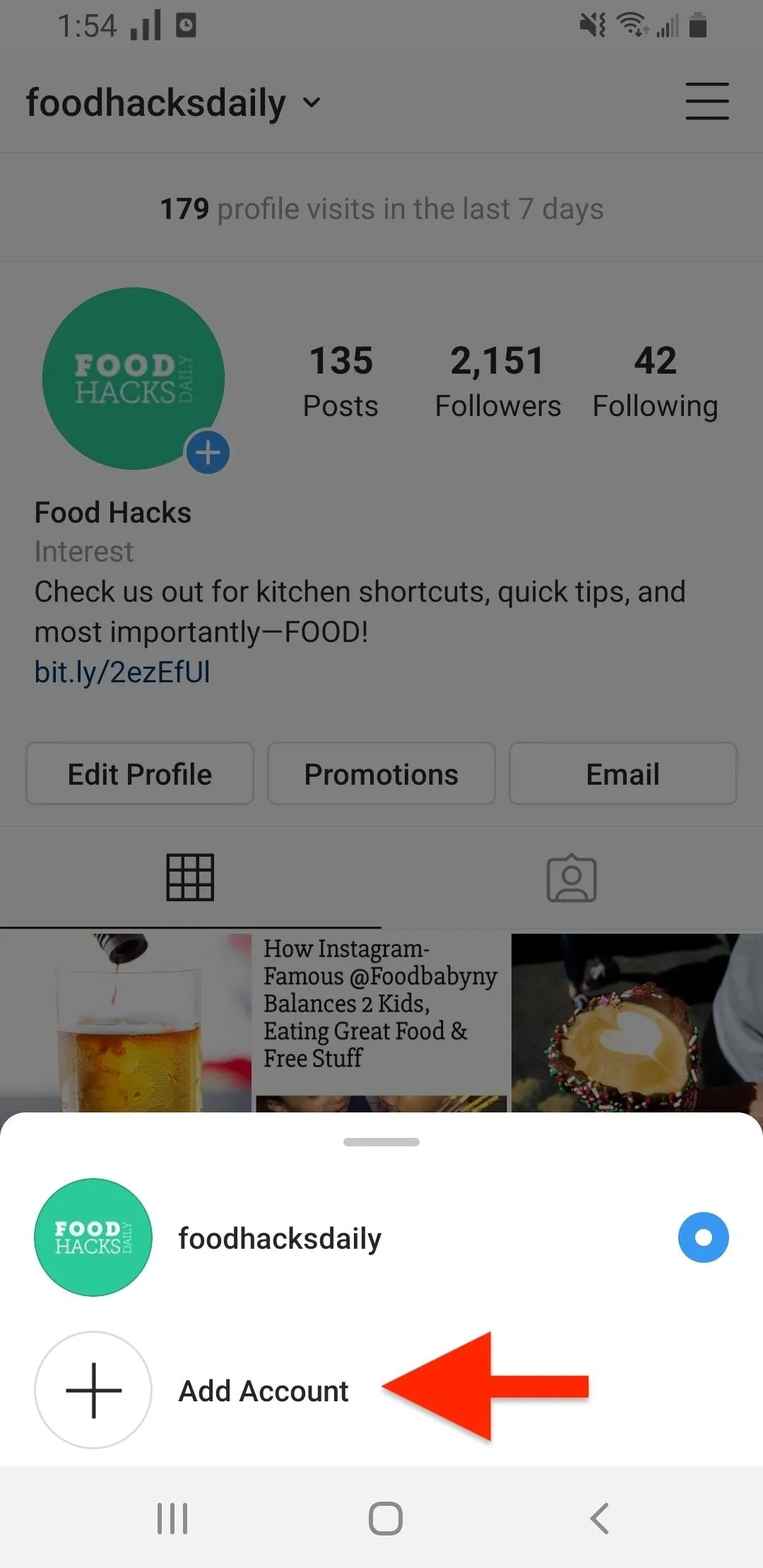
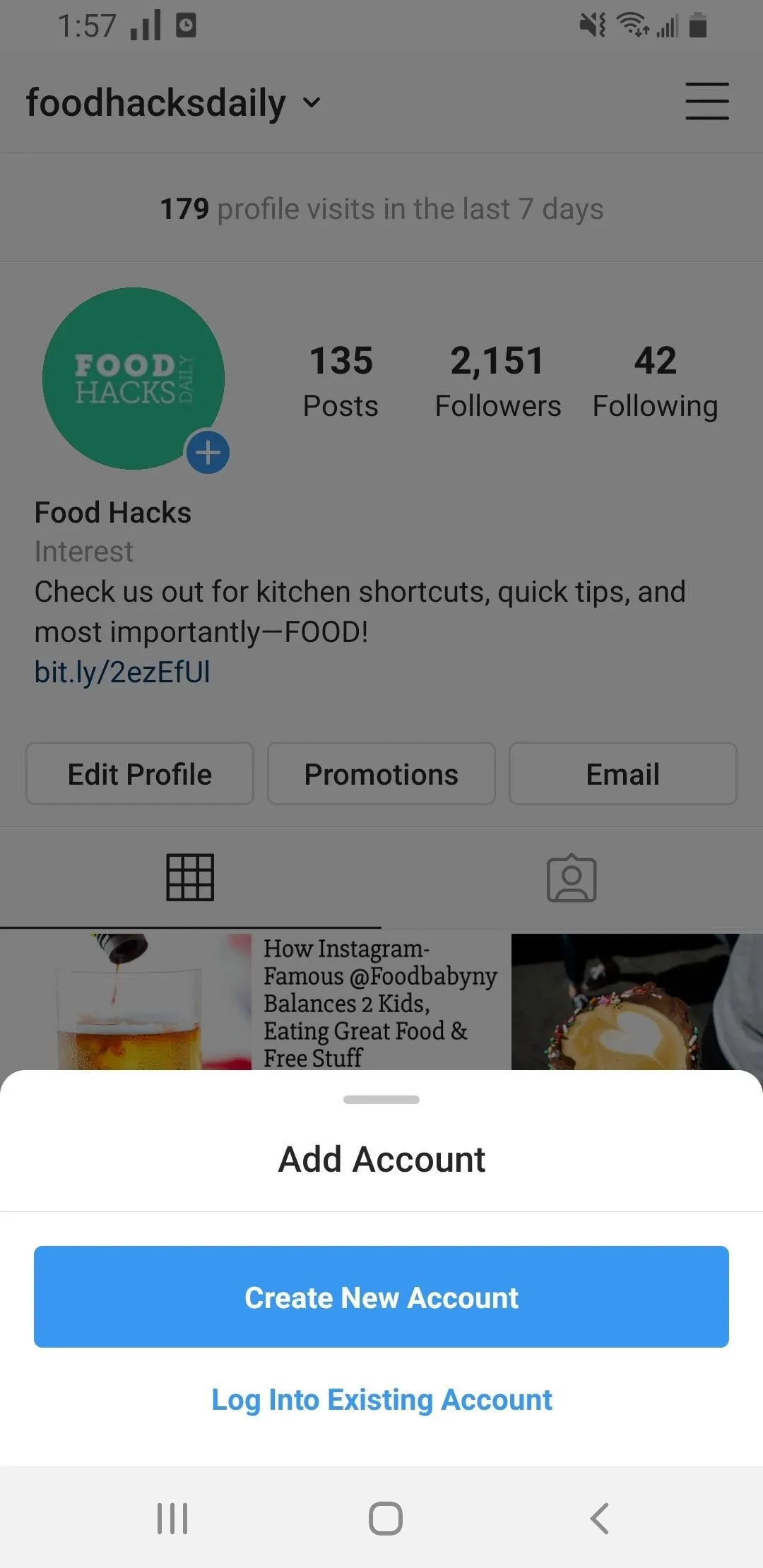
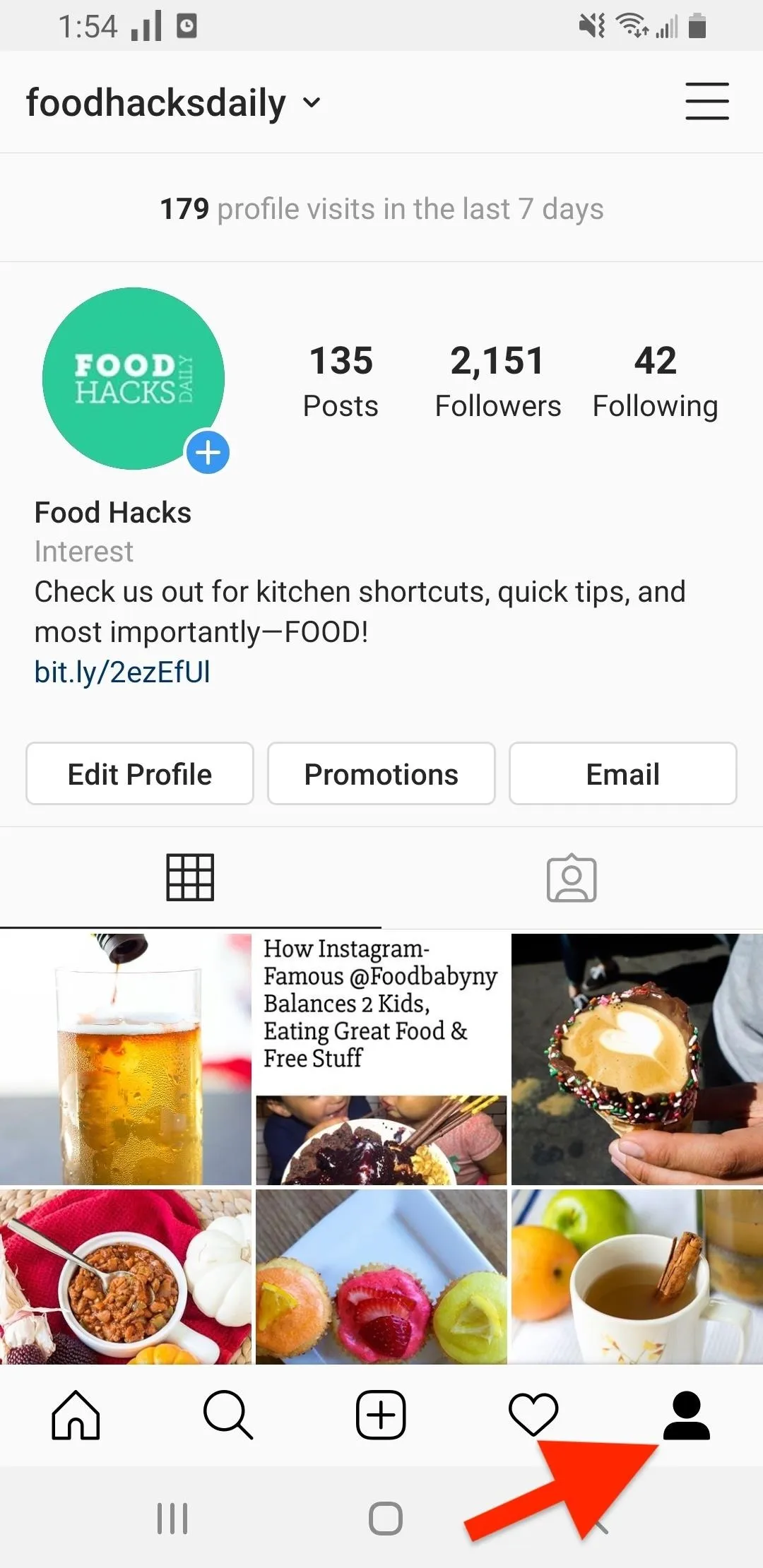
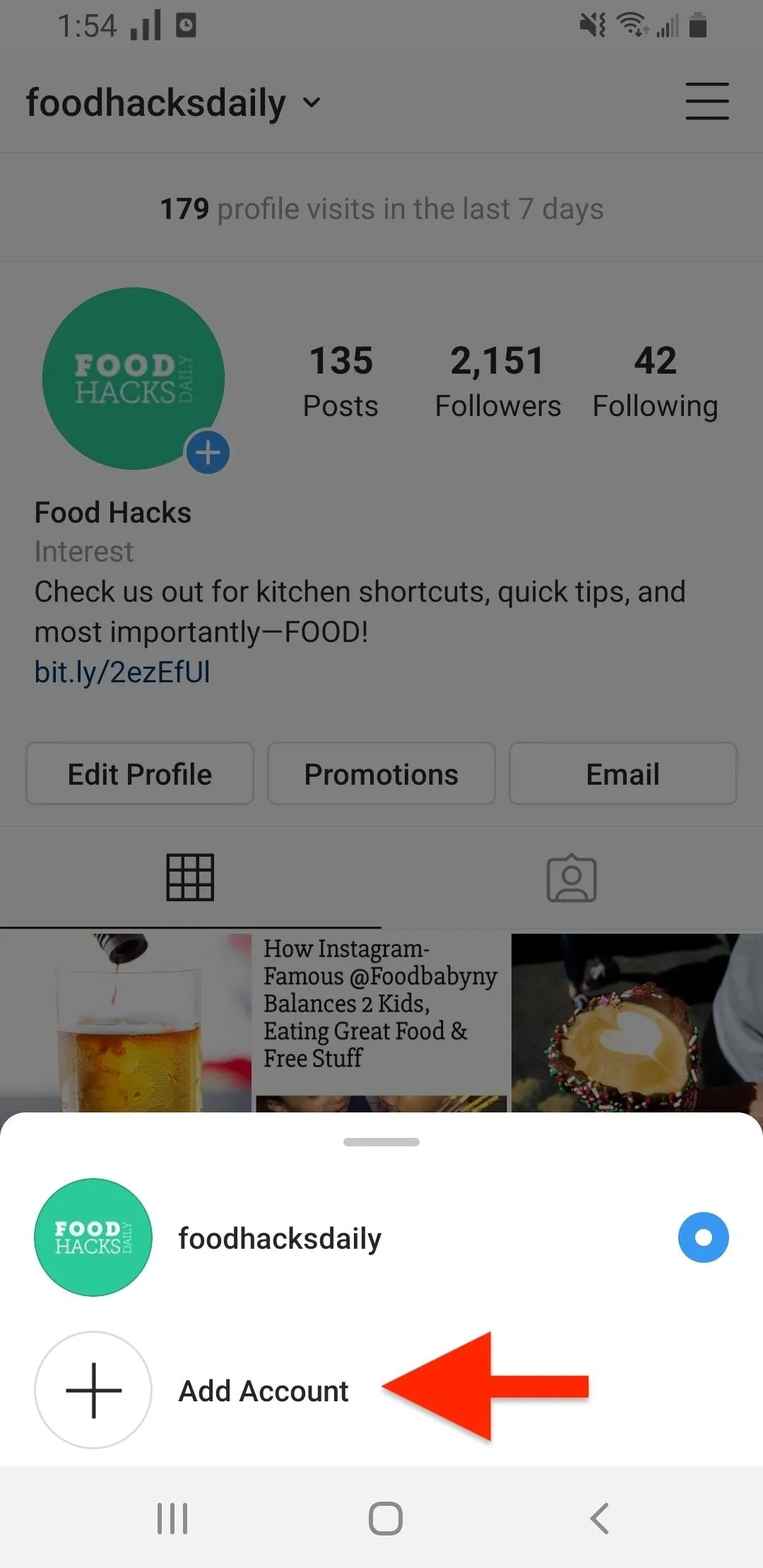
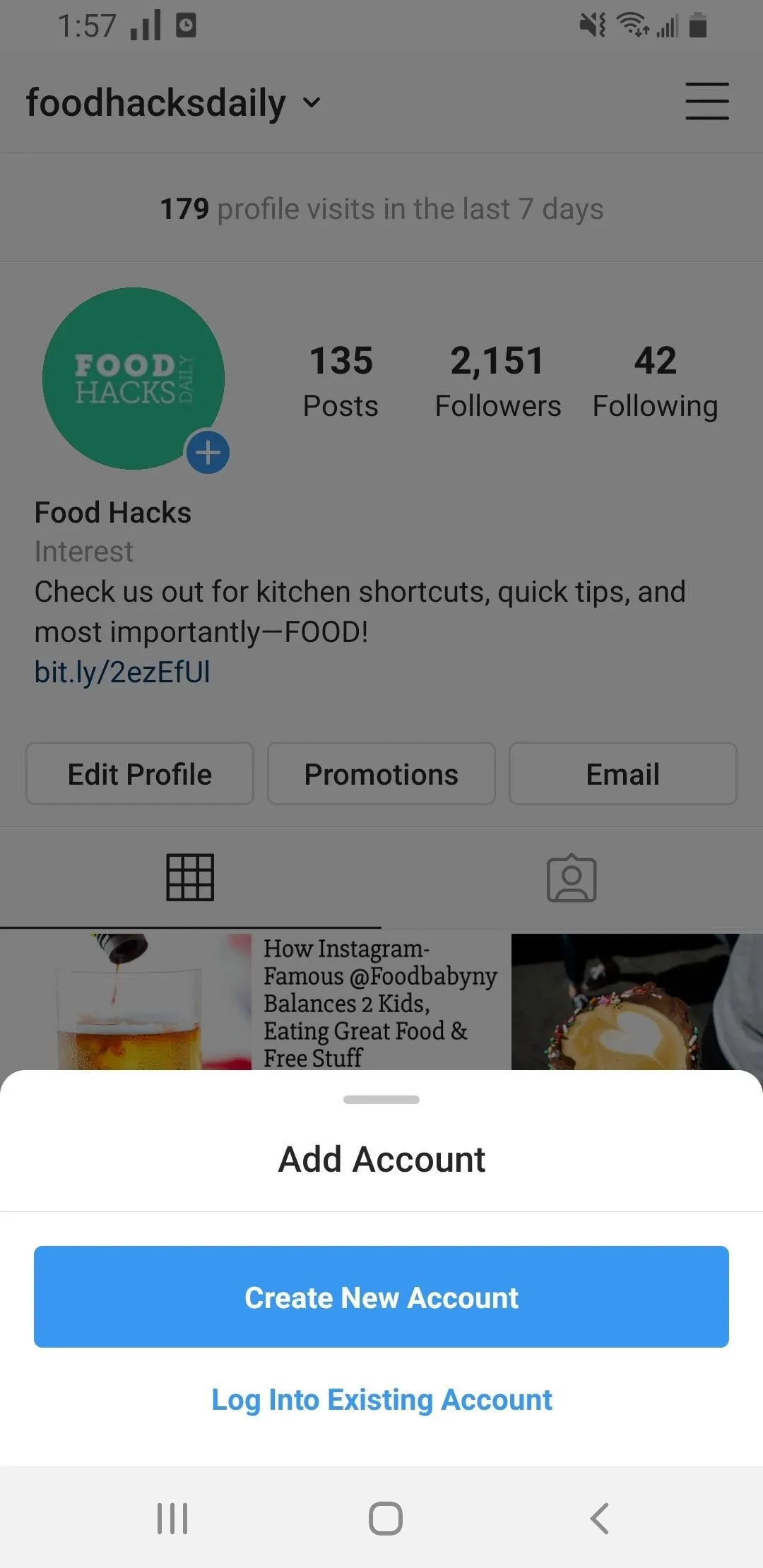
Through Your Settings
You can also tap your profile icon in the navigation bar, then the triple-lined menu icon to open up more options. From the list, select "Settings," then tap "Add Account" and the rest if just like Option 1 above.
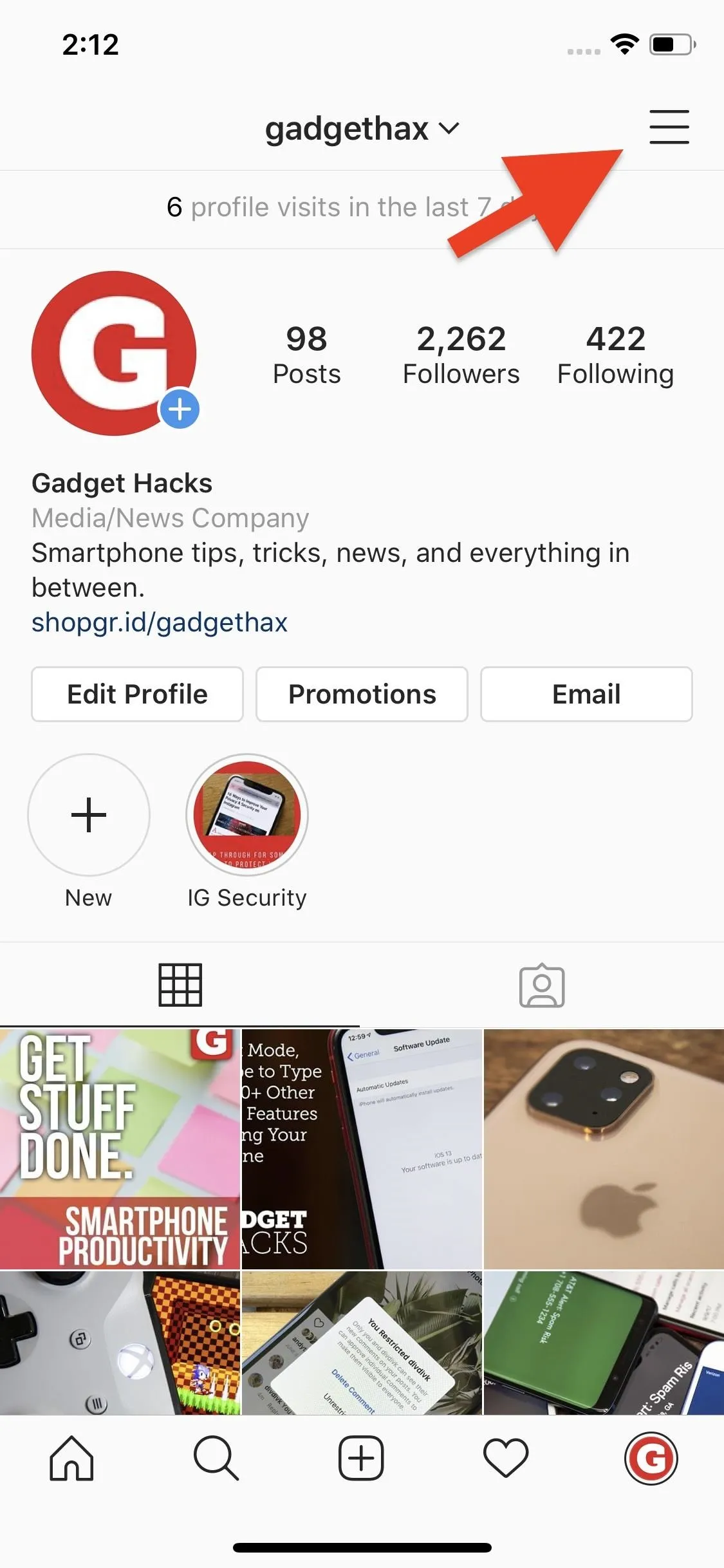
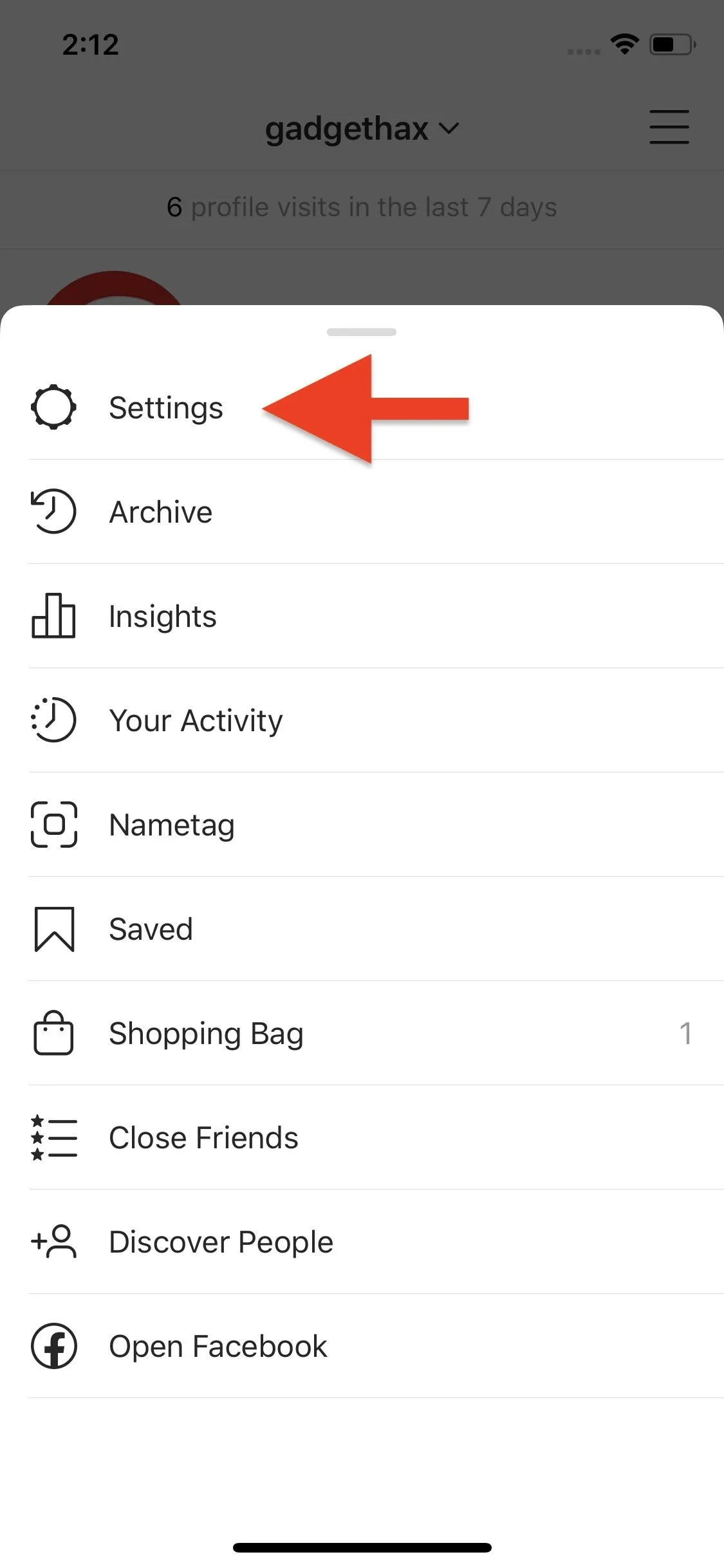
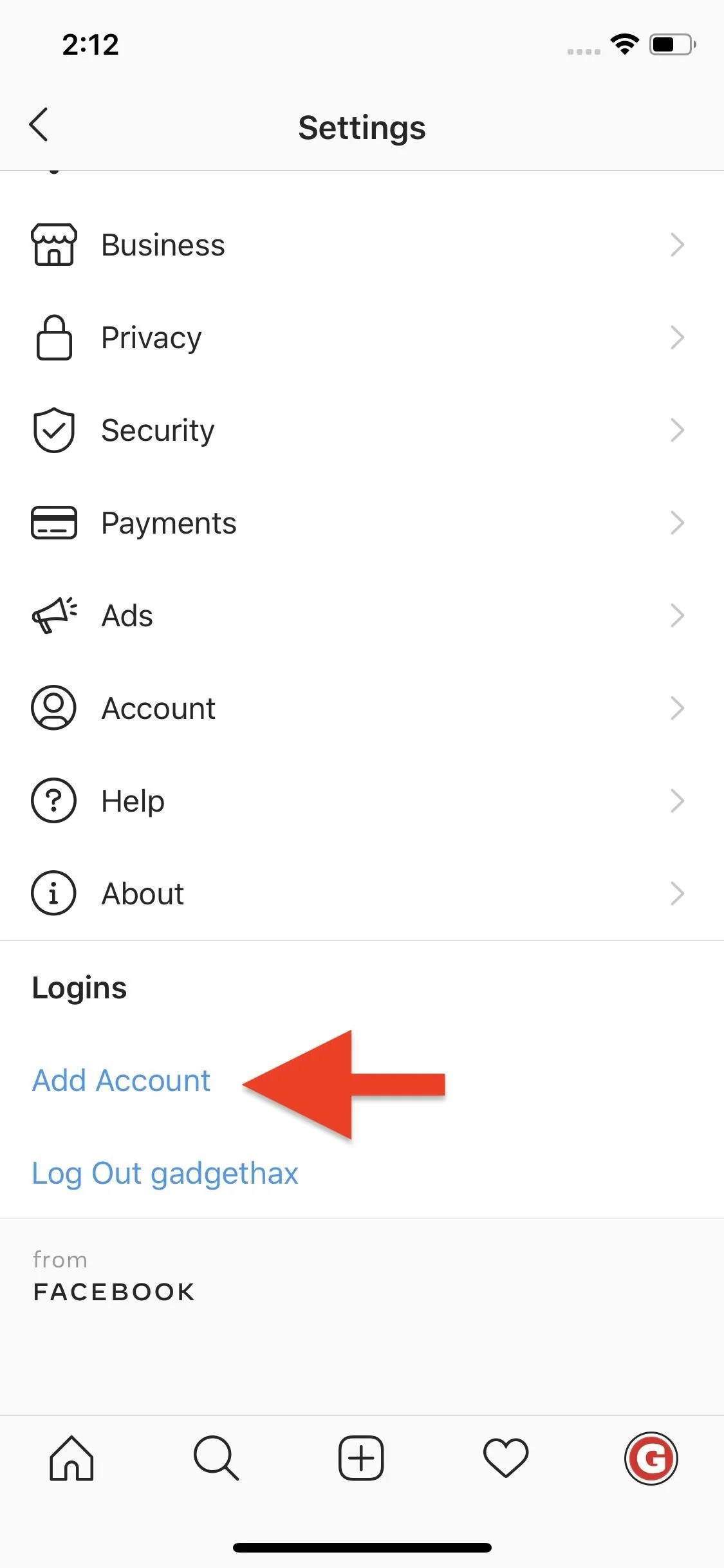
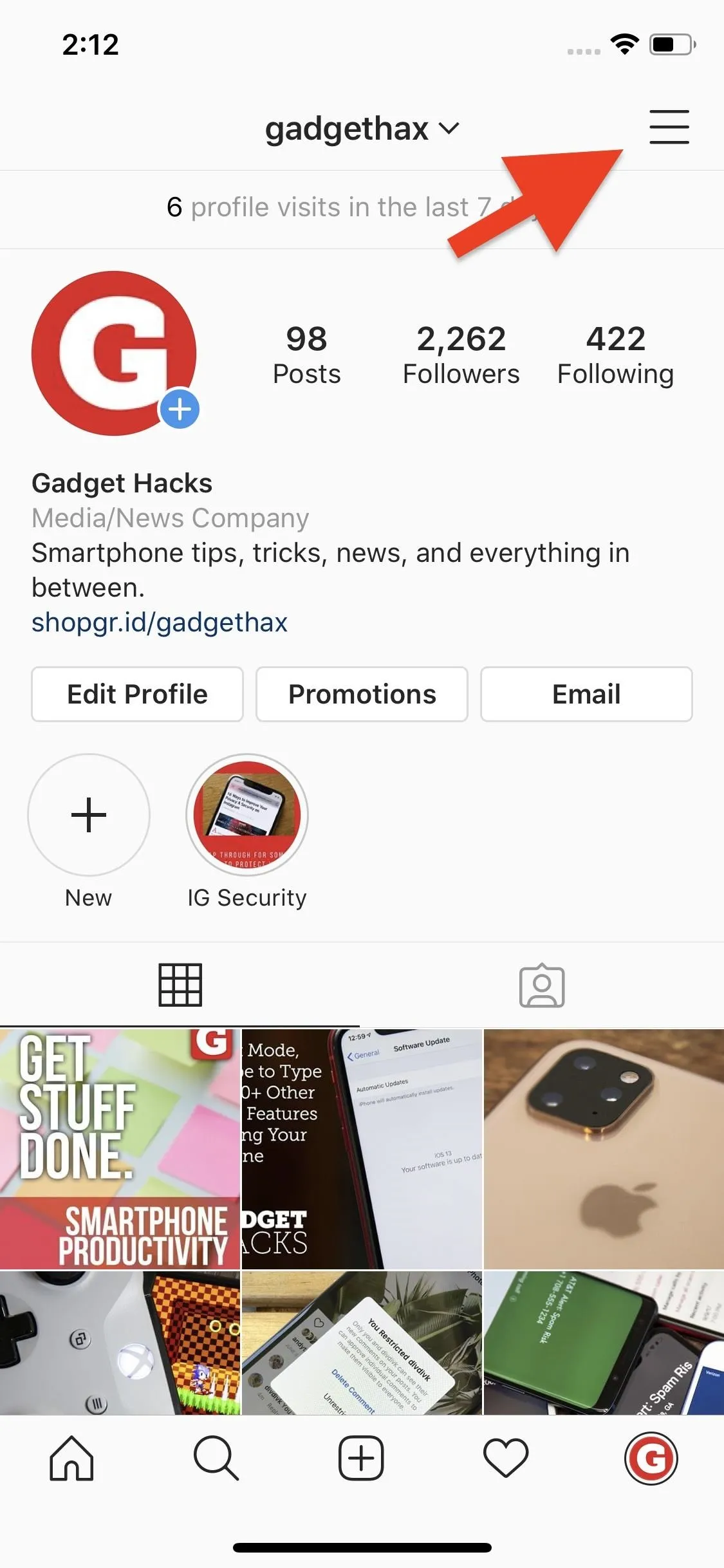
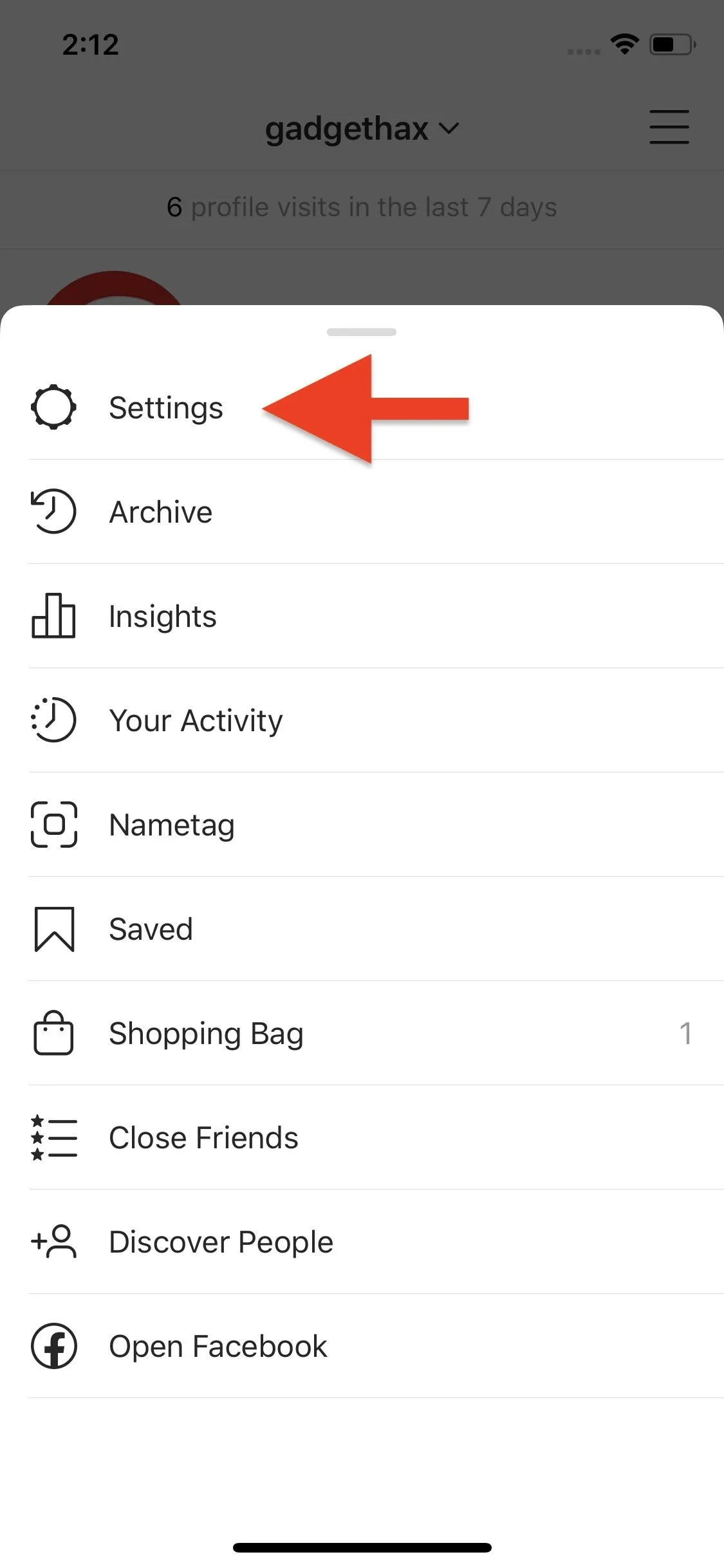
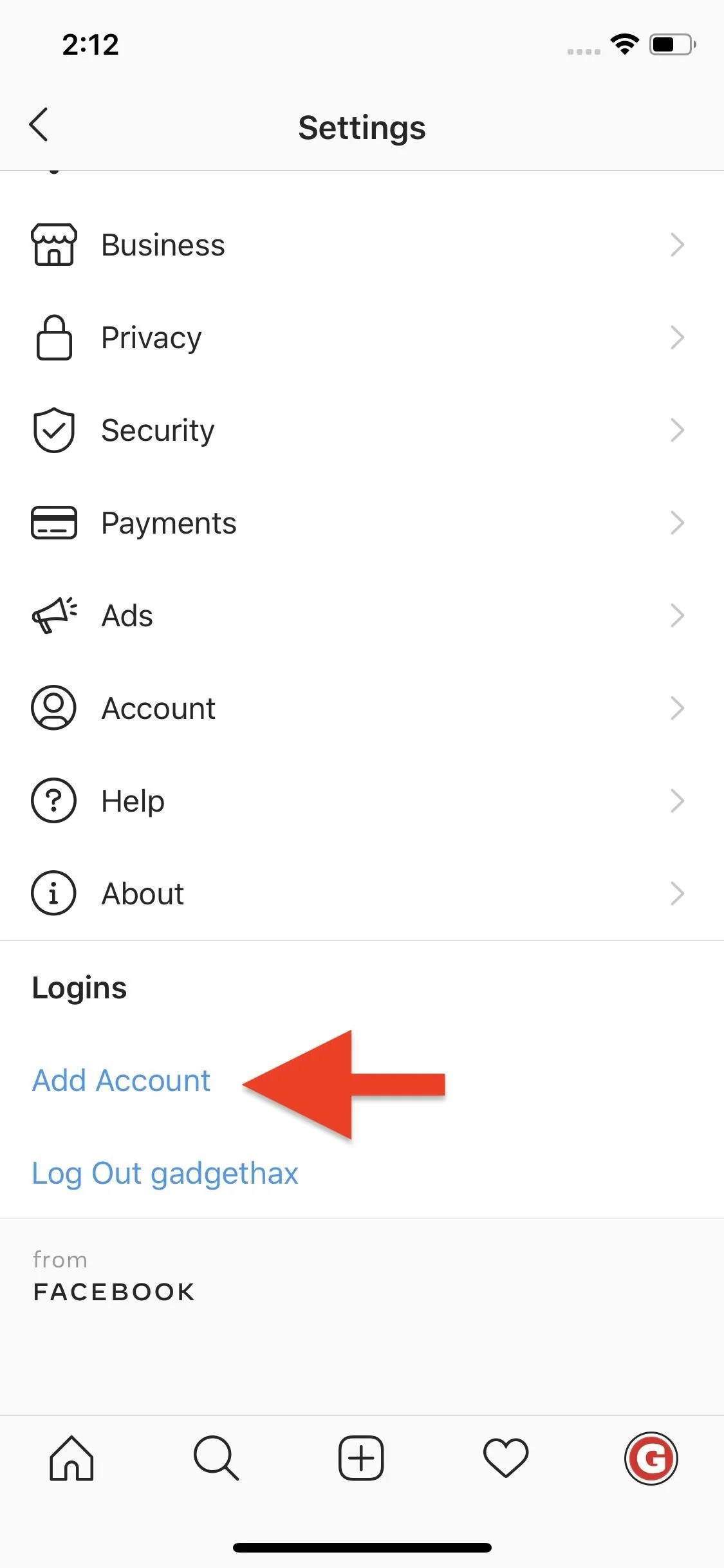
Switch Between Your Accounts
Switching accounts on Instagram is super easy, and there are a few ways to do it. One of the options is for iOS only, and it's actually the fastest way to change accounts; Plus, it's also the best at helping you make sure you're not using the wrong account when you do open Instagram up.
The Regular Way
Just like you did above, tap your profile icon in the navigation bar, then hit your username at the top to bring up the action sheet. This time, however, you'll see your added account listed. Tap that to switch. You'll get a "Switch to [Account Name]" alert on the screen for a second after the change.
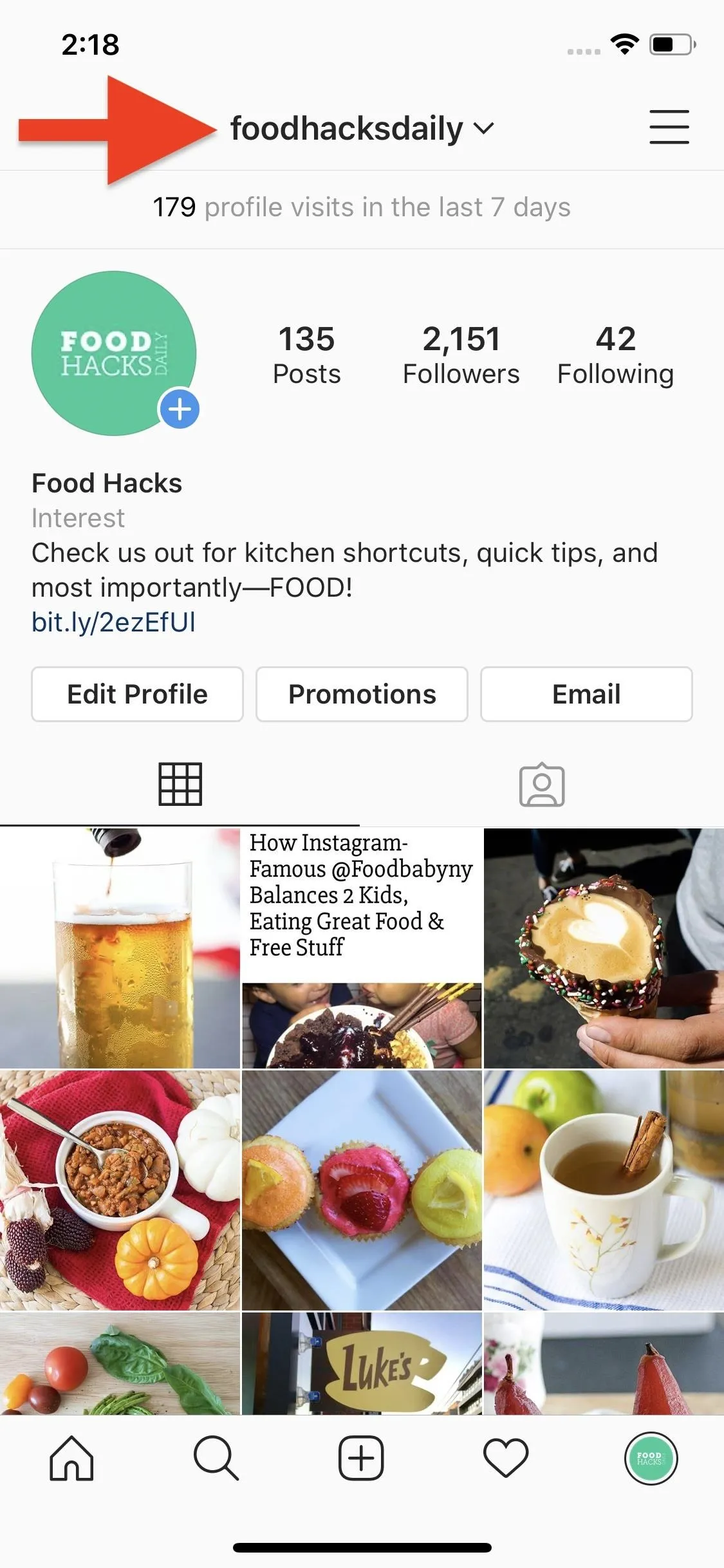
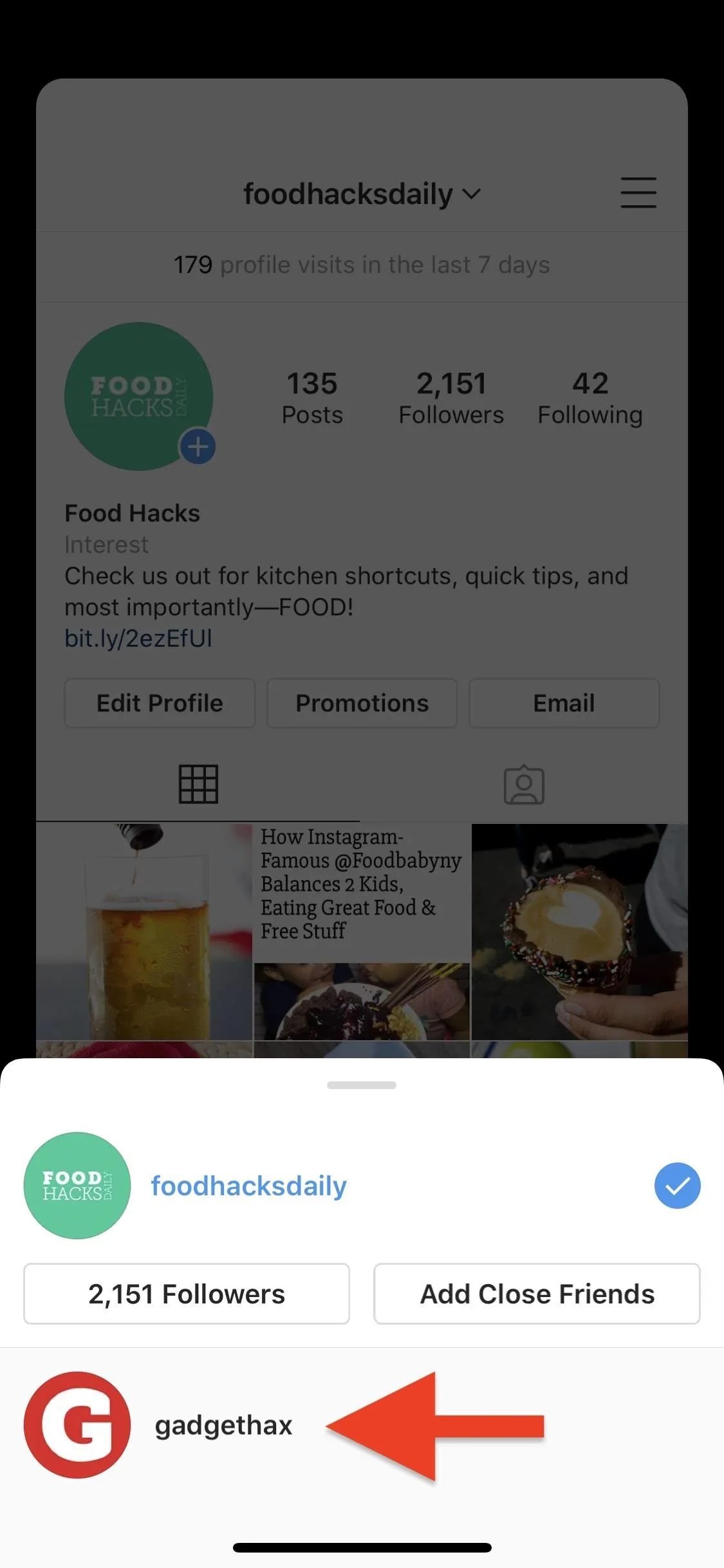
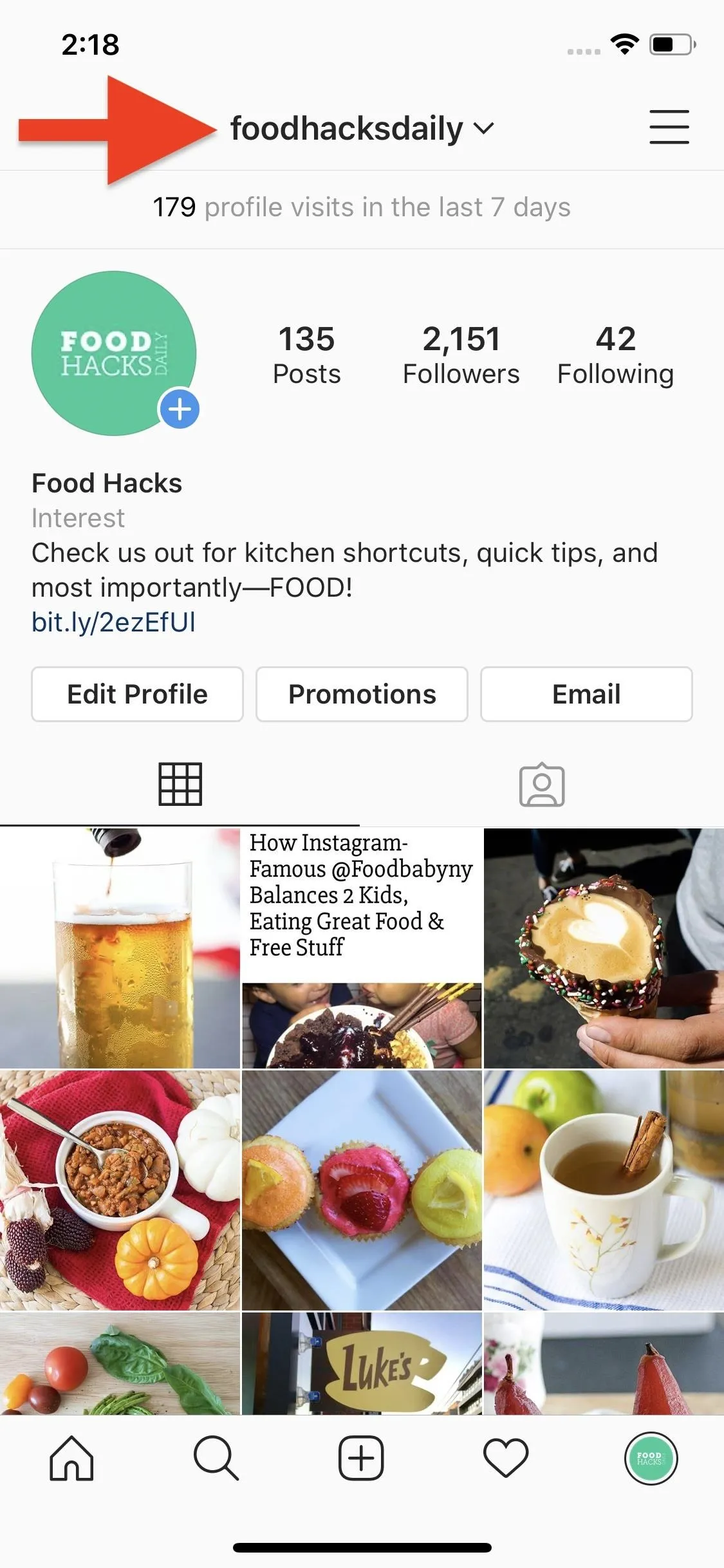
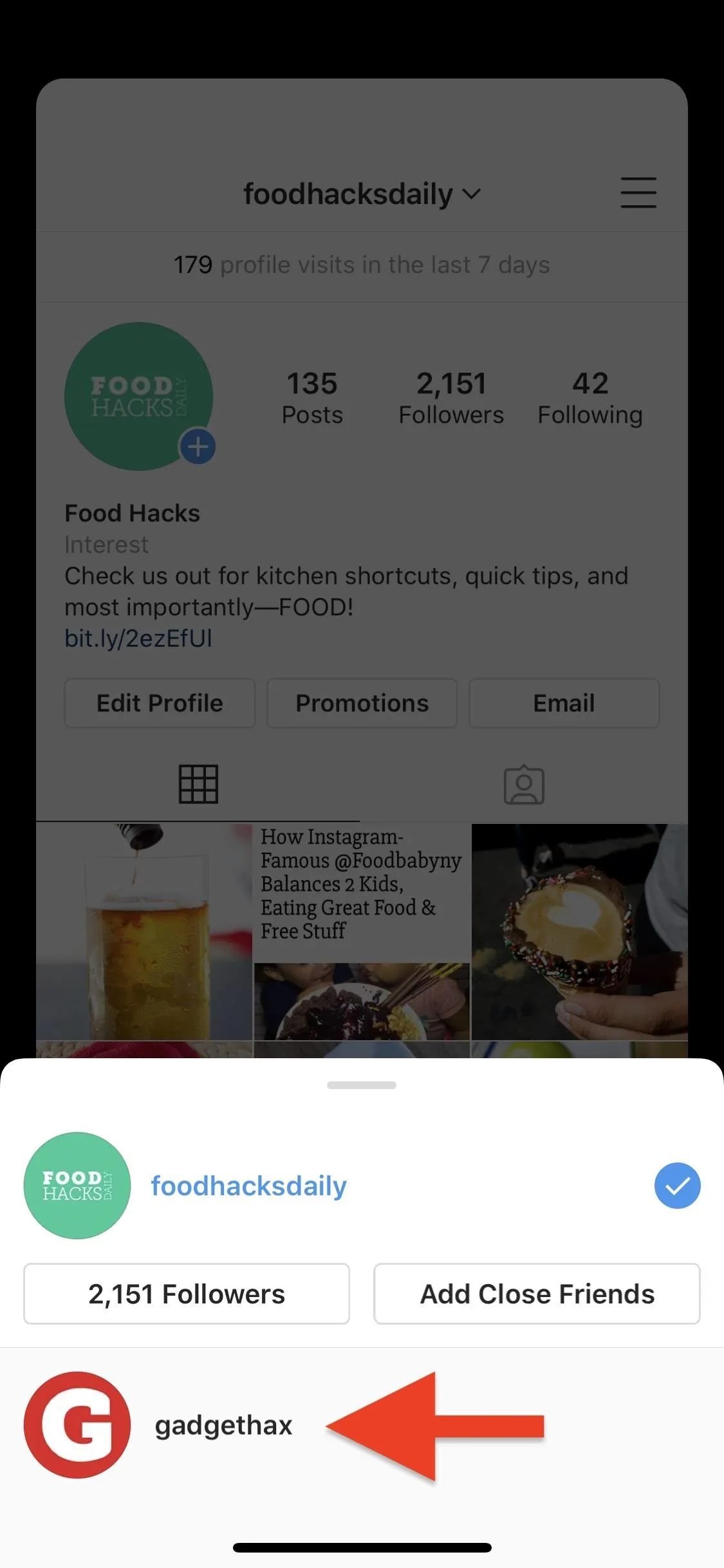
The Long-Press Shortcut
Just long-press on your profile icon in the navigation bar, then tap the other account. You'll be catapulted into the profile you picked, and you'll get a "Switch to [Account Name]" alert on the screen for a second.
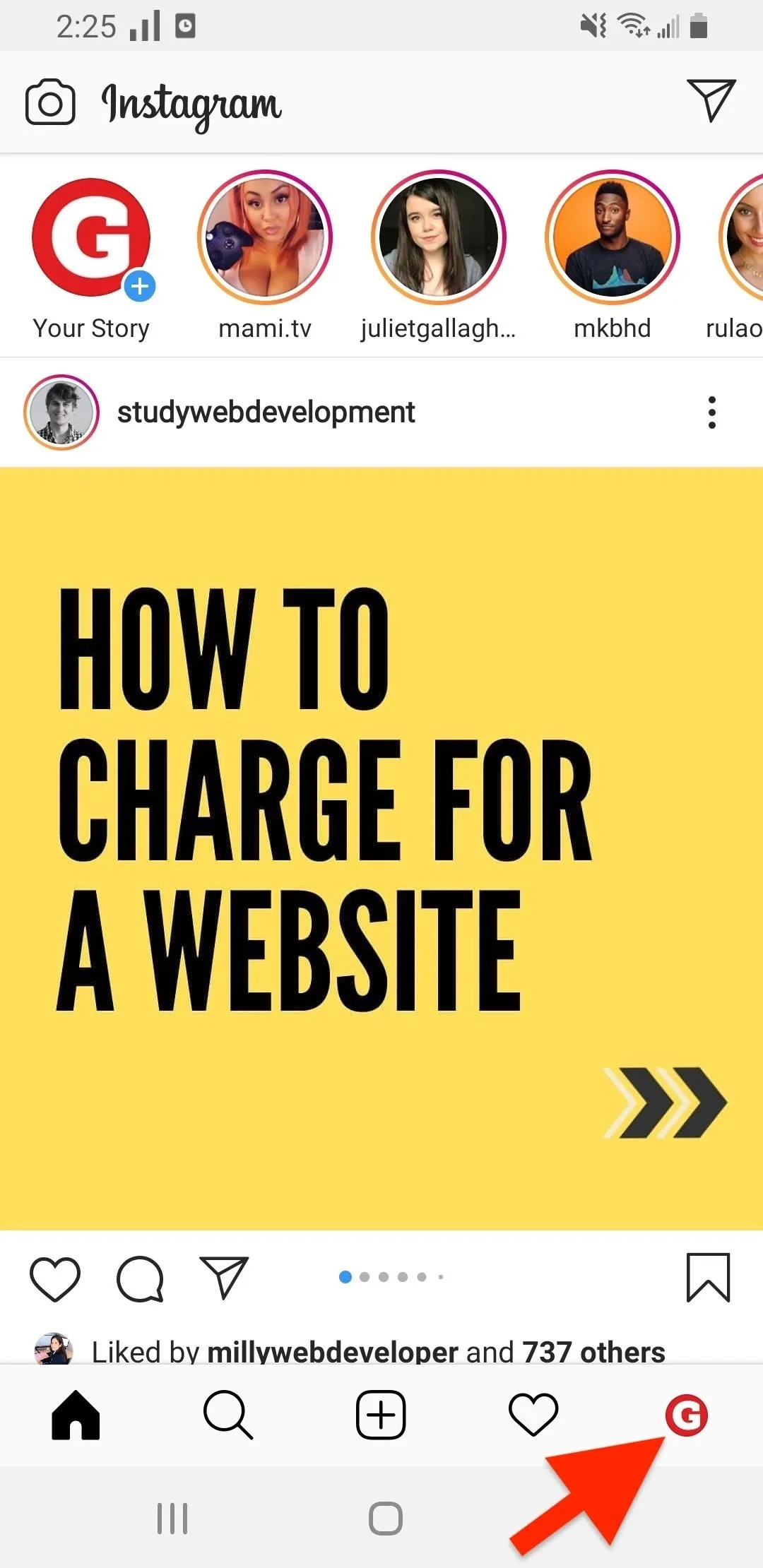
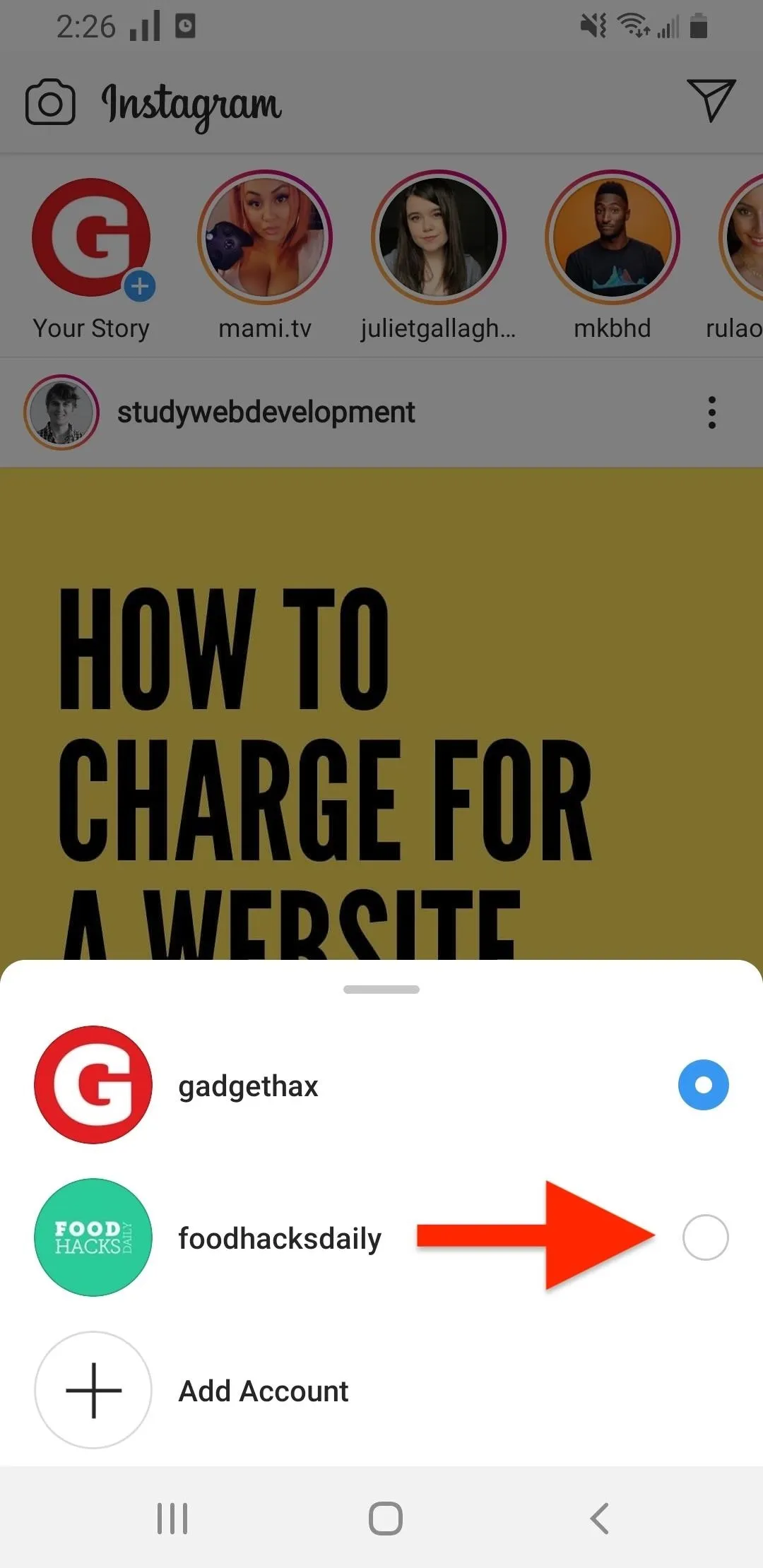
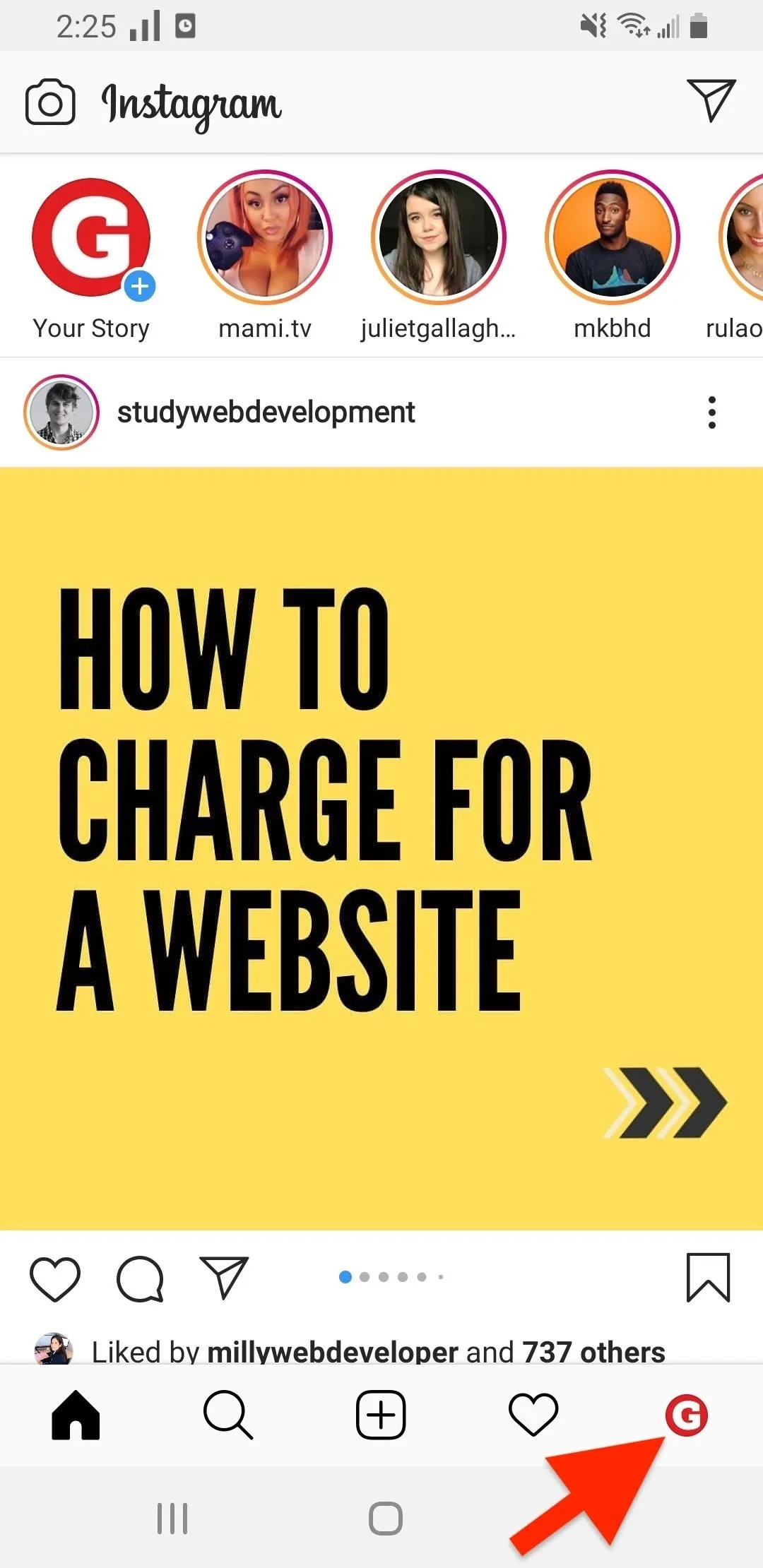
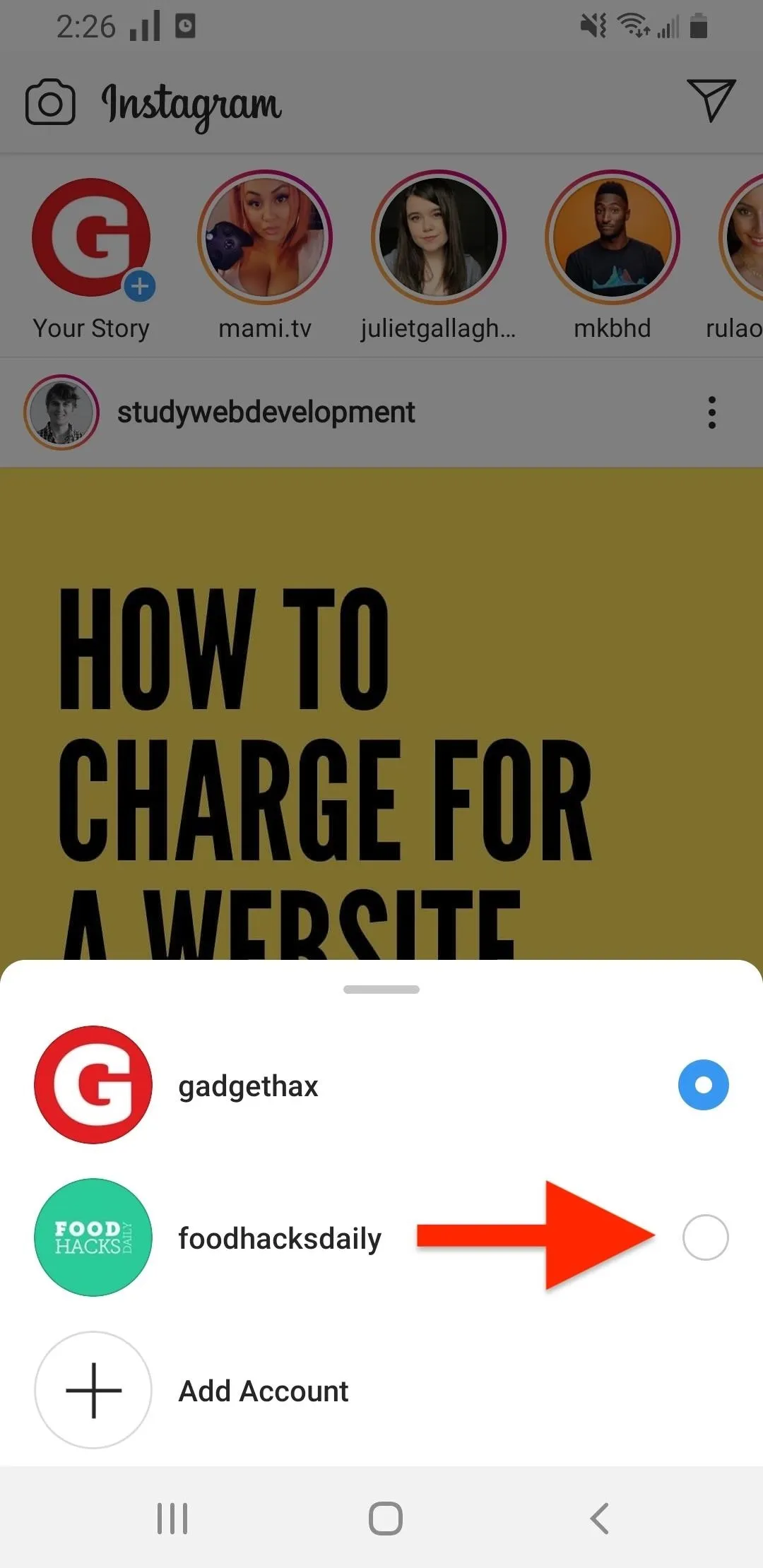
The Home Screen Shortcut (iOS Only)
If you're using an iPhone, there's a more natural way to switch accounts — right from your home screen. Just long-press or 3D Touch on Instagram's app icon and choose "Switch Account." Find out more about the quick action for iOS devices:
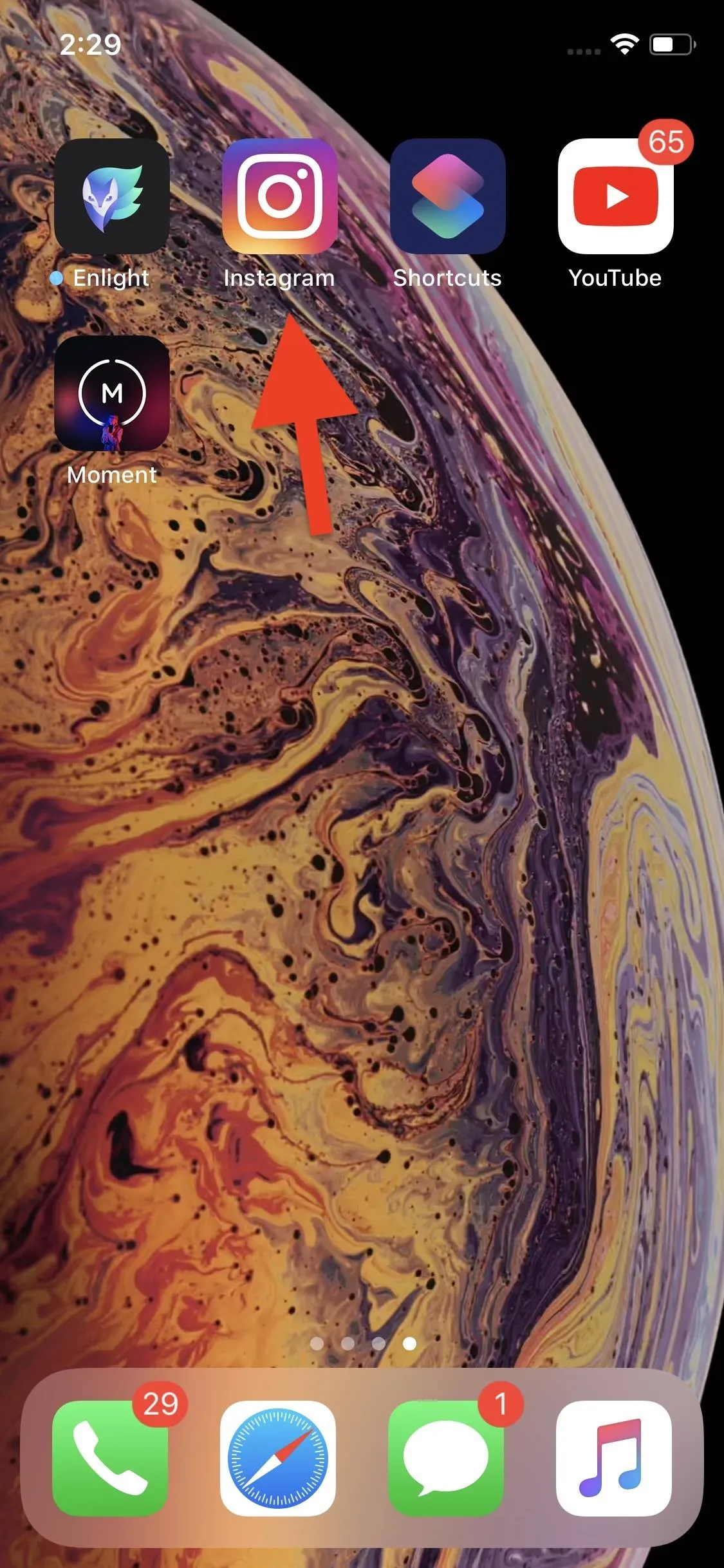
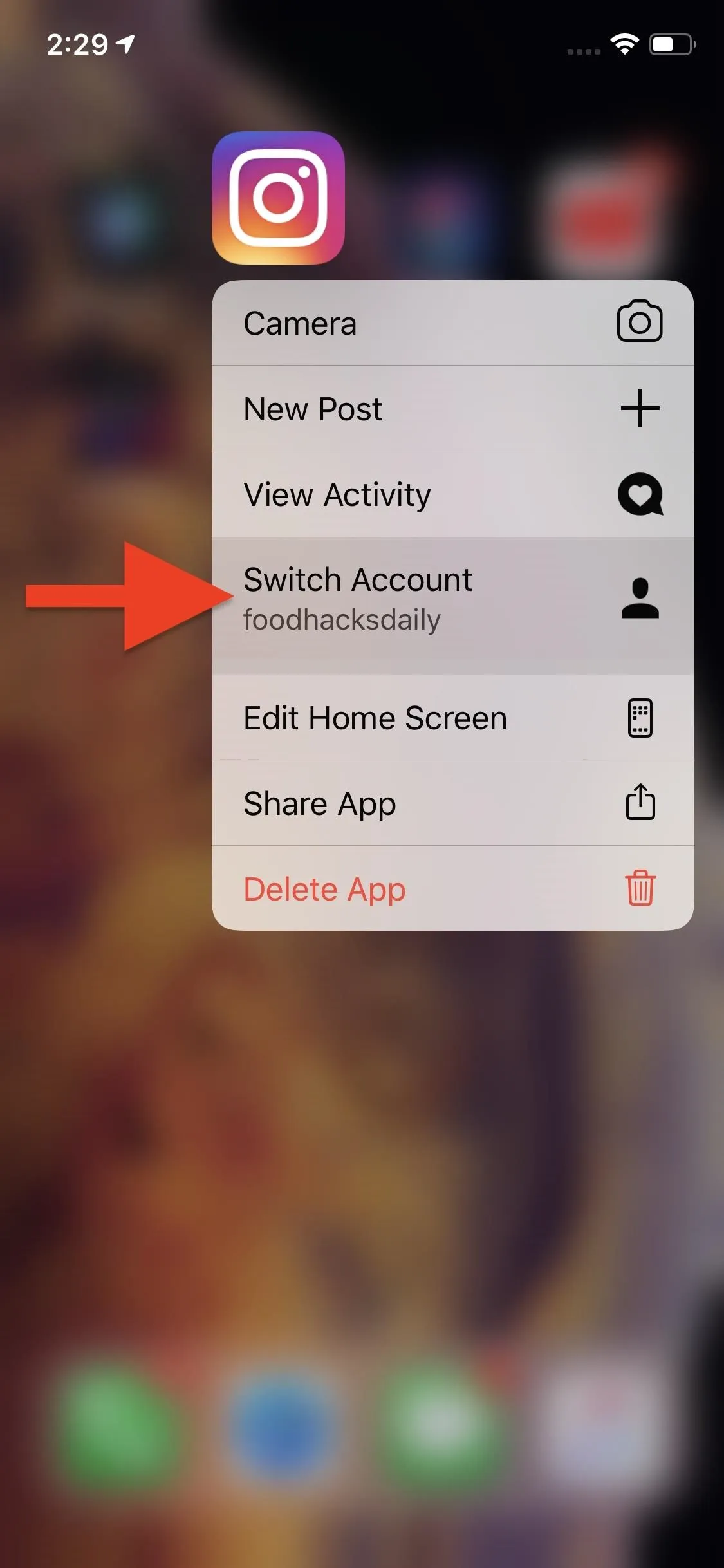
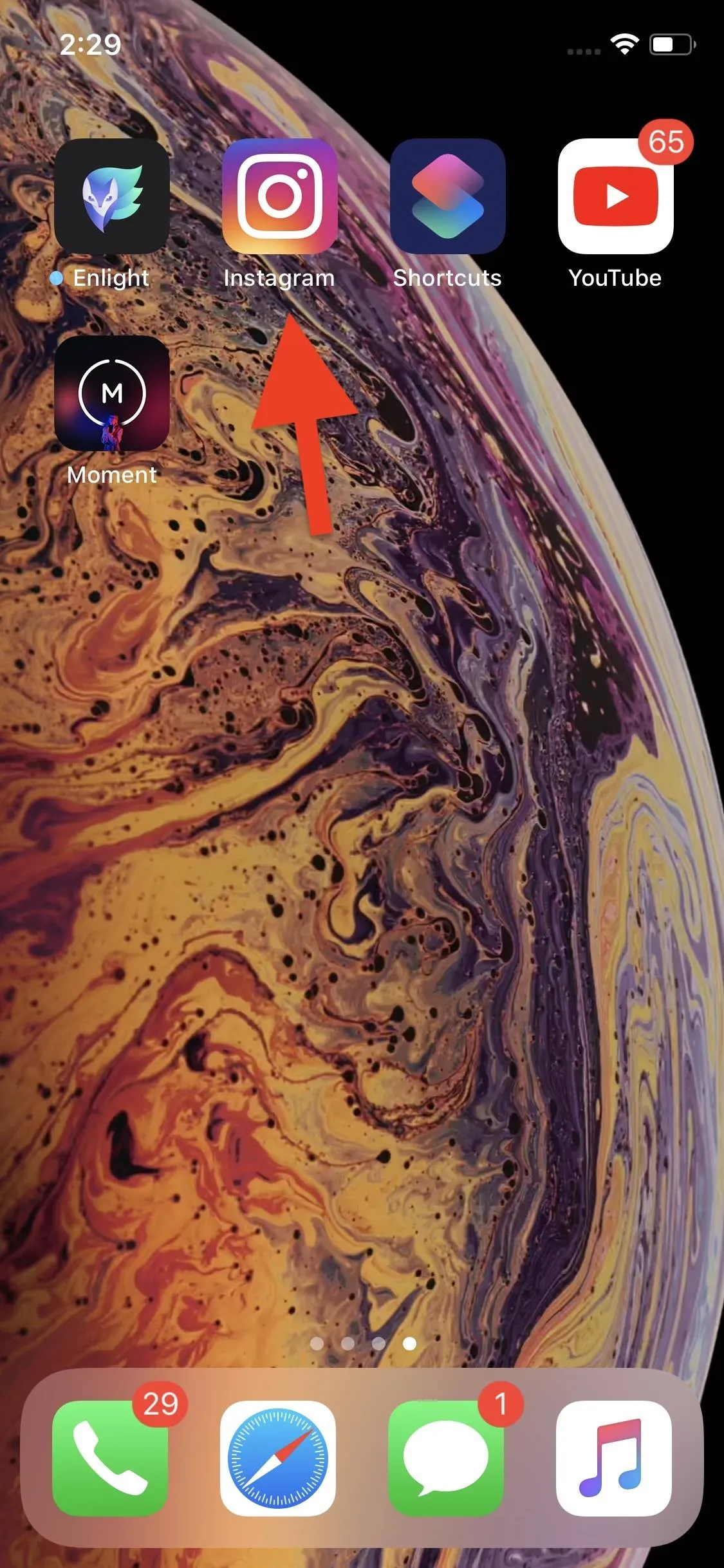
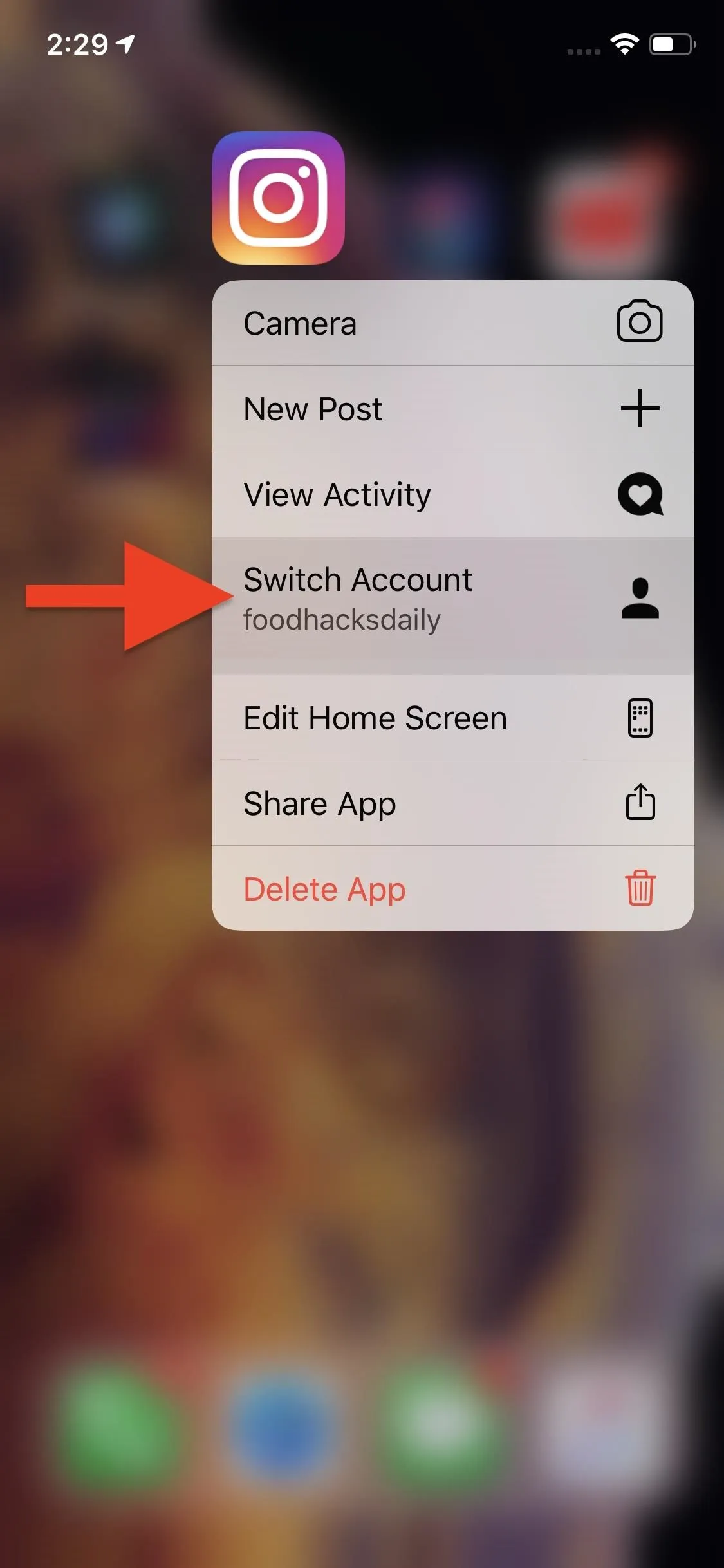
From Your Push Notifications
If you have push notifications set up on both accounts for likes, comments, and other alerts, then no matter which profile is currently open in the Instagram app, you'll get push alerts for all accounts. In the notifications, you'll see [The Account's Name] preceding the actual alert. Whenever you tap on one of those notifications to open it in Instagram, whatever account name was next to it will be the account you switch to when the app opens.
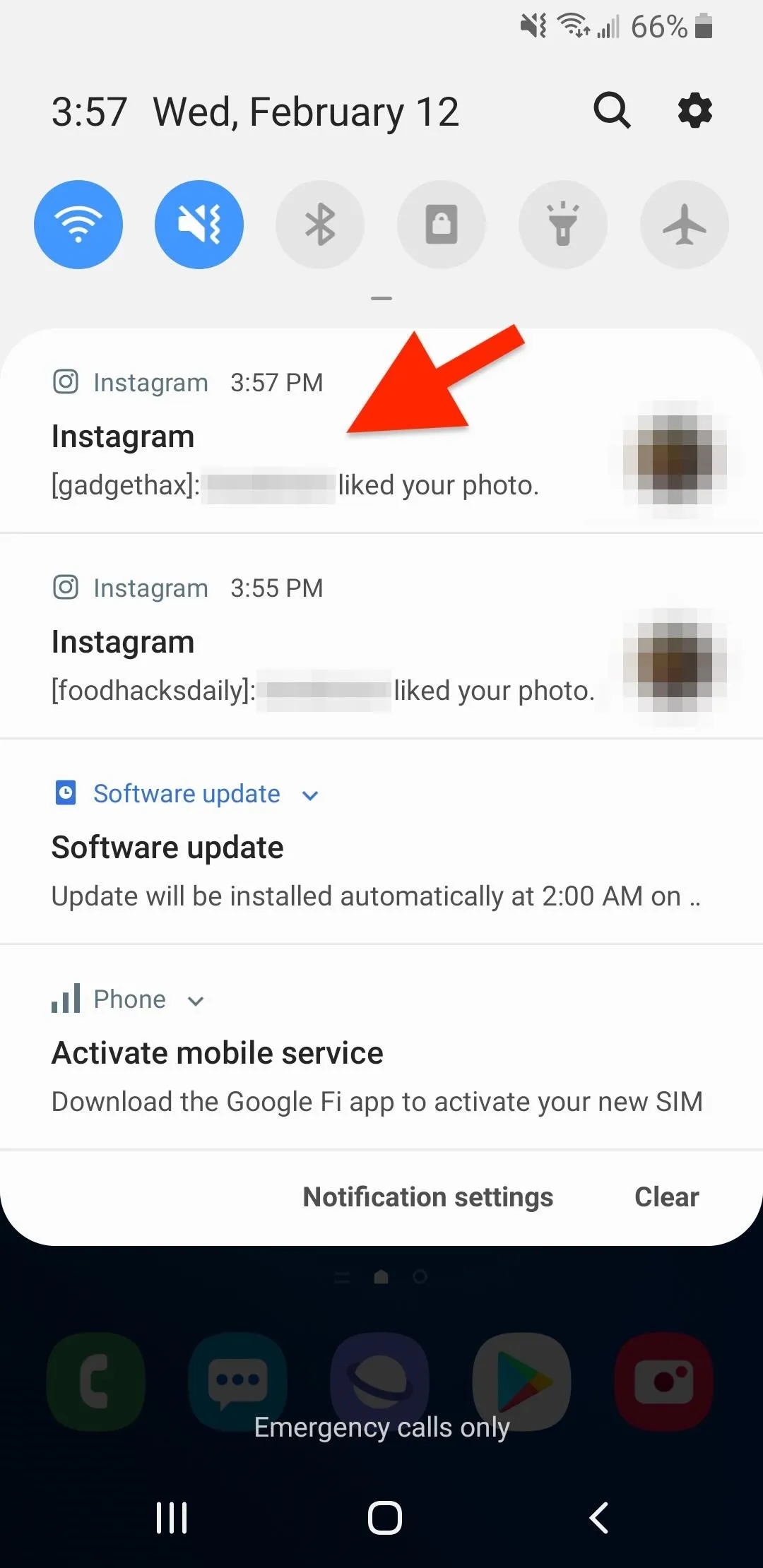
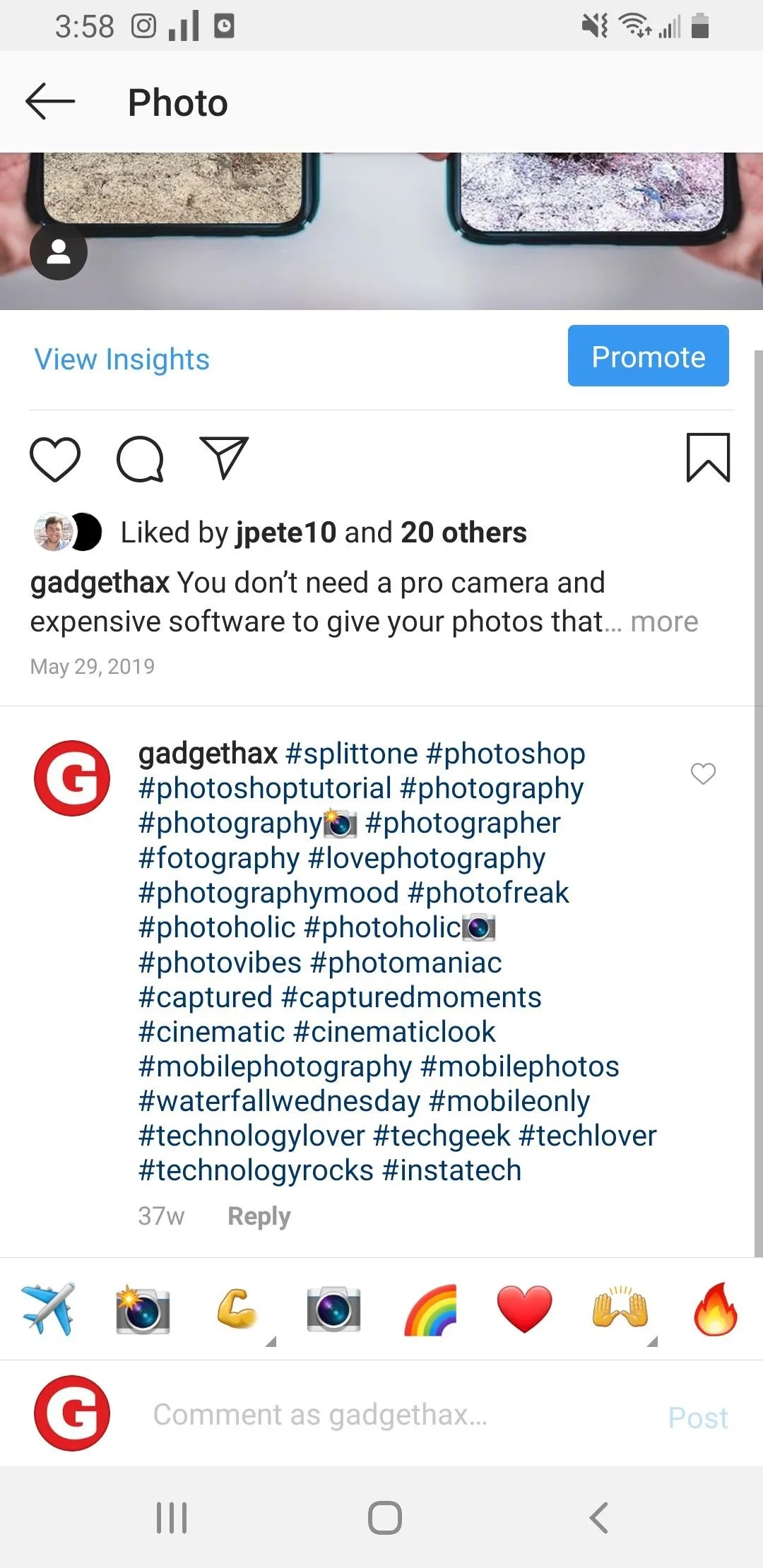
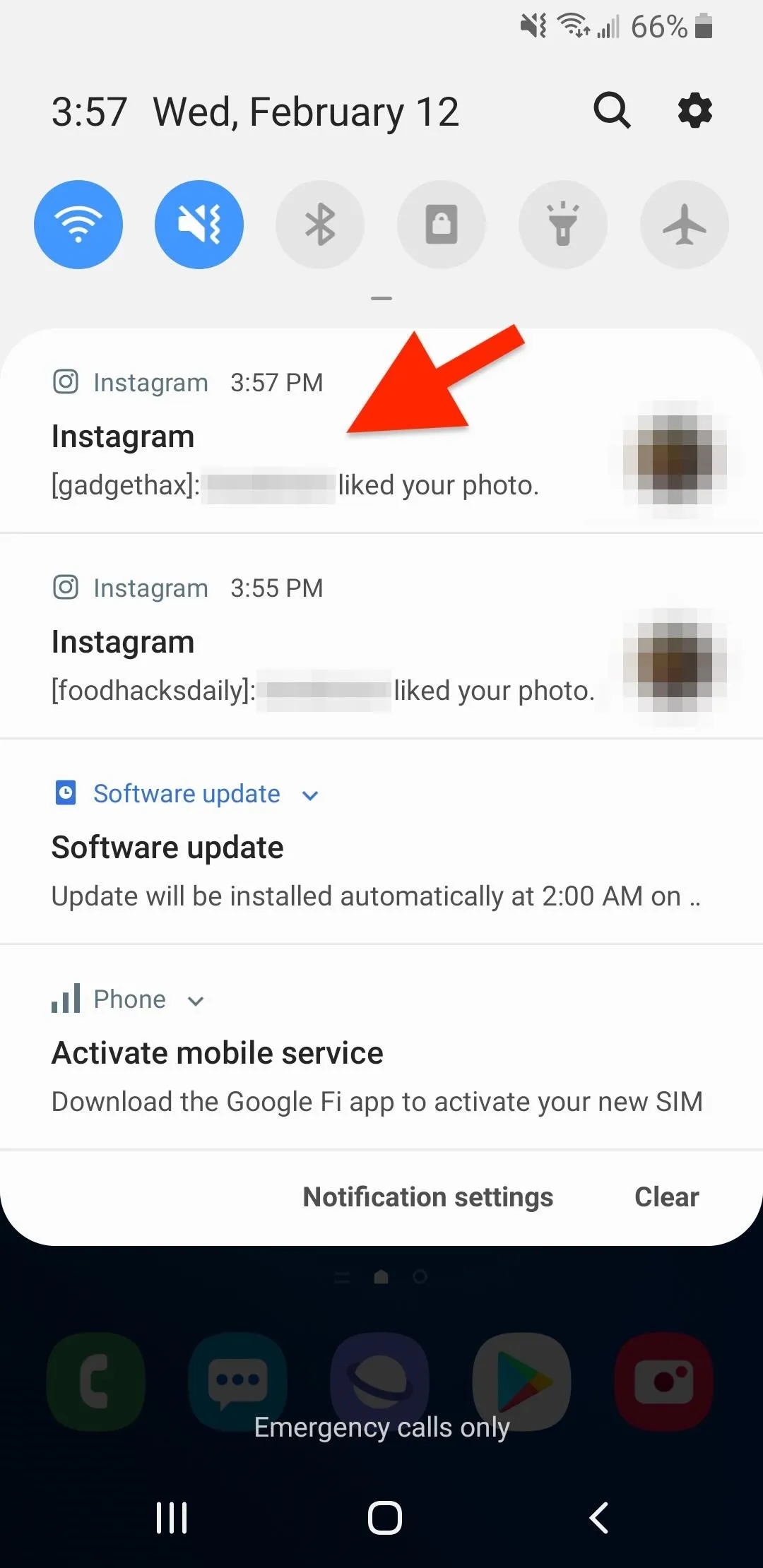
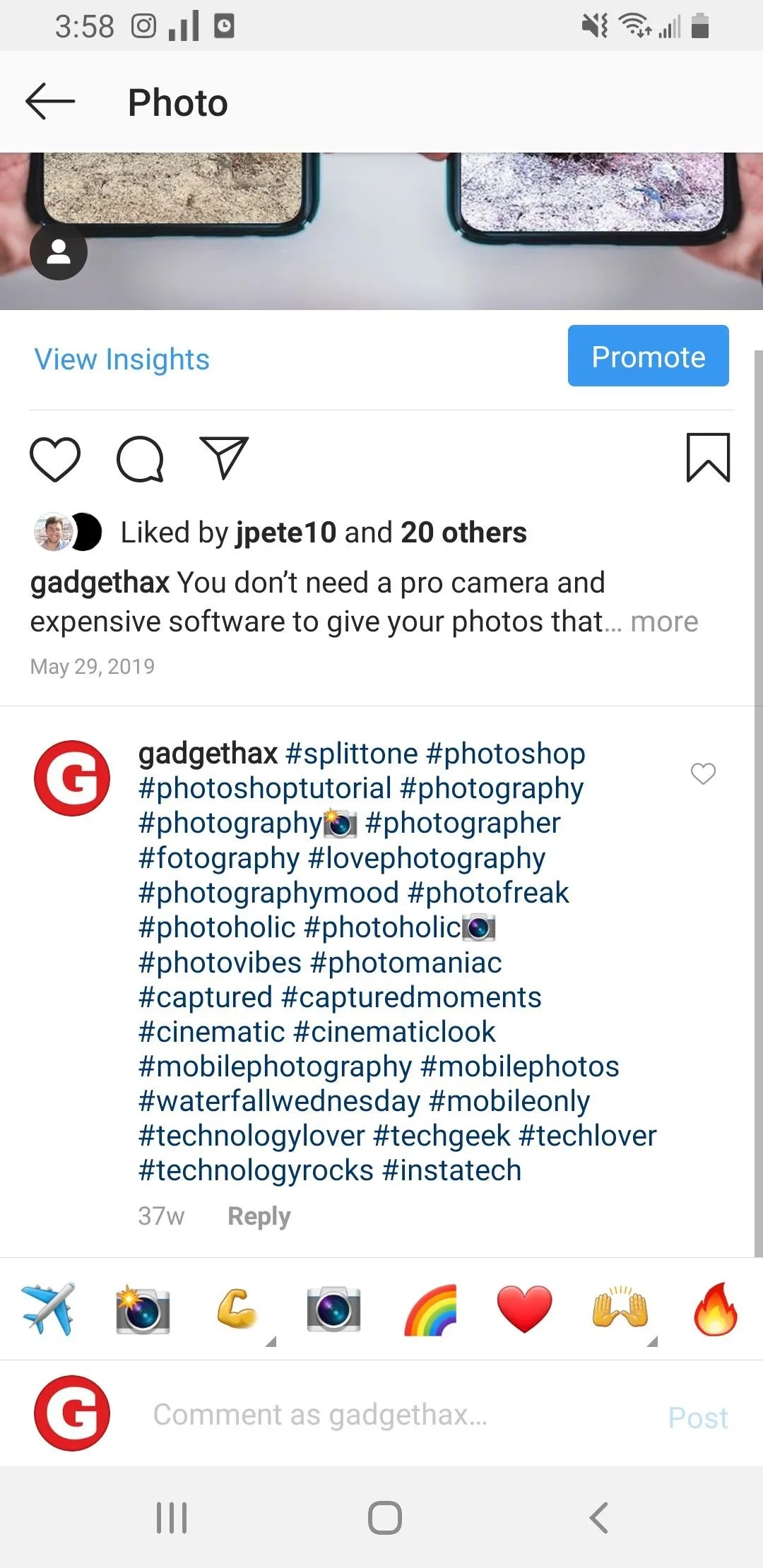
Add Even More Accounts
Now that you have your second Instagram added and know how to switch between accounts, you can add more profiles if you have them. Instagram only allows up to five accounts in the same app, so keep that in mind.
The first two options are the same as in Step 1 above. However, the third option is Android only. If there's an iOS-only shortcut for switching accounts, it's only fair that Android has a shortcut to make up for it, right?
Through Your Profile Page
Just like as in Option 1 in Step 1 above, you can tap your username at the top of your profile page and select "Add Account," then follow the on-screen instructions to add a third or fourth or fifth account.
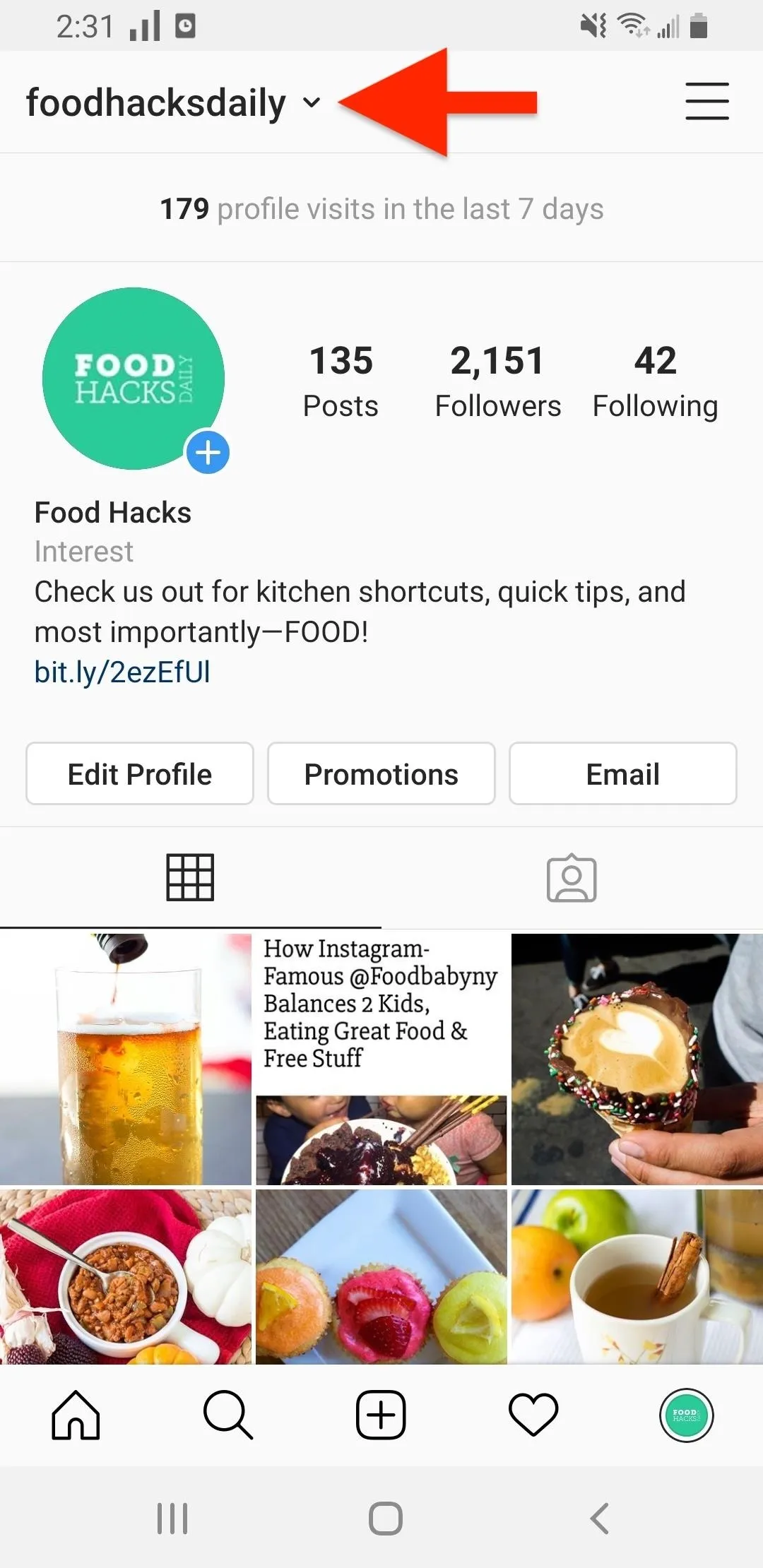
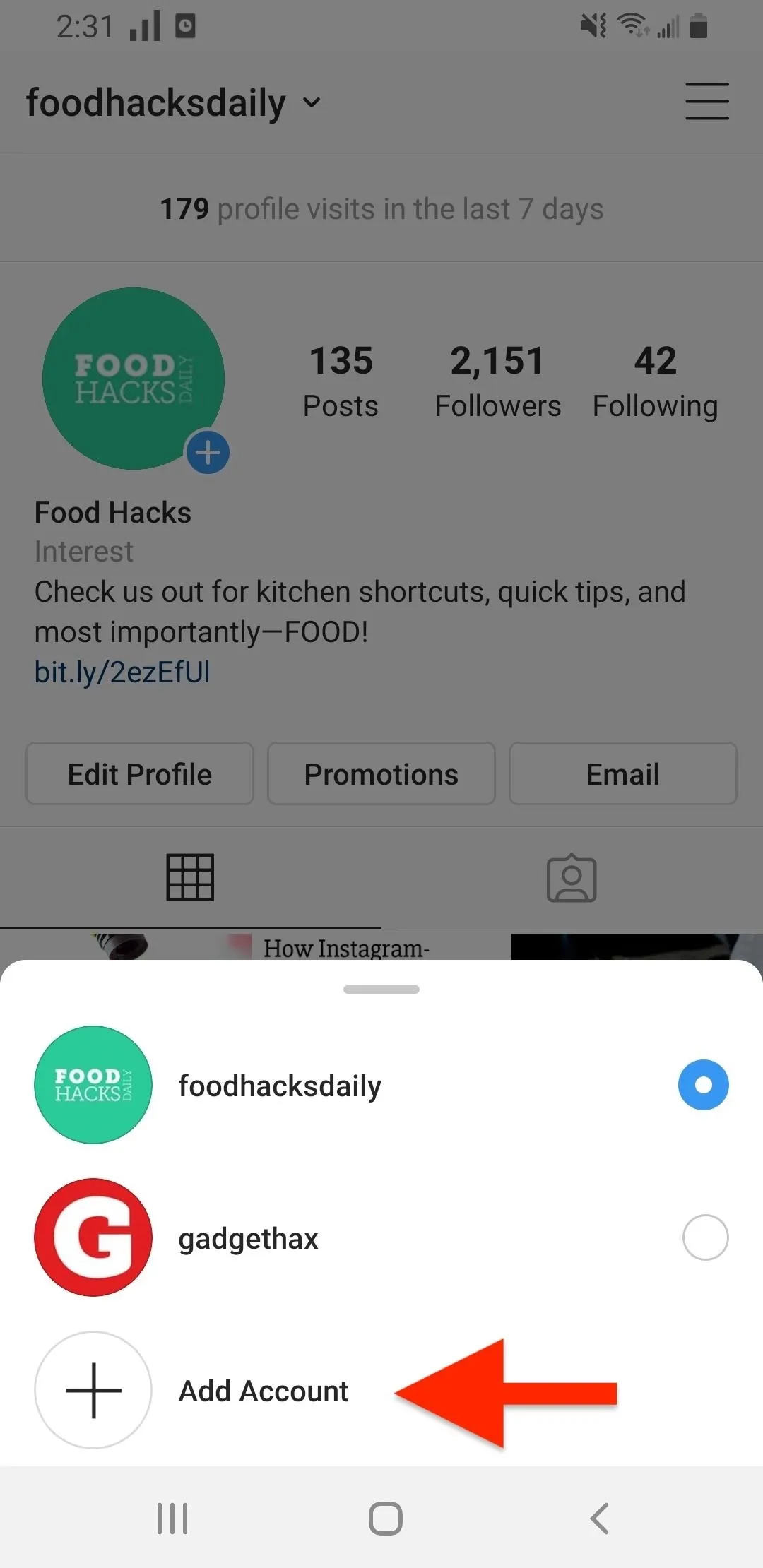
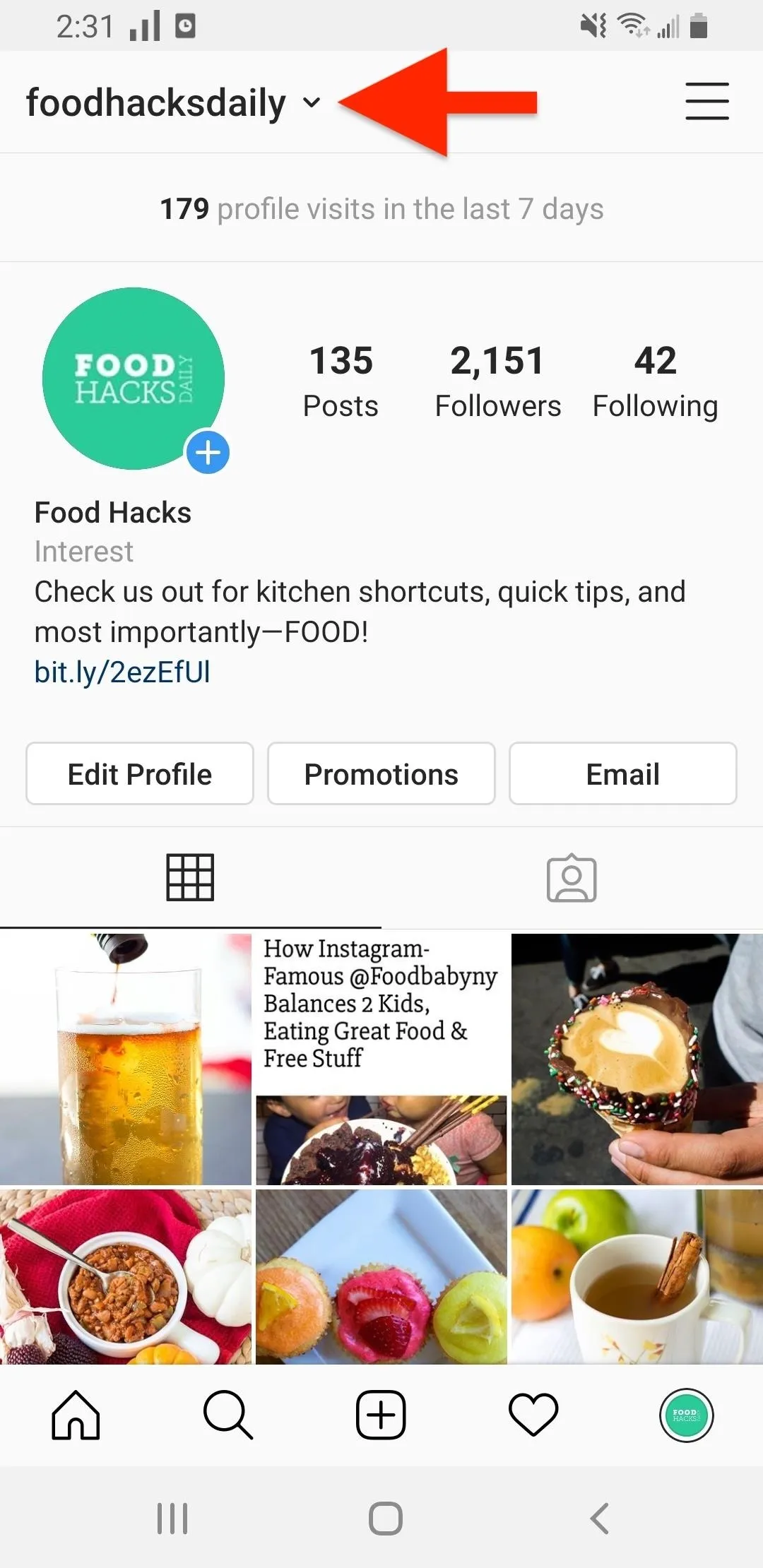
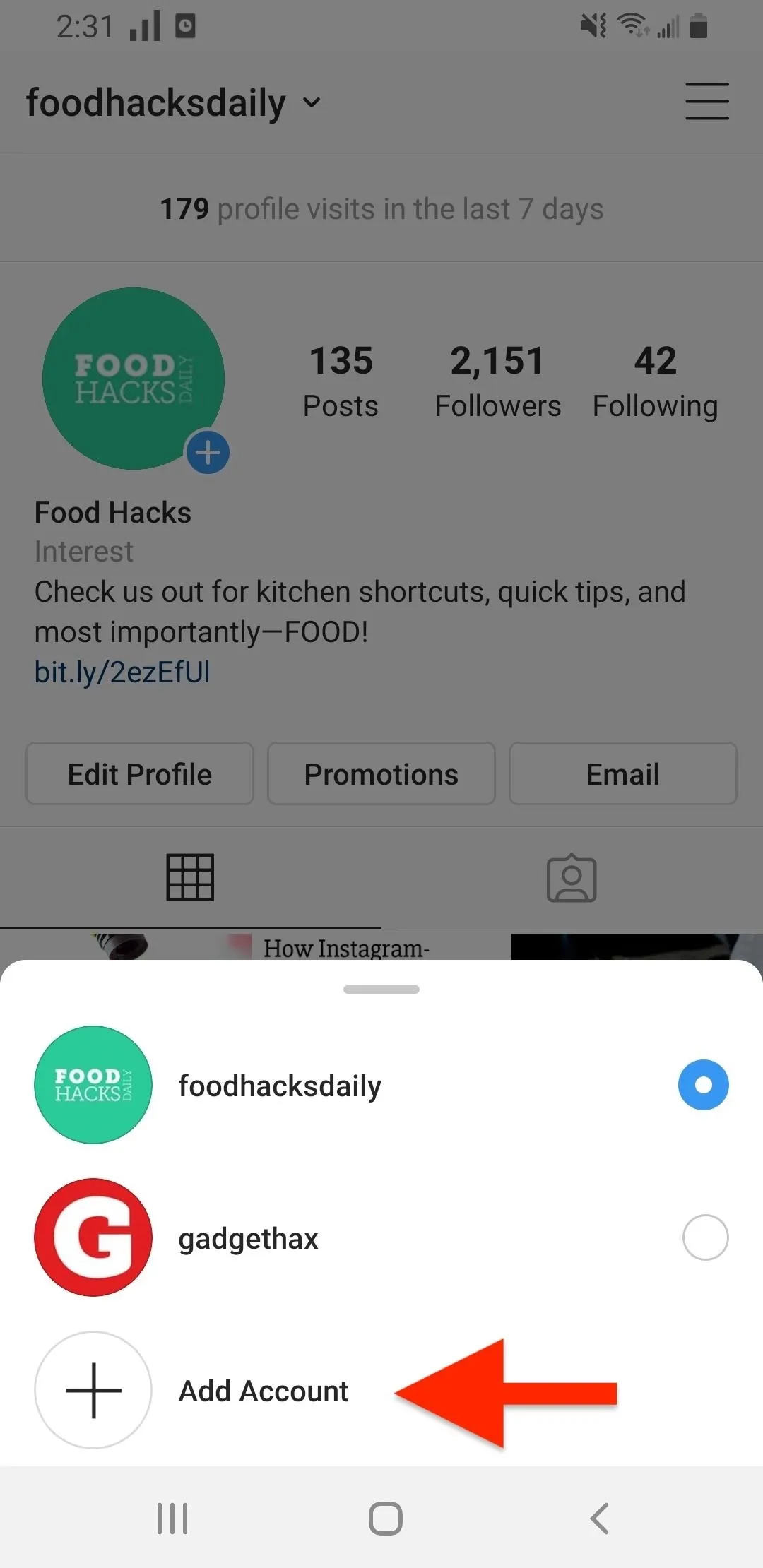
Through Your Settings
Just like as in Option 2 in Step 1 above, you can tap "Add Account" from your account "Settings" page on Instagram. Then, add your third account and repeat for other accounts.
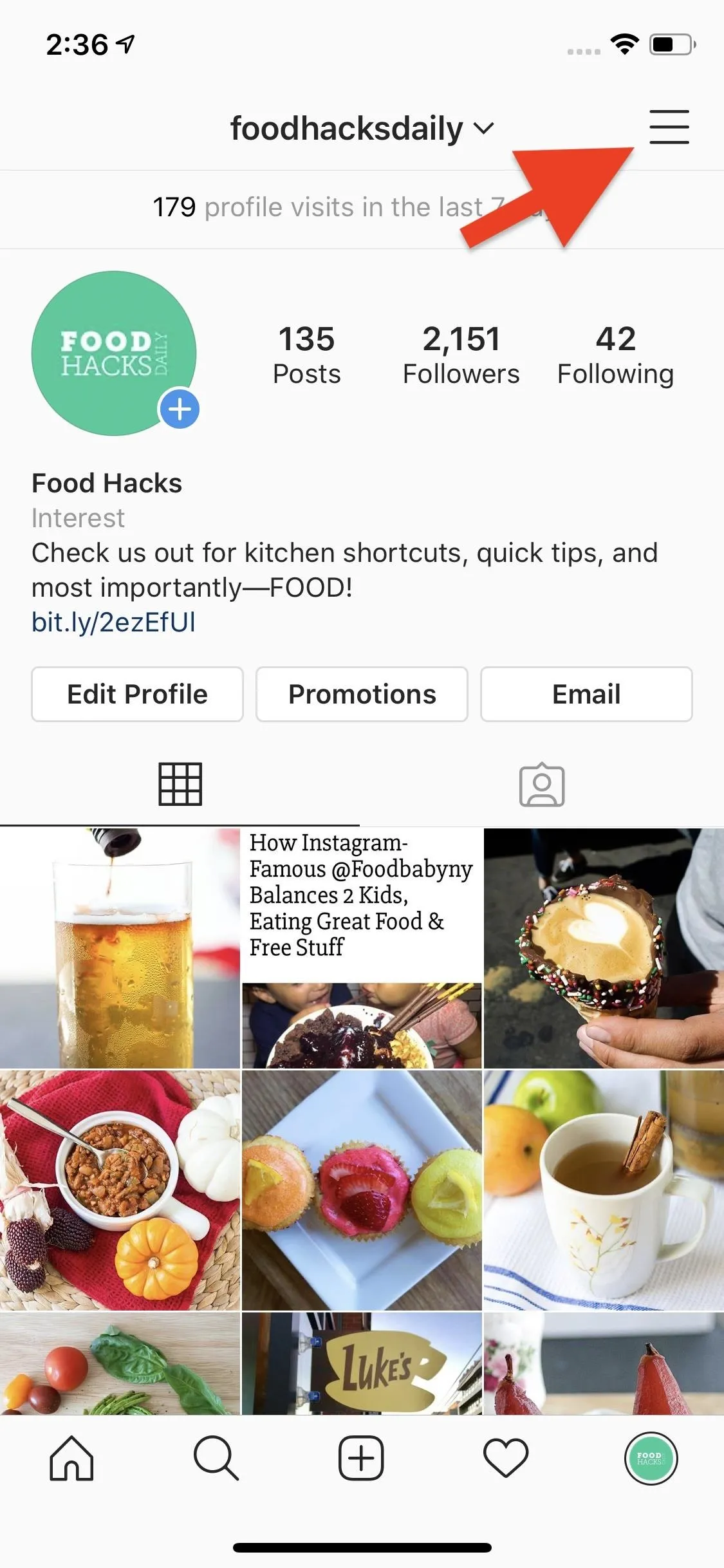
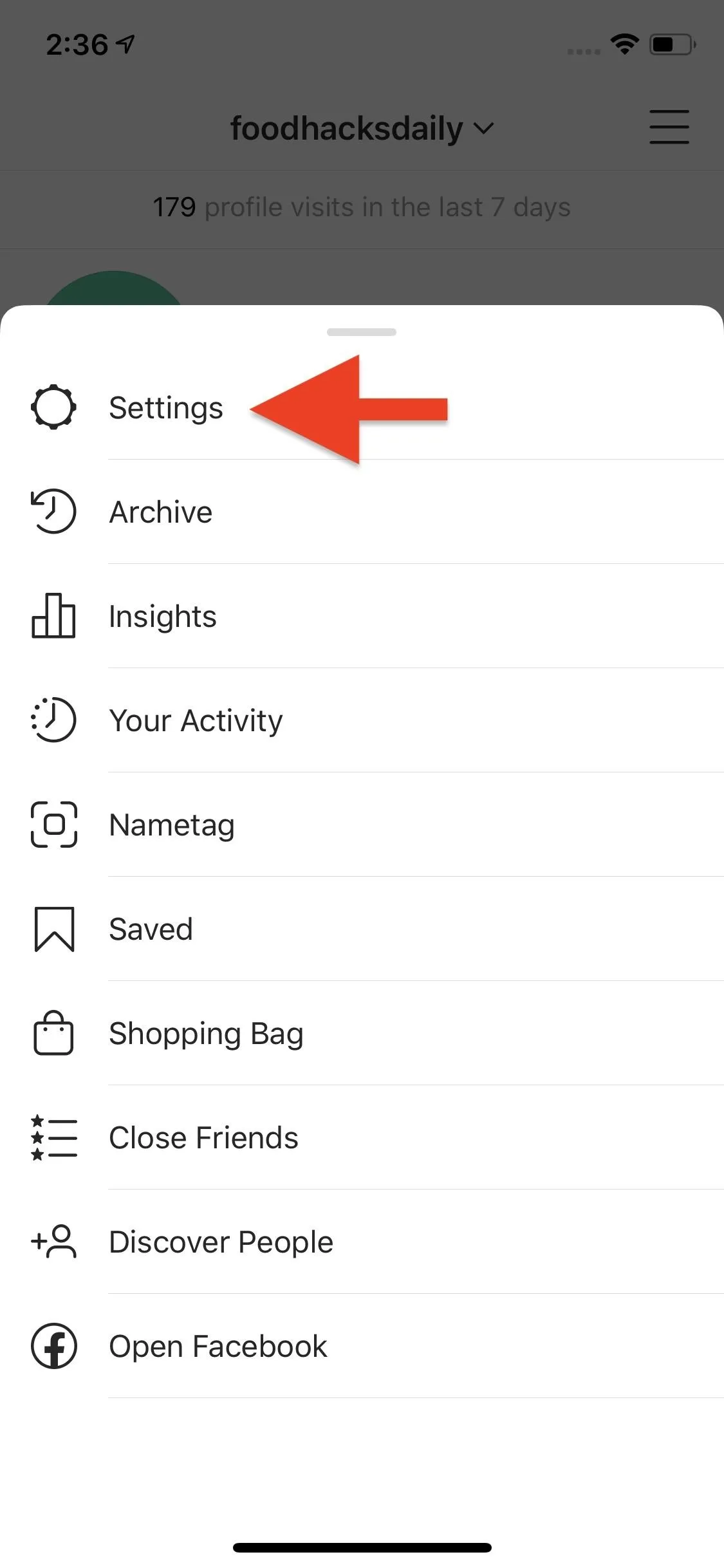

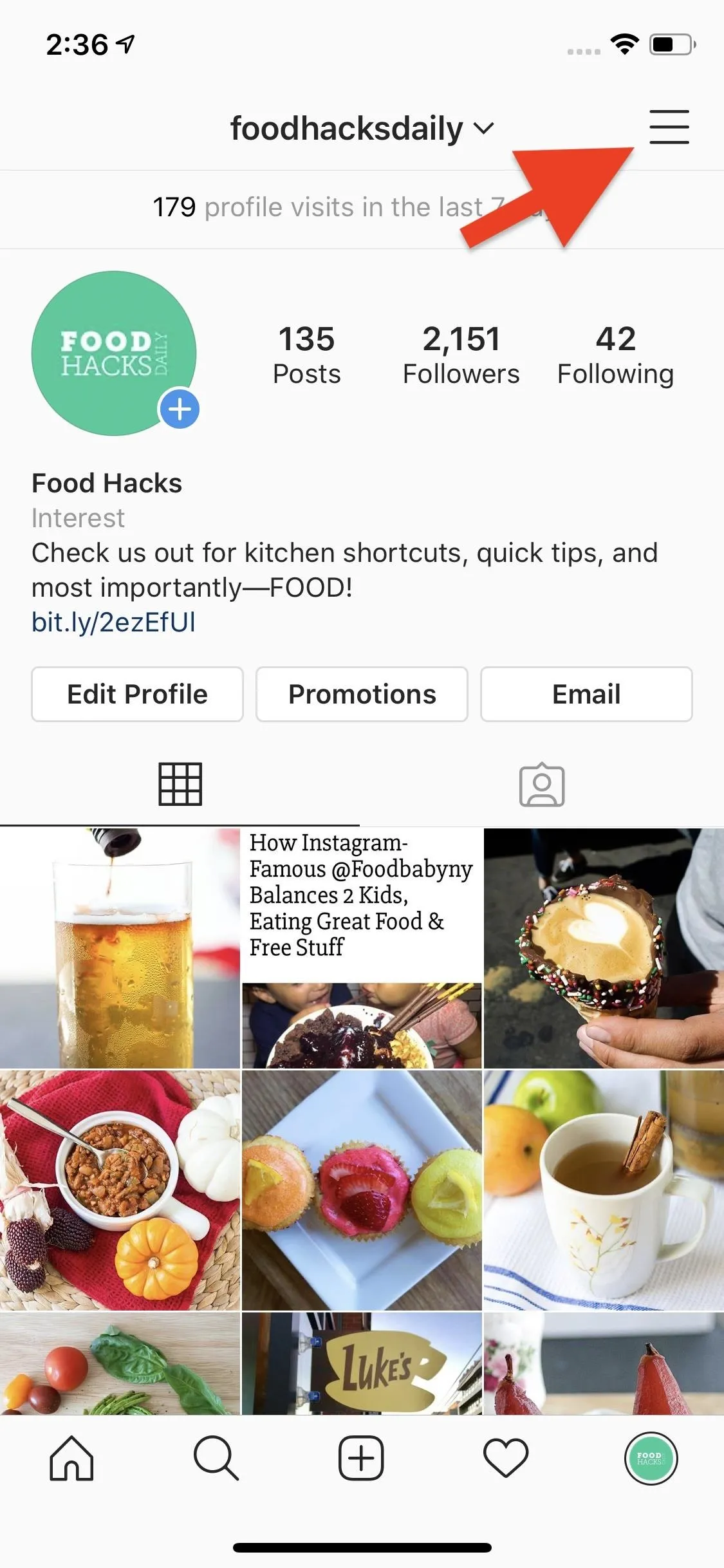
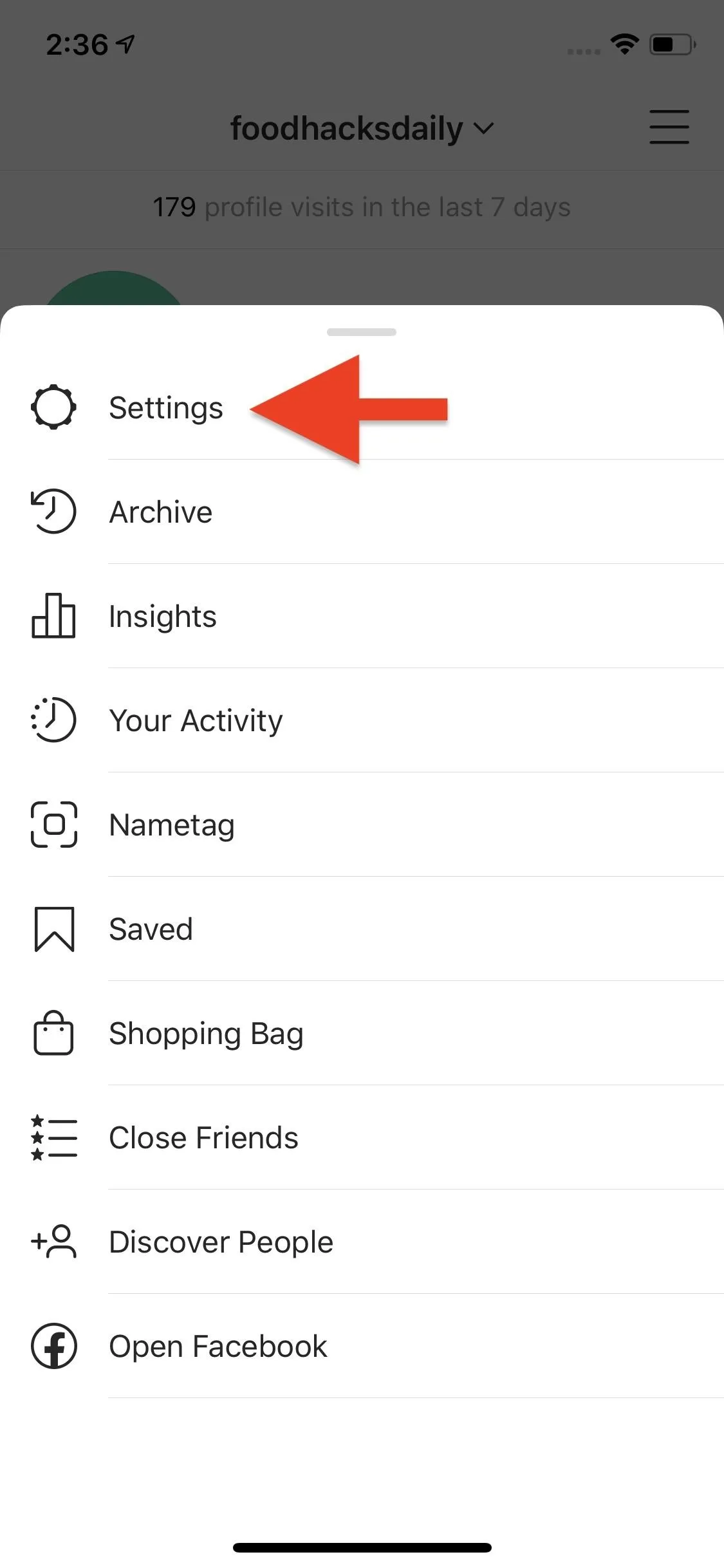

Through the Long-Press Shortcut (Android Only)
If you have an Android phone, there's a shortcut you can use that iOS misses out on. Just use the long-press shortcut on your profile icon in the navigation bar, then choose "Add Account" on the action sheet.
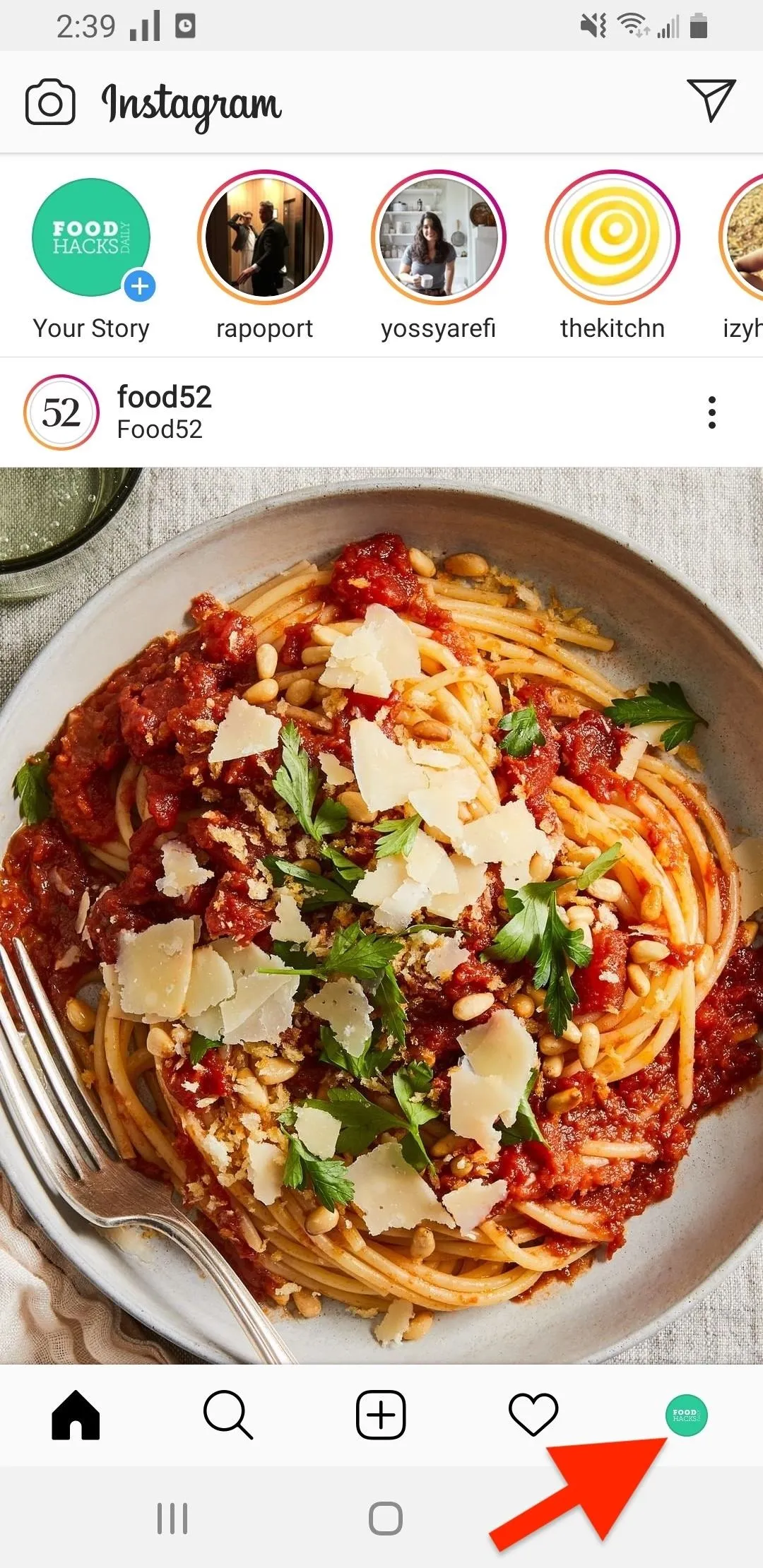
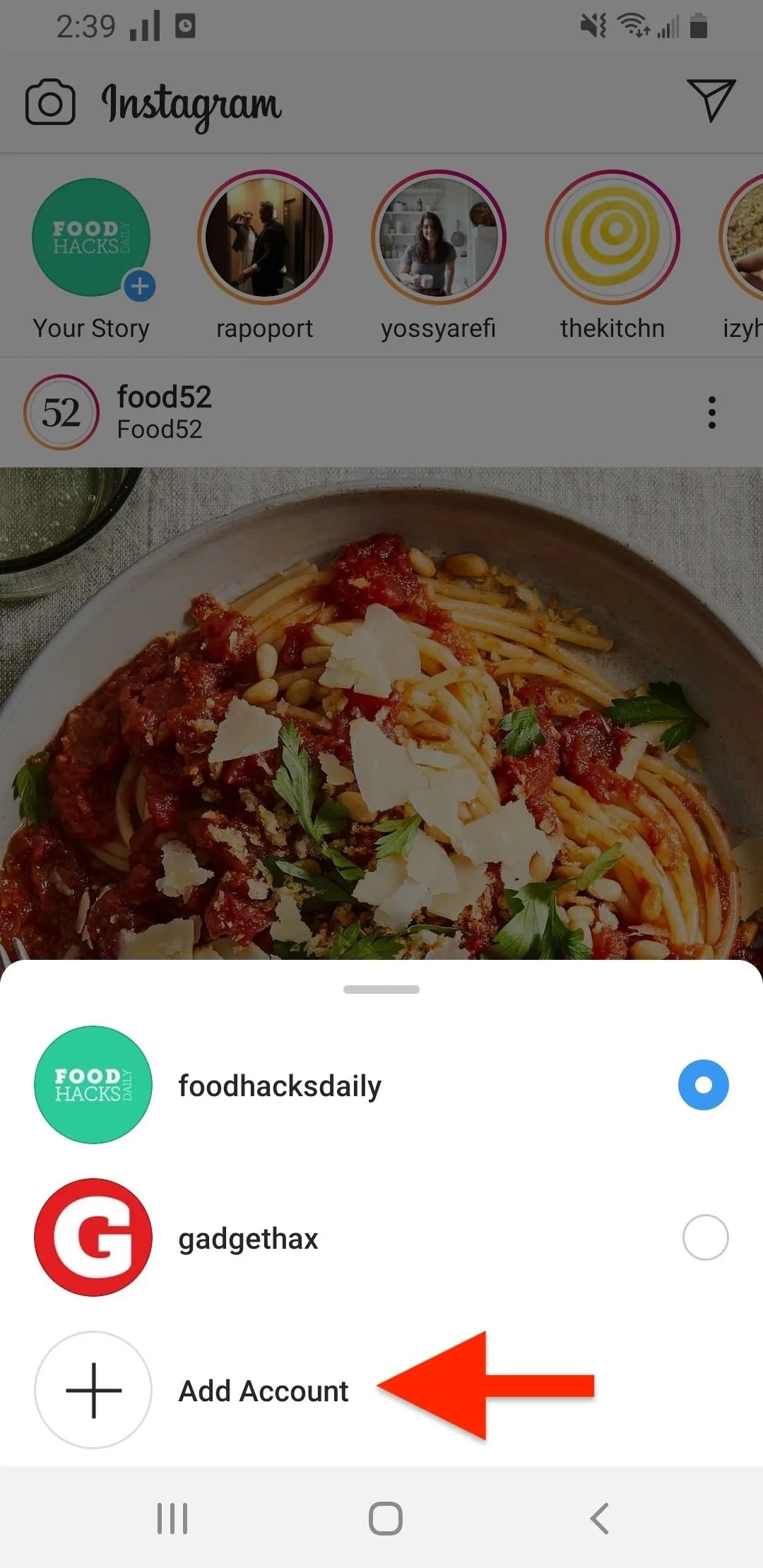
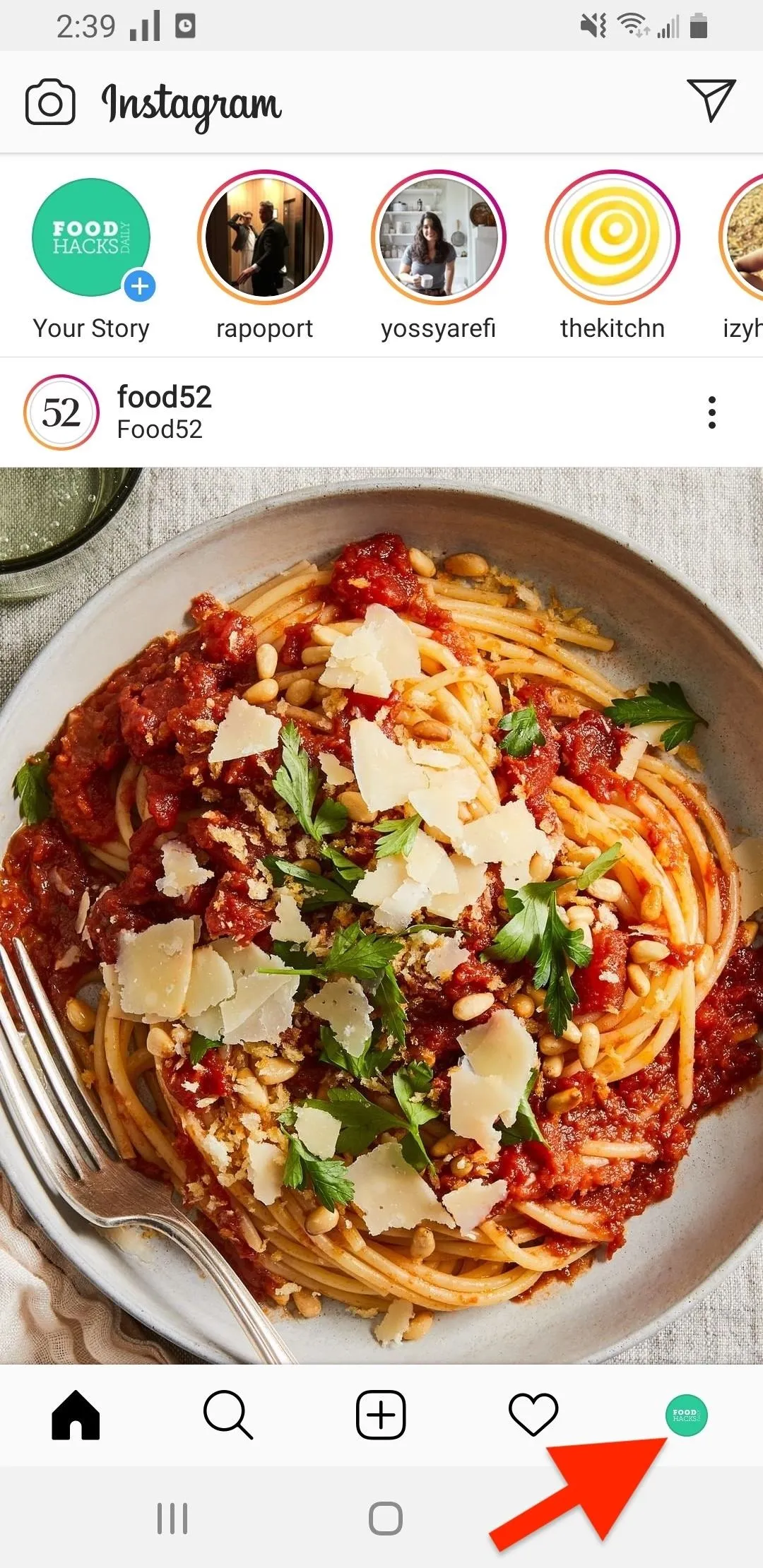
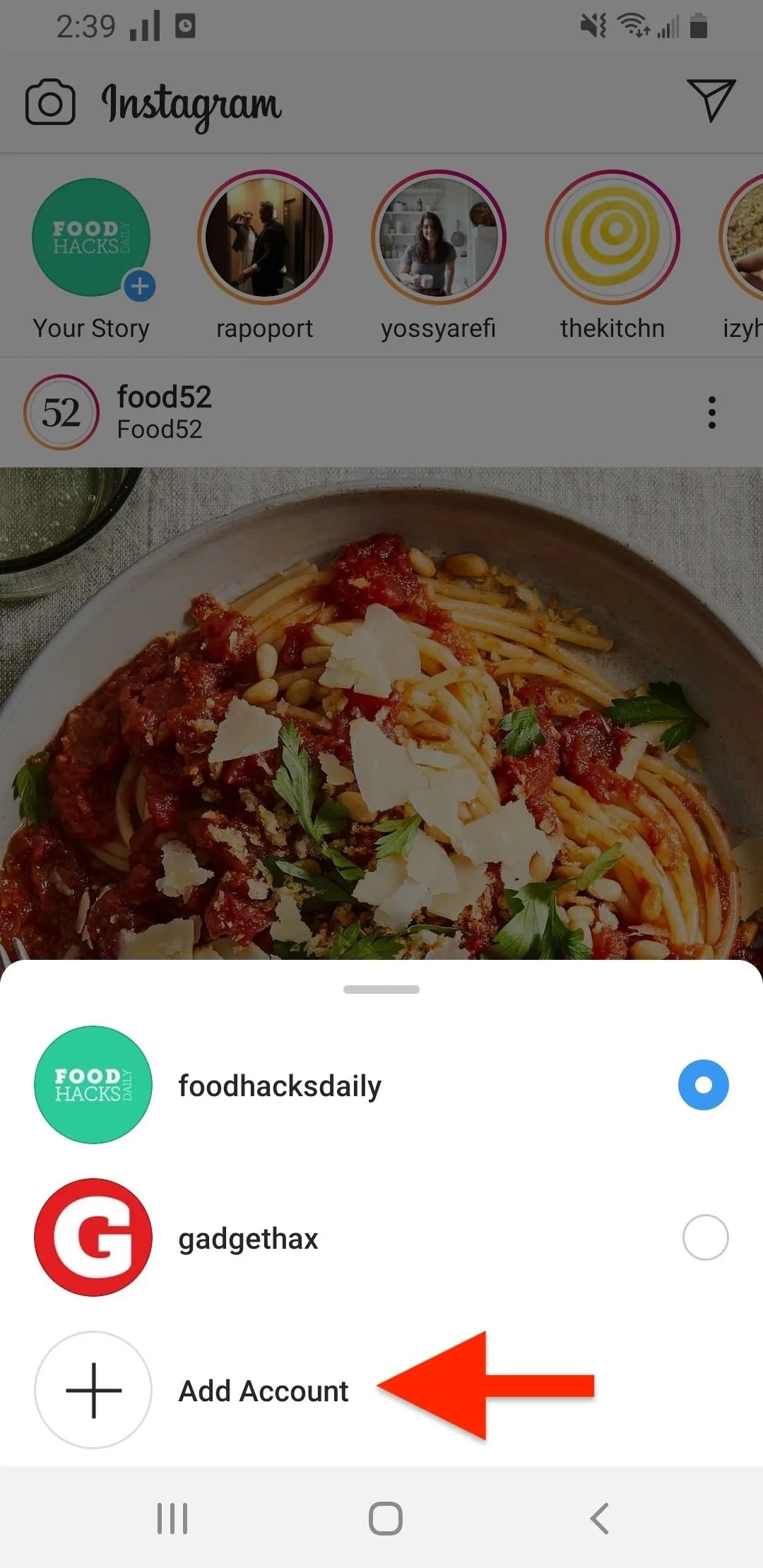
Use One Login for All Your Accounts (Optional)
A relatively new addition to Instagram, the "One Login" feature simplifies the process of logging in to multiple accounts on a device. As the name suggests, you can connect all of your other accounts to the login credentials on one account so that whenever you log in to that account on a device, the rest of the users will be added as well. Neat, right?
From your profile page, tap the three-lined hamburger icon up top, then "Settings." Next, on an Android device, tap "Set up Multi-Account Login." For iPhone, tap "Login Info" first, then "Continue" on the splash screen.
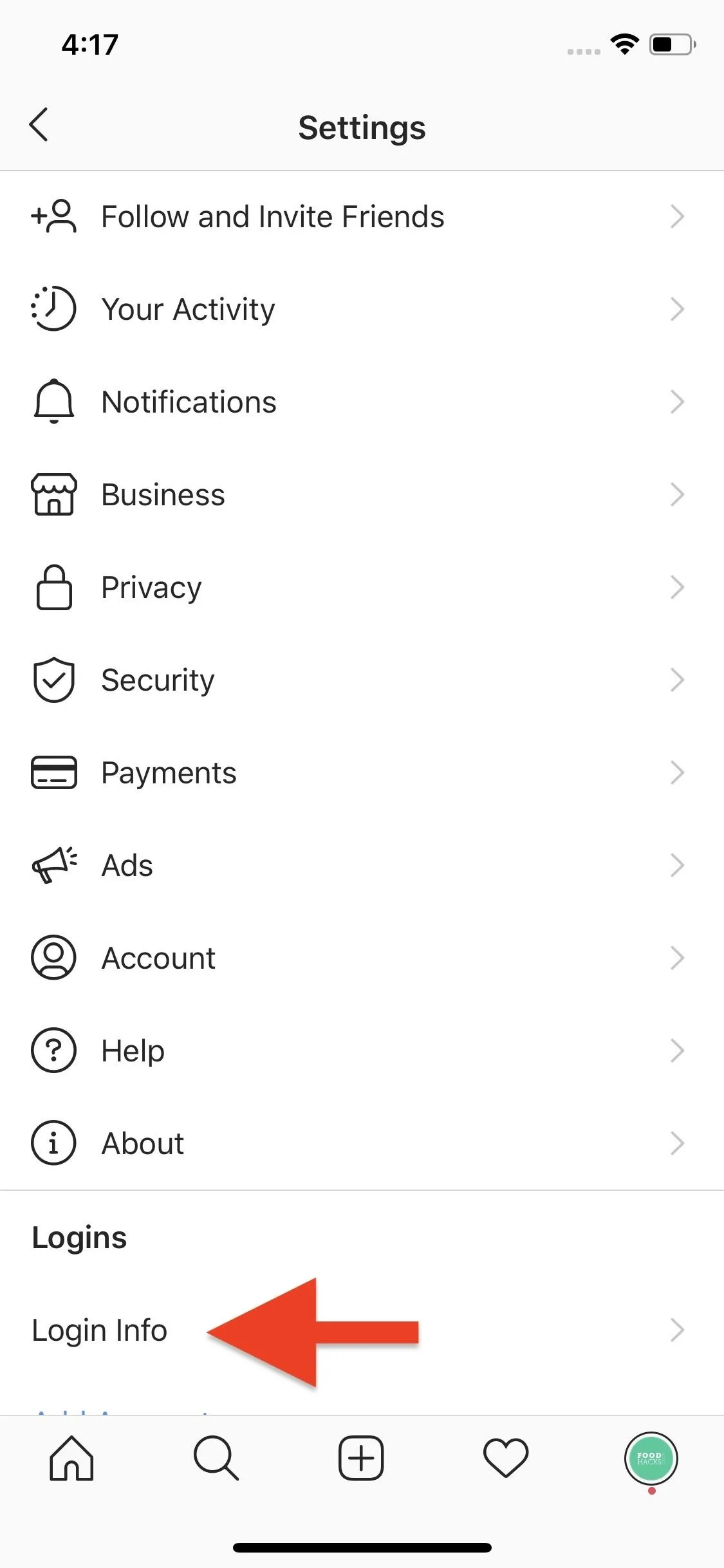
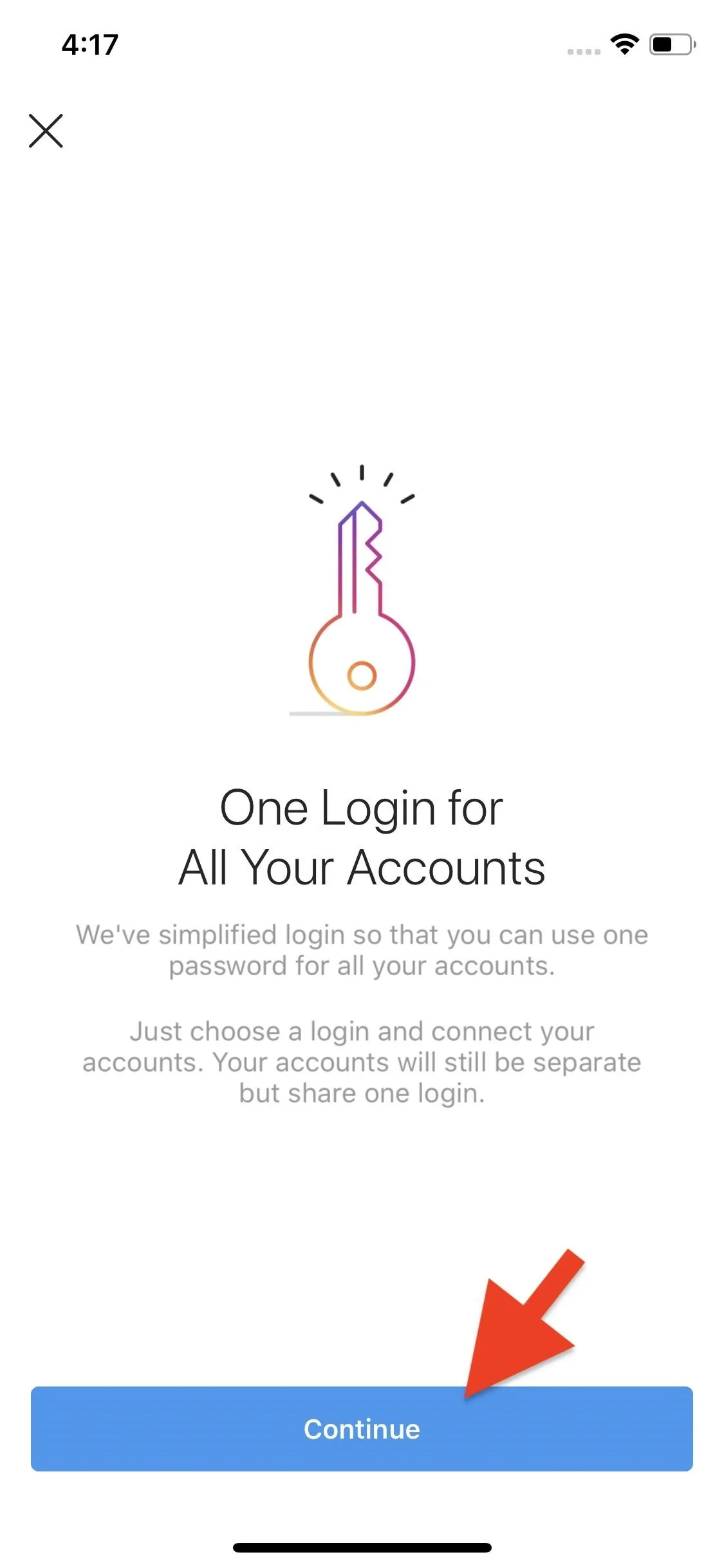
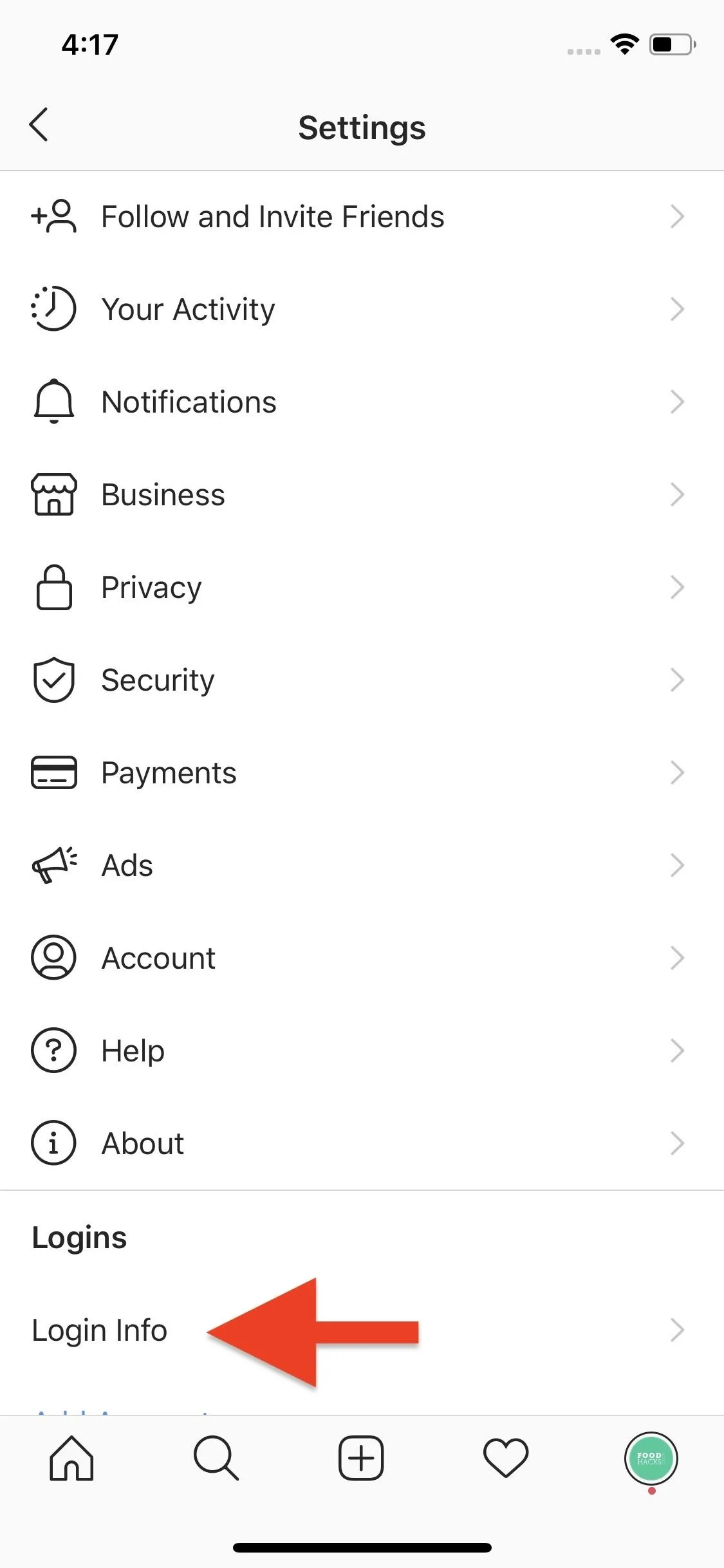
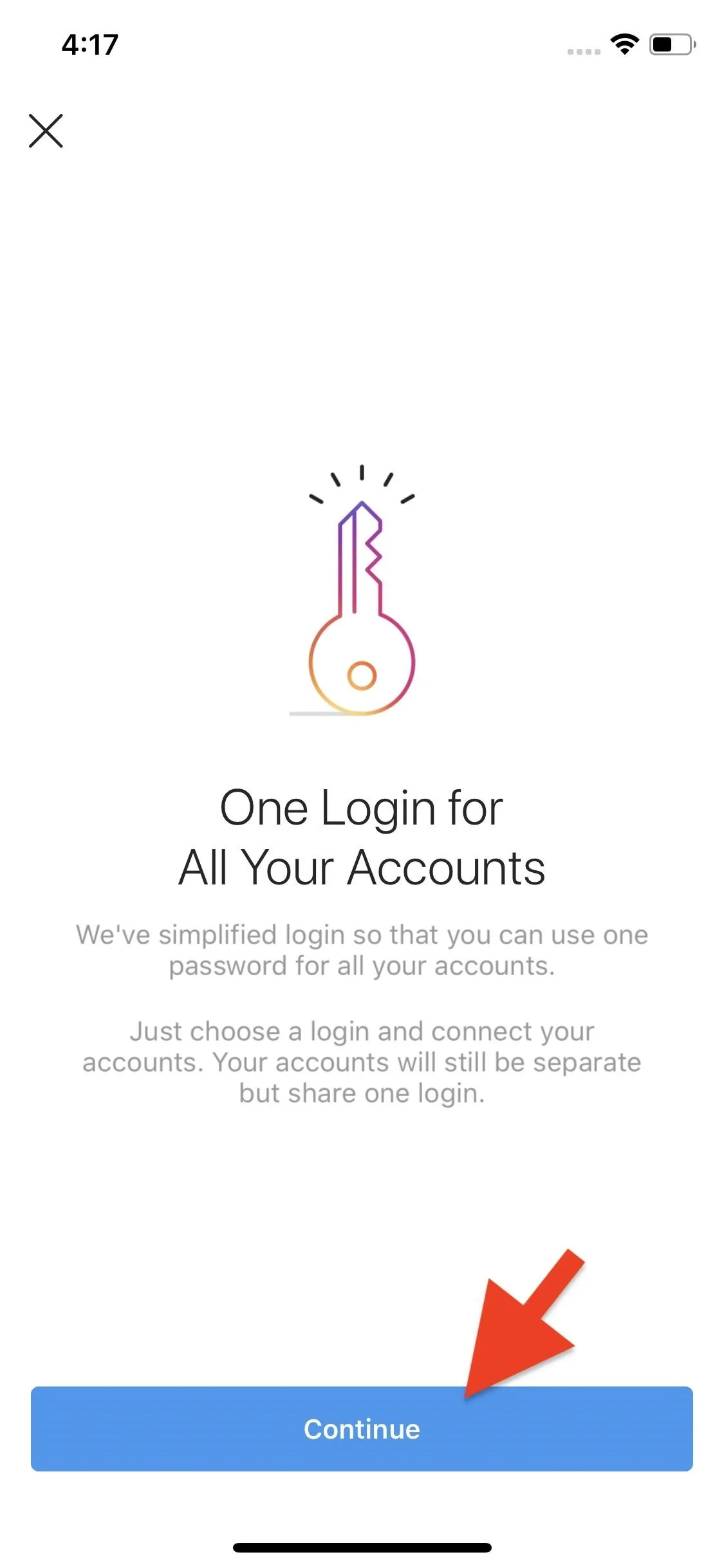
Now, you'll see all of the accounts logged in on your current phone. Choose the one you want to be the primary account and hit "Next."
You'll get a security reminder prompt warning you that whoever has access to the account you chose will also have access to all of the other accounts seen in the list. That way, when you log in on a new device with the profile, all of the other accounts will follow with it. Tap "OK," then "Done" to finish.
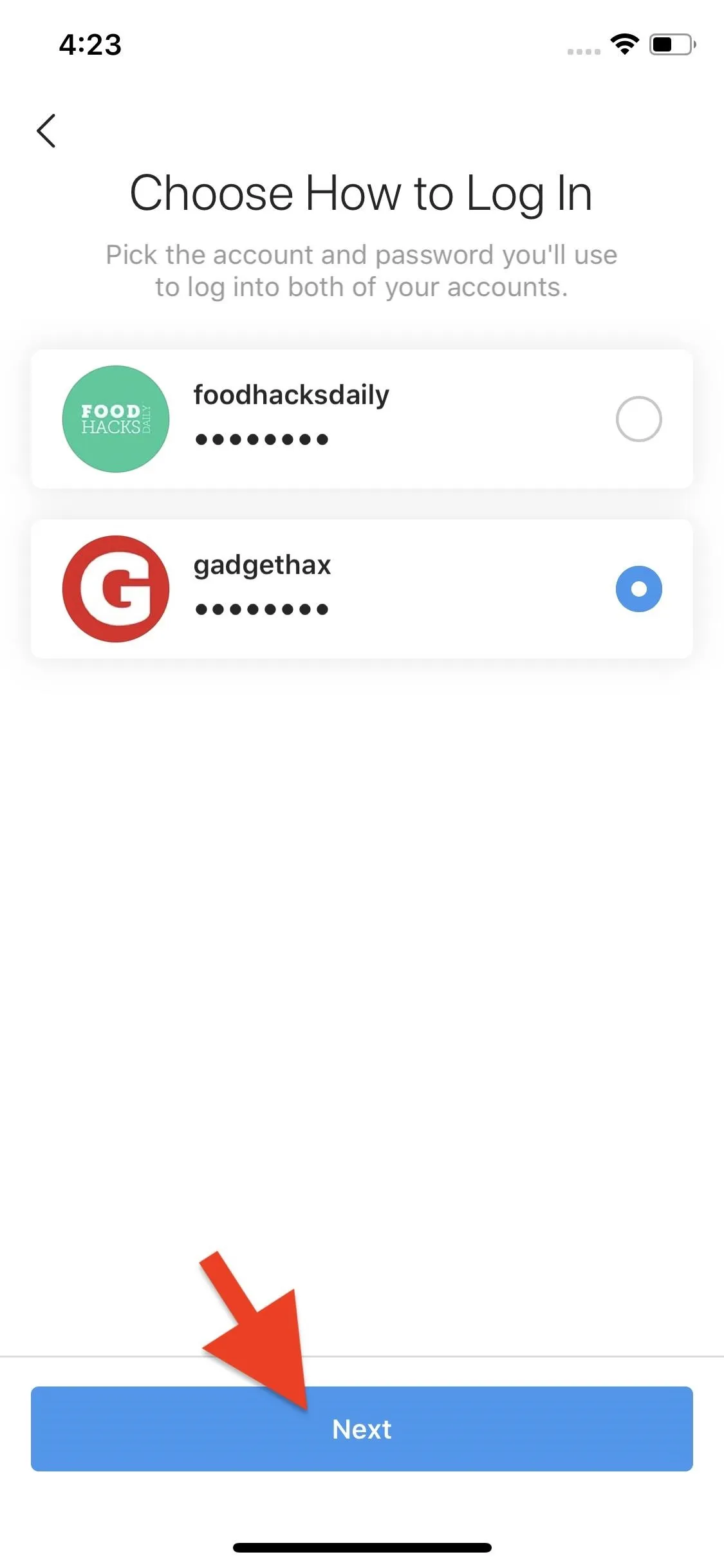
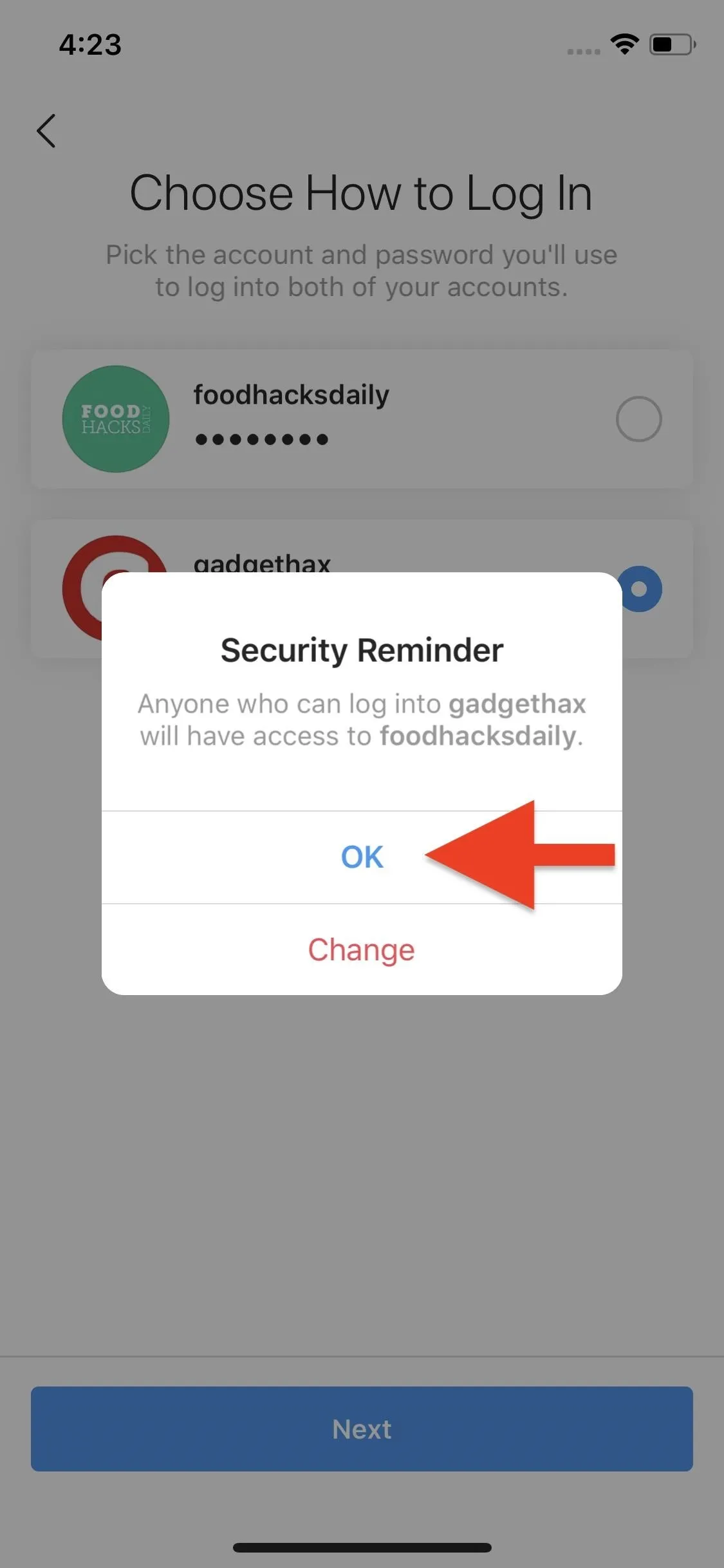
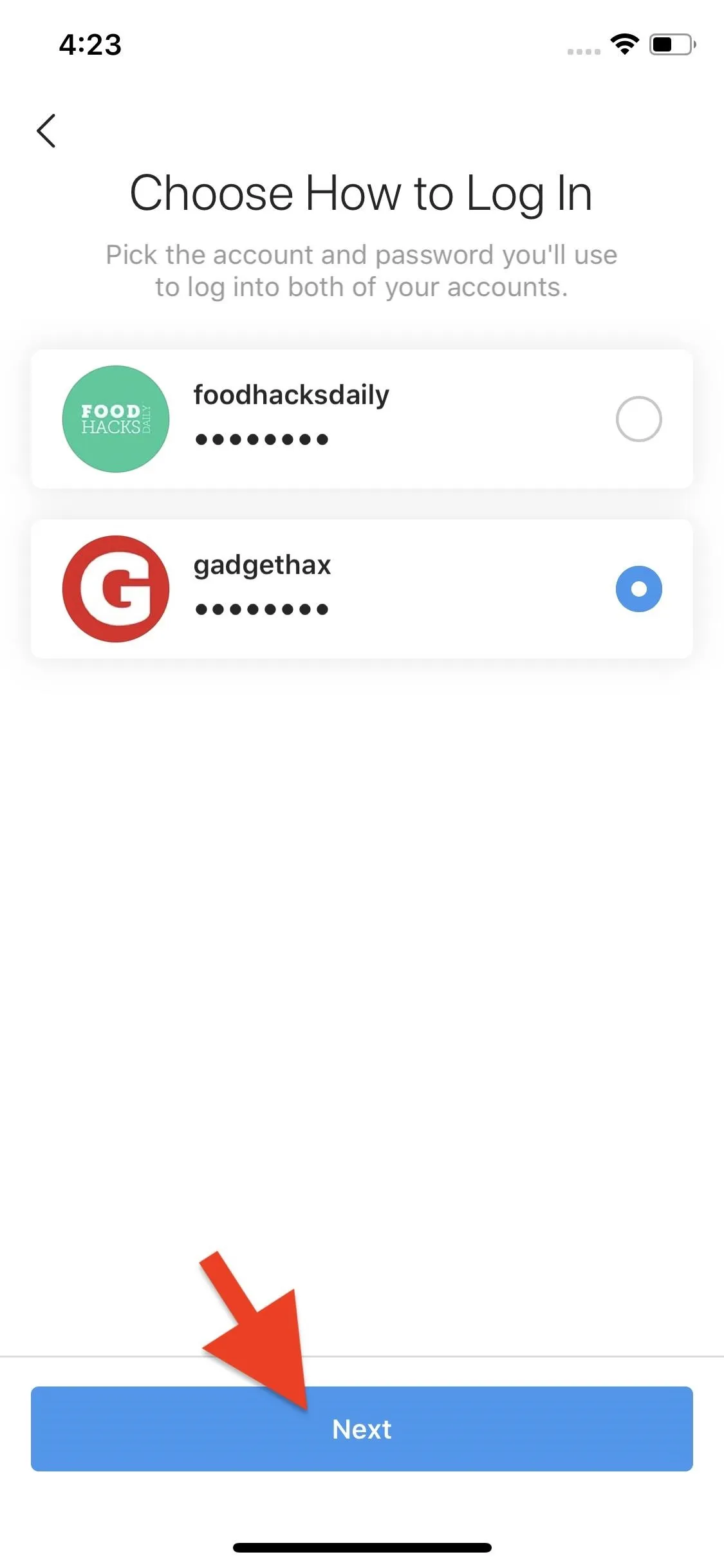
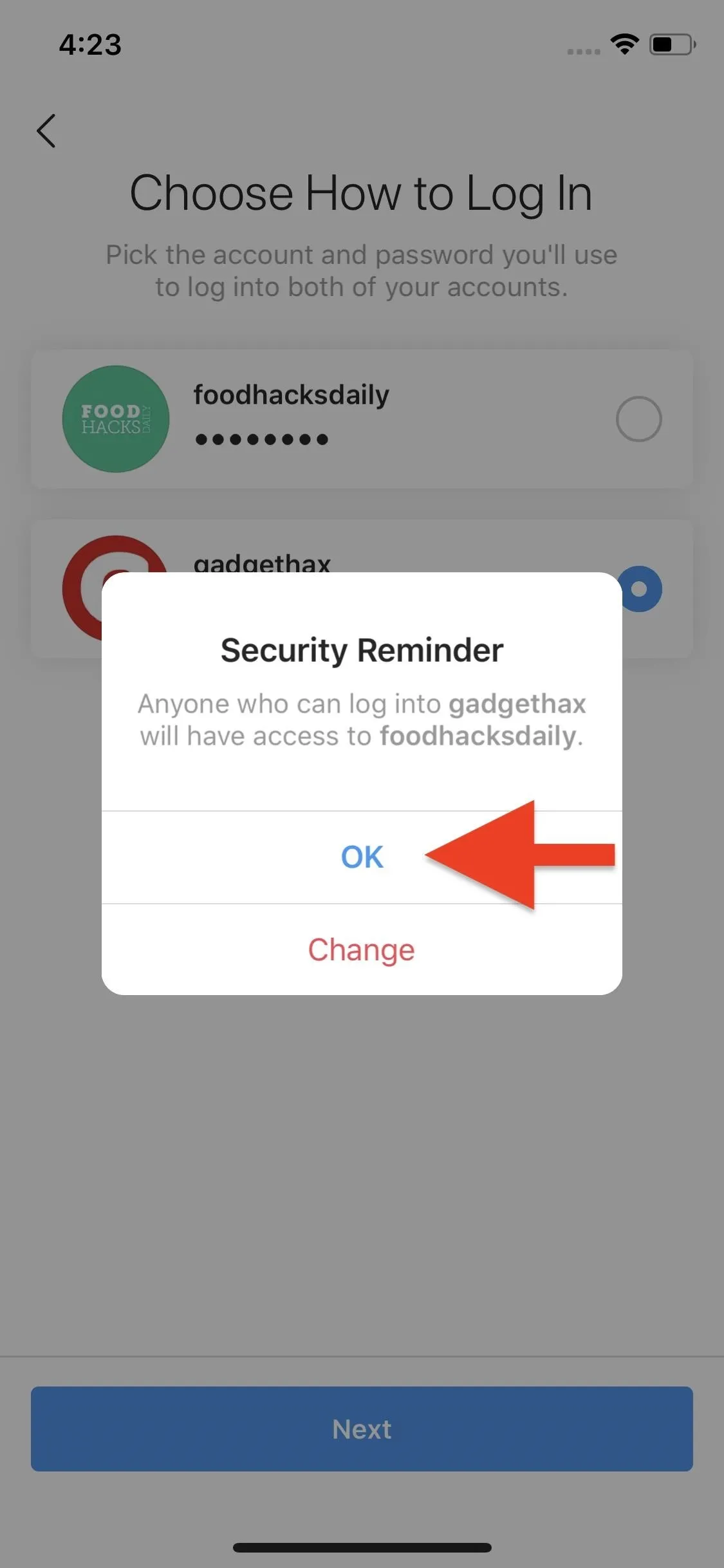
Removing & Unlinking Accounts That Use 'One Login'
If you ever change your mind, tap on "Multi-Account Login" from the Settings on Android or "Login Info" from the same place on iOS. When your primary account is active in the app, you'll see a list of the other apps that are associated with its credentials (left screenshot below). You can tap one and hit "Remove" to unlink it.
Now, when a linked account is active in the app, and you go to this setting, you'll only see the primary profile listed, as well as any other primary accounts you linked the account to (right screenshot below). Tap the ellipsis (•••) next to it, then "Remove," to dissociate the account from the primary's login credentials.
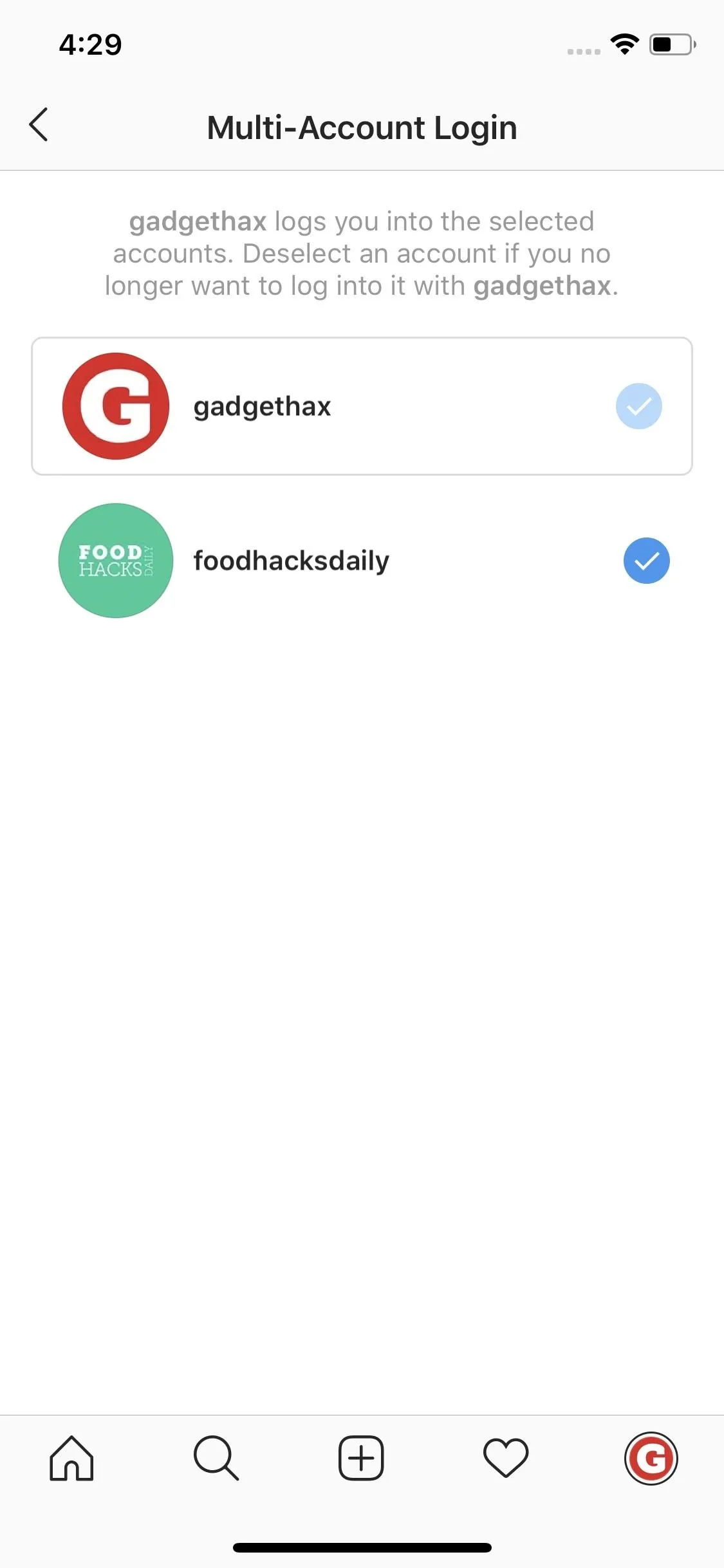
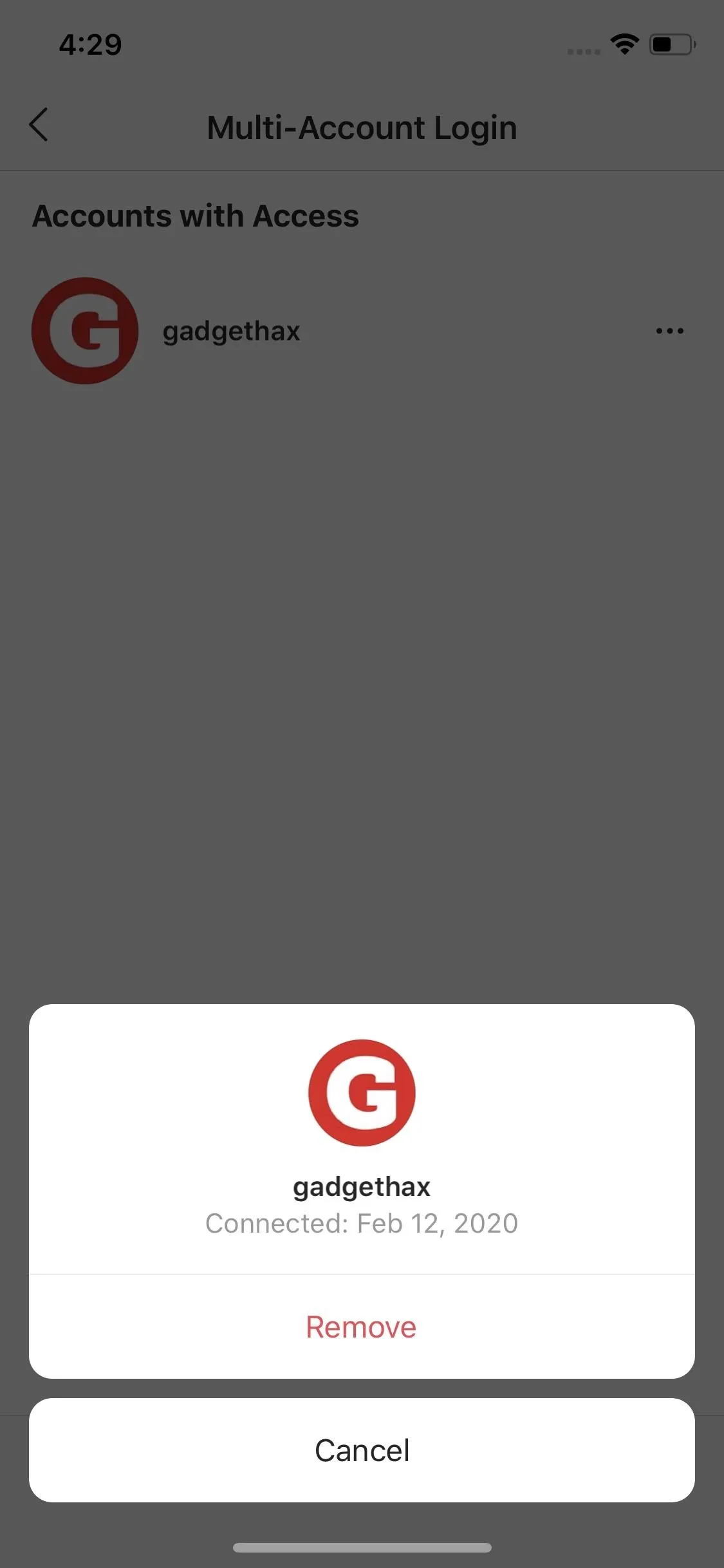
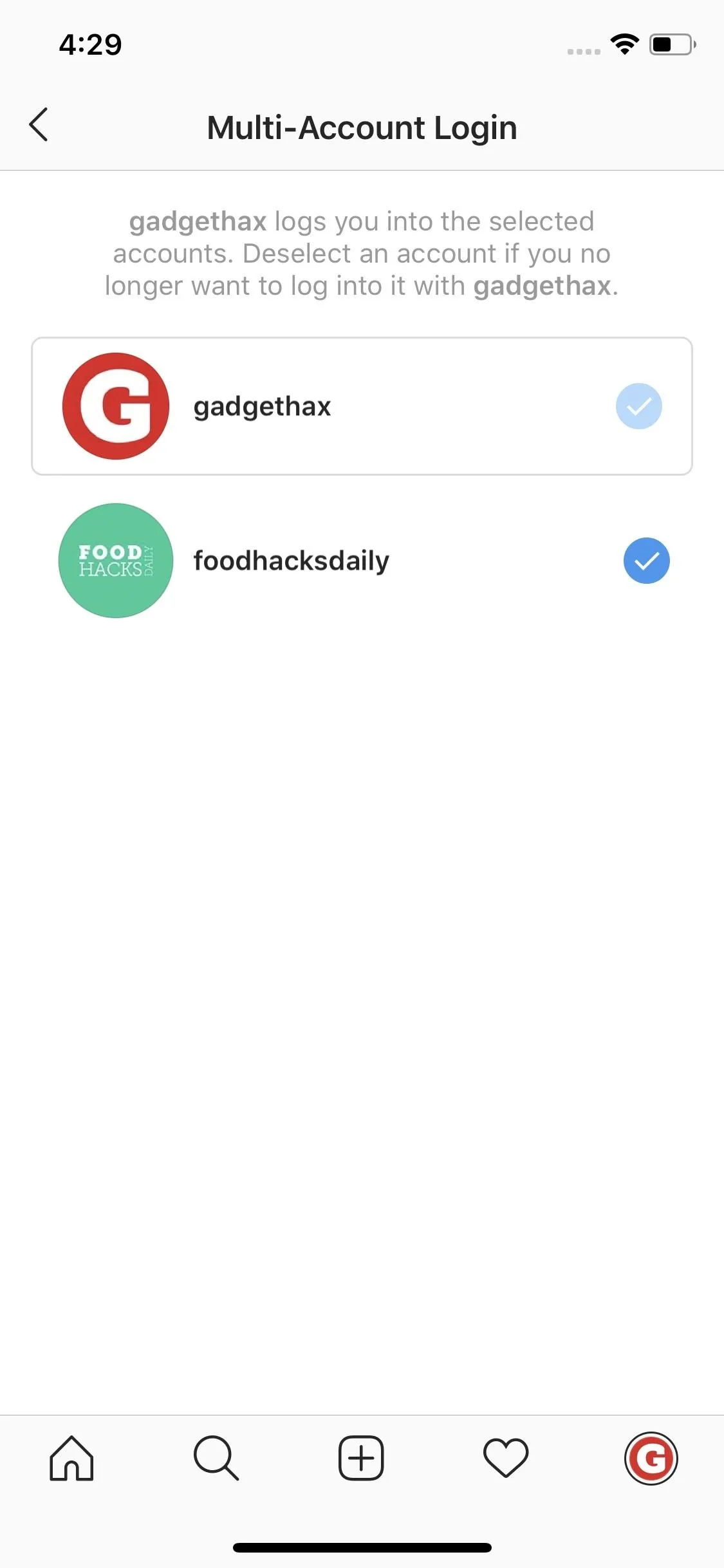
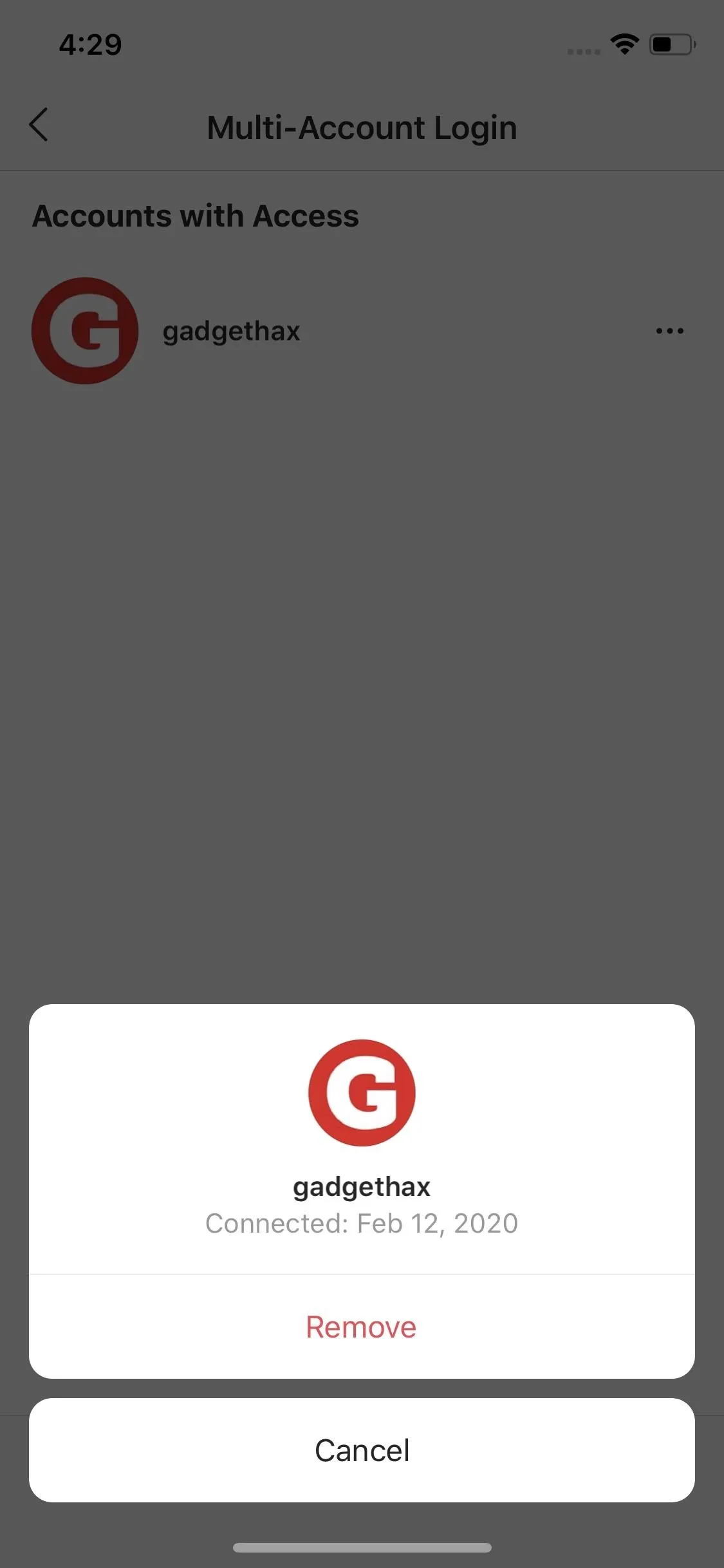
What Happens with Your Notifications?
Now that you've added multiple Instagram accounts on your phone, which Instagram notifications will you get and when?
You'll get all of the push notifications for each account according to how you have each account's alert preferences set up. When a push notification comes in, it will be labeled with [The Account's Name] before the beef of the actual alert. So you can be logged in to one account and see those notifications as well as alerts for the other accounts saved on your device — and know which one goes to which.
Tap on any push notification you get on your phone, and whatever account name showed up on the alert will be the account you'll log in to automatically — just as shown in Step 2 above.
Of course, if you're logged into the same account on multiple devices, if the app is open on one device, you might not get the alert on the other, so keep that in mind.
When inside the app, aside from push notifications, you'll know whenever you get alerts for the other accounts. There will be an indicator next to your currently logged in user's name on your profile page. By tapping your name there or by long-pressing the profile icon in the navbar to bring up the account switcher, you'll be able to see how many alerts and what types, depending on what OS you use.
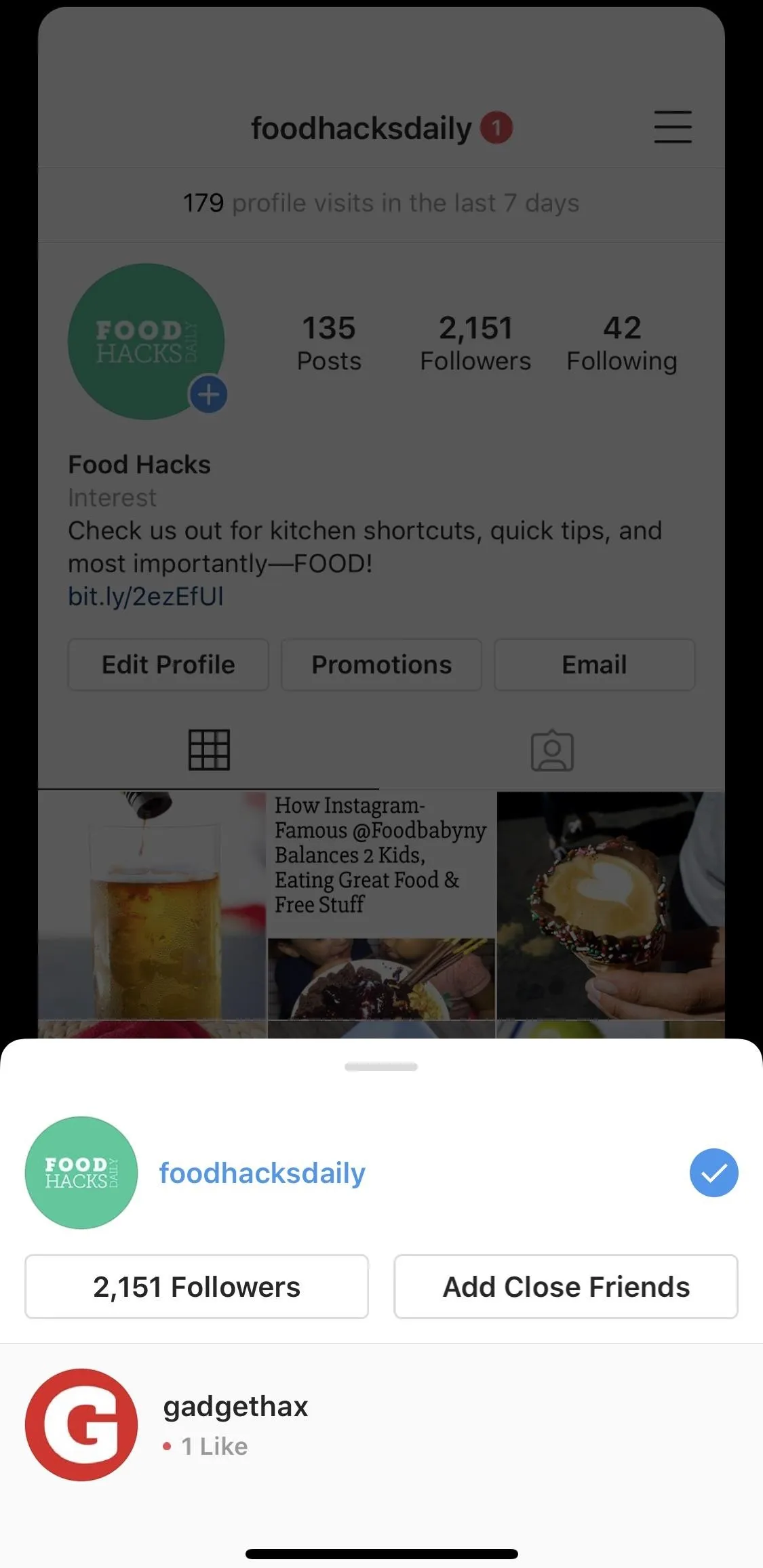
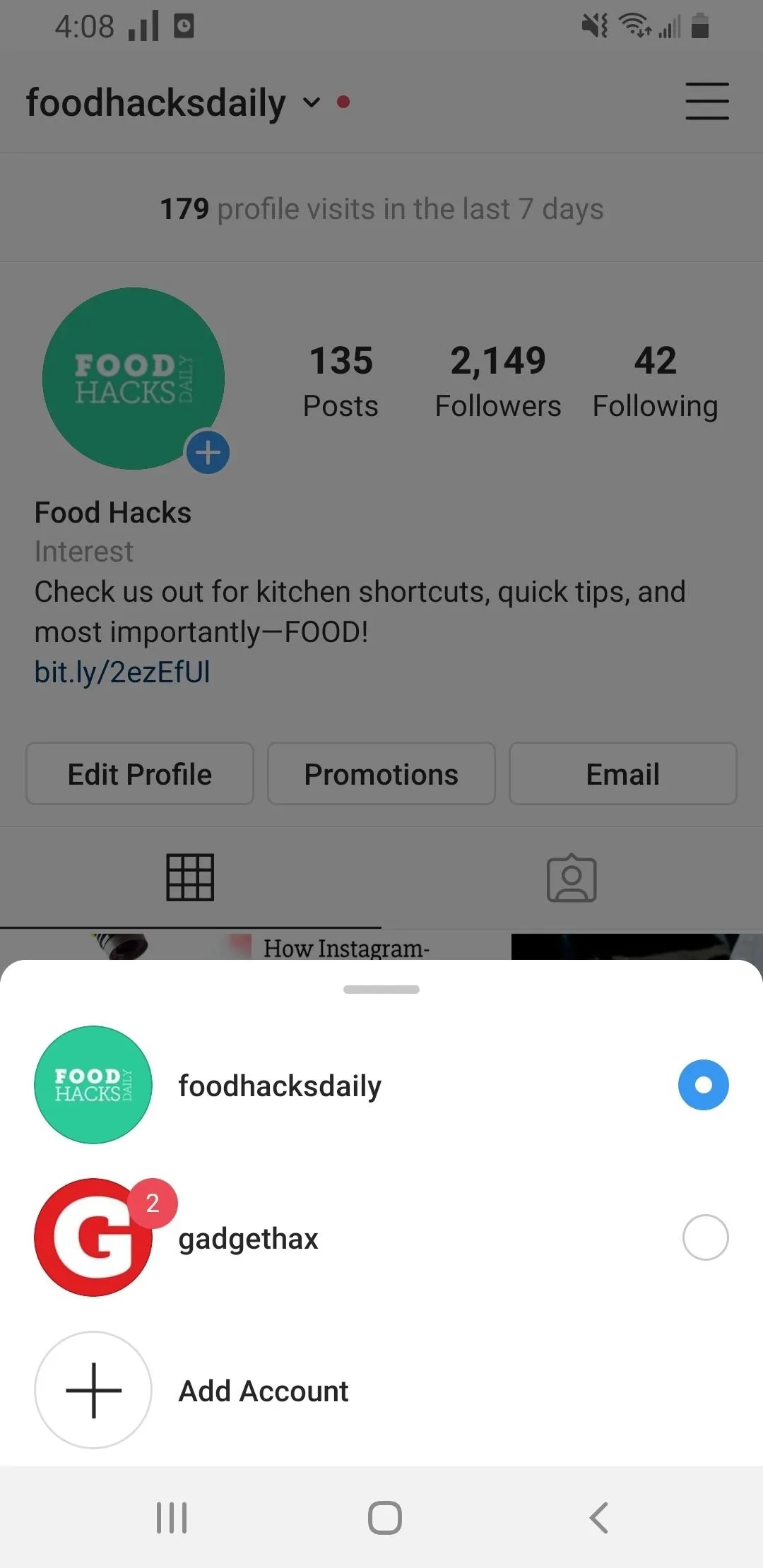
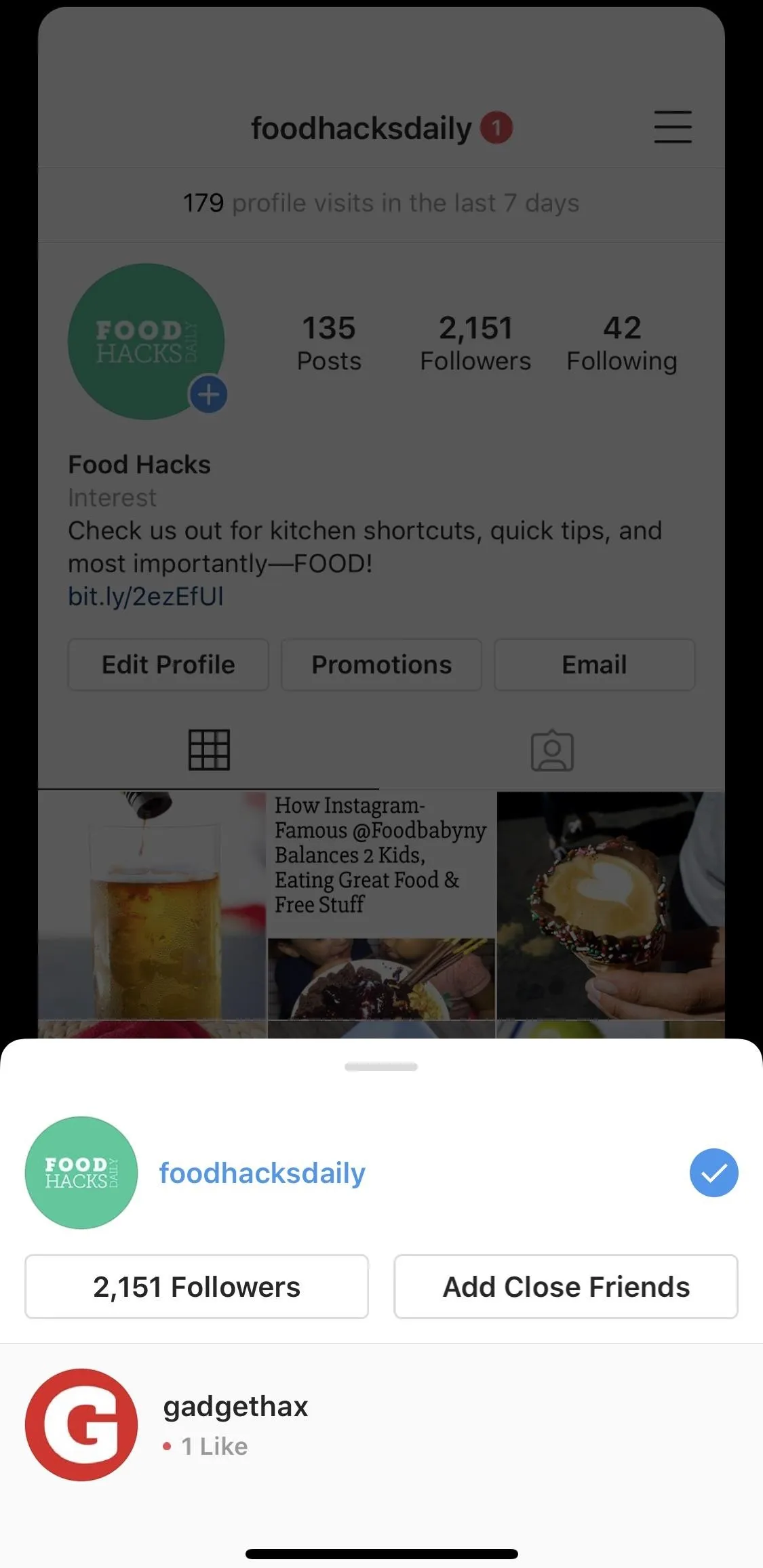
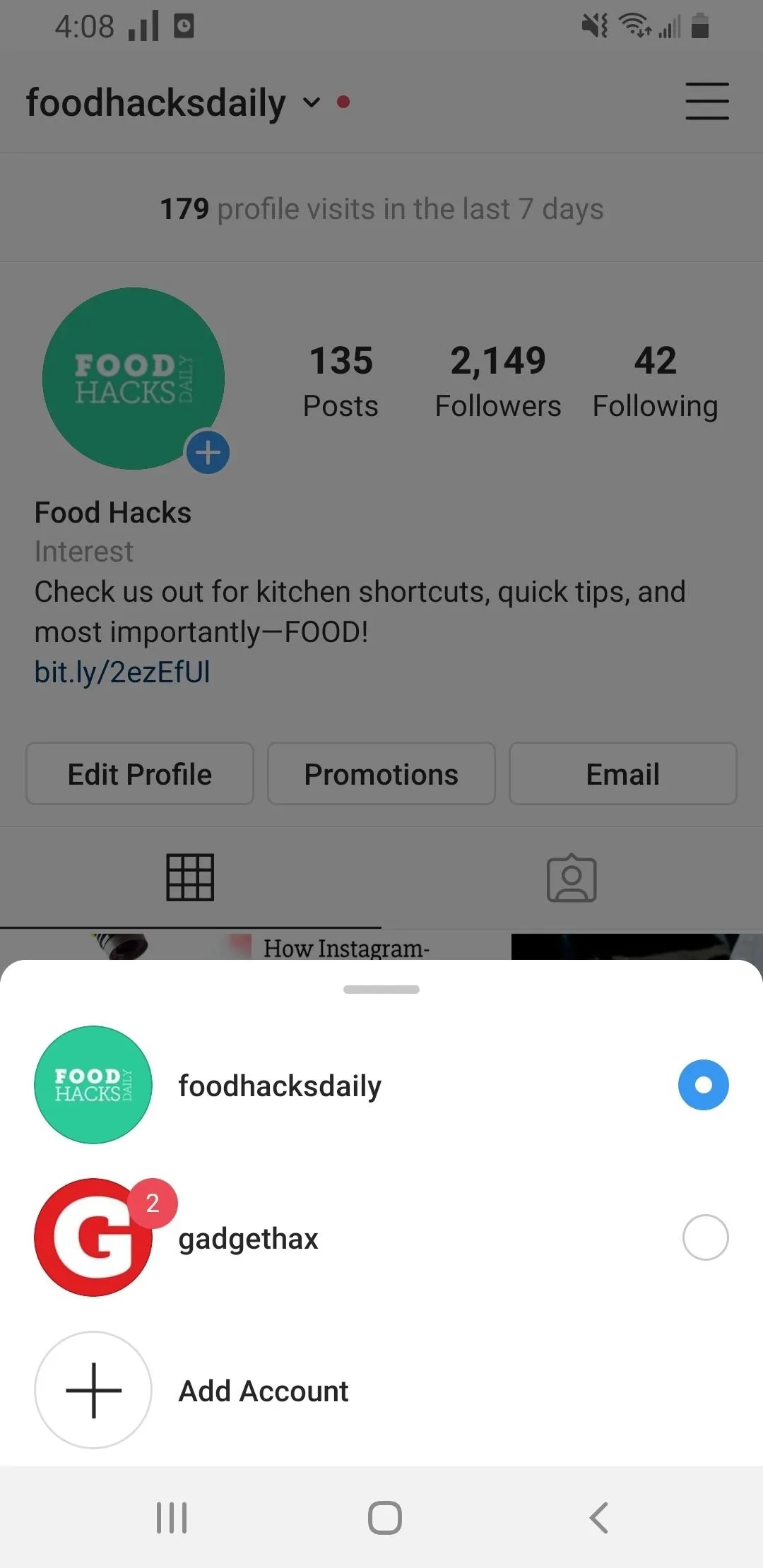
Cover photo and screenshots by Justin Meyers/Gadget Hacks

























Comments
Be the first, drop a comment!