Yes, that's right: Instagram has a sneaky, inconspicuous, cryptic, hush-hush way to change its iconic, colorful icon on your Android's or iPhone's home screen and anywhere else it shows up throughout iOS. The app really outdid itself too, with 12 alternative icon designs from its classic look to new themes, all located in an impossible-to-find preferences menu — unless you know the trick.
To start, head over to your profile, tap the hamburger menu icon in the top right, then choose "Settings" — but don't bother tapping on any of the options in the list. Instead, pull down on the page. As you pull, you'll see the eye emoji, followed by the thinking emoji, then the pointing emoji, then the gift emoji, then the party emoji, which finally turns into the secret App Icon menu.
????????????⚙️????⬇️⬇️⬇️????????As you can see above, Instagram's directions are a little bit harder to follow than ours. And it does it differently on iOS than every other app that has official user-selectable app icons available.
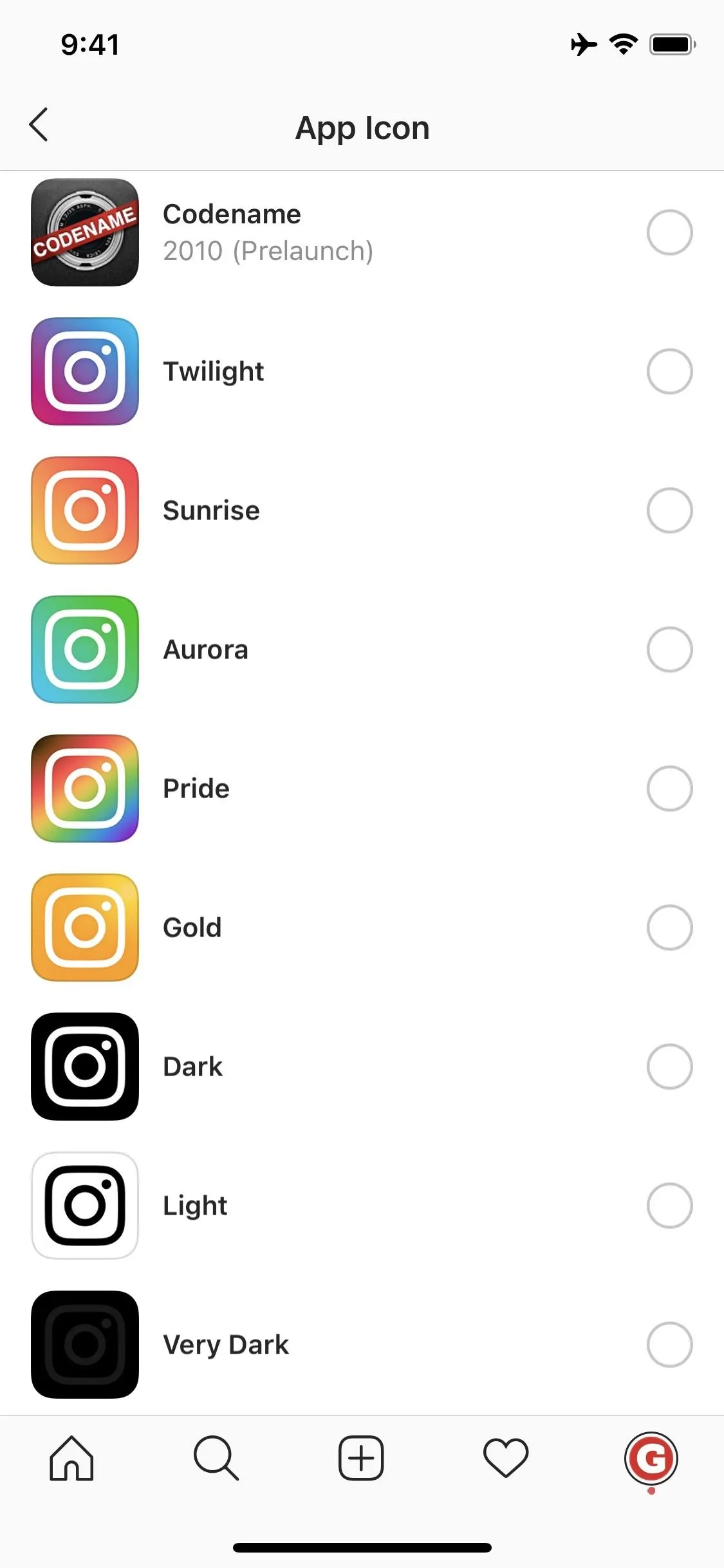
Changing Instagram's app icon on an iPhone.

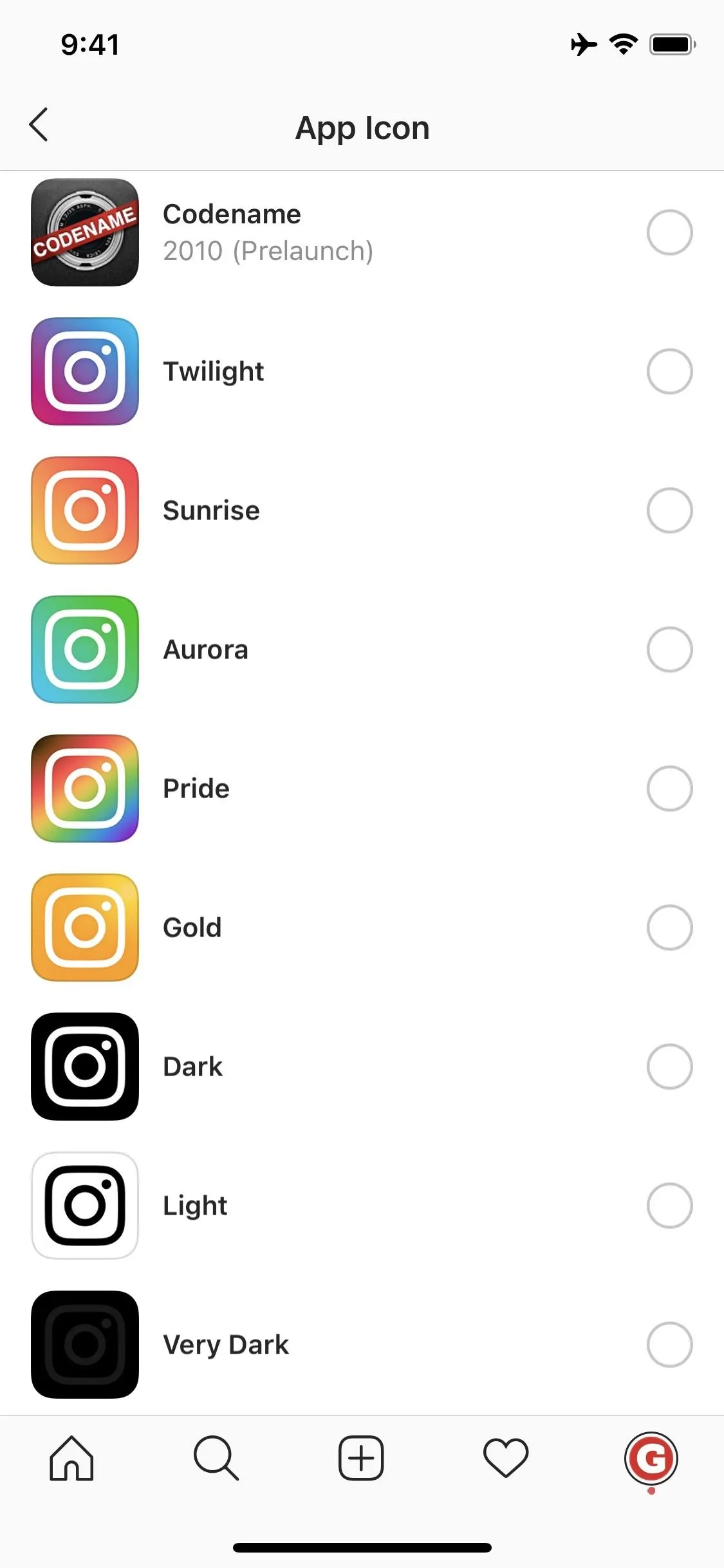
Changing Instagram's app icon on an iPhone.

In App Icon, you'll see all 12 additional icon options to choose from. There are four from the past (Classic, Classic 2, Original, and Codename), and you can see when Instagram adopted each icon, going all the way back to 2010. Below these, you'll find new, custom icons just for fun or for specific purposes. These include colorful options like Aurora, Gold, Pride, Sunrise, and Twilight, in addition to simple Light, Dark, and Very Dark choices.
On an iPhone, just choose one, then hit "OK" on the pop-up. On Android, select one, then tap "Add automatically" to place it on your home screen in the next available spot or drag-and-drop the icon to the exact spot you want it to appear. While iOS replaces the original app icon, Android adds an alias app icon, so you could technically have all 13 icons on your home screen. Though, you'll likely want to add your alias, then remove the original Instagram app so that only the alias appears.
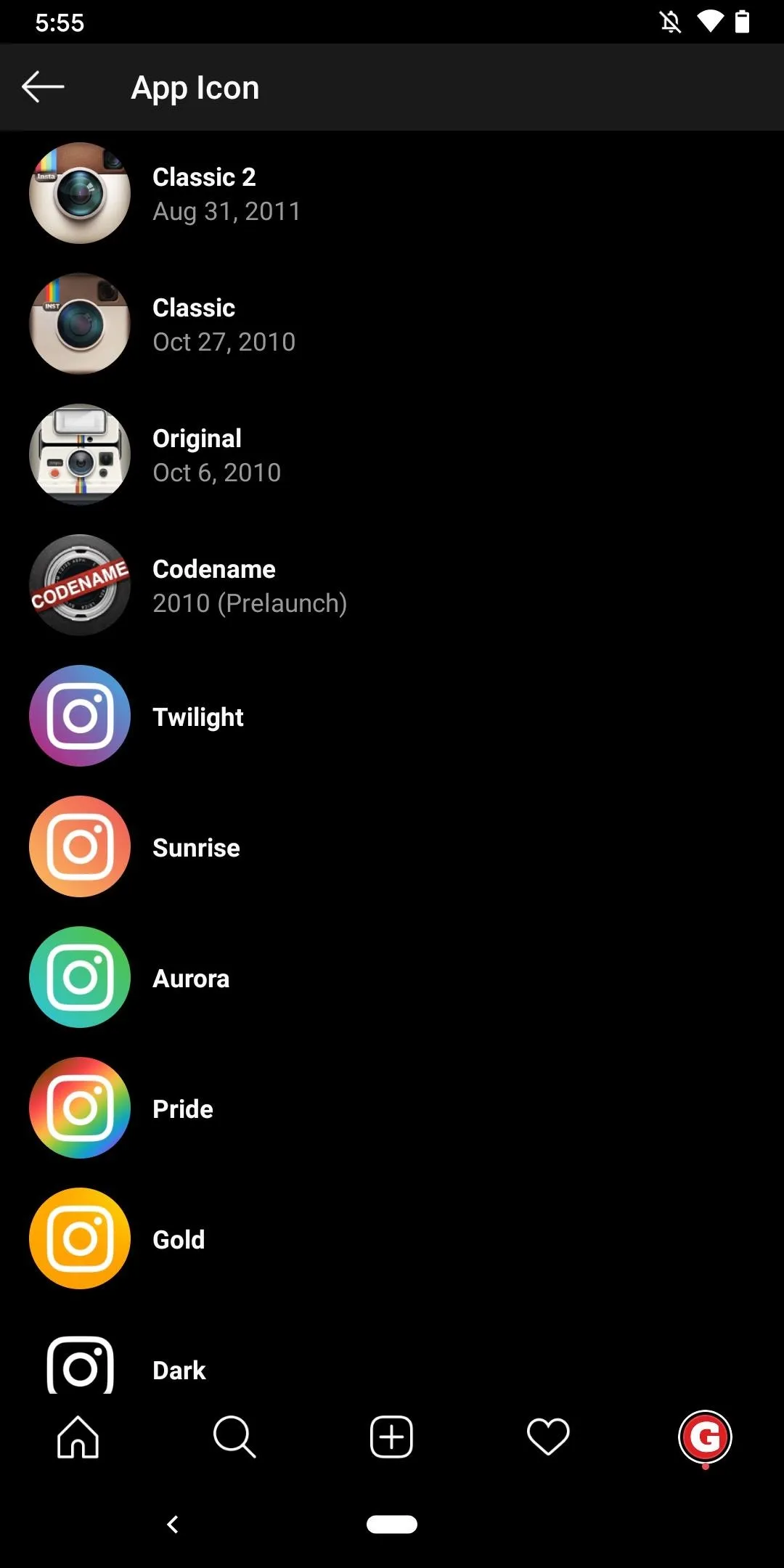
Adding Instagram app aliases on Android.

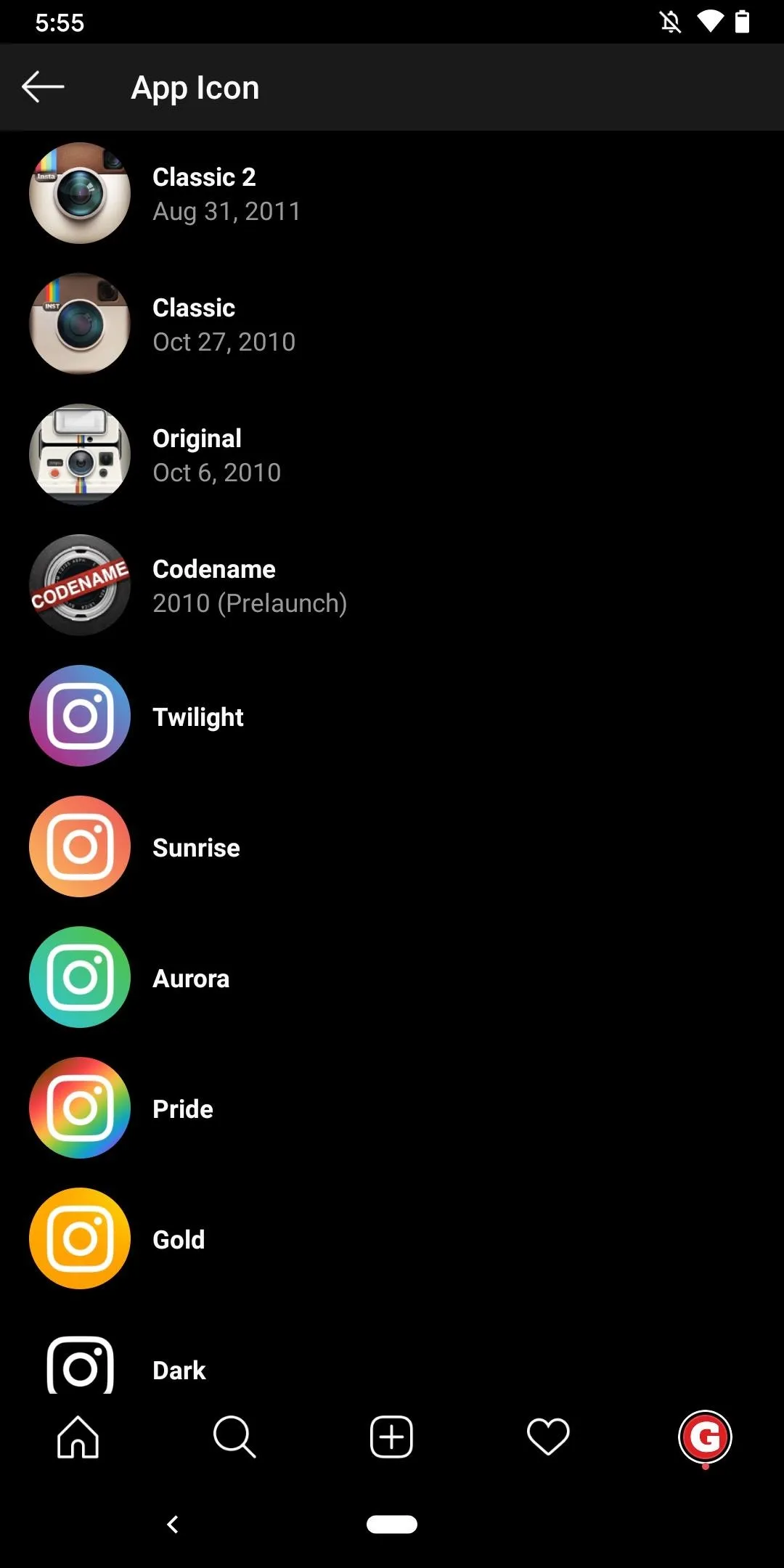
Adding Instagram app aliases on Android.

Instagram added these custom icons as part of its 10th birthday celebration on October 6, 2020 (happy birthday, IG, by the way). Strangely, the company says that they're inviting you to change the icon "this month." Instagram doesn't clarify whether that means the feature will disappear after October is up, but we'd be disappointed if it did. If it does disappear, rest assured that we'll update these instructions with a workaround to get them back.
Cover image, screenshots, and GIF by Jake Peterson/Gadget Hacks

























Comments
Be the first, drop a comment!