Step One: Download and install the Apollo DVD to iPod.
Download Apollo DVD to iPod. When the download is finished, run the .exe file to install the software.
Step Two: Run the Apollo DVD to iPod.
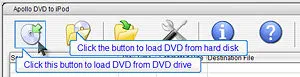
Insert DVD disc into the drive, run Apollo DVD to iPod, and you will see the main screen appear like this:

Click "load DVD from drive to load DVD from a DVD drive.

Or "load DVD from a folder"button to load DVD from hard disk.
Step Three: Select The titles and chapters you want to Convert
After the second step, you will see the main interface loaded with titles and chapters like this:
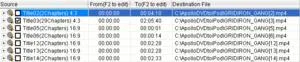
Source: the list of videos in your DVD disc, each item is a title or character under this title.
From(F2 to edit): the starting point of ripping process.
To(F2 to edit): the end point of ripping process.
Destination File : where your converted file is to be saved.
Choose(click) the video clip or chapters you want to convert. Right click on the selected file, you will see a menu consists of Edit Start&End Position, Set Movie Title..., Check All and Uncheck All.
Edit Start&End Position: Set the star and end position by either entering the exact time for "Start" and "End", or dragging the time bar.
Set Movie Title... : Set the name of output file .
Check All: Select all the items in the Source box.
Uncheck All: Cancel all previous selected items in the Source box.
Step Four: Set a proper output file path.

On the main panel, you will see output folder button.
Press it, and set the output file folder.
The default path is C:\Apollo\...
Step Five: Quick Setting Panel

Profiles:7 most commonly used quality settings are listed here(including 3 audio output formats). Choose your favorite among them, and it will configure the settings automatically, including Video Quality, Audio Quality, and Audio channels.
Subtitles:If your DVD has subtitles, you can set the output subtitle here.
Angel: Choose the angle you want here if it is a multi-angle DVD.
Audio tracks: Set your audio tracks here.
Settings: Customize your Audio and Video settings here.
Step Six :Audio and Video settings
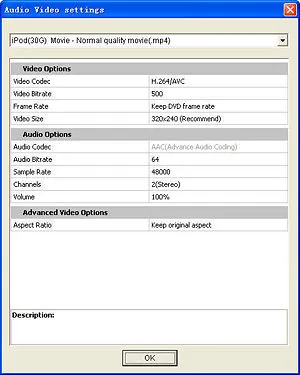
Click “ Settings" button, you will open the Audio Video Settings dialog.
Video Options: It aims at customizing the video quality, including Video Codec, Video Bitrate, Frame Rate and Video Size.
Video Codec: Set the video codec. Select XviD, you get a faster conversion, yet larger file size. Select H264/AVC, you get a slower conversion, yet smaller file with better video quality.
Video Bitrate: Set your desired video quality. Increasing the video bitrate will perfect your video effects. Decreasing it ,you get a smaller file size.
Frame Rate: For advanced user. Enter your desired Frame rate for target video.
Video Size: Set video size(width x height).
Audio Options: It aims at customizing the audio quality, including Audio Codec, Audio Bitrate, Sample Rate, Channels and Volume.
Audio Codec: Set the audio codec. Very often it is in default.
Audio Bitrate:Set your desired audio quality. Increasing the audio quality will perfect your audio effects. Decreasing it ,you get a smaller file size.
Sample Rate: Set audio quality. Increasing it will improve audio quality.
Channels: Set the audio channels, mono or stereo.
Volume: Set the volume. 100% means keeping original volume; 200% means magnifying the volume by 2 times.
Advanced Video Options: Check it to adjust aspect ratio of the video: Full image, 4:3, 16:9 or simply Keep original aspect.
Description: Highlight an option, the help information will appear here.
Step Seven: Output Settings

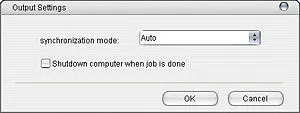
Click to open output settings dialog.
synchronization mode: There are three synchronization modes for you, Auto,Force mode, and Progressive mode.
Also, you can check Shutdown computer when job is done to automatically shut down the computer when done.
Step Eight: Start Conversion

Click to start creating your favorite iPod movie. On my P4 1.8 IBM laptop, I am able to convert a 2-hour DVD in 1 hour, on more powerful P4 PC it would be even faster. The ripping speed depends on the speed of CPU and DVD drive.
Step Nine:Transfer the converted video files to the iPod
Connect the computer with the iPod through a cable. Launch iTunes from Apple turn on the iPod and follow the instructions to transfer the converted video files to iPod.






![Apollo 11 (2019) [DVD]](https://m.media-amazon.com/images/I/714m-E5pvhL._AC_UY218_.jpg)




















Comments
Be the first, drop a comment!