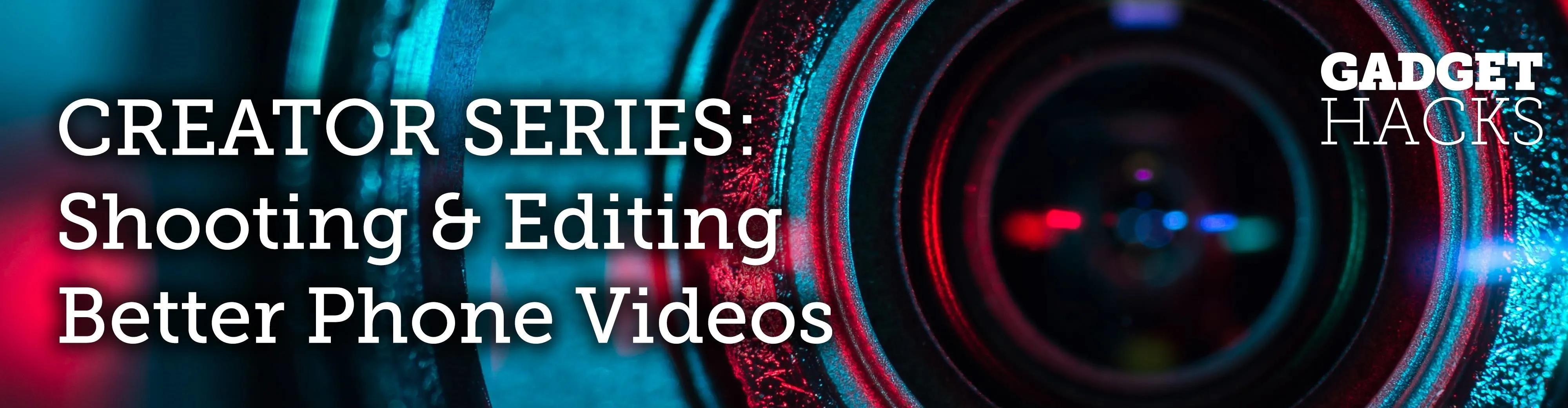
If you record yourself for a vlog or story post using your selfie camera, it can be challenging to stay on message. You might worry too much about the way you look or sound to focus on what you want to say. Using a script can help, but looking away from the camera to read is unprofessional, even on social platforms like Instagram. What you need is a teleprompter, and there are apps for that.
Teleprompter apps can help you create stories and videos that look polished and sharply produced, all without spending a dime. All you need to do is type out your script, press play, and watch your words scroll up the screen. That way, you can read the screen but seem like you're looking directly at the selfie cam. The words you see on-screen won't show up in the final recording, meaning your audience sees a professional at work.
- Don't Miss: The 5 Best Phones for Recording & Editing Video
While there are a variety of teleprompter options for iOS and Android alike, you might find some of the offerings lacking. We took the time to find one free app on each platform that gets the job done, so you can spend more time making sure your video meets your standards and less time worrying about how to say what you want to say. The apps are different, but their core functions let you type out your script, customize the way it appears on-screen, and get filming.
Selvi for Android
If your video department runs on Android, Selvi has you covered. When you boot up the app, you'll be greeted by the main menu, which will feature any scripts you may have written already. To start a new one, tap "Create New Text" or tap the plus (+) button in the bottom right and tap "Create new." If you already have a text file on hand, you could also tap "Import from the device storage" from the plus menu.
- Play Store Link: Selvi - Teleprompter Camera (free)
Writing Your Script
Enter a title for your script so that you can identify it from the others in the main menu. Then, begin typing the text you'd like to see run through the teleprompter. When finished, tap the blue checkmark in the bottom-right corner. Selvi will take you back to the main menu, where you can select your new script. If you ever need to make a change, just long-press on the script and select the edit (pencil) button. If you'd like to delete your script, tap the trash can instead.
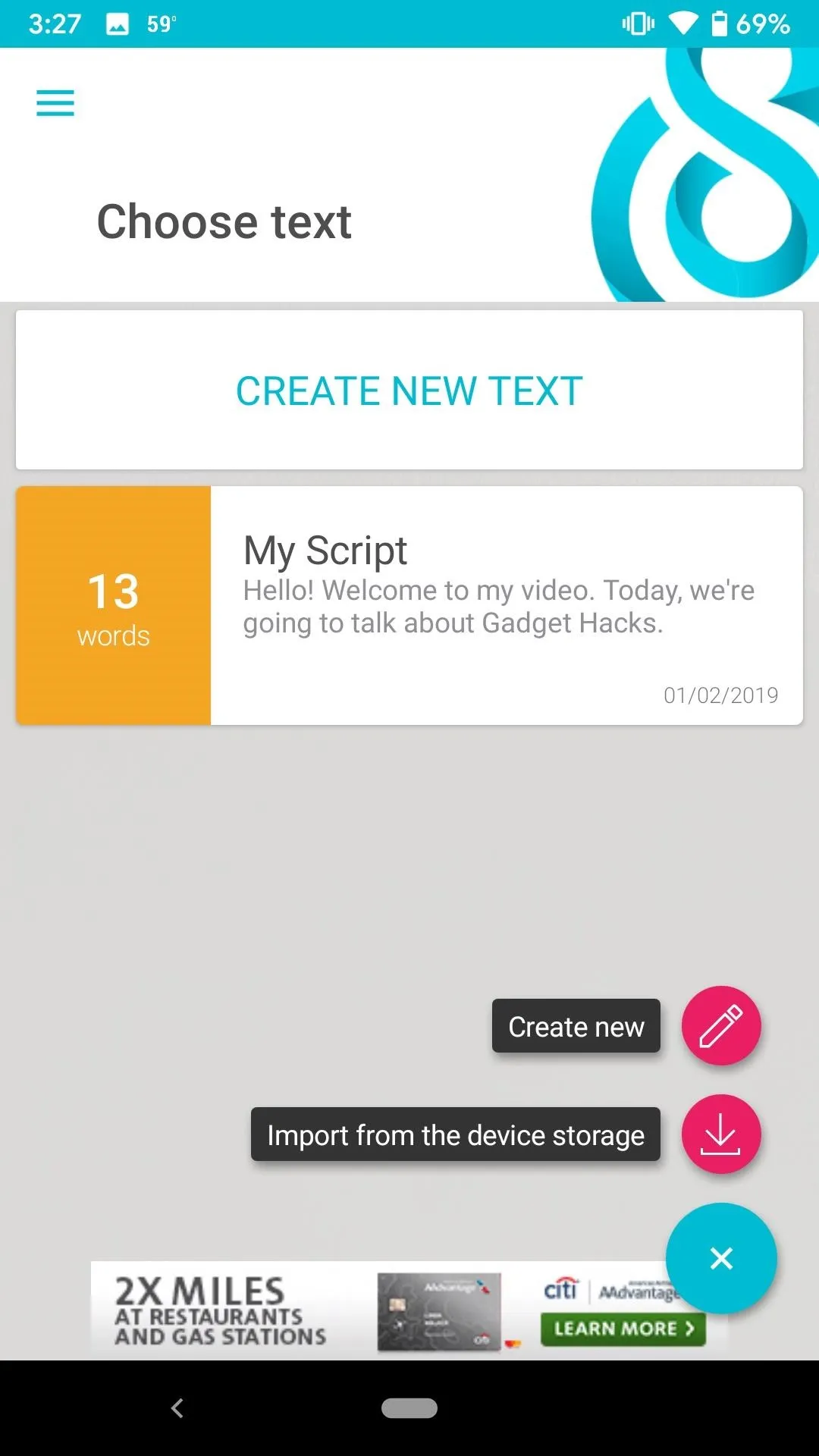
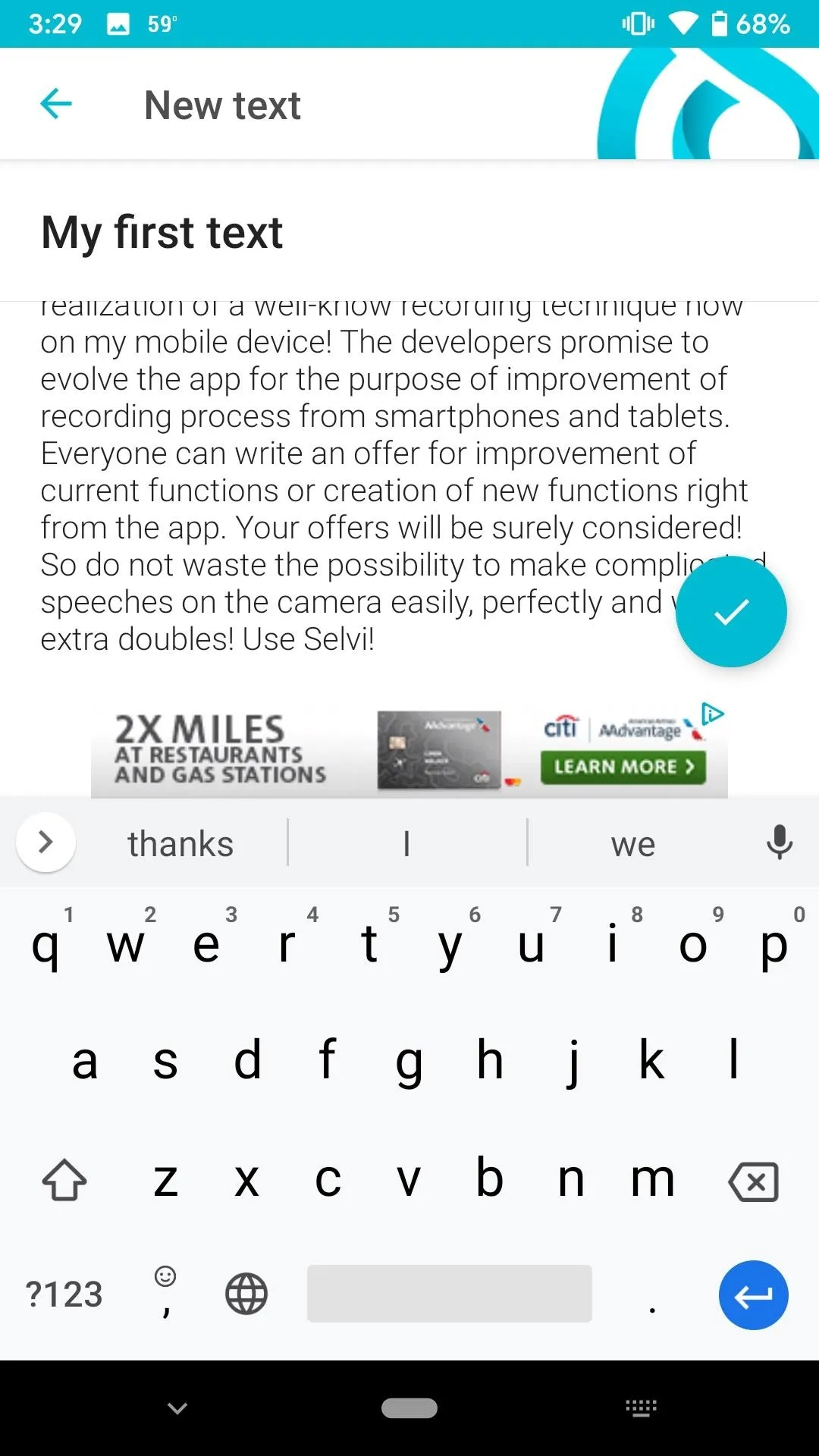
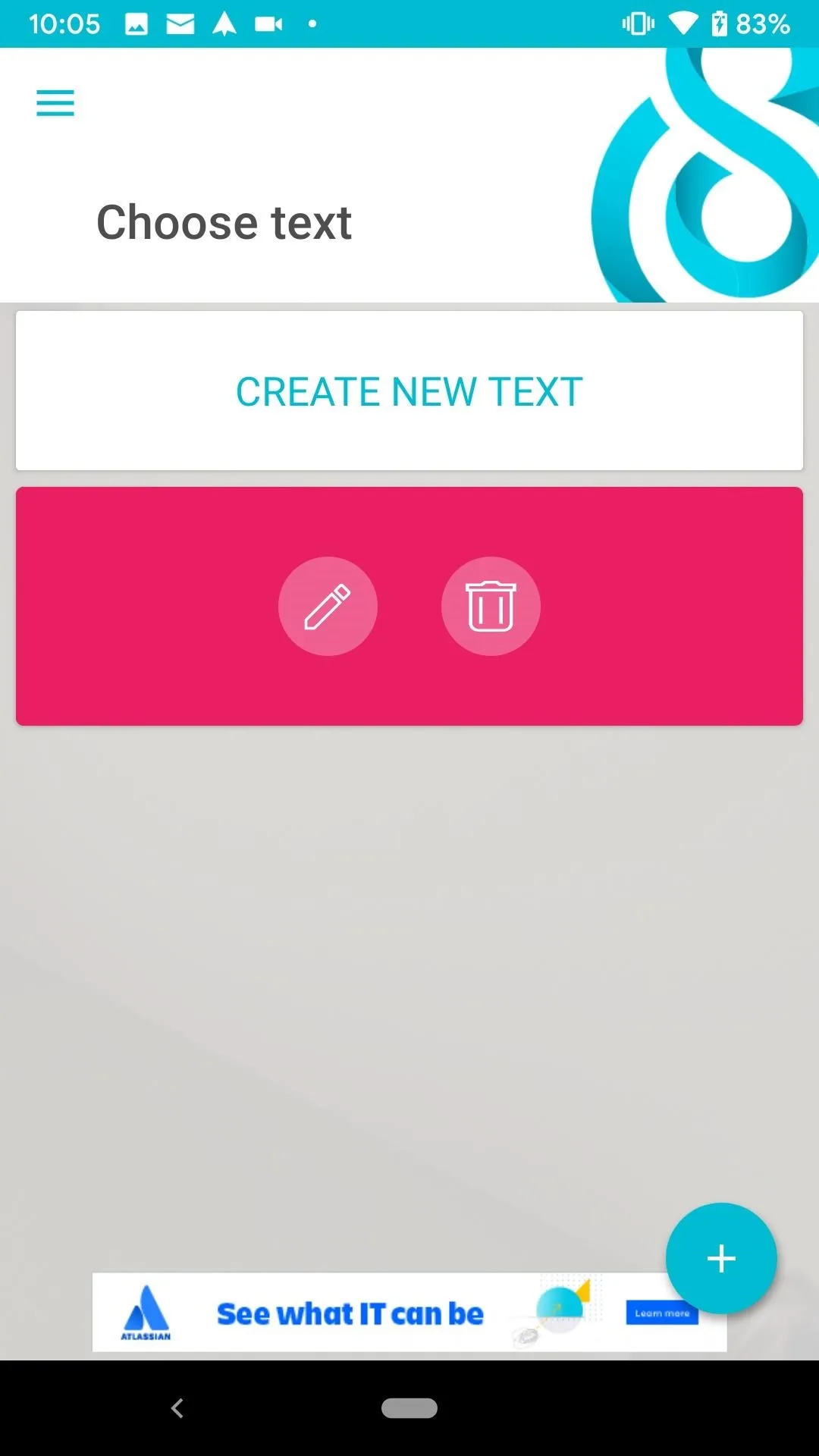
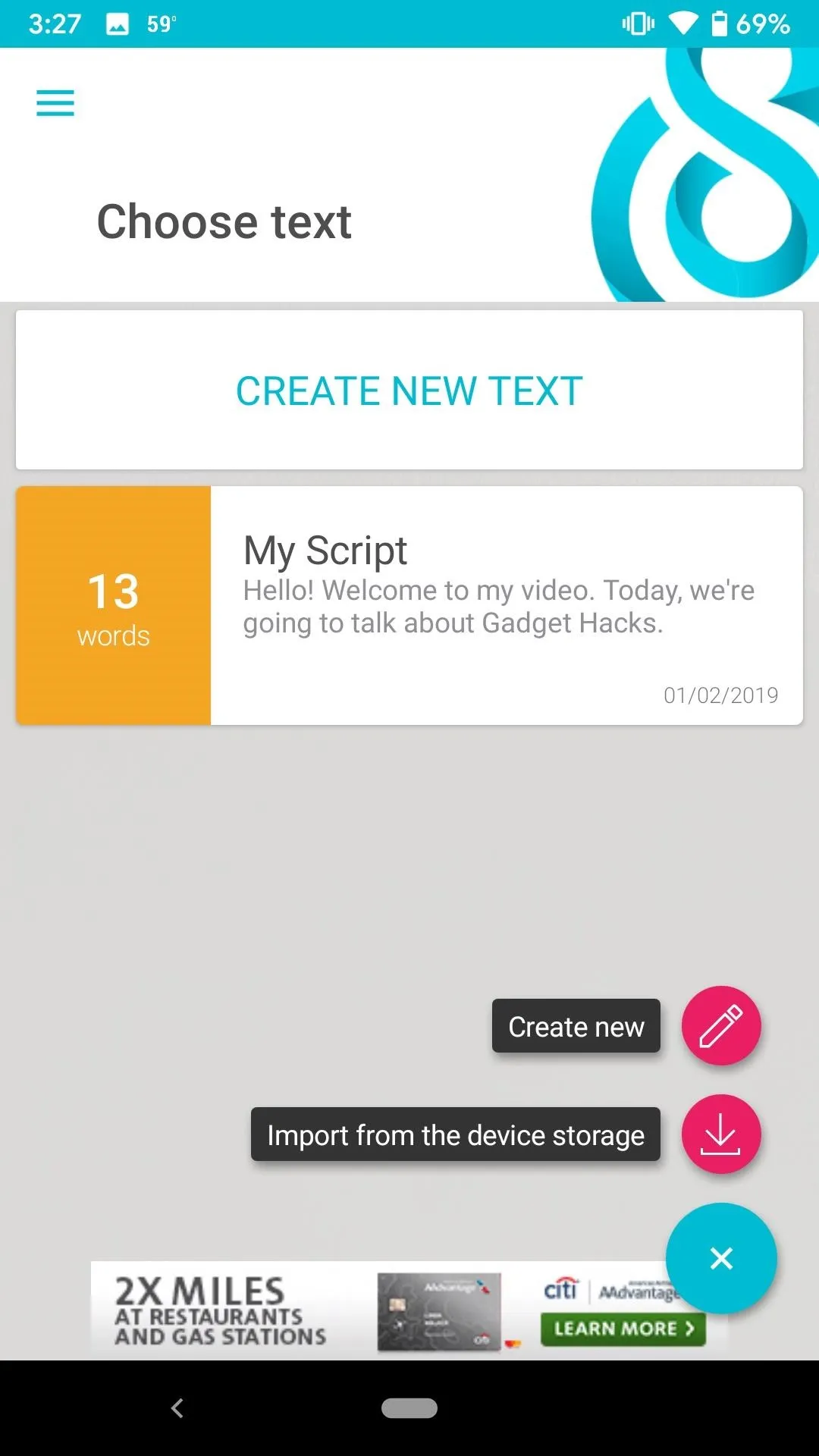
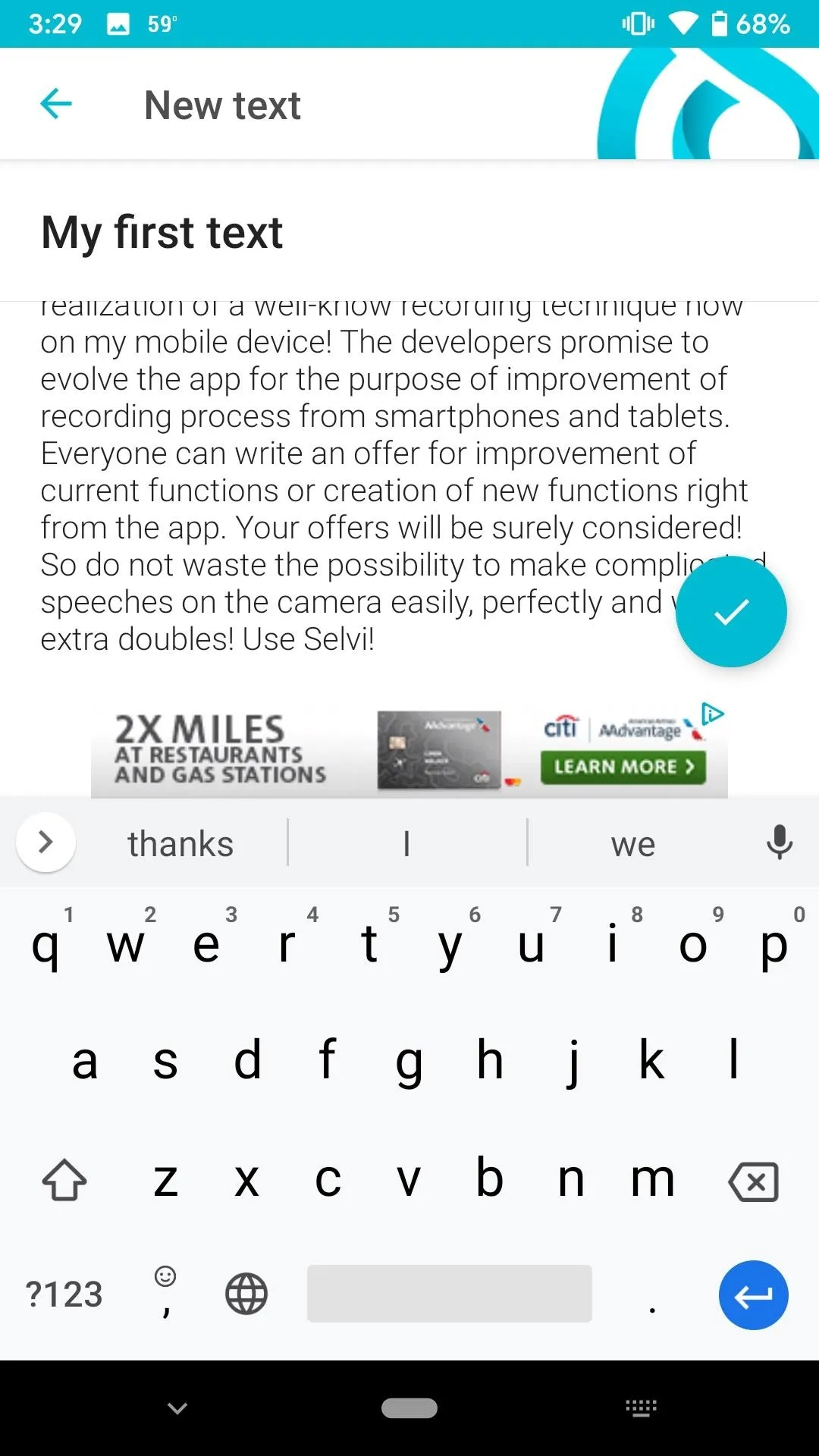
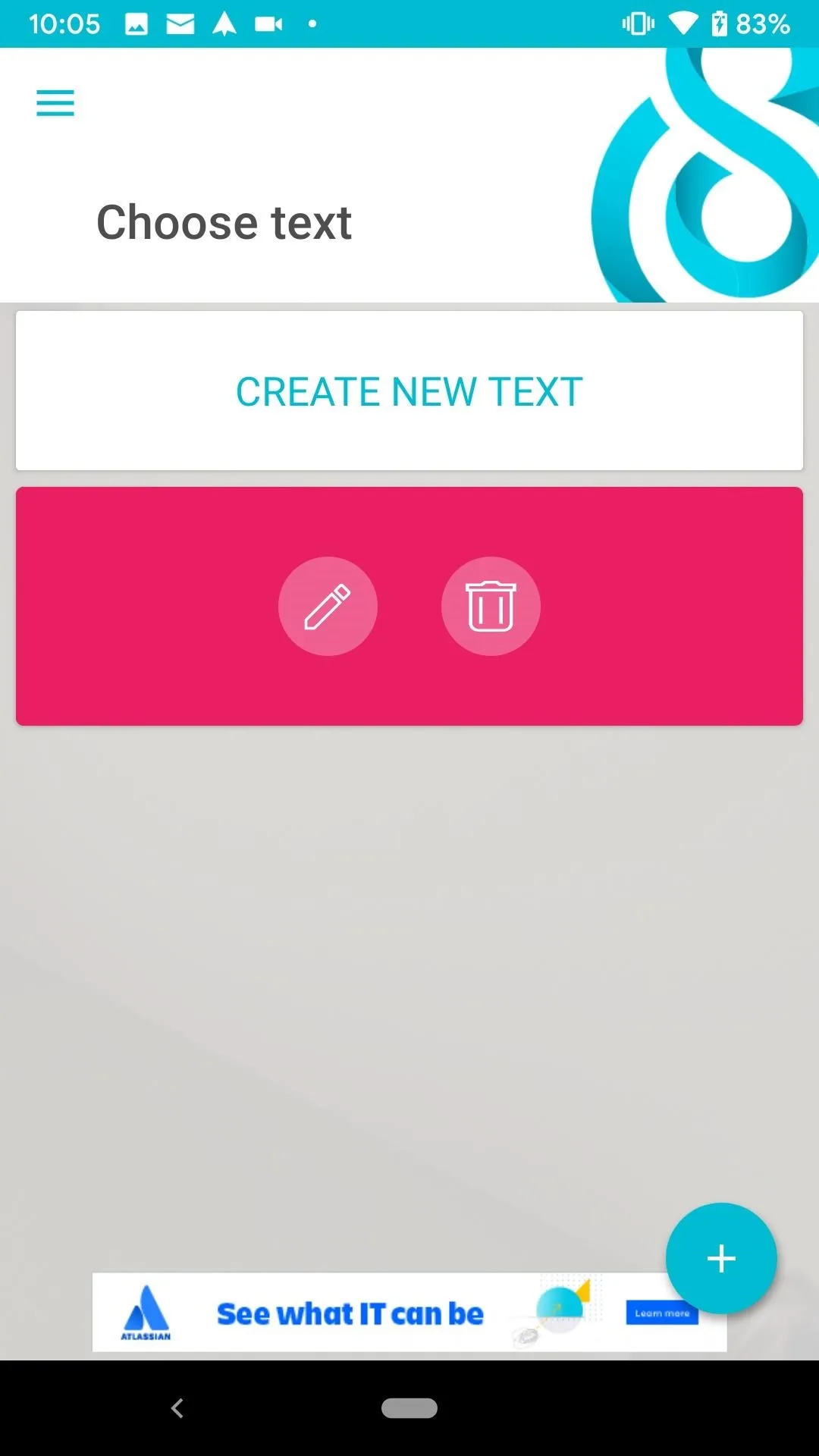
Customizing Your Teleprompter View
Once in the editor, you'll find a suite of tools to help make your teleprompter as easy to read as possible. You can drag the blue dot in the middle of the text to move that text to any point on screen you'd like. Likewise, you can resize this text box via the blue icon in its bottom right.
In the toolbar, the tools let you adjust the text box transparency, text color, font, speed, text size, and quality of the captured video. You can also choose whether to use the front or rear camera by tapping the arrows in the bottom right.
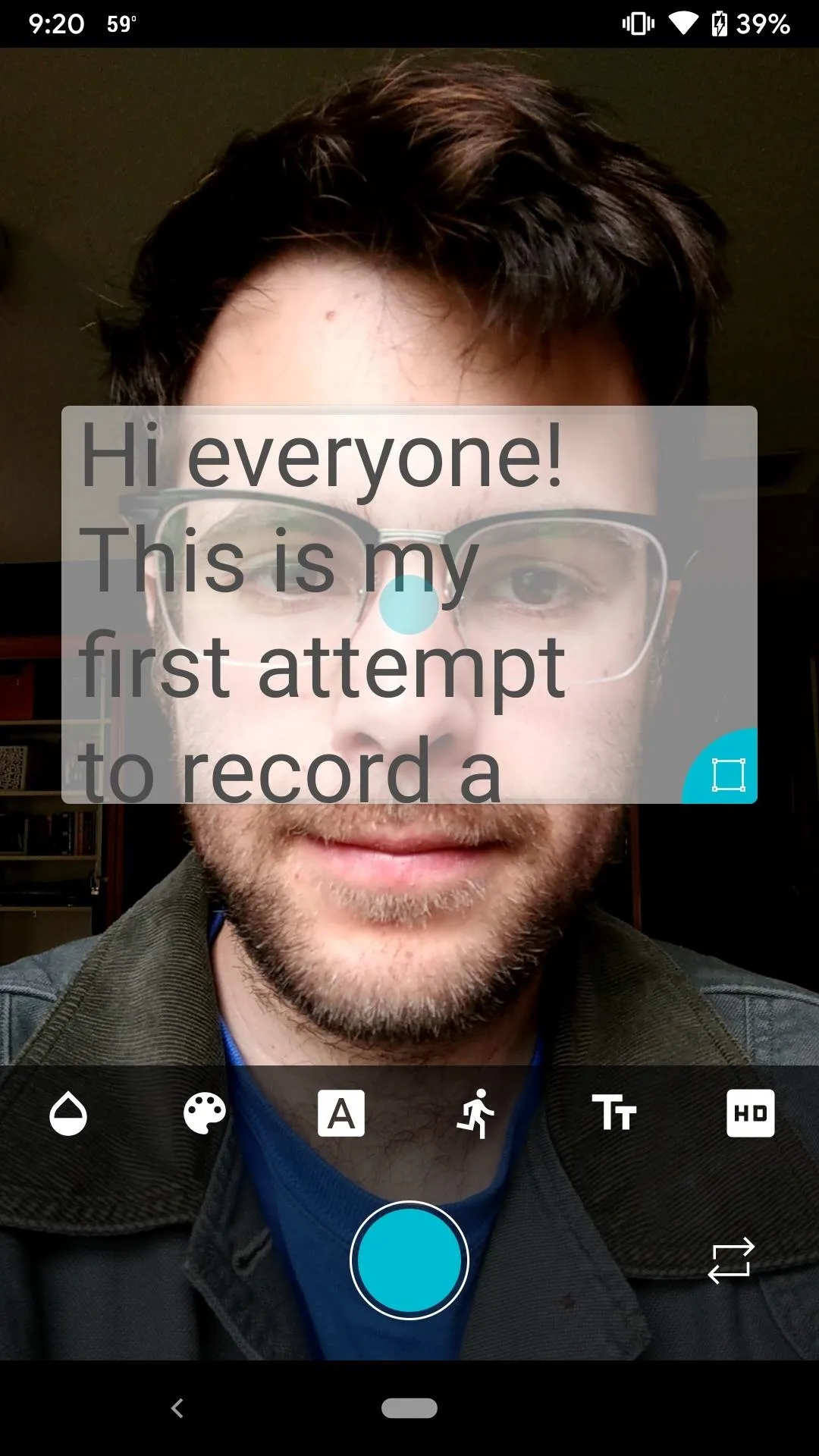
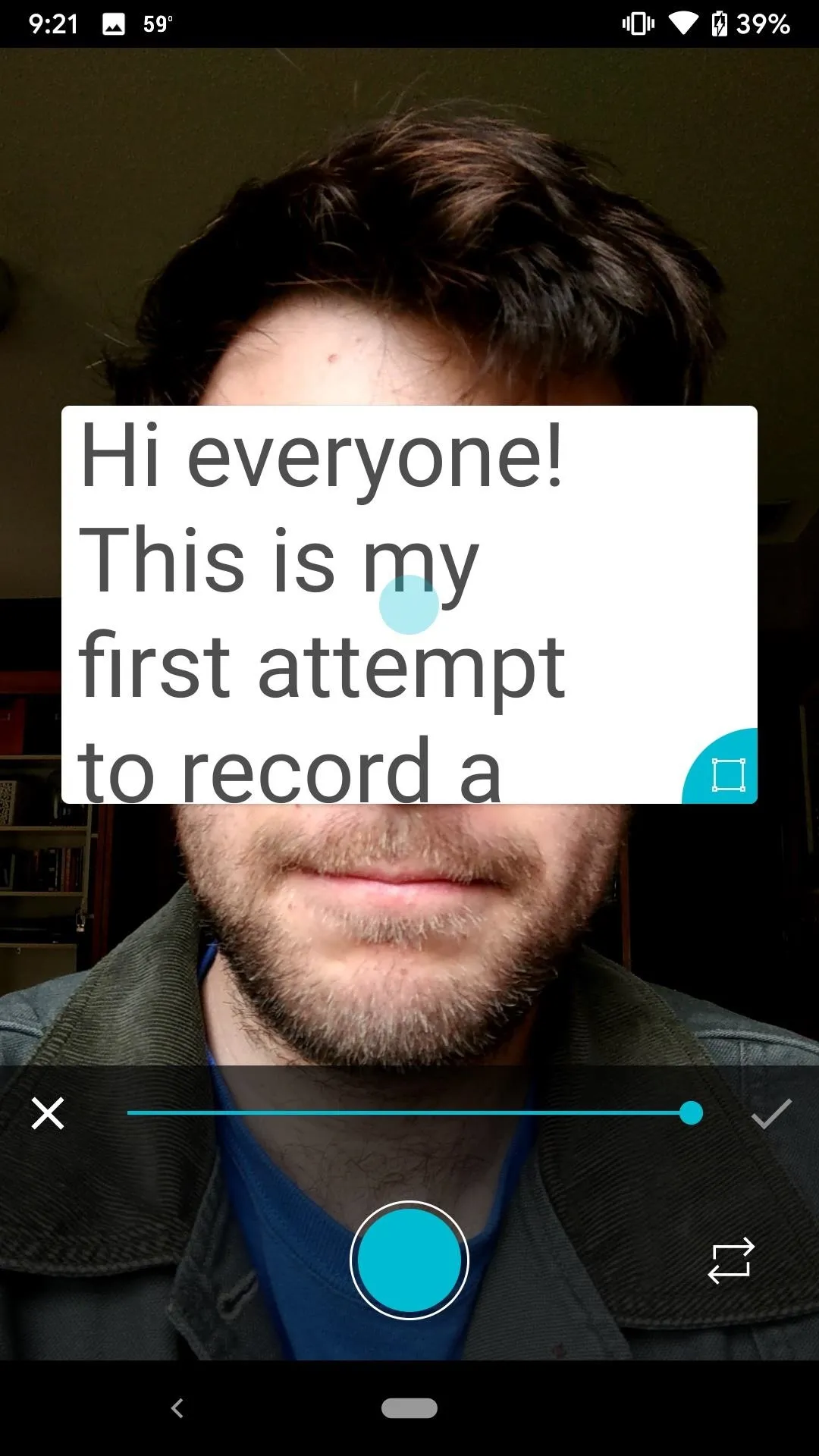
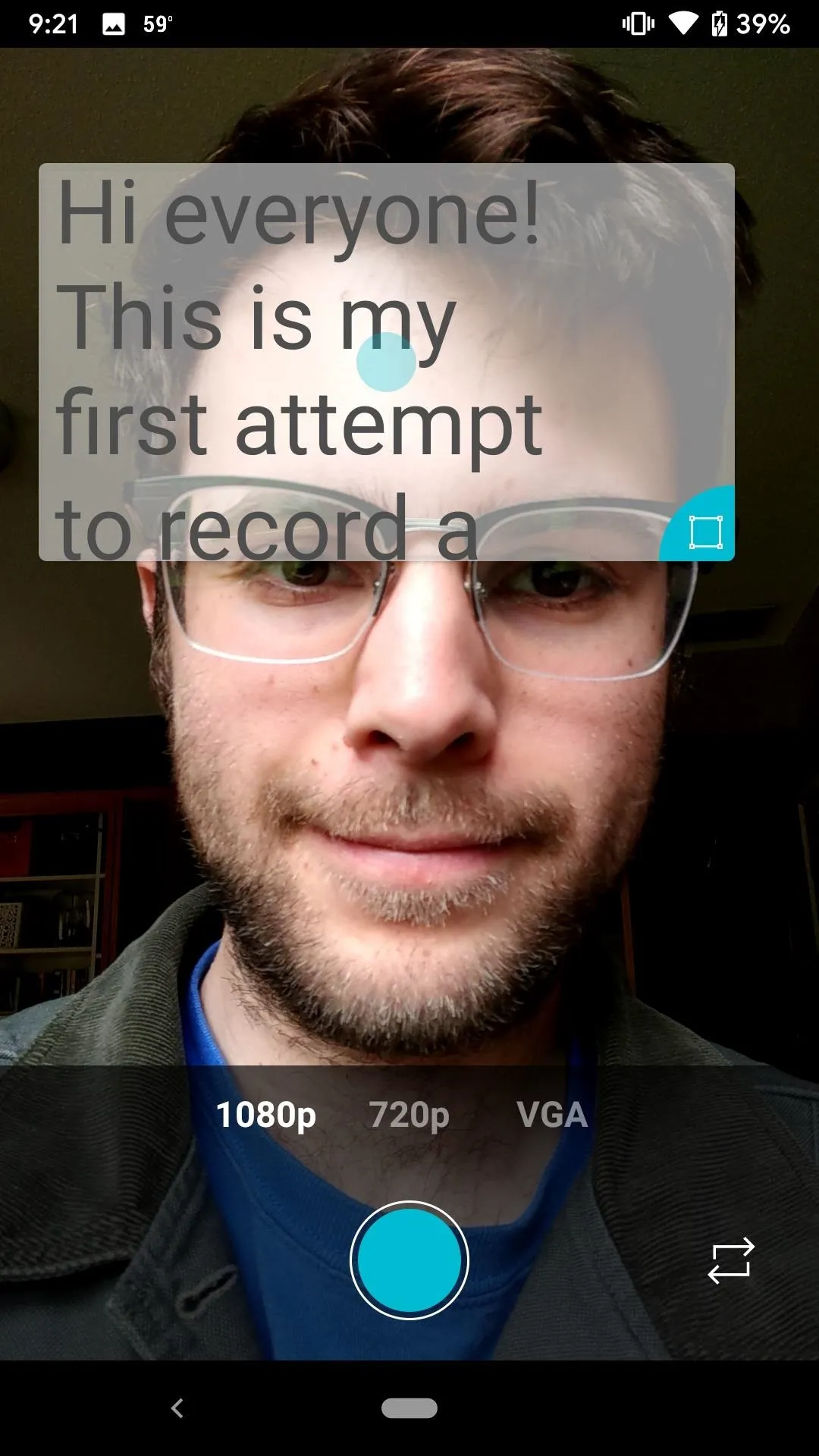
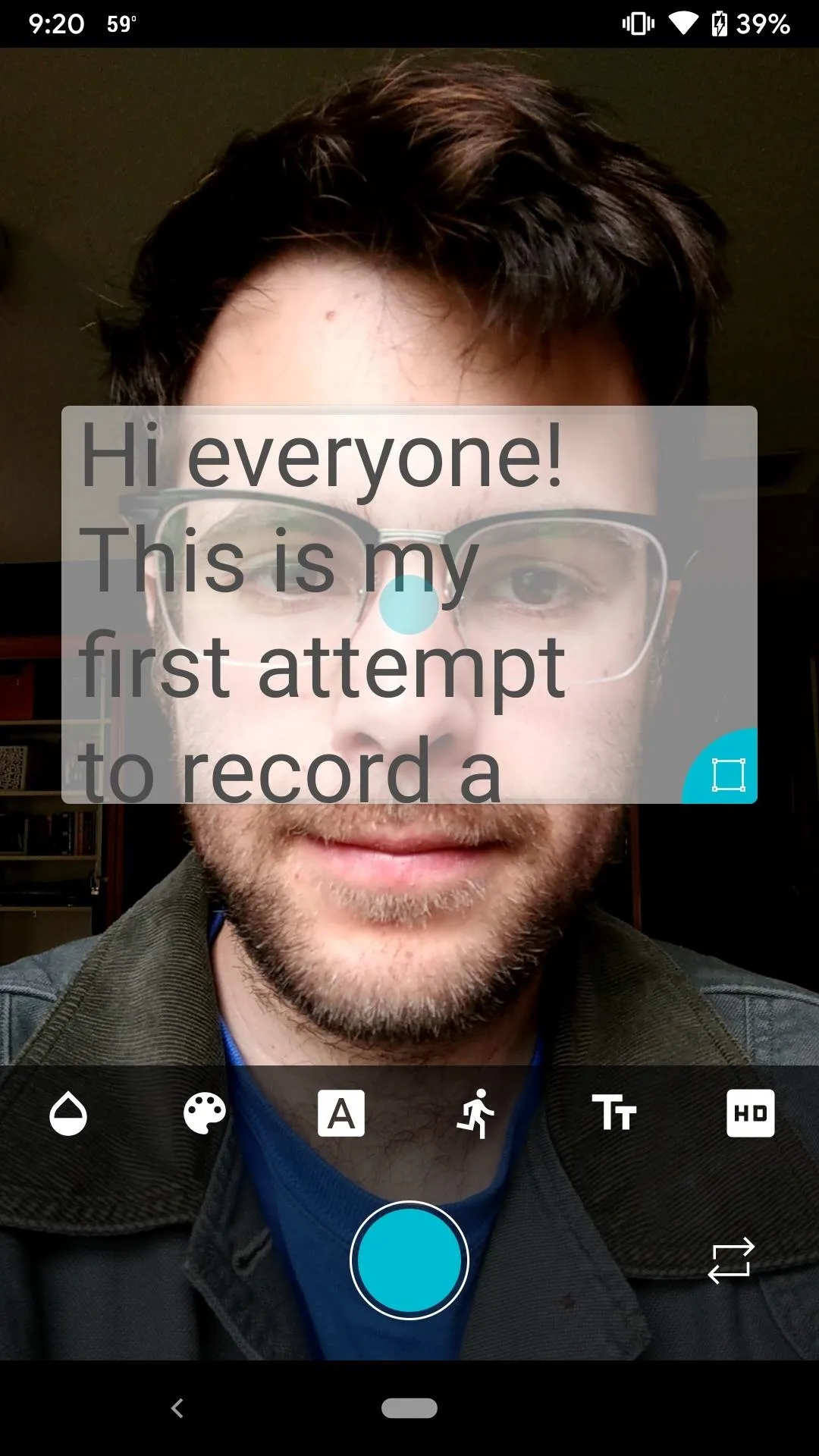
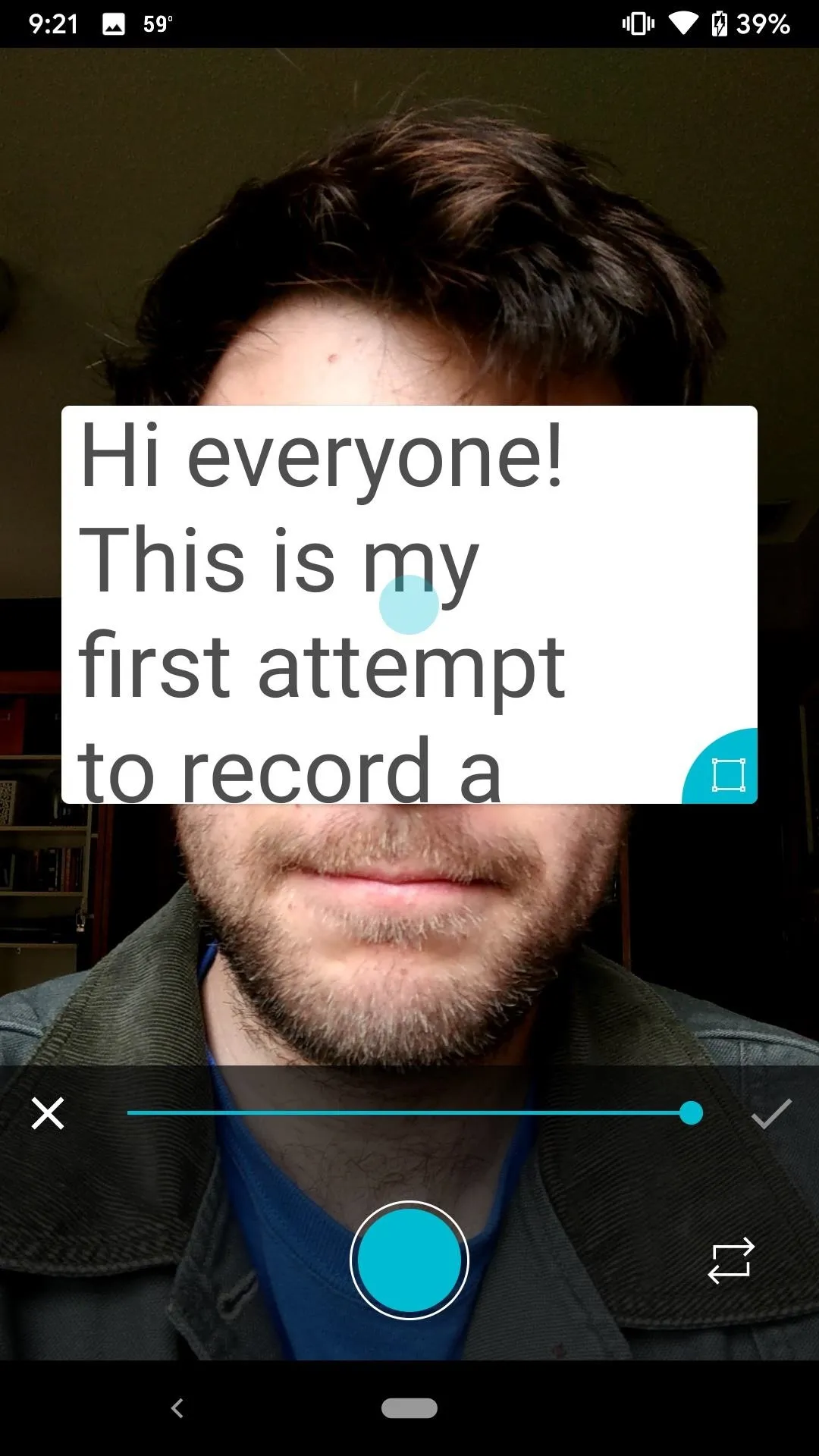
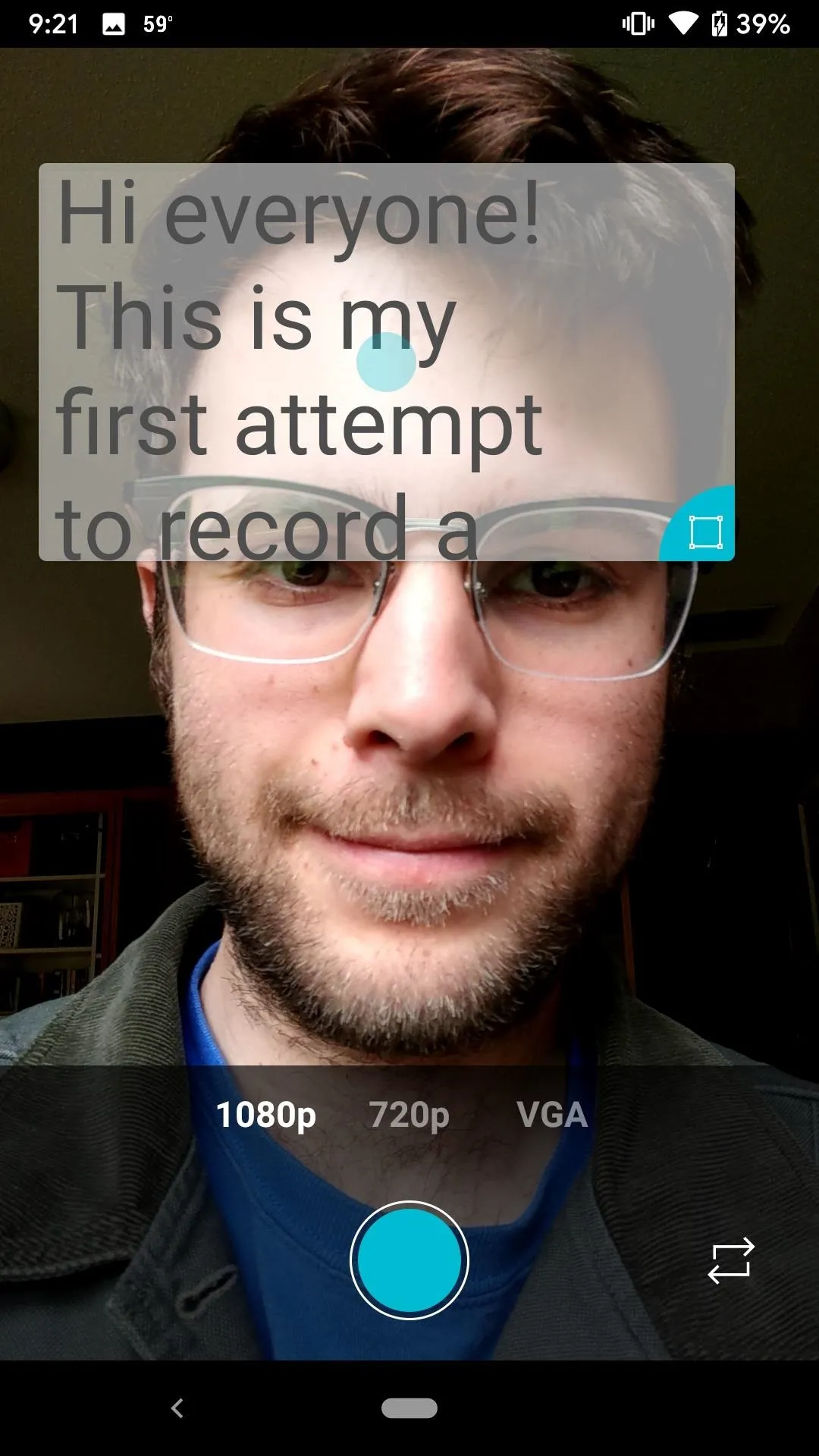
Starting & Stopping a Recording
Once all settings are to your liking, tap the capture button at the bottom to begin recording. You'll notice your text begin to scroll, so take a look and start reading. When you finish, or if you need to change settings, tap the red button to end recording.
On the following page, you can either tap the check mark to save your recording or "Try Again" to start over. "Share" opens the Share menu so that you can send the video to any of your connected services. The "X" will return you to the main menu, recording unsaved.
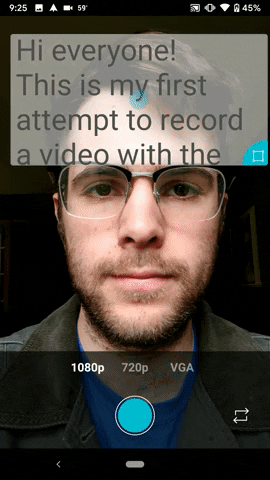
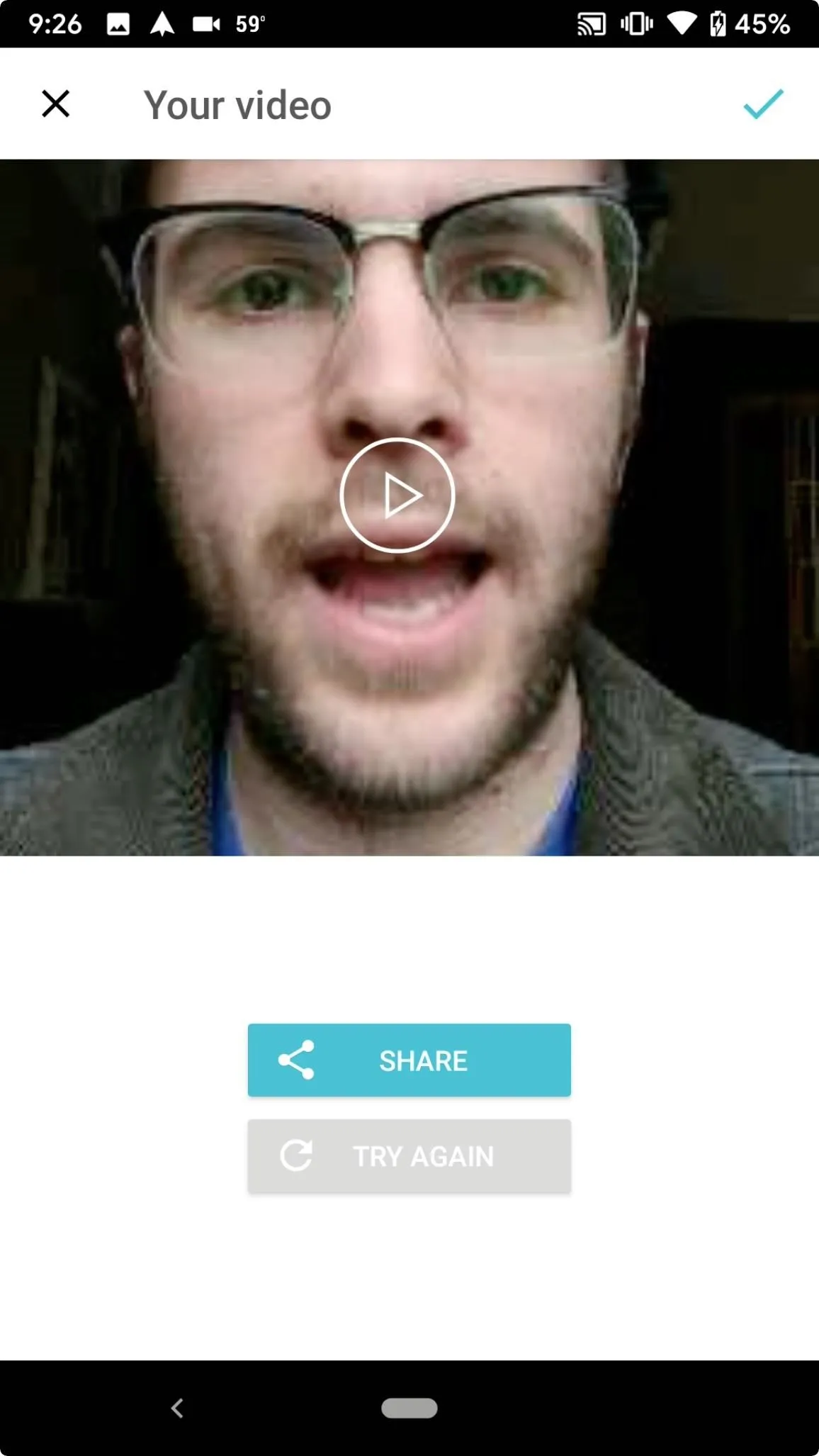
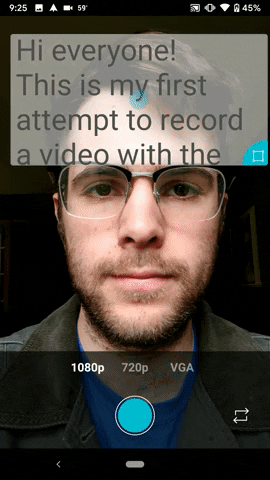
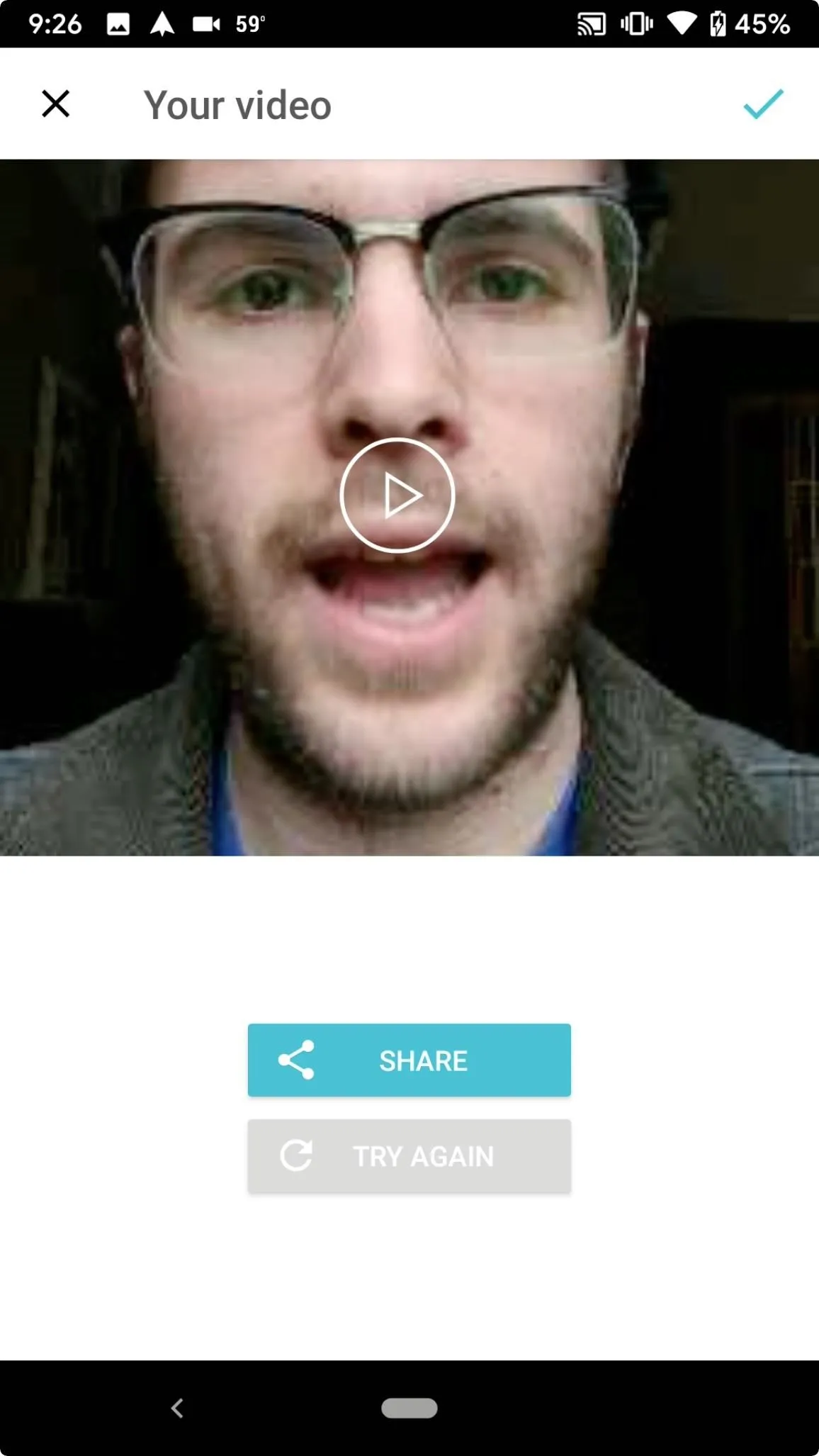
Video Teleprompter Lite for iPhone
On the iPhone side of things, we have Video Teleprompter Lite. Now, if you followed the steps for Selvi above, you'll feel right at home with Video Teleprompter Lite. While different companies develop the apps, the primary experience is nearly identical, except for two things — Teleprompter Lite has more features, and it places a watermark on your finished video. To get rid of the watermark, there's the very expensive Video Teleprompter 3 app for $16.99.
- App Store Link: Video Teleprompter Lite (free)
To start, tap the plus (+) button in the top right corner. Next, tap "Compose New Script," then enter a title for your script on the pop-up. Tap "Create Script" to move on. Alternatively, you can tap "Import Document" if you already have a text file on your device, but that's also something only available in the $16.99 pro version.
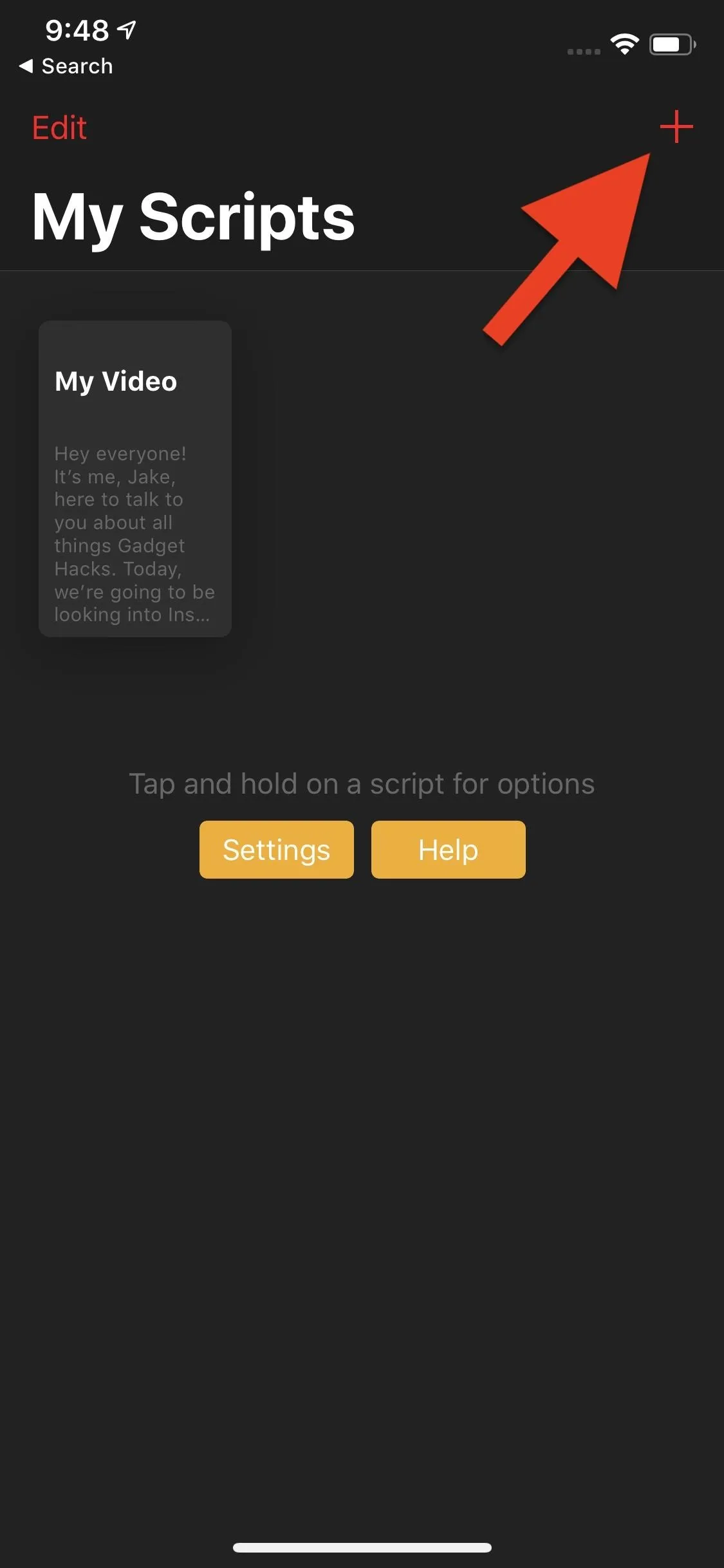
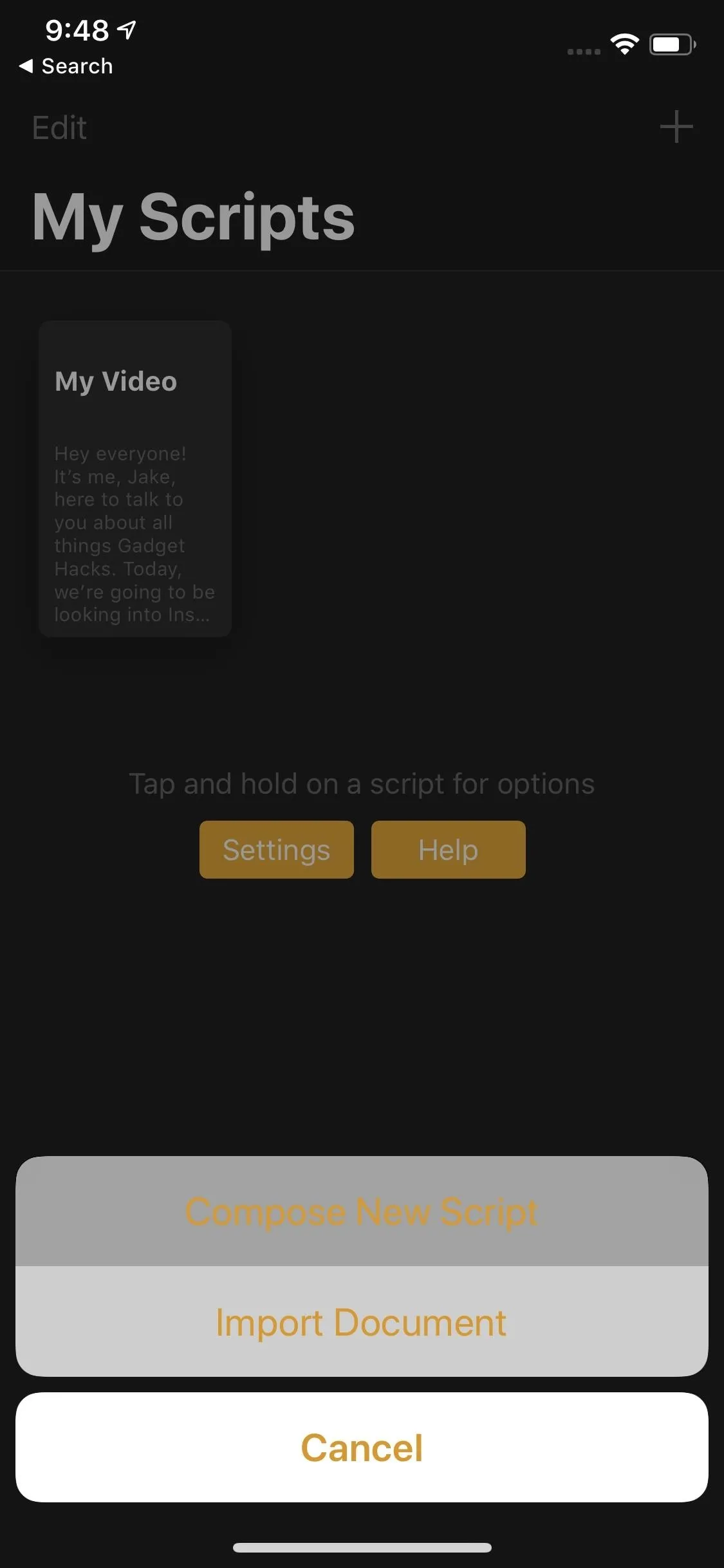
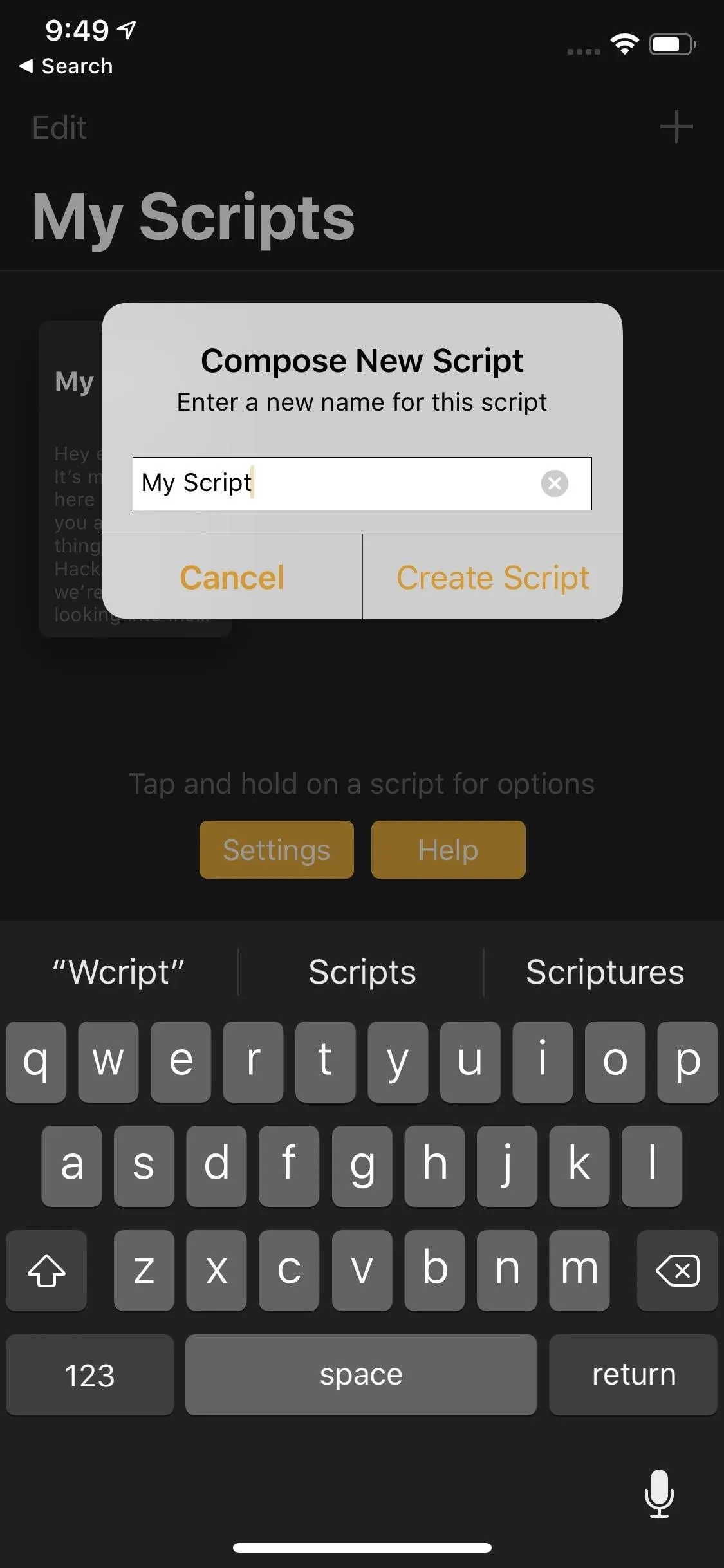
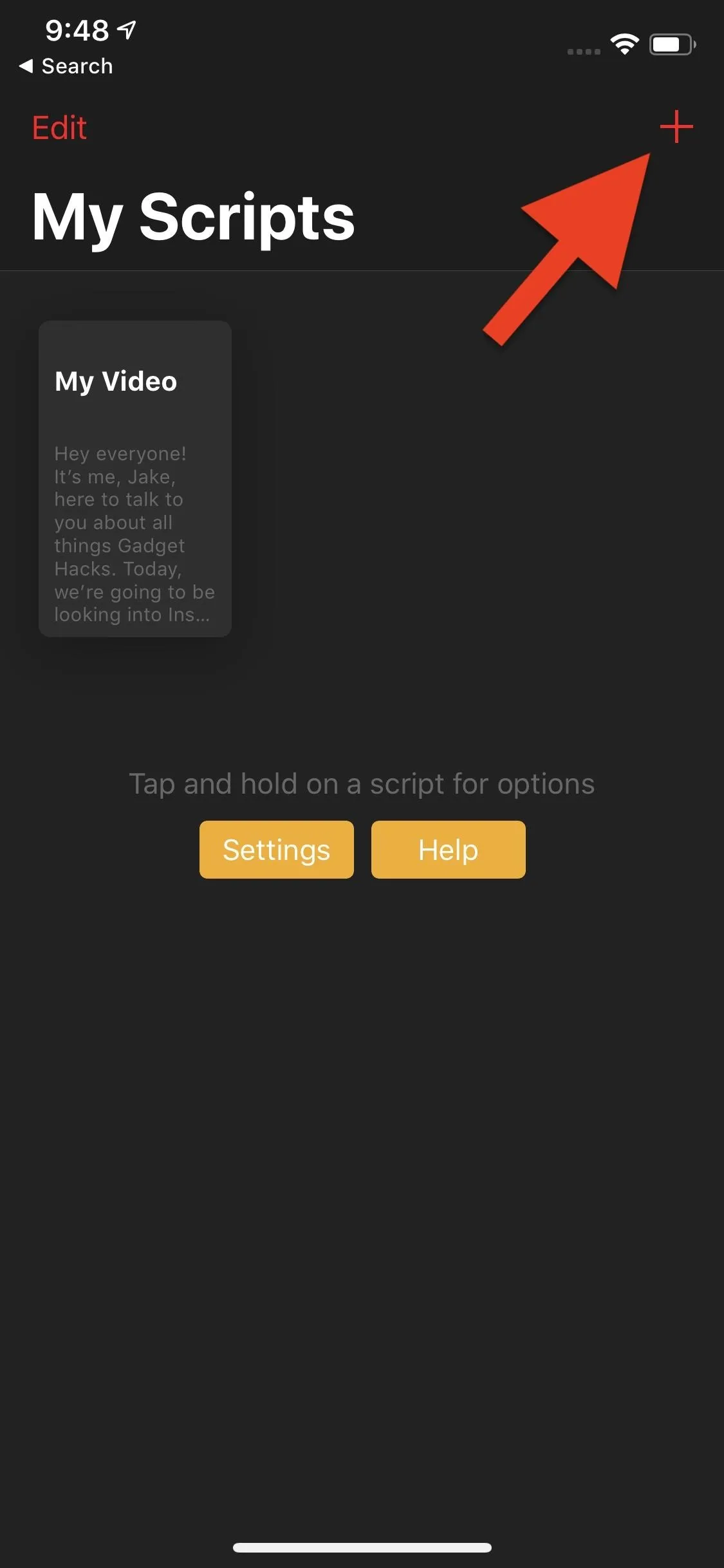
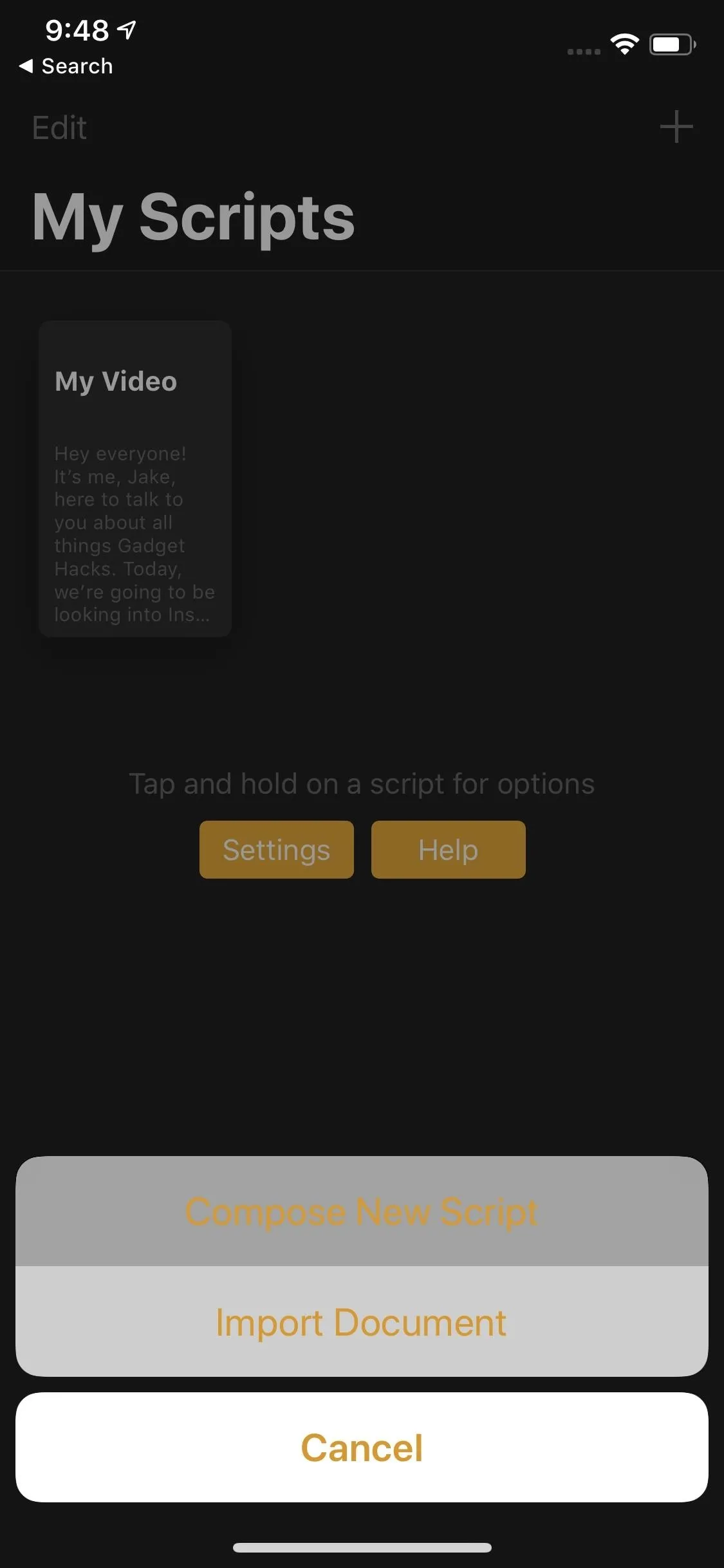
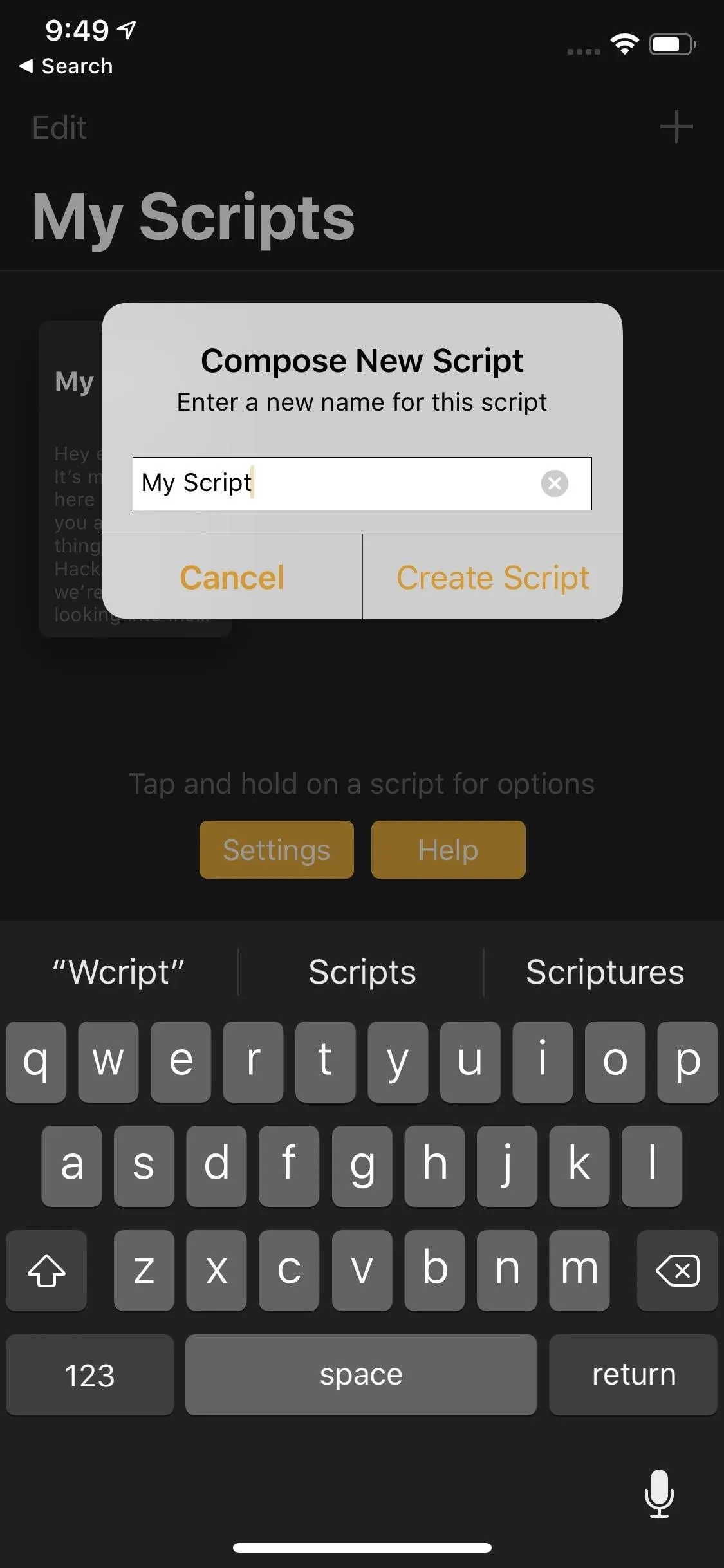
Writing & Formatting Your Script
Now, type out your script. Unlike Selvi, you'll find many formatting options in this text editor — font; text size; boldness; italicize; underscore; and left, center, right, and no justification. There's also retroactive capitalization and lowercase, but that's a premium-only feature. To activate the video feed early, to get a quick preview of how everything will look, tap the arrows at the top of the screen.
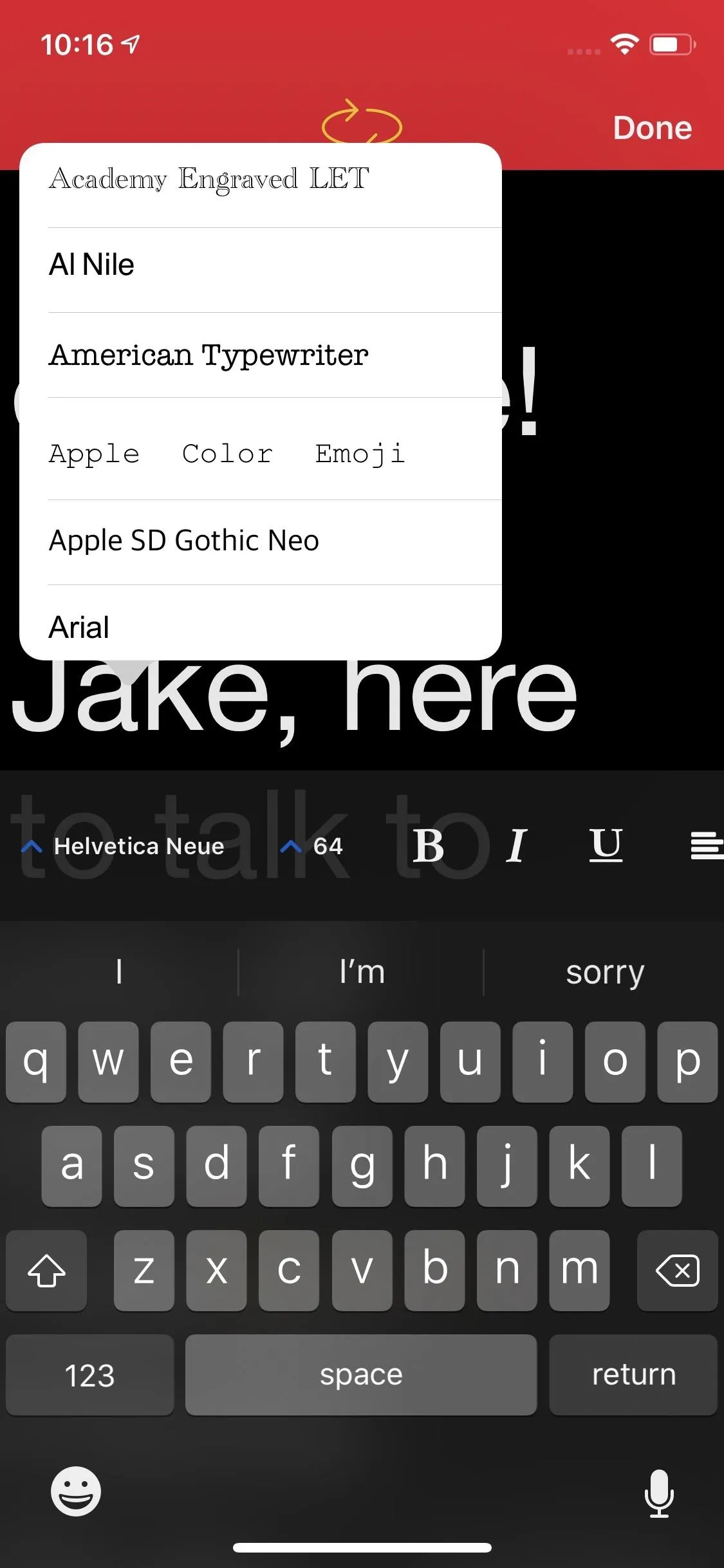
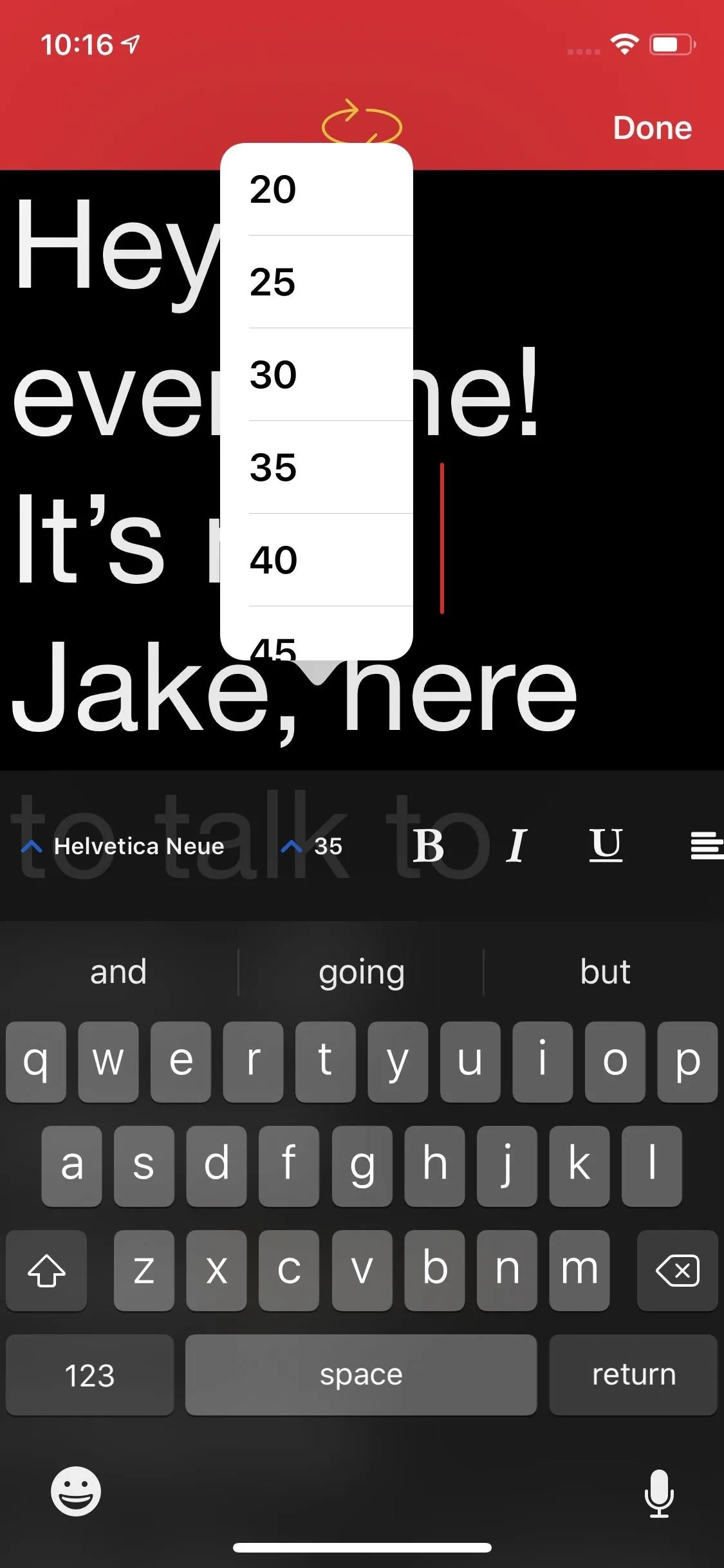
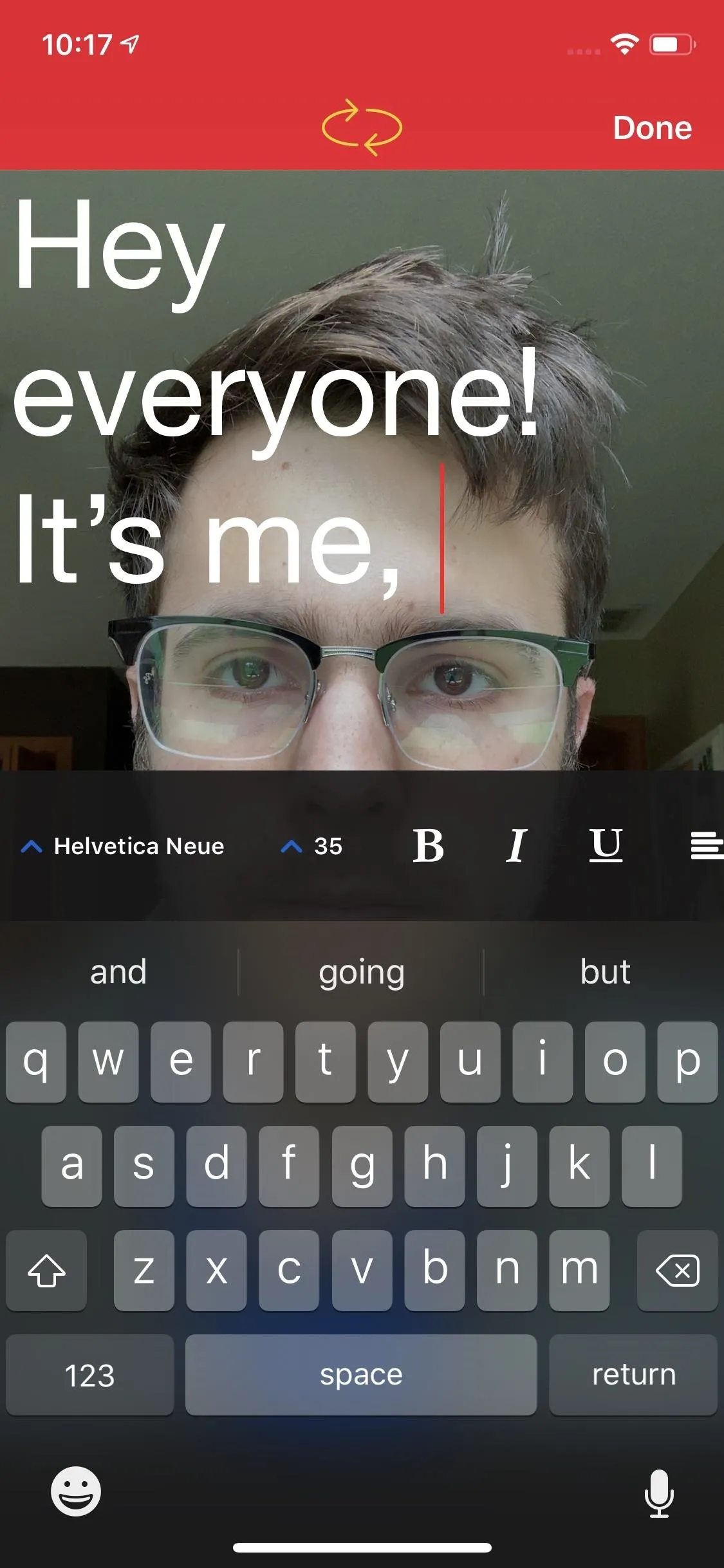
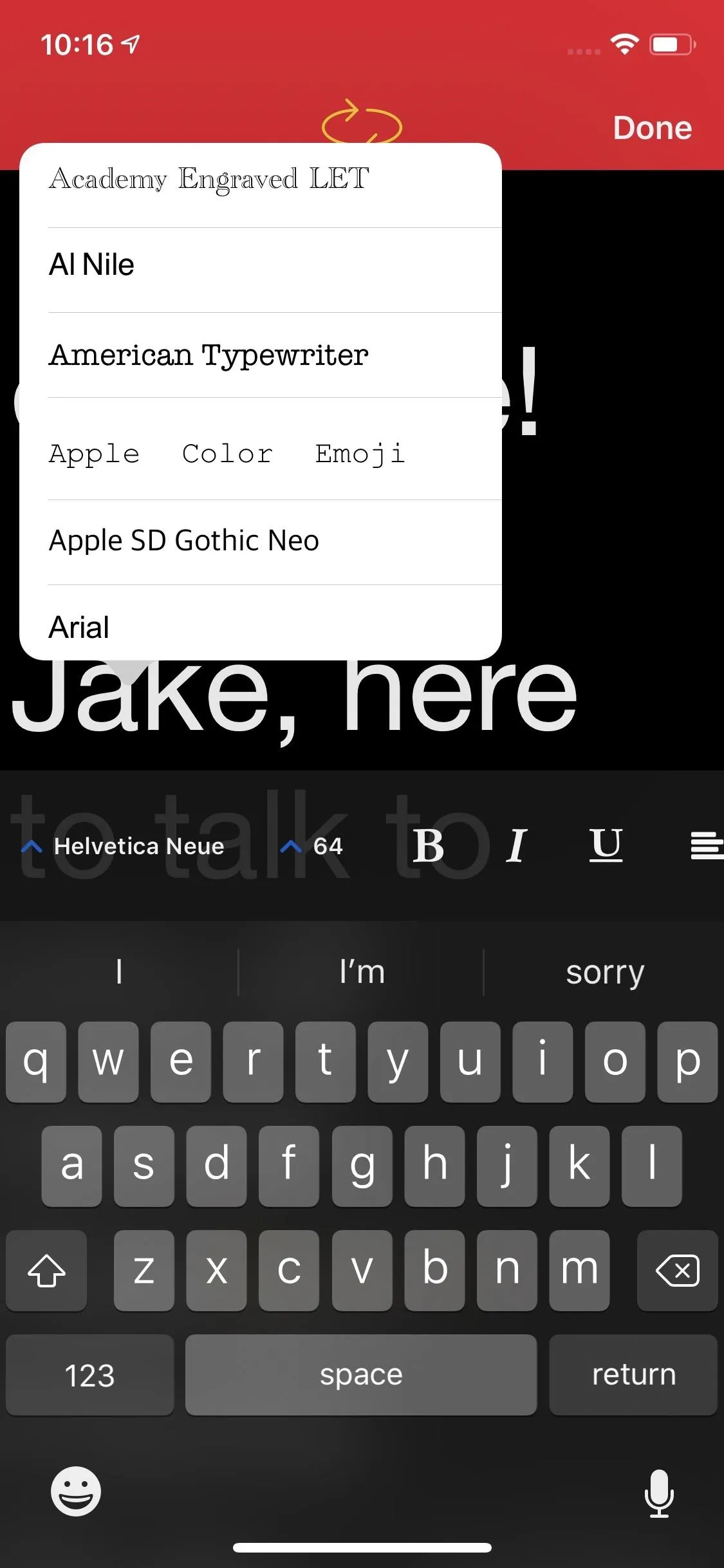
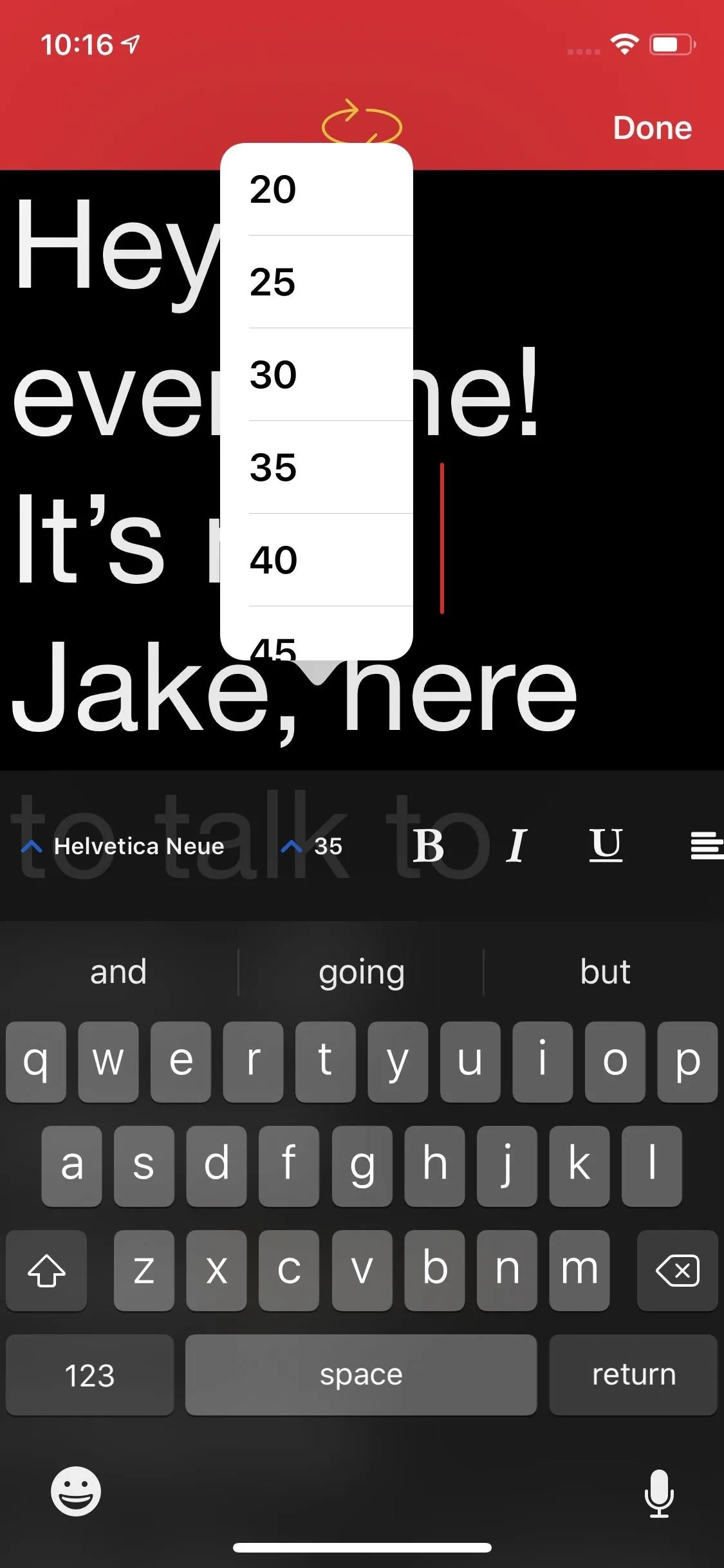
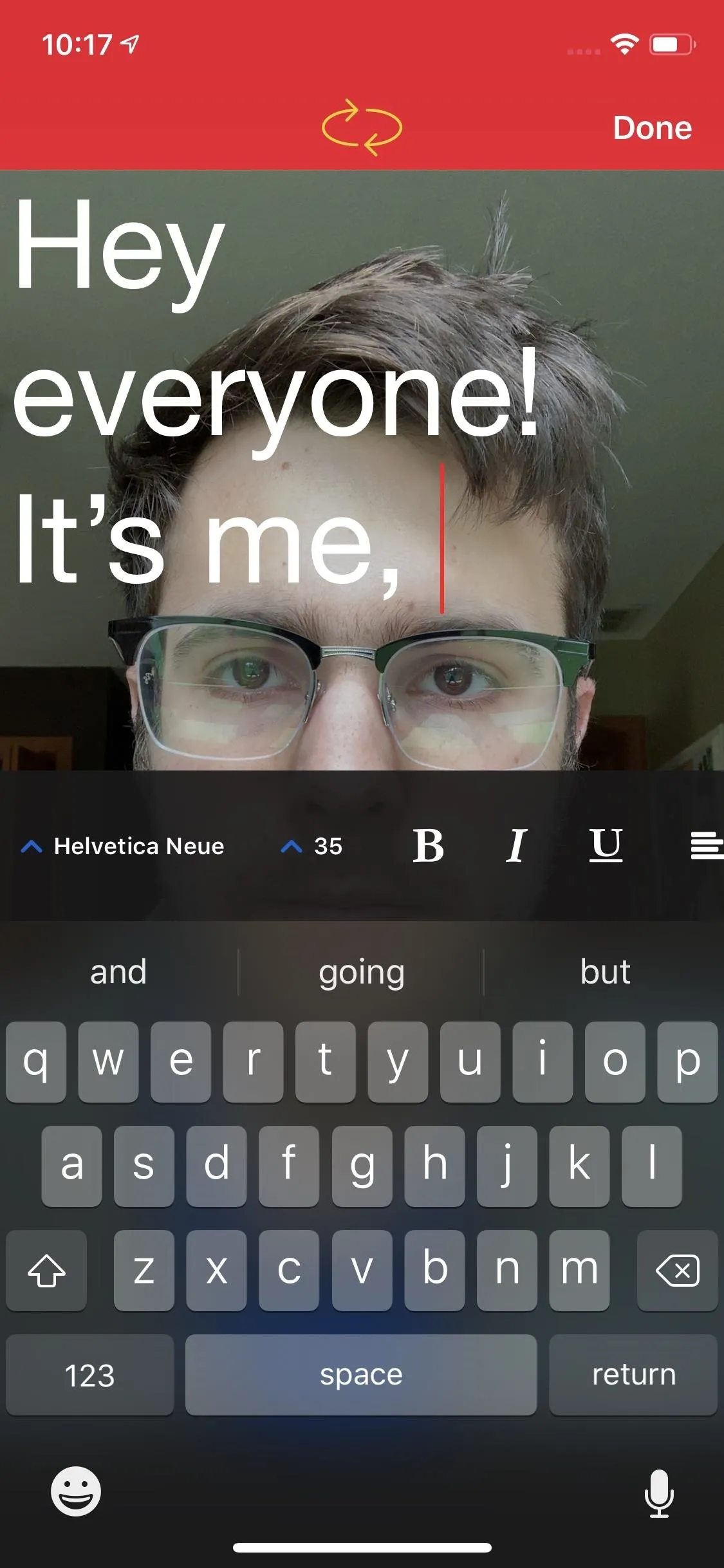
Customizing the Recording Settings
Once you get to the filming screen, you'll notice some controls. The "Start" button at the bottom of the display will start recording your footage, but you can tap "Rec" to disable recording. That way, tapping "Start" enters a test-run. Also, you'll find a speed slider above these controls, to set how fast the teleprompter will run.
Above the speed slider, you'll find the eye icon, which removes all options from the screen, so you can see your video feed. There's also "AF" for enabling or disabling auto-focus when using the rear camera and AE for enabling or disabling auto-exposure.
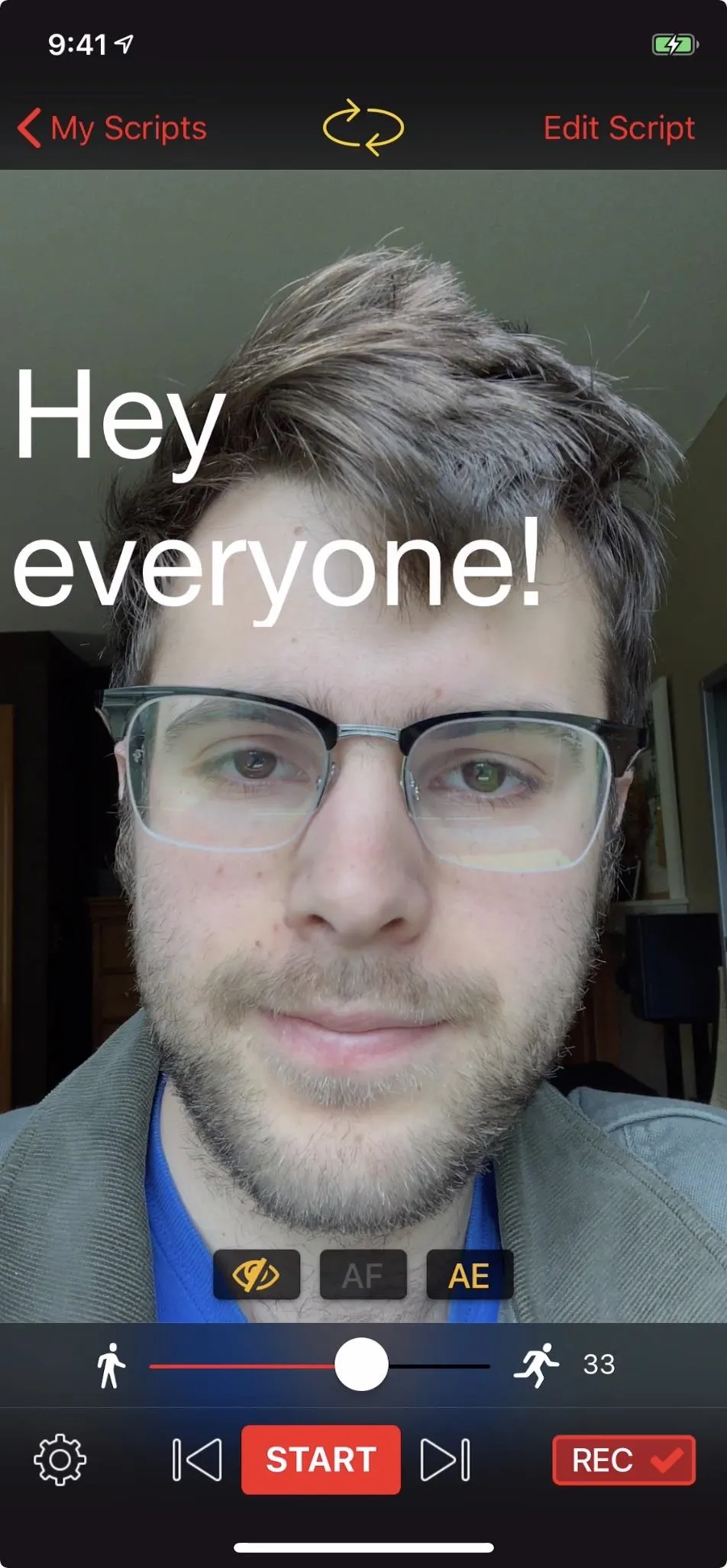
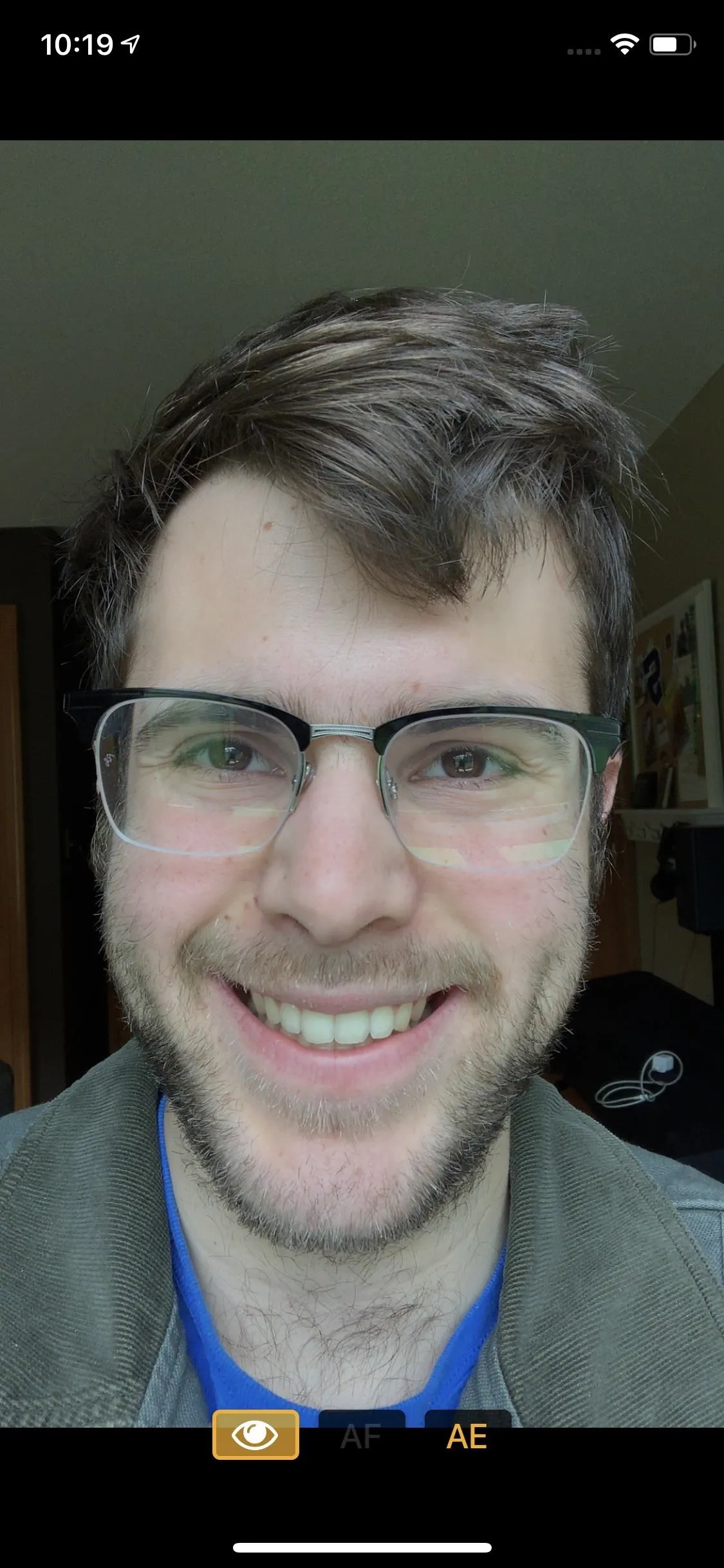
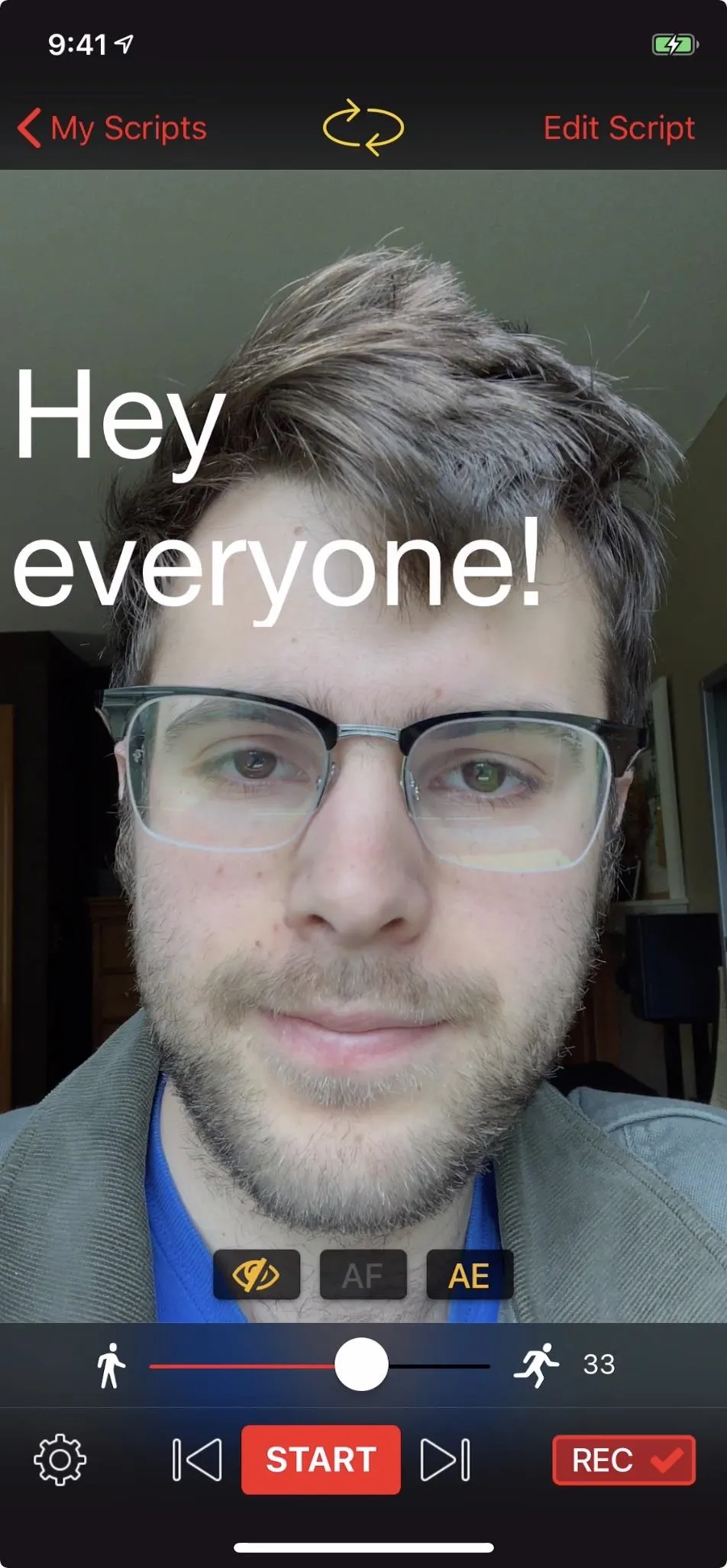
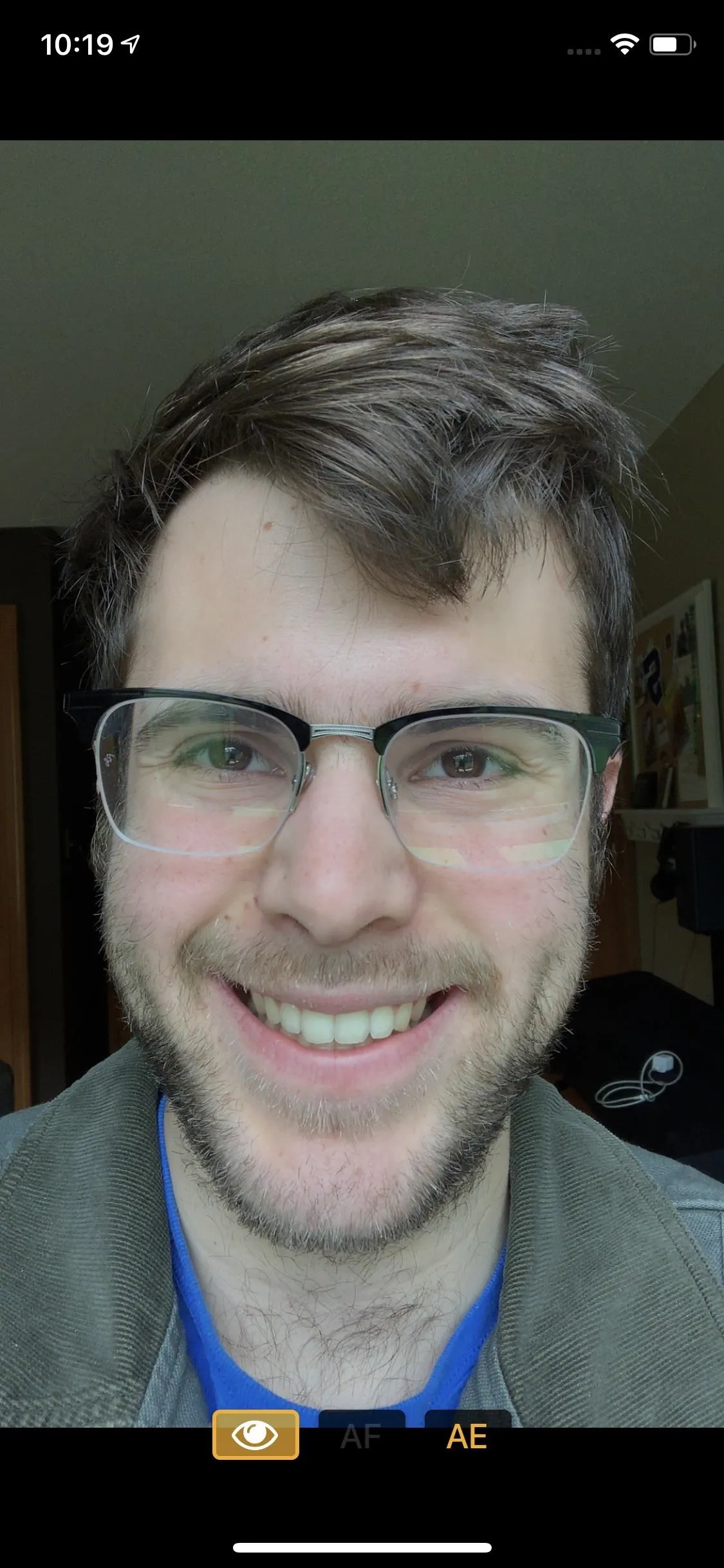
If you tap the cog in the bottom left, you'll find your teleprompter's settings. You can choose a background color, control the transparency and size of the teleprompter, as well as set a countdown timer when you tap "Start." In addition, you can enable "Tap to Scroll" to have the teleprompter begin scrolling with a tap, and you can set a specified time in minutes and seconds for the teleprompter to run under "Timed Scrolling."
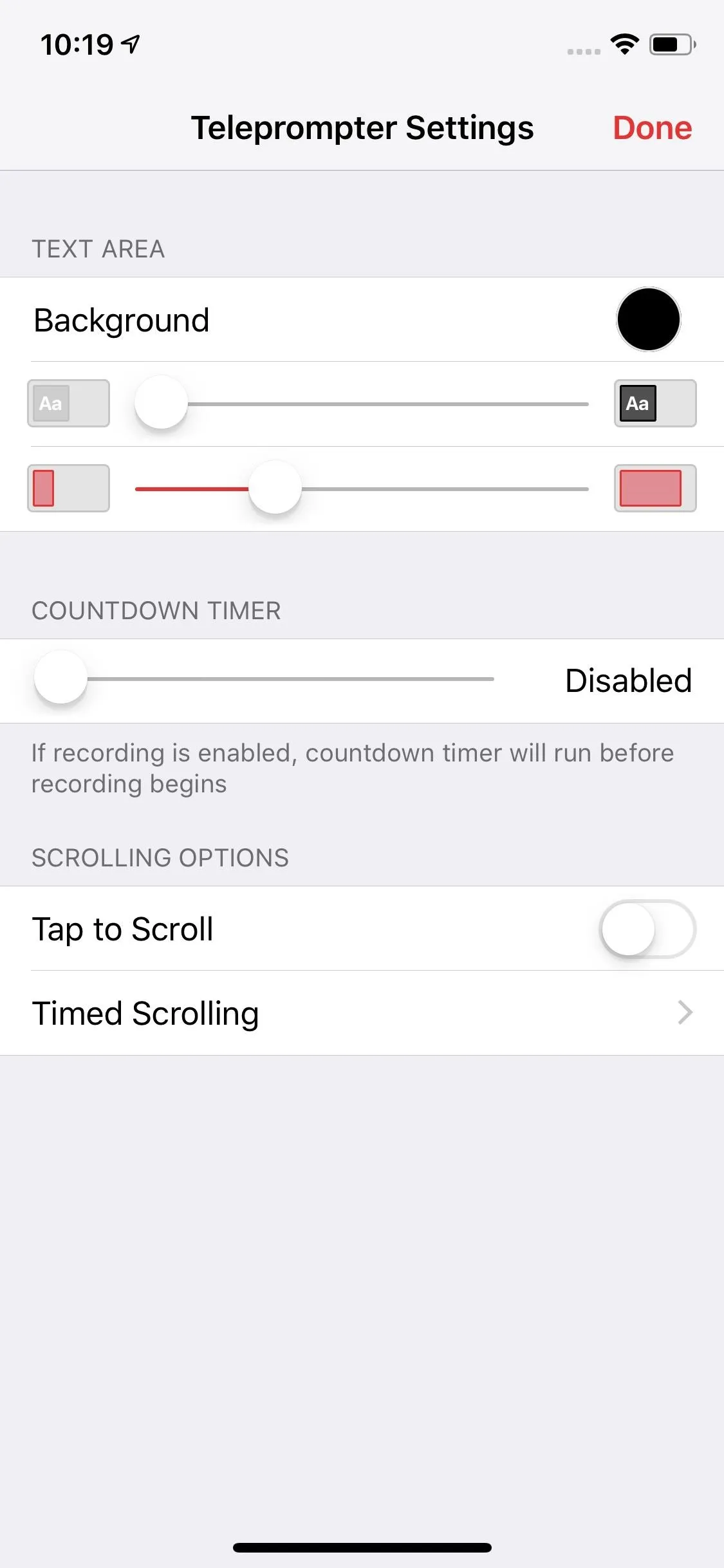
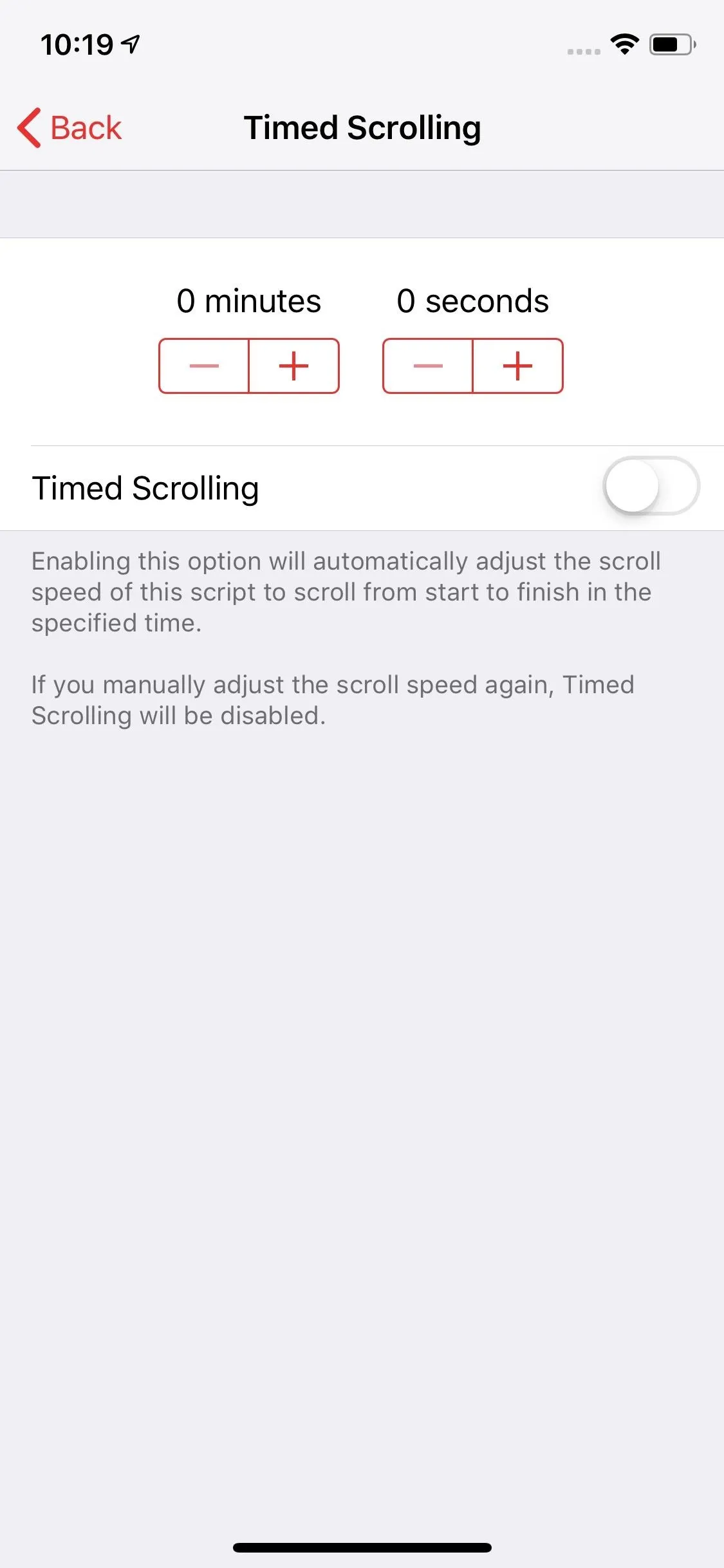
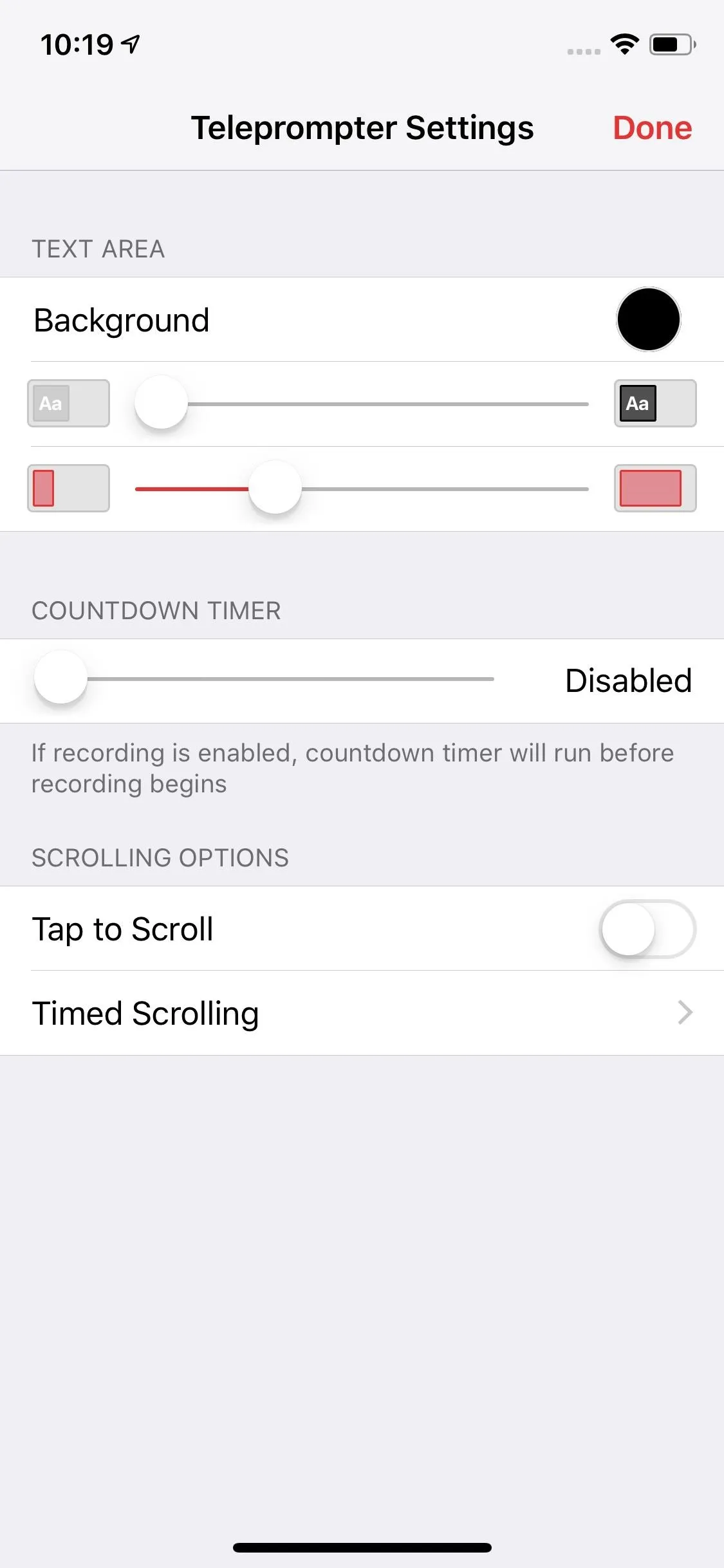
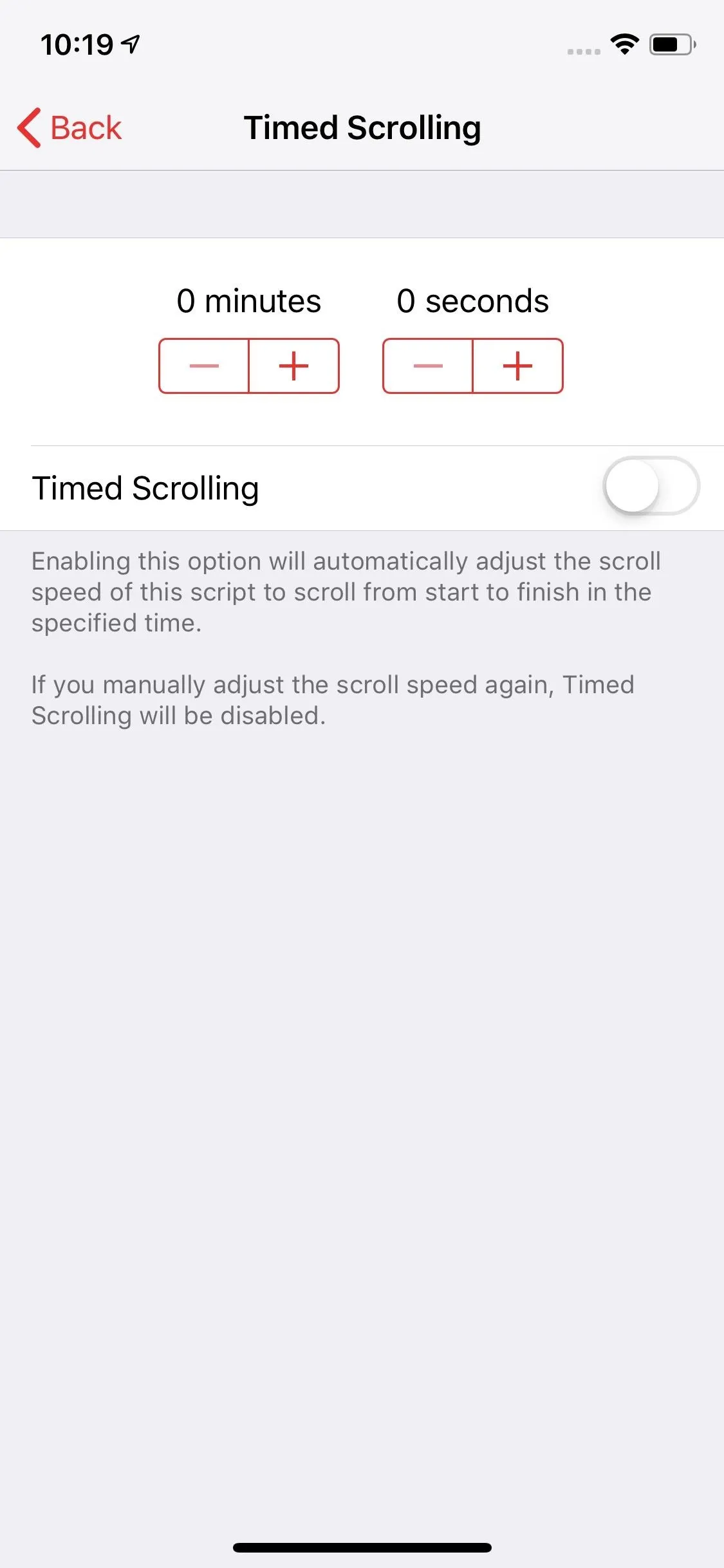
Starting & Stopping a Recording
Once all of your settings are squared away, go ahead and tap "Start." Like Selvi, your teleprompter will start running, and you can start talking. Once finished, tap "Stop." Teleprompter Lite will then load up your video. You'll have the option to preview it by tapping the "Play" button, deleting it by tapping the trash can, or saving it to your "Camera Roll" album by tapping "Save." Teleprompter Lite teases watermark removal here, but it directs you to the $16.99 pro app.
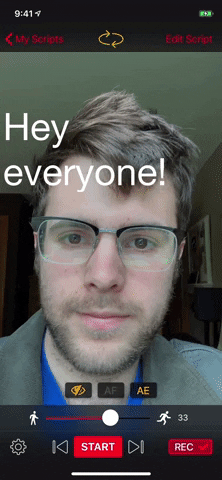
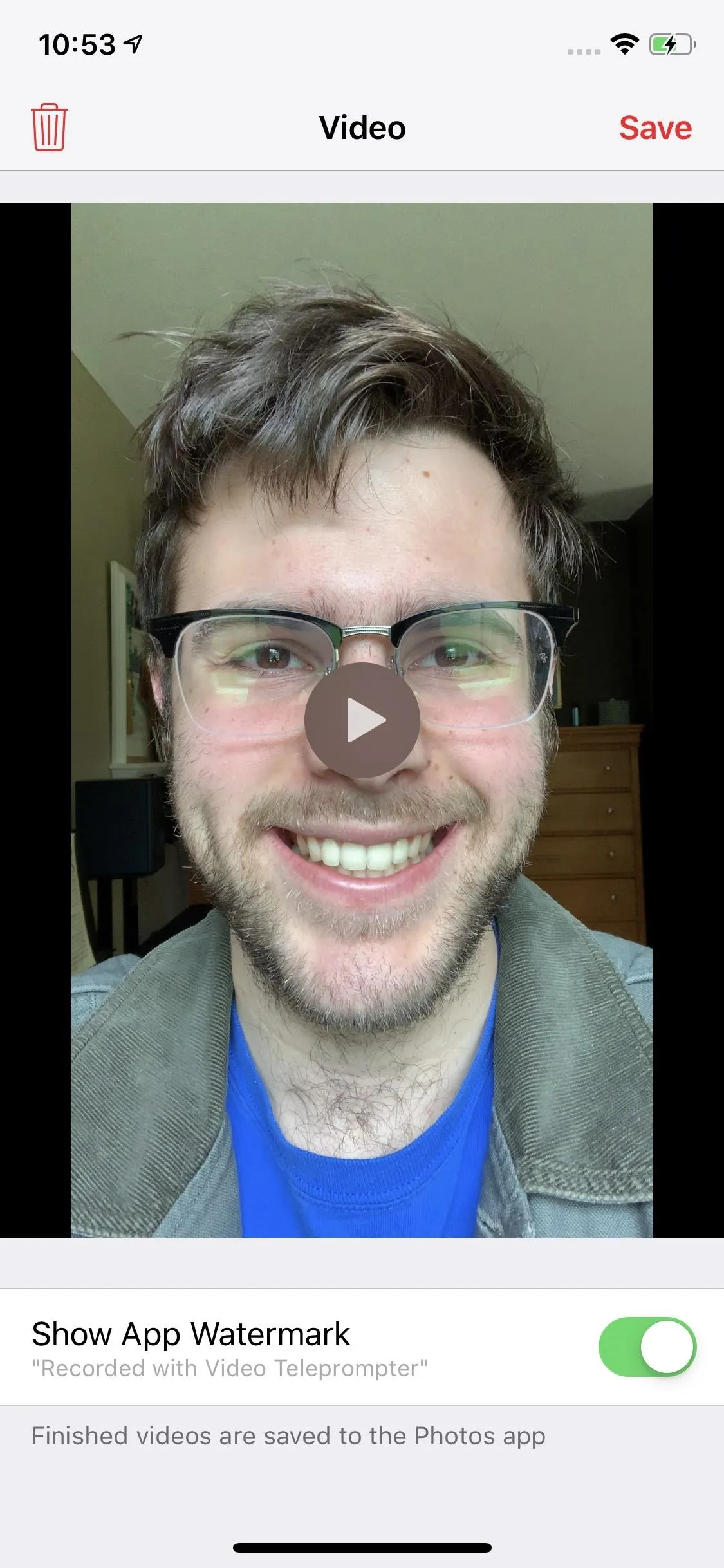
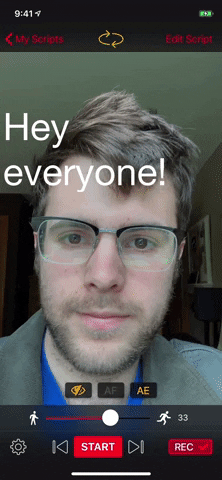
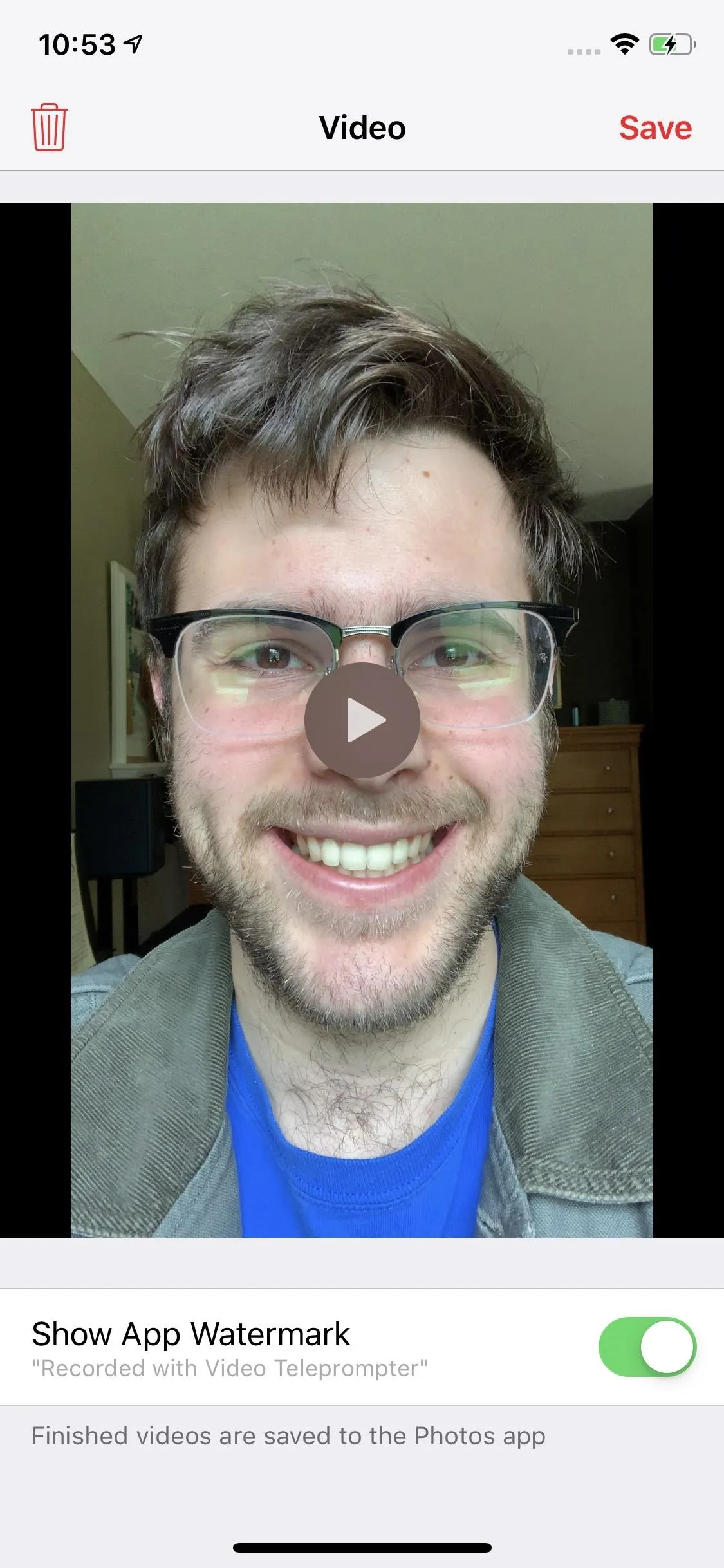
Like what you see here? There are a lot more apps like these that can help turn a social media story from amateur to professional. Check out our full guide below to find dozens of other great apps.
This article was produced during Gadget Hacks' special coverage on smartphone-based video creator tips for filming and editing. Check out the whole Videography series.
- Follow Gadget Hacks on Pinterest, Reddit, Twitter, YouTube, and Flipboard
- Sign up for Gadget Hacks' daily newsletter or weekly Android and iOS updates
- Follow WonderHowTo on Facebook, Twitter, Pinterest, and Flipboard
Cover image, screenshots, and GIF by Jake Peterson/Gadget Hacks

























Comments
Be the first, drop a comment!