Playlists are a vital feature for any music streaming service. For many, the ability to add and organize songs into the perfect order is a deciding factor in which streaming service to choose. The folks at Tidal (including owner Jay-Z) certainly recognize this, as they've provided users with the tools to not only create perfect playlists, but edit them as well.
Well-crafted playlists provide you with a collection of songs tailored for how you may feel at a given moment. Whether you are working out and need to be energized or commuting home from a long day of work and want to unwind, playlists help get you into your desired mood.
Create a Playlist
To start, open Tidal (either for Android or iPhone) and find the first track you would like to add to your playlist.
Located to the right of any track name are three vertical dots, which, when selected, open a sub-menu. Select "Add to Playlist" from this sub-menu and create a name for your new playlist. Press "Create" once you chose a name, then Tidal will inform you of your playlist creation and the track addition to that playlist.
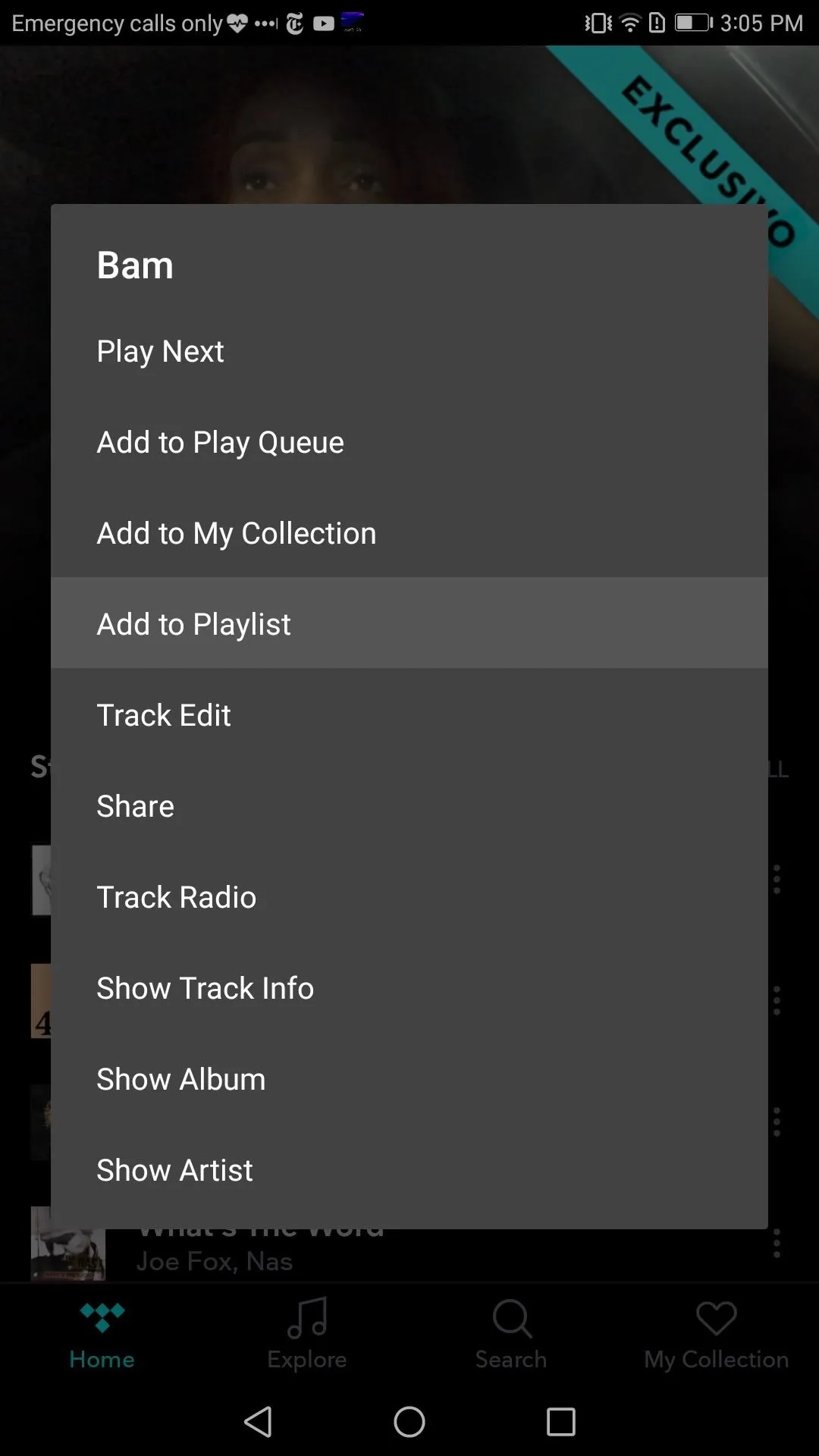
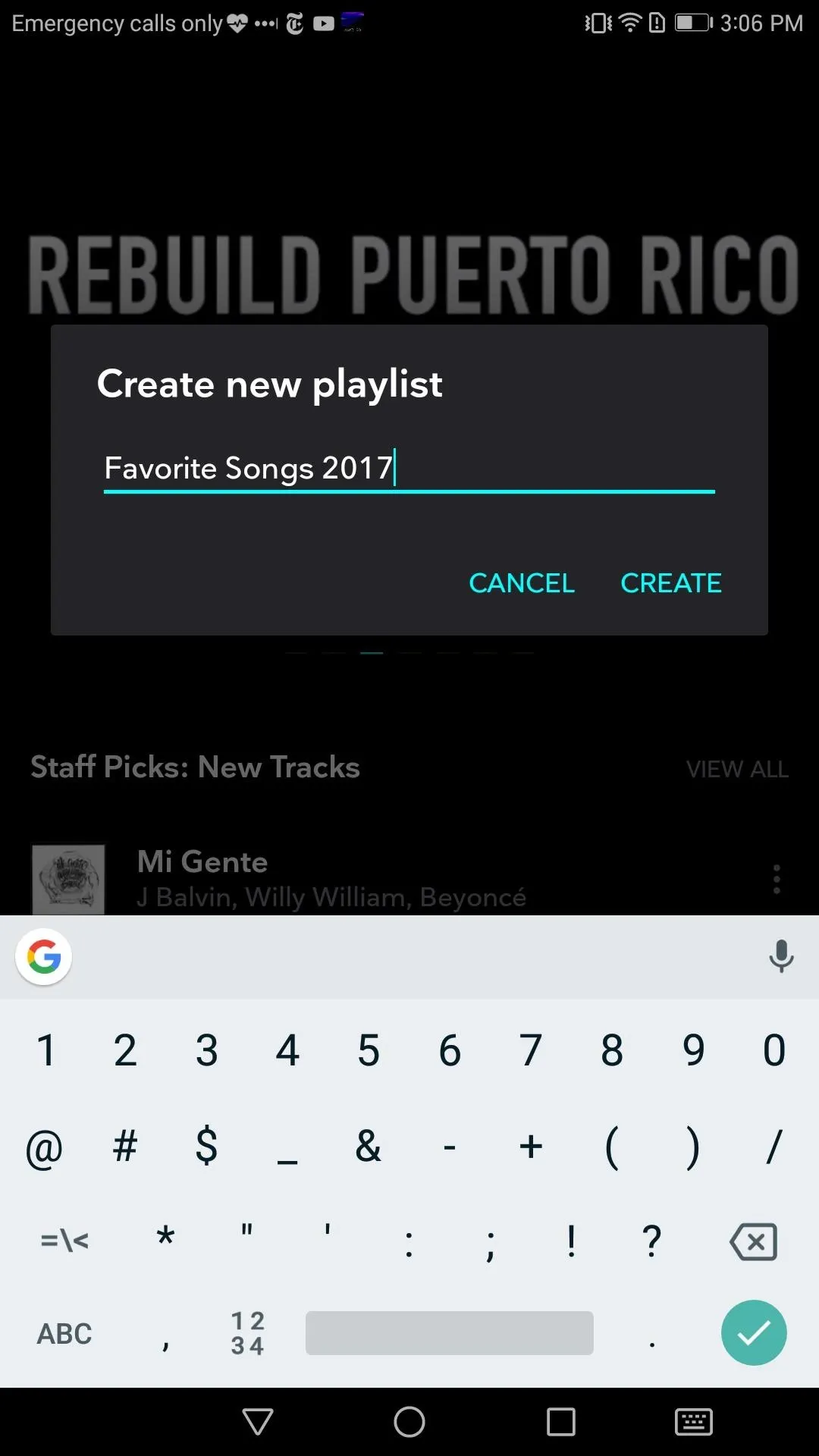
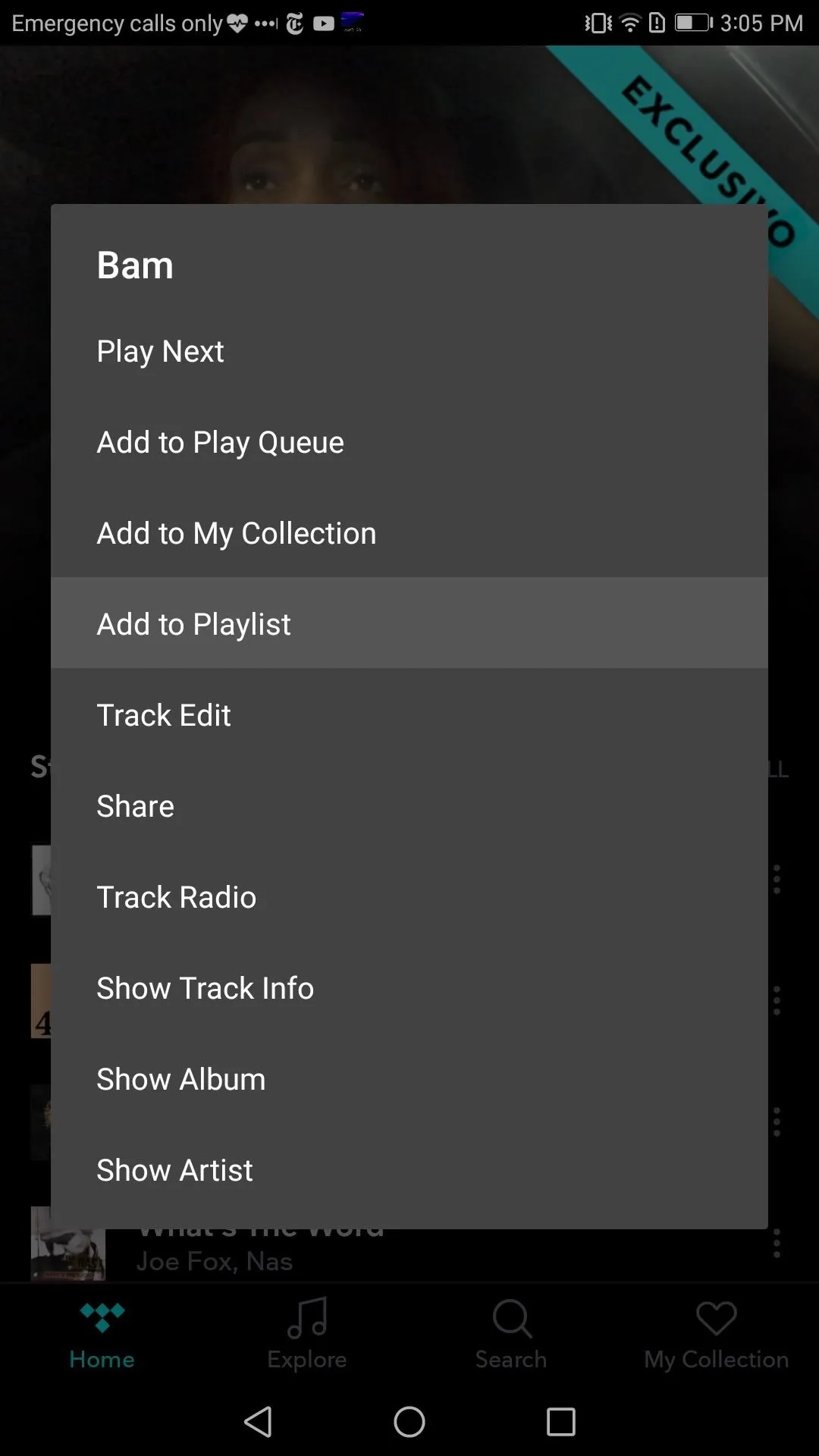
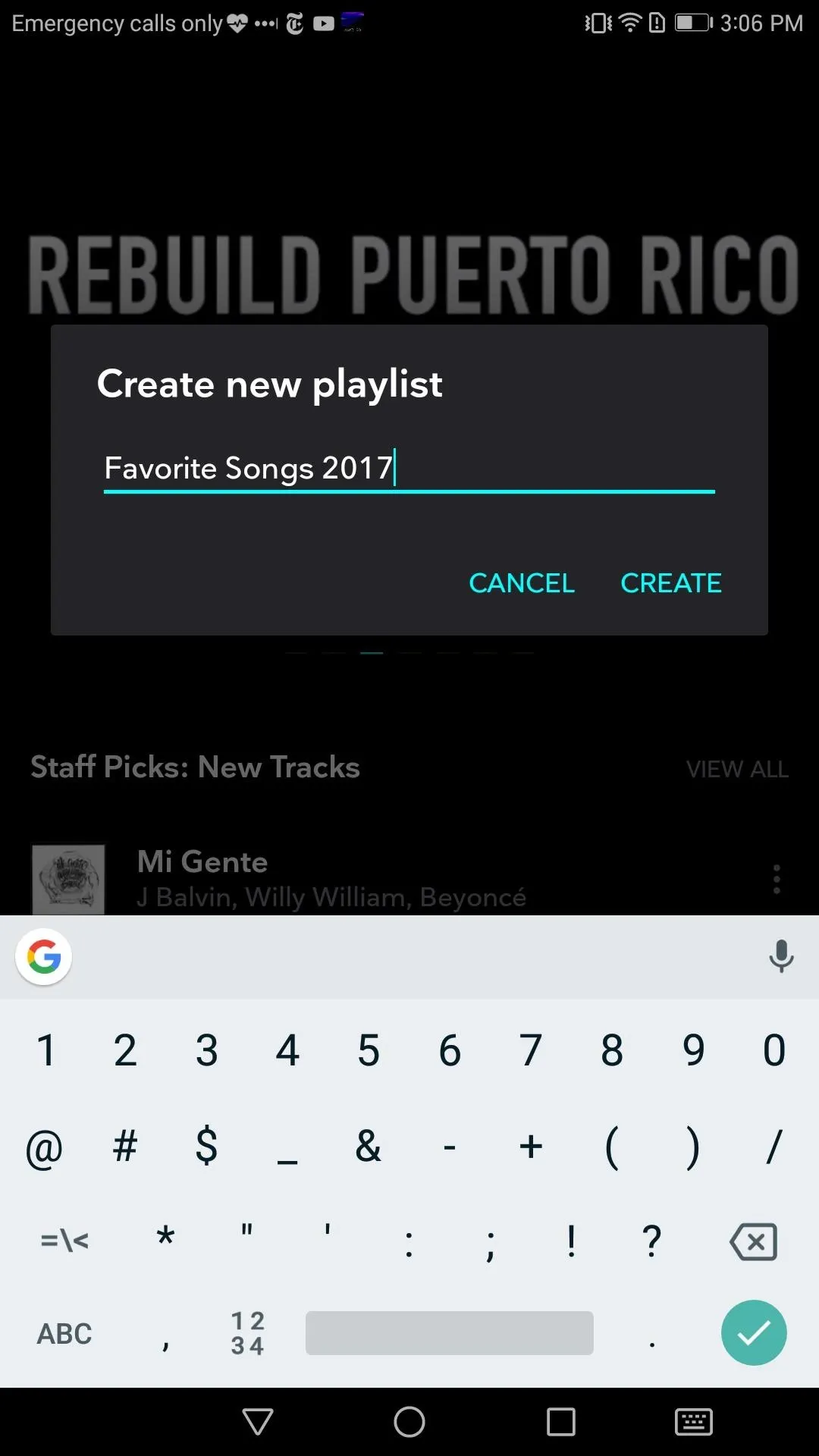
There is another way to create a playlist. Press My Collection found in the bottom-right corner of your screen. Select "Playlists," then the "+" icon in the upper-right corner of the display. You will be asked to create a name for your playlist. Press "Create" once you've decided on a name, then your new playlist will be added to the list.
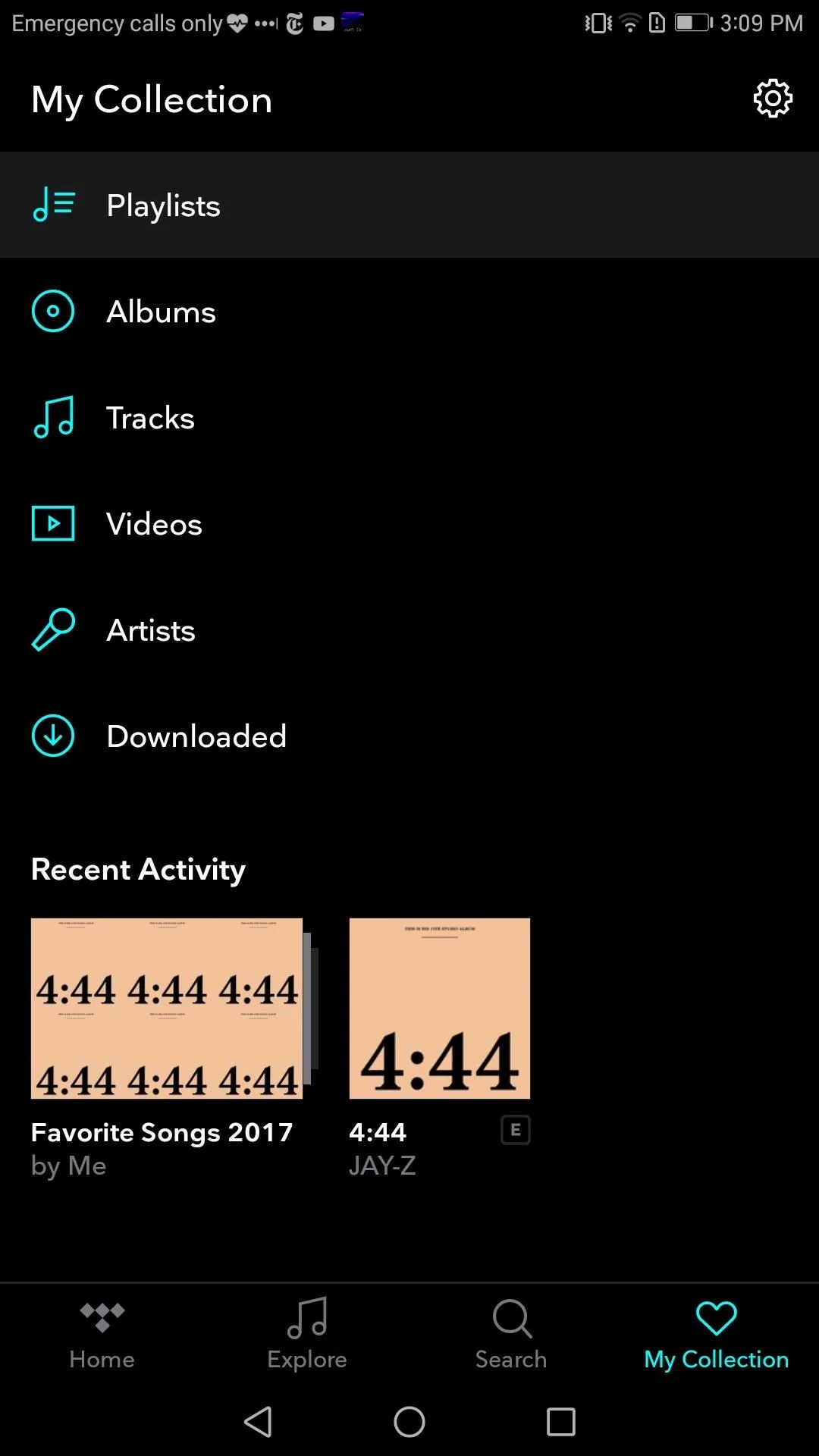
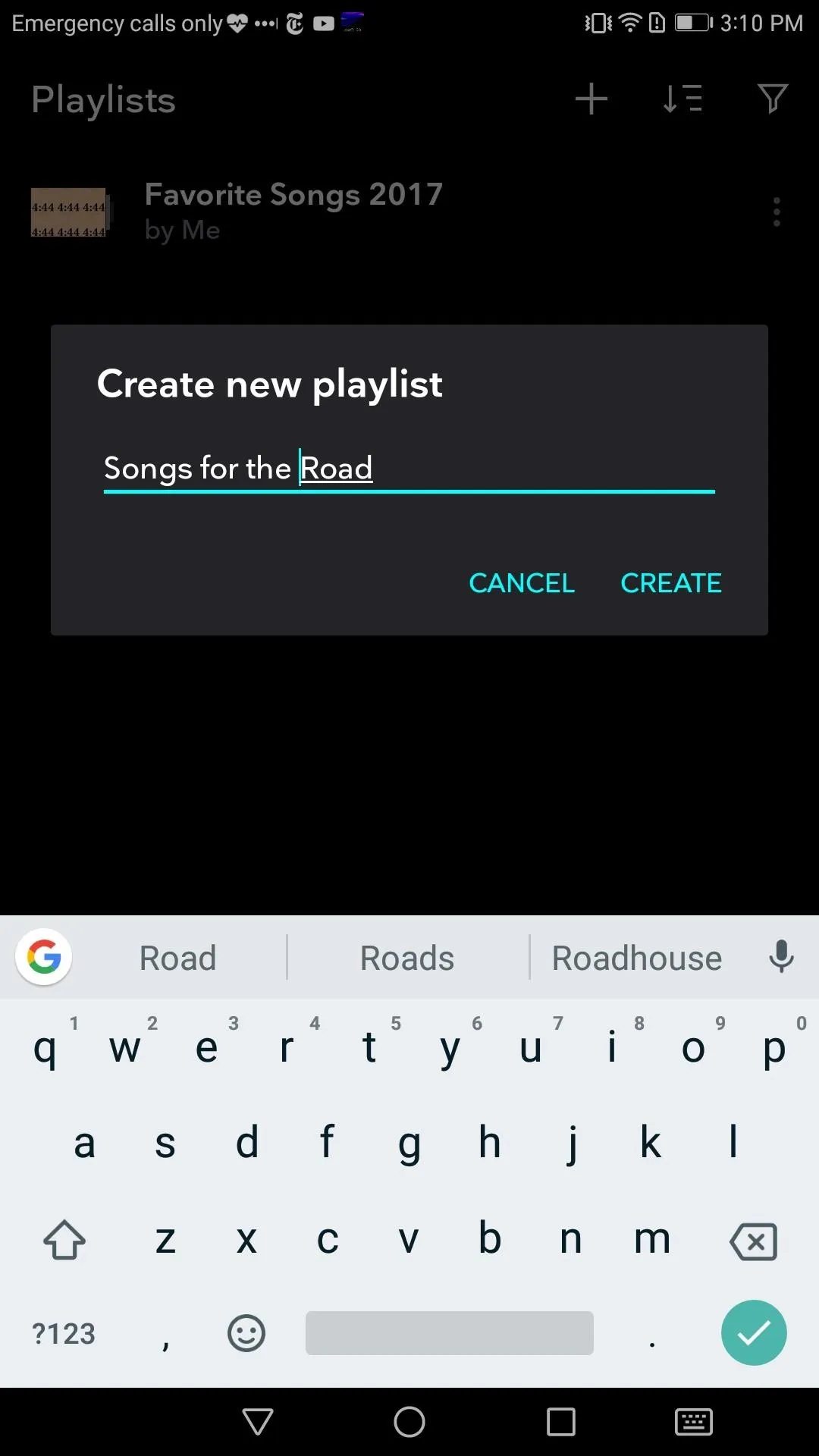
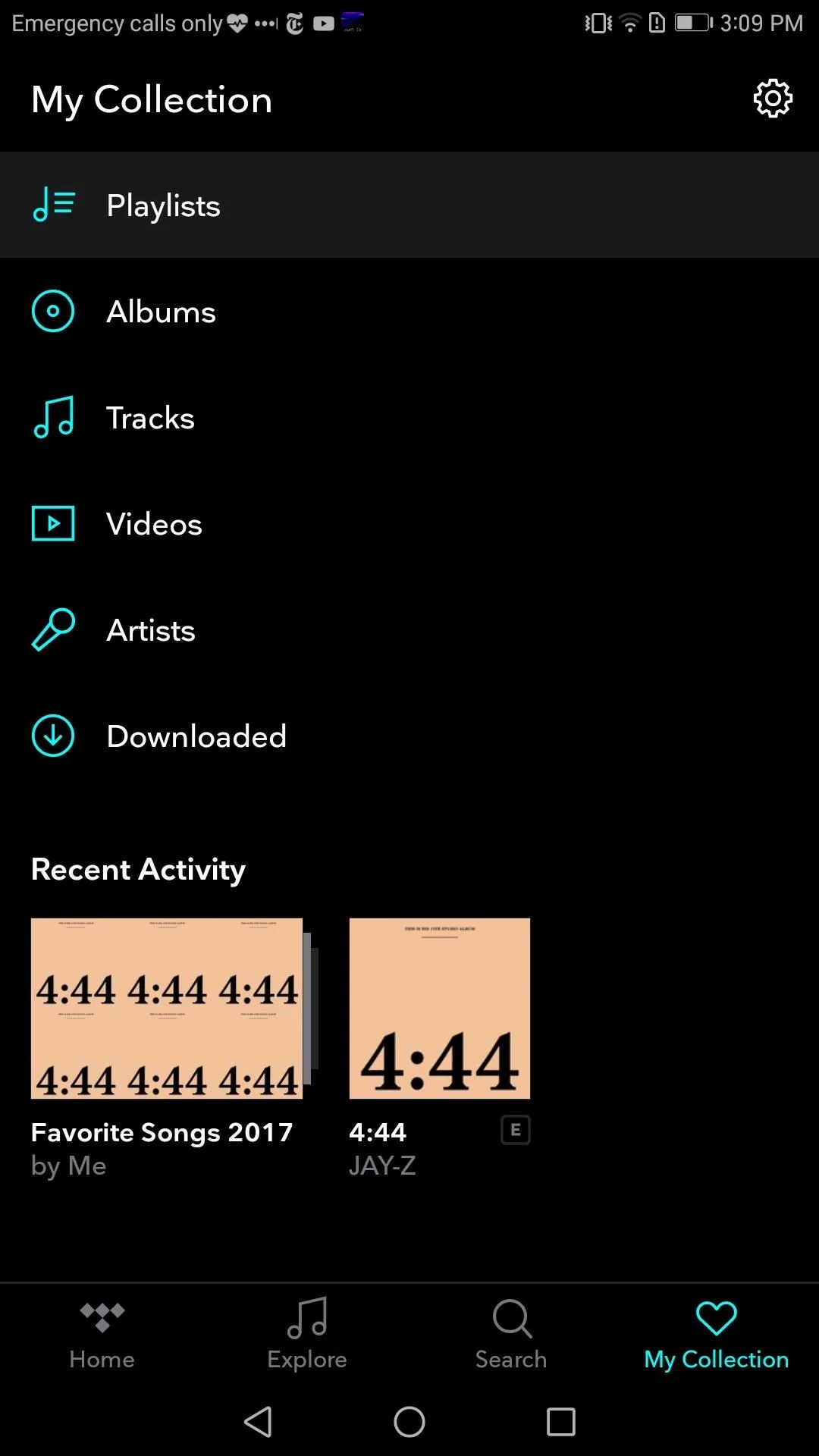
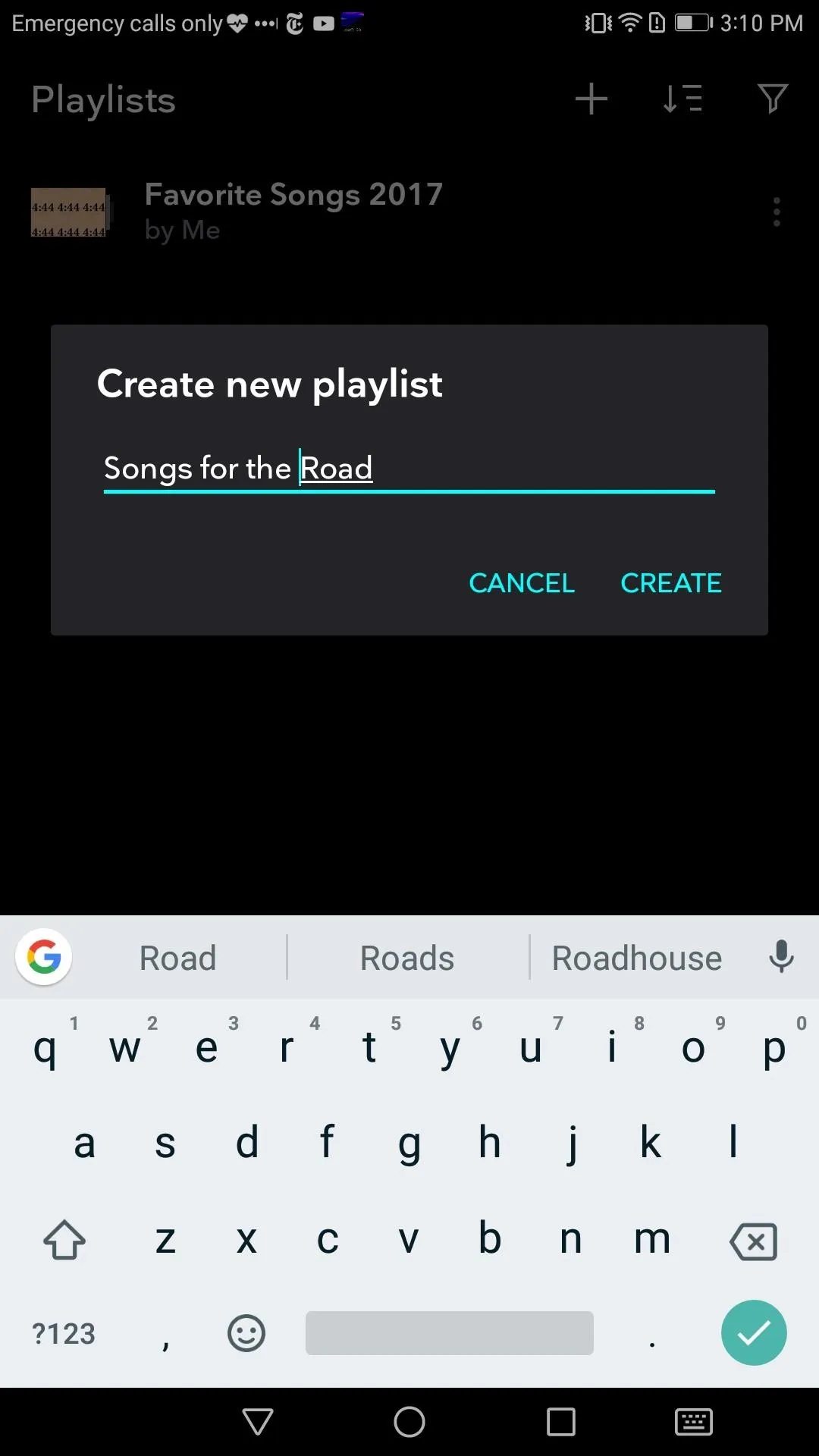
After you've created a playlist, you can simply tap the three vertical dots next to any track, then select "Add to Playlist." From there, select the playlist you just created, and the track will be added.
Edit Your Playlist
Once you have added a few tracks to your playlist, enter the "Playlists" menu again (My Collection tab then "Playlists"). From there, choose your playlist and select the three vertical dots on the right-side of your screen (next to the heart icon). In the sub-menu, choose "Enter edit mode."
While in edit mode, you can delete individual songs from your playlists by selecting the "X" icon to the left of the track. You can rearrange songs by pressing and holding the three horizontal lines to the right of the track name and dragging it to a new position.
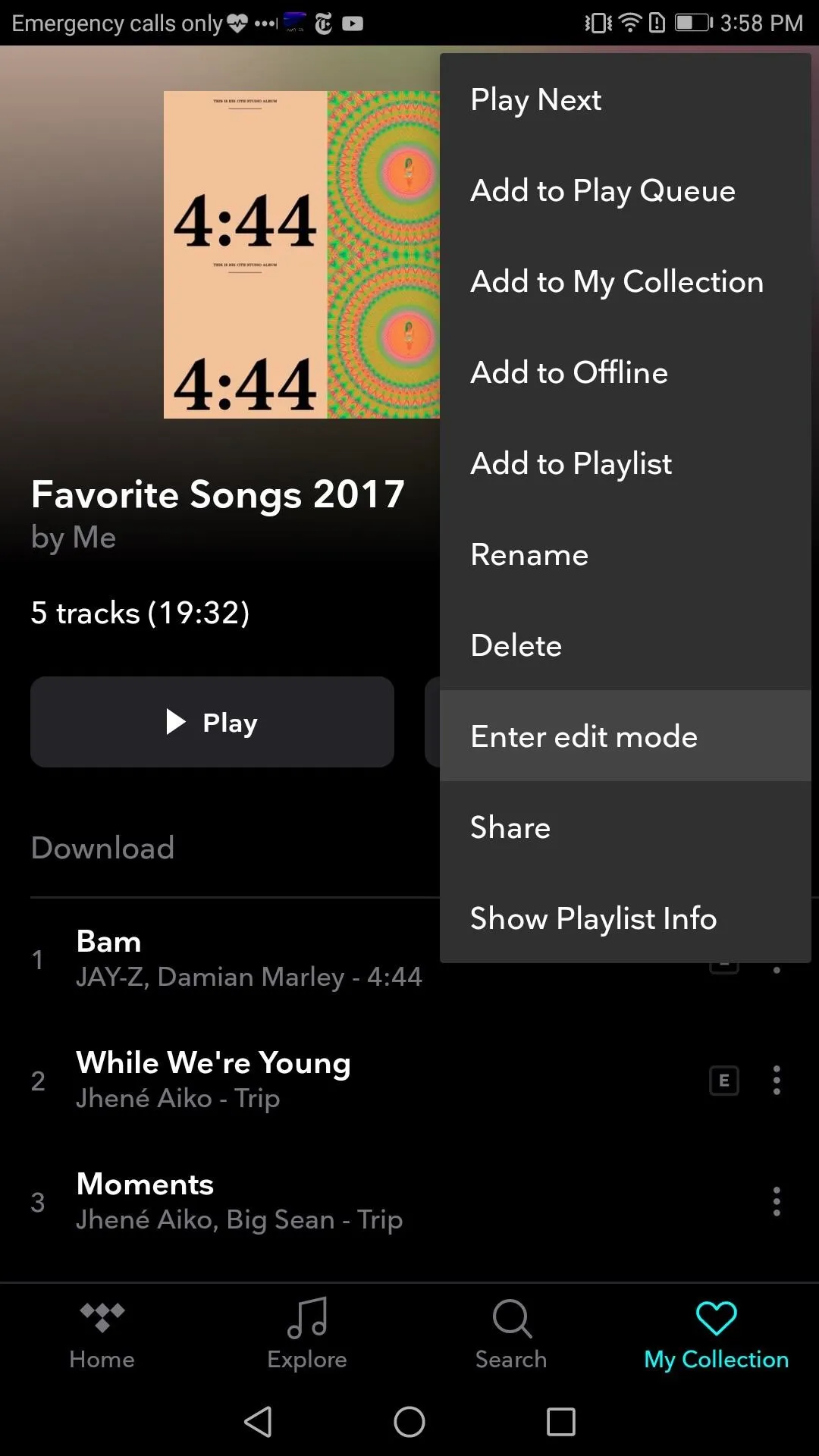
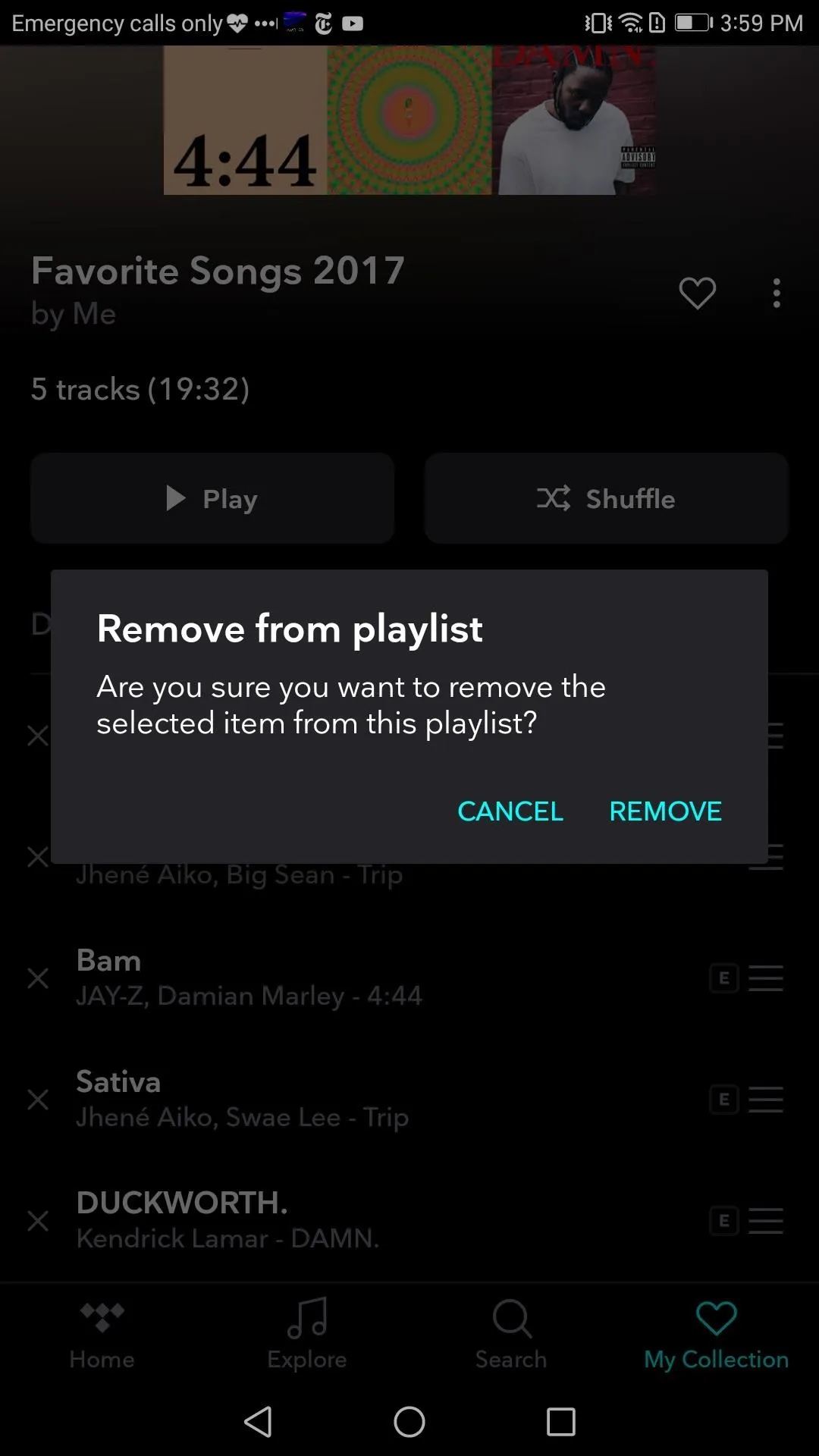
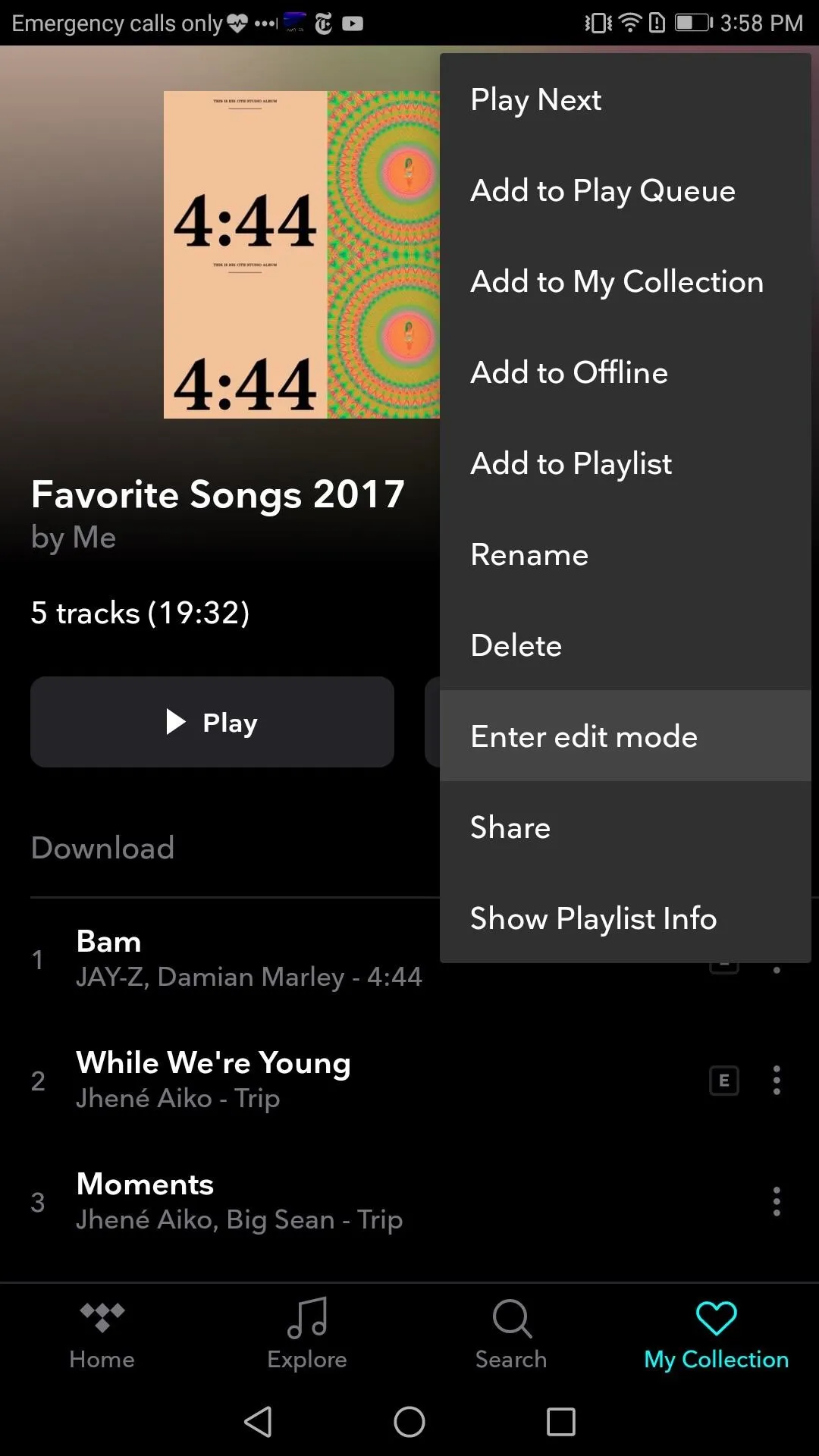
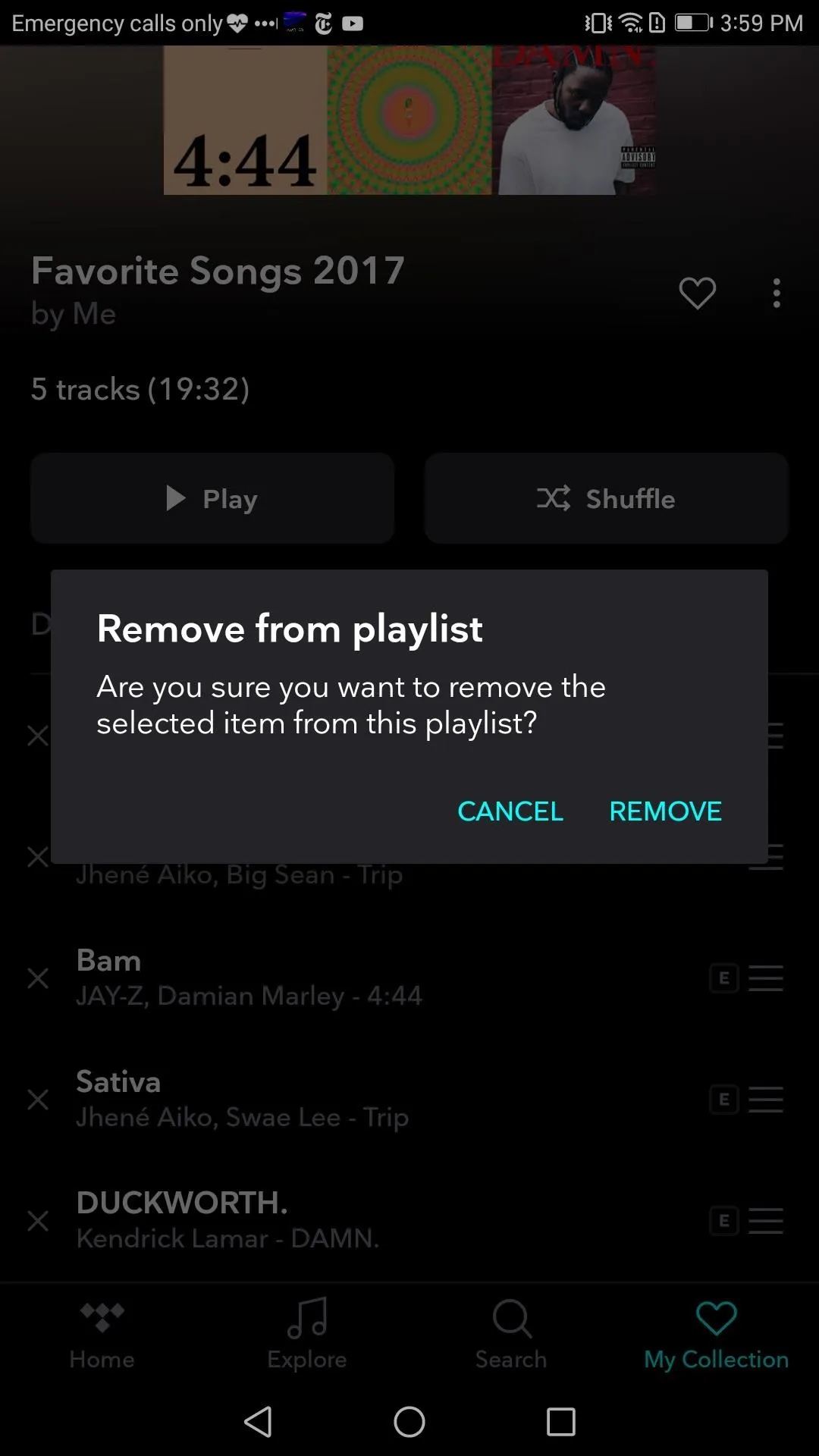
Once you are finished, tap the three vertical dots again and select "Exit edit mode." From there, instead of an "X" next to the track, you will see a number indicating its position in the playlist. Also, three vertical dots will replace the horizontal lines found in edit mode.
Of course, you can find your playlists at any time by selecting the My Collection tab and tapping the "Playlists" option. From there, all your well-crafted playlists are a finger press away from being enjoyed either in the order you choose (by selecting "Play") or shuffled (by selecting "Shuffle").
Playlists are essential for music listeners, and Tidal provides its users the tools to create and customize the perfect playlist. What songs are a must if your playlist? Leave it in the comments below.
- Follow Gadget Hacks on Facebook, Twitter, Google+, YouTube, and Instagram
- Follow WonderHowTo on Facebook, Twitter, Pinterest, and Google+
Cover image and screenshots by Jon Knight/Gadget Hacks

























Comments
Be the first, drop a comment!