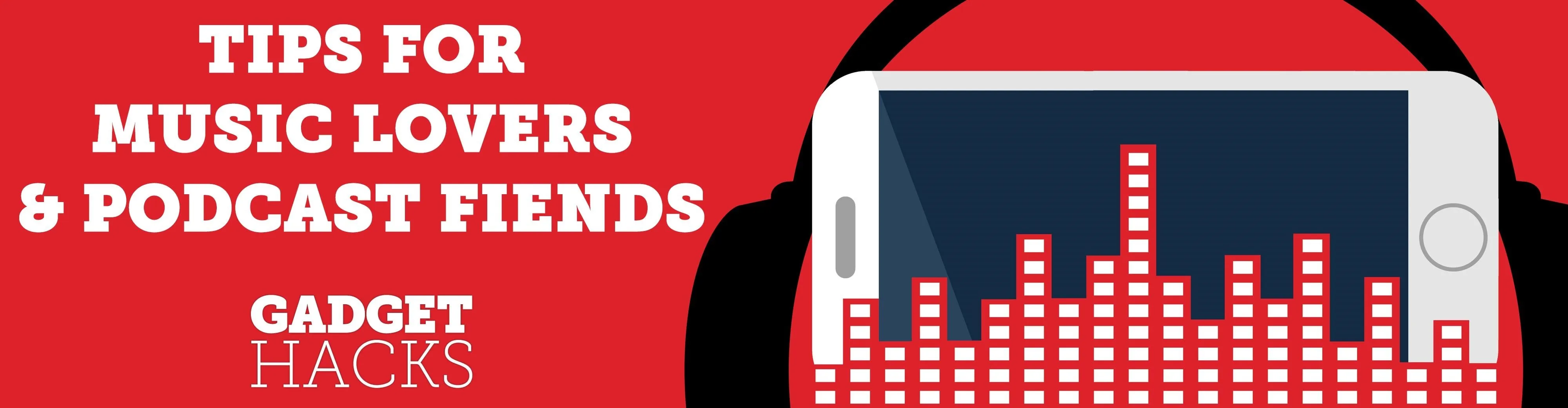
The nice part about creating a song playlist is that it's essentially like your own customized album. You can organize all your different music tastes into one large collection or separate them into each of their own genres.
If you're using an app like SoundCloud, then instead of just liking every song and having them sit in your publicly-displayed "Liked tracks" section, why not organize some of those favorites into playlists? Take the "Started on Spotify" playlist below, for example — it's a great way to keep the tunes going.
It's really simple and only takes a few minutes of your time. You'll thank yourself later, too, when you don't have to skip around in "Likes" or scroll until you find that song you're yearning to hear. Group all those favorites into a solid playlist that will not only organize your music but your thoughts as well.
Create a Playlist on an iPhone
Open up your SoundCloud app and choose a song that you would like to start a playlist with. Once you see that song playing on your screen, tap on the ellipsis (three dots) at the bottom-right corner. You can also find the ellipsis icon next to songs in search results, artist song lists, or even from your own collection.
After tapping, you'll find "Add to Playlist." From here, you can either choose an already-made playlist to add the song to or you can create a new playlist by tapping on the plus sign at the top right-hand corner. If you choose to make a new playlist, name it, and then tap "Done" to save it. Your song is now added to your newly created playlist, and you can continue adding to that playlist whenever necessary.

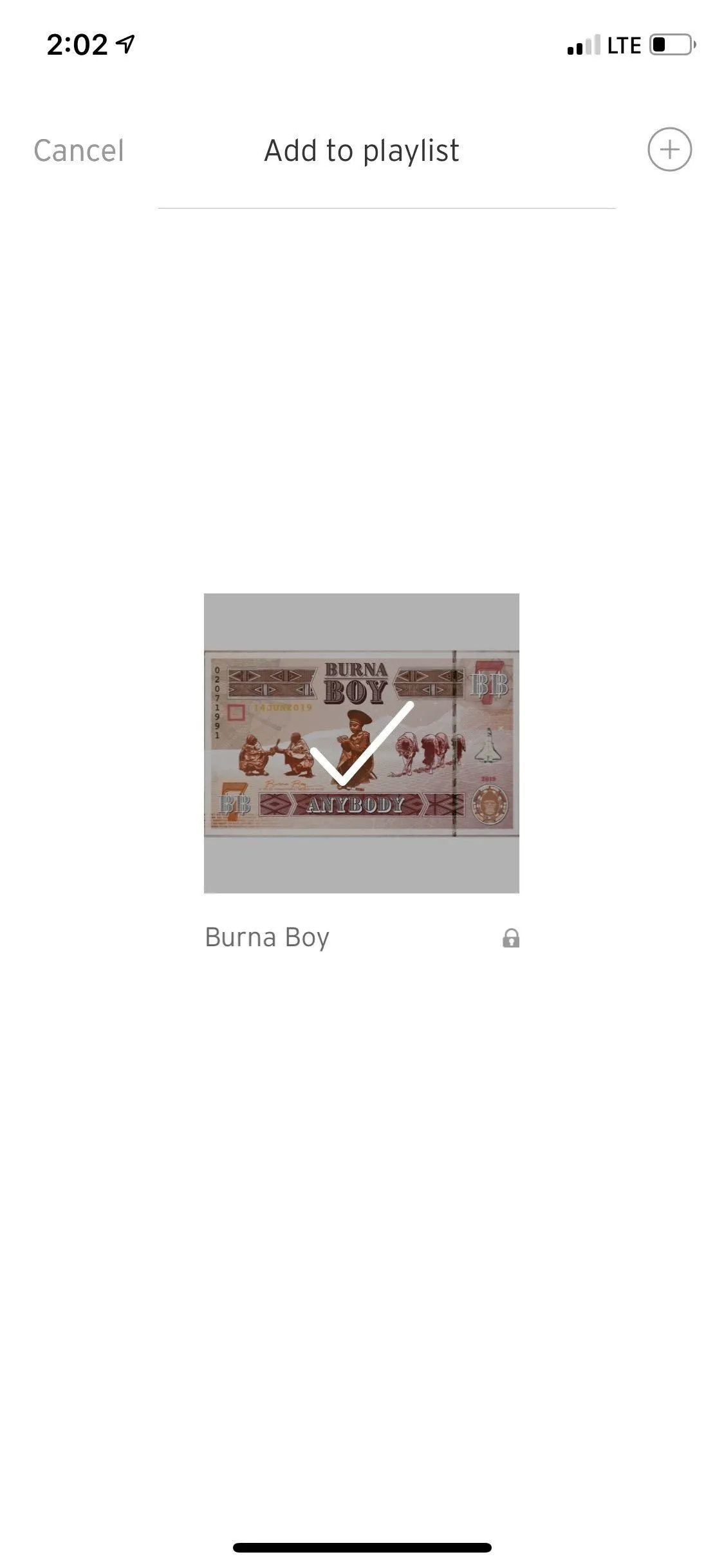

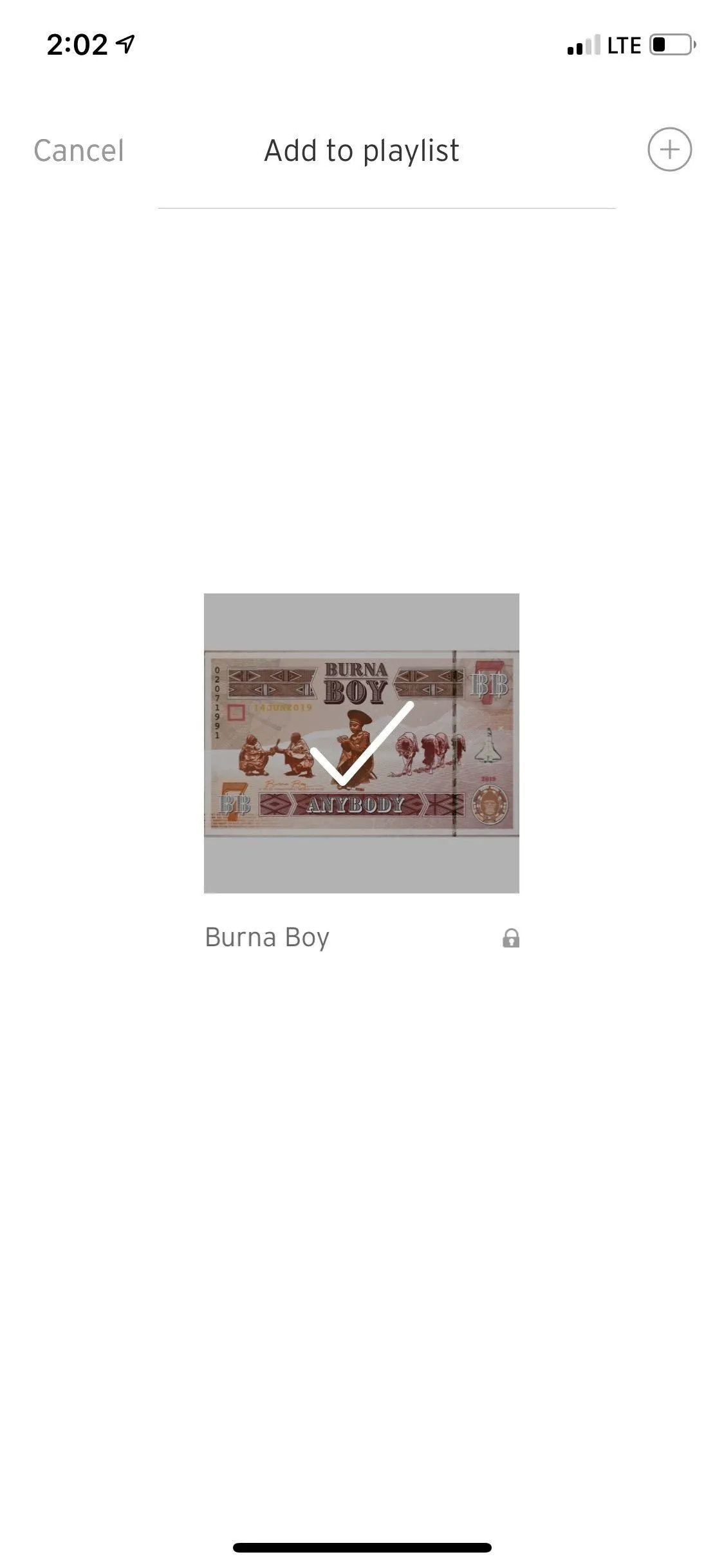
You can view your playlists by tapping on the person icon at the bottom of the main interface. This will bring you to your "Collections" page where you can find your playlists at the top under "Playlist & albums."
Your new playlist will automatically be made private. If you'd like to make it public, tap on the playlist, then tap on the ellipsis on the right side under the playlist's thumbnail and select "Make playlist public" from the menu.
- Don't Miss: Force SoundCloud & Pandora to Use an Equalizer
Create a Playlist on an Android Device
The process for creating and accessing playlists on Android is only slightly different than on iOS. To create a playlist, tap on a song that you would like to start a playlist with. Once you see the song playing on your screen, tap on the ellipsis at the bottom-right corner. You can also find the ellipsis icon next to songs in search results, artist song lists, or even from your own collection.
From here, you'll see a menu sheet. Tap on "Add to playlist." From here, you can either choose an already-made playlist to add the song to or you can create a new playlist by tapping on "Create new playlist." If you did the latter, enter your playlist title, choose to mark the playlist as "Private" or not, then hit "Done."
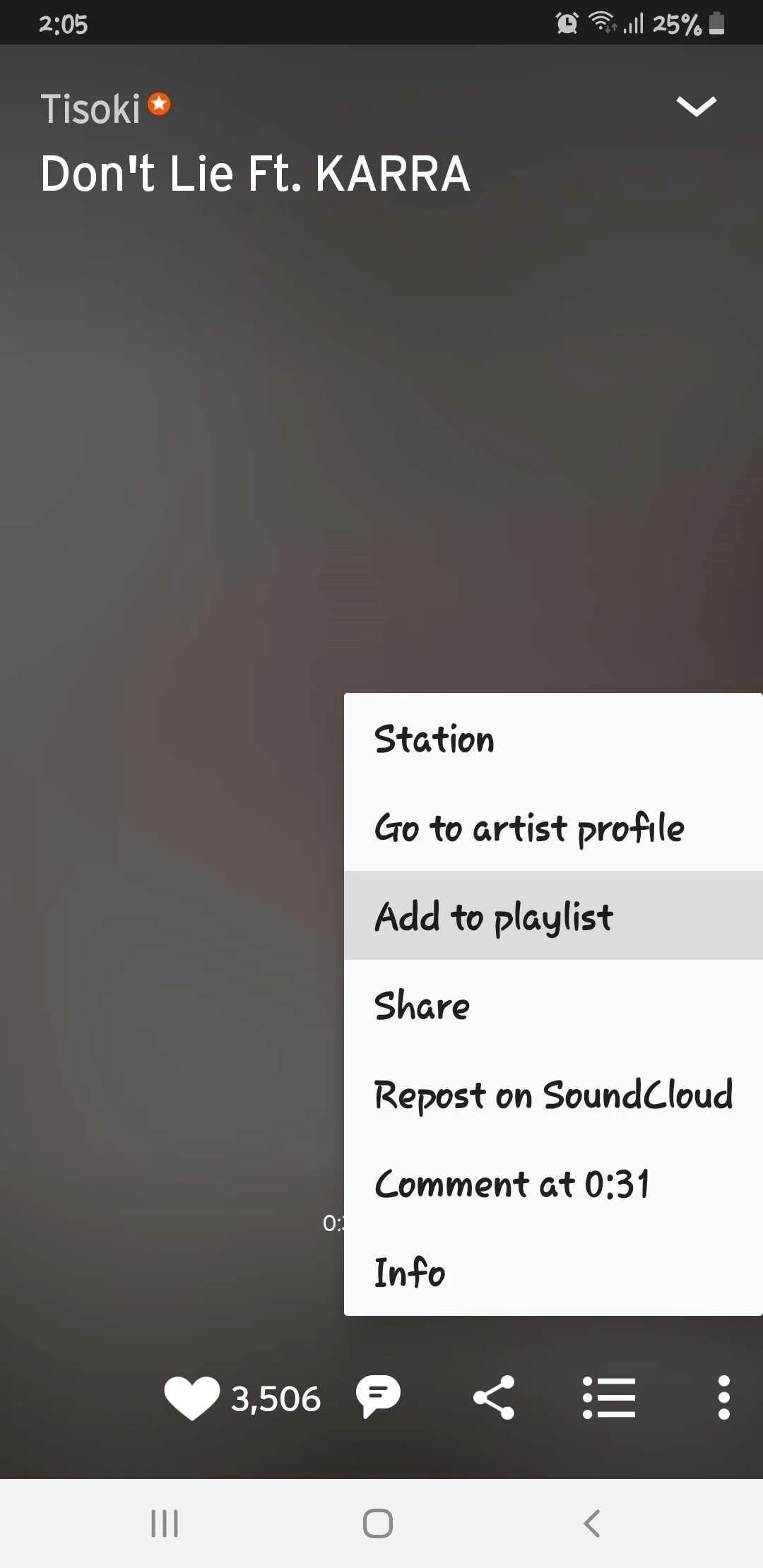
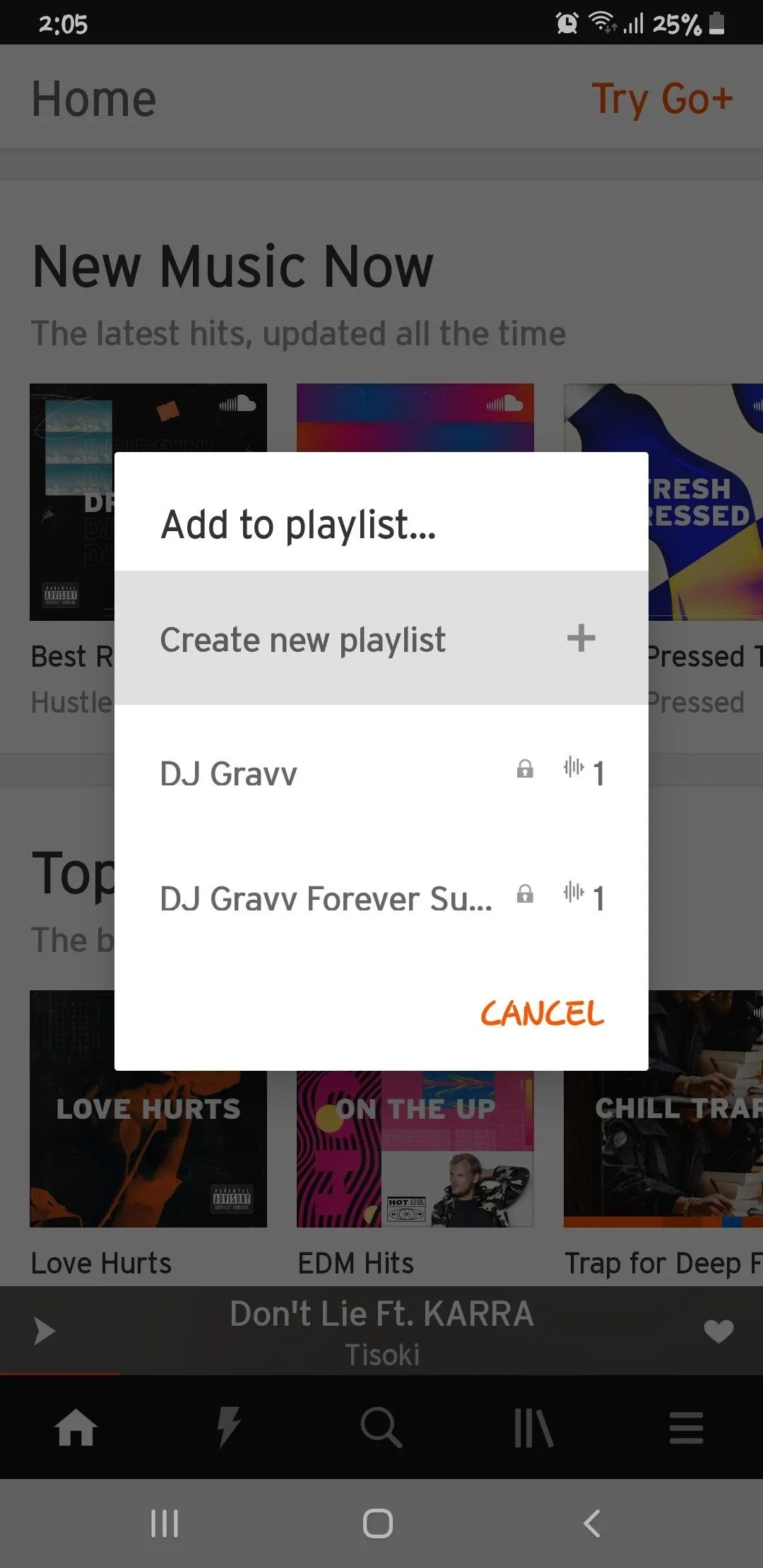
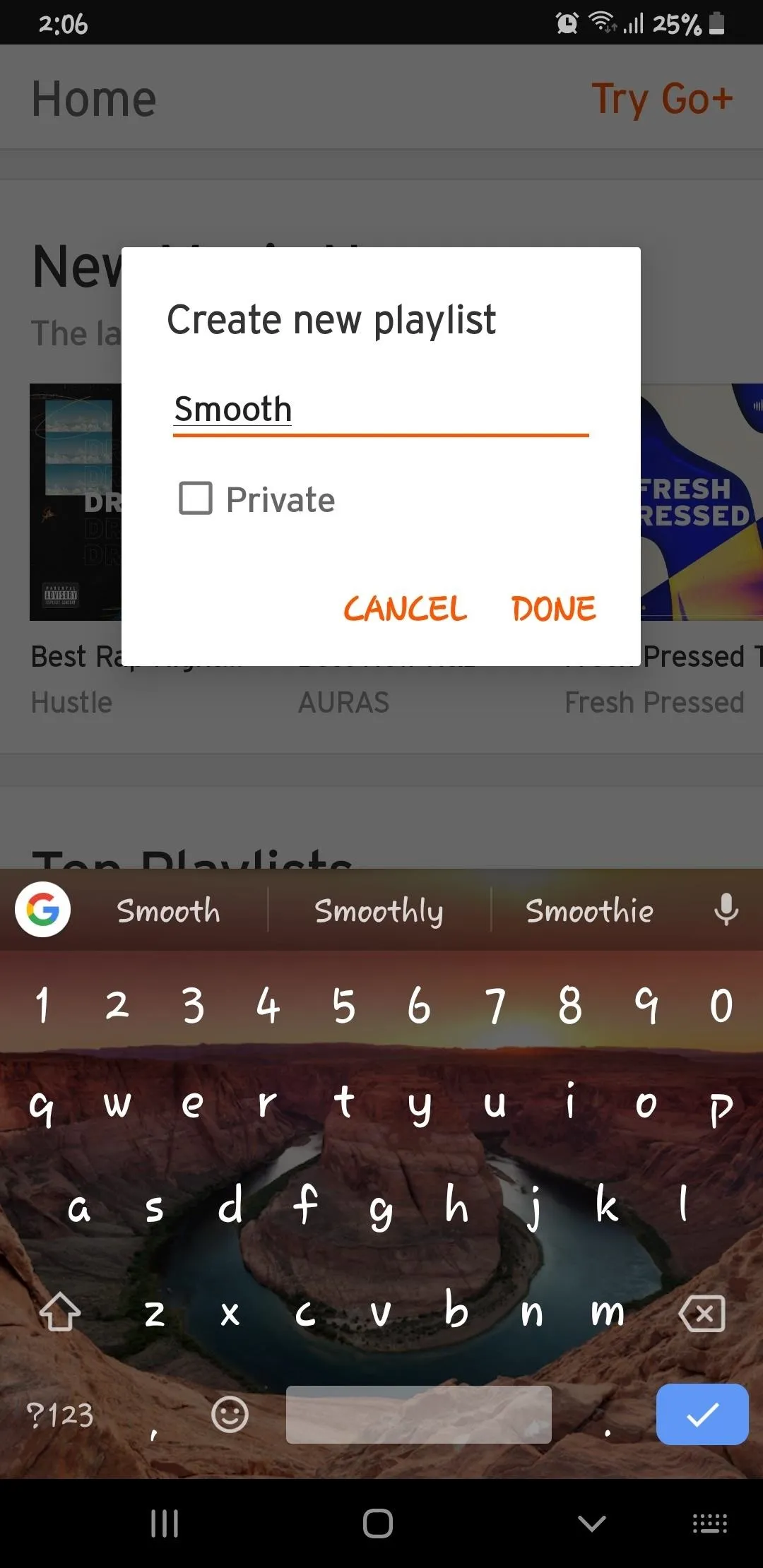
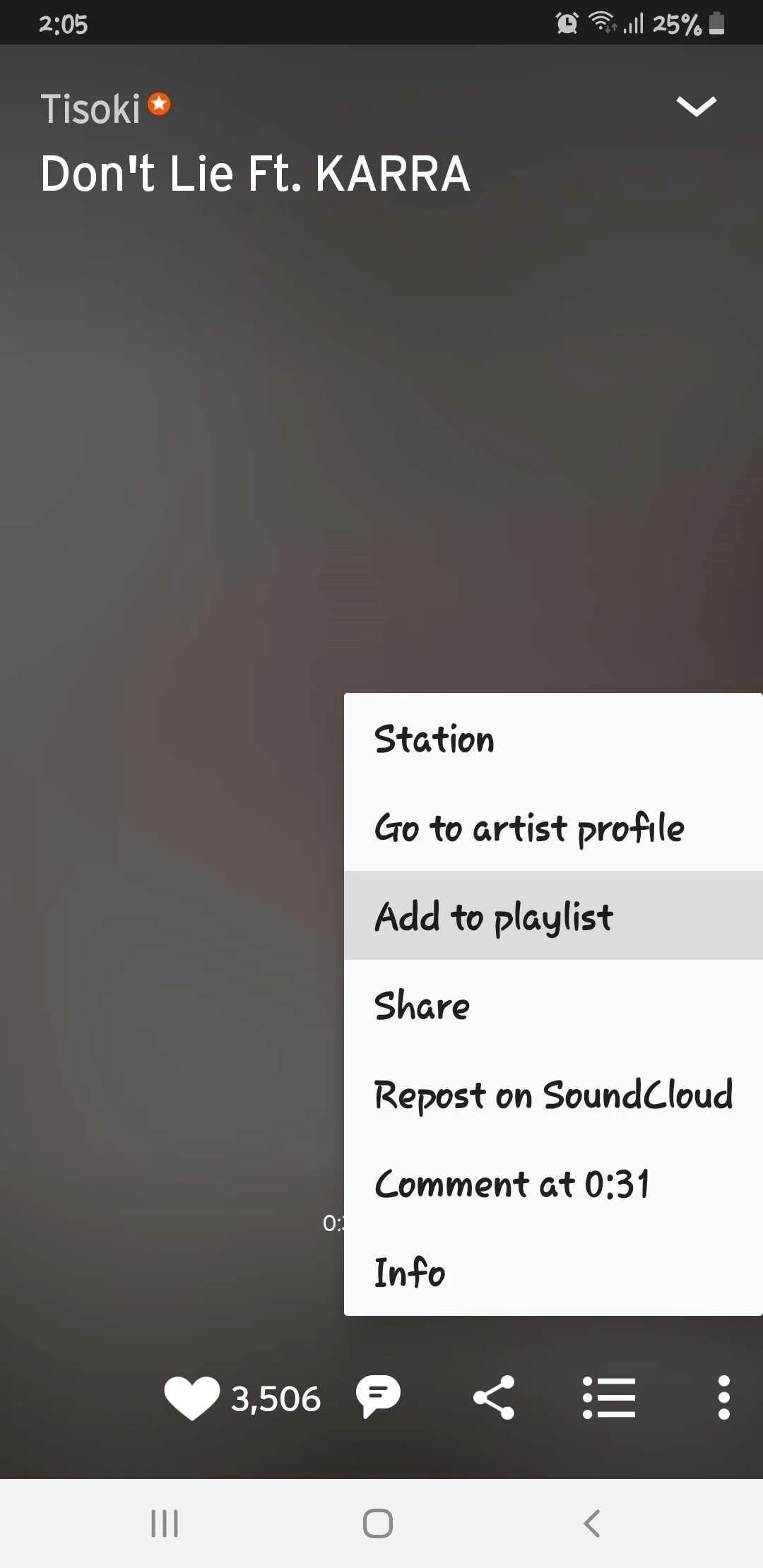
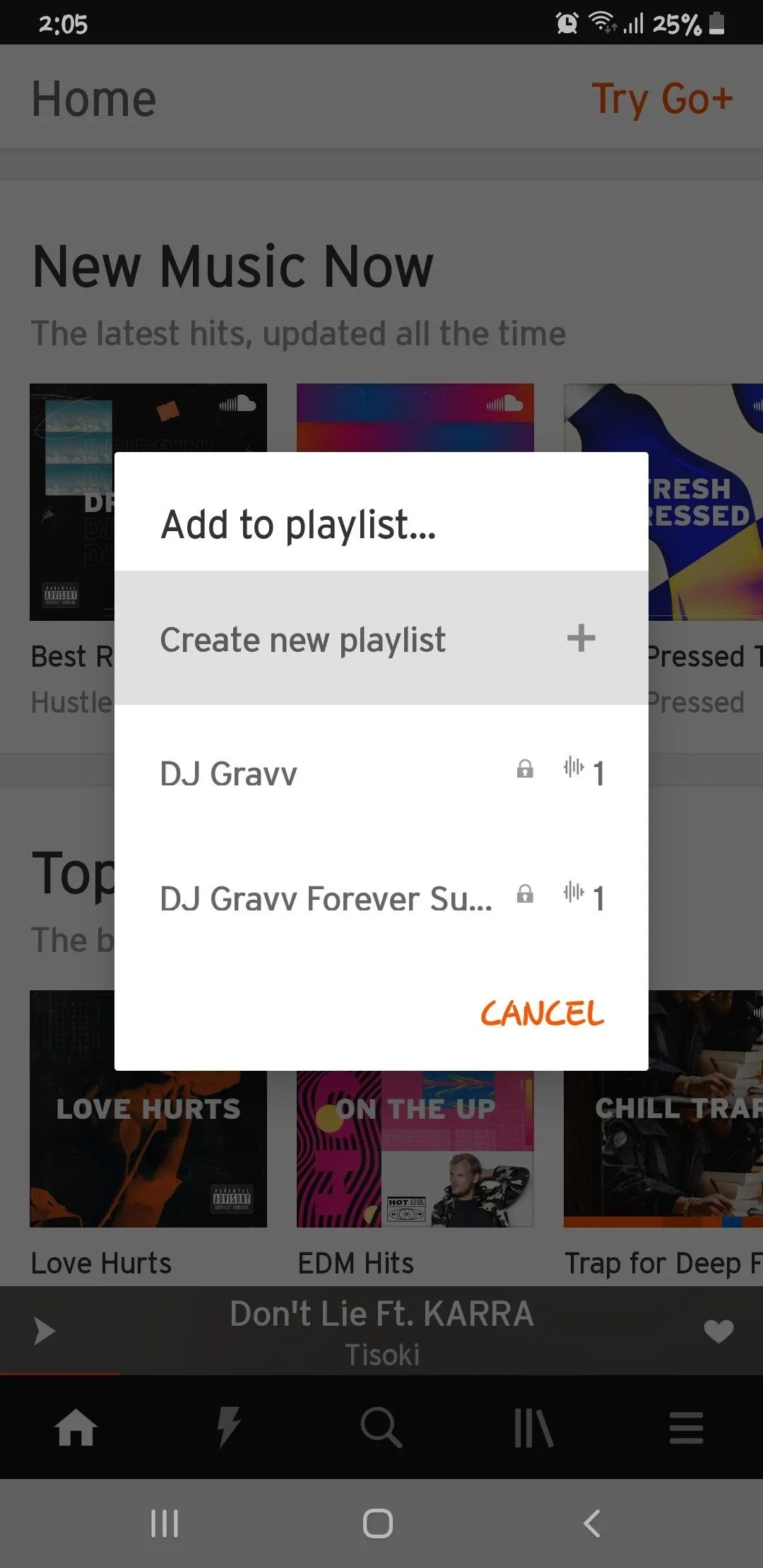
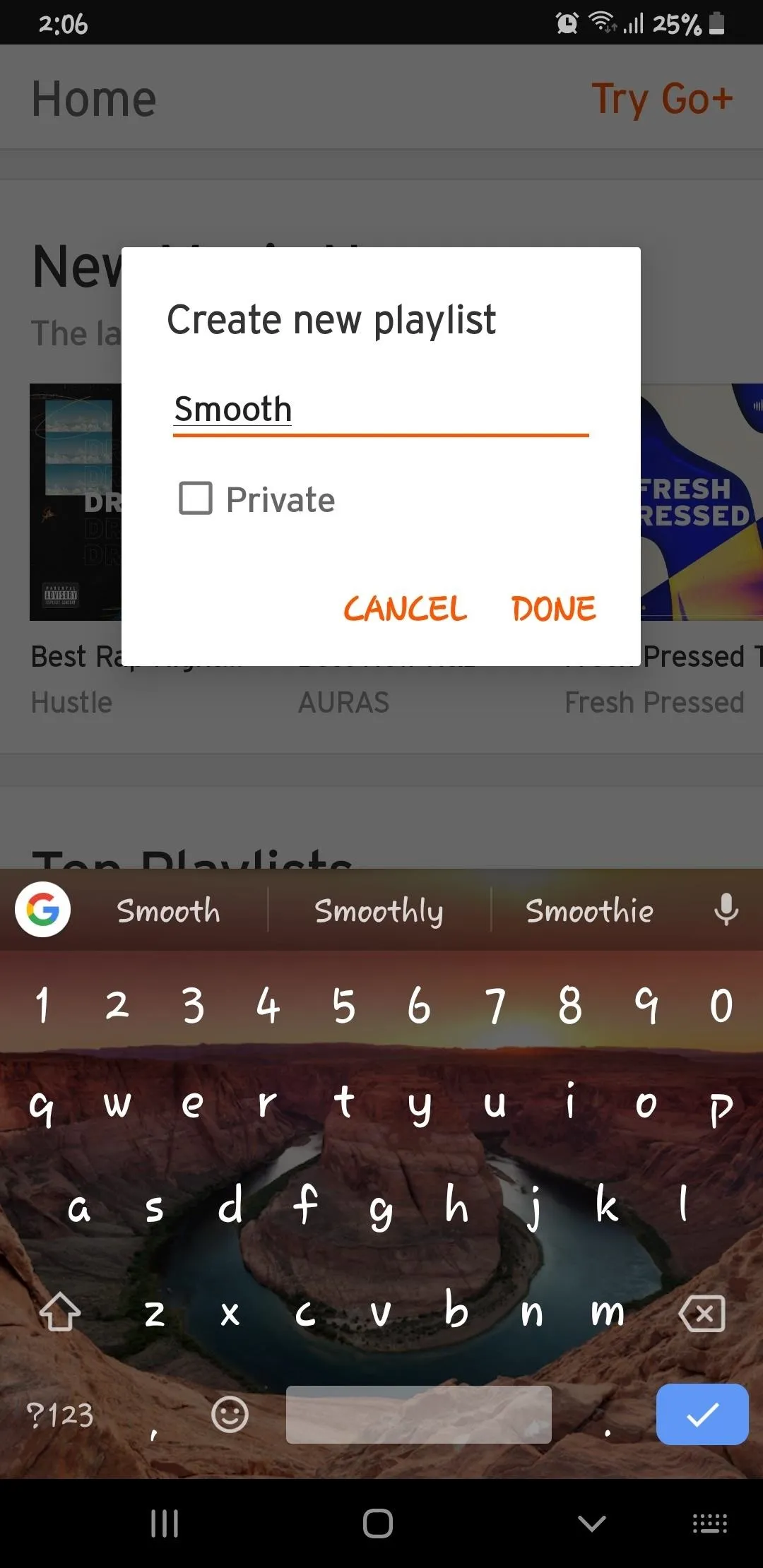
You can access your playlists anytime by tapping on the library icon to the right of the search button along the bottom of the screen on the main interface. This will bring you to your "Collections" page where you can find your playlists at the top under "Playlist & albums."
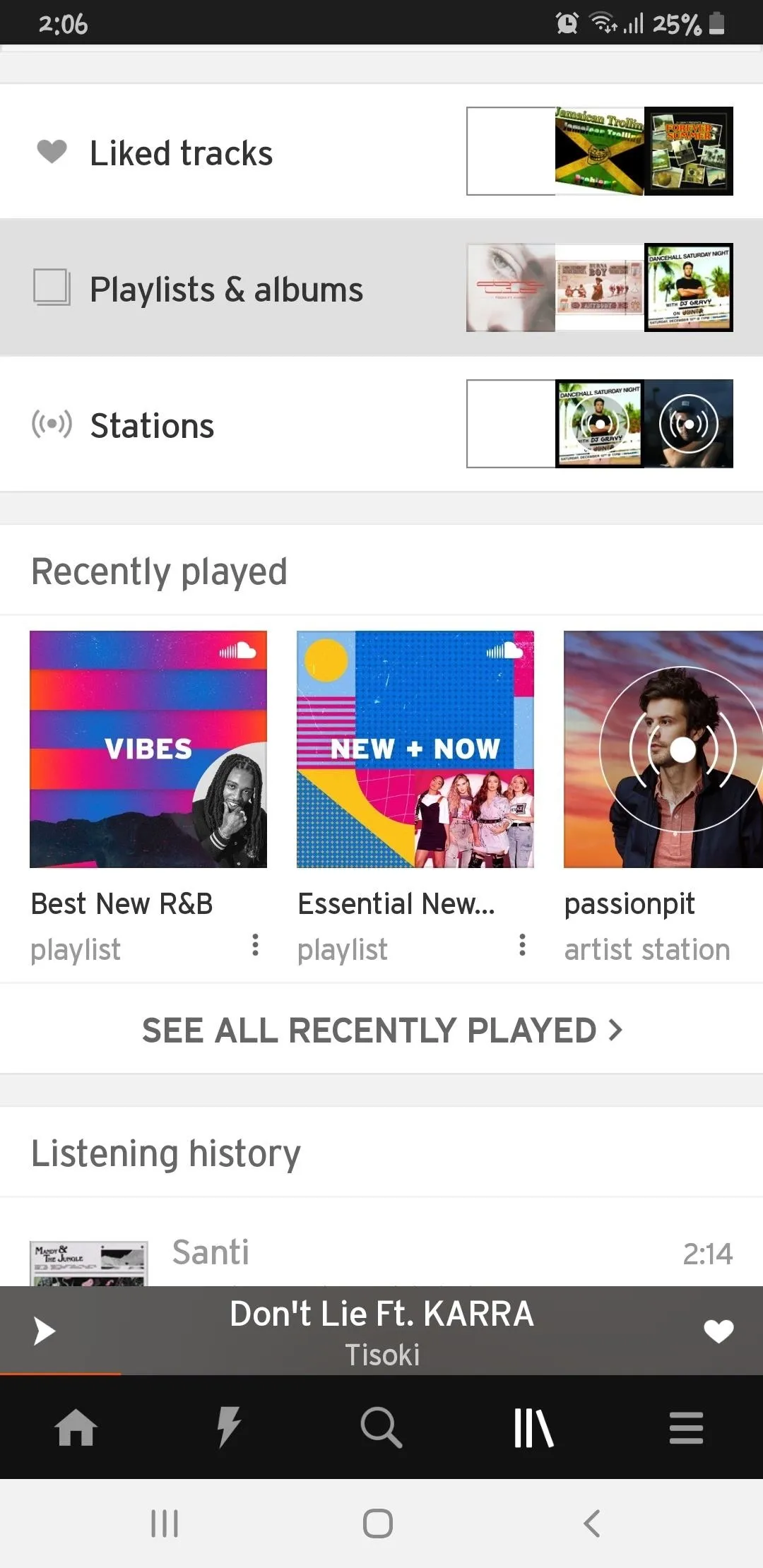
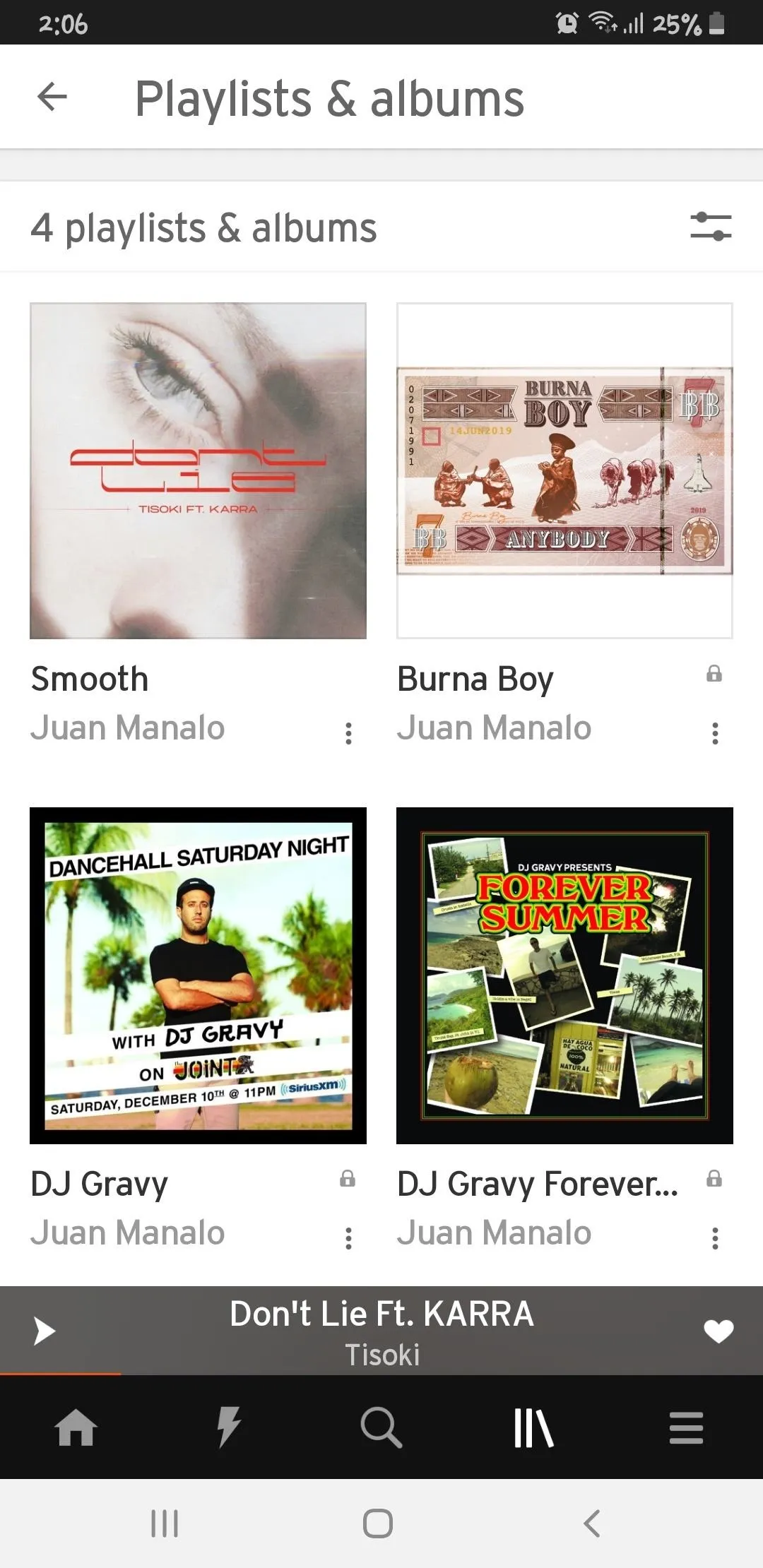
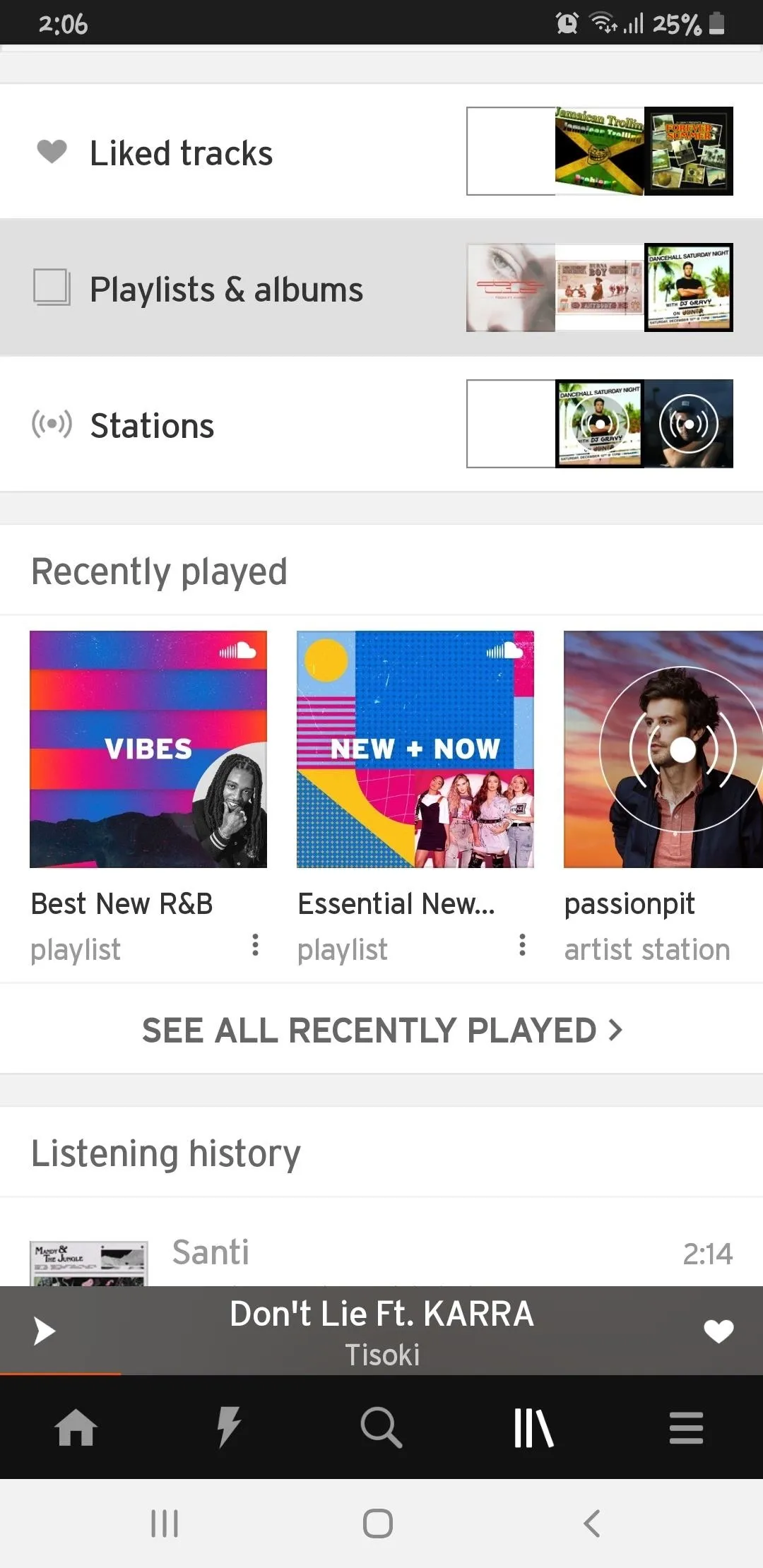
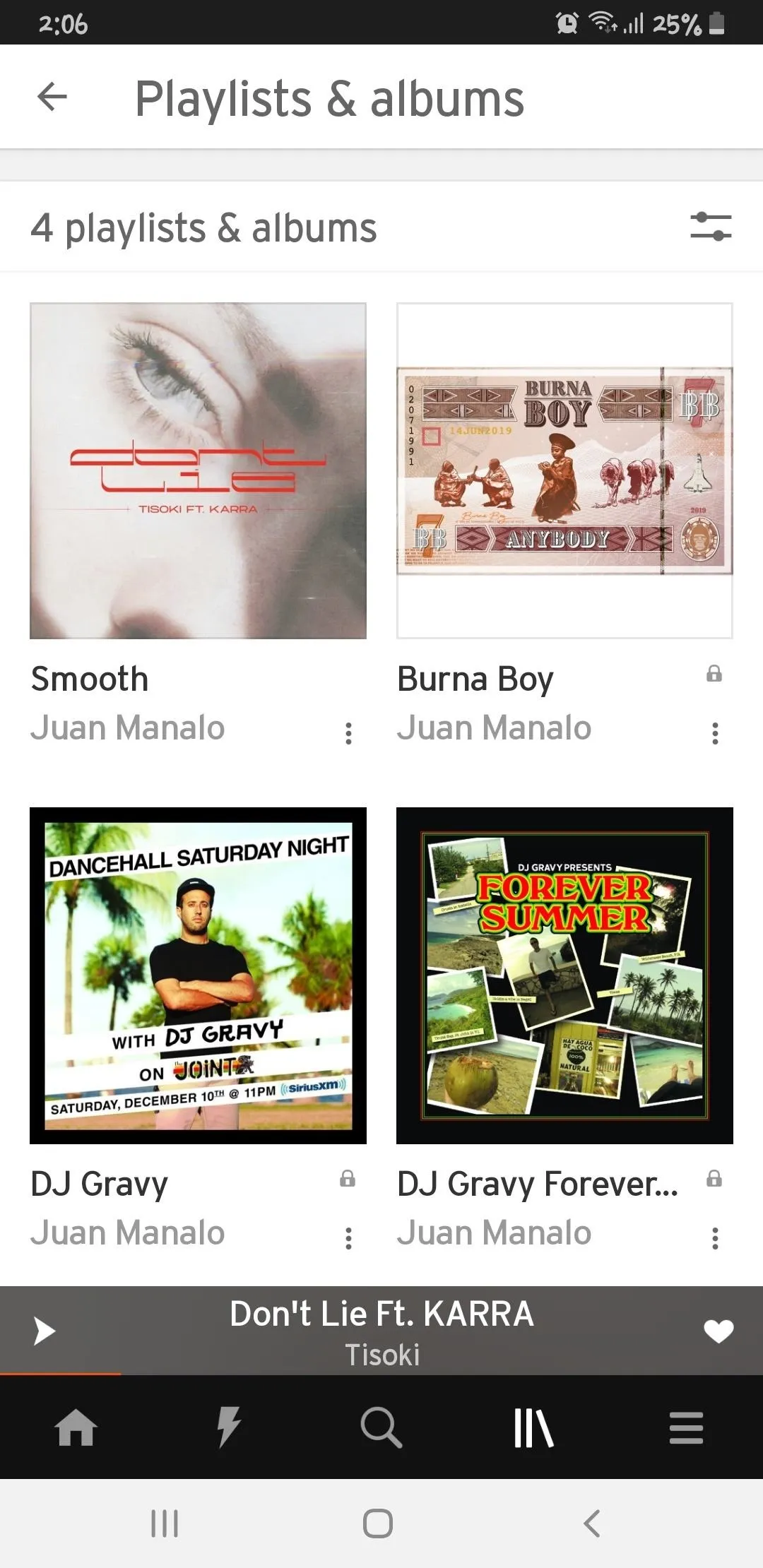
Rearrange the Music in Your Playlists
If you'd like to rearrange the music in your newly-made playlist, then you can do so by tapping on the playlist you'd like to organize. From there, tap on the ellipsis on the right under the playlist's huge thumbnail, then select "Edit playlist."
On the edit page, you'll see your songs listed. On the right-hand side of each song, there is a two or three-lined drag icon for Android and iPhones, respectively. Press and hold on it, then move the song to where you'd like it to be in your playlist's order. To remove a song, either tap on the minus icon to the left of the song (iPhone) or swipe left on the song (Android), and hit "Remove" to delete it off your playlist.
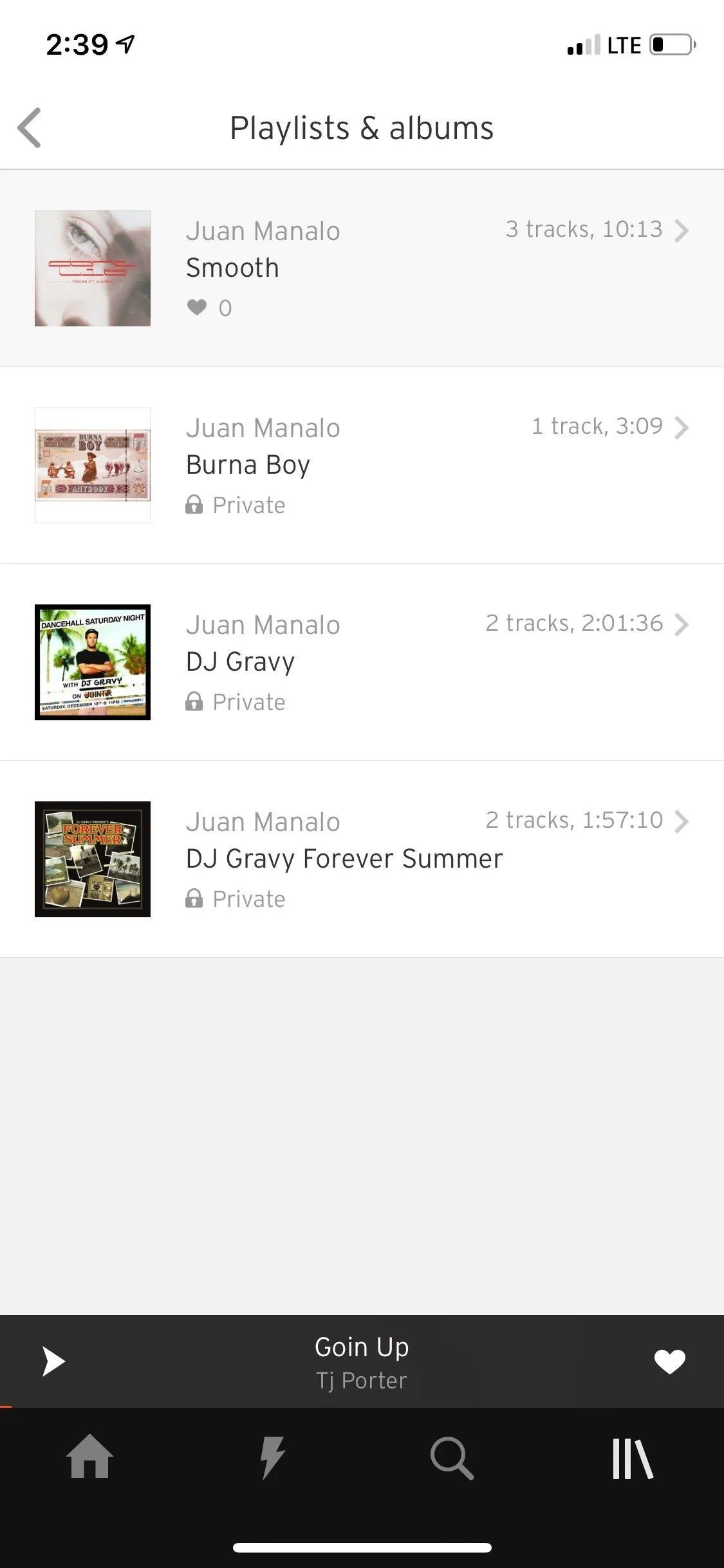

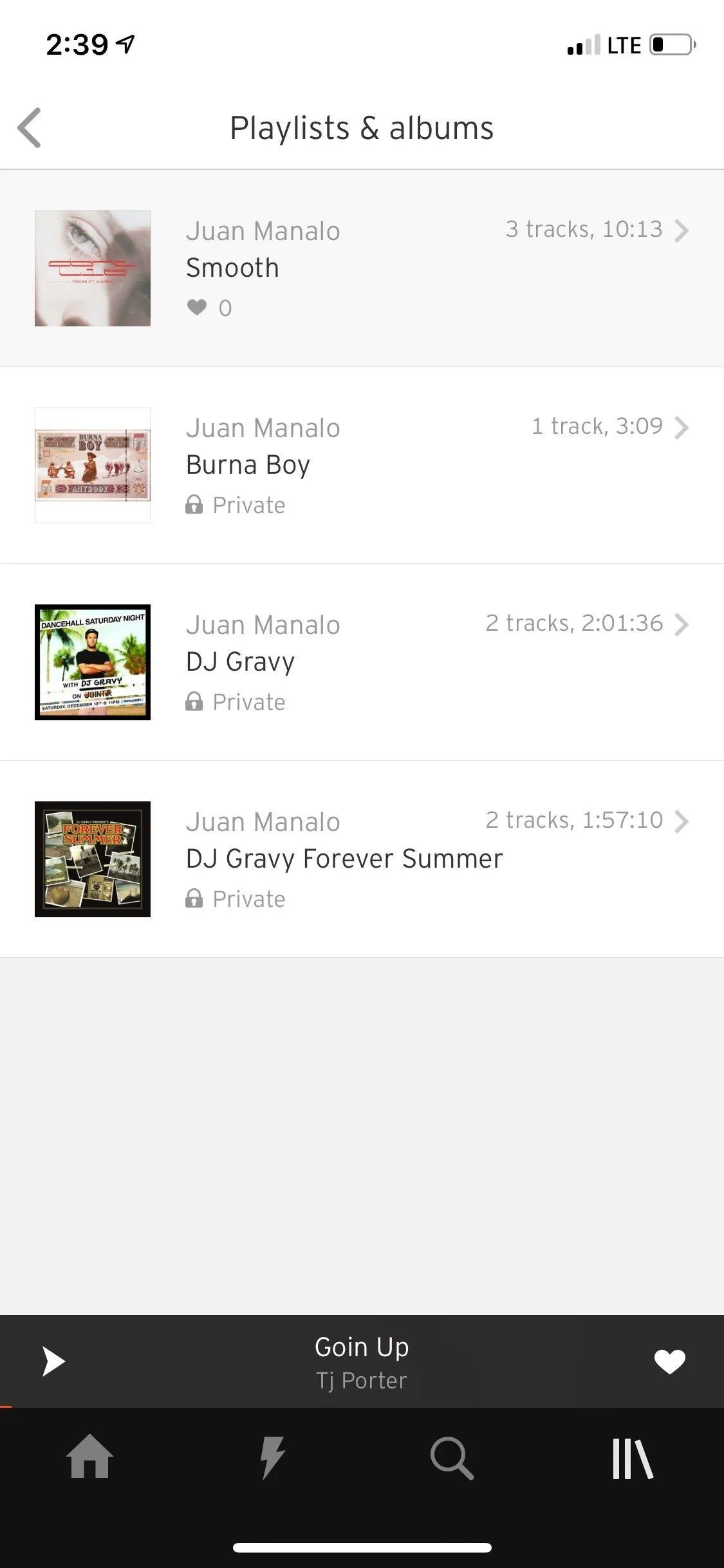

This article was produced during Gadget Hacks' special coverage on streaming, listening to, and creating music and podcasts on your smartphone. Check out the whole Music and Audio series.
Cover image, screenshots, and GIFs by Amboy Manalo/Gadget Hacks

























Comments
Be the first, drop a comment!