Snapchat recently updated their Android and iPhone apps with a new feature called Snap Map which lets you share your current location with other Snapchatters, as well as see their current locations. It may sound like an interesting new feature, but sharing your exact location with all of your Snapchat followers is dangerous, to say the least. Luckily, it's easy to turn this feature off.
If you're still not sure what Snap Map is, you can watch Snap's video below to see how it works or check out our article on the subject. Basically, if your Snapchat friends are sharing their locations with you, their "Actionmojis" will show up on the Map.
The good thing about this is that an Actionmoji won't update a friend's location on the Map unless that user has the Snapchat app actually open, so you can't follow Snapchatters around when they're not Snapchatting.
However, if you've given Snap Map access to your location, just opening the Snapchat app will allow your exact spot on the map to appear. If you use Snapchat frequently, this is a great way for your Snapchat followers with stalker tendencies to follow you around in the real world.
Even worse, think about how this affects children that Snapchat and don't know any better. Would you want random strangers knowing where your kids are at all times? I didn't think so.
That's why Snapchat included something called "Ghost Mode" in Snap Map. By enabling Ghost Mode, you're limiting your location on the map to be seen by only you and nobody else. You'll still be able to access the Snap Map and see the location of your Snapchat friends if they have Ghost Mode turned off.
Turn Ghost Mode On During the Initial Prompt
After updating to the newest version of Snapchat (version 10.11.0.0) that includes the Snap Map feature, just pinch generously on the camera screen to access the Snap Map. Since this is your first time accessing it, you'll be prompted to choose your preferences. If you haven't already given Snapchat access to your location data, you'll be prompted to do so before continuing.
Just hit "Next" until you see the choice for who can see your location on the Snap Map. Select "Only Me (Ghost Mode)" and hit "Next," then "Finish" to finalize it.
If you don't want to share your location with all of your friends, but don't mind if your very best friends or family members know your location, you can instead choose "Select Friends" to pick and choose exactly which friends can see where you are. If you decide to turn on Ghost Mode again later, this list will remain intact for later.
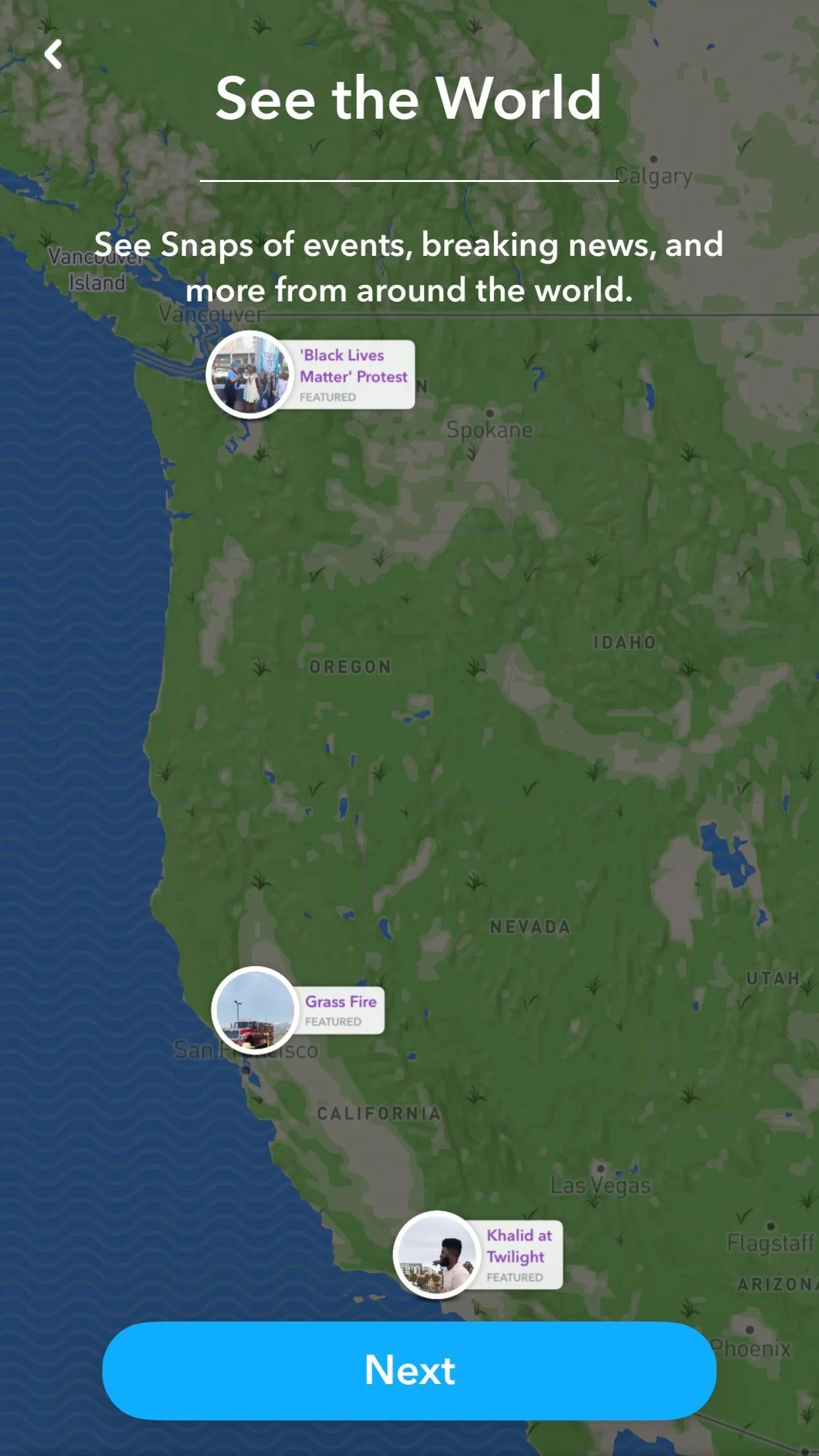
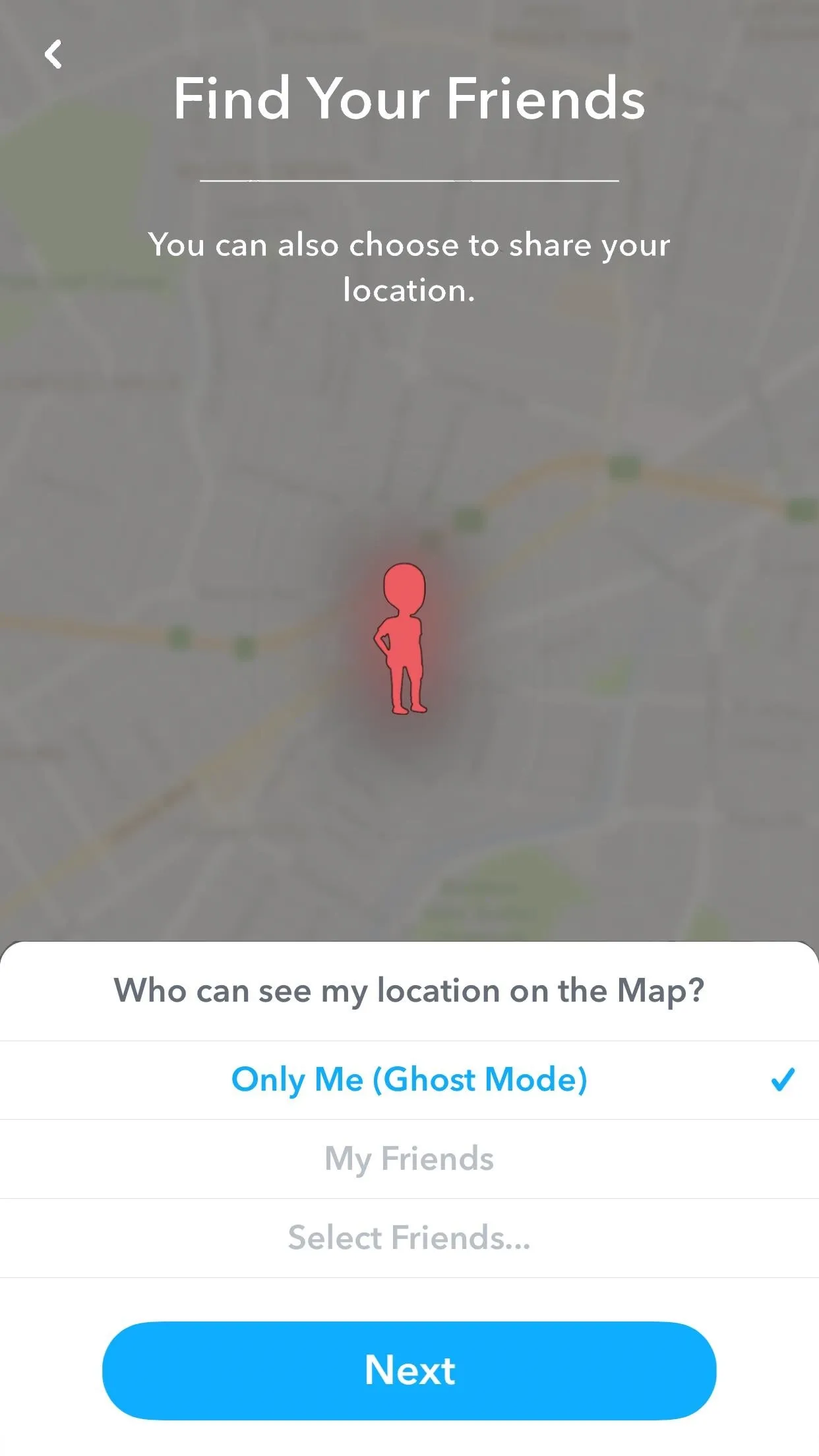

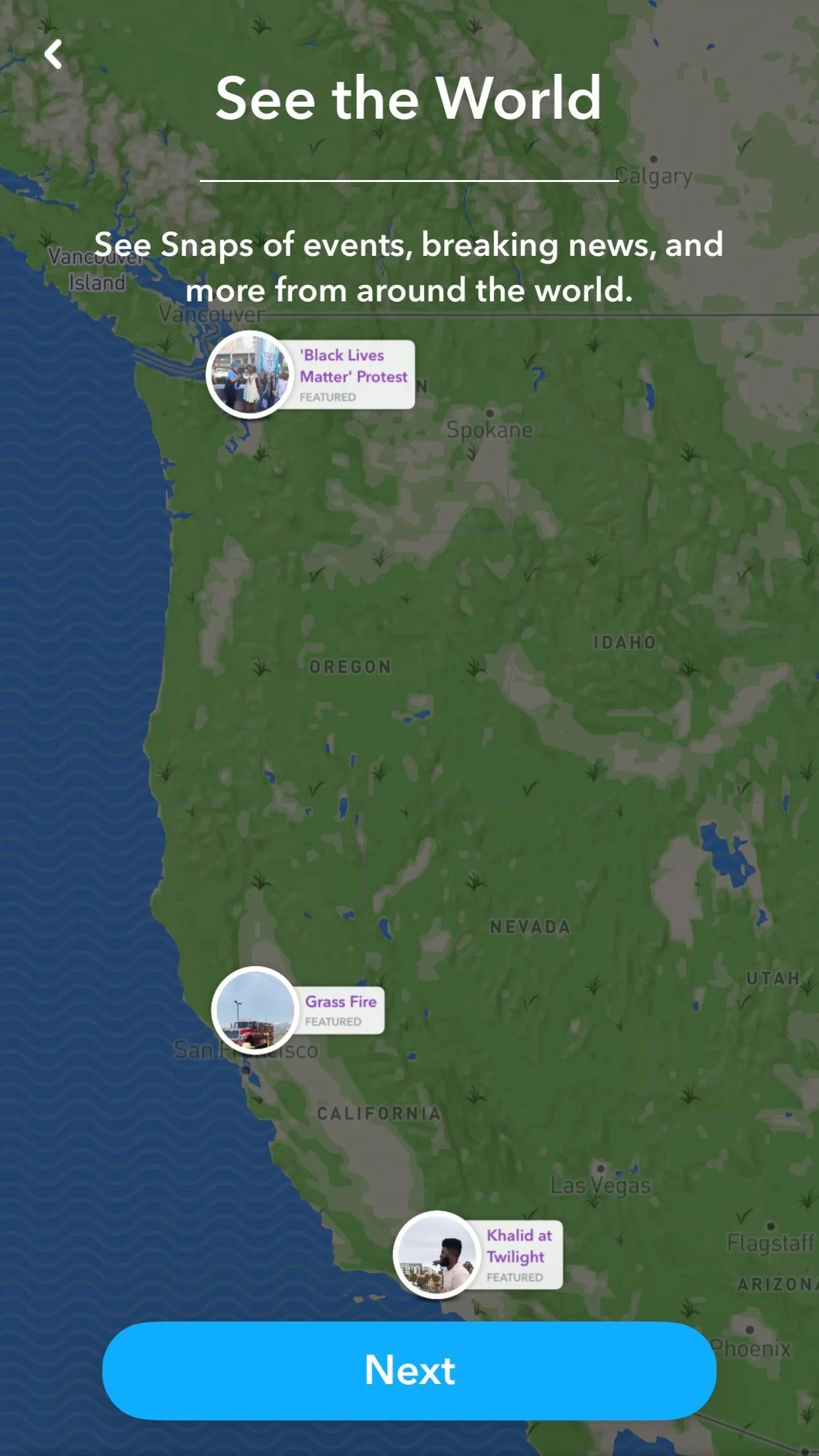
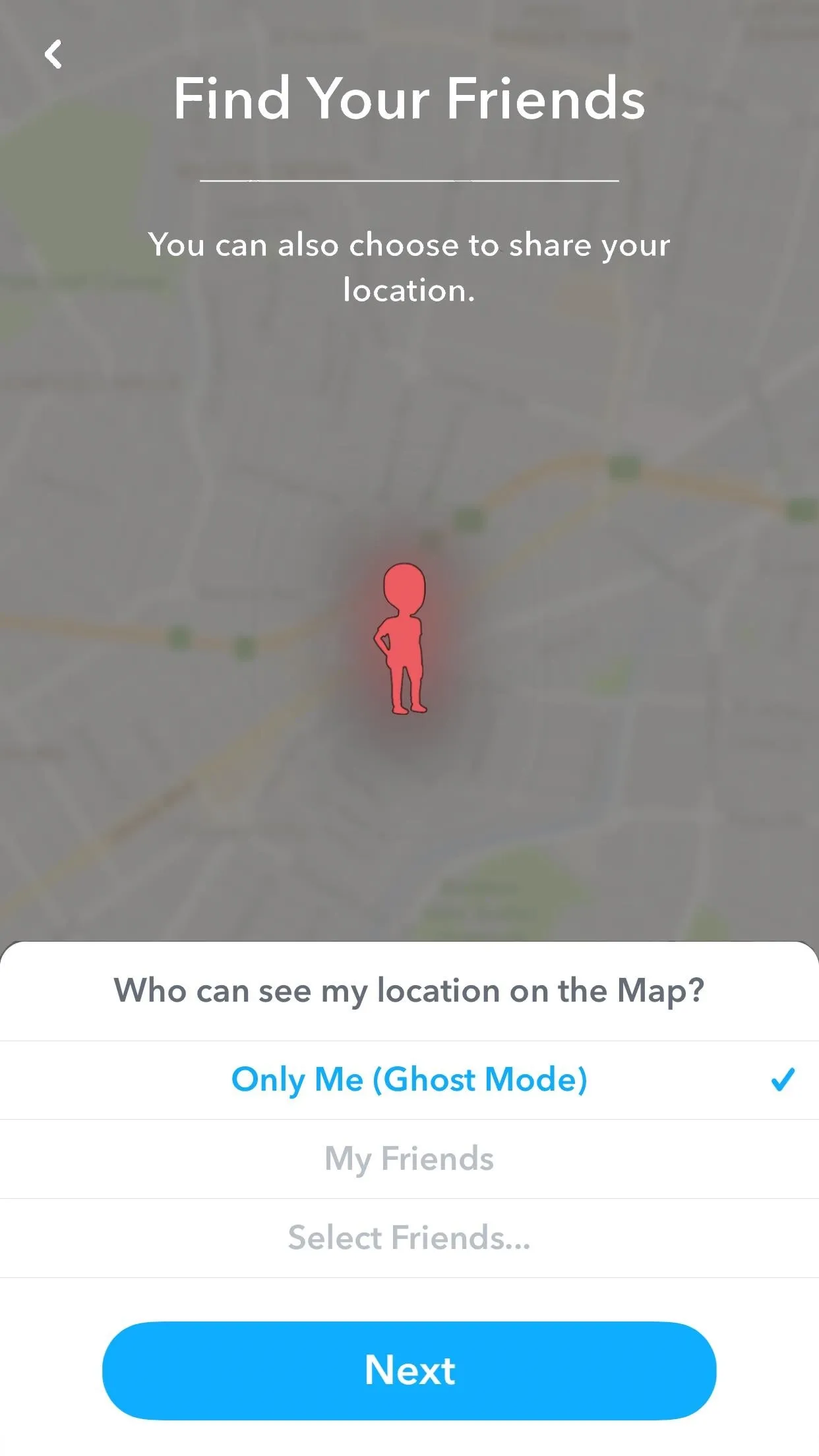

Turn Ghost Mode On in the Snap Map
If you opted into location sharing on the initial options page after updating, but don't want to anymore, you can still change your preferences. Just pinch the camera screen to enter the Snap Map. From there, hit the cog icon in the top right and toggle on "Ghost Mode" so friends can't see your location. It will remove your last known location on the map and prevent it from showing up at all anymore.
Again, if you don't want to share your location with all of your friends, but would like a few to have access, you can toggle off "Ghost Mode" and instead choose "Select Friends" to pick and choose exactly which friends can see where you are. This list will remain available if you decide to turn on Ghost Mode, so you won't have to start from scratch later.

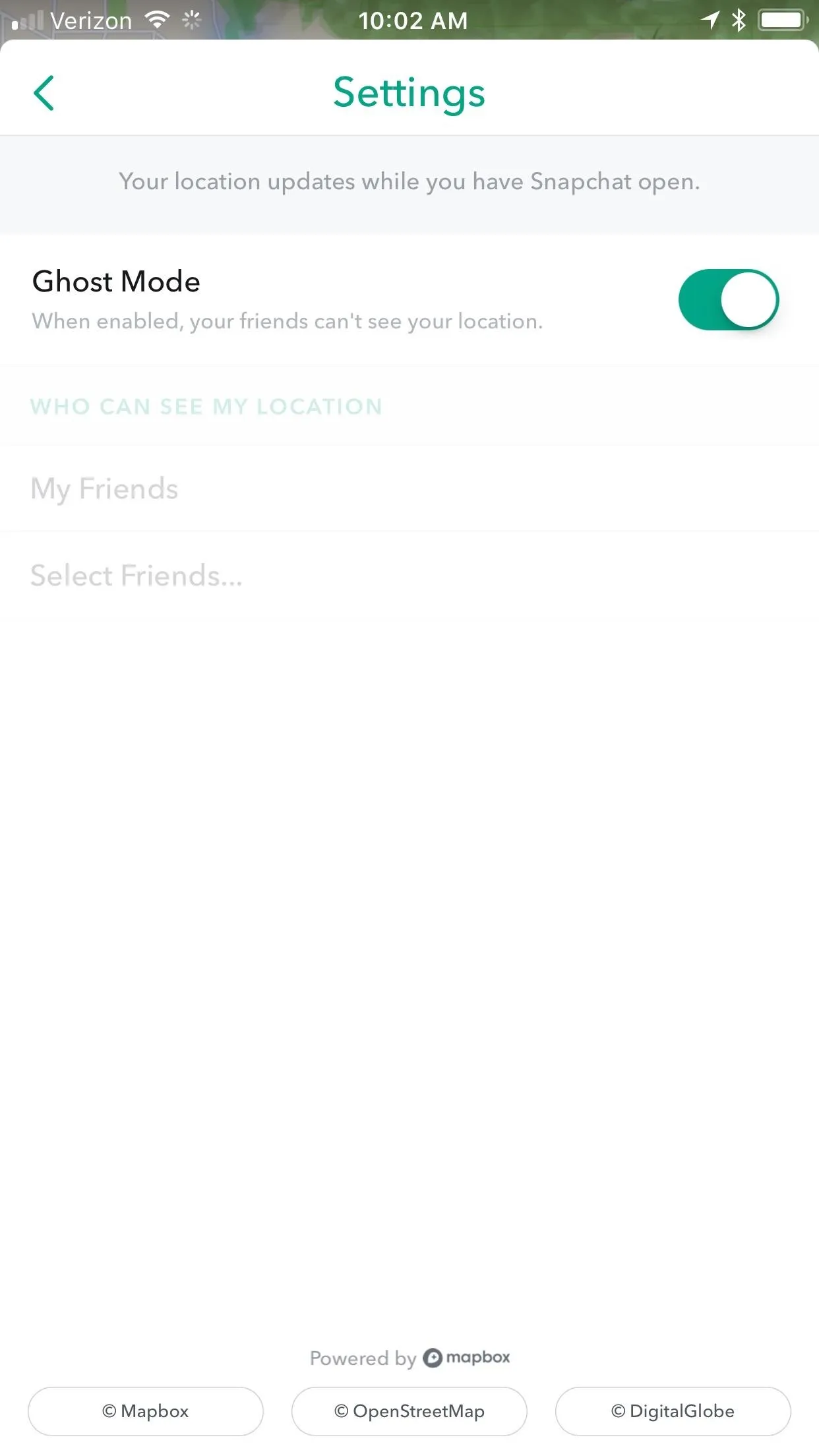

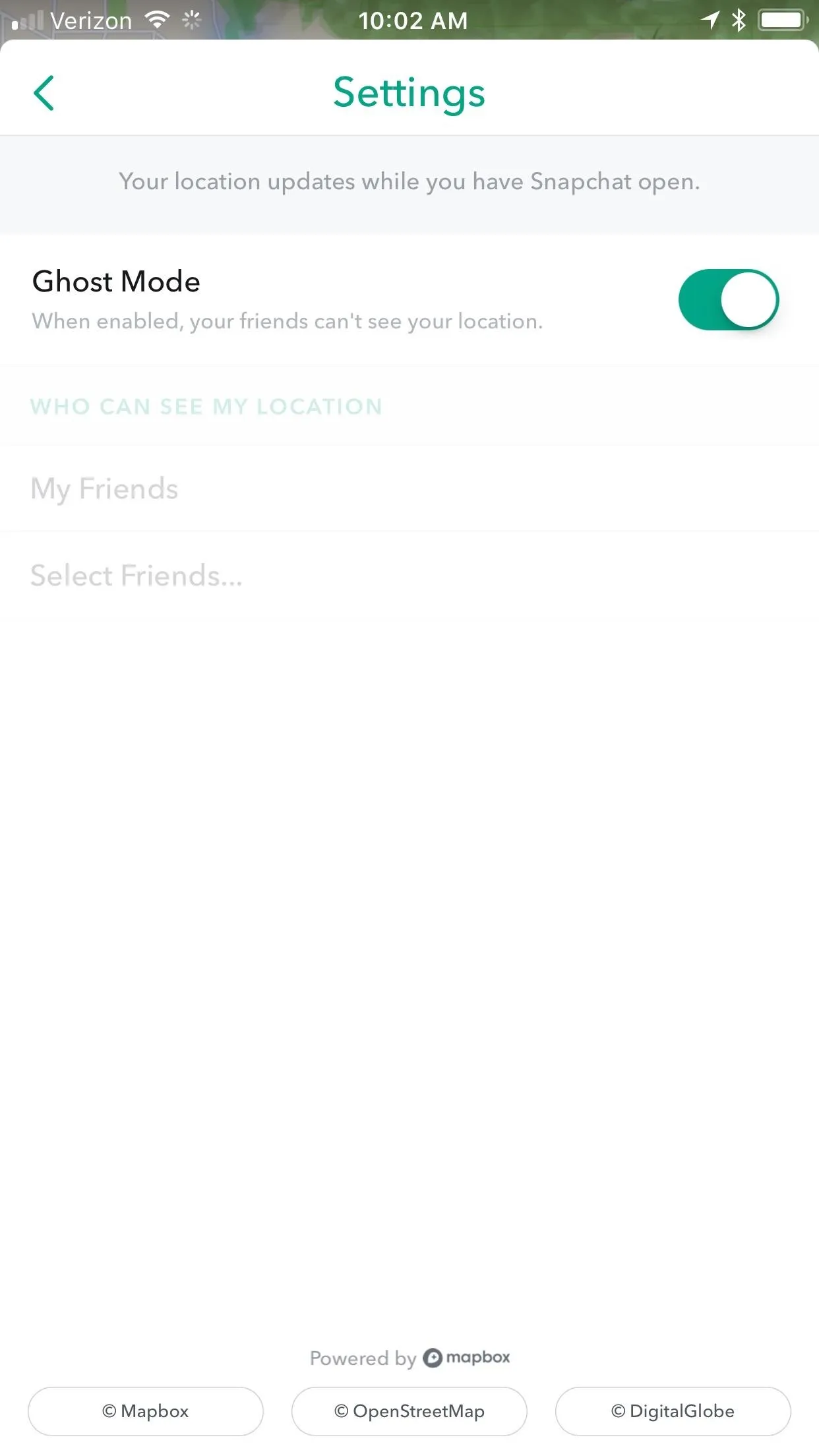
Turn Ghost Mode On in Snapchat's Settings
The final way to edit your Snap Map preferences is by heading to the settings inside of Snapchat. Hit the Ghostface Chillah icon in the top left (or your personalized Bitmoji icon), then tap on the cog icon in the top right on your information page. From there, scroll down to "See My Location" and tap on that. On the next page, simply toggle "Ghost Mode" on.
And yet again, you can toggle off "Ghost Mode" and choose "Select Friends" instead to give only a few of your Snapchat followers access to your exact location, should you want to. For the last time, this list will remain filled out if you toggle Ghost Mode on again, so you won't have to pick your friends again next time.
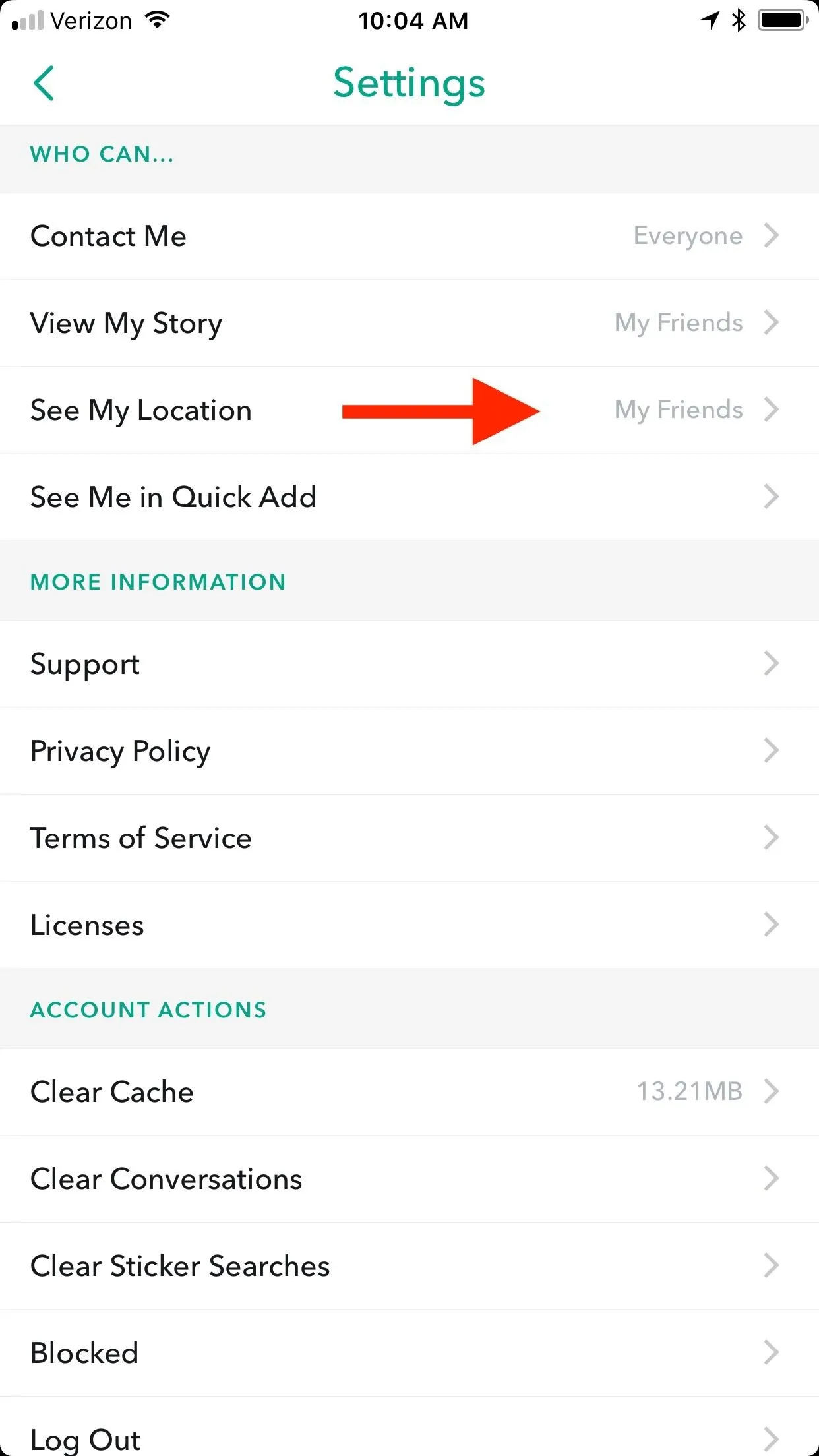
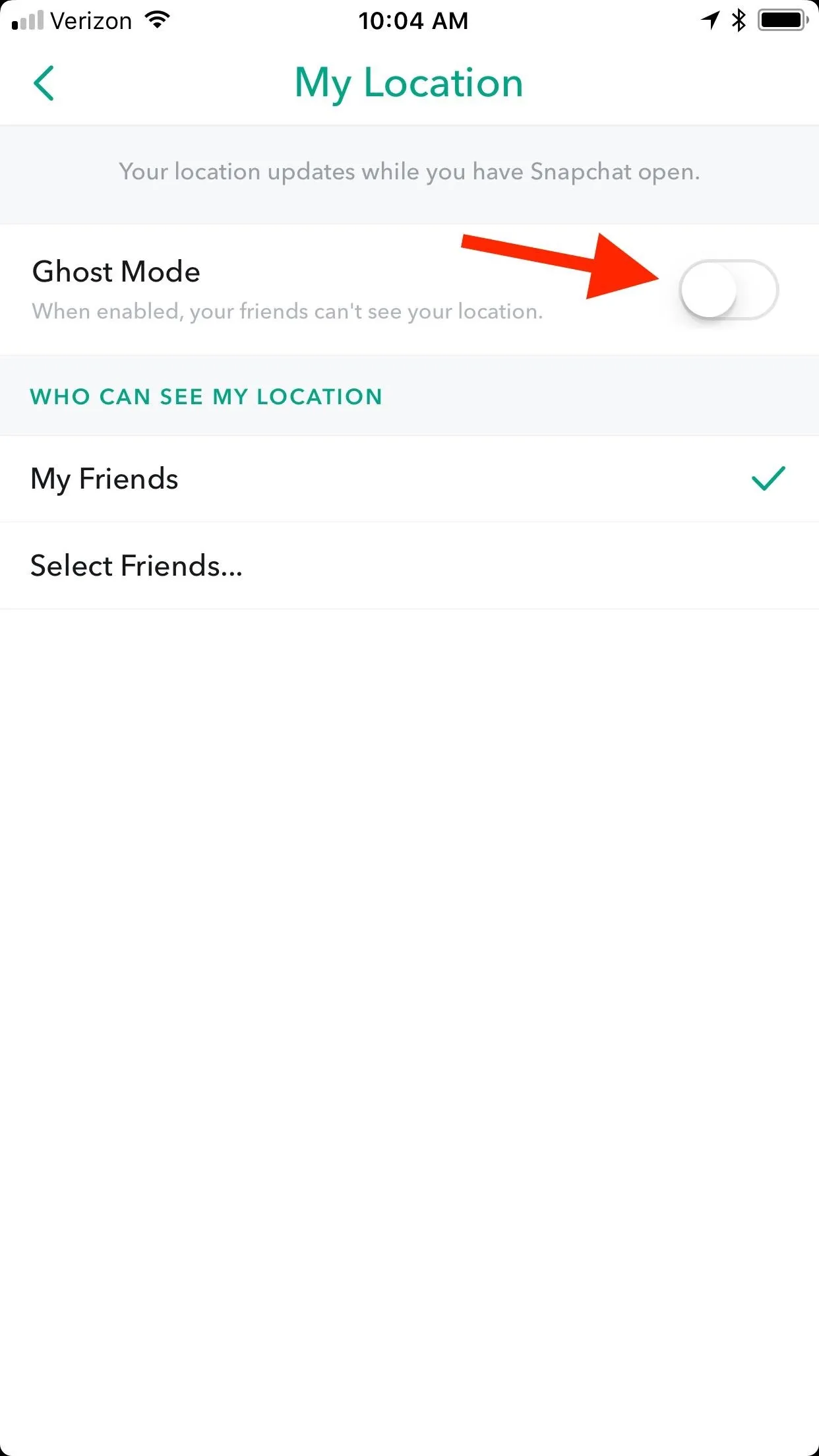
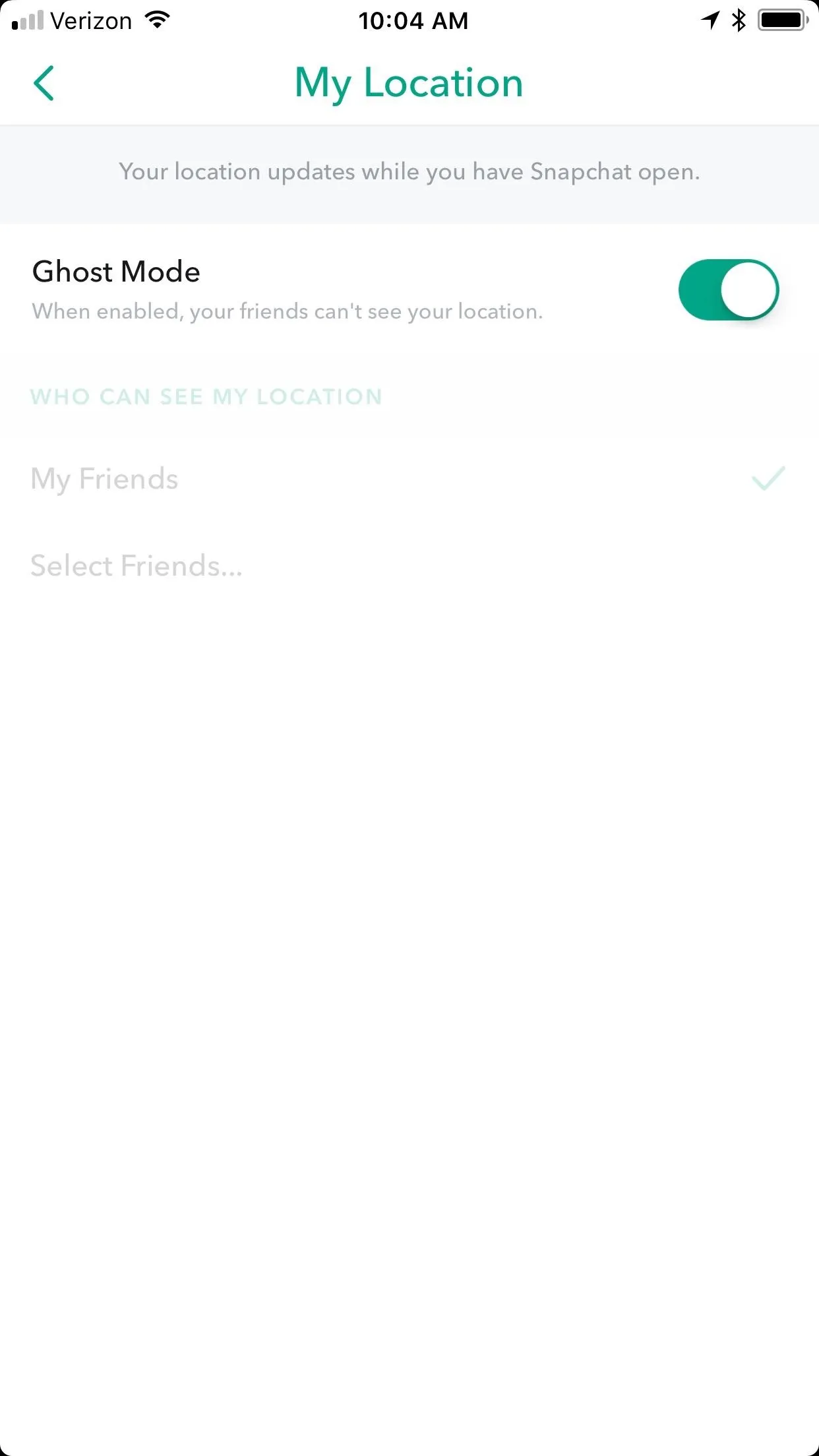
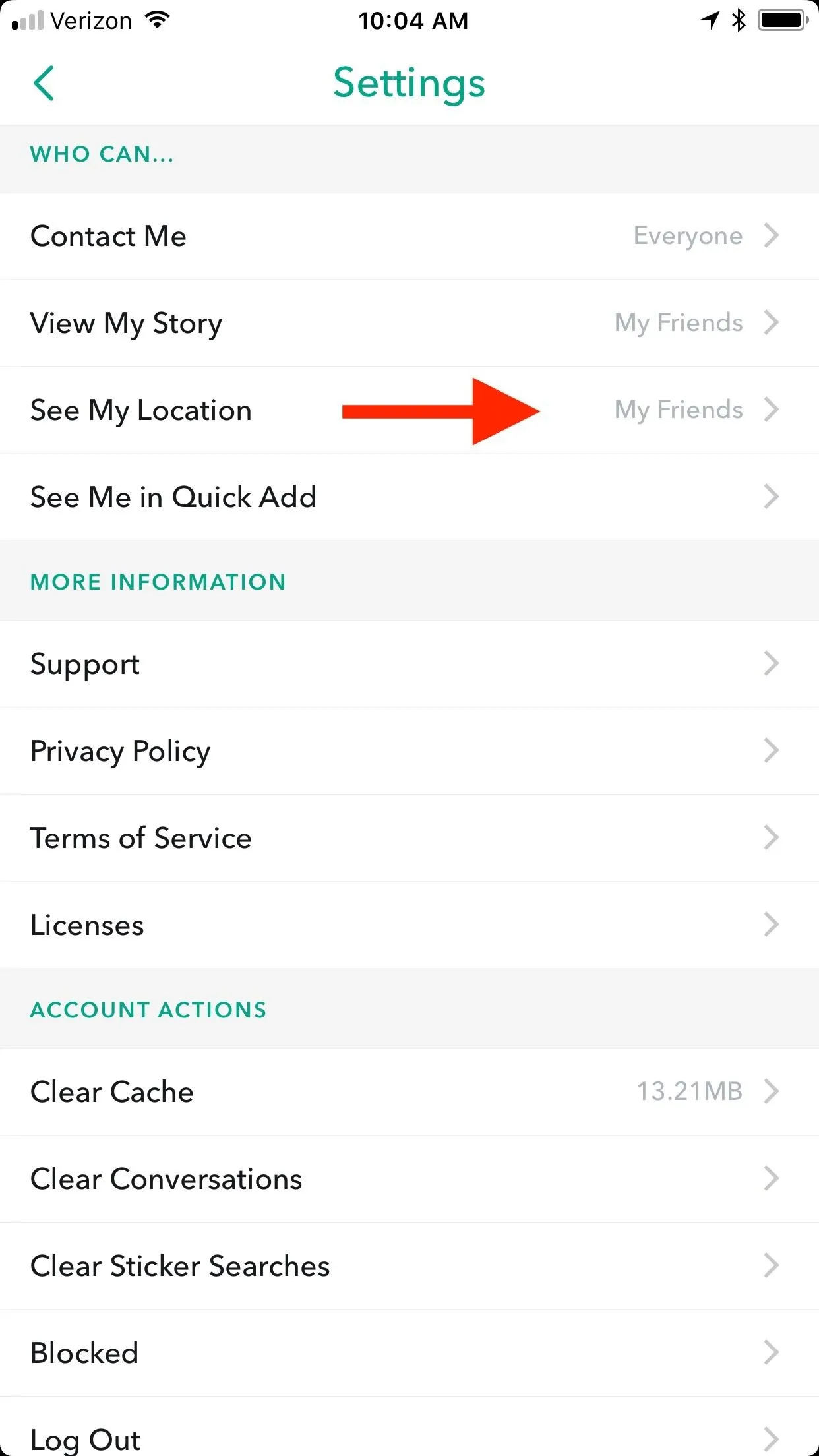
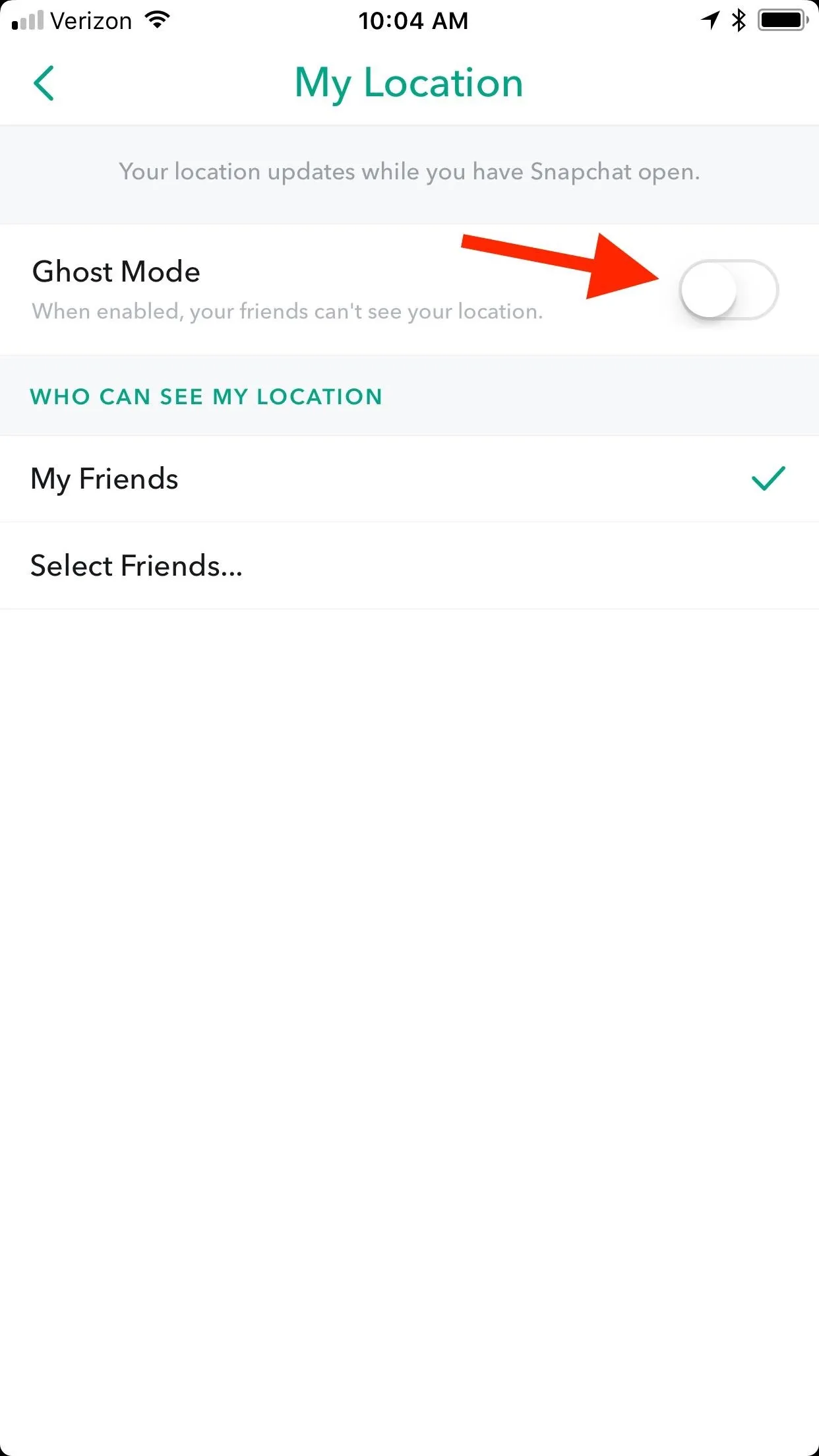
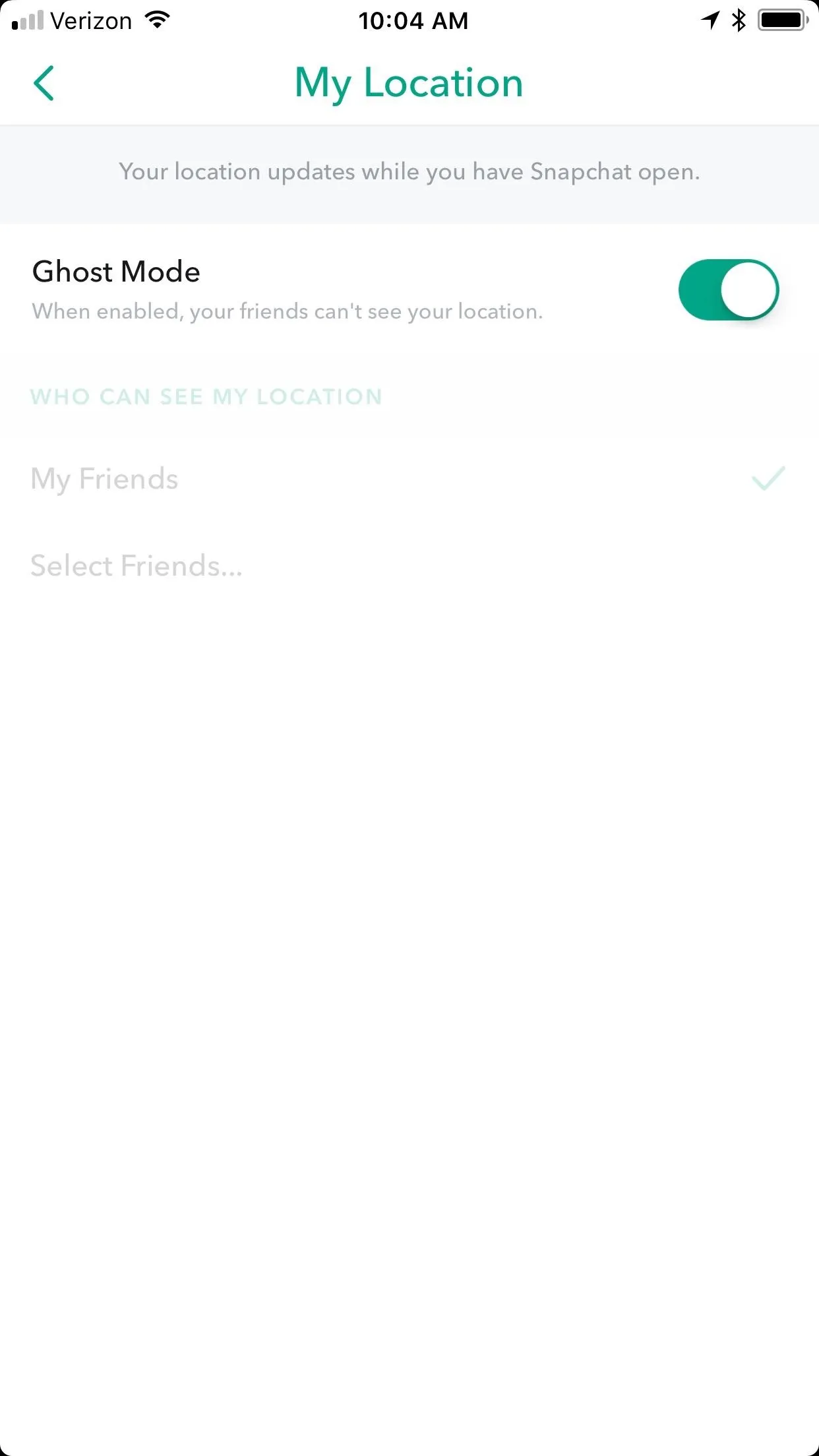
Just Turn Off Location Access Period
If you don't want Snapchat to have access to your location data at all, you can simply turn it off. However, this will also prevent you from using geo filters, discover stories around you, and other content. You also won't be able to view the Snap Map at all. So we recommend using one of the above options if you're only worried about your location on Snap Map.
To turn off location sharing for Snapchat on an iPhone, go to Settings –> Snapchat –> Location and switch it from "While Using the App" to "Never."
On an Android device, find the "Apps" menu in your Settings, then select Snapchat from the list. On the app's info page, select "Permissions" and toggle off "Location."
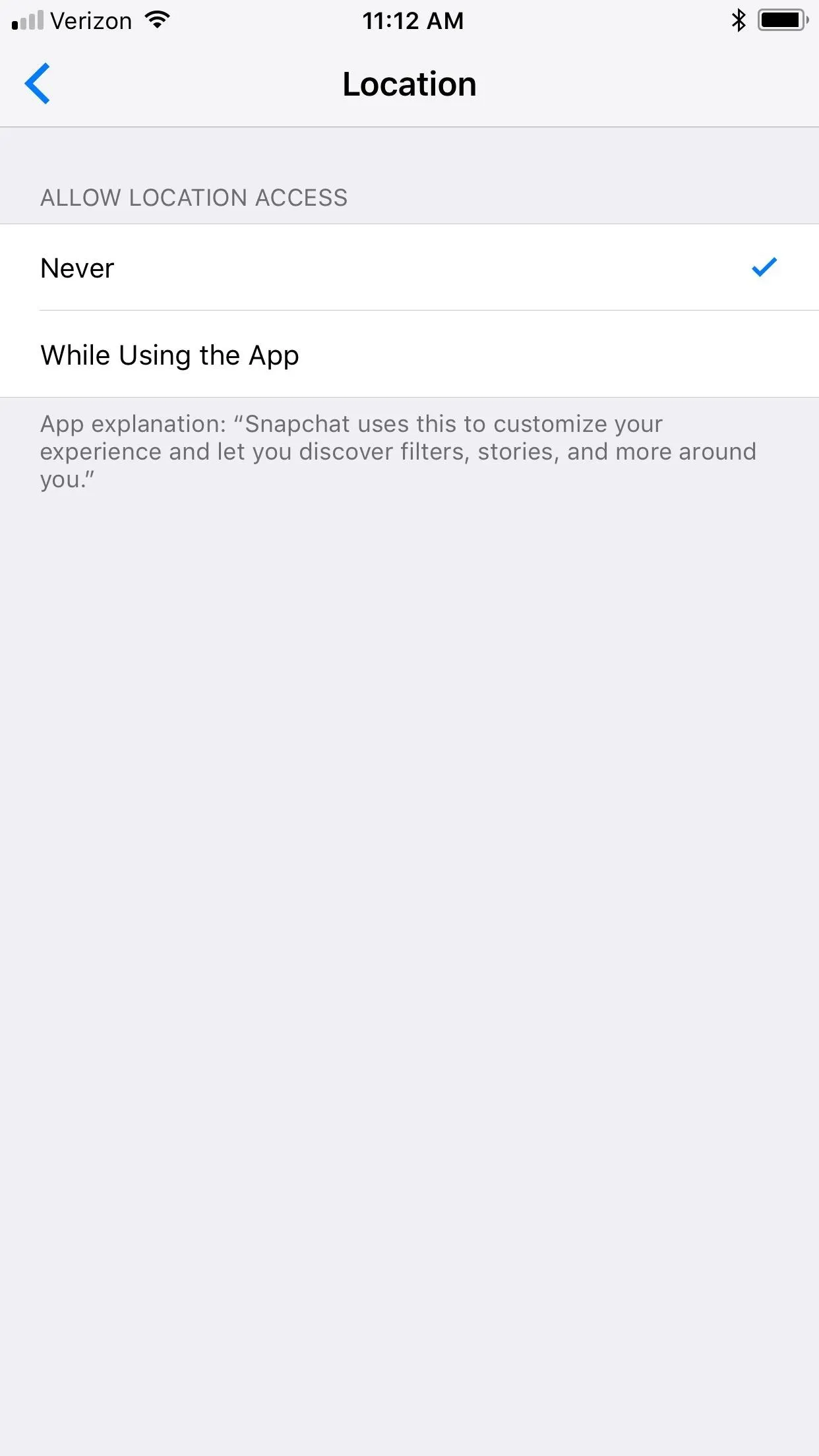
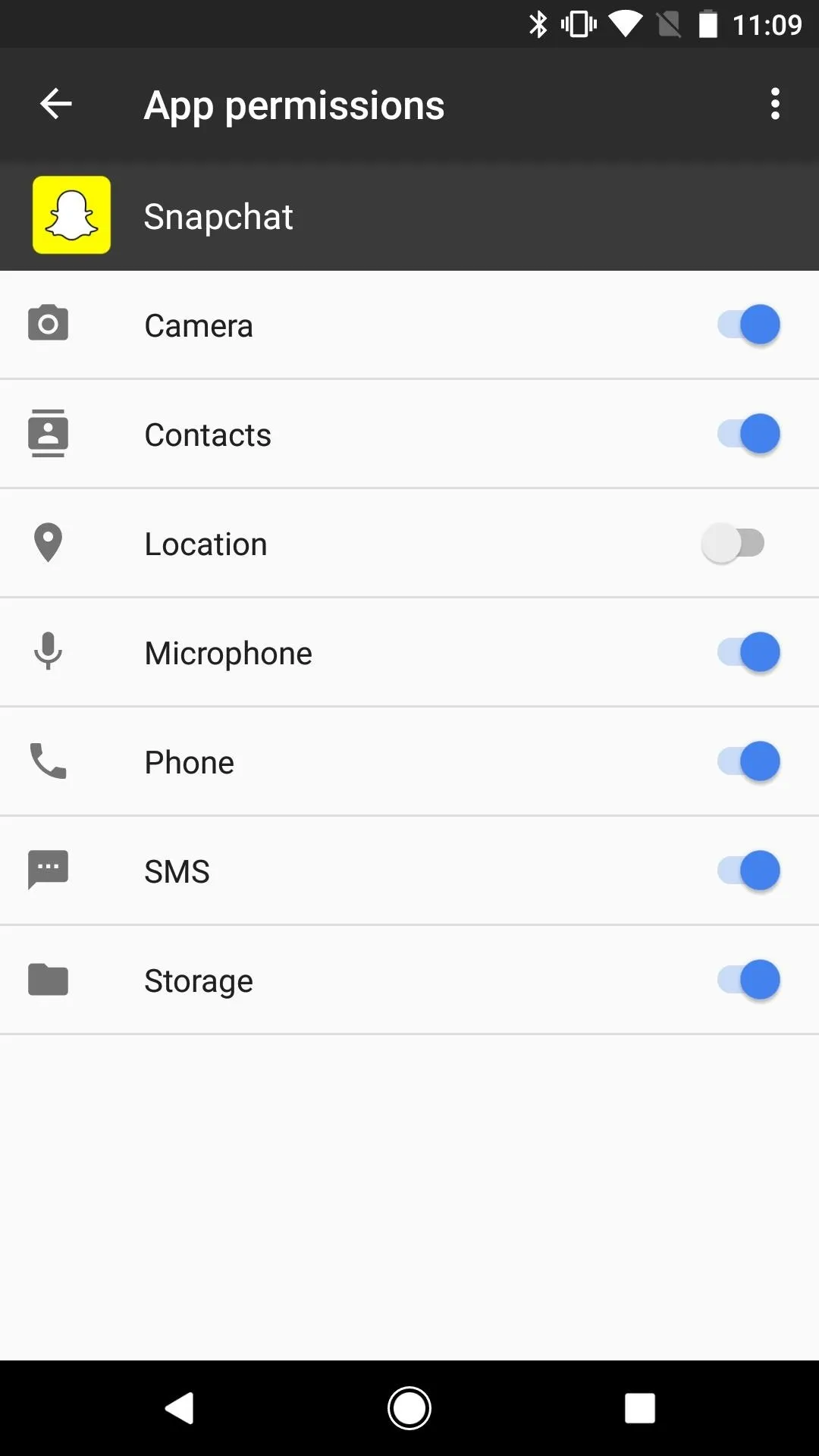
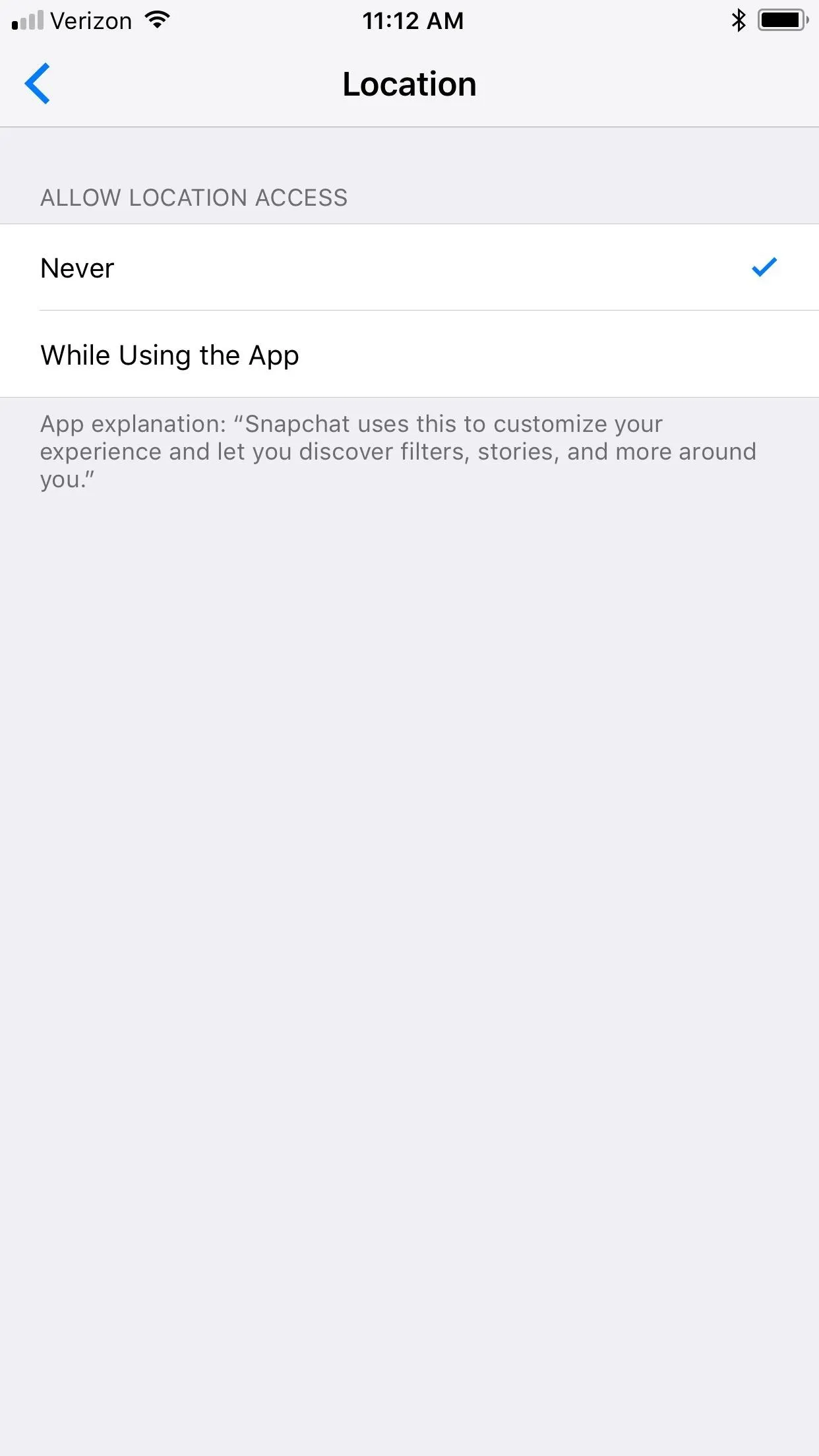
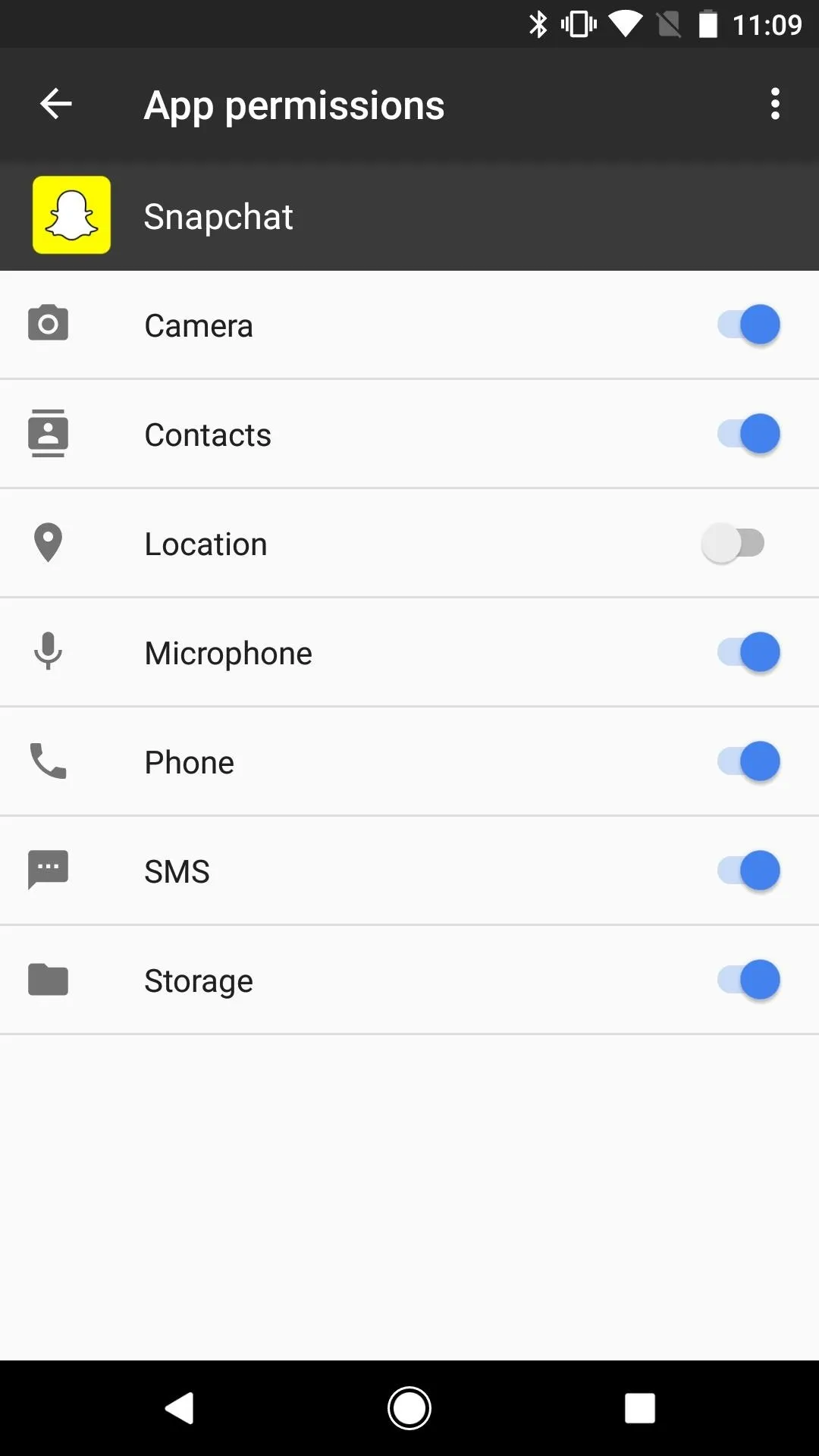
- Follow Gadget Hacks on Facebook, Twitter, Google+, YouTube, and Instagram
- Follow WonderHowTo on Facebook, Twitter, Pinterest, and Google+
Cover image via Snapchat/YouTube
Screenshots by Justin Meyers/Gadget Hacks





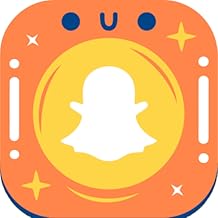






















Comments
Be the first, drop a comment!