Snapchat is one of the best ways for people to communicate with pictures, but it has a ton of other features baked into it. From the Memories feature to My Story, there are many ways to save save and share snaps among friends. Sometimes though, you want to add a little more pizzaz to your snaps. Luckily, Snapchat gives users a myriad of ways to interact with snaps before they're sent.
One such way of editing snaps is by drawing on them. This isn't just for the artists, though. Even those who majored in drawing stick figures can easily integrate a few illustrations into their snaps to add a little oomph to them. Even if you fail, you'll still likely illicit some positive responses from you friends.
Take a Snap
Your first step (as always) is taking a snap. Open up the app, then tap the white circle in the center on the bottom when you're ready to take the shot.
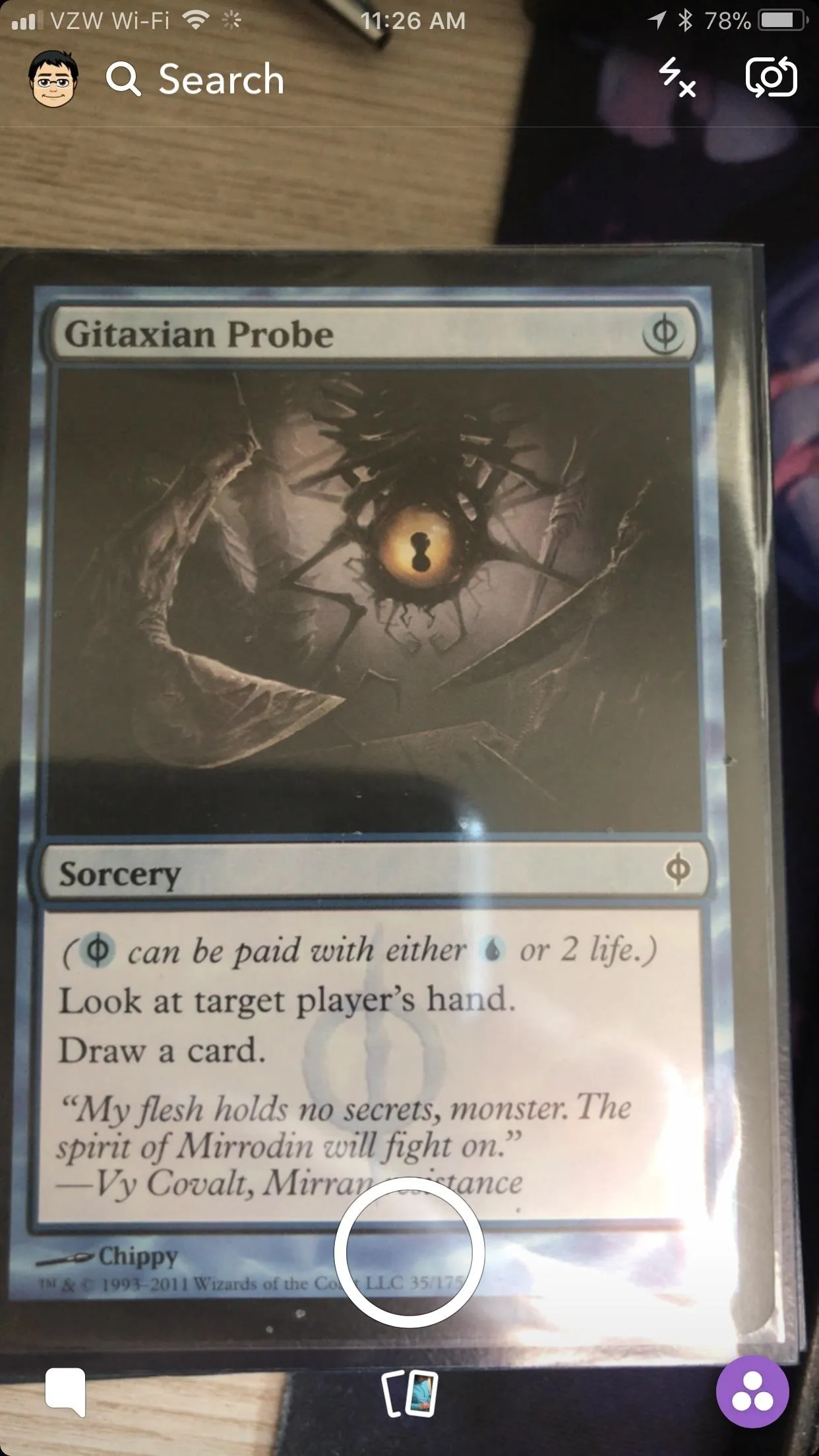
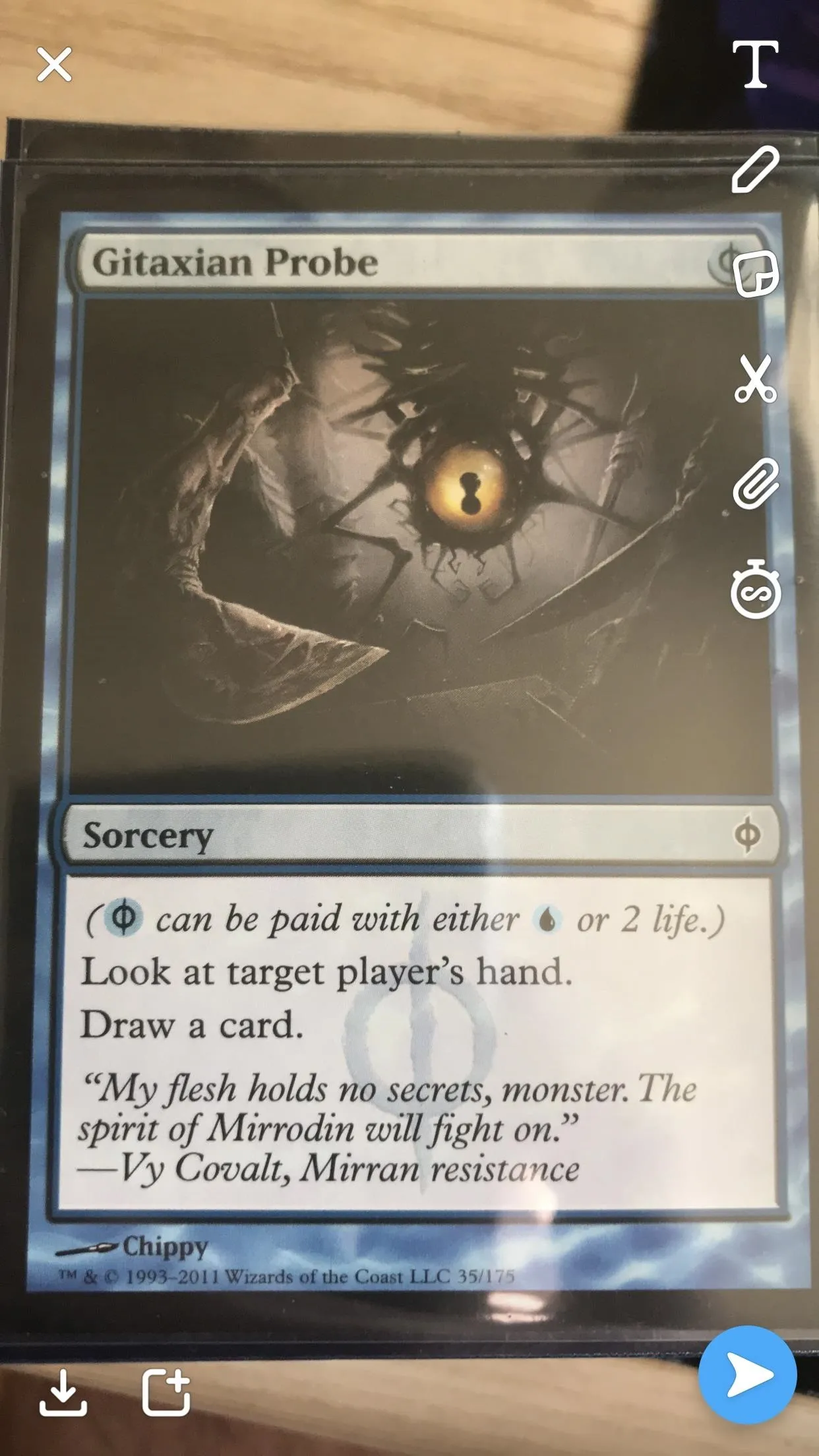
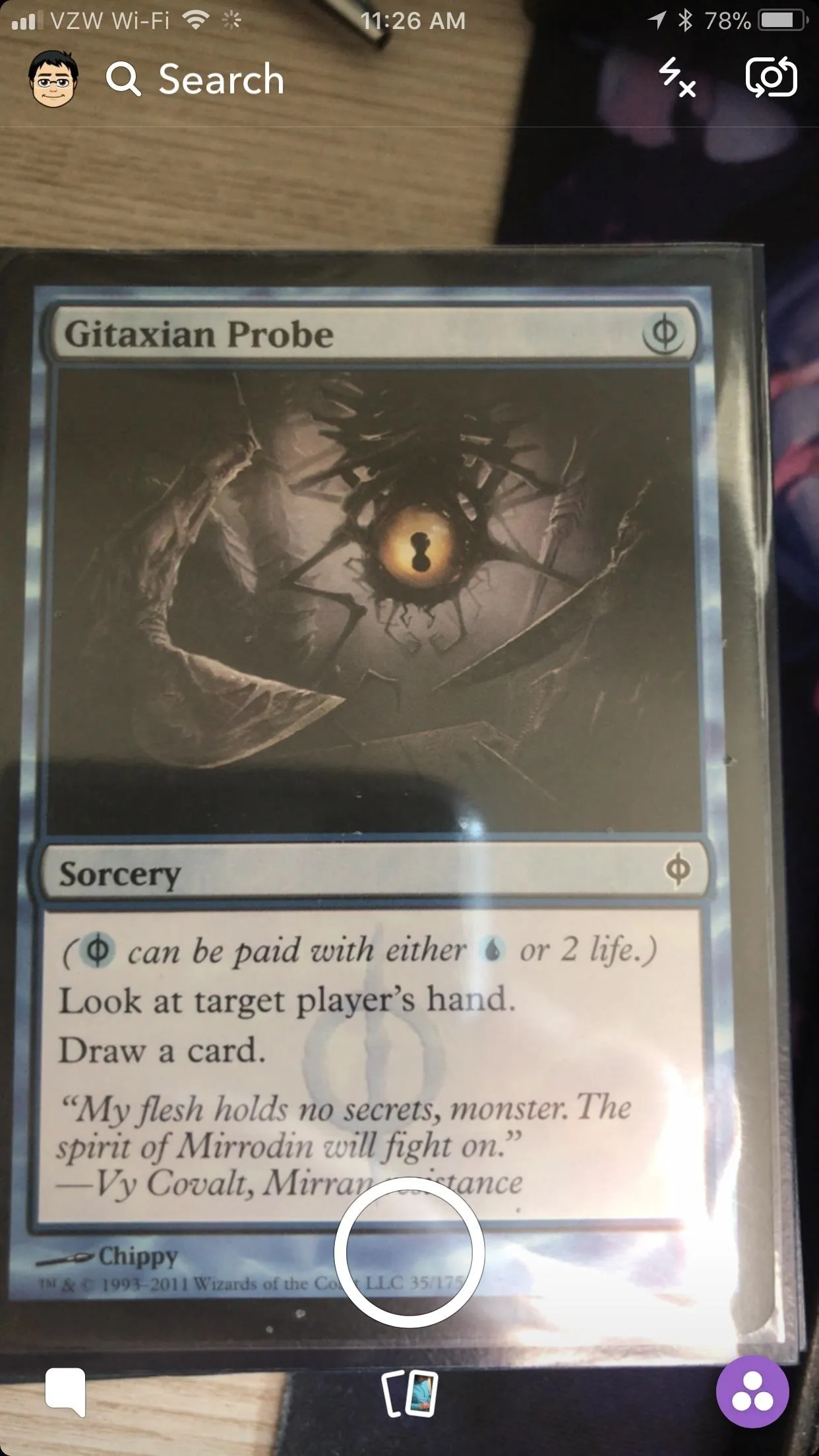
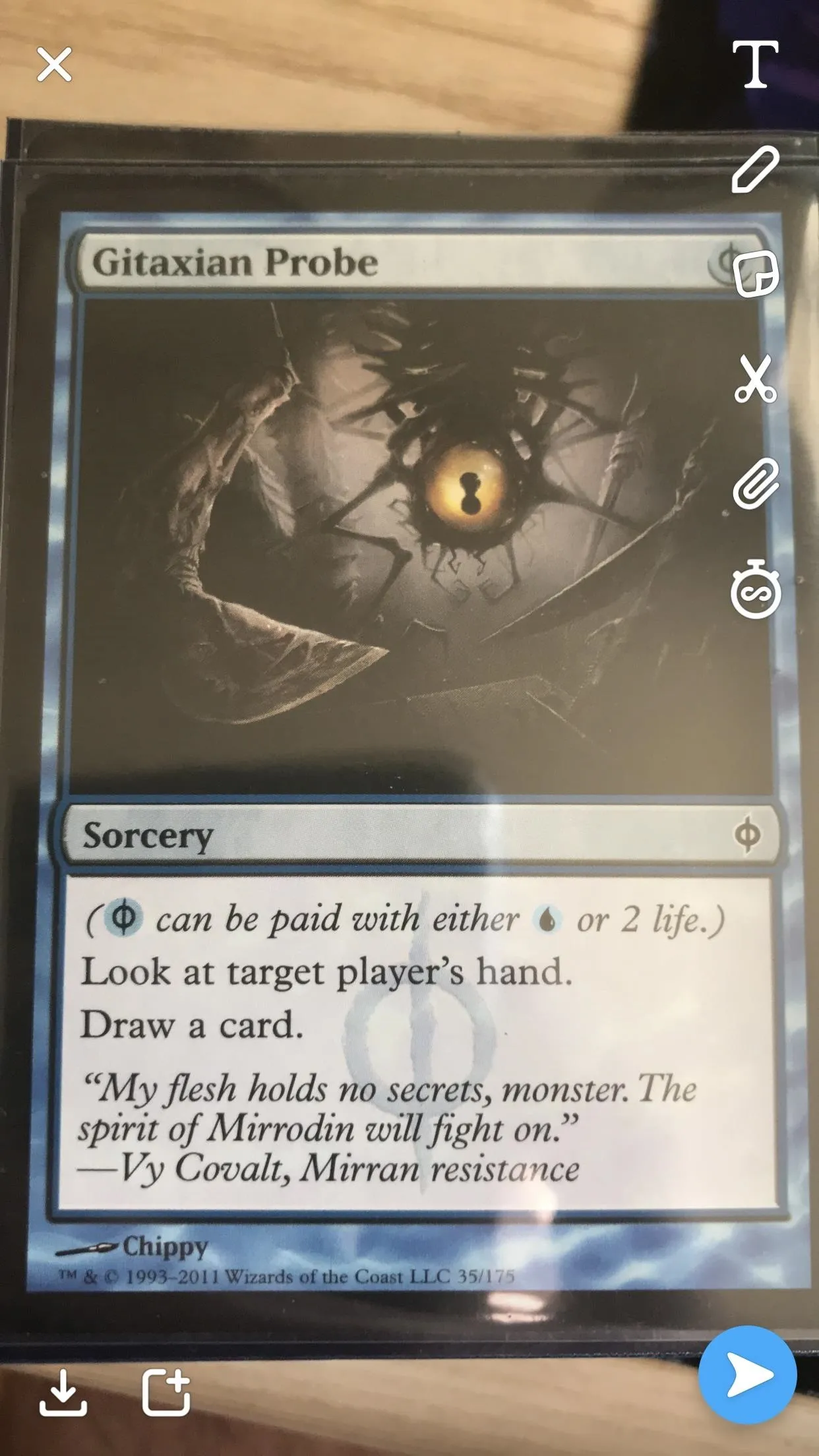
Draw on Your Snap
To draw on your snap, tap on the pencil icon that lives on the right side in the screen that appears after you take a snap. A color palette will appear on the right, indicating the color that'll show up when you draw. Tap and hold the ball on the palette, and it'll magnify. This is so you can clearly see what color you'll be using to draw. Drag it up and down to see all the colors that Snapchat has to offer, and lift your finger when you're satisfied with one. The selected color will have a white circle around it.
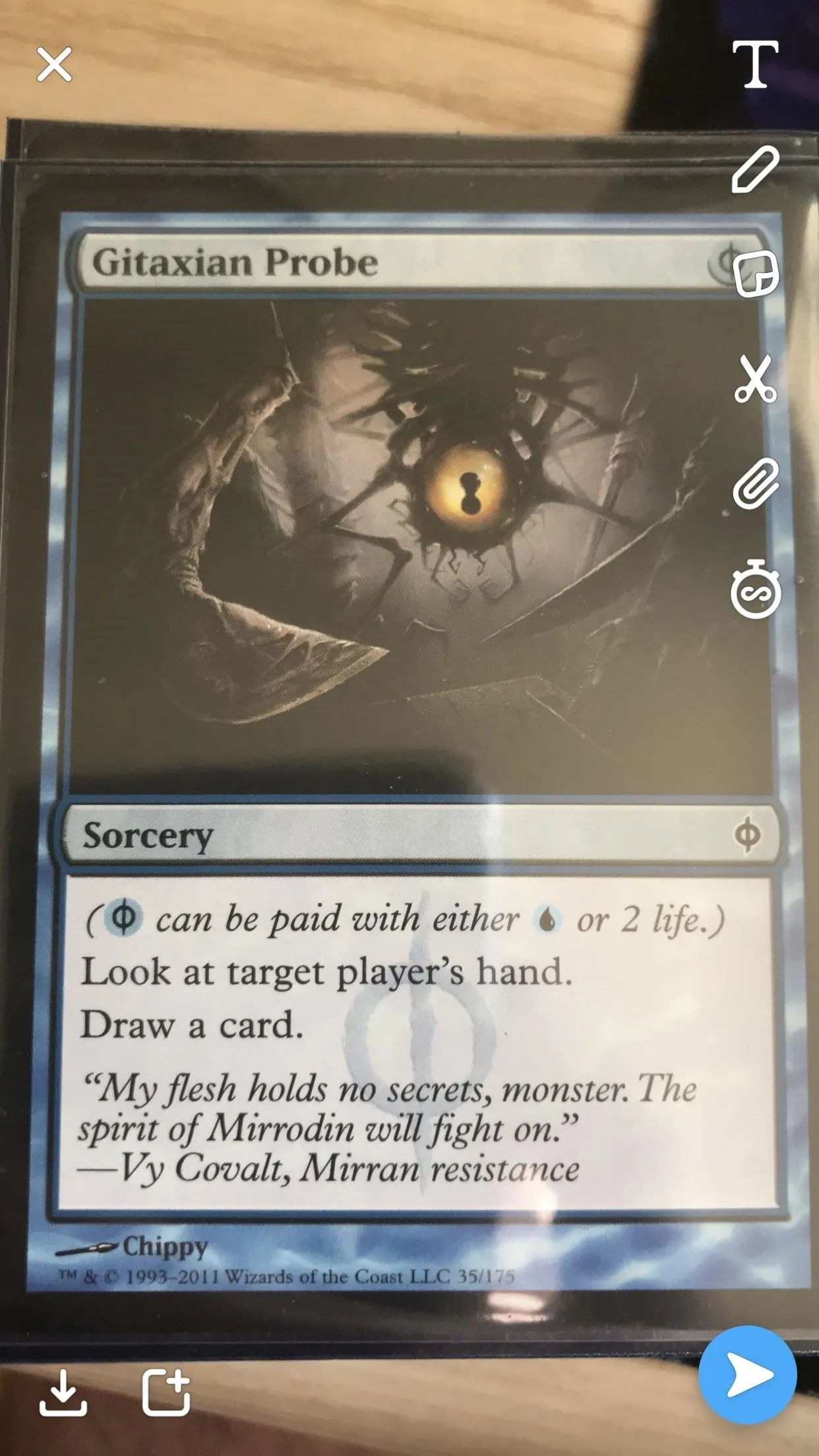
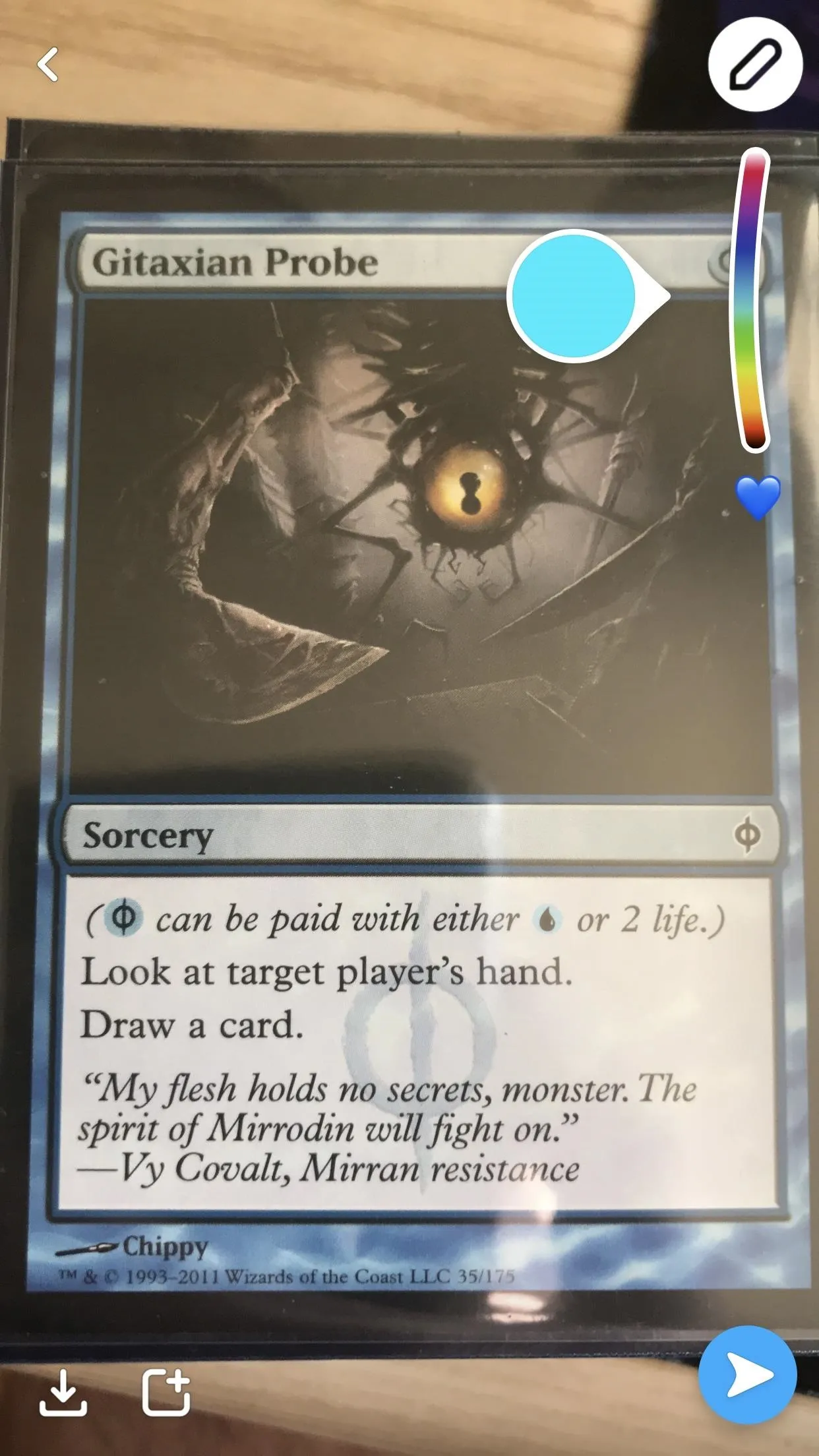
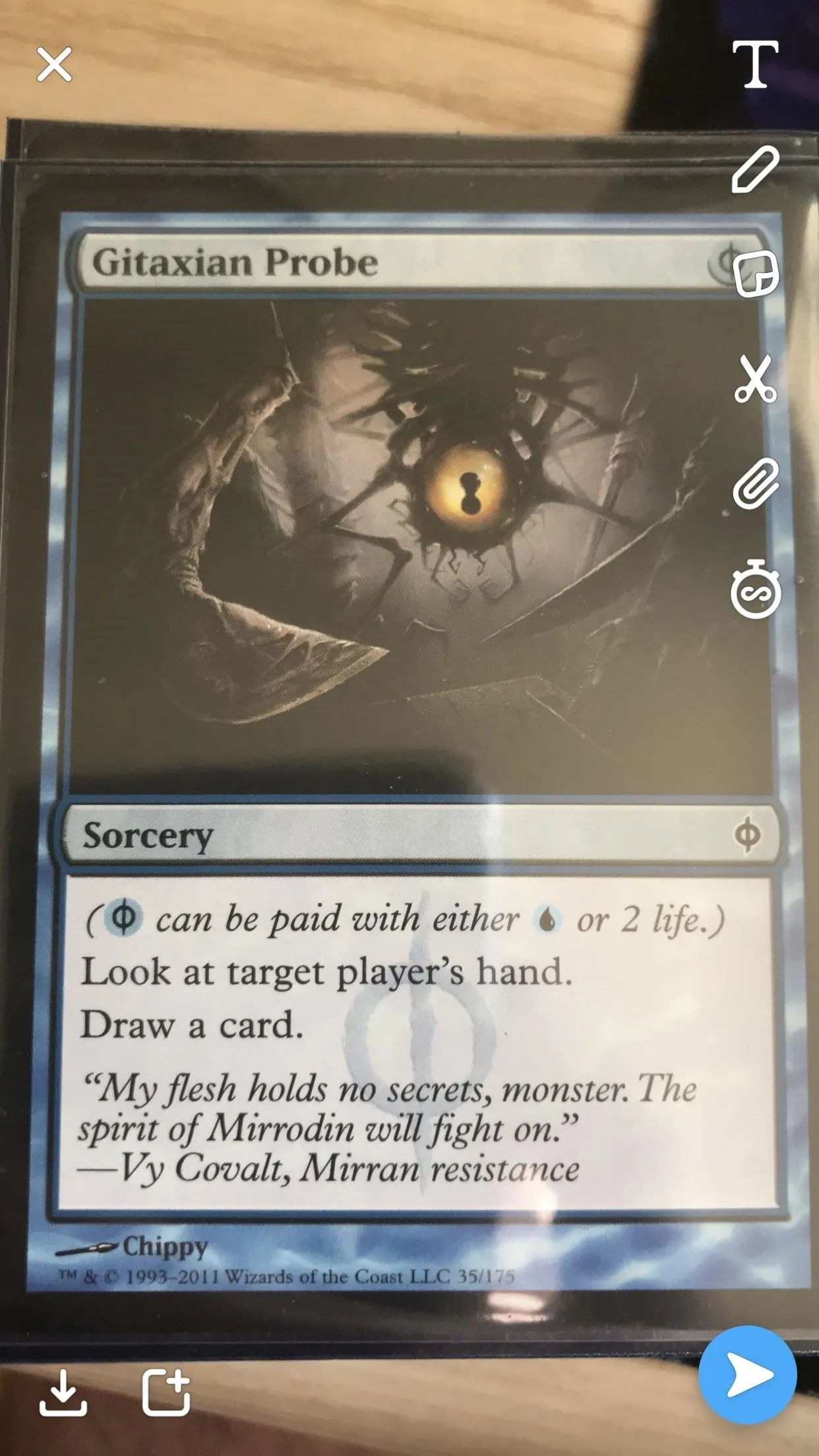
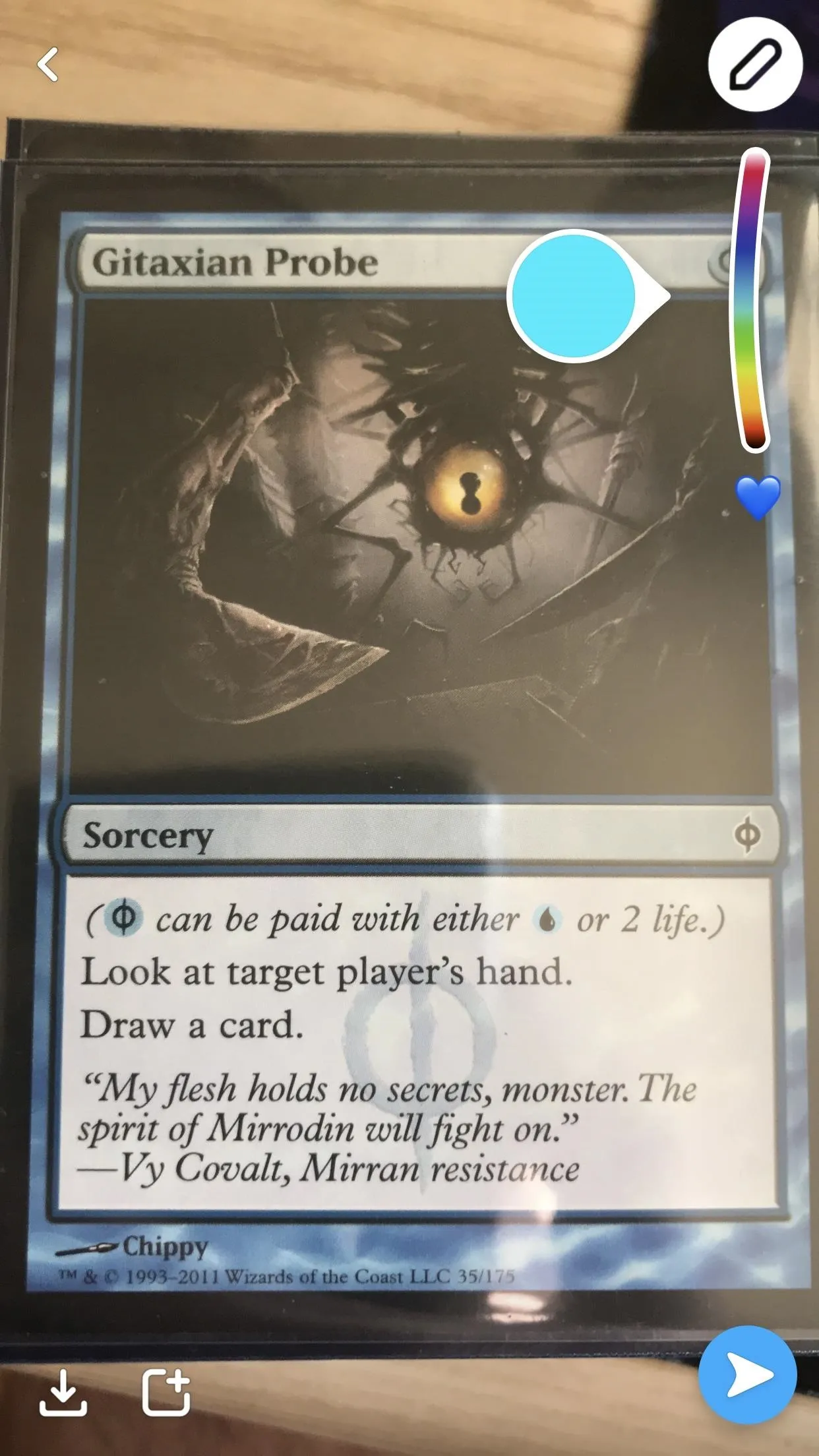
Now, drag your finger along the snap to draw on it. To undo an action, tap the back arrow in the top-right corner next to the pencil icon. If you're satisfied with your artistic creation, tap the pencil icon in the top-right corner to finish drawing.
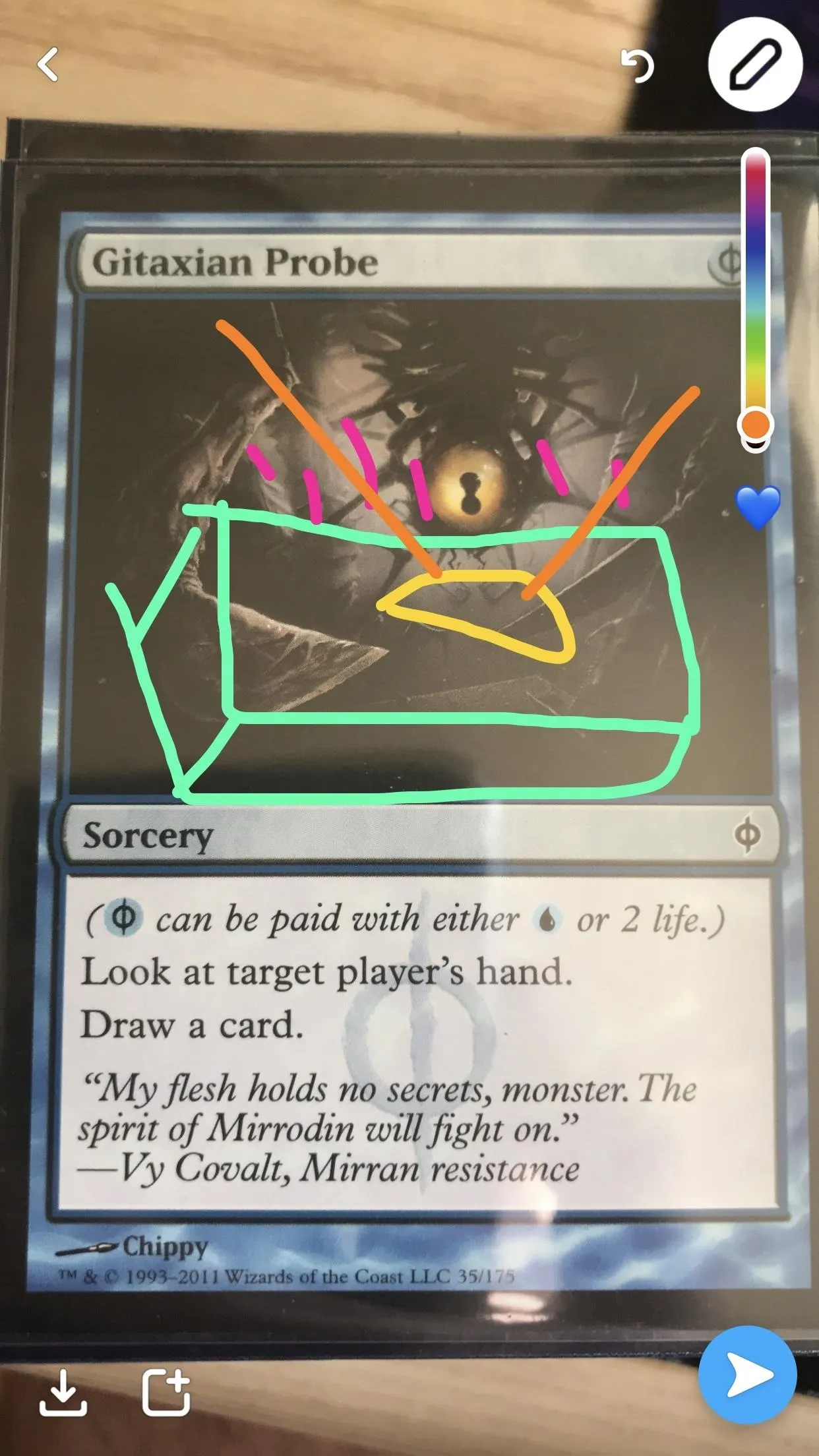
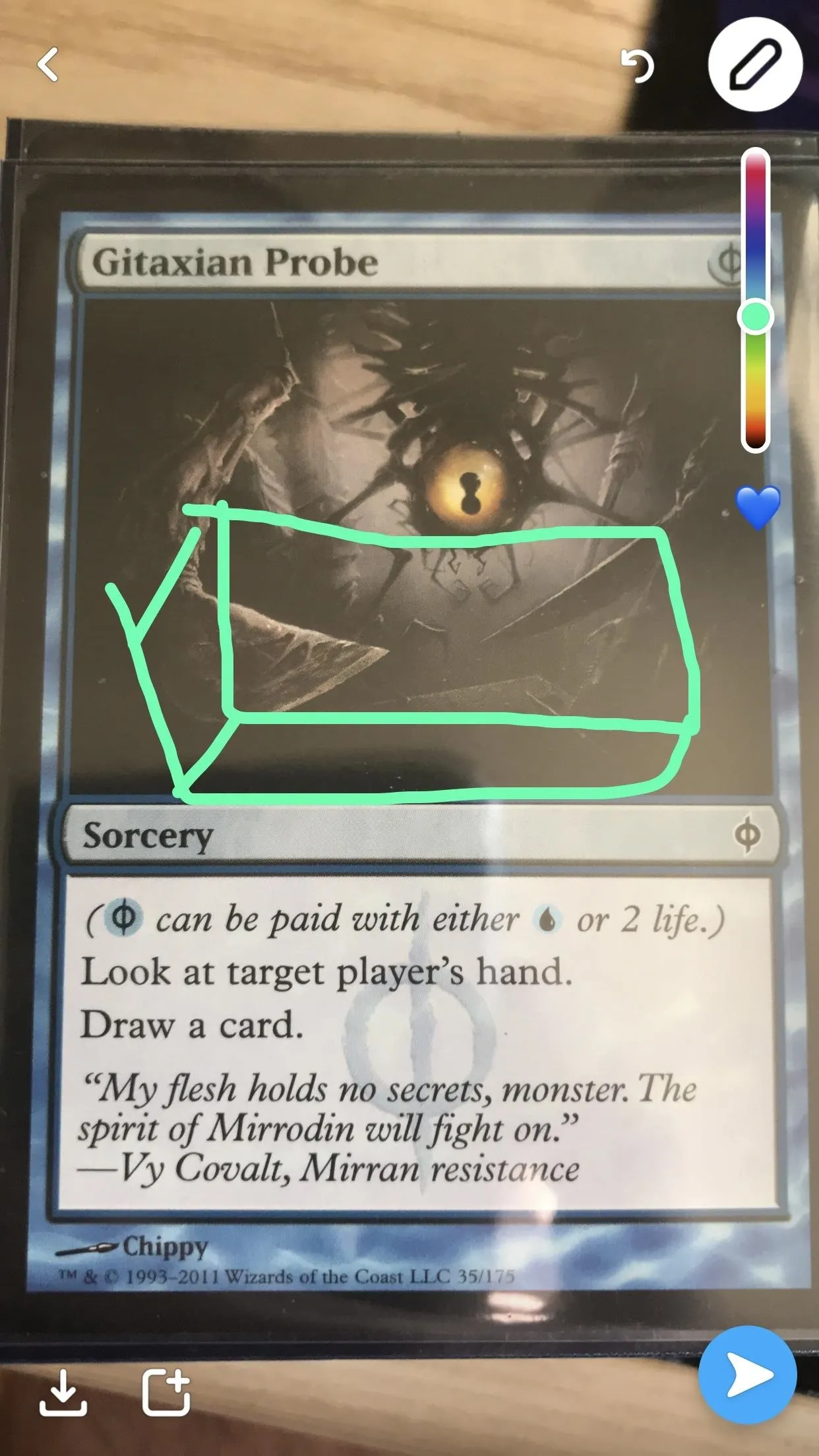
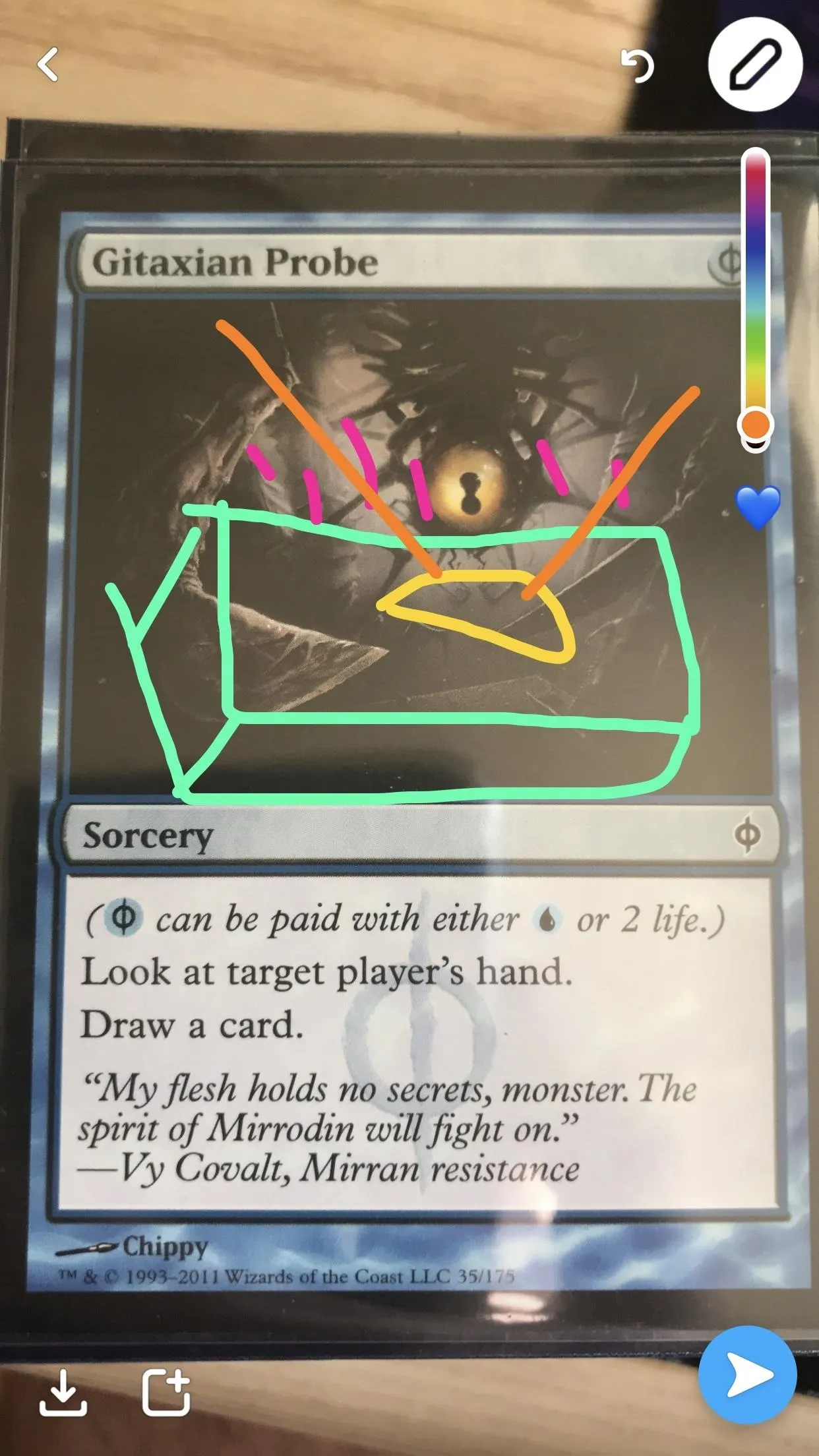
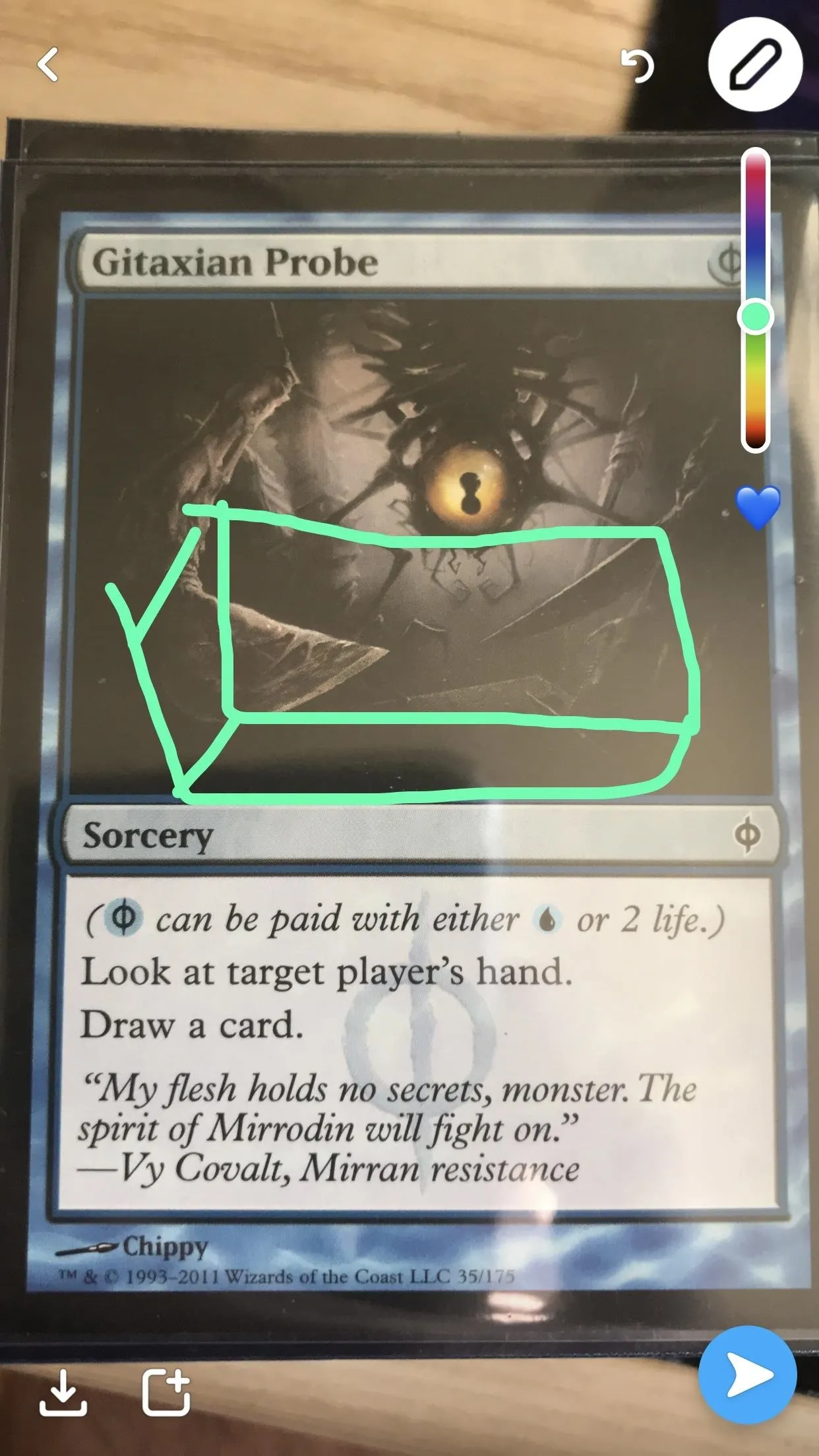
Sprinkle Some Emojis on Your Snaps
You can even add some emojis from the drawing menu if you'd like. Go back to the draw screen (by tapping the pencil icon), and tap the blue heart emoji. Similar to the palette of colors that unfurled in Step 2, a bunch of emojis will pop up. You can either tap an emoji to select it, or slide your finger along the emojis like in Step 2 to preview them. The selected emoji will have a white circle around it. If you slide below the leaf emoji, a secret stash of emojis will pop up — they're the ones that you've used as stickers in the past.
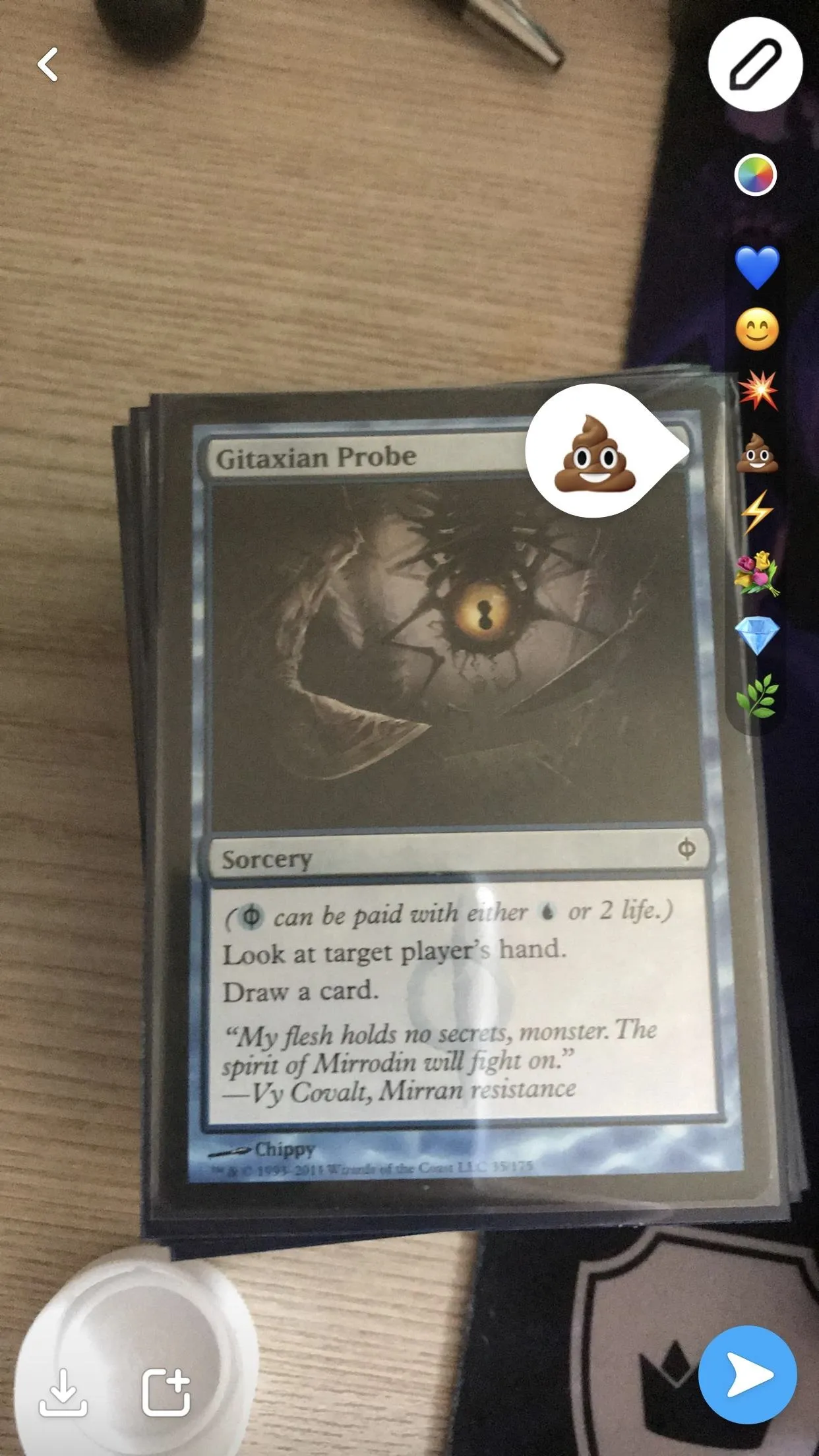
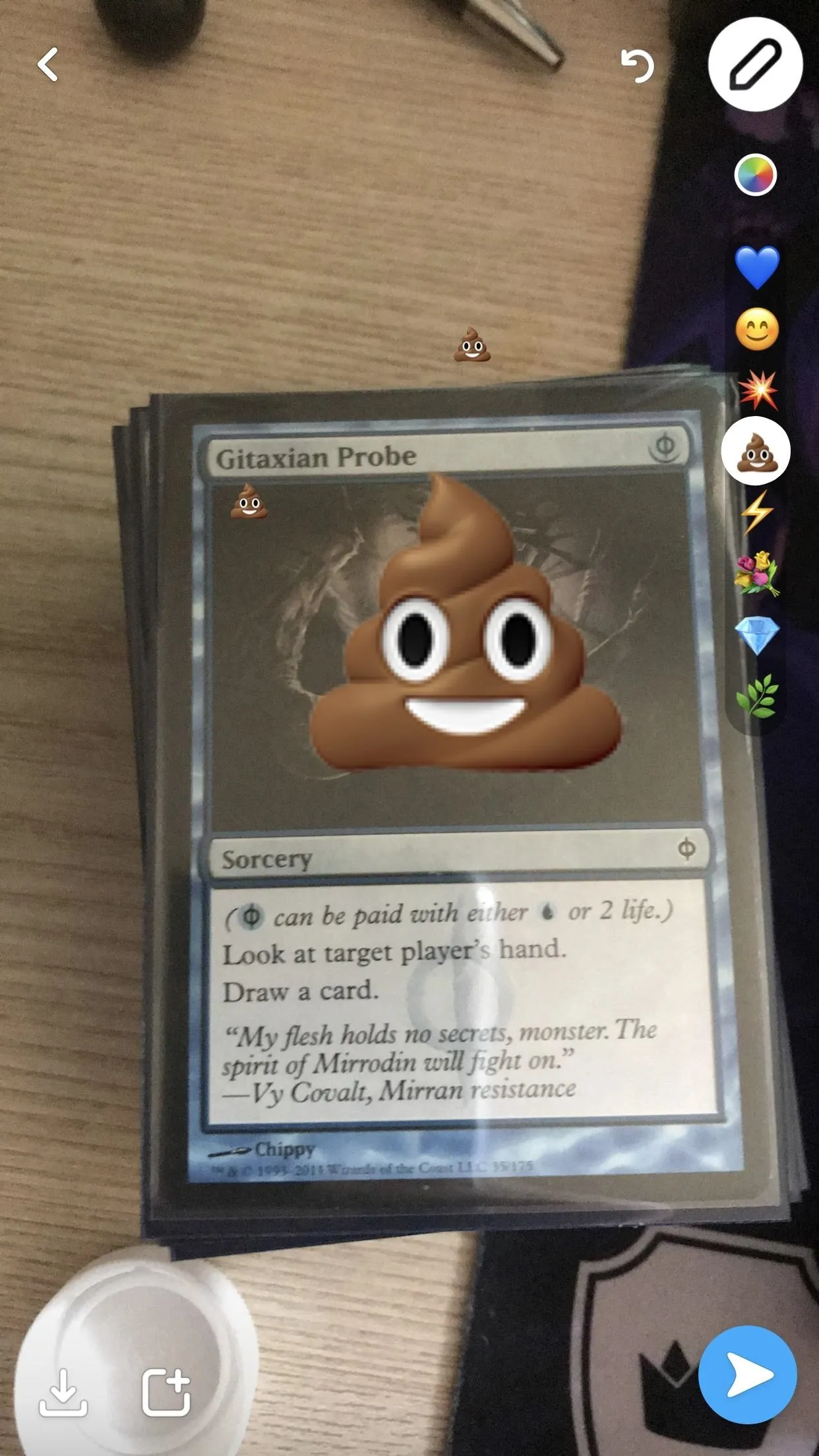
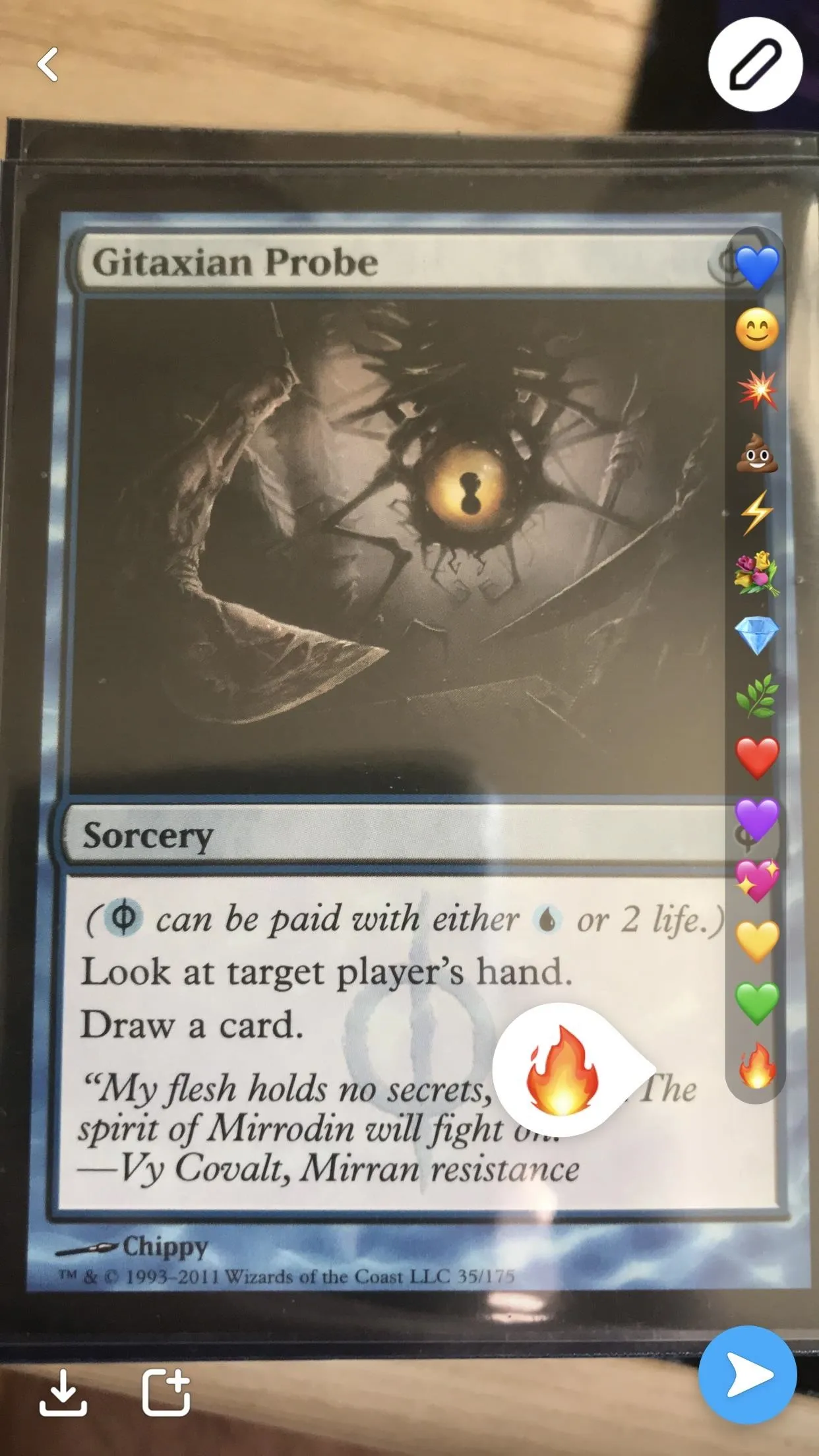
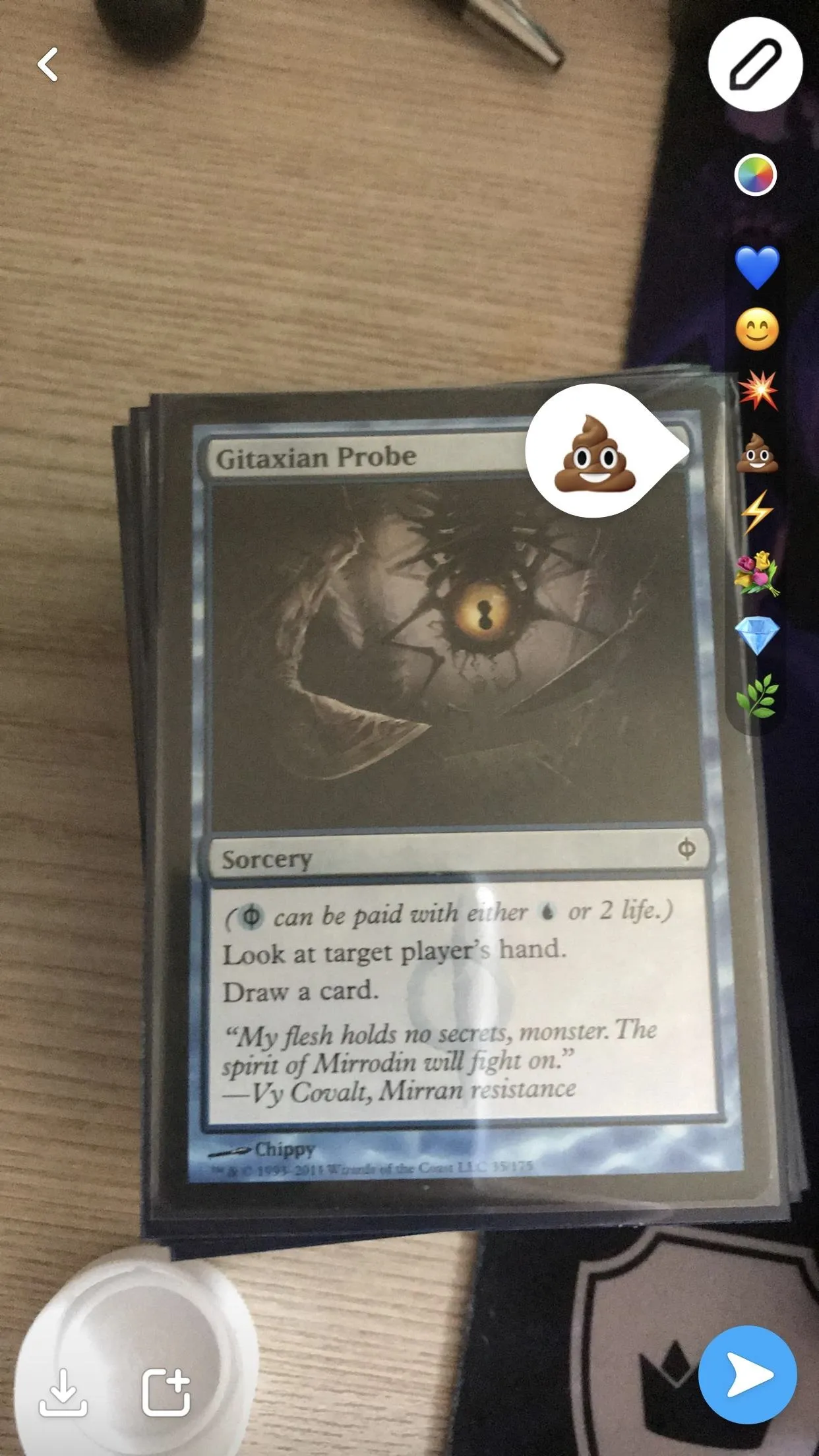
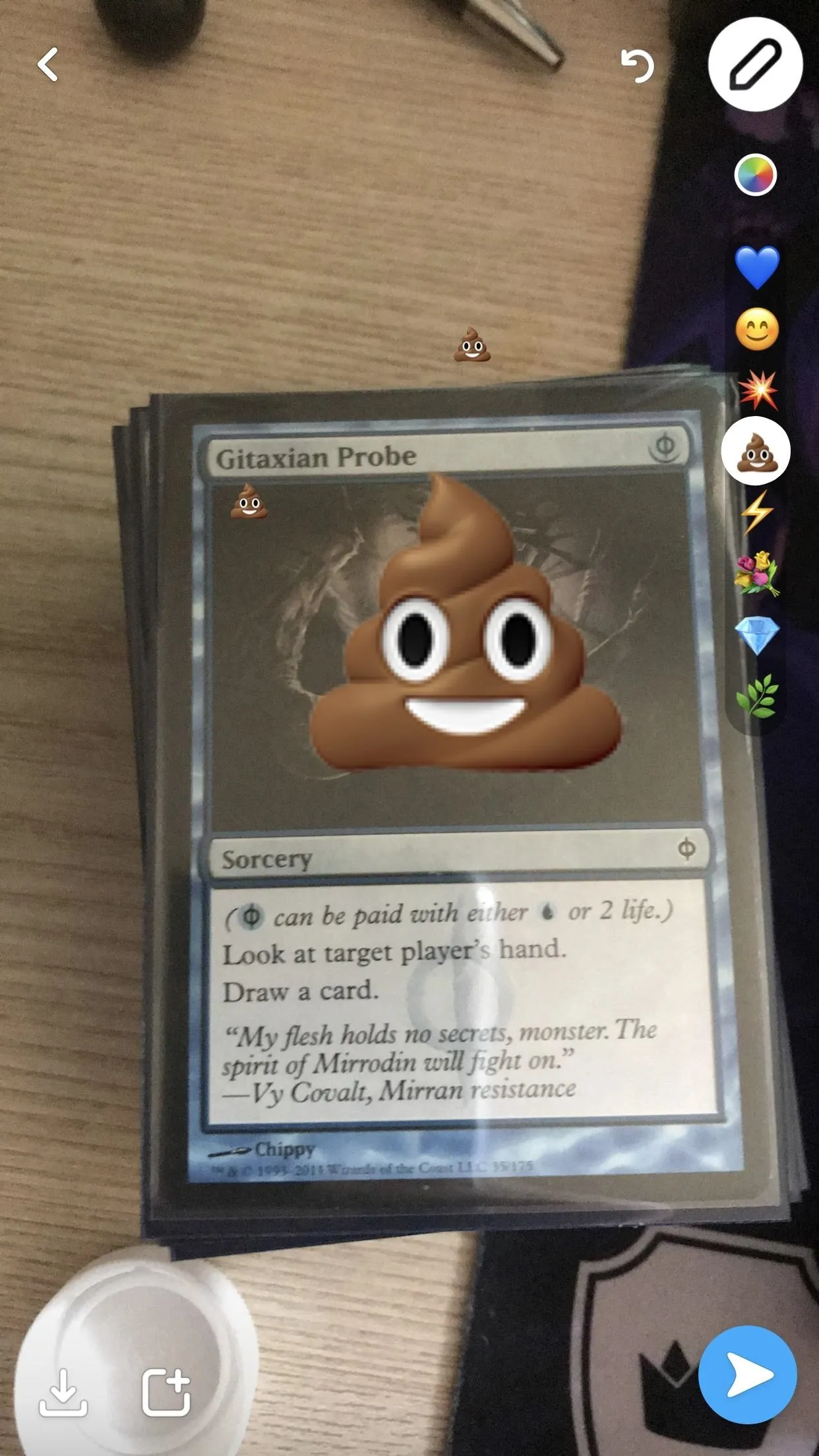
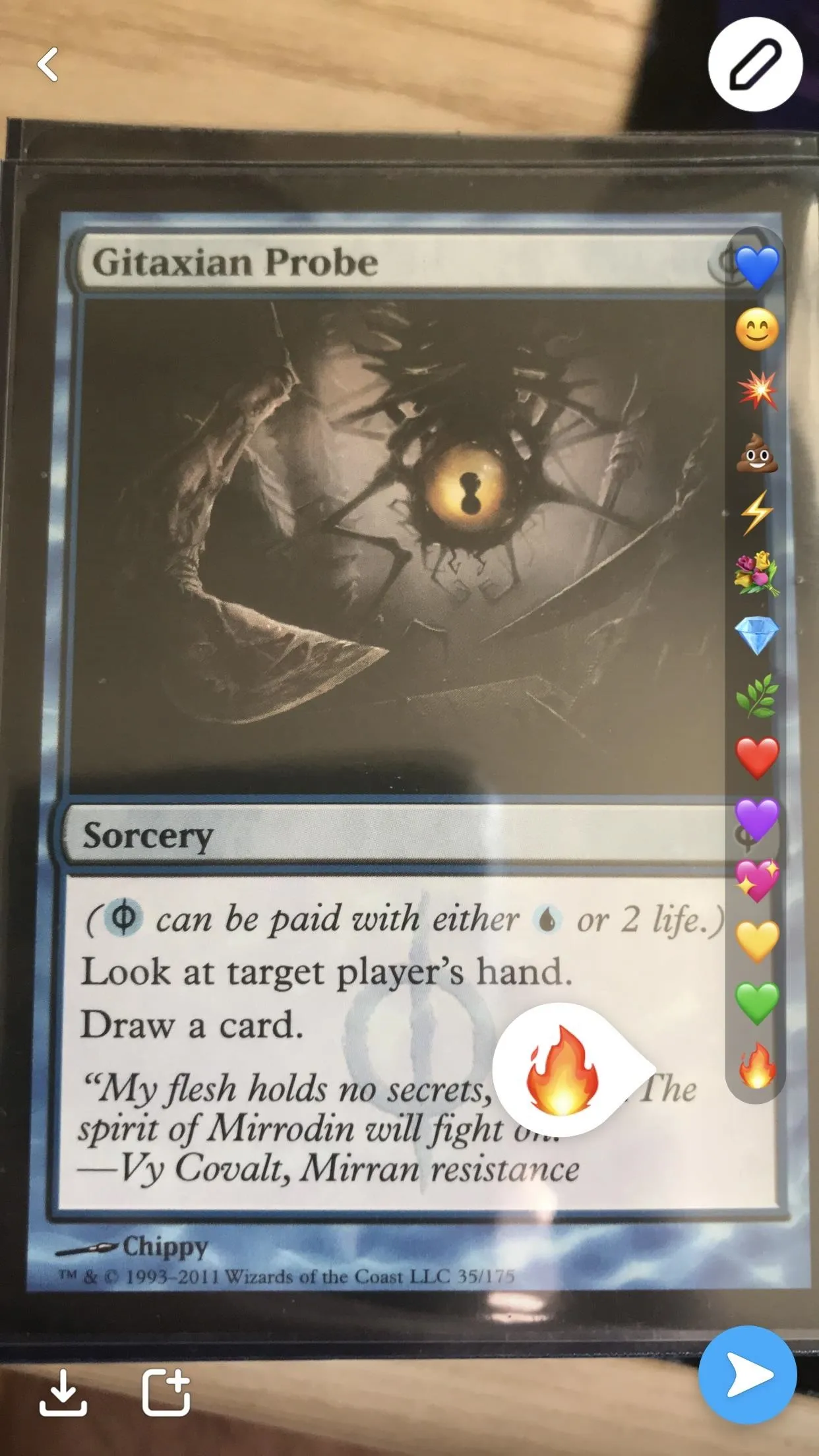
Tap on the screen to add the emoji to your snap. By using a pinching motion, you can resize it. If you drag your finger along the screen, it'll create a trail of emoji's, which is pretty neat. To go back to drawing, tap on the color wheel in the top-right corner. To undo, tap on the undo icon in the top-right corner. And to save everything, tap the pencil in the top- right.
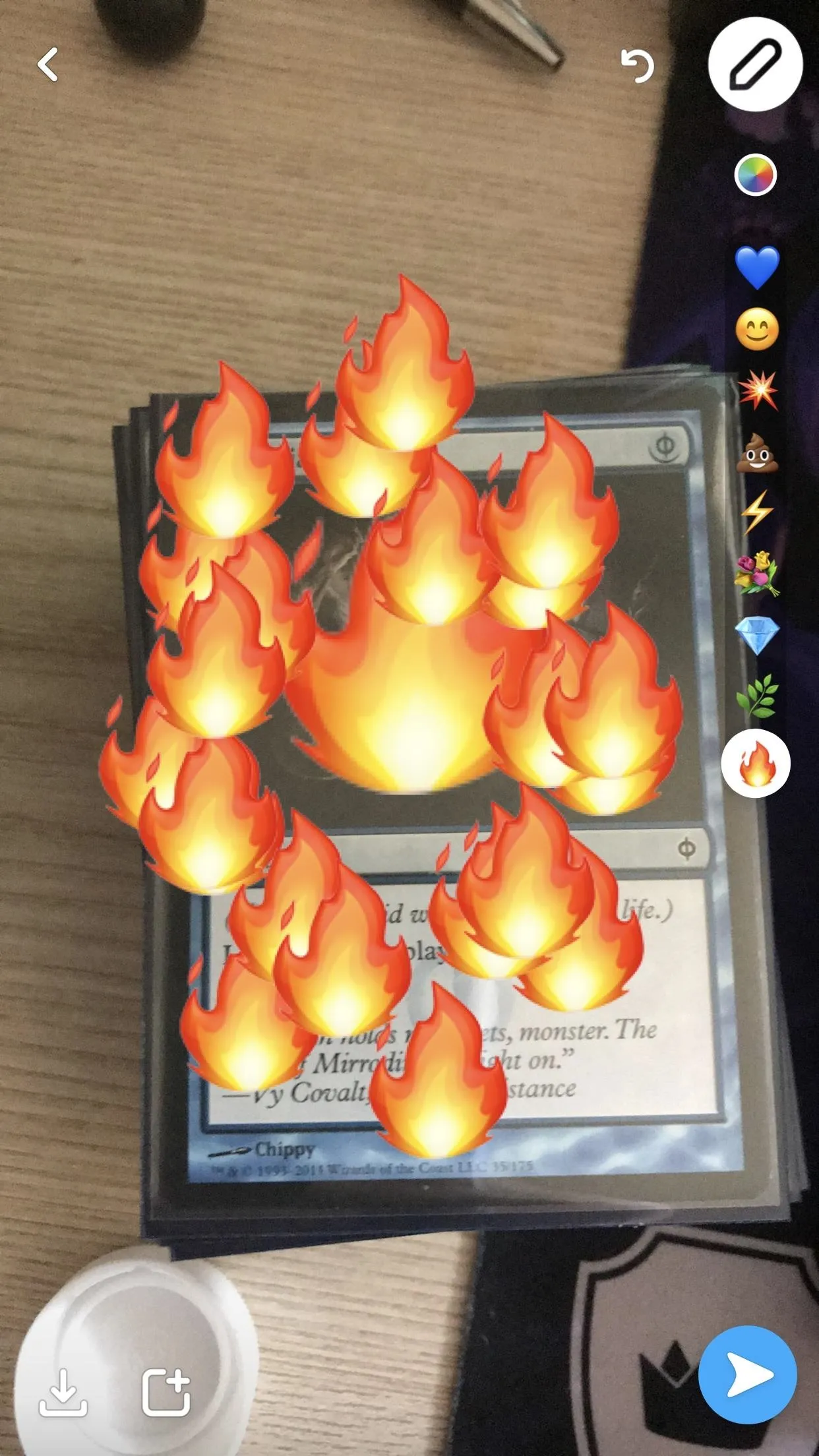
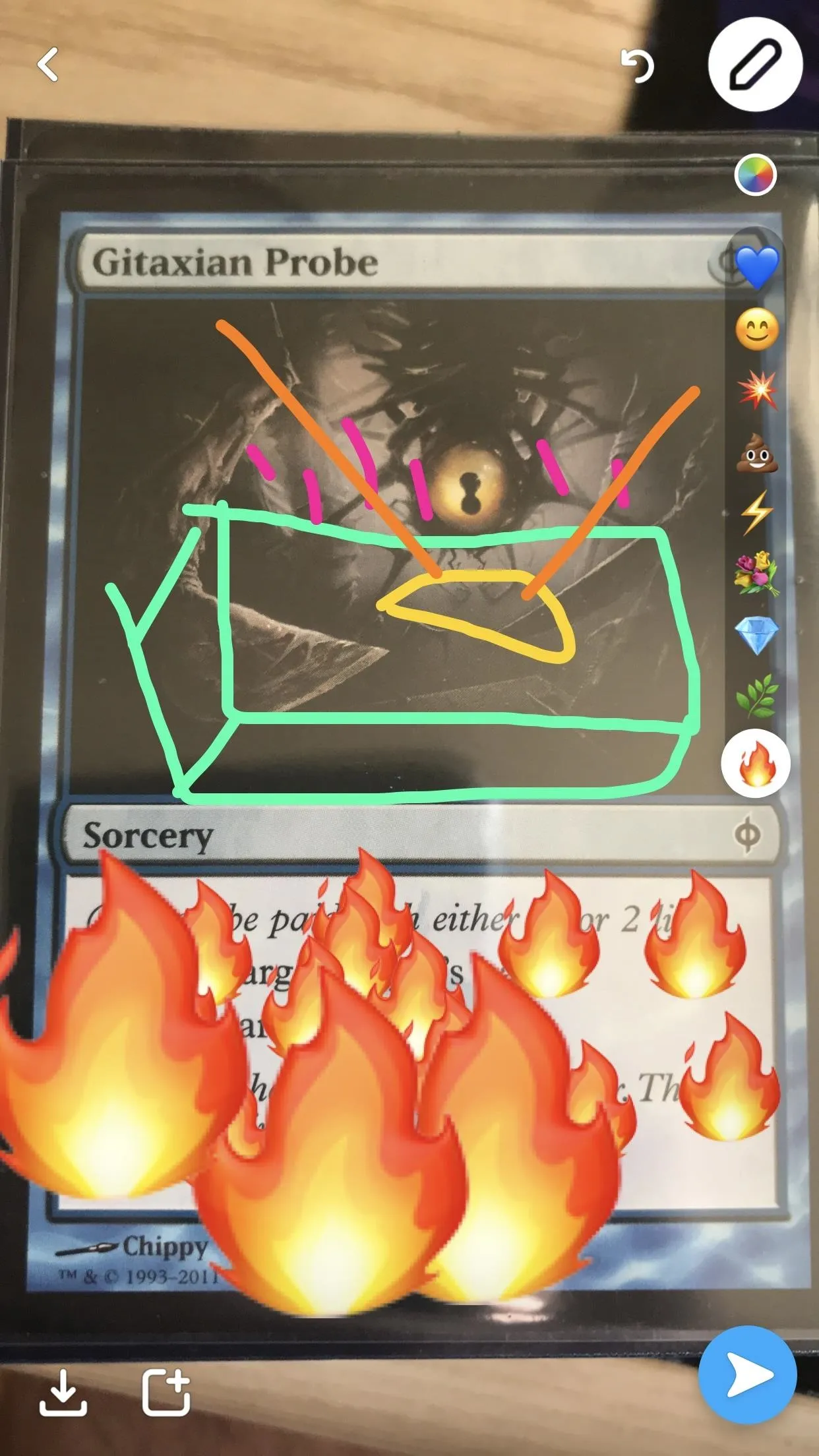
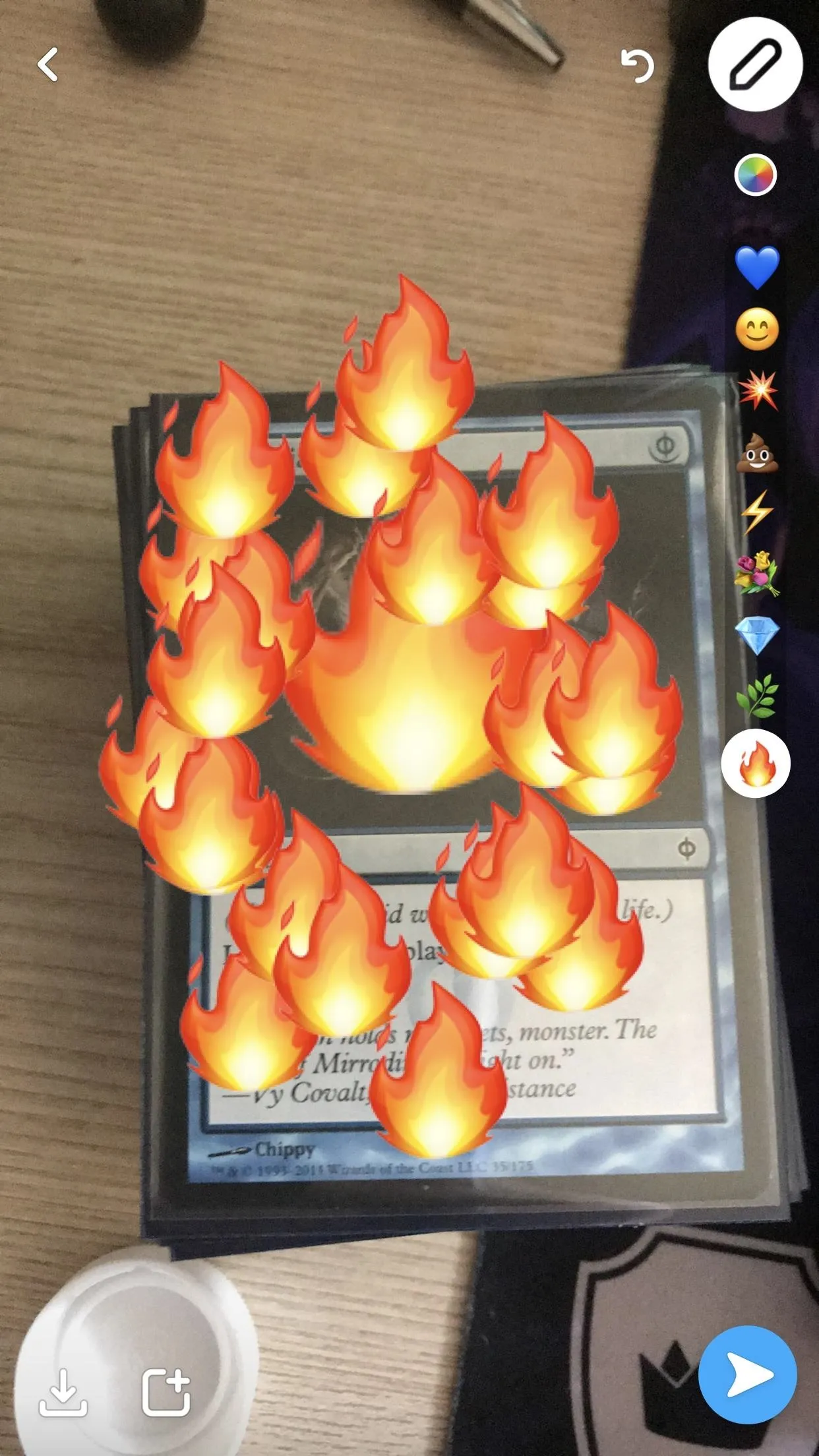
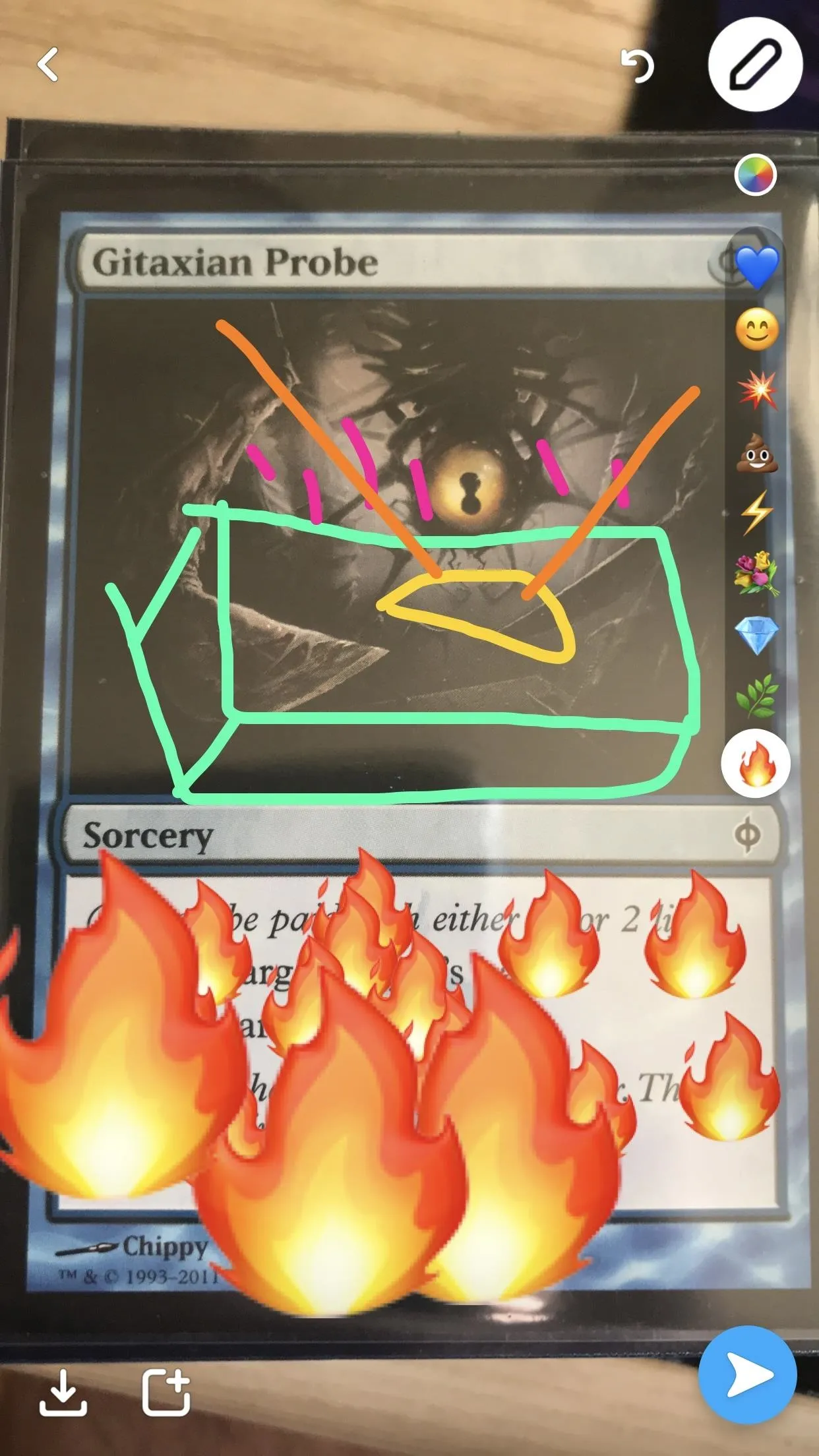
Add GIFs to Your Snaps
Next, you might want to add even more flair to your Snap by tossing in a GIF or two. Now, Snapchat lets you add animated GIFs from Giphy directly to your snaps, and it works almost the same way as adding a sticker. It's pretty simple, but check out our full guide on adding GIFs below.
- More Info: How to Add GIFs from Giphy to Your Snaps
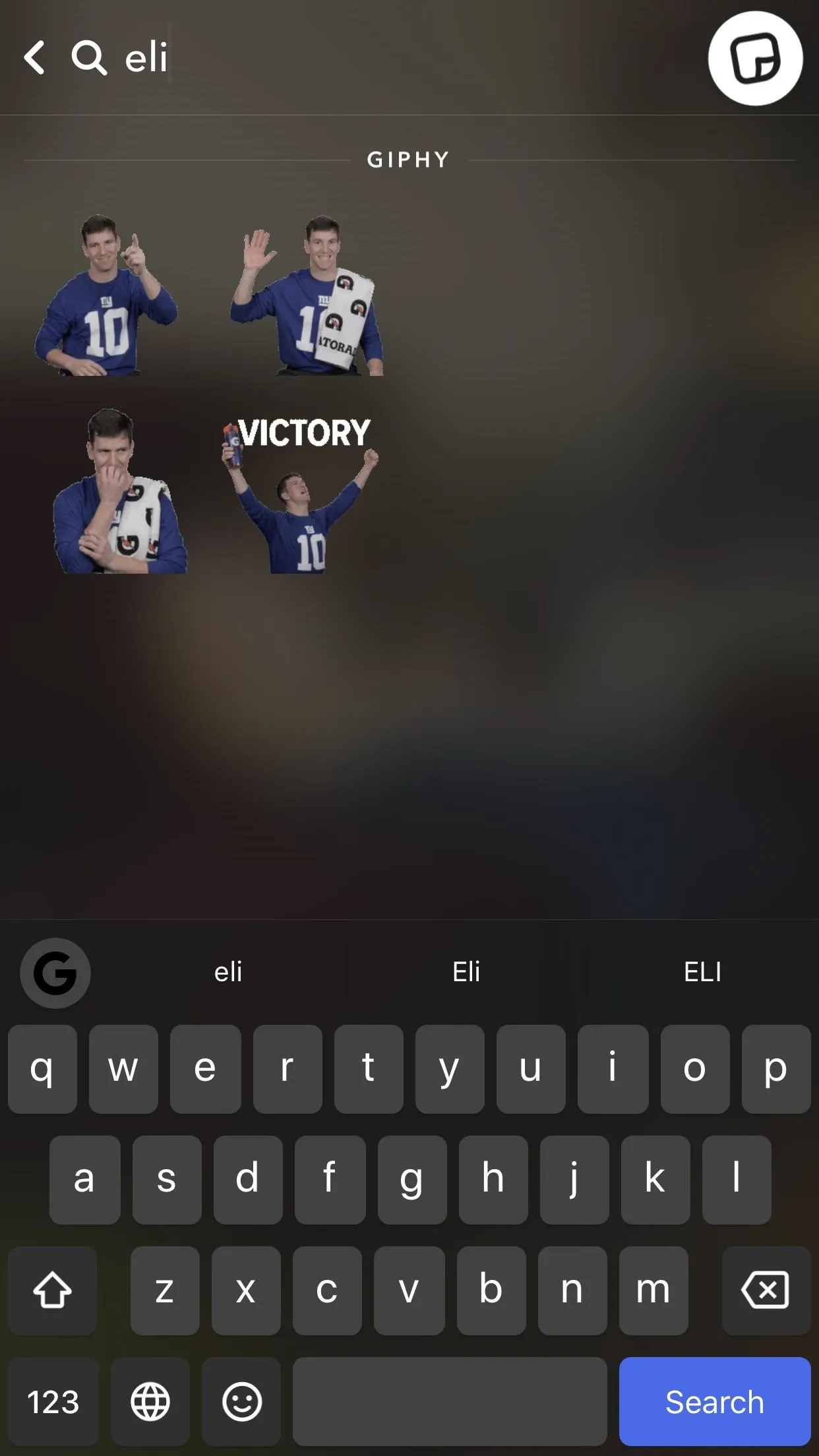
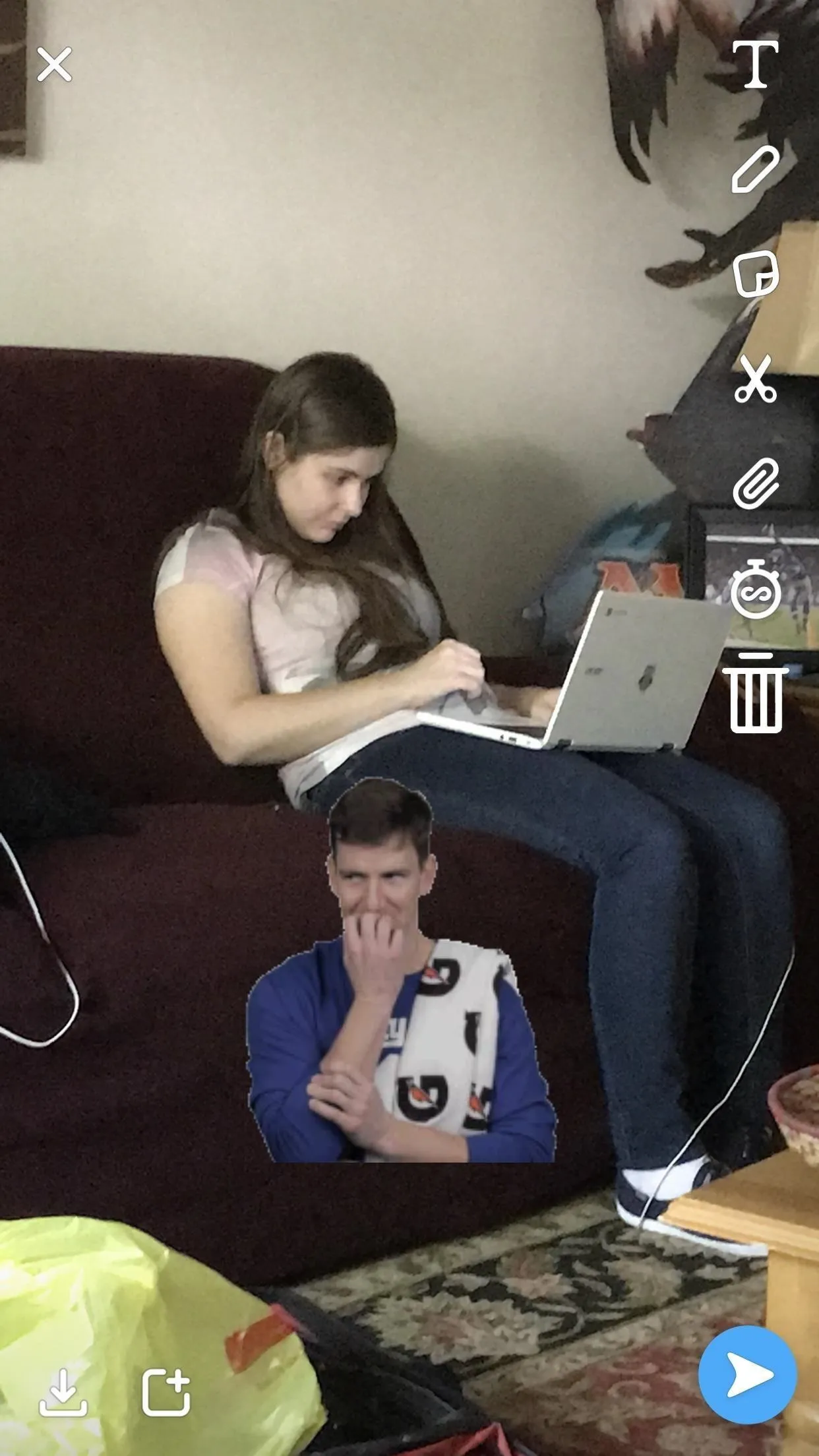
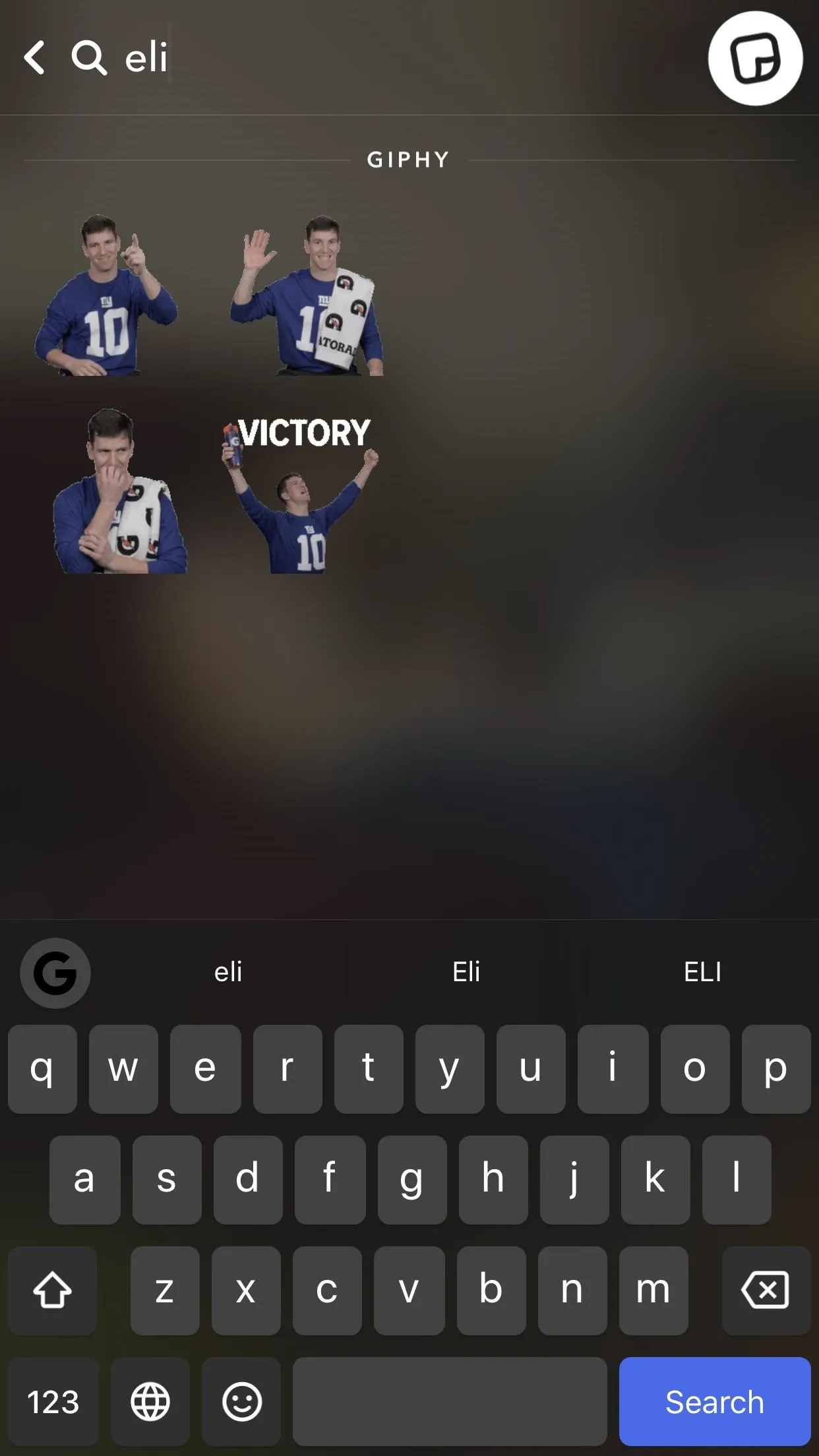
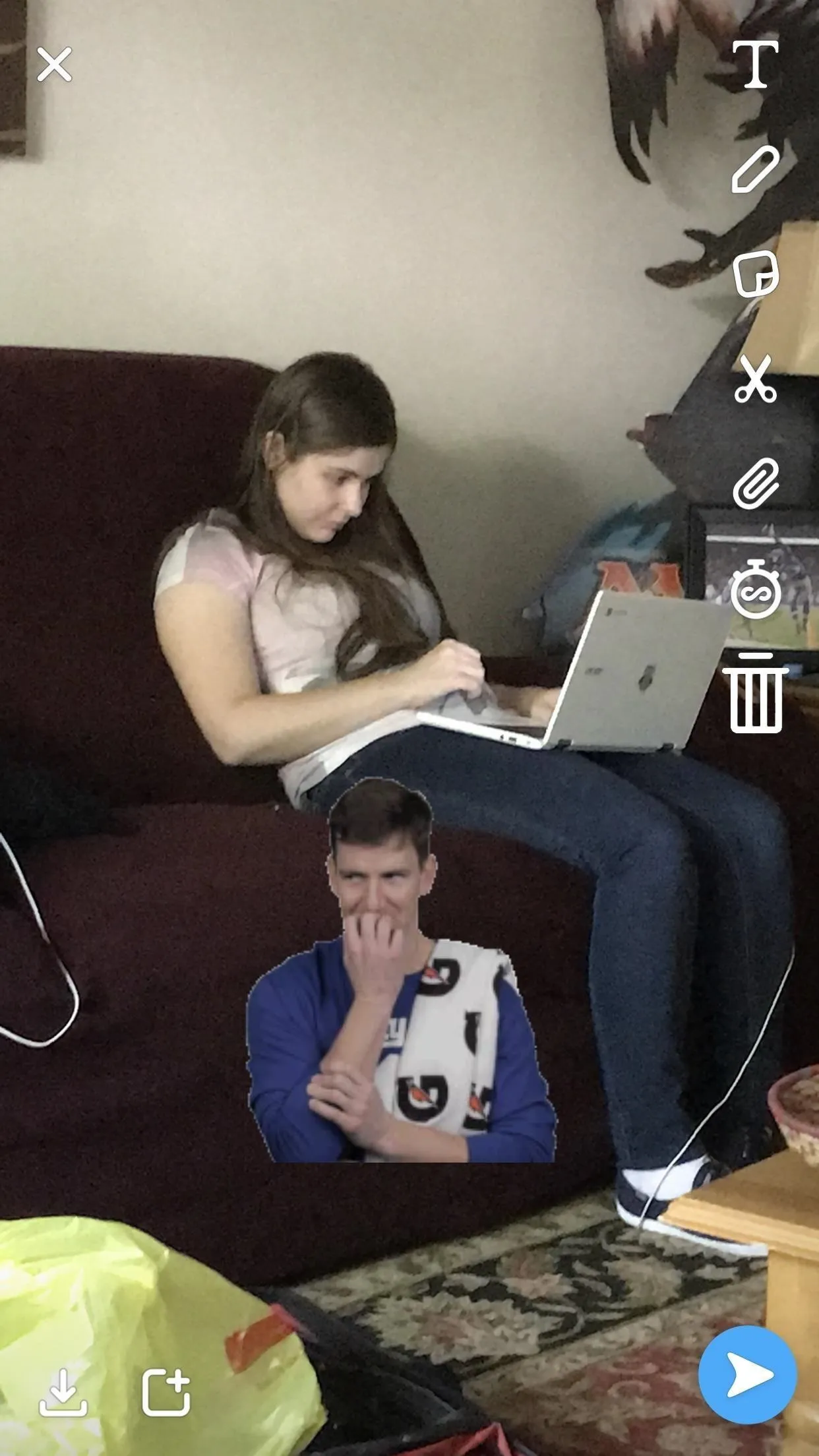
Send Your Snap Out
Once you're ready, send out your snap by tapping the send icon in the bottom-right corner. Choose who you want to ship it out to, then hit the send icon in the bottom-right corner.
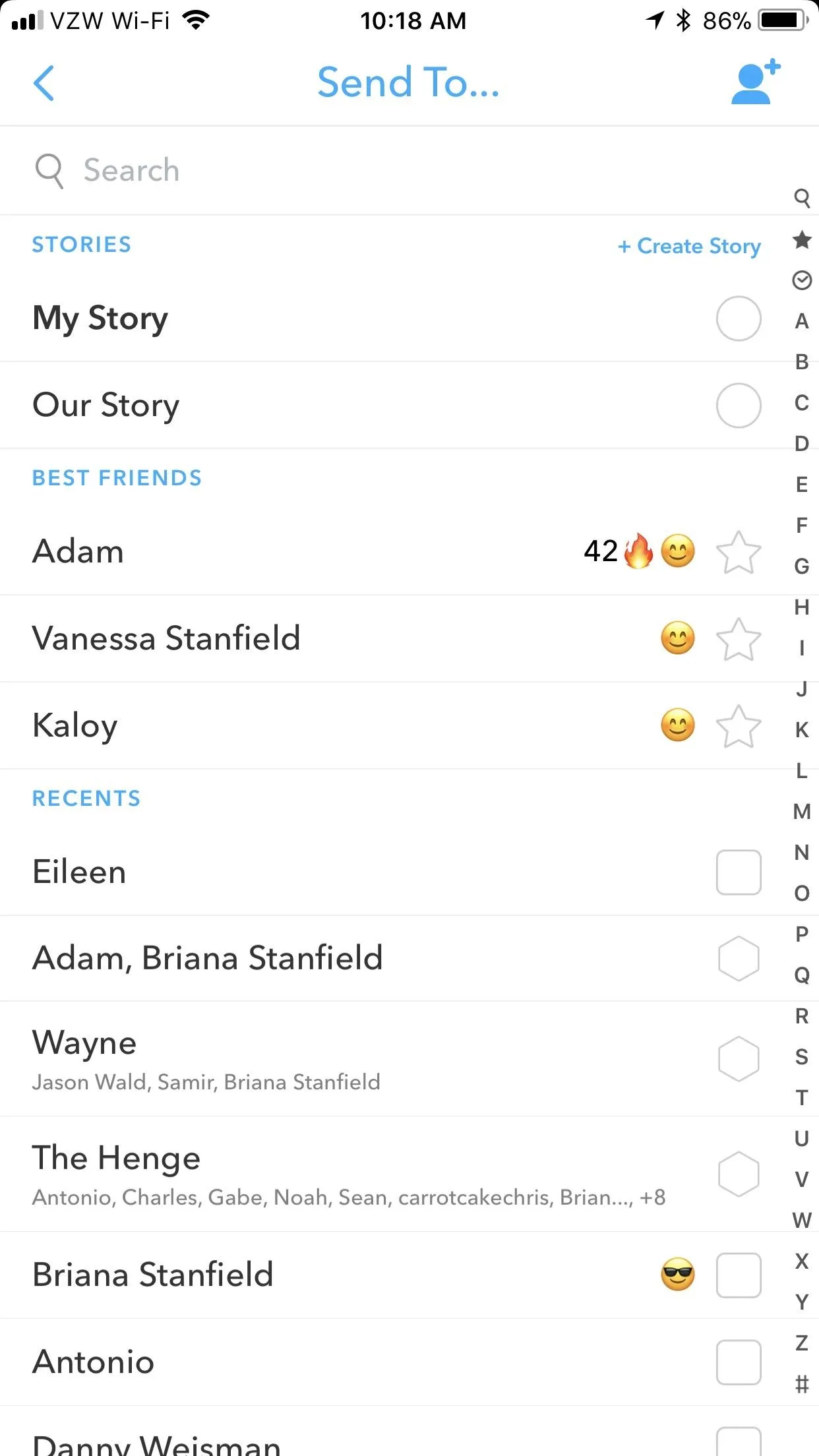
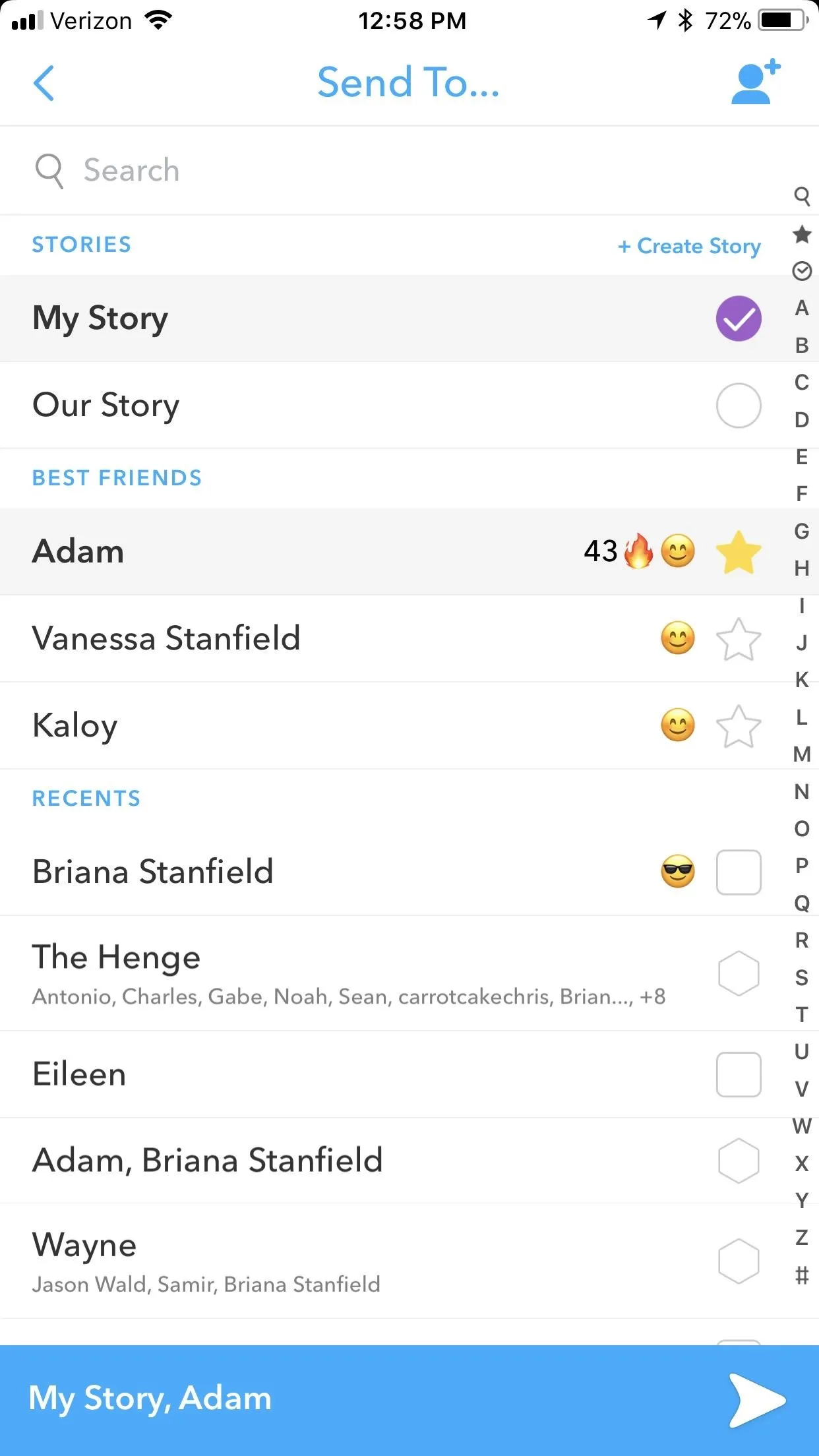
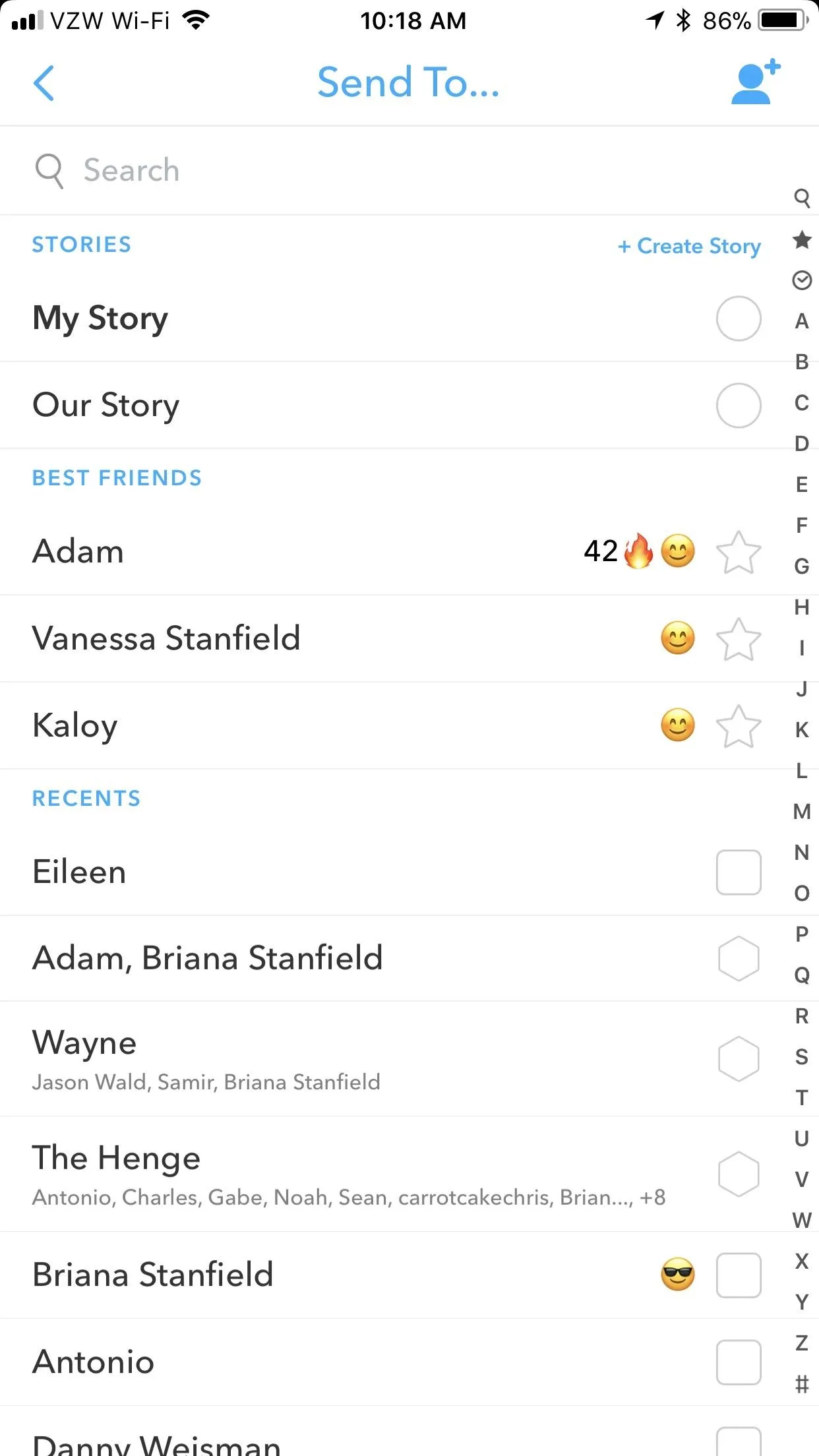
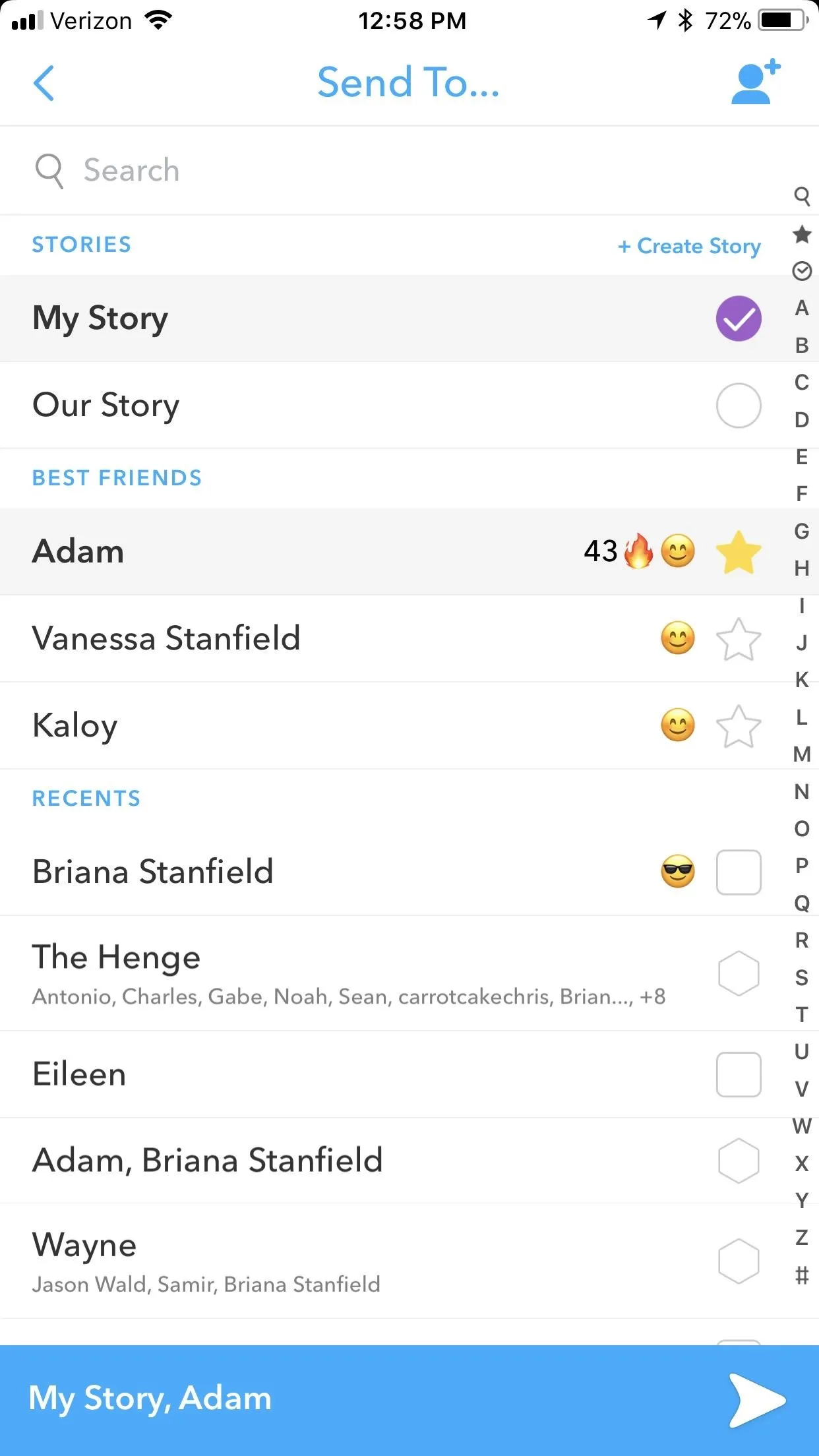
What have you drawn onto your snaps? What do your friends think of your artistic abilities? Let us know in the comments below.
- Follow Gadget Hacks on Facebook, Twitter, YouTube, and Flipboard
- Follow WonderHowTo on Facebook, Twitter, Pinterest, and Flipboard
Cover image by Digitalpfade/Pixabay, screenshots by Brian Lang/GadgetHacks





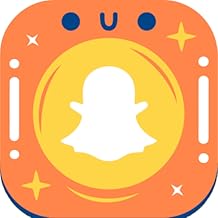






















Comments
Be the first, drop a comment!