
When you can't think of a way to respond in Messenger with words, emojis and stickers will do the trick. Since Facebook is all about the "likes," which use a thumbs-up icon, there's a shortcut to the symbol just to the right of the chat field. It's always there to send a quick like in response to something. But it doesn't have to be the standard Facebook thumbs-up sign — it can be any emoji you want.
Well, almost any emoji. The Messenger app only provides popular emojis that can take the place of the thumbs-up shortcut, but there are still plenty of options. As of this writing, there are 96 emojis to choose from on iOS and 93 on Android. Face with Tears of Joy, Clinking Beer Mugs, Face Screaming in Fear, they're all here, and you can use the web version of Messenger or Facebook to add ones that are missing.
- Don't Miss: How to Unsend Messages in Messenger Chats
Before continuing to how to change the icon, it's important to know that the icon can only be changed on a thread-by-thread basis. There's no way to change it for all of your threads at once. Also, anyone in the thread can change the icon, so if you change it someone could change it right back or to another emoji instead.
Change the Emoji in the Messenger App
To start, open up a chat thread. You'll find your current default emoji hanging out at the far right of the toolbar. If you or your friend have never changed this option, it will be Facebook's standard thumbs-up icon.
Next, tap your friend or group's name at the top. On Android, you can also tap the info (i) button. On the following page, tap "Emoji." Here, you'll find all of the emojis that Facebook lets you set as a default. Tap one of these options to set a new default emoji, or tap the (x) to cancel. Once you make your choice, you'll see your new emoji reflected in the "Emoji" settings bar. Tap the back button to head back to your chat.
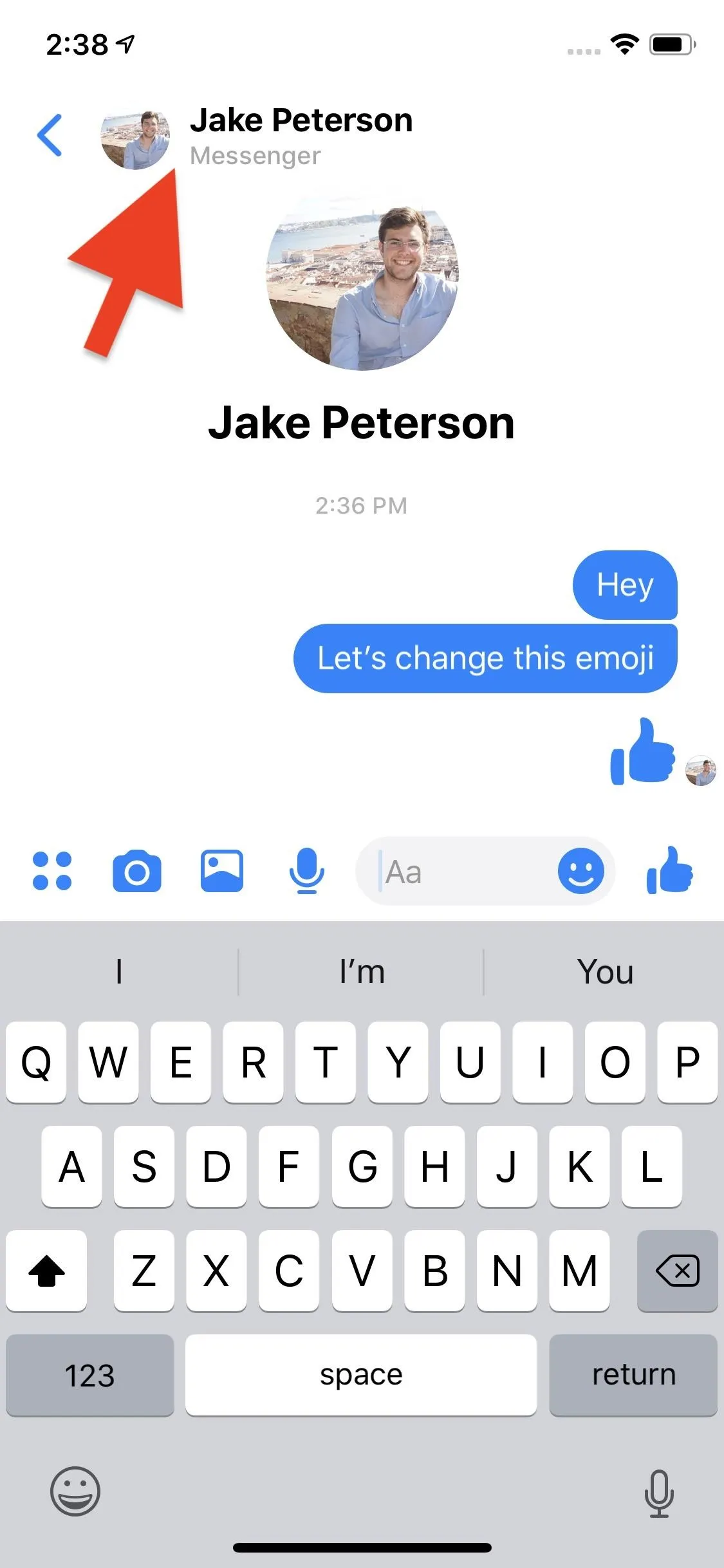
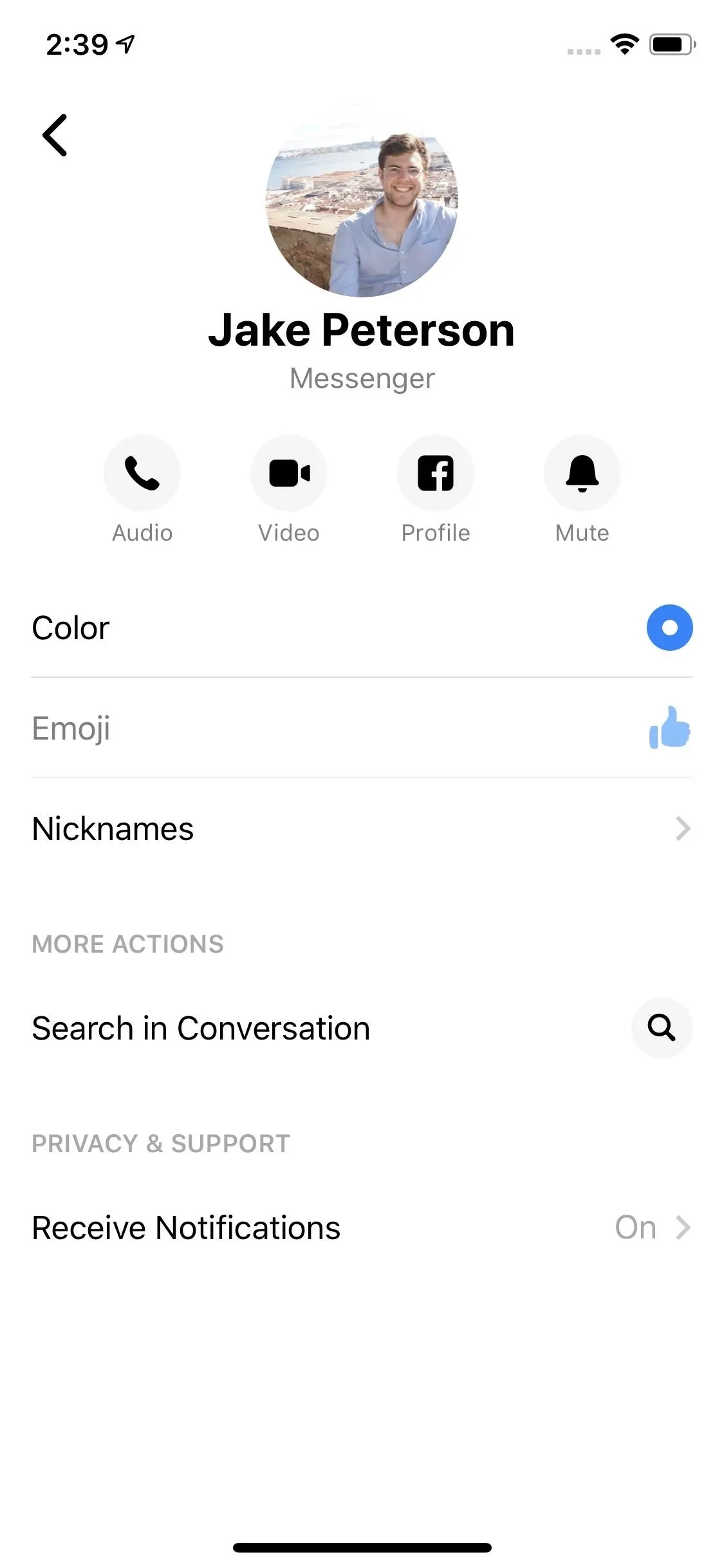
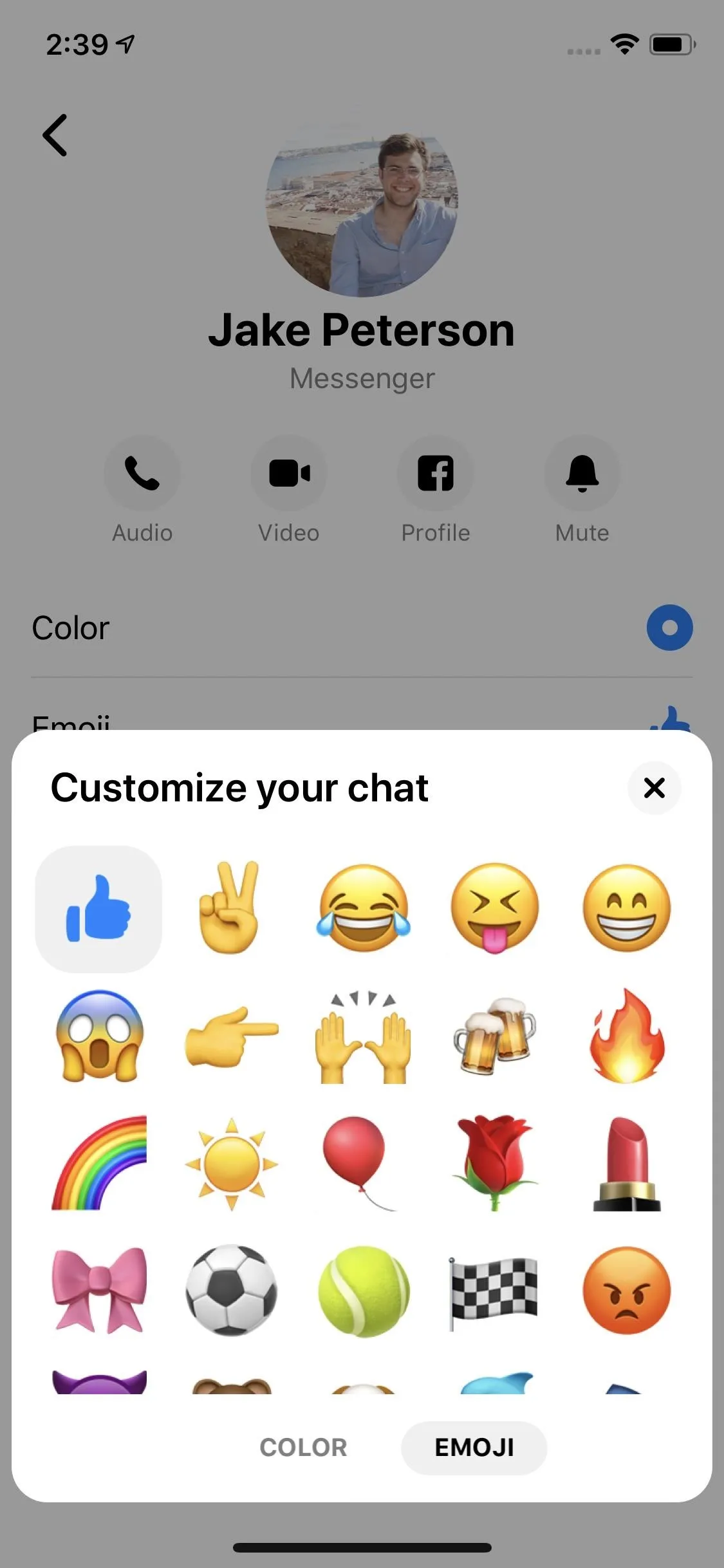
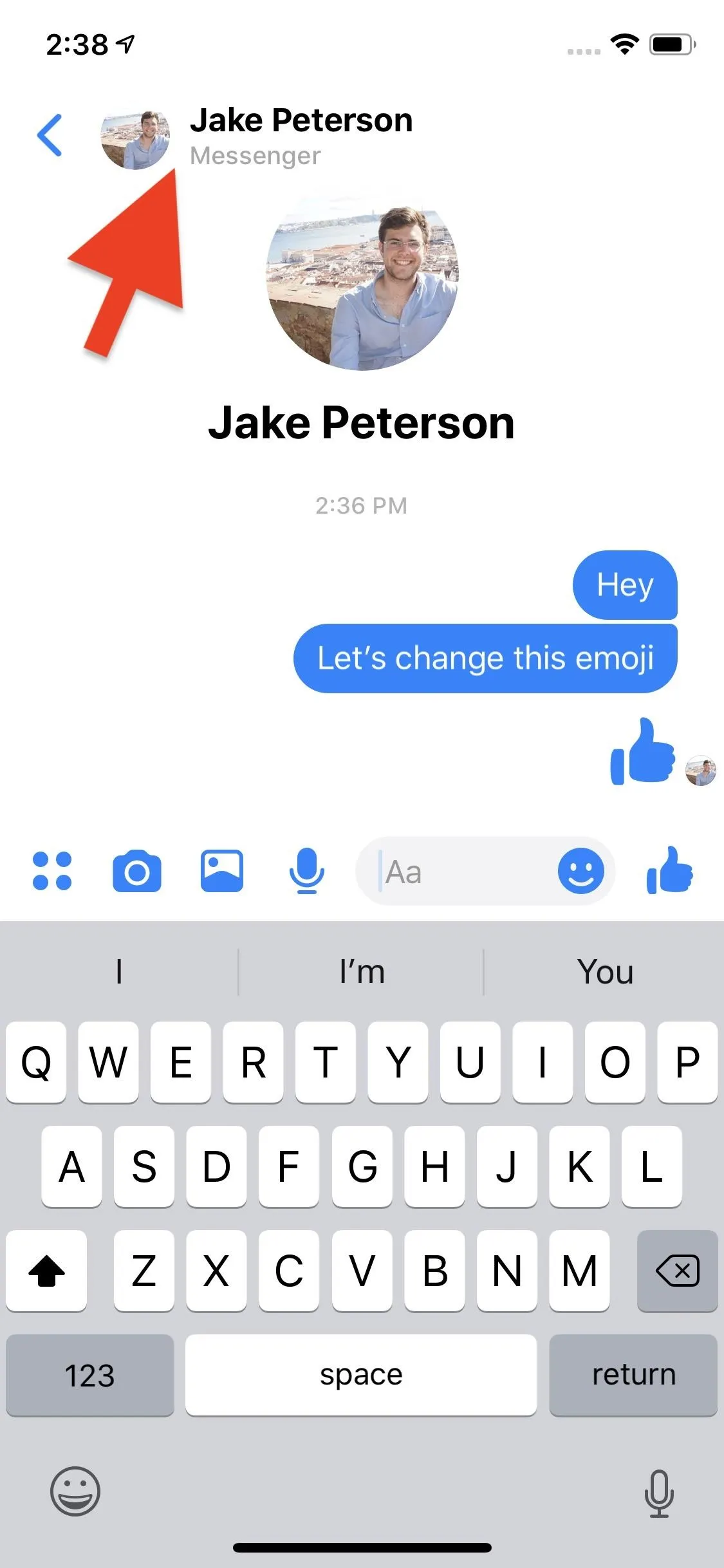
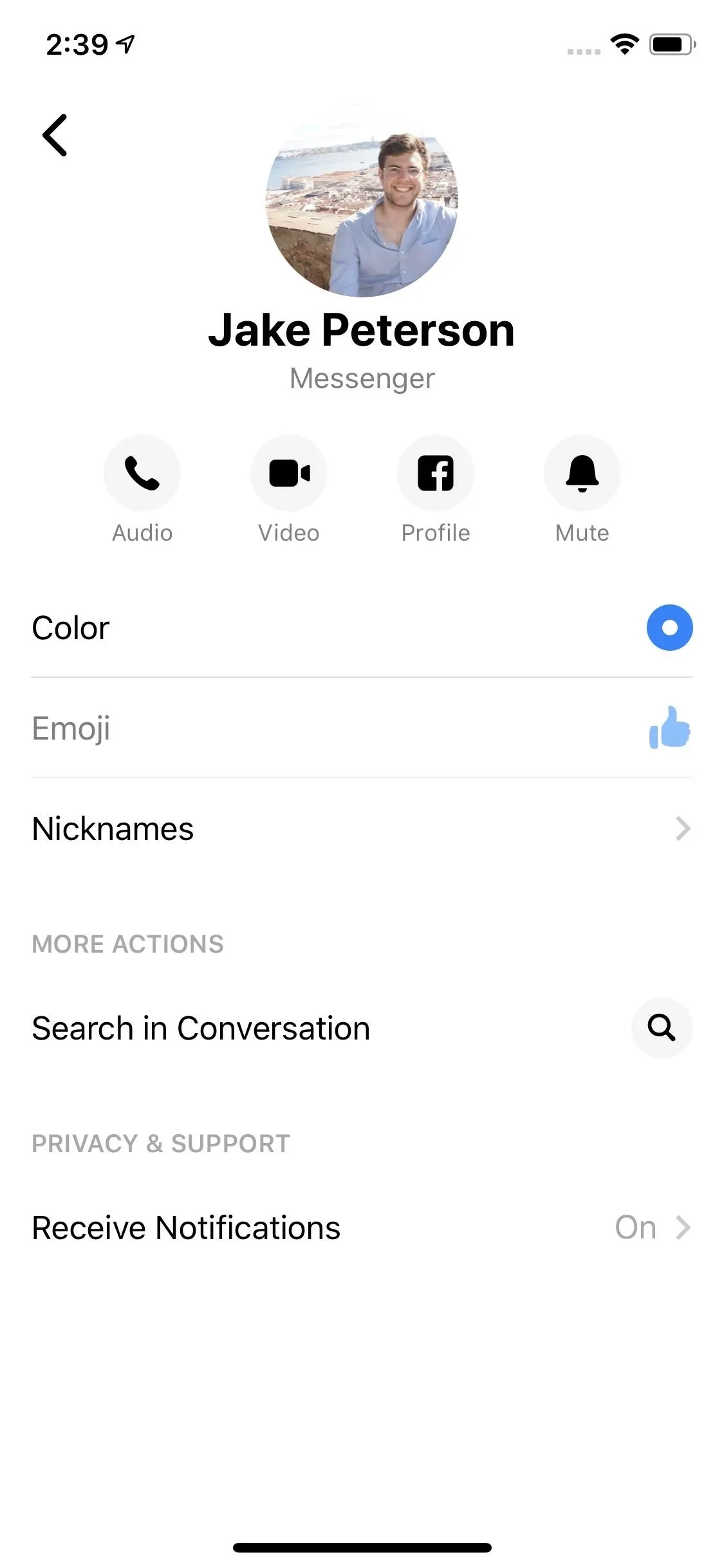
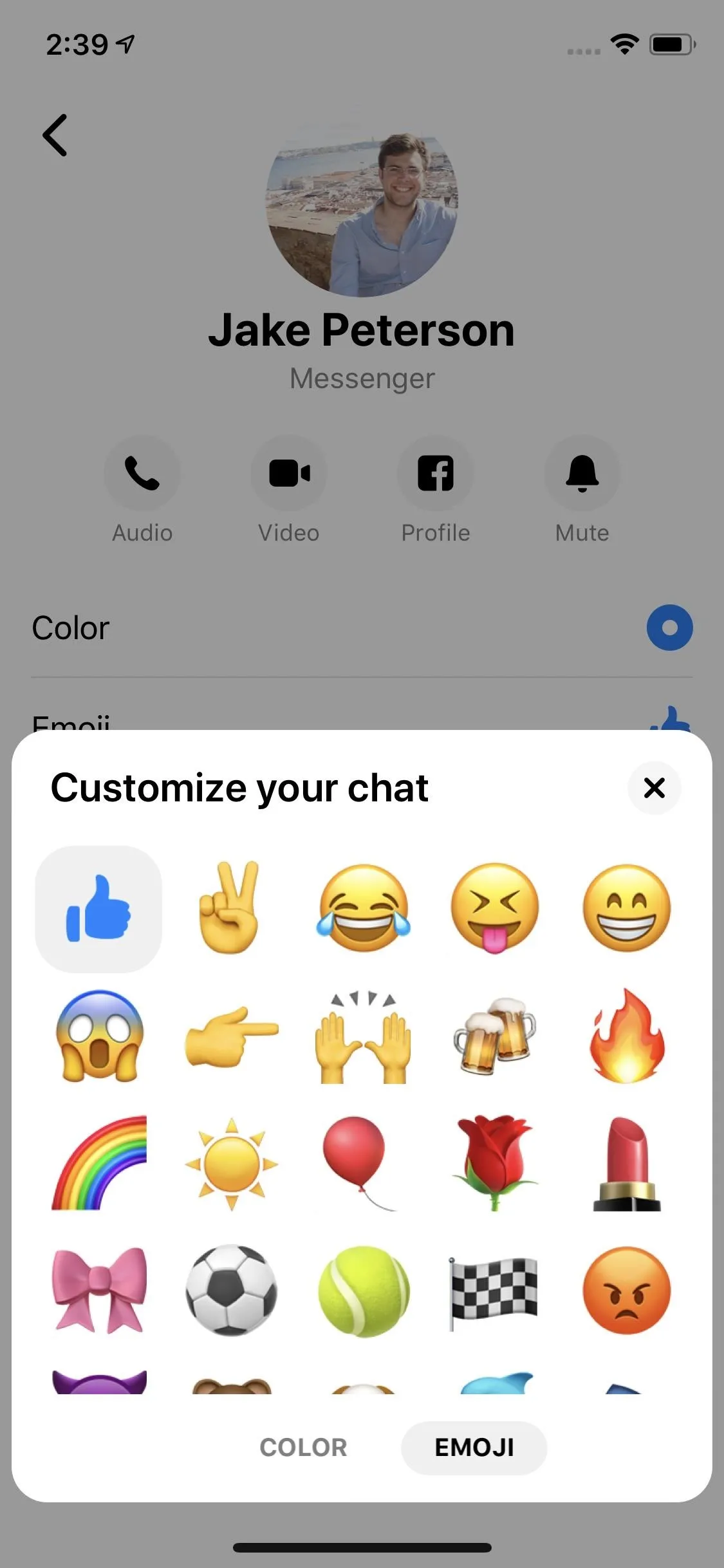
Back in your chat, you'll see your new default emoji in the menu bar. You'll also see the change reflected in the conversation itself as "You set the emoji to [the emoji you picked] Change." If you want to change the emoji again quickly, tap the "Change." You'll see the same emoji selection as before, this time directly in the chat. Just tap the emoji you'd like to change or tap the (x) to cancel.
All that's left to do is enjoy! Just don't forget — your friends have these same options as well, so your chosen emoji will only stay as long as they allow it.
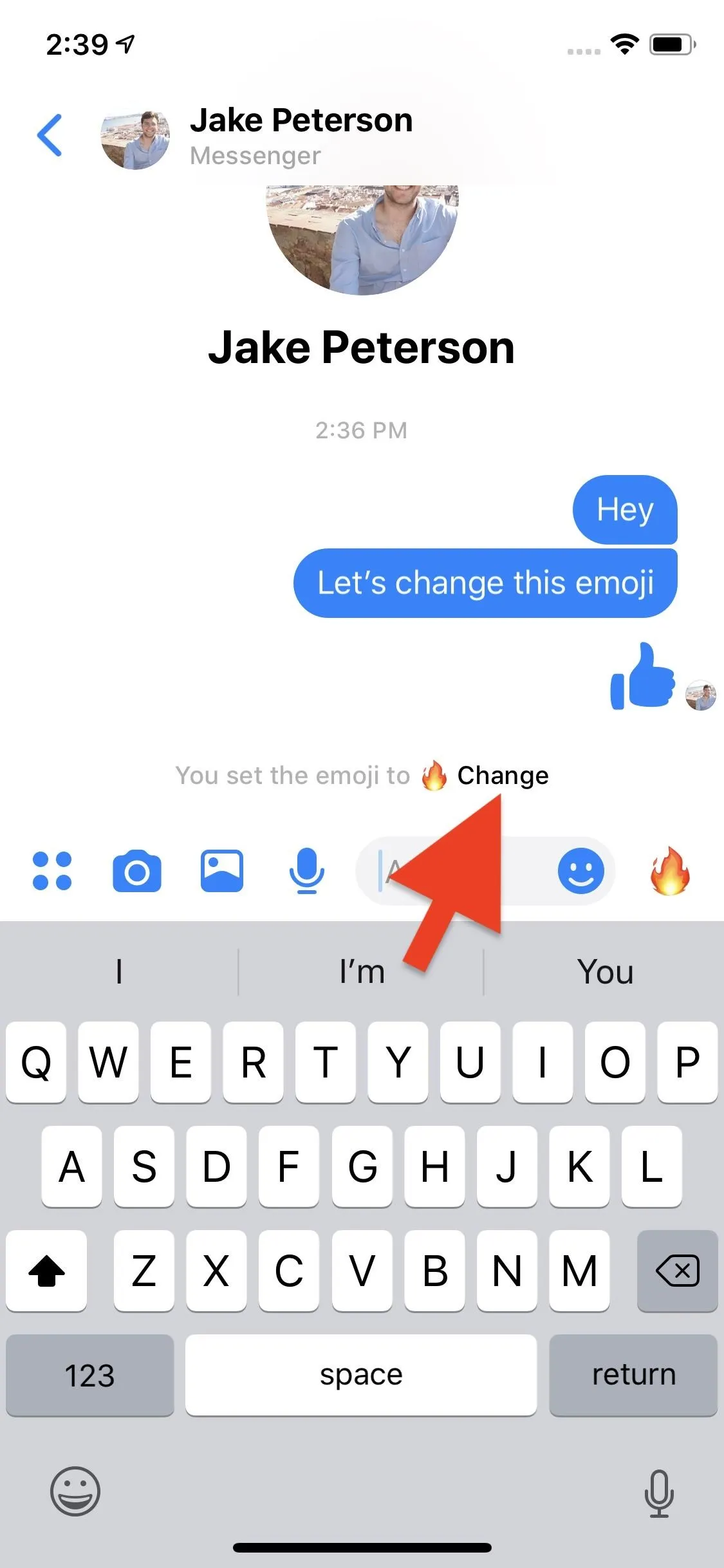
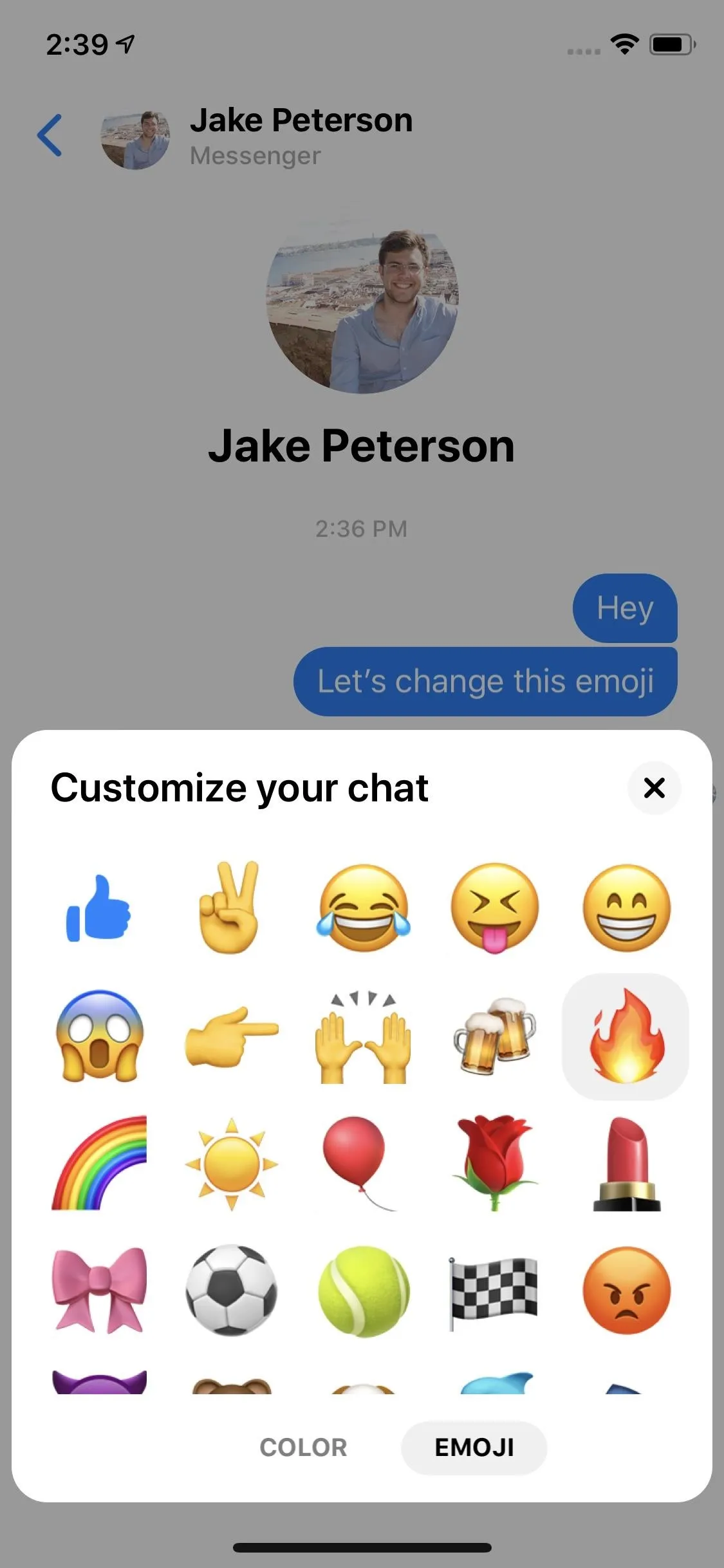
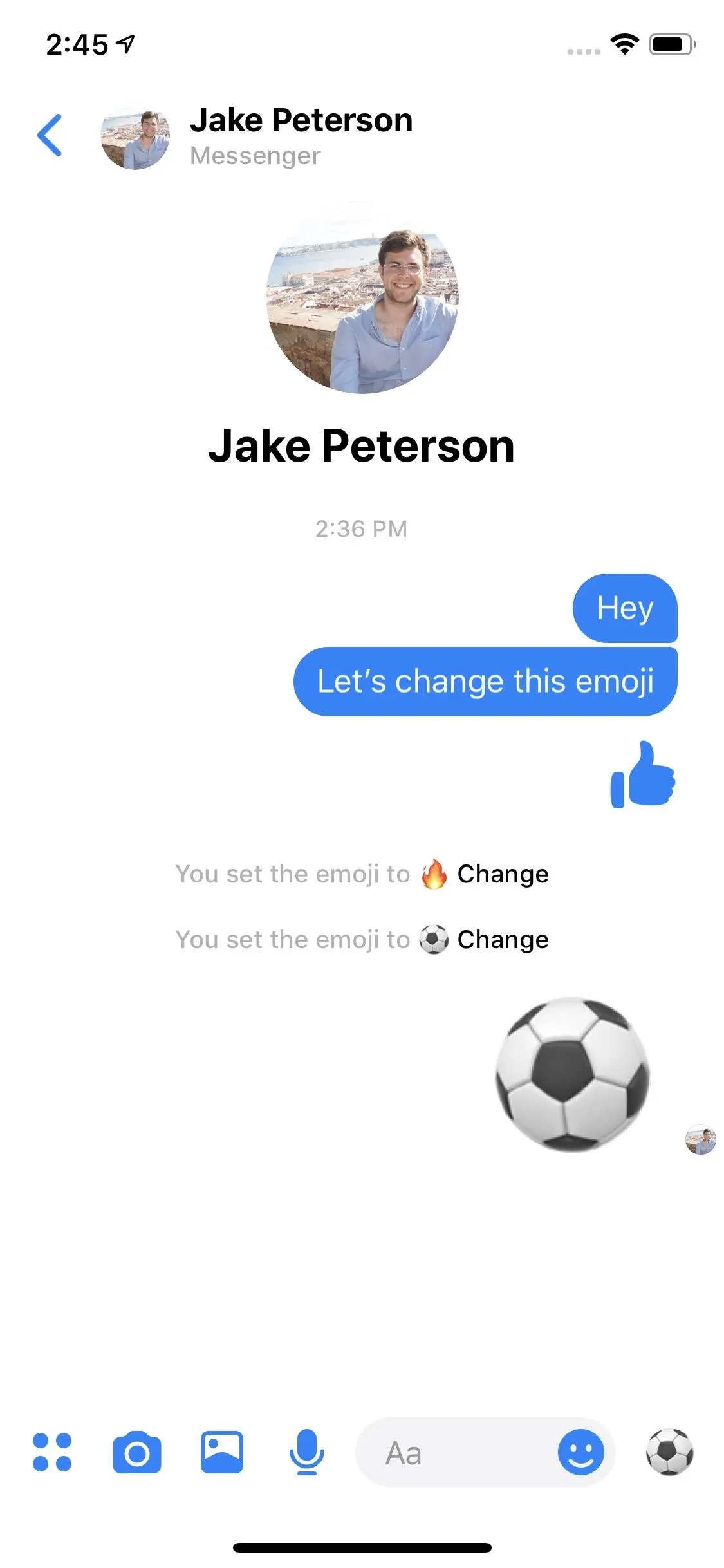
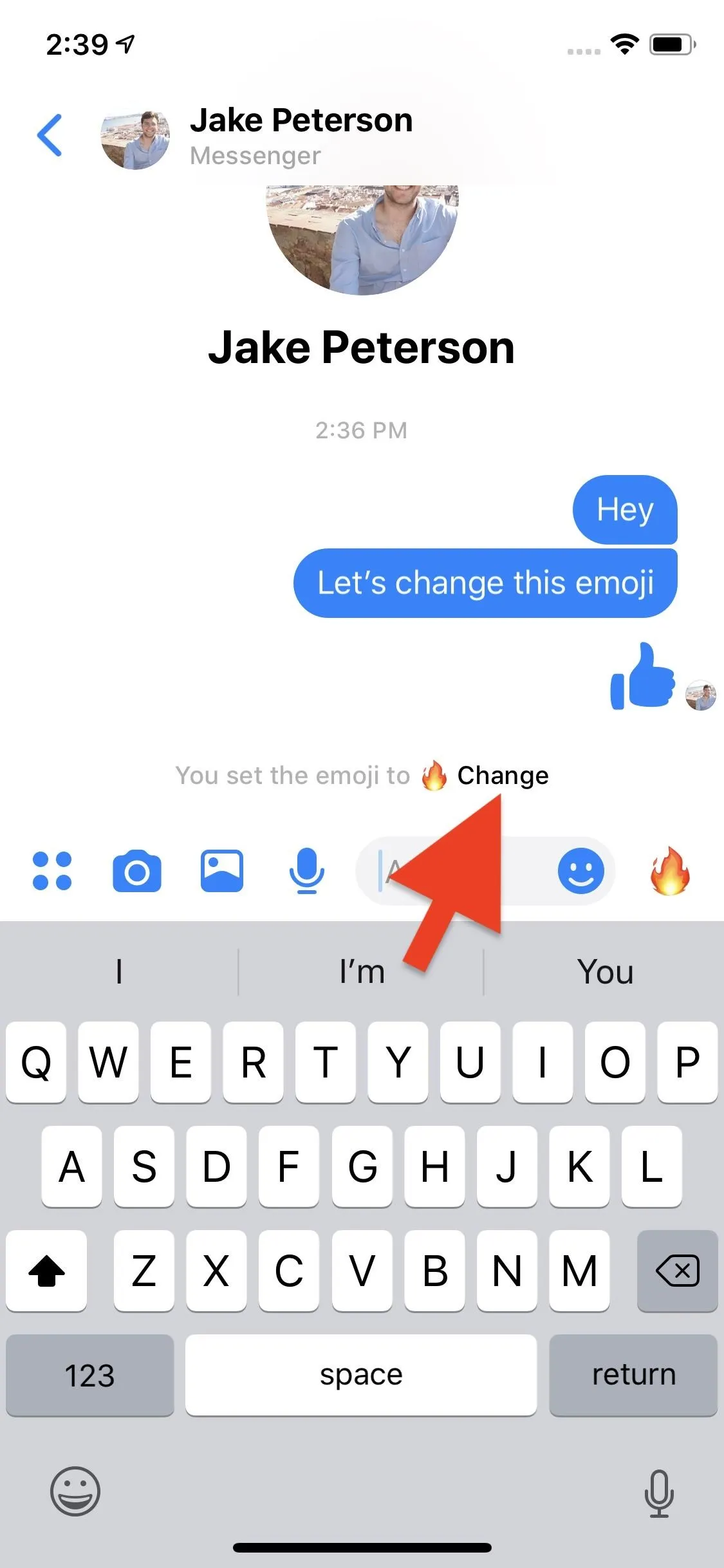
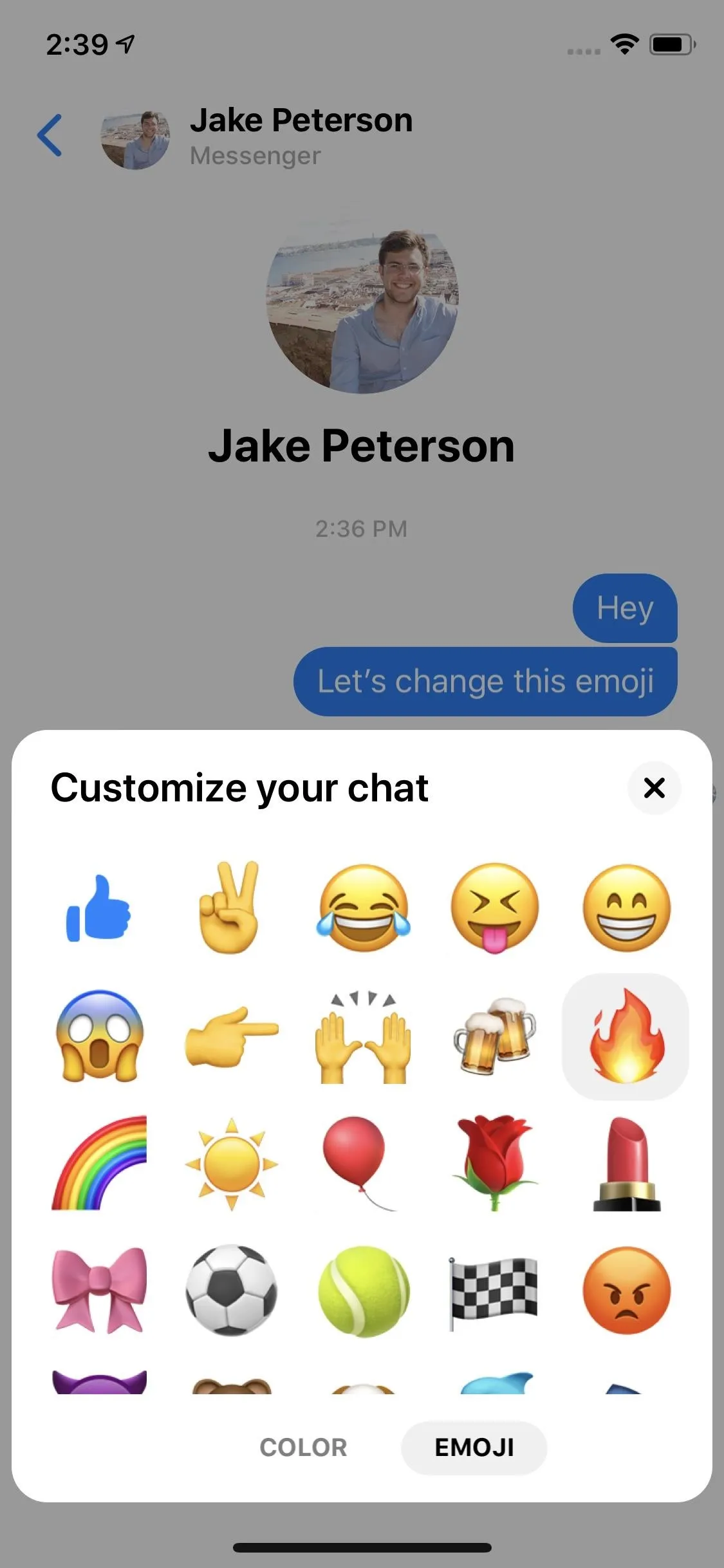
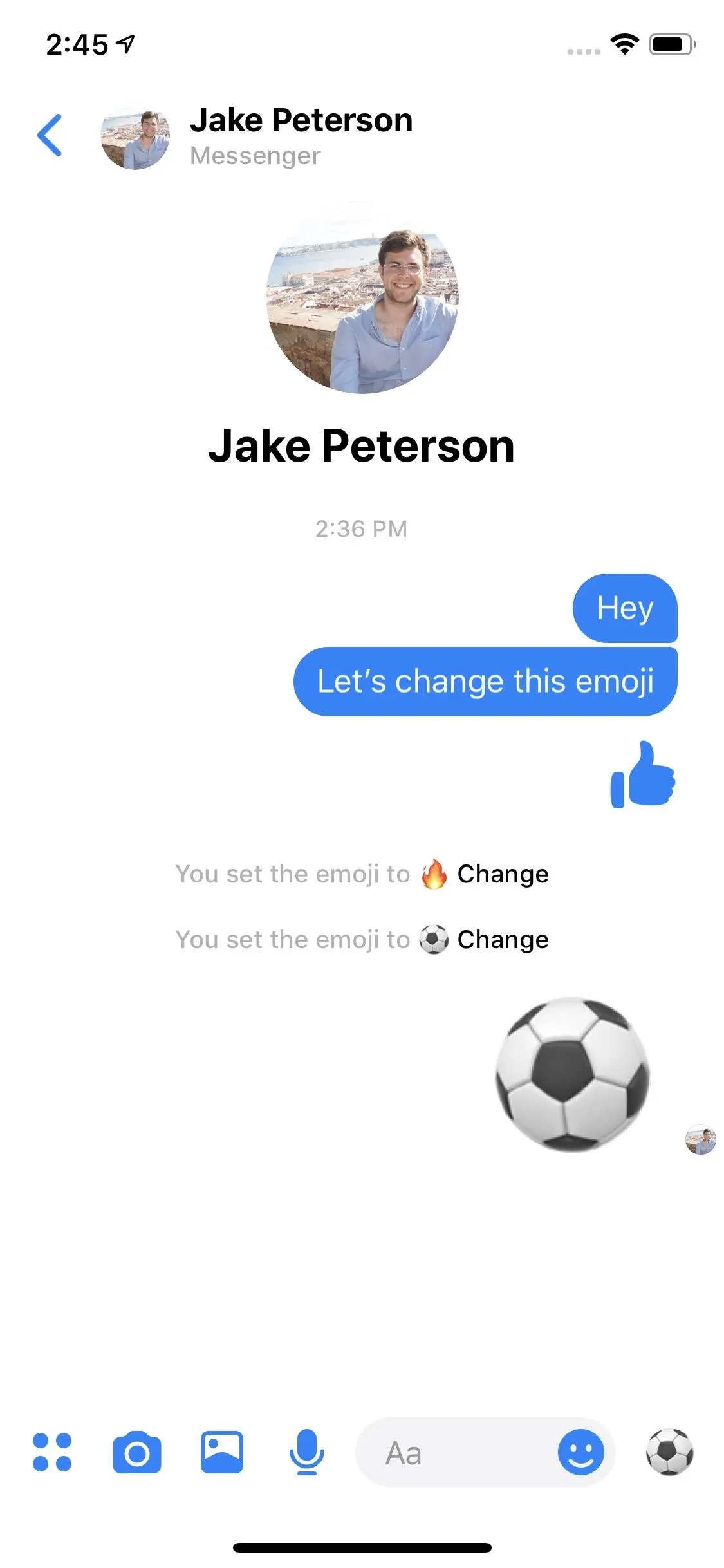
Change the Emoji in the Messenger Lite App
If you're a Messenger Lite user on Android, you can also change the default emoji in chat threads. First, open a chat thread, then tap the vertical ellipsis in the top right. Next, tap "Emoji," where you'll find a list of 53 options. Tap on any emoji to set it as your new default.
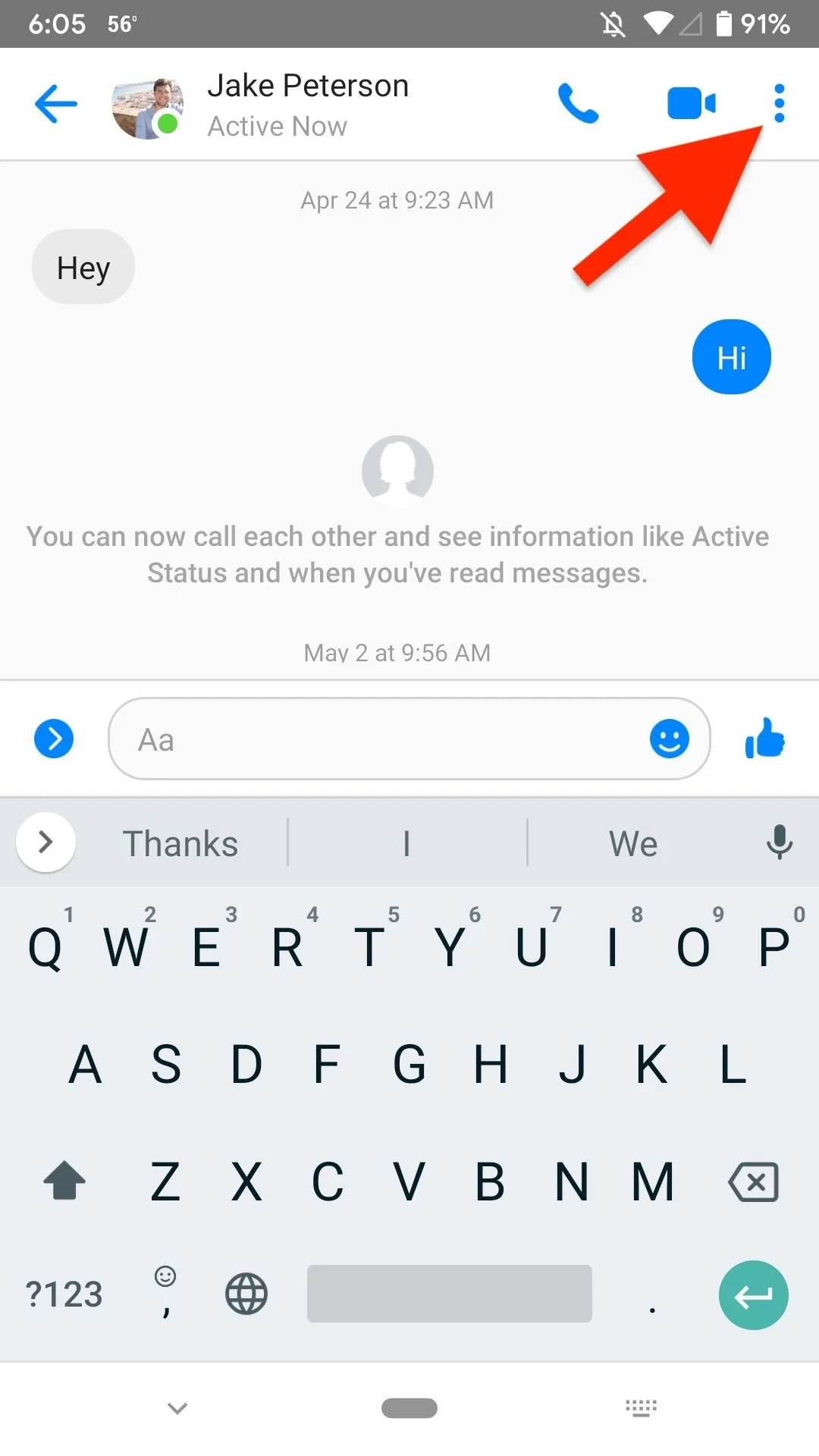
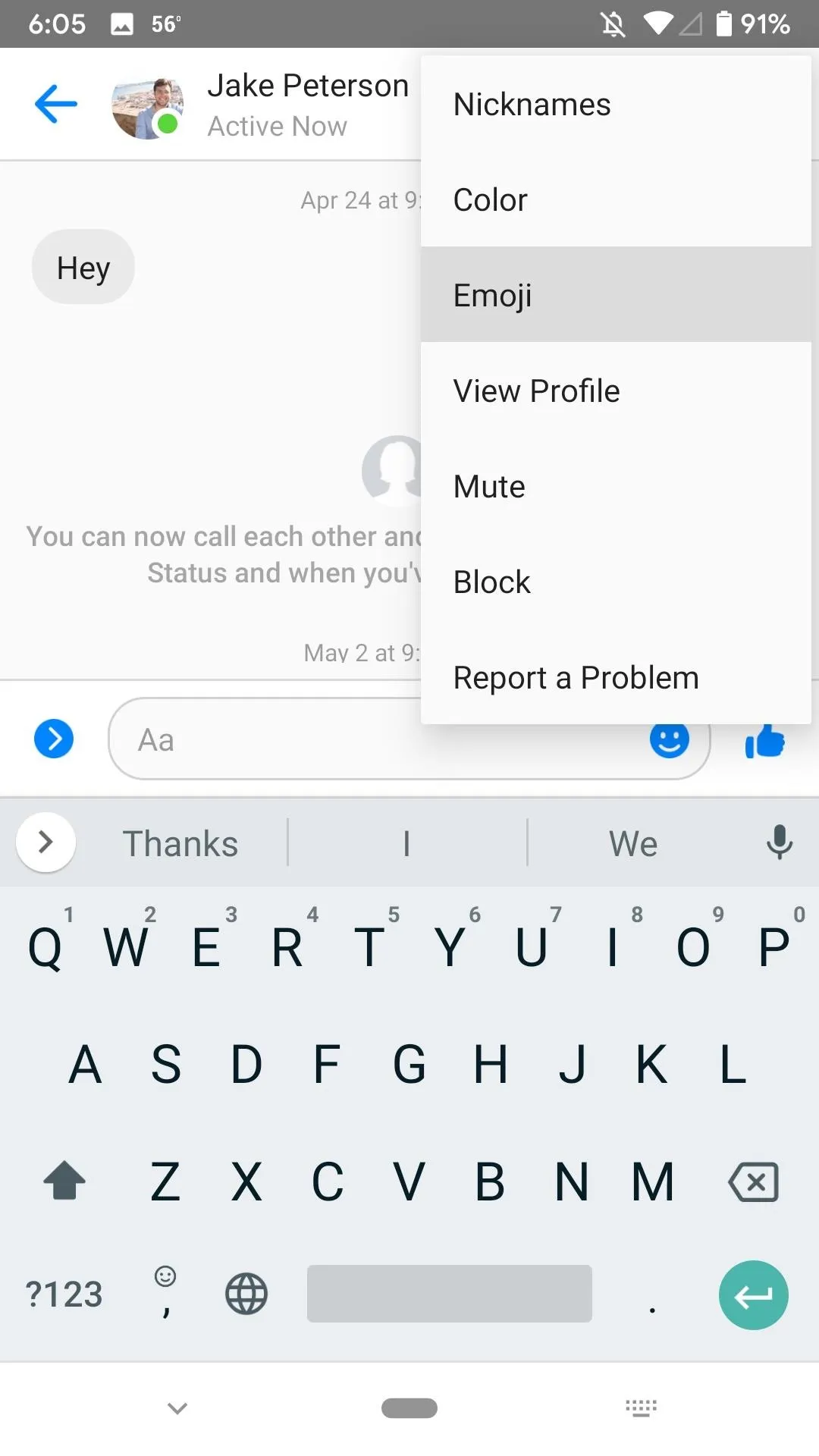
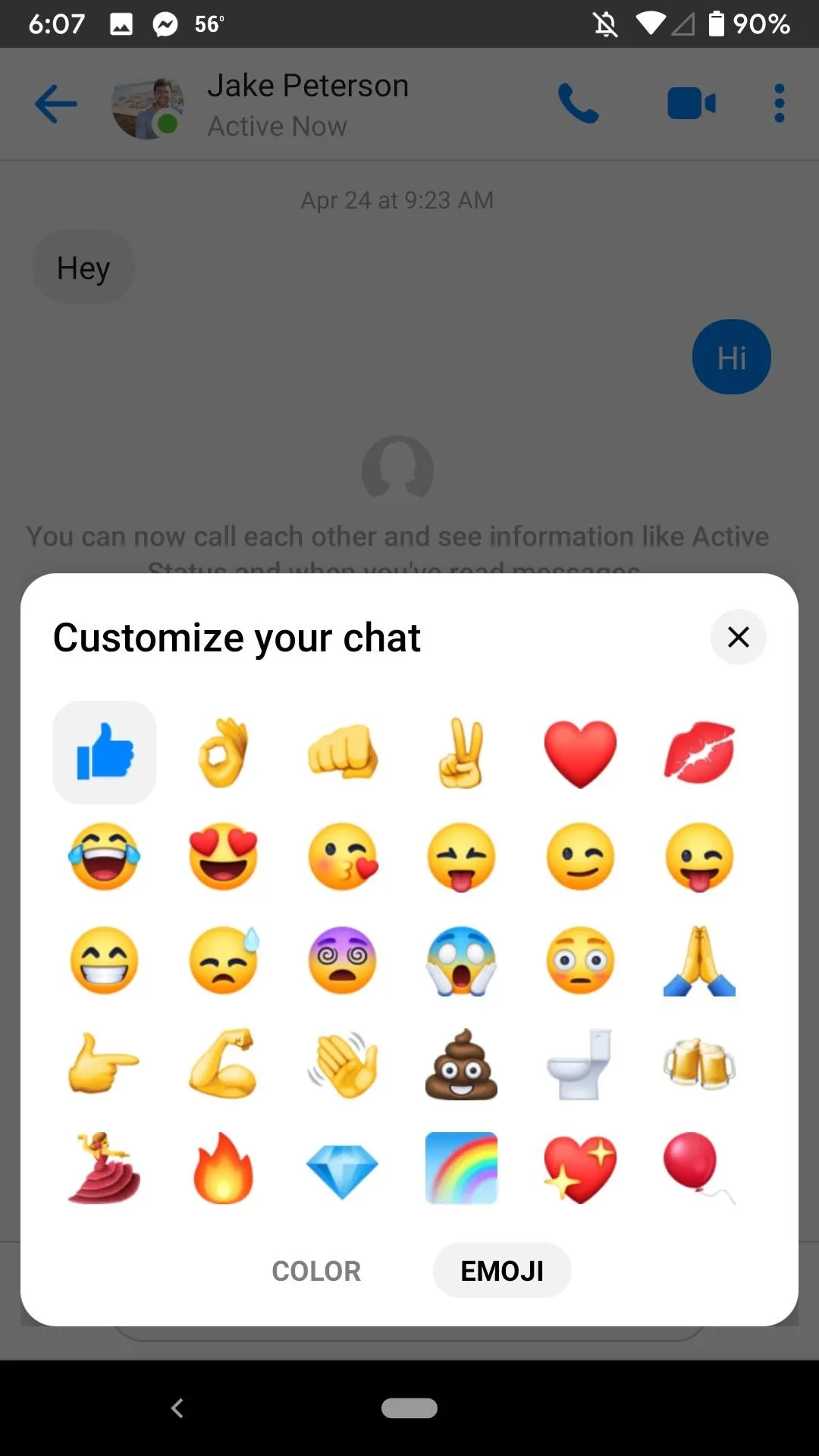
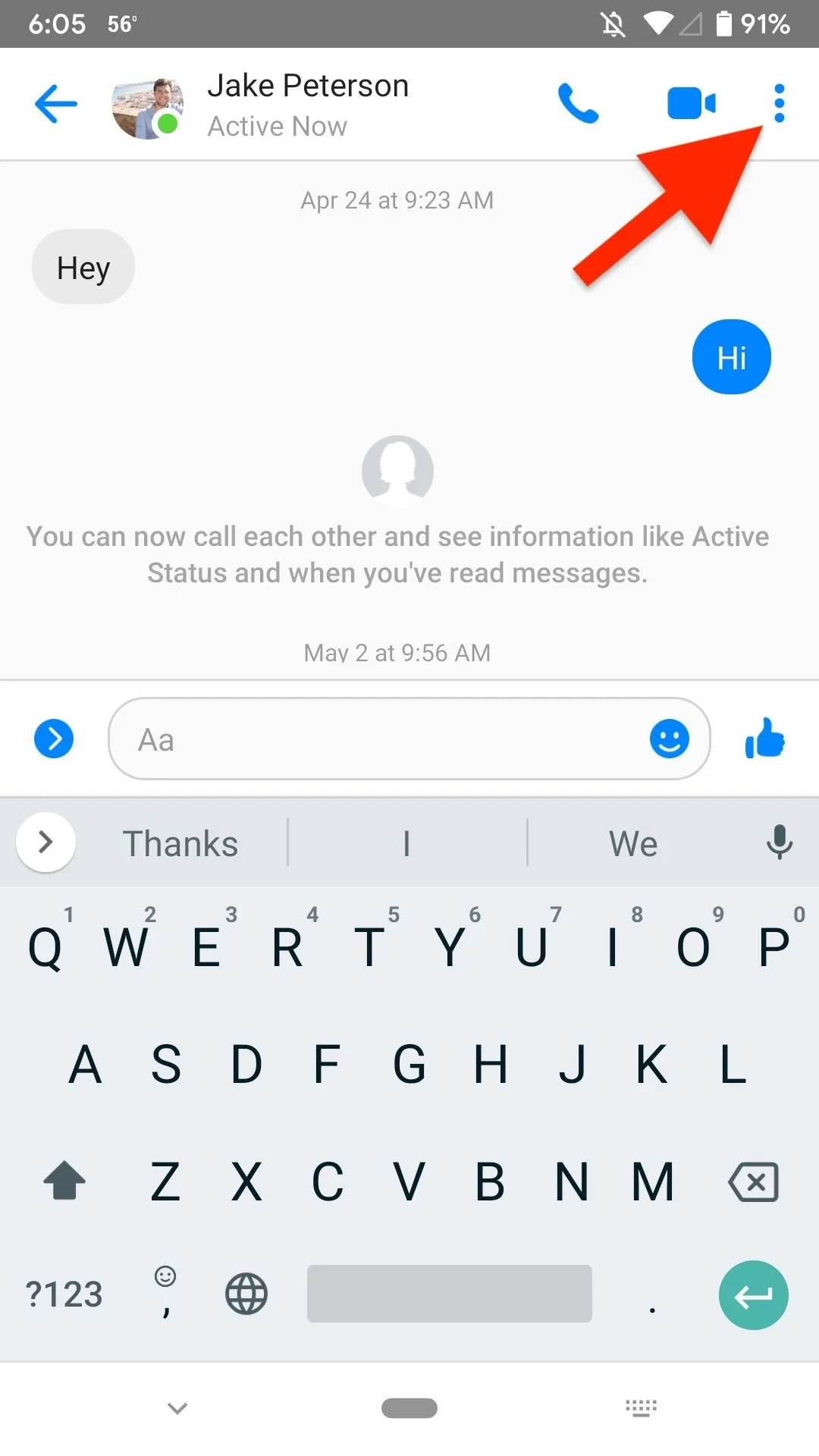
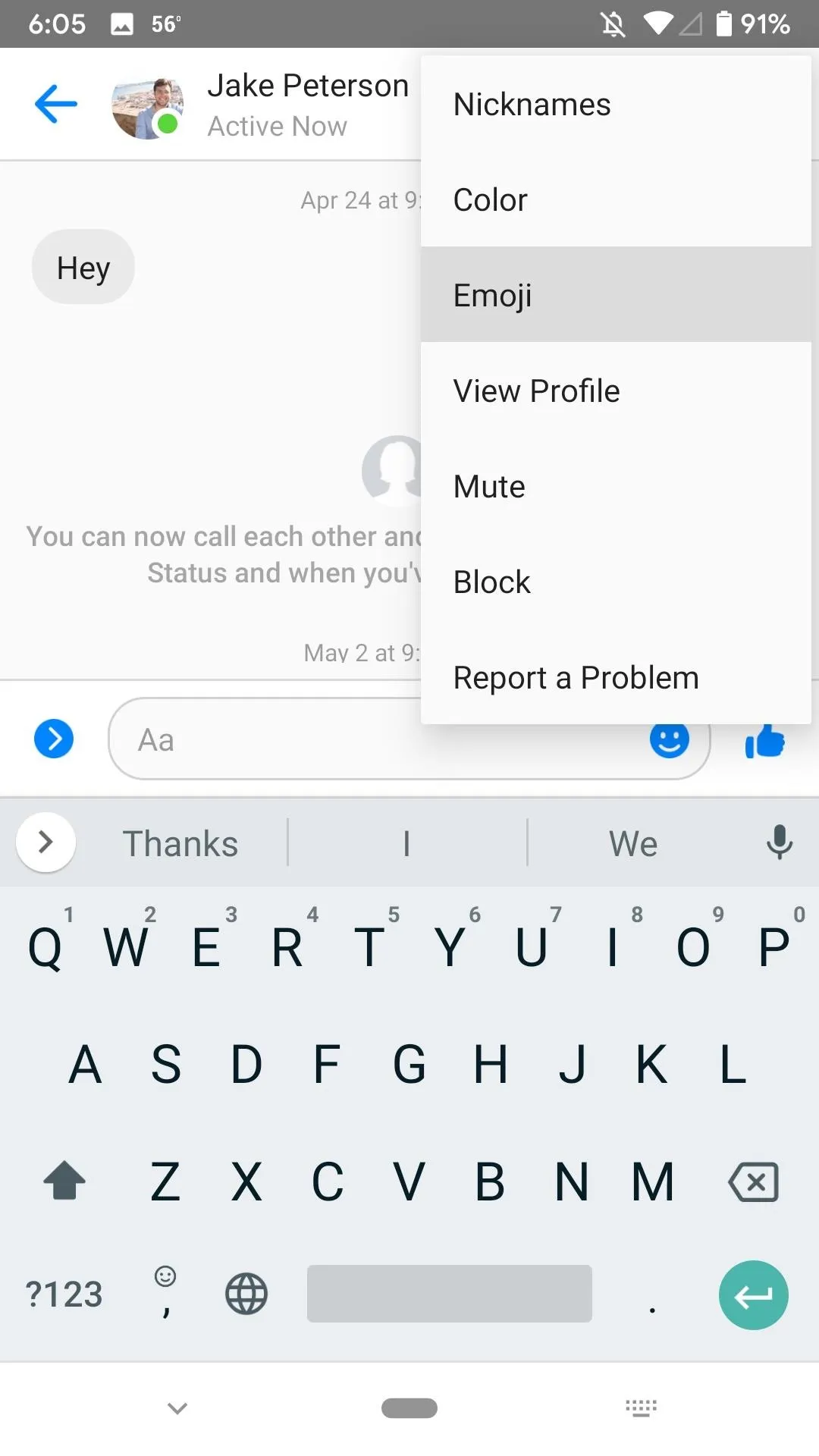
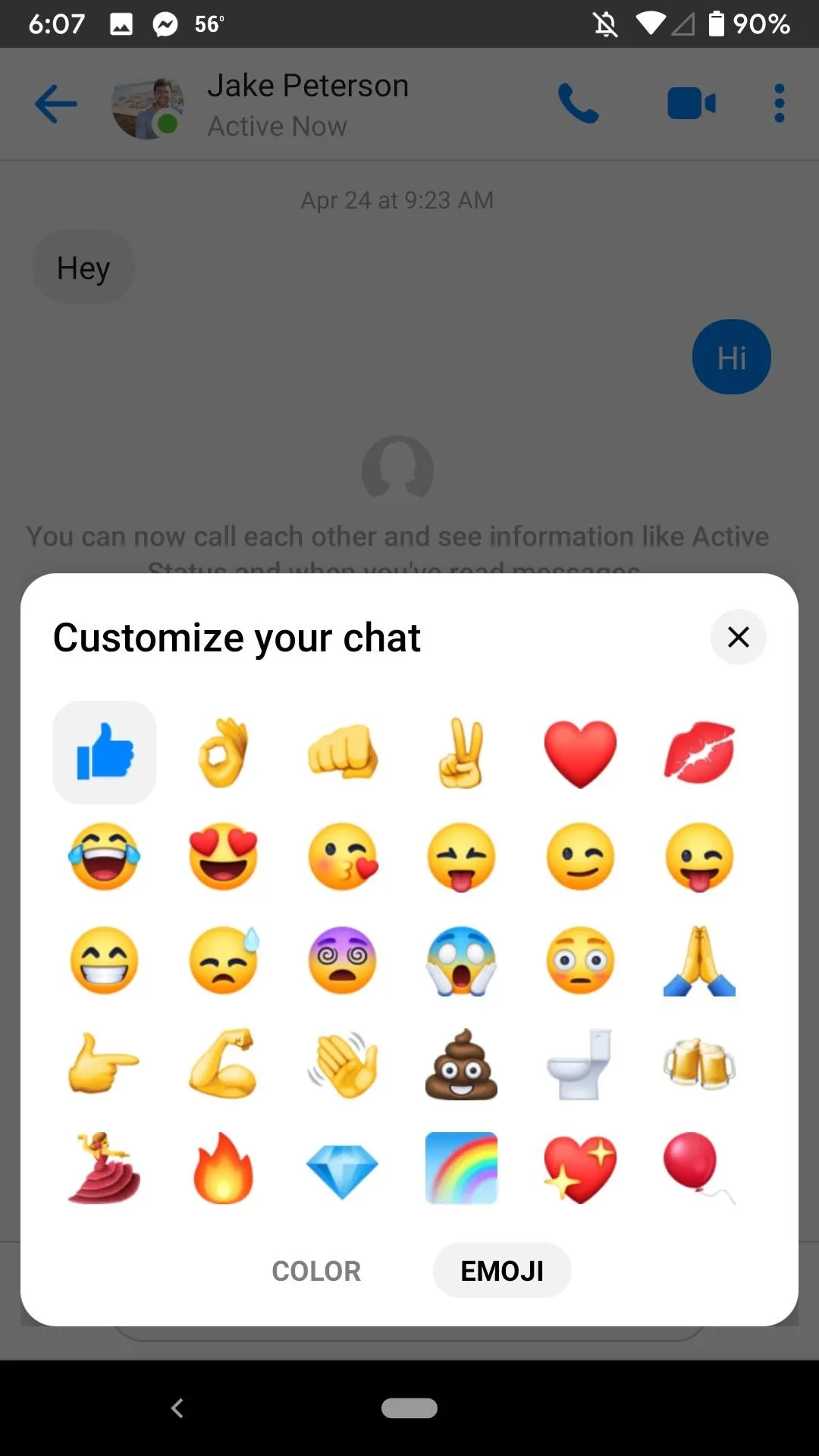
Once you change the emoji, you'll not only see in the change in the toolbar but also in the thread as "You set the emoji to [the emoji you picked]. Edit." If you want to change the default emoji again, you can tap "Edit," and the emoji options will appear in your thread, with no need to dig around the settings again.
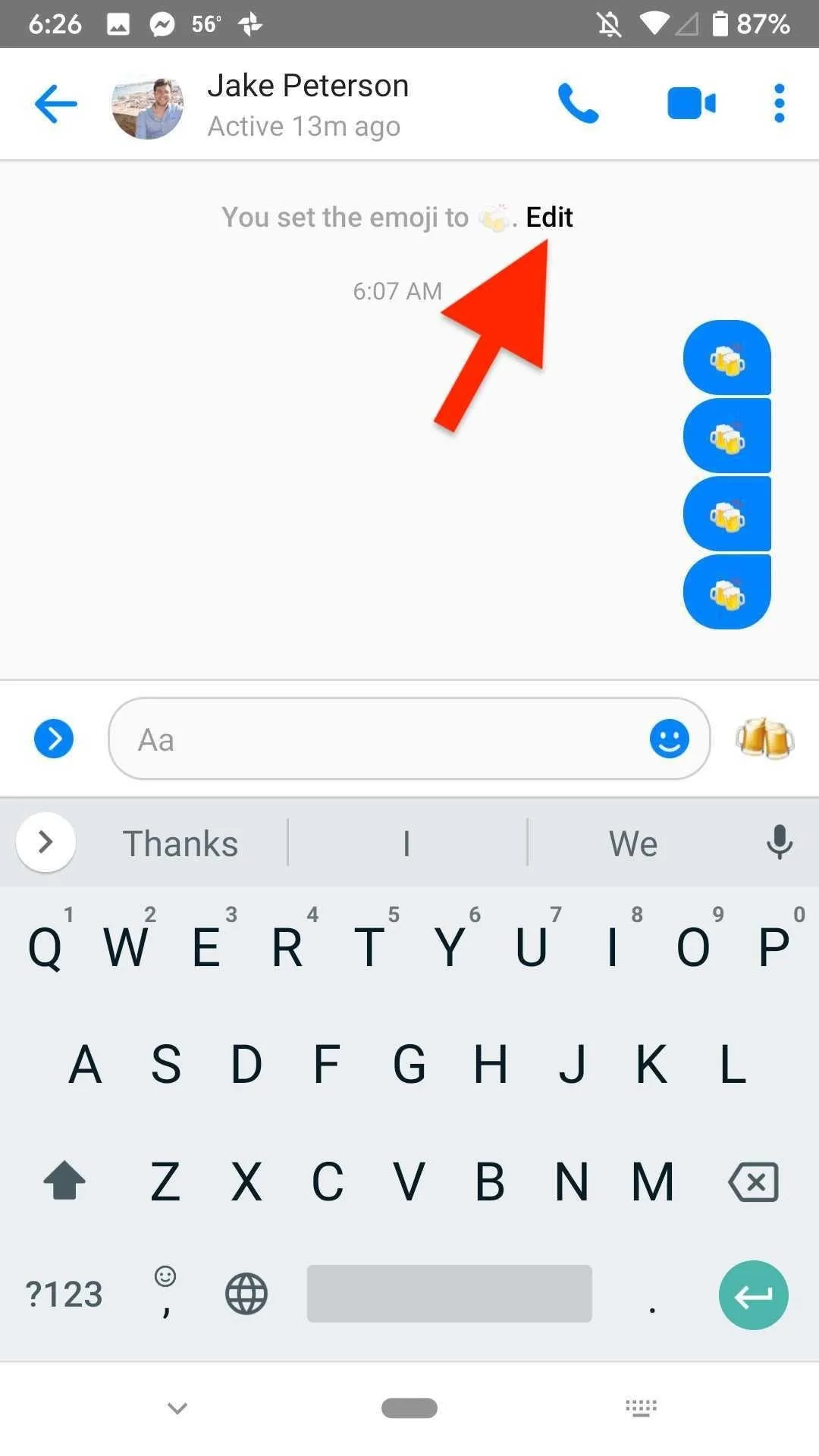
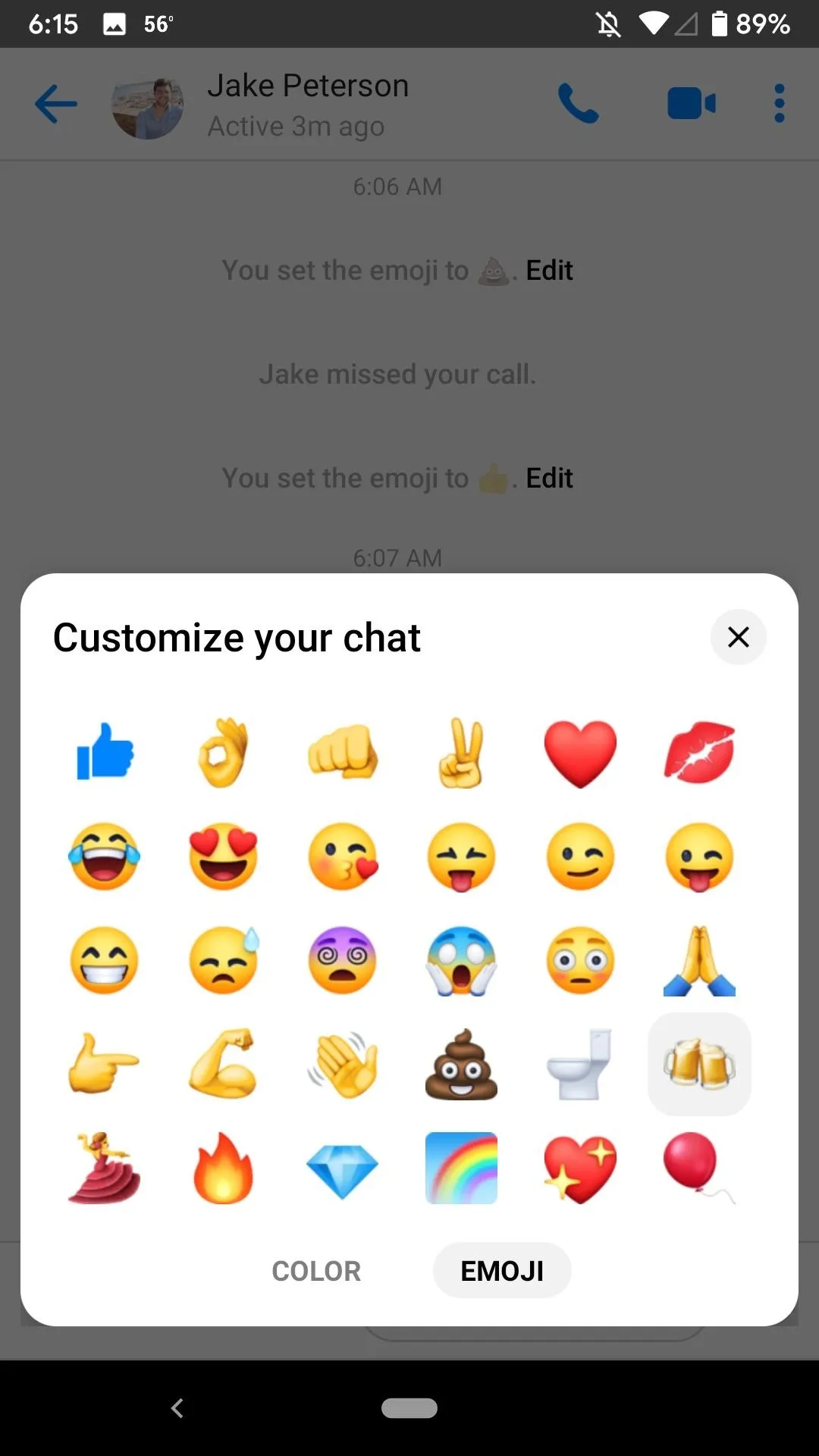
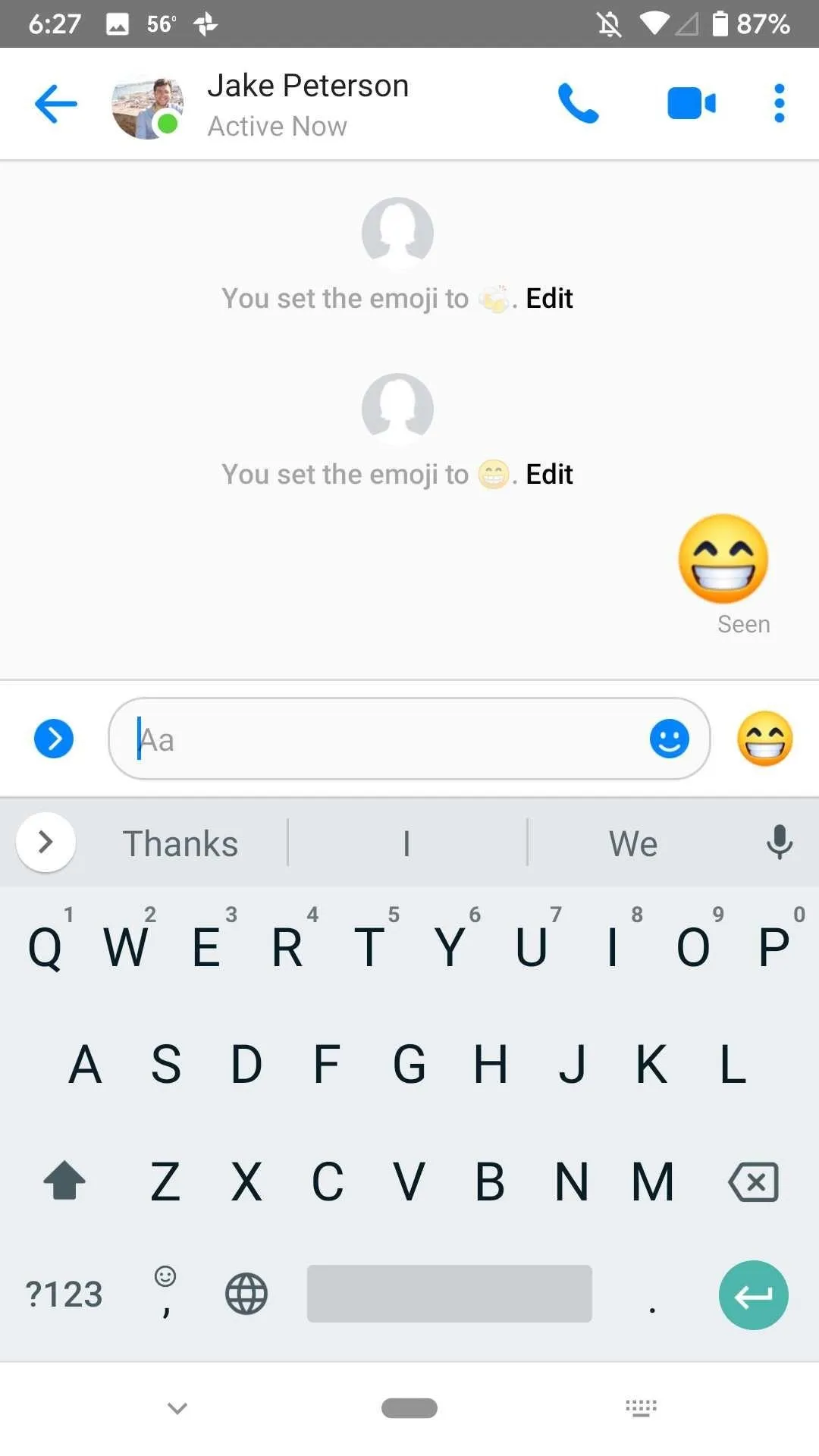
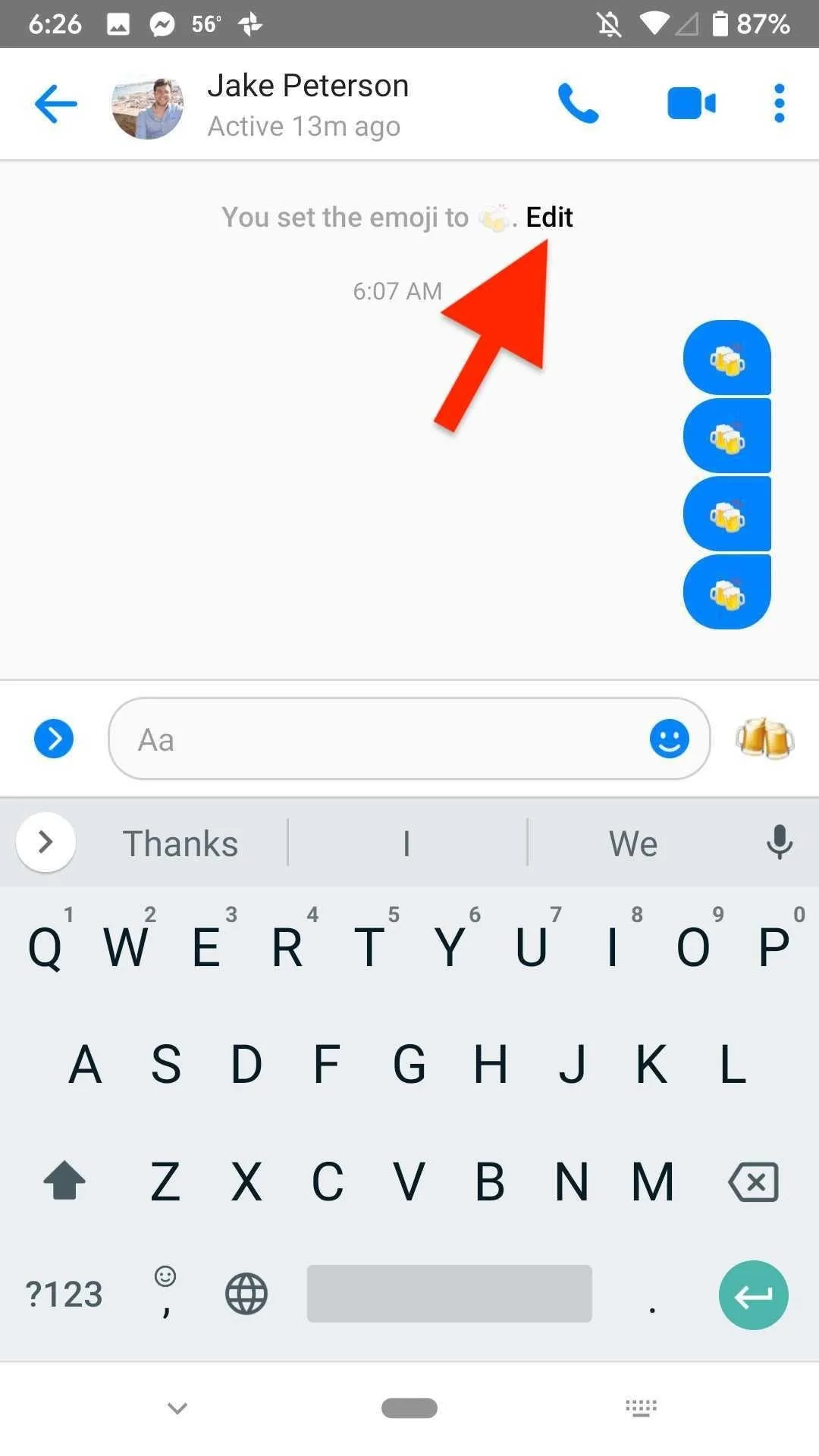
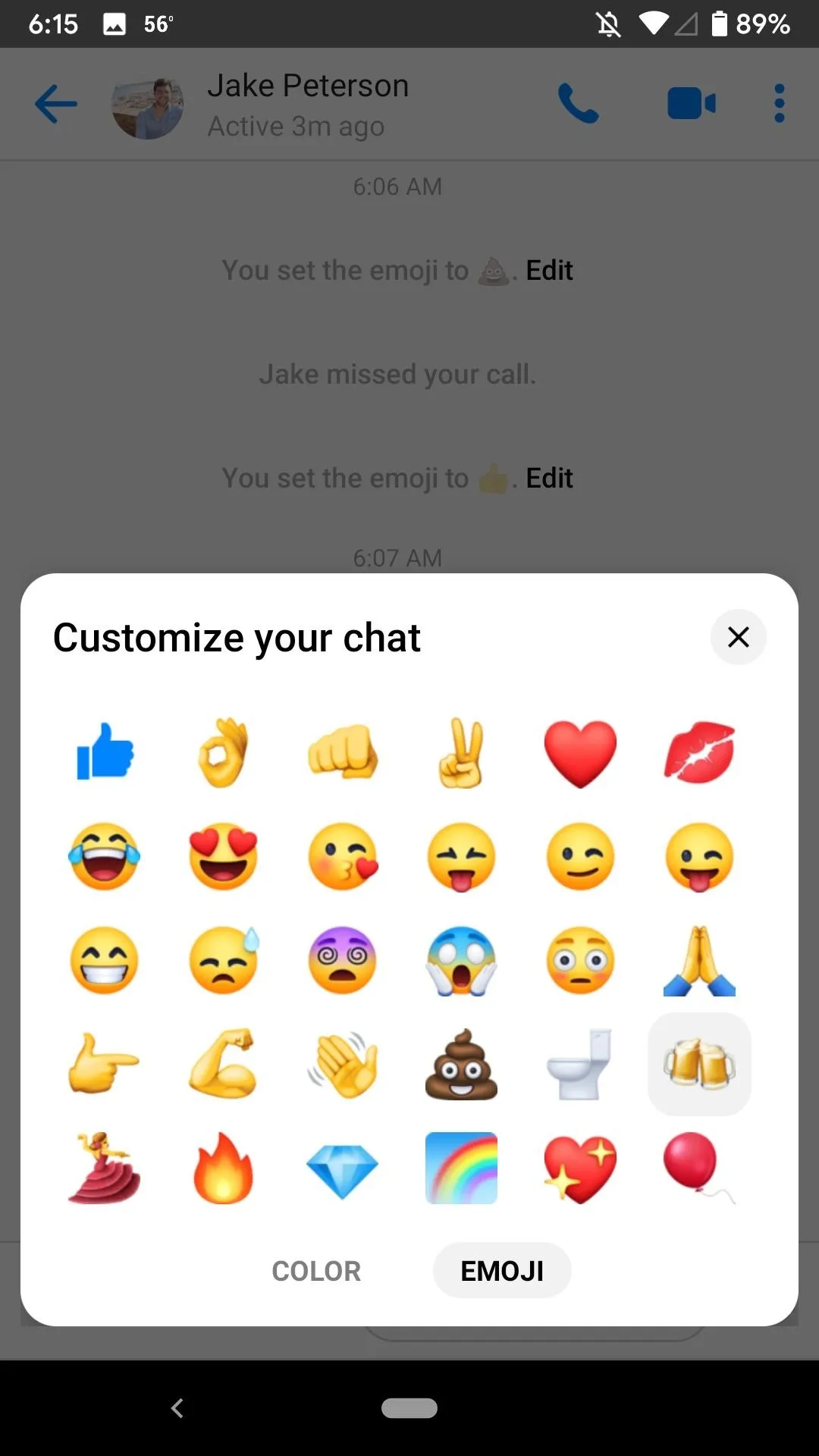
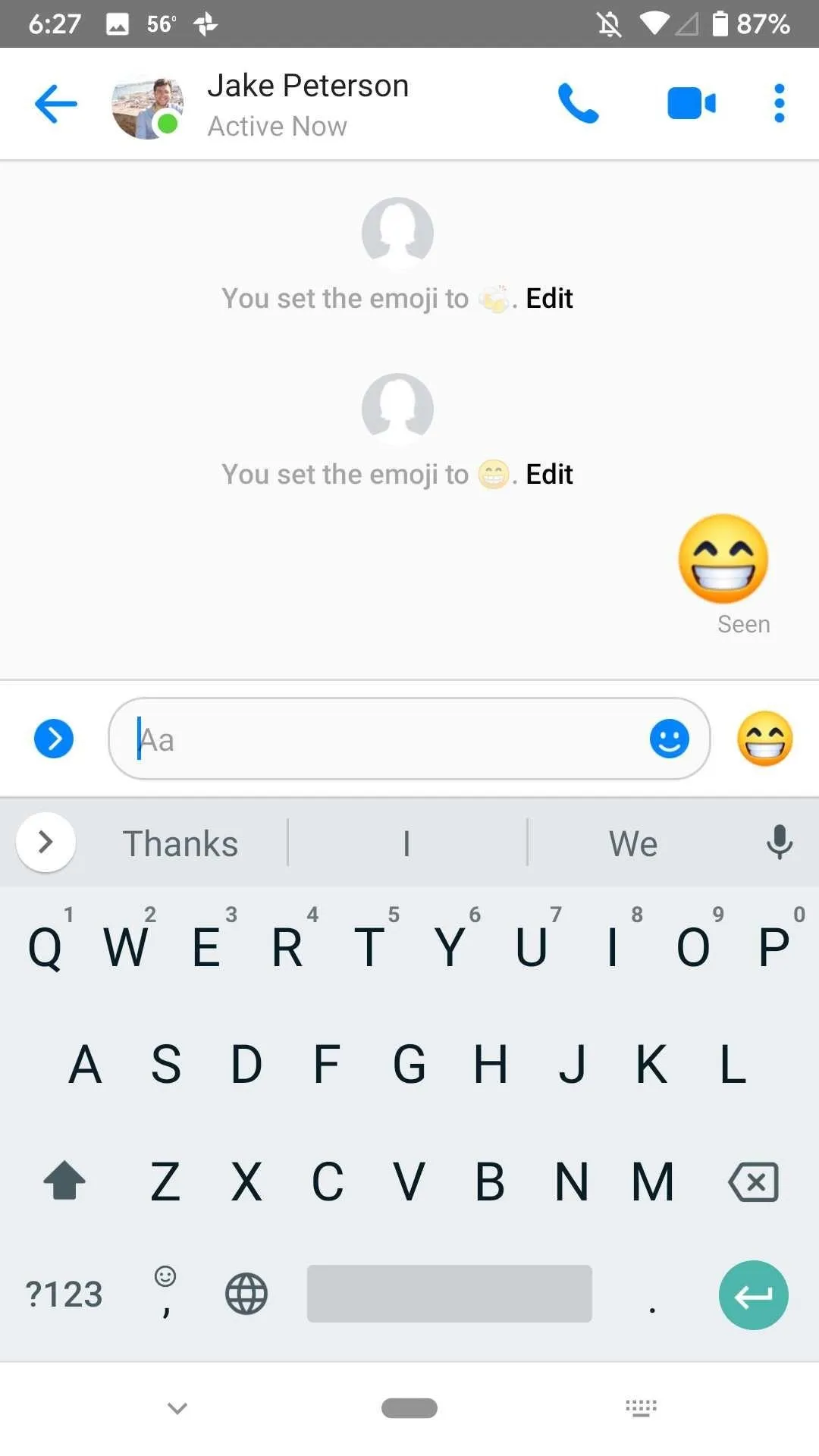
Change the Emoji in the Messenger Web App
At this time, the only way to access more emoji to set as the chat's default is from the Messenger web app. While you still won't find every emoji ever, the selection is significantly more extensive than on the mobile app. And when you change it in the web app, it also changes in the Messenger app and via other ways to chat.
First, load up messenger.com in a browser on your phone, then request the desktop site. The process for requesting the desktop version of a website will vary from browser to browser. Here are a few examples:
- Chrome (Android/iOS): Tap the ellipsis, then "Request Desktop Site" or "Desktop site."
- DuckDuckGo (Android/iOS): Tap the ellipsis, then "Request Desktop Site" or "Desktop Site."
- Firefox (Android/iOS): Tap the ellipsis, then "Request Desktop Site."
- Microsoft Edge (Android/iOS): Tap the ellipsis, then "View desktop site."
- Safari (iOS): Long-press the reload button, tap "Request Desktop Site."
- Samsung Internet (Android): Tap the three-lined icon, then "Desktop version."
- Tor (Android): Tap the ellipsis, then "Request desktop site."
Once on the Messenger web app, log in and open a chat. Next, ensure the info (i) button is tapped in the top right, then select "Change Emoji."
Here, you'll find a similar selection window to the one on mobile. However, because desktop Messenger has expanded emoji options, you'll find different tabs to sort the emoji by: Recommended, Facebook Defaults, Smileys & People, Animals & Nature, Food & Drink, Activities, Travel & Places, Objects, and Symbols. Tap any of these categories, then tap the emoji you want. Messenger will then set it as the default.
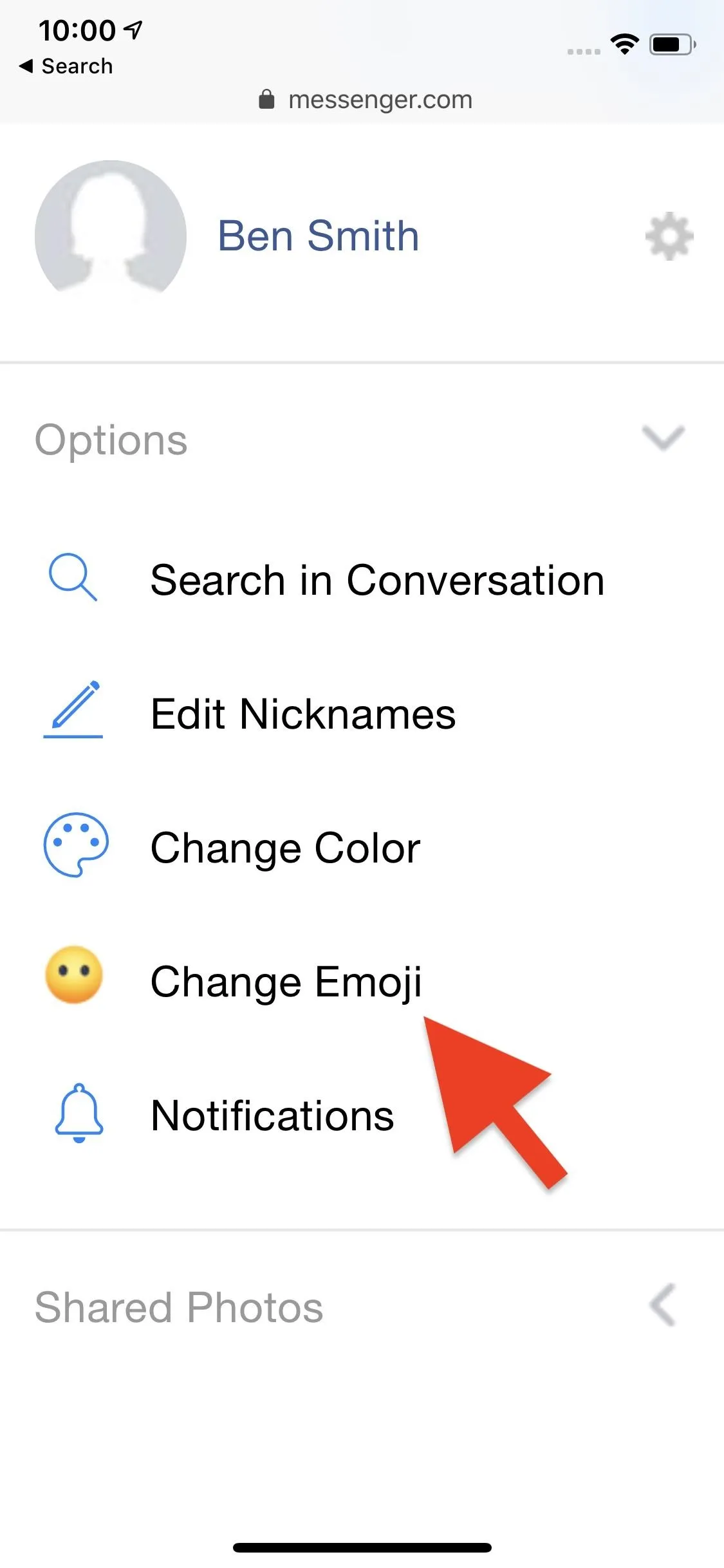
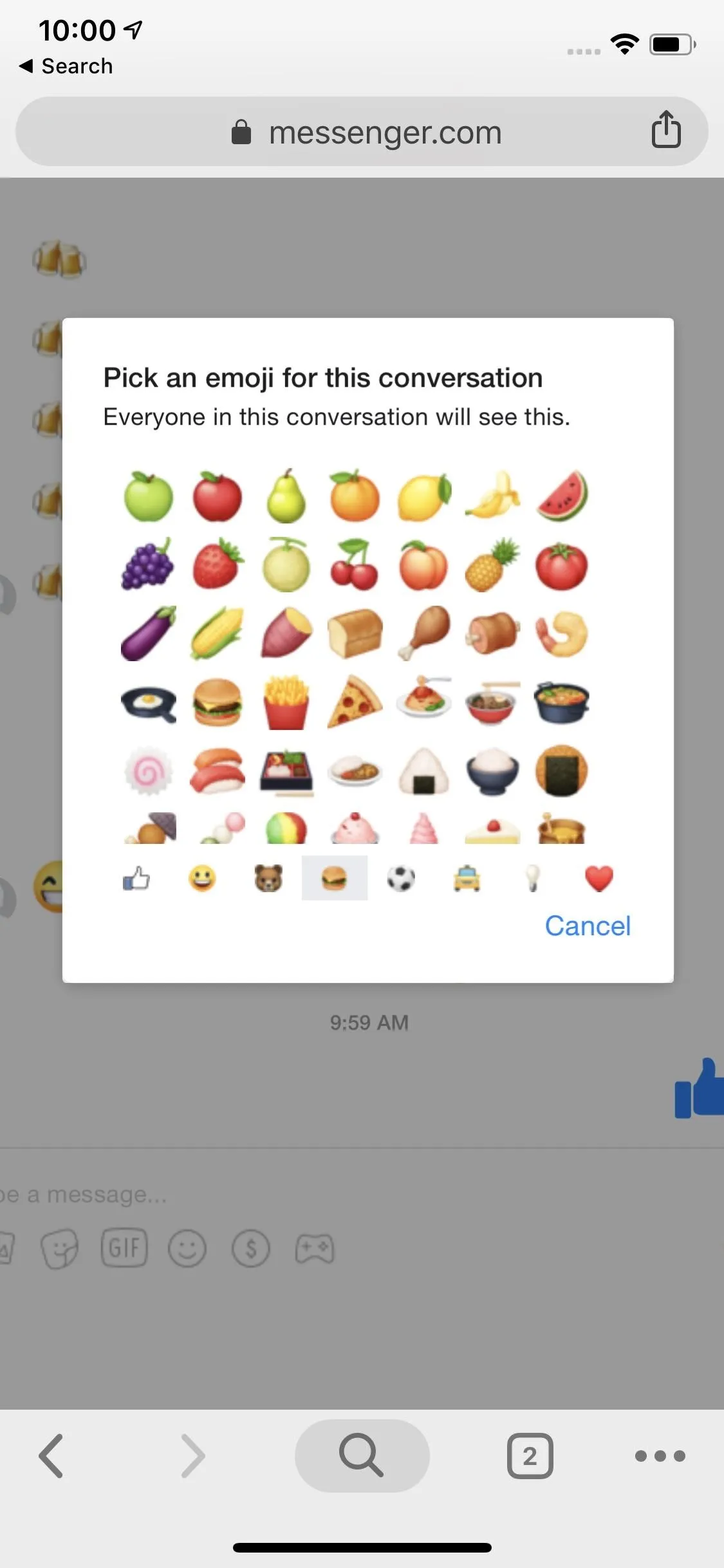
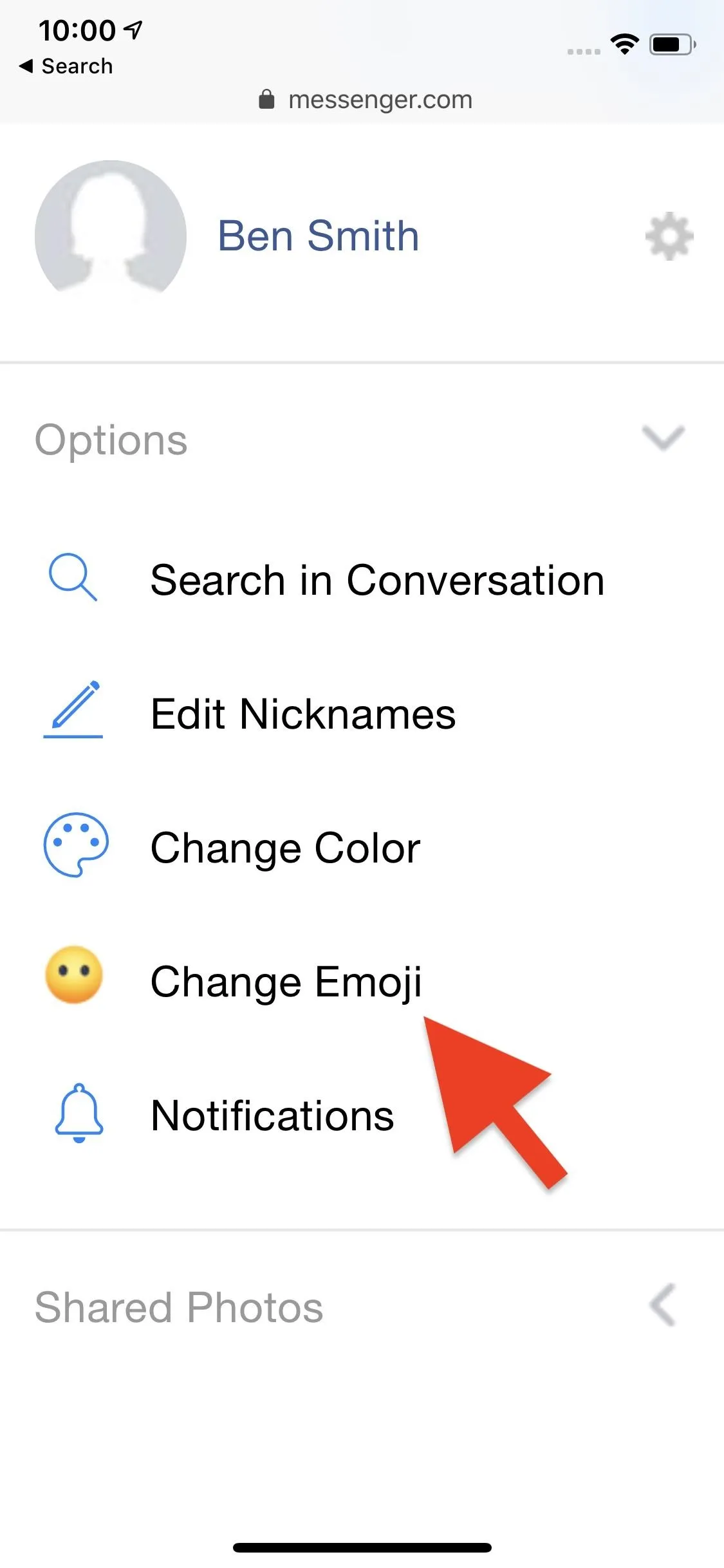
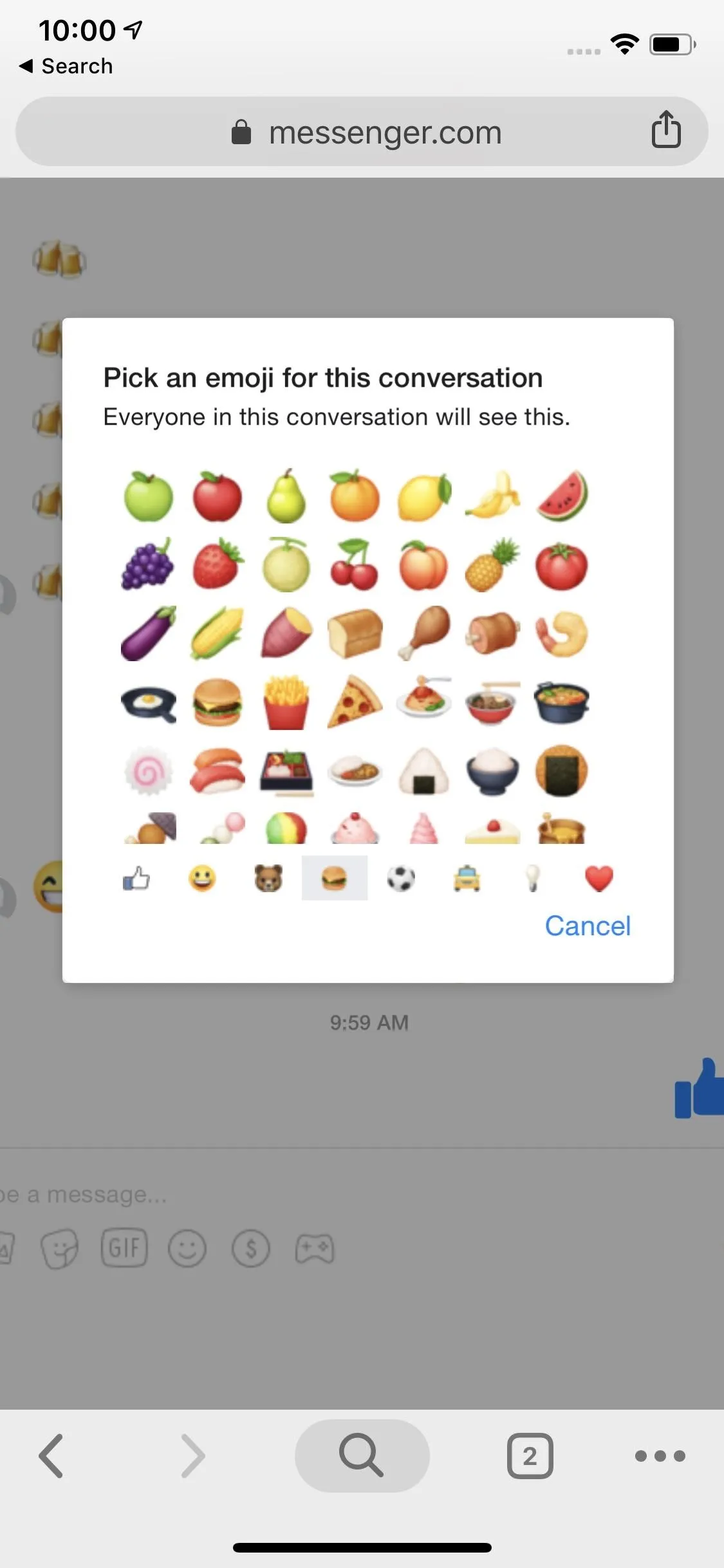
Unlike mobile, you won't find an option to change the emoji via a status update in the chat itself. You'll need to repeat the steps above to change the emoji again.
Keep in mind, if you or your friend changes this emoji, you can use any of the methods in this article to change it again, but only Method 3 and 4 will give you more emojis to choose from. Choosing a Messenger web app-exclusive or Facebook web app-exclusive emoji will show up as your selected emoji on other platforms, but it will not show up as an actual option to choose from in Methods 1 or 2.
These steps work the same for Messenger's web app on a computer. Using a smartphone for the web app may prove problematic in some browsers so you might need to jump to a computer to select a web app-exclusive emoji.
Change the Emoji in the Facebook Web App
If you prefer to chat with your friends via the Facebook web app, you don't need to feel left out of the party. While this method is undoubtedly easiest on a computer, it's possible on mobile.
You'll need to request the desktop site first (see Method 3 above), and even then it may not work. You'll know you're in the clear if your phone shows you Facebook as it appears on your computer. If you see a mobile site, you'll need to try again or try another browser, because you will only be able to use the default Facebook thumbs-up icon in chats in the mobile version and you can't change it.
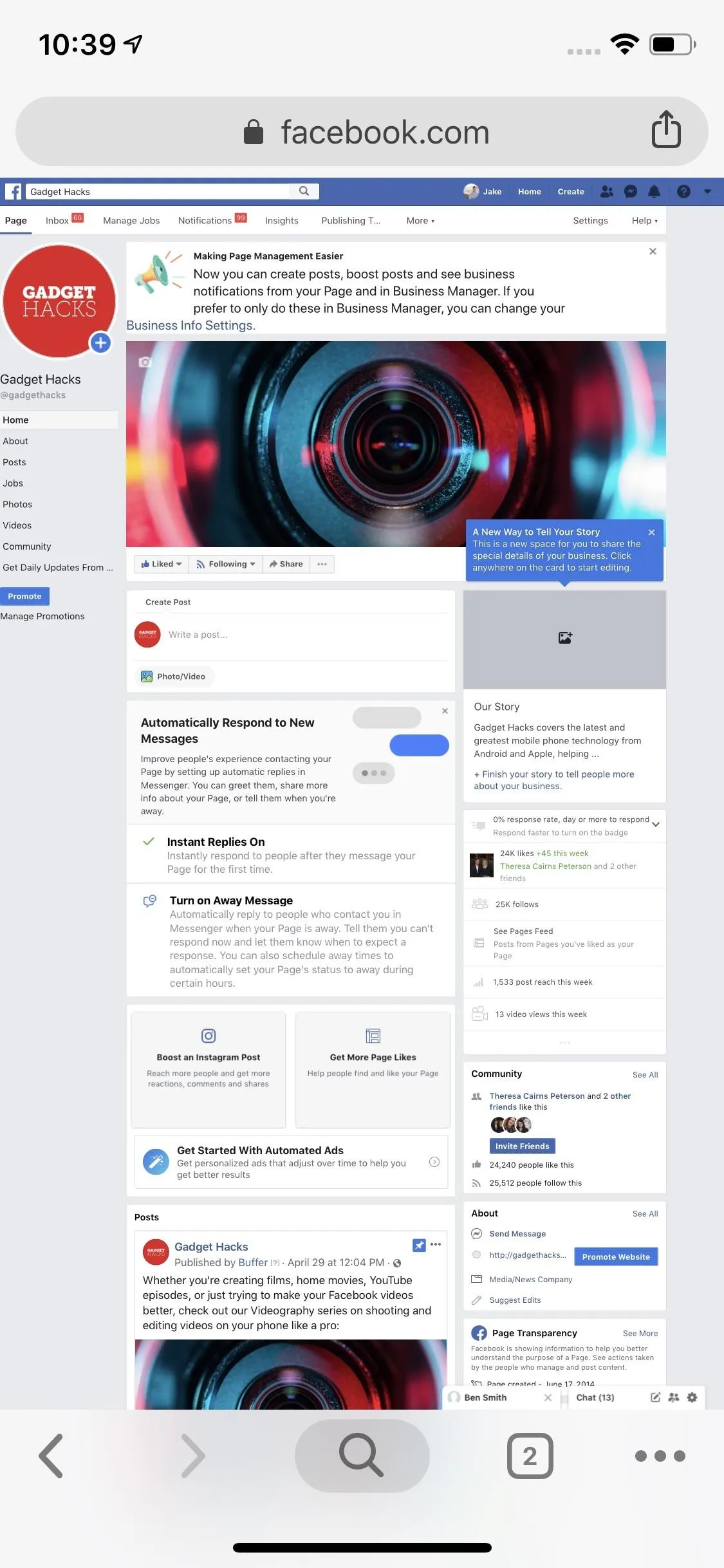
Desktop web app vs. mobile web app.
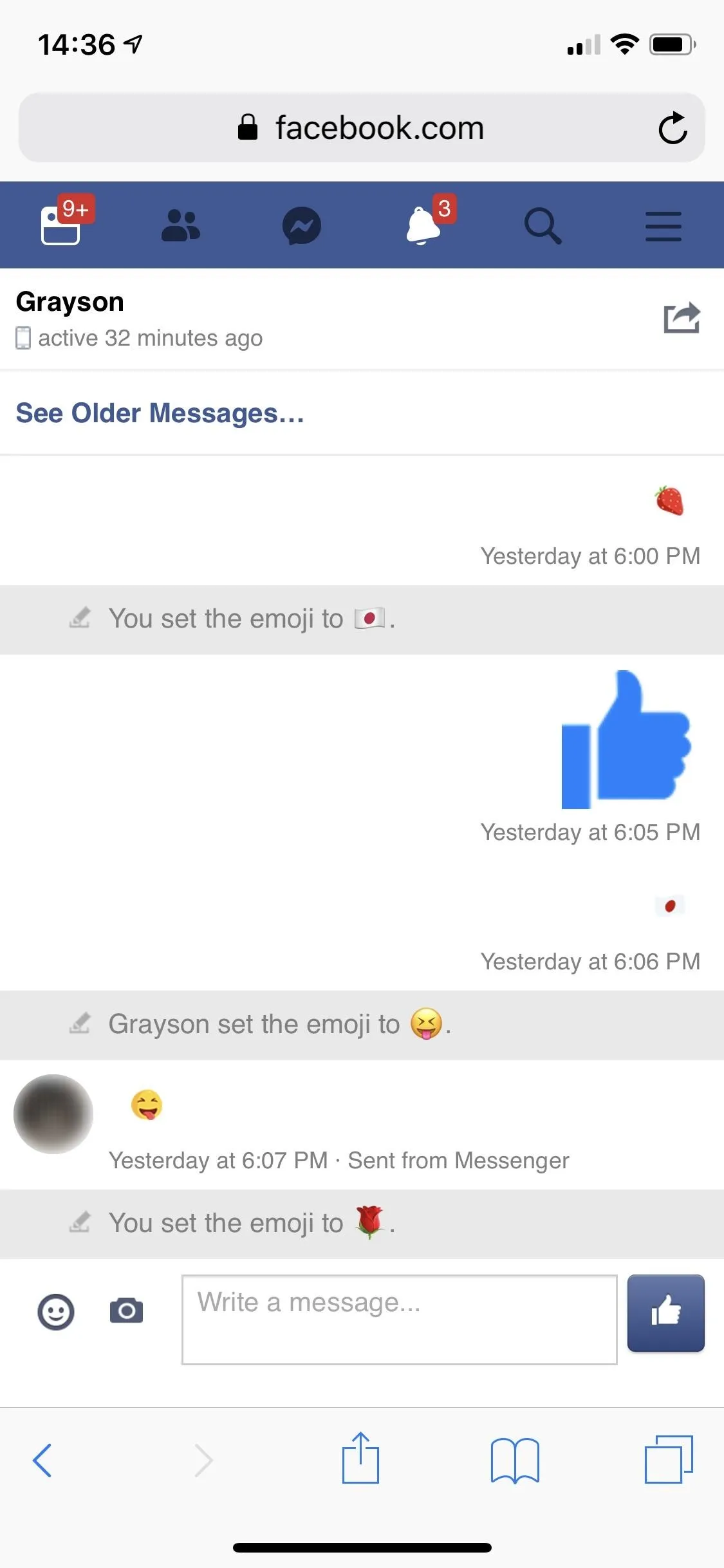
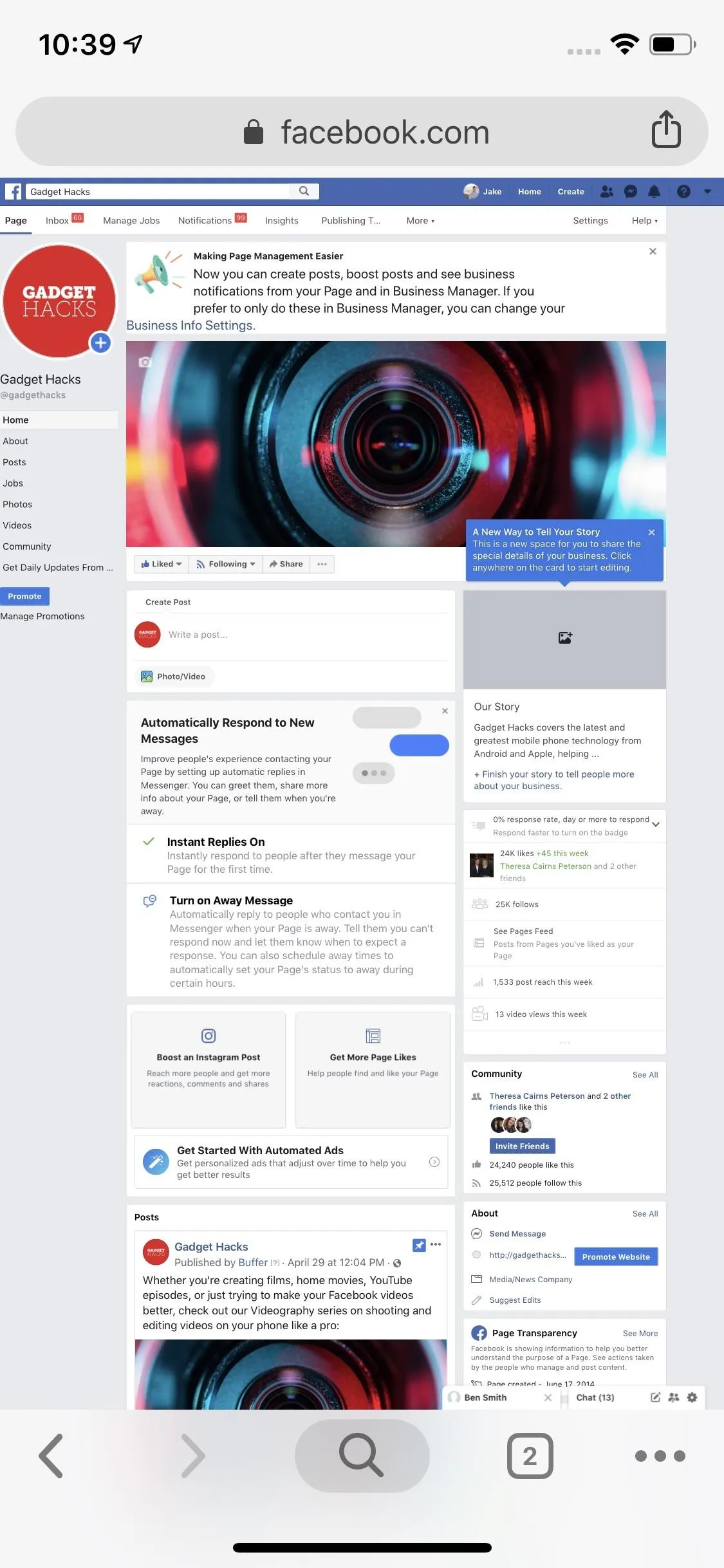
Desktop web app vs. mobile web app.
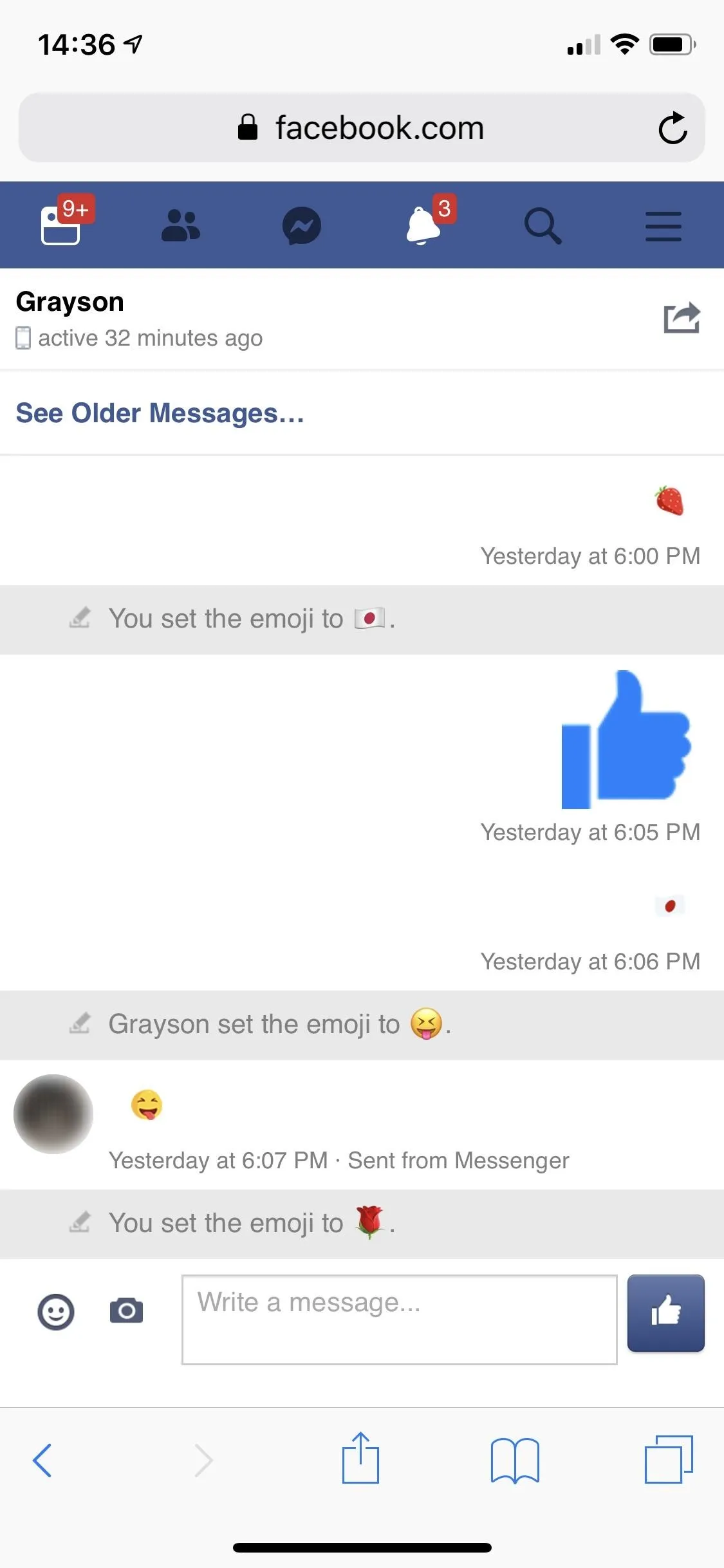
Once in the desktop web app, open a chat, then tap the Settings cog in the top right of the chat window. Next, from the expanded Settings menu, tap "Emoji." Then, choose from the abundance of emoji that appear on-screen.
Like the Messenger web app, you'll find a lot more options here than you'd find in the Messenger app itself, only they aren't sorted by tabbed categories and are just one scrollable list. Tap on an emoji once you find one you like.
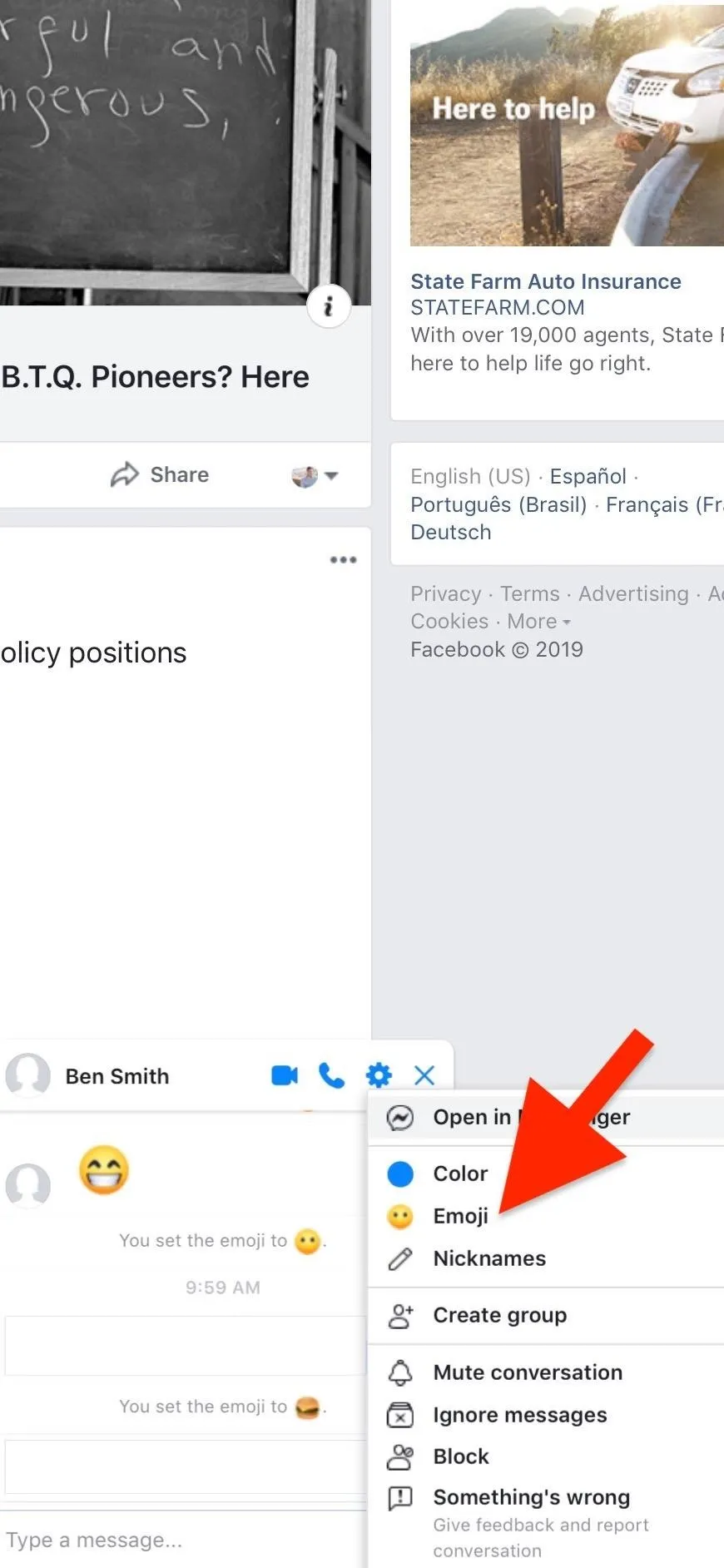
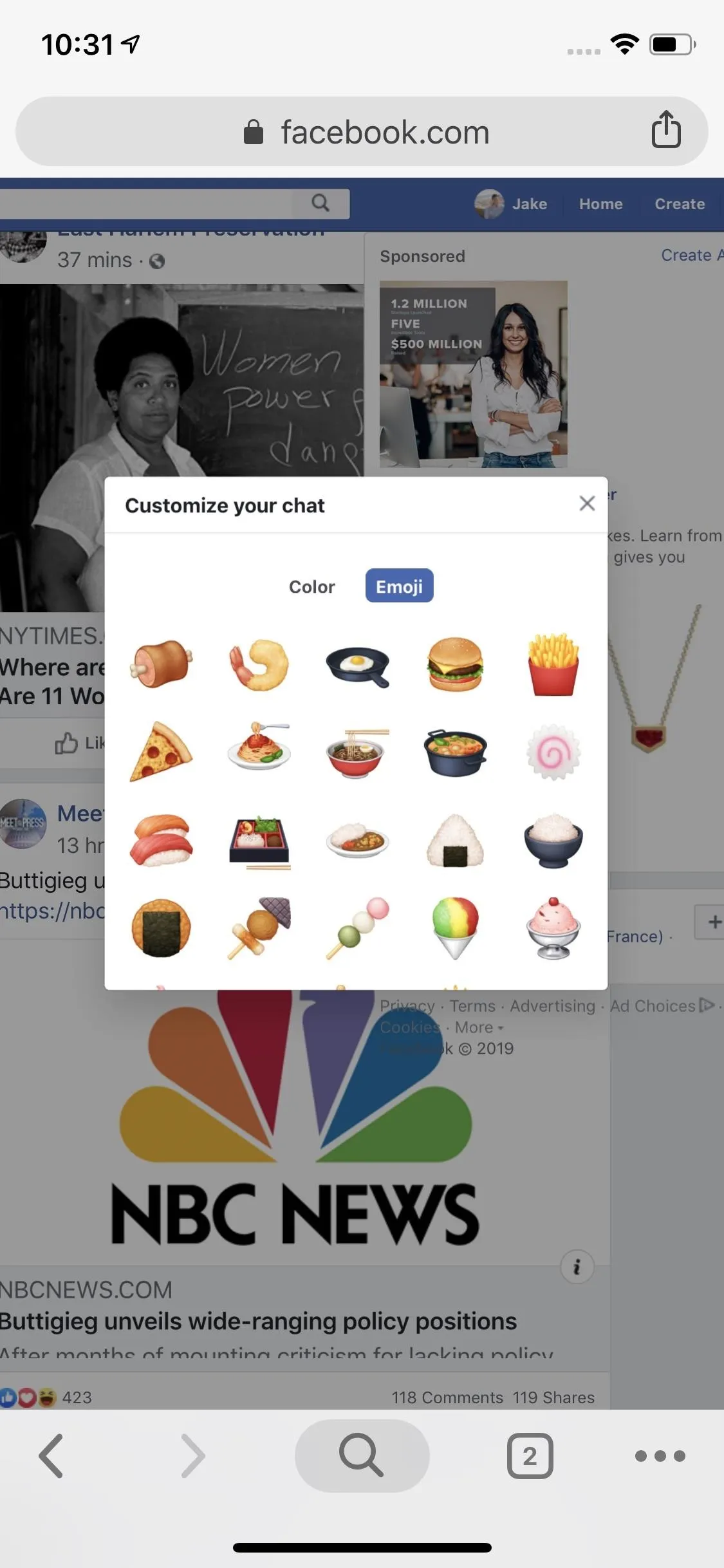
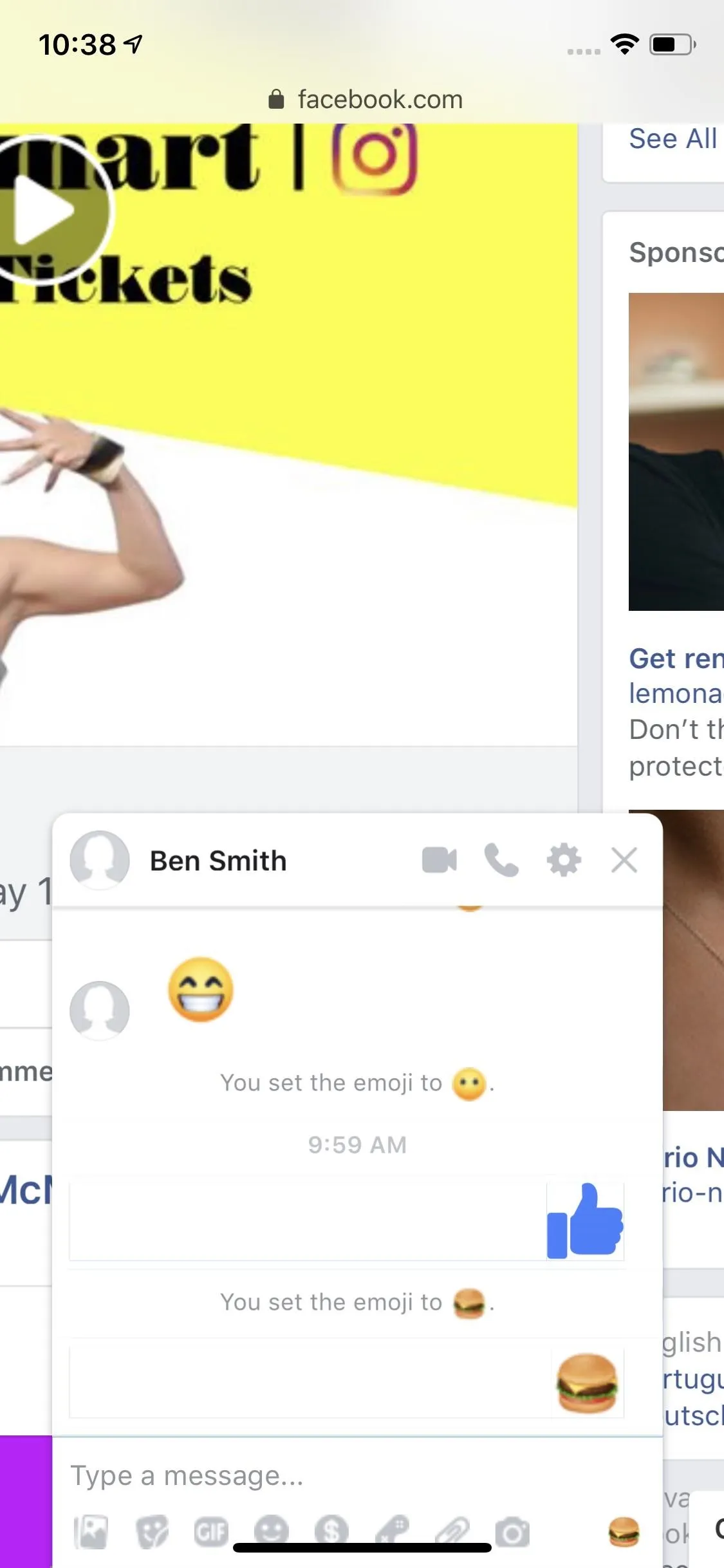
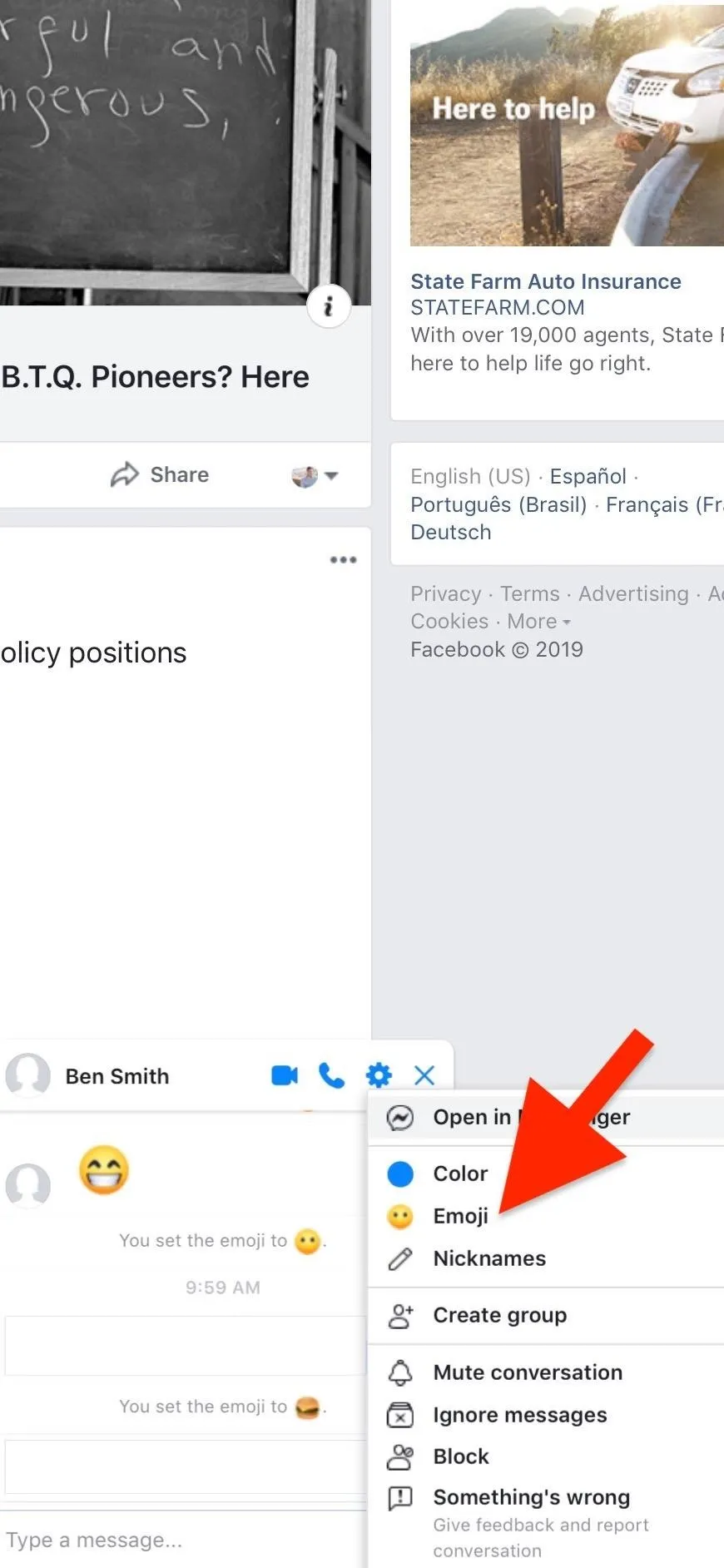
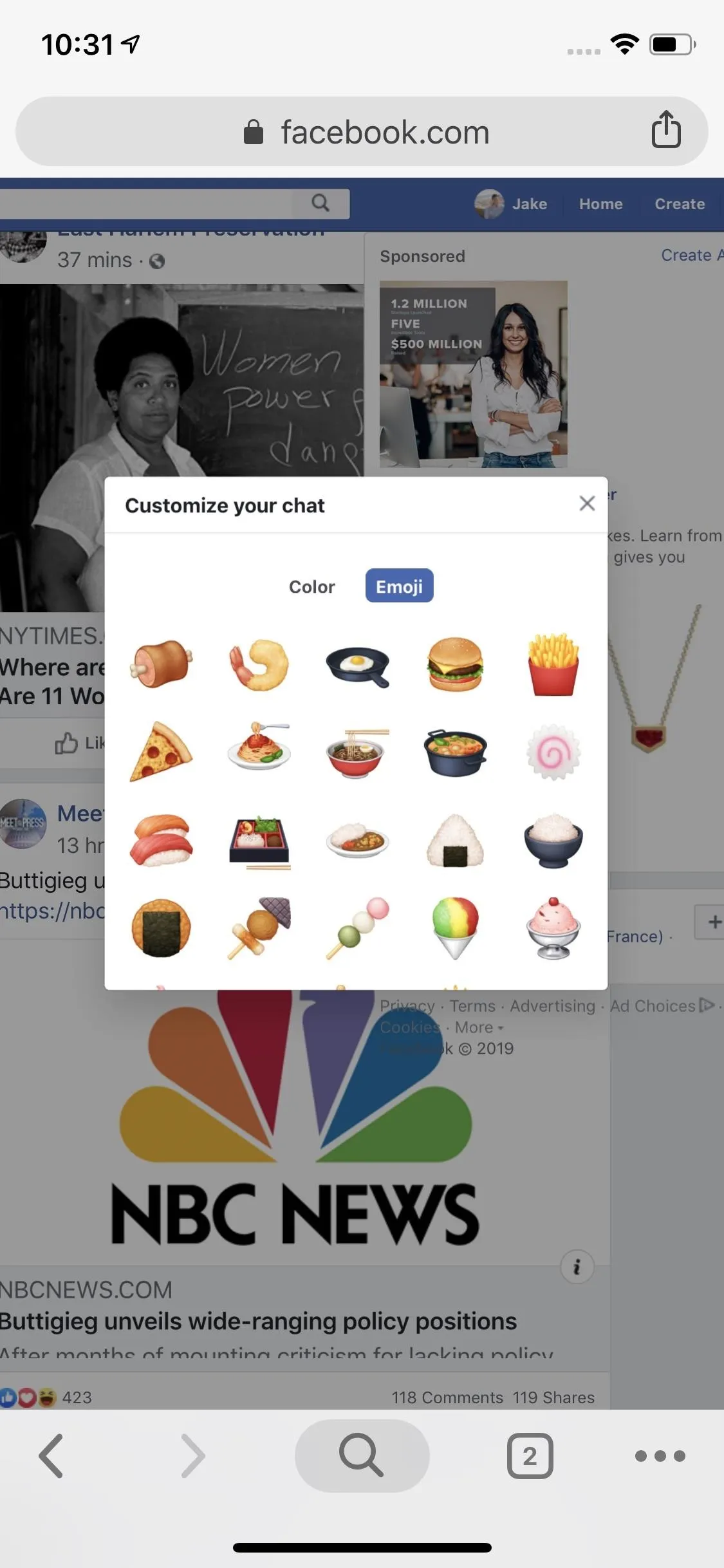
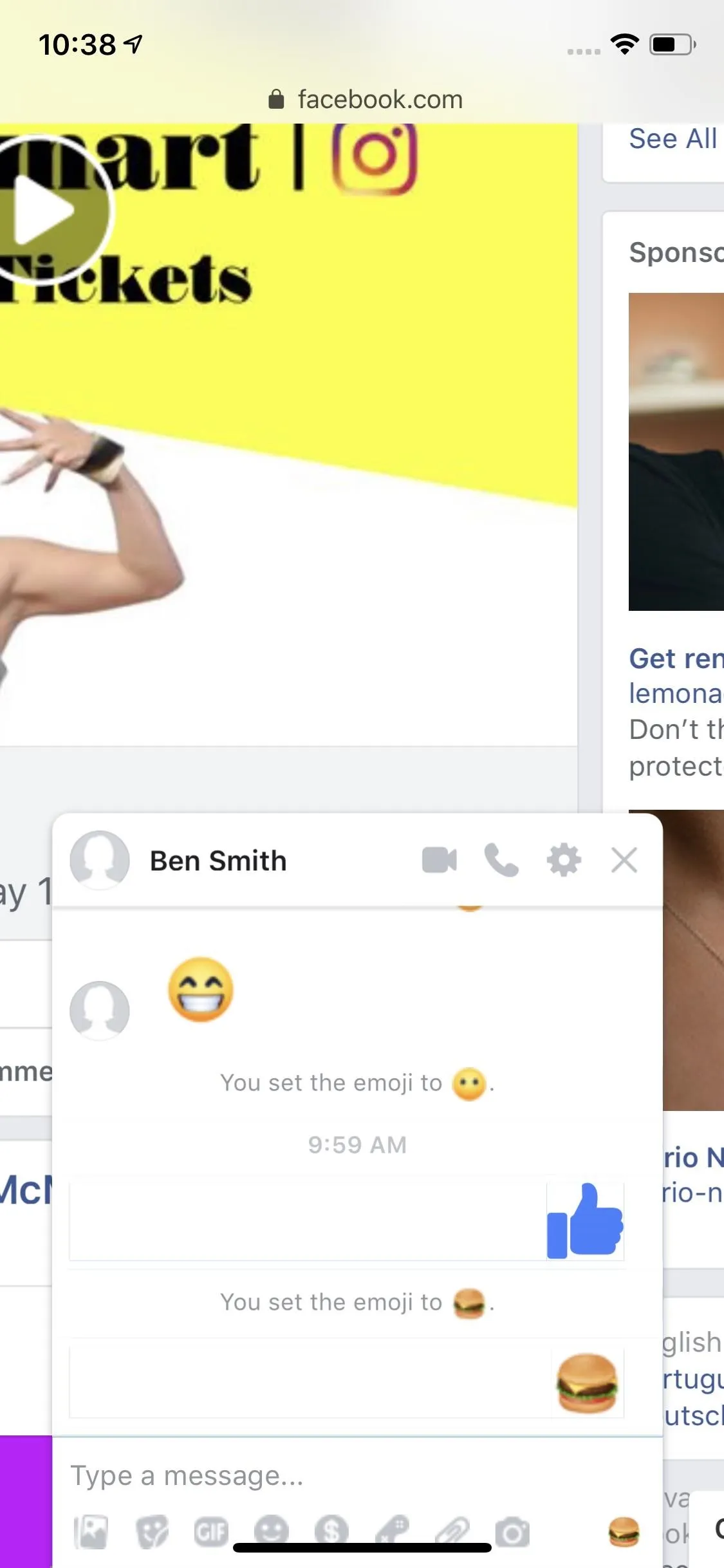
Finally, review your new default emoji. While you won't have the option to change the emoji directly in-thread, you can always repeat the steps here to quickly change the emoji to another option.
This article was produced during Gadget Hacks' special coverage on texting, instant messaging, calling, and audio/video chatting with your smartphone. Check out the whole Chat series.
Cover image and screenshots by Jake Peterson/Gadget Hacks

























Comments
Be the first, drop a comment!