There are many ways to send and receive money on PayPal. You can use an email address, a phone number, or a PayPal.Me link, but if you're standing right next to the person you're trying to pay or get digital cash from, the easiest way, by far, is to use QR codes.
Everyone who uses the PayPal Mobile Cash app on Android or iOS will have a QR code for their account, whether they know it or not. It's an easy feature to miss, especially if QR codes, in general, aren't used very often by the user.
If you're not sure how QR codes work for PayPal or just need a refresher, we've got you covered. It's a simple as scanning the code with the sender or receiver's device, one of which will be your device. It's super fast for in-person transactions and requires no fumbling around to find a PayPal.Me link or anything. Plus, the default camera app on the iPhone or Android phone could be used to make the process even faster, if it supports QR code recognition.
Share Your PayPal QR Code to Receive Money
To receive money using your unique PayPal QR code, from the main screen, tap on the settings cog or your profile icon up top, then tap on the QR code icon on the profile avatar or photo.
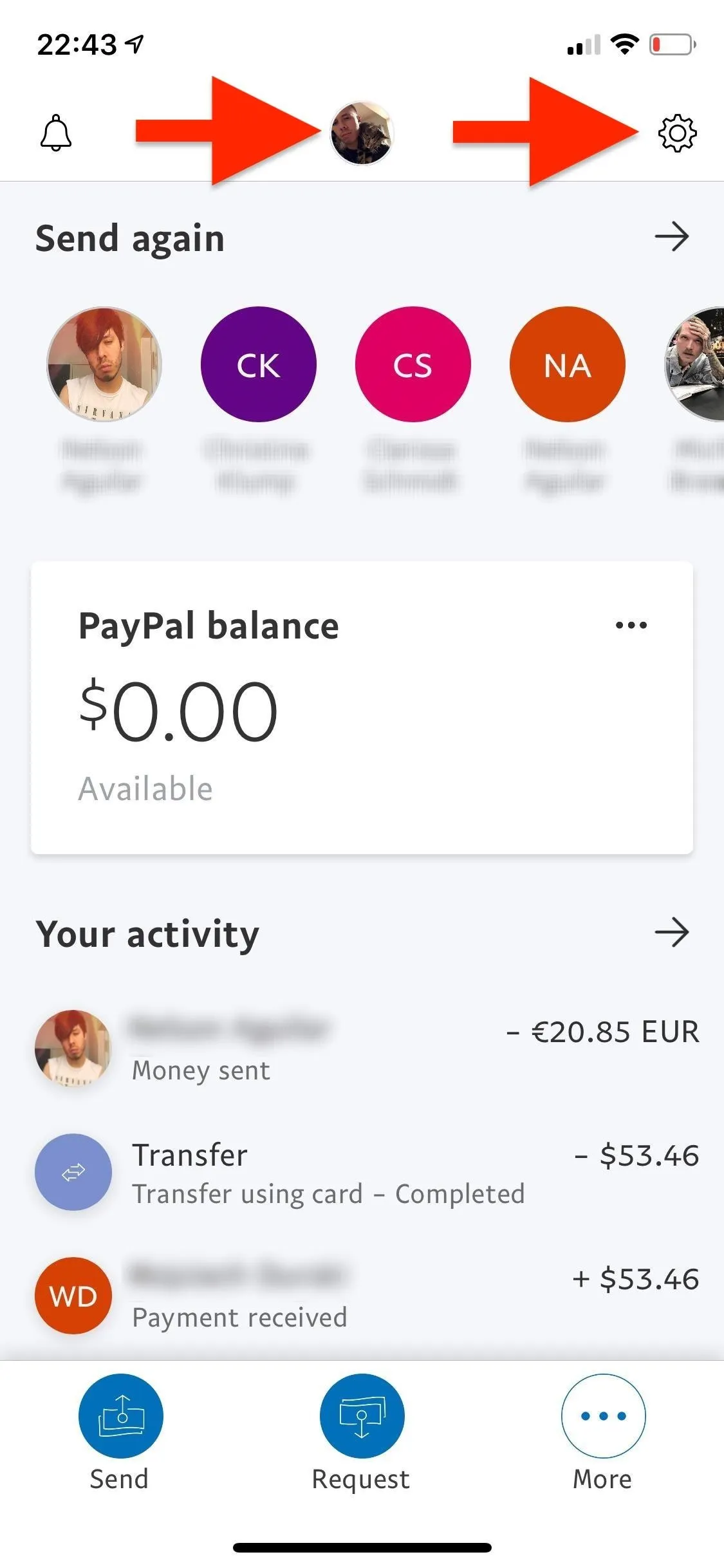
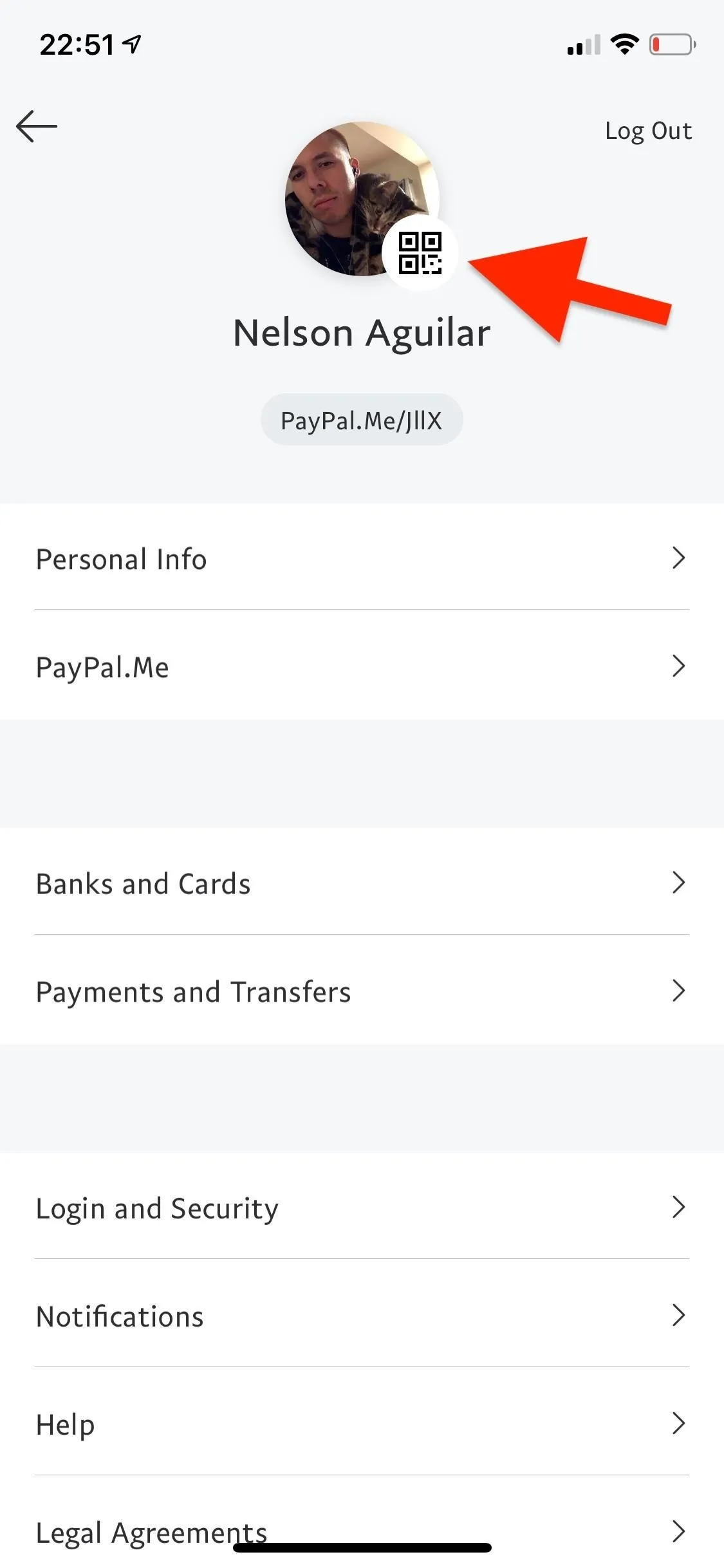
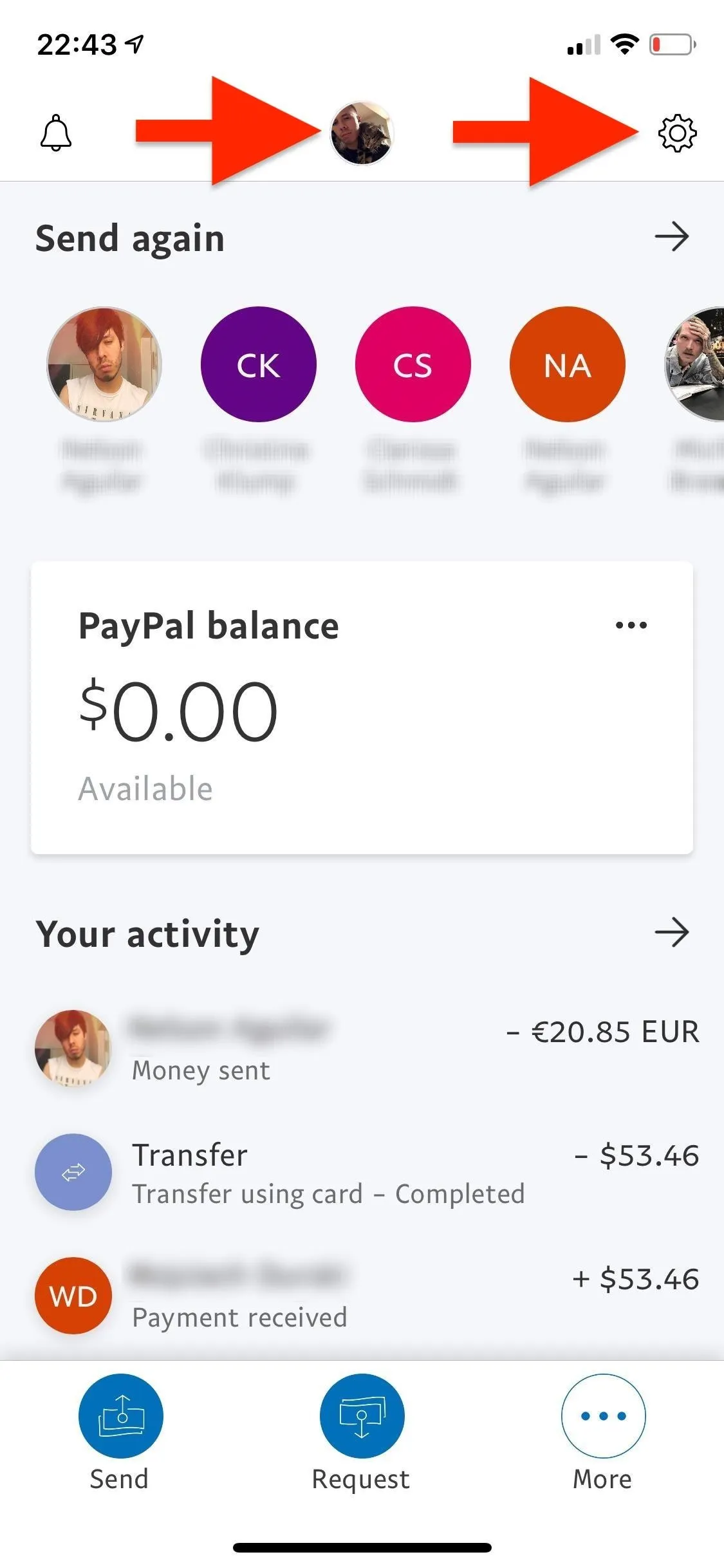
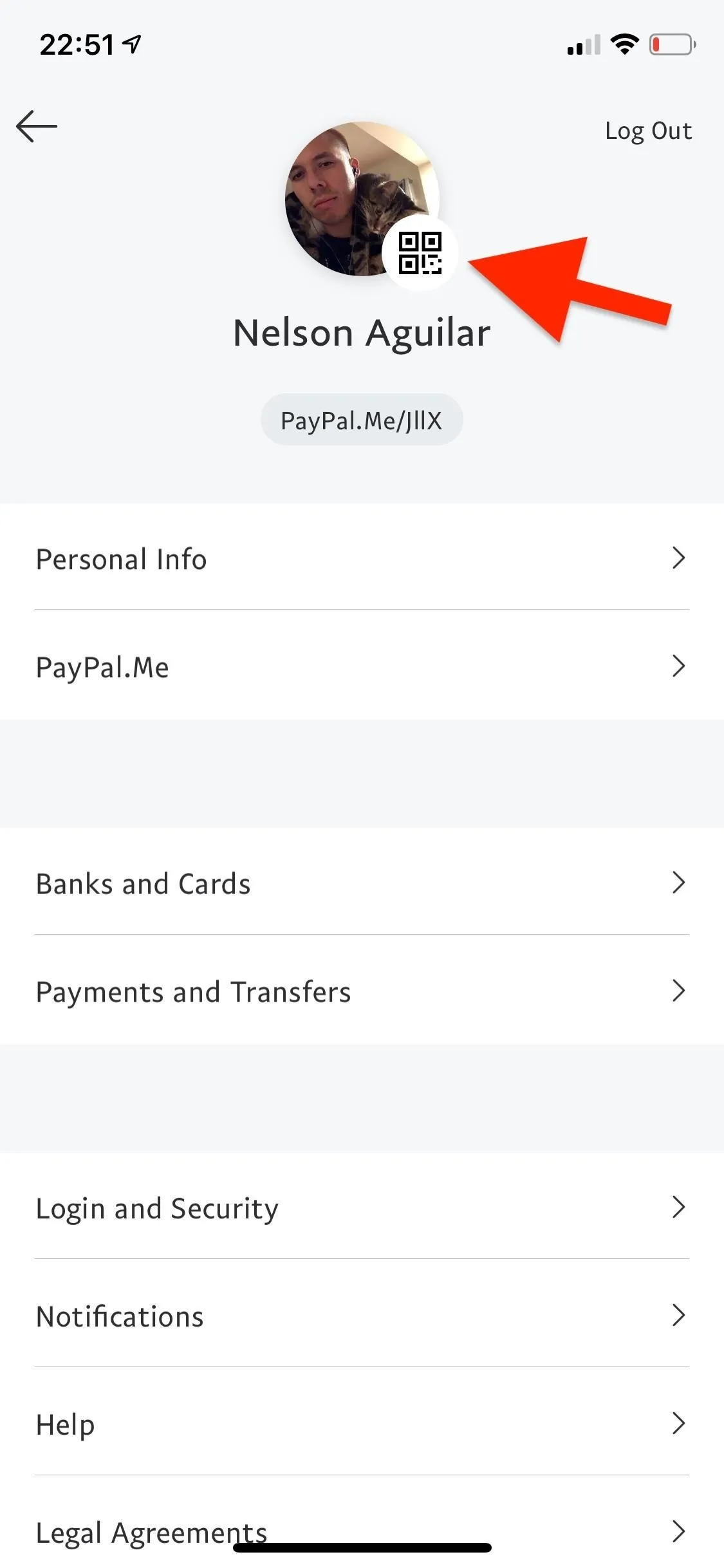
Alternatively, you can tap on the "More" button at the bottom of the app's main page, then choose "Scan to send money," which, despite how it sounds, will also give you access to what you need to share your QR code with nearby payers.
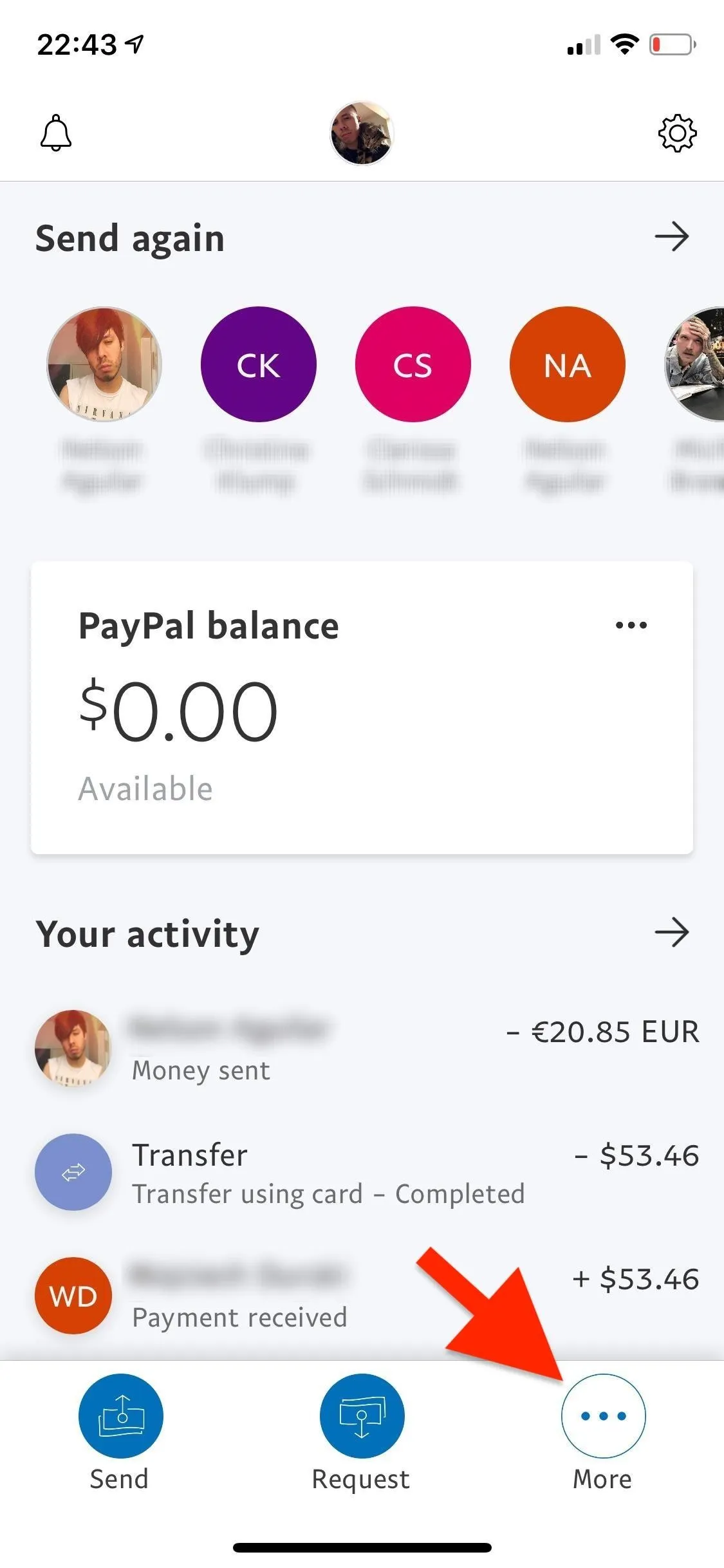
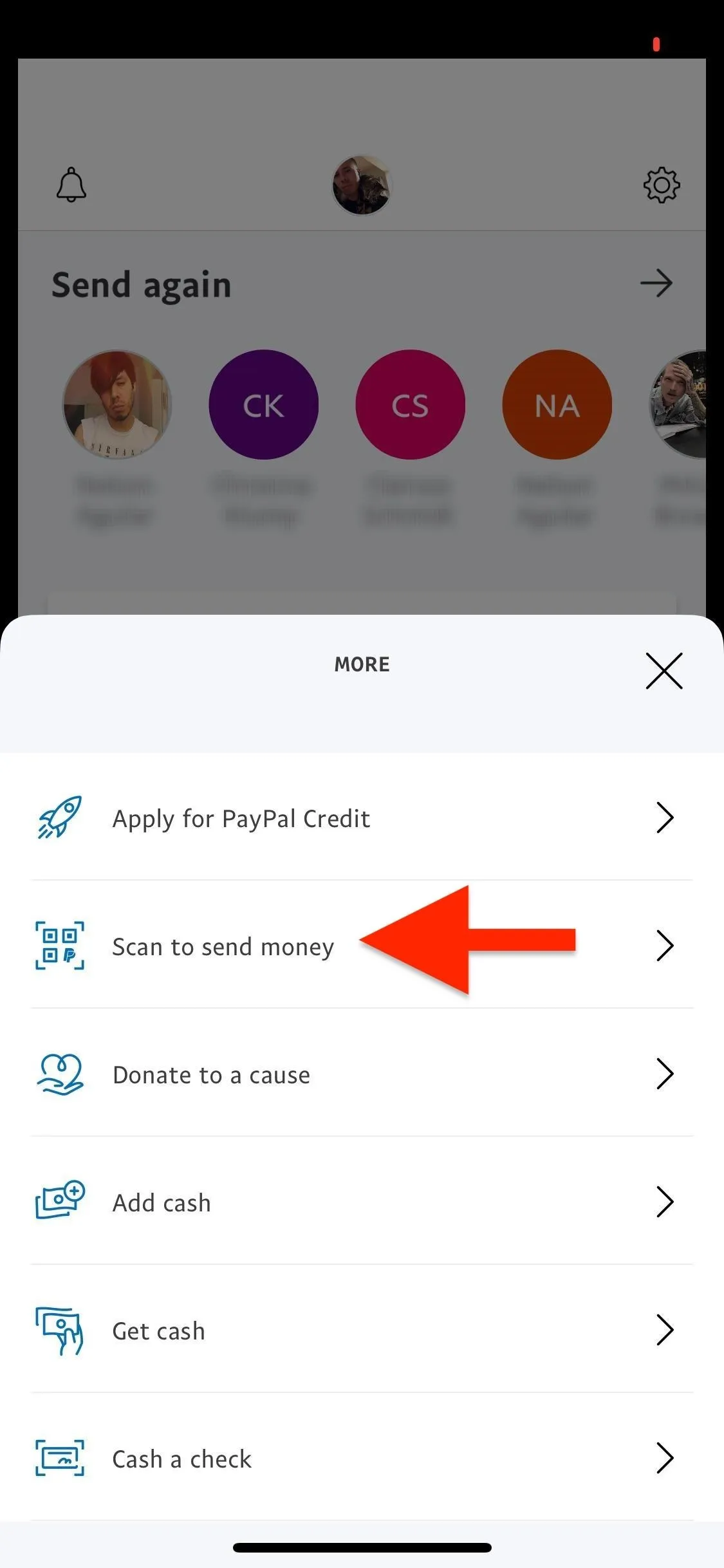
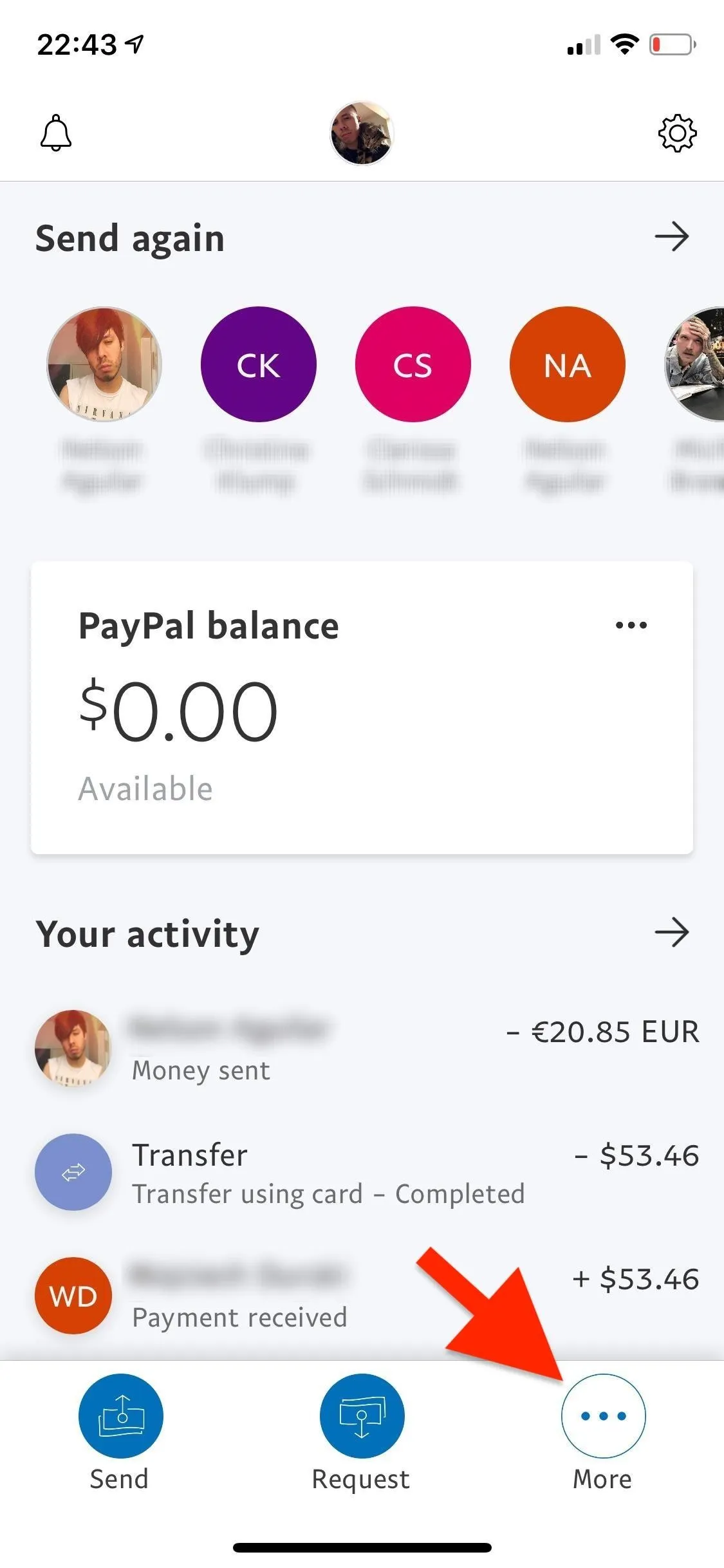
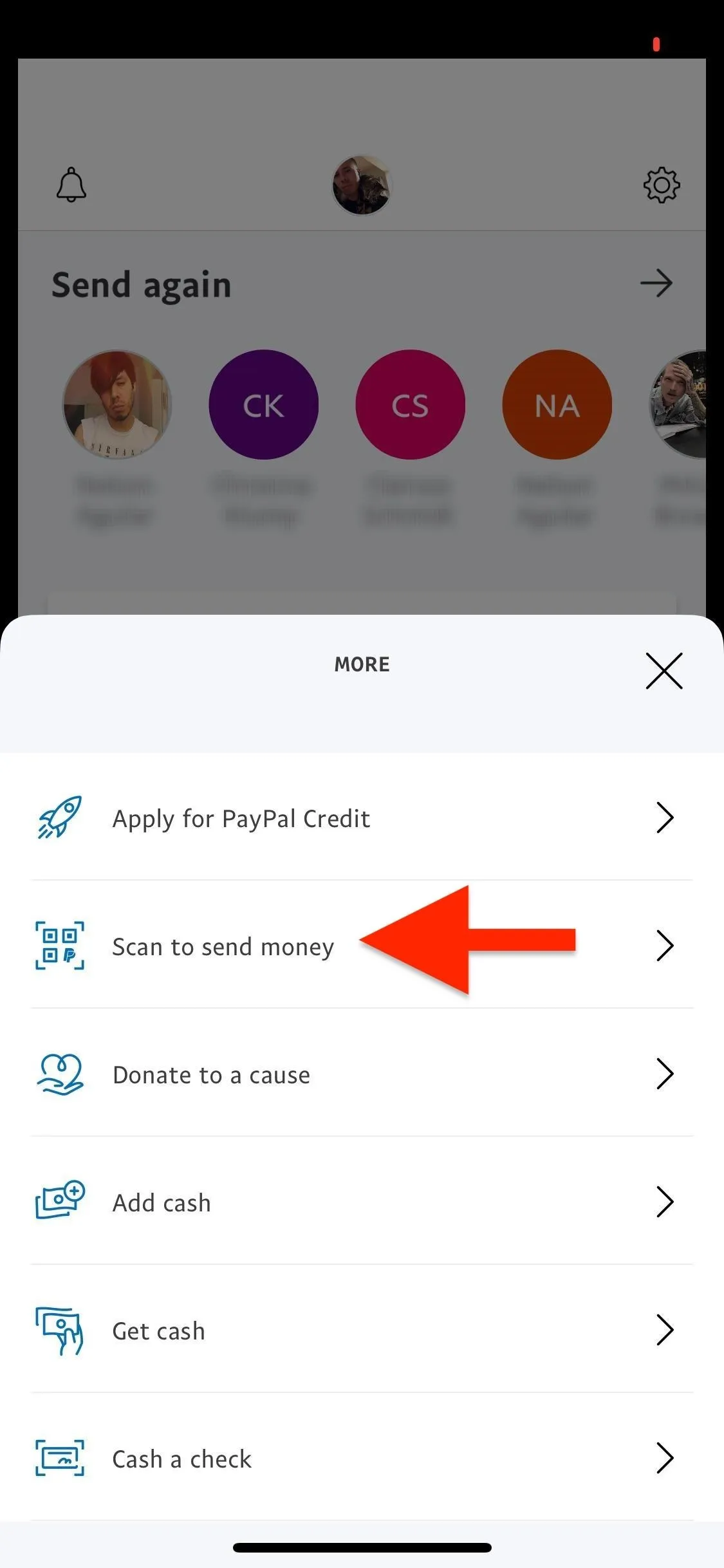
If it's your first time accessing the QR code section of PayPal, tap "Got It" on the brief explainer screen if it appears. Now, if you chose the profile icon option above, then you should already be on the "Share" tab. If not, tap it. For those of you who used the "More" option, you'll definitely need to tap the "Share" tab.
This QR code is your unique code linked to your PayPal account. Anyone you share this with will be able to scan the code for quick access to the "Send Money" screen for your account. I won't go into the scanning process in this section, so jump to the next section to see how the sender would scan your unique QR code.
For all of you iPhone users out there, there's also an option to save the QR code as an image file that you can more easily bring up without logging into PayPal. On the "Share" tab, tap the action button (aka share button) in the top right, then hit "Save" on the action sheet that pops up, then "OK" if it asks you for permission to access photos. The image will be saved to your "Camera Roll" album in Photos.
While there is no option in the Android app to save an image, you could simply take a screenshot to save it to your default photo gallery.
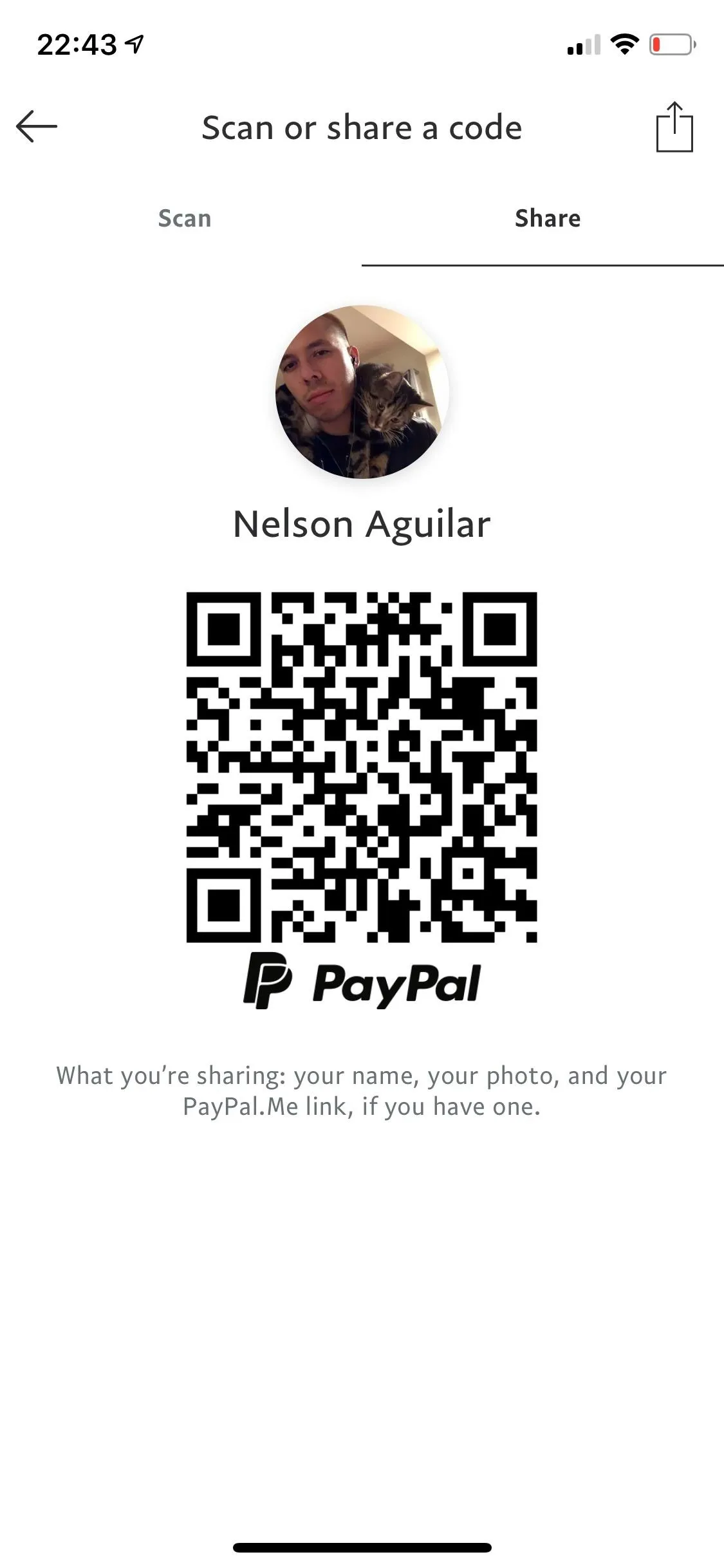
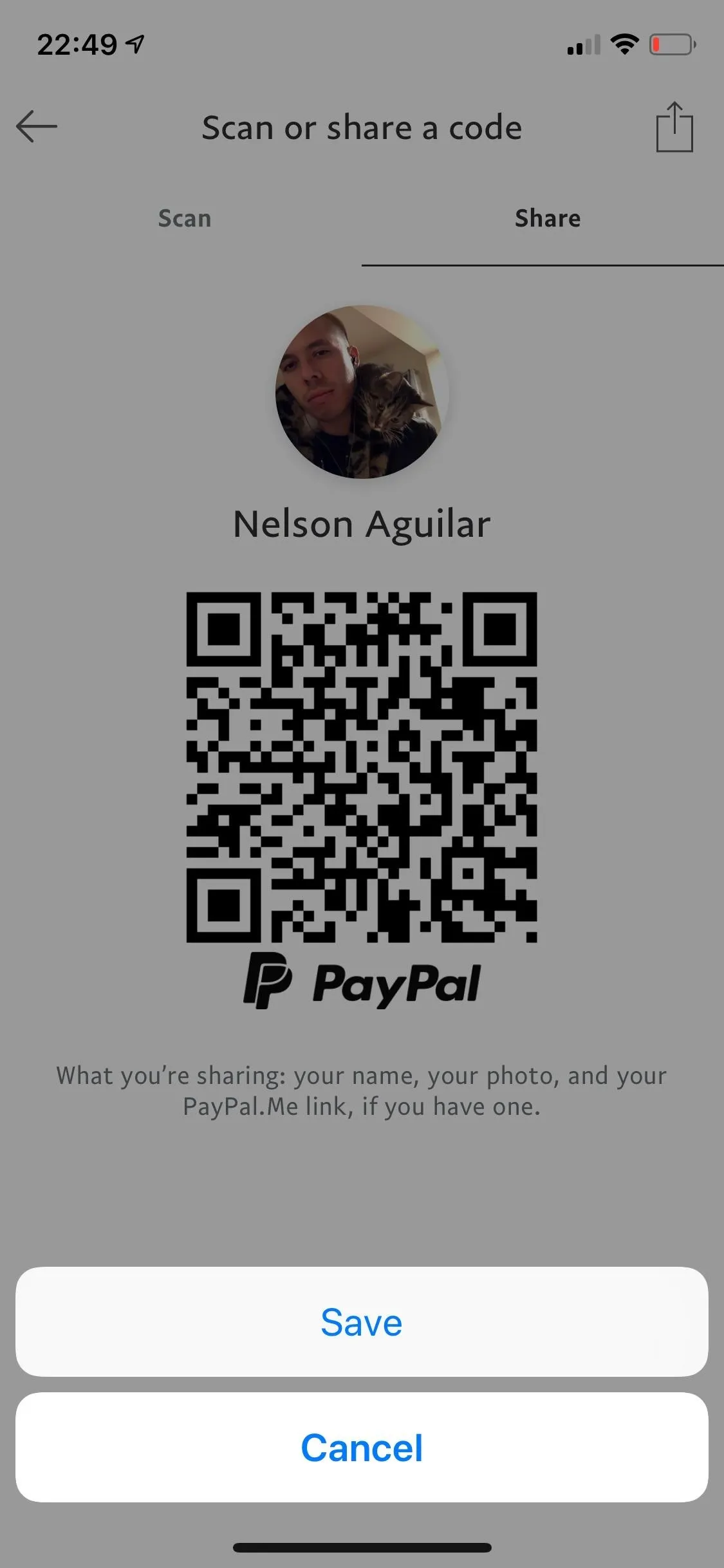
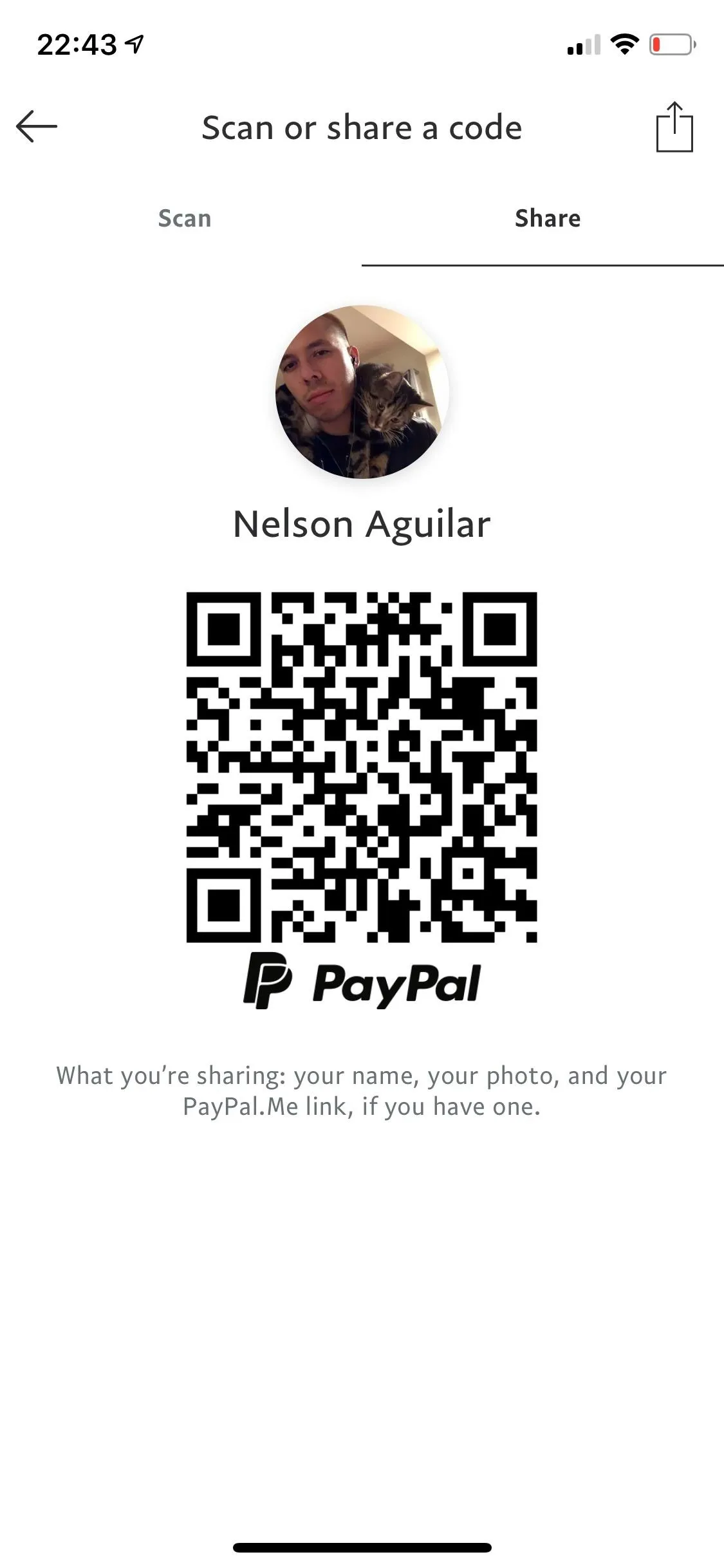
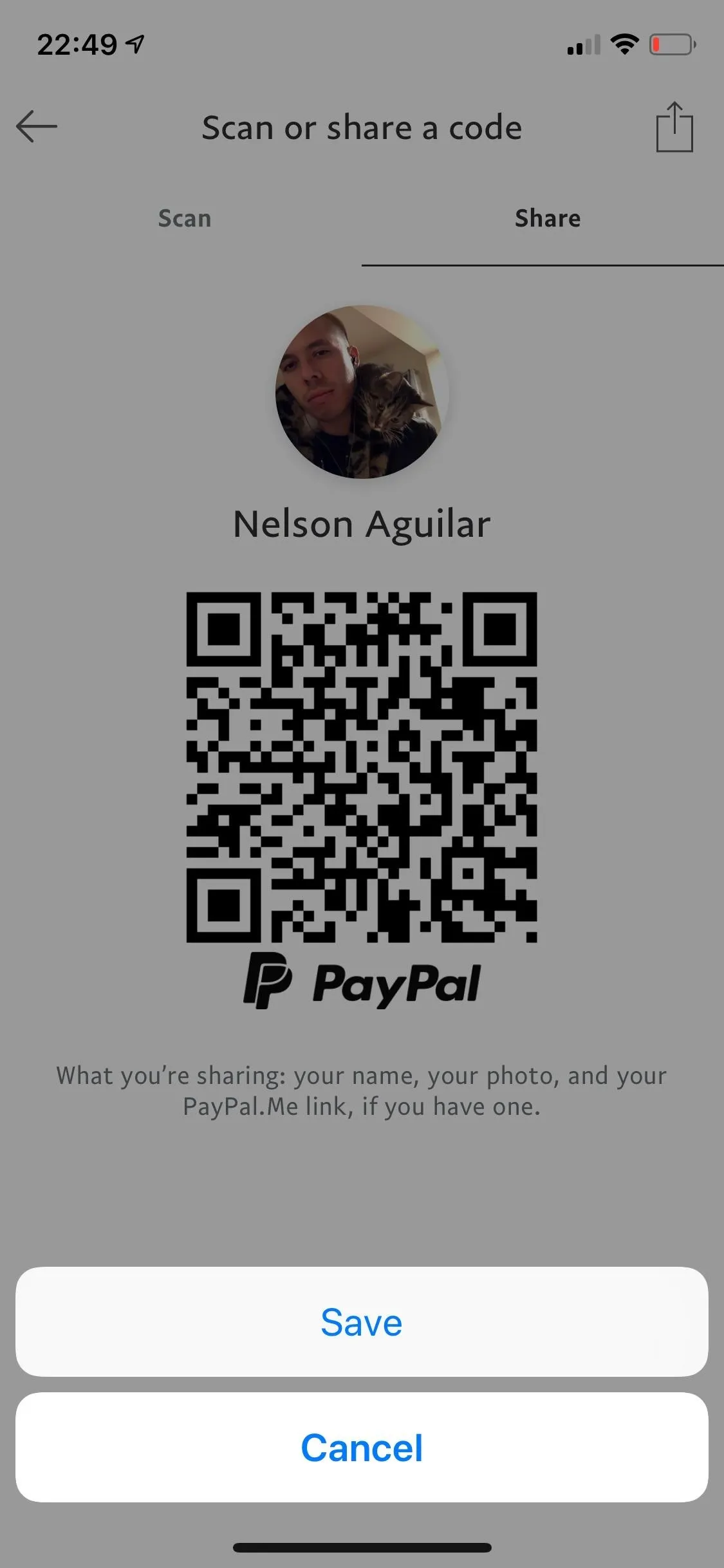
Scan a PayPal QR Code to Send Money
When you need to send money to someone, there are a few ways you can go about scanning the other person's unique QR code for PayPal.
If your default camera app on your phone can read QR codes (for instance, Apple's "Camera" app for iPhone or Google's "Camera" for Pixel), you don't even have to open PayPal first to scan the code. The default camera can scan it, and provide a link to jump you right into the "Send Money" screen in PayPal.
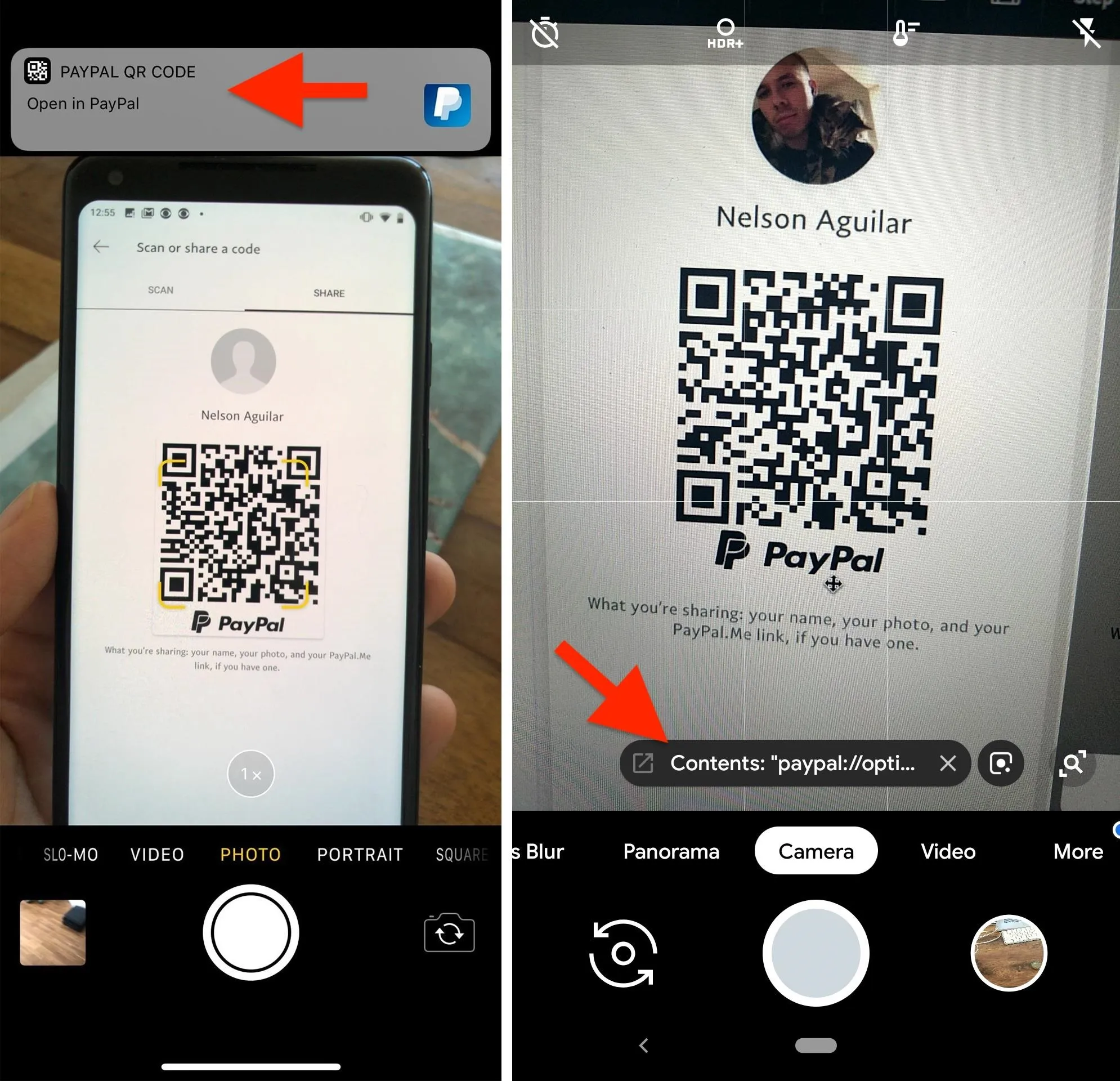
The iPhone's default camera (left) and Pixel's (right).
You can also go into the PayPal app itself, tap on "More" at the bottom, then "Scan to send money." If not done so already, you will have to grant PayPal access to your camera. This should land you on the "Scan" tab directly. Alternatively, you can tap on the settings cog or your profile icon up top on the main screen, tap on the QR code icon on the profile avatar or photo, then select the "Scan" tab.
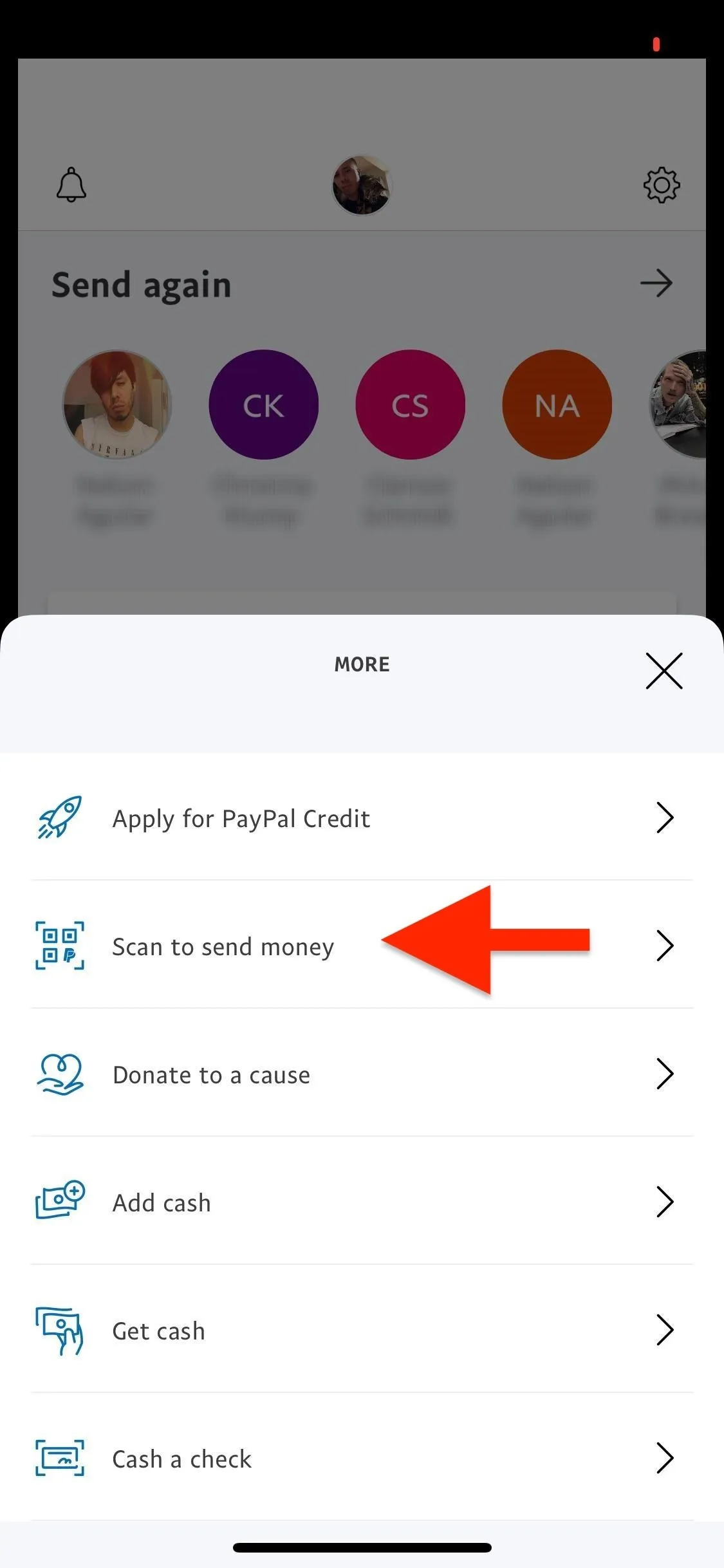
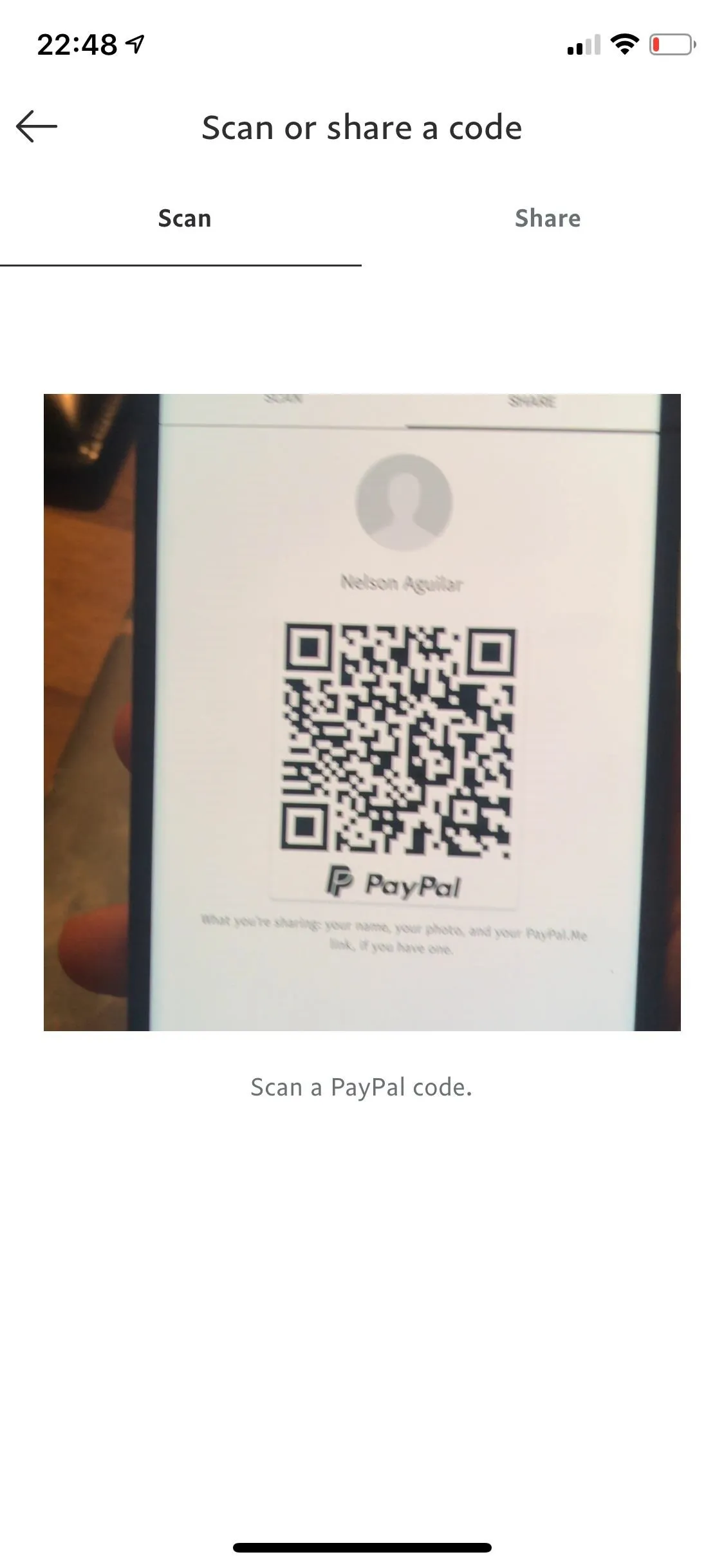
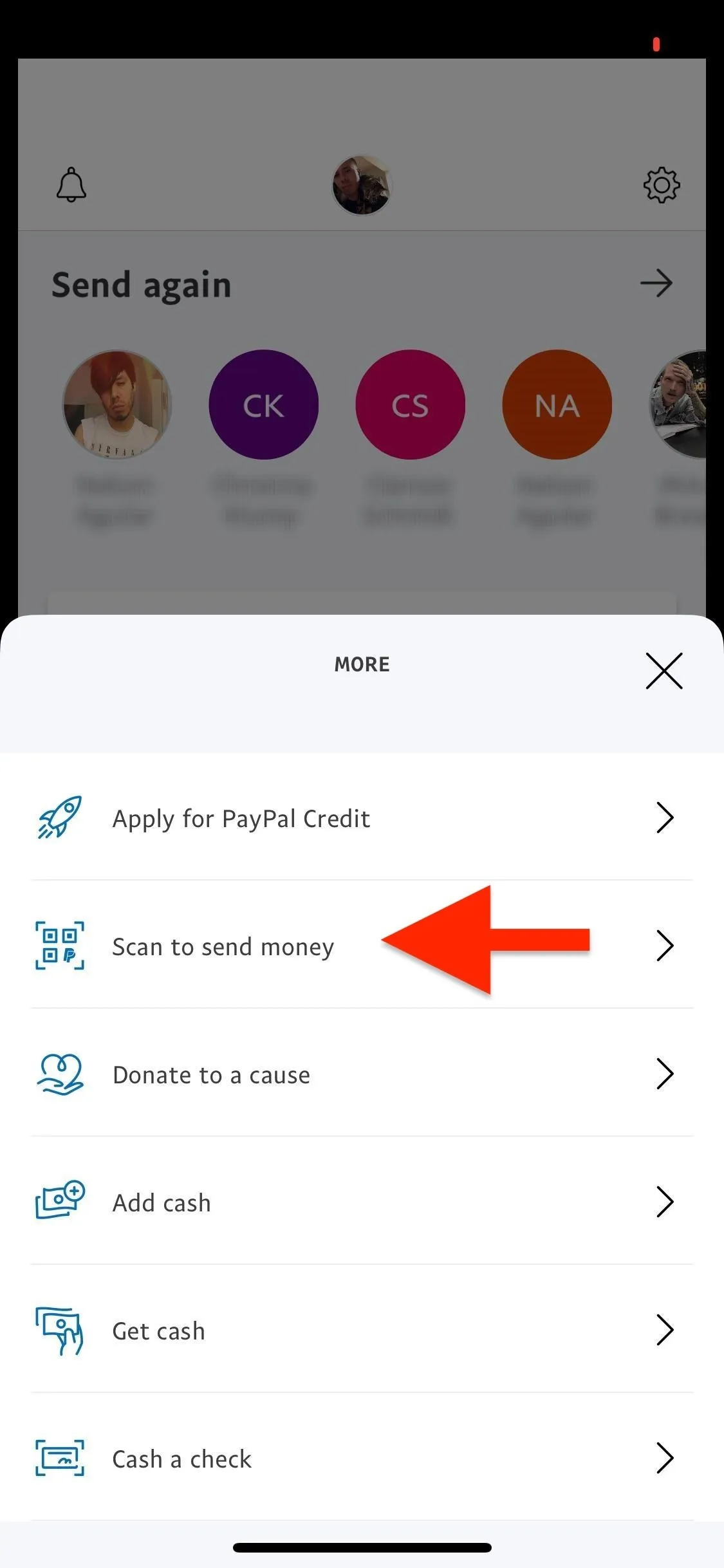
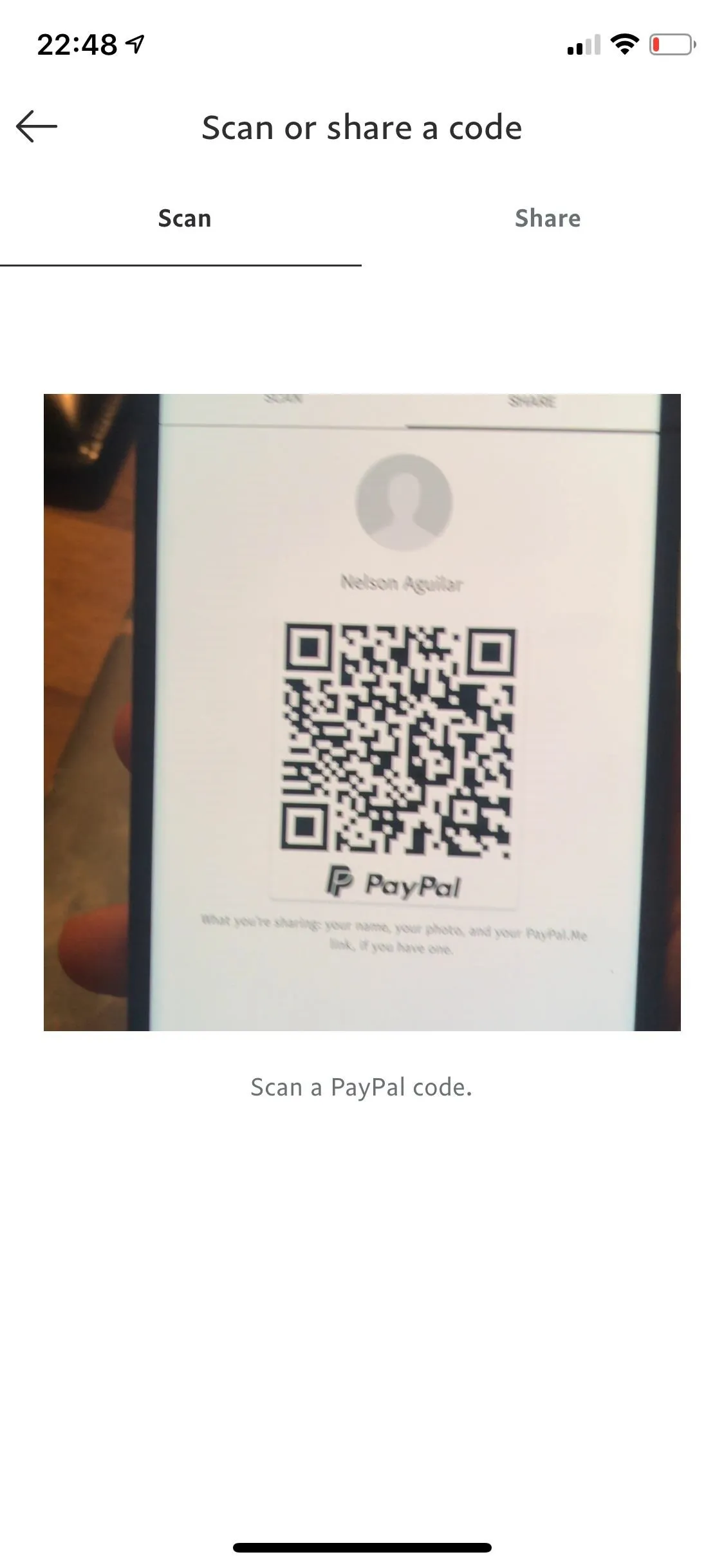
Once the QR code is scanned, you'll jump right to the "Send Money" page for that user's account. tap on "Send Money," enter the amount you want to send, choose a payment method, and go over the information to make sure it's correct. If it is, hit "Send now" at the bottom, and your payment will be sent instantly.
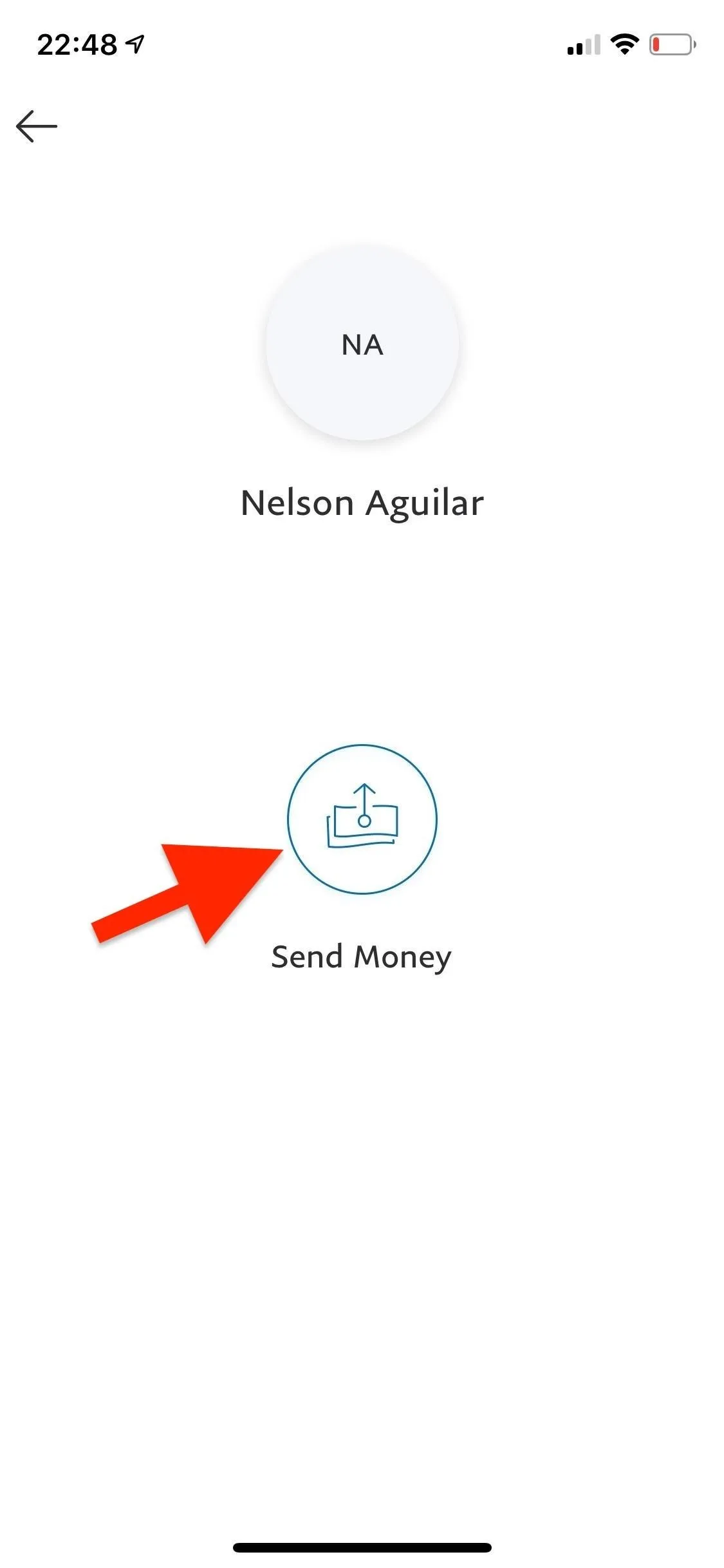
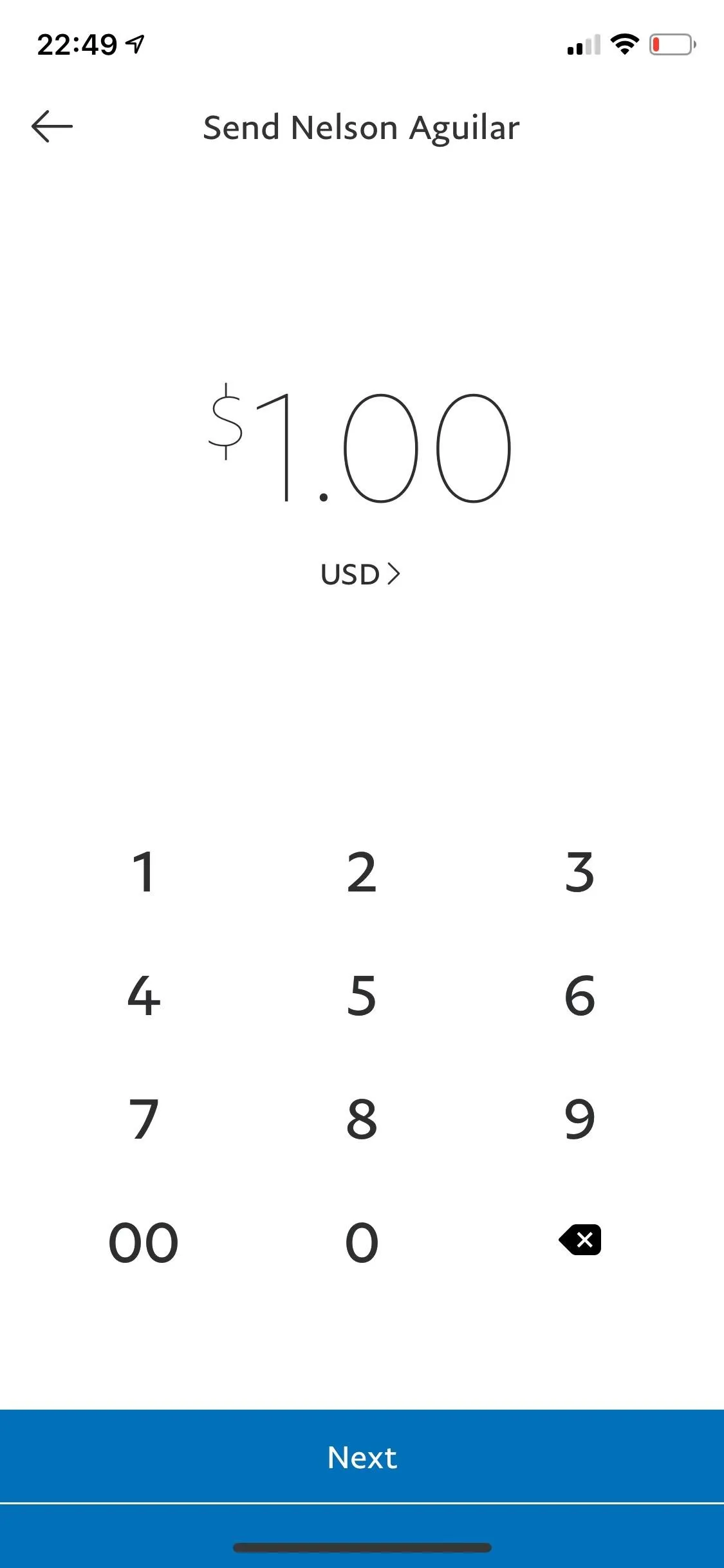
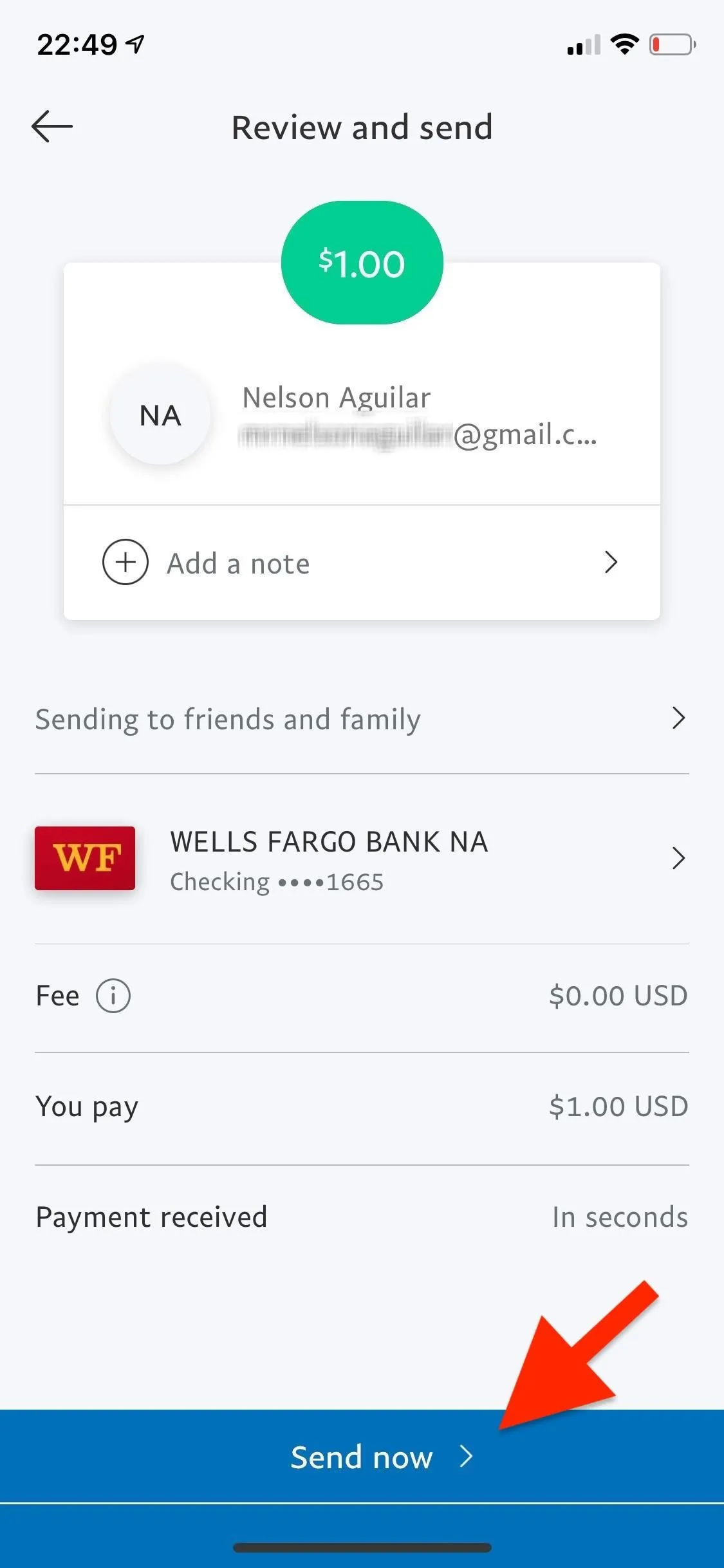
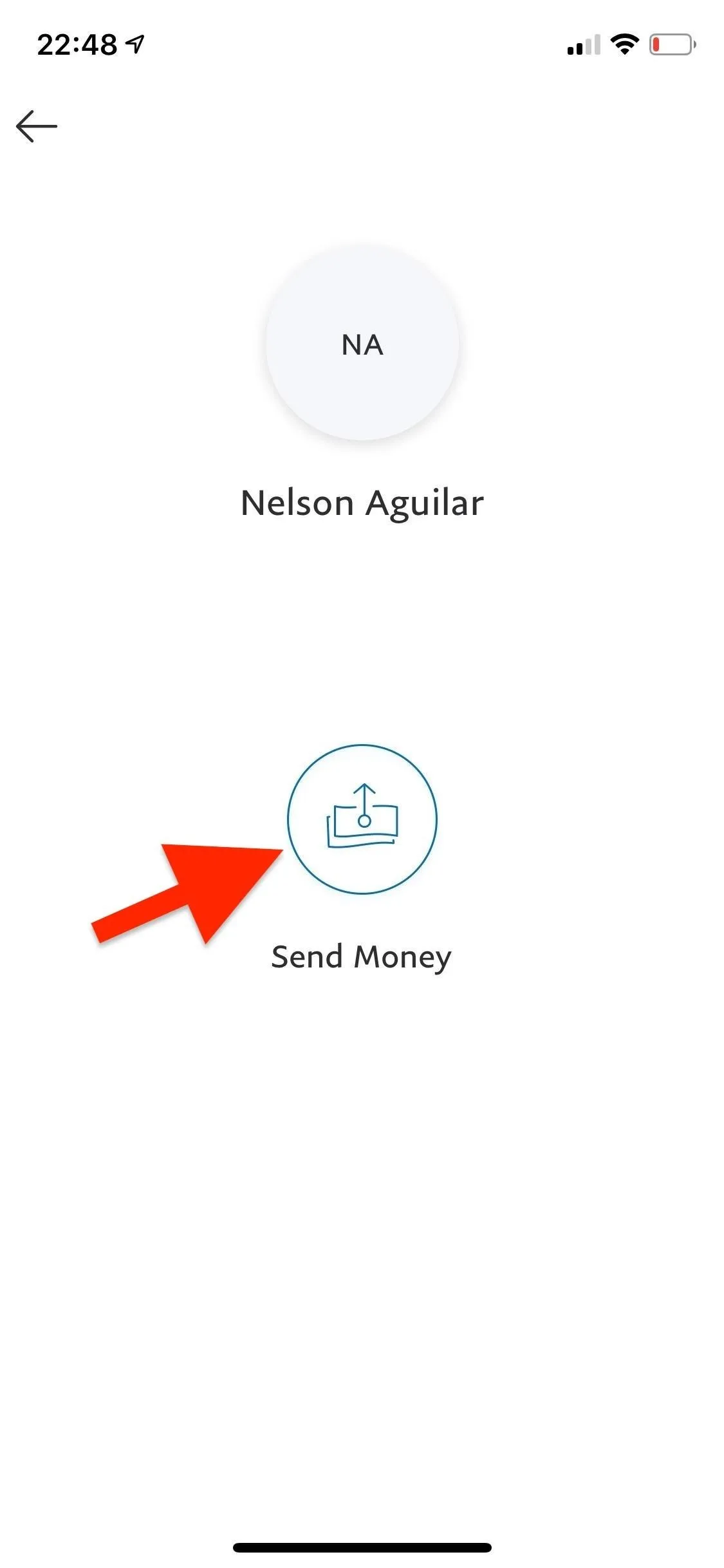
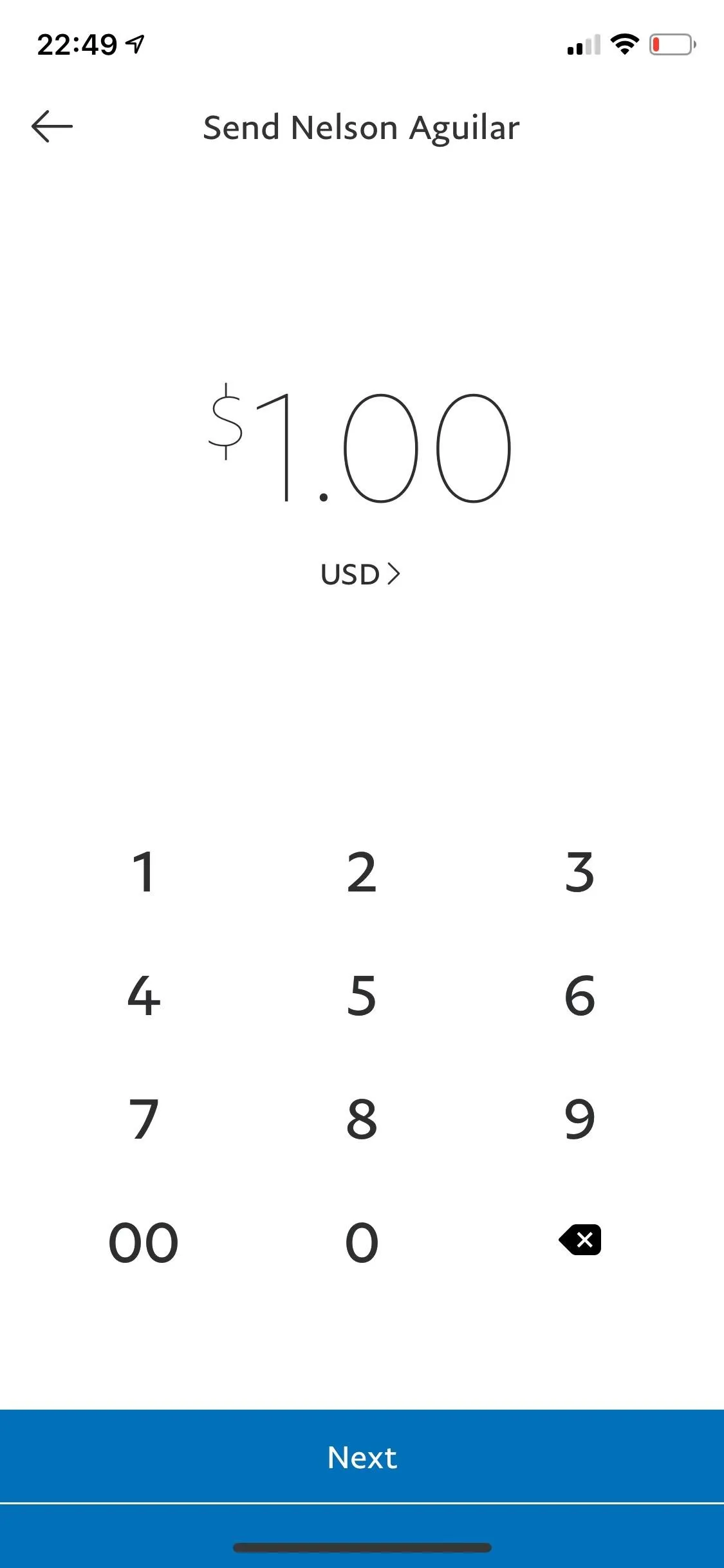
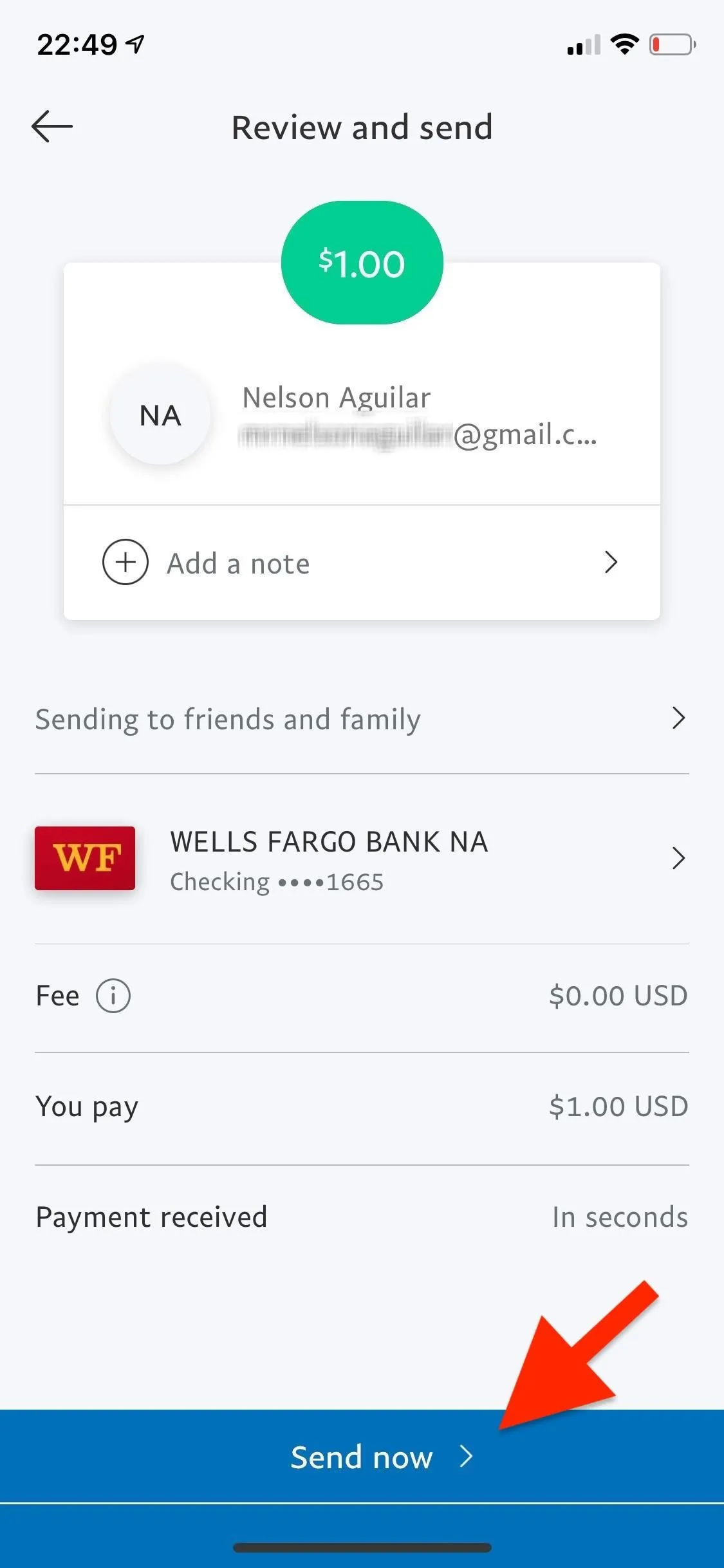
If someone sends you a QR code through text message or email, you can't scan it with your camera, obviously, so you'll need to either access the QR code from elsewhere (like your computer) and scan it with your phone's camera or download an app that's capable of scanning a QR code from an image file.
- Follow Gadget Hacks on Pinterest, Reddit, Twitter, YouTube, and Flipboard
- Sign up for Gadget Hacks' daily newsletter or weekly Android and iOS updates
- Follow WonderHowTo on Facebook, Twitter, Pinterest, and Flipboard
Cover photo and screenshots by Nelson Aguilar/Gadget Hacks





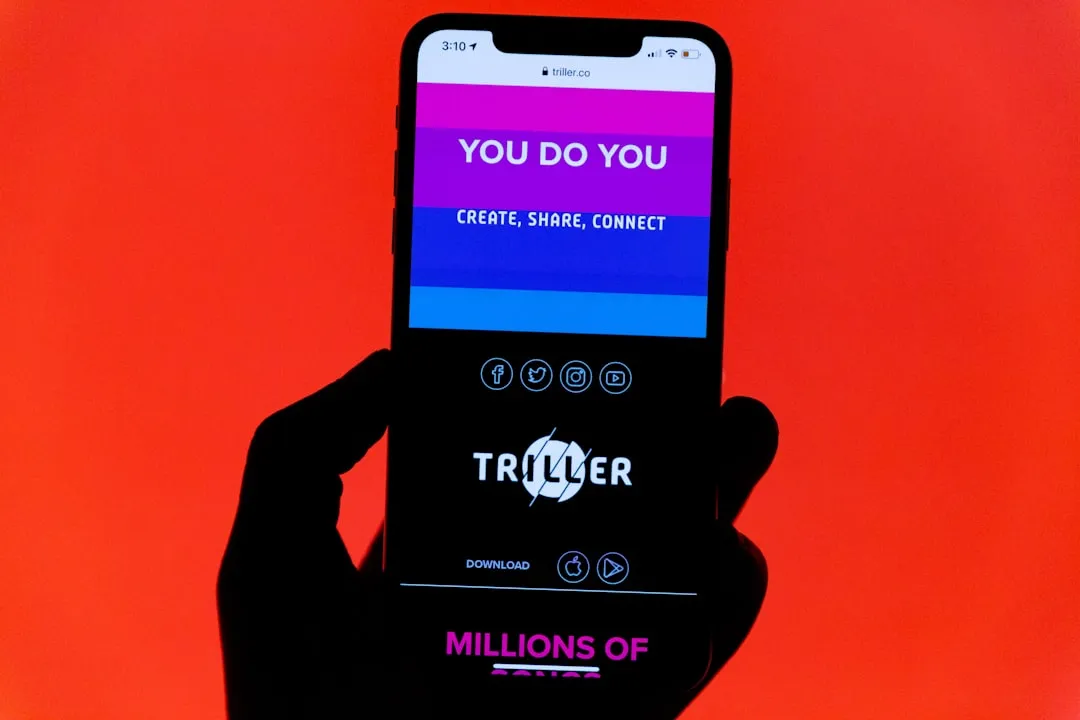

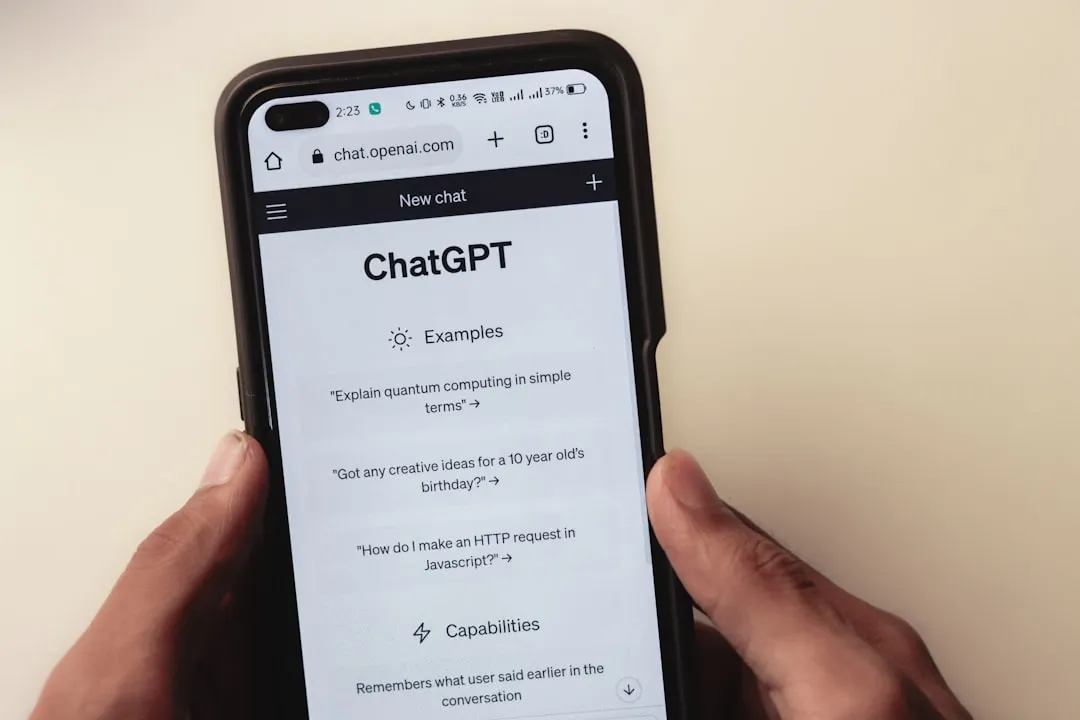
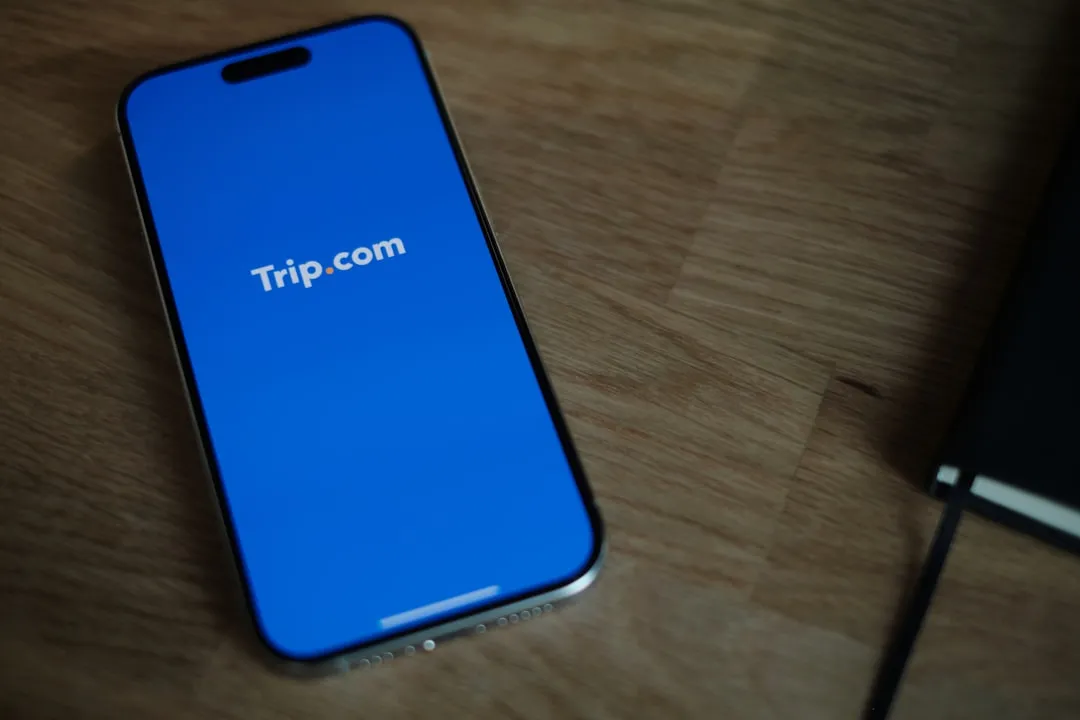




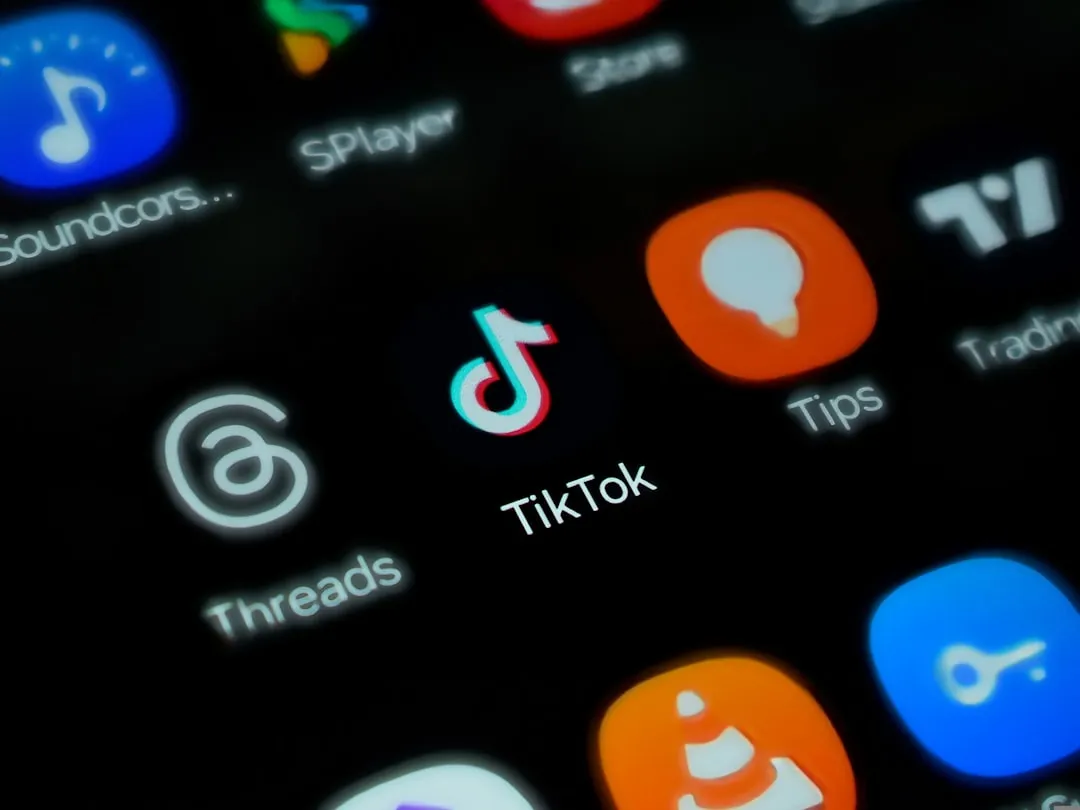









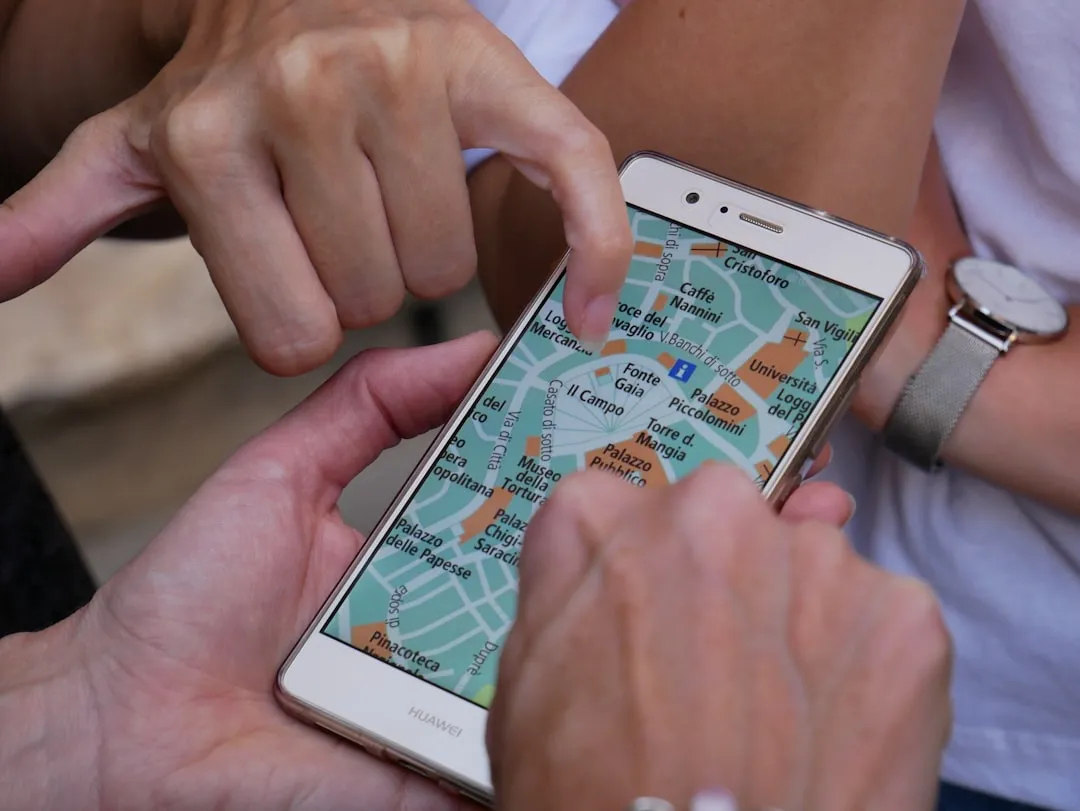
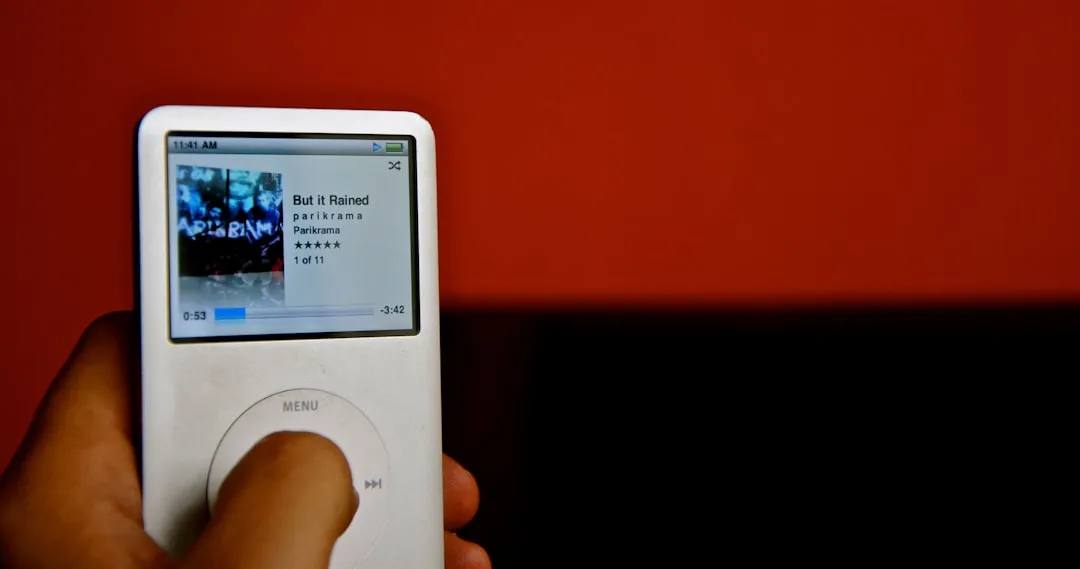
Comments
Be the first, drop a comment!