So you forgot to send that super important email to your boss, teacher, or another important contact. We've all been there. Spark makes these panic moments a thing of the past. With "Send Later," you can schedule emails to send at any time you want, even when you're not by your phone or computer. You just need to remember to write the email in the first place.
The scheduling tool in Spark for Android and iPhone is simple and easy to use, but under the hood, there's quite a bit of flexibility of customizability to be found. It's like Boomerang but for any email service, not just a few. As with other Spark features, Send Later lets you set it up to work best for you, so every time you want to schedule an email in your outbox, you know what you need to tap to send it exactly when you want to.
- Don't Miss: Why Spark Is Our Pick for Best iPhone Email App
Using Spark's Preset Options
The easiest and quickest way to use Send Later is to just use the preset options Spark has available to you. When you've finished writing up an email, tap the paper airplane with the clock on it at the bottom of the display. When you do, Spark will let you know this is the "Send Later" function.
Tap "Got it," and you'll be greeted by four options: "Later Today" (3+ hours after the current time), "This Evening" (8:00 p.m.), "Tomorrow" (9:00 a.m.), and "Pick date." Choose any of the first three options, and the Send Later window will collapse, the paper airplane now blue, indicating your email is scheduled to depart your outbox at that given time.
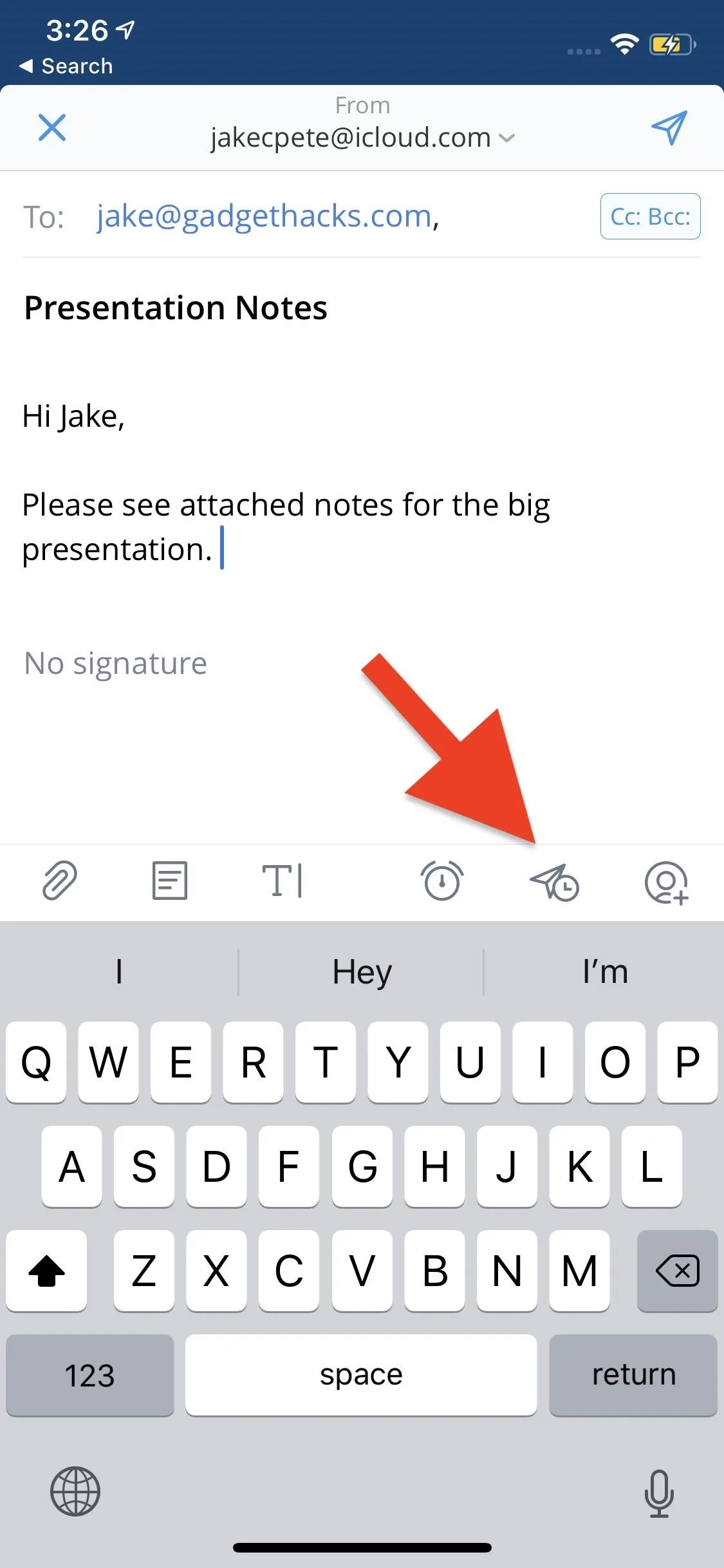
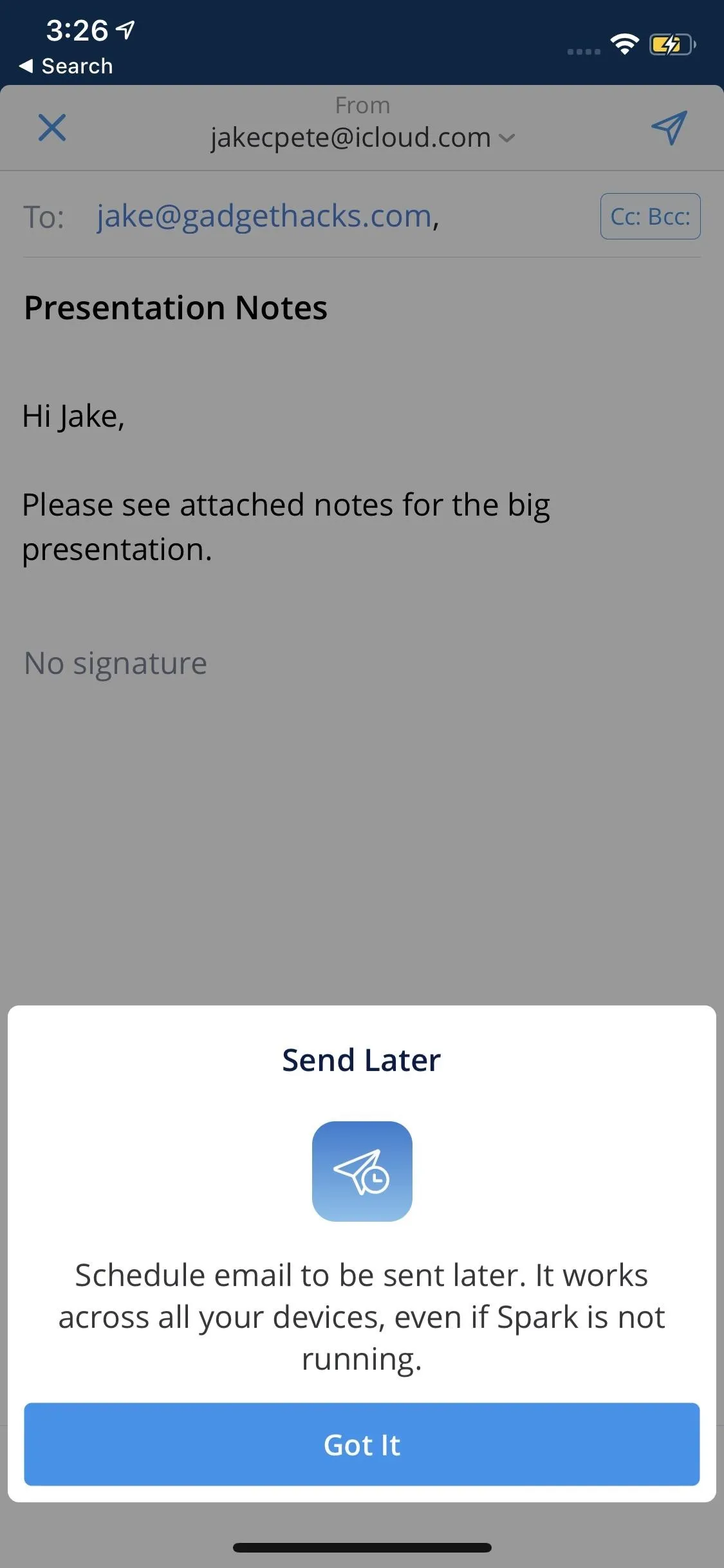
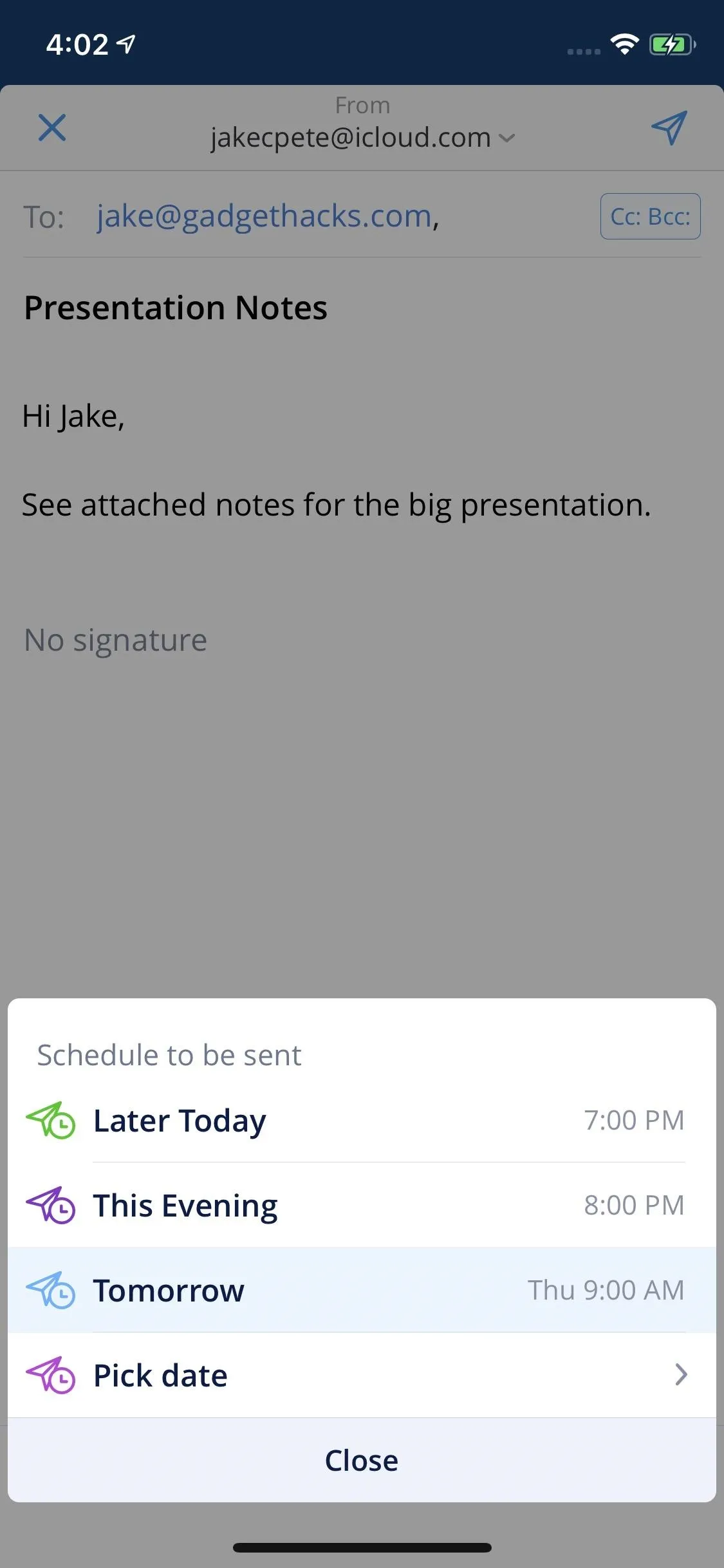
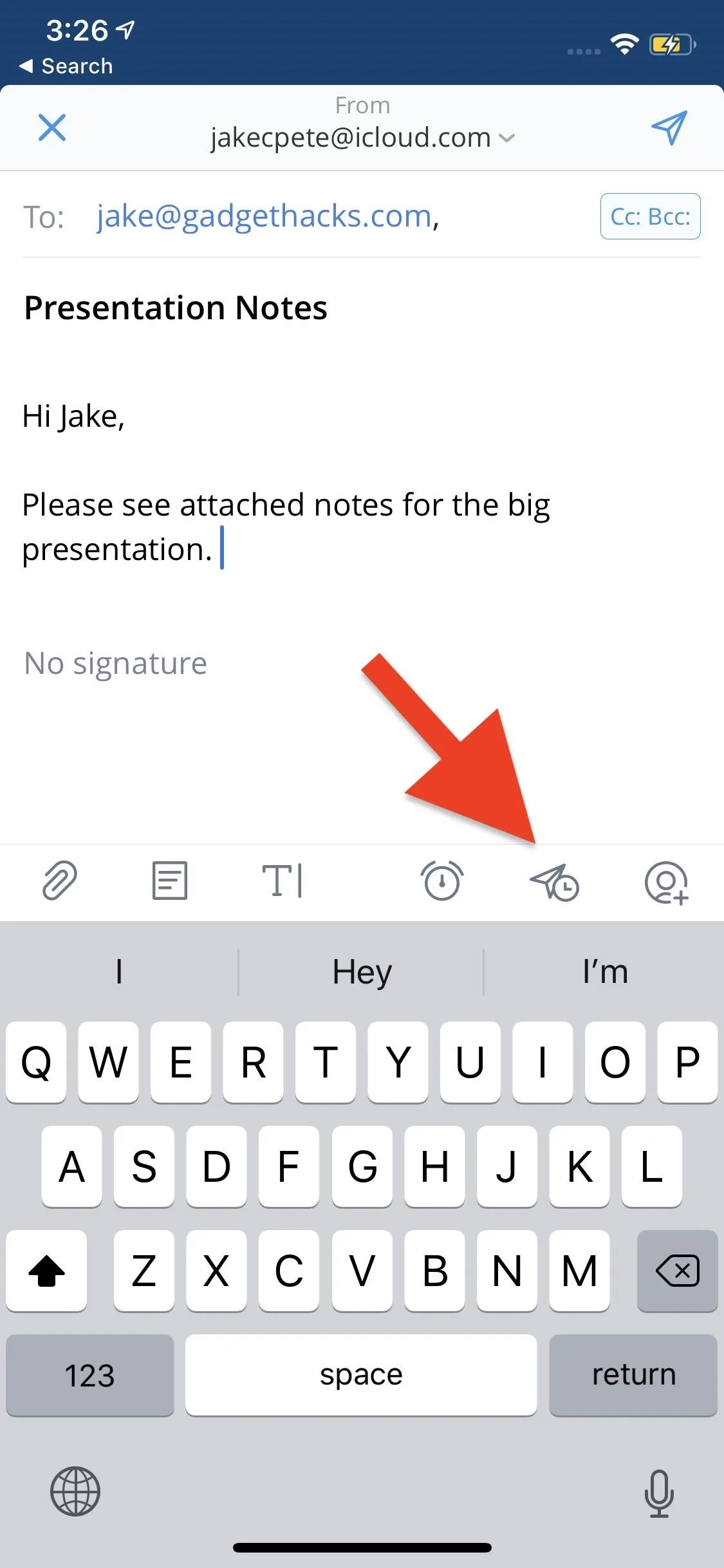
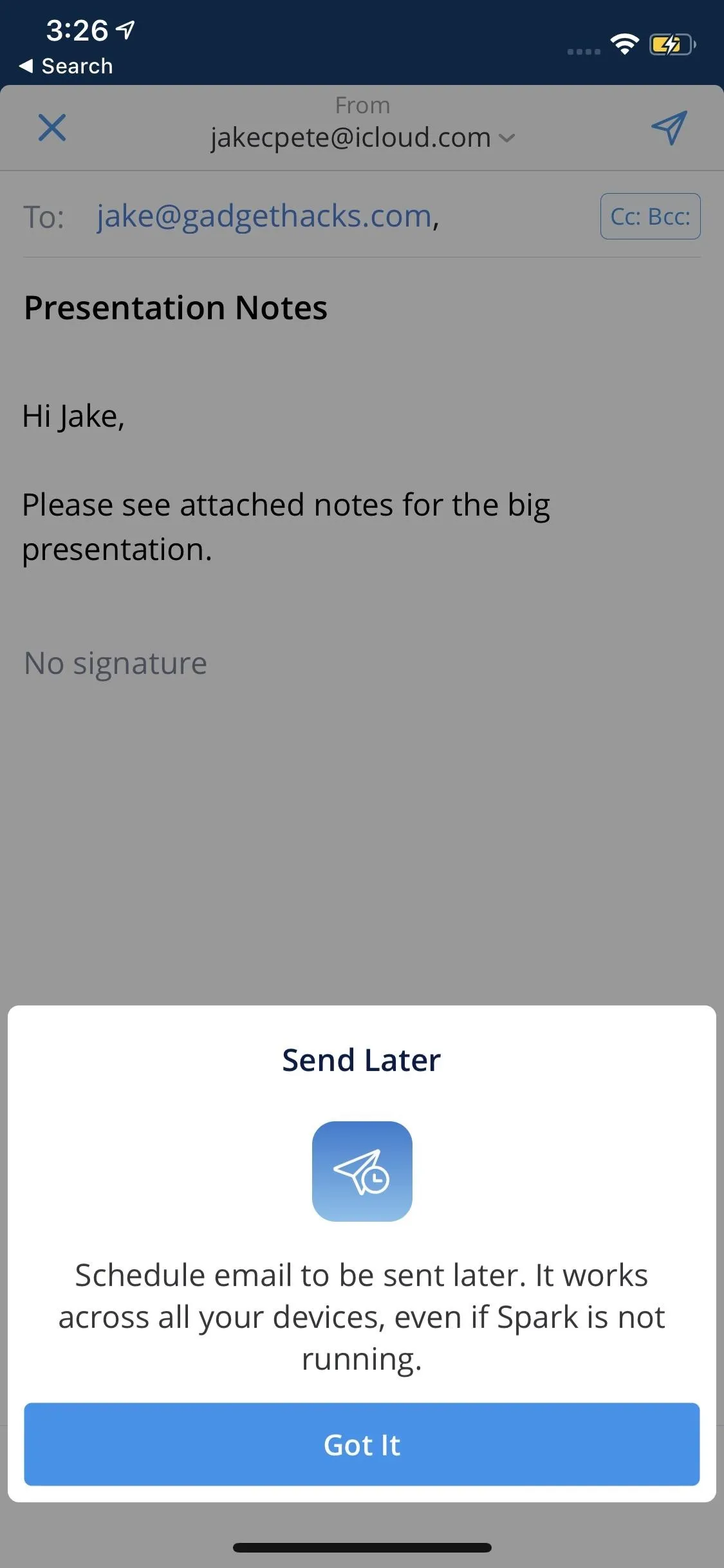
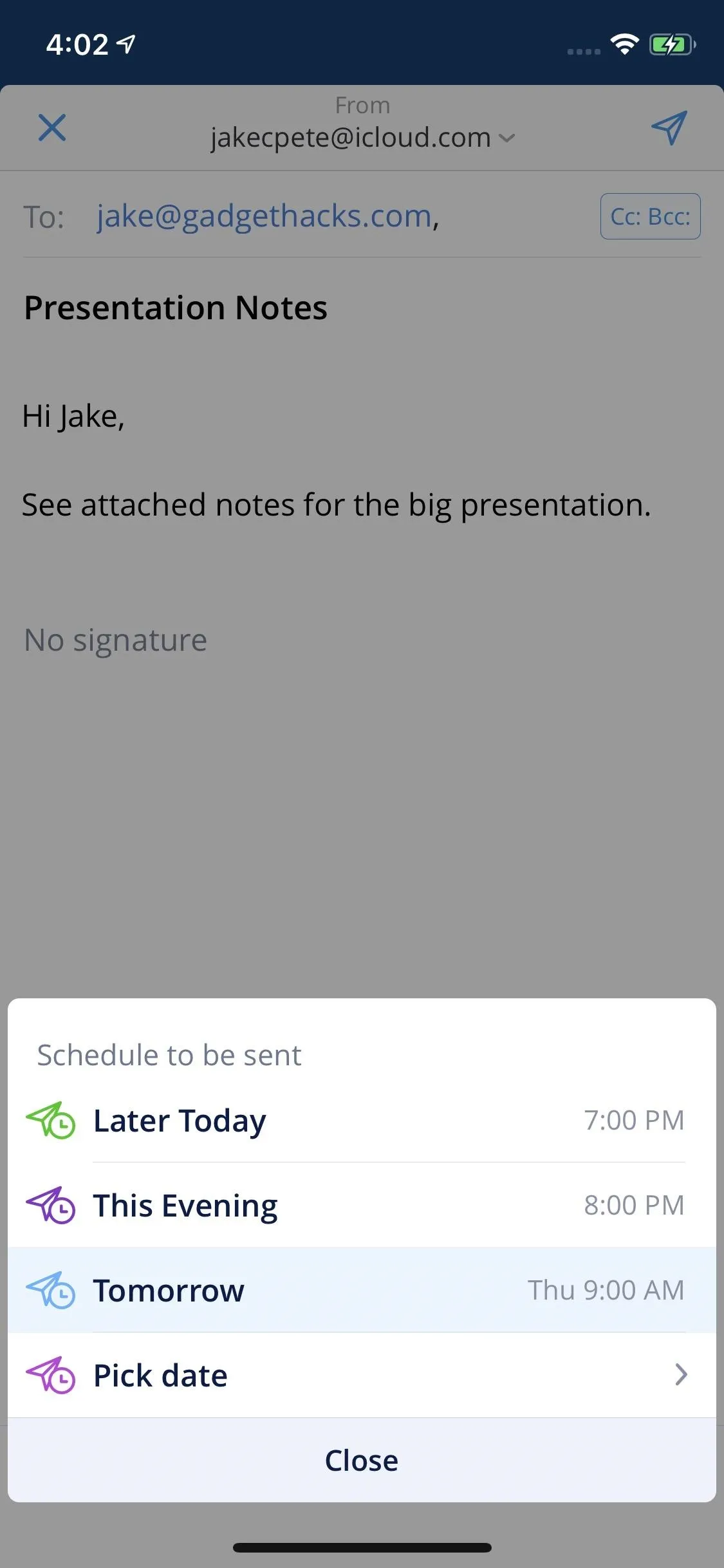
Choose "Pick date," however, and you get to decide which date and time to send the email. On iOS, this involves choosing a date on the left side of the slide, then the hour, minute, and time of day. Tap "Apply" when finished. On Android, first pick a date from the on-screen calendar, then tap "OK." Next, use the big hand on the clock to choose an hour, then use the little hand to choose a minute. Finally, tap "AM" or "PM," then tap "OK."
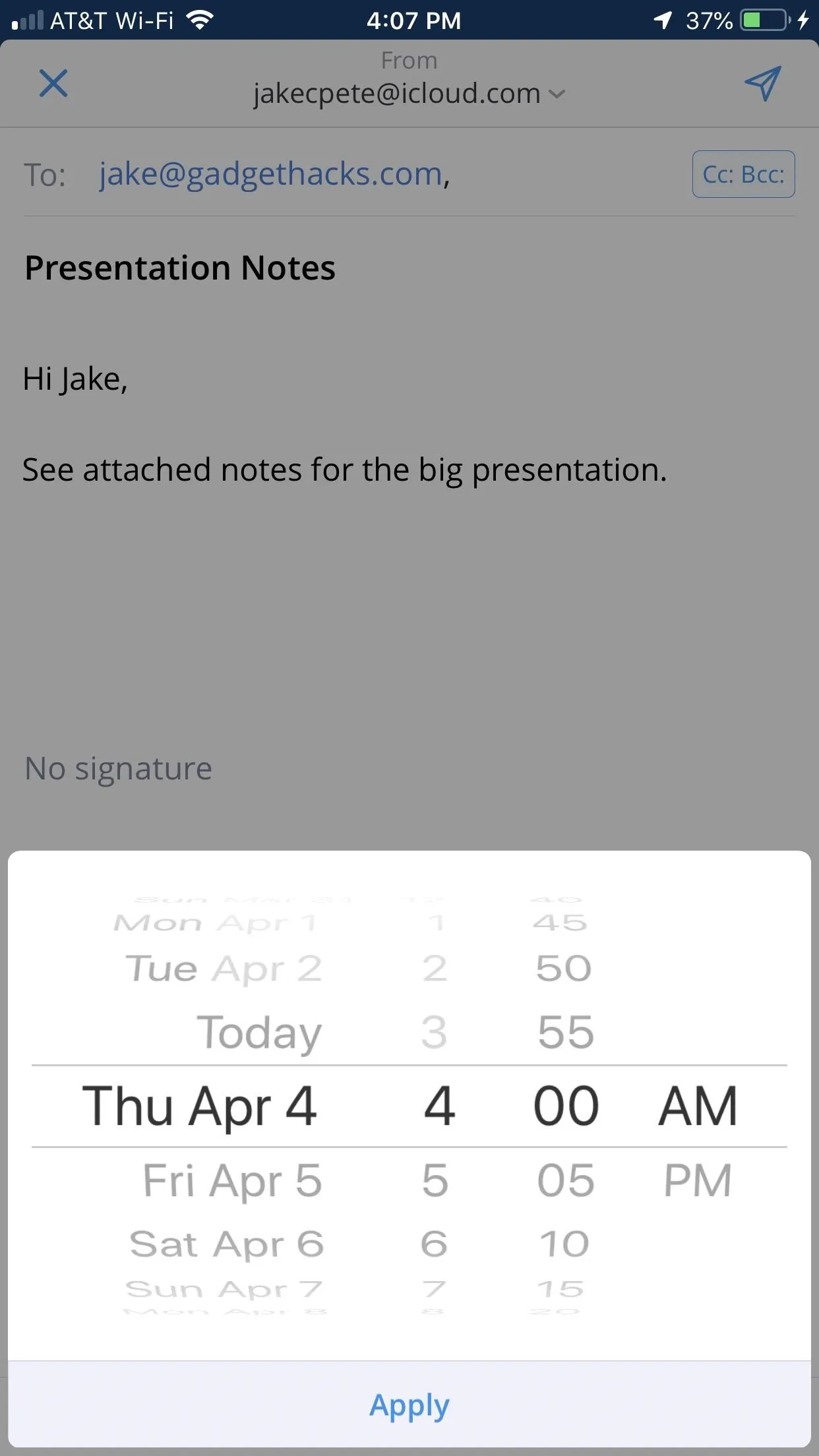
iOS (left) vs. Android (middle, right).
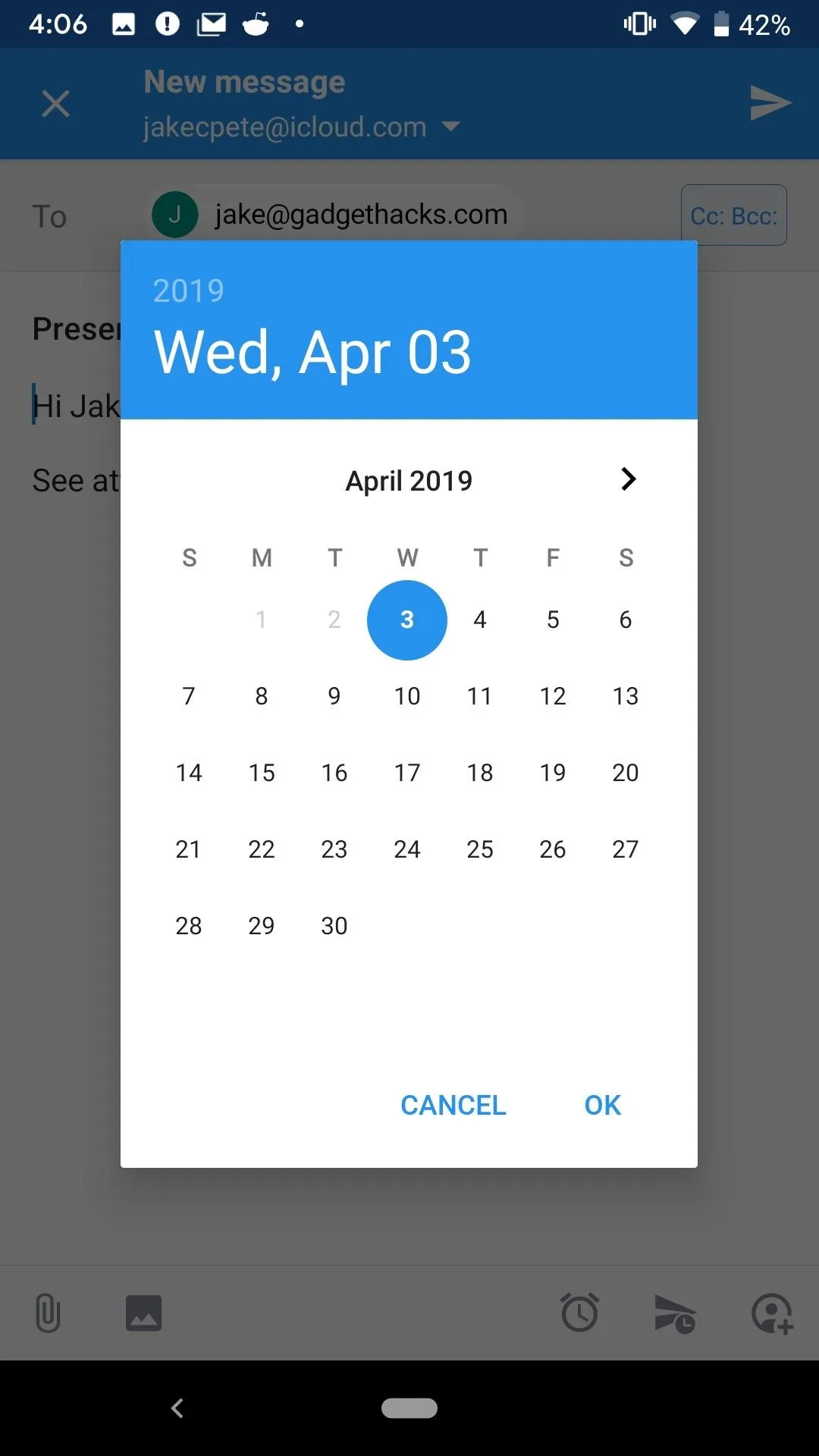
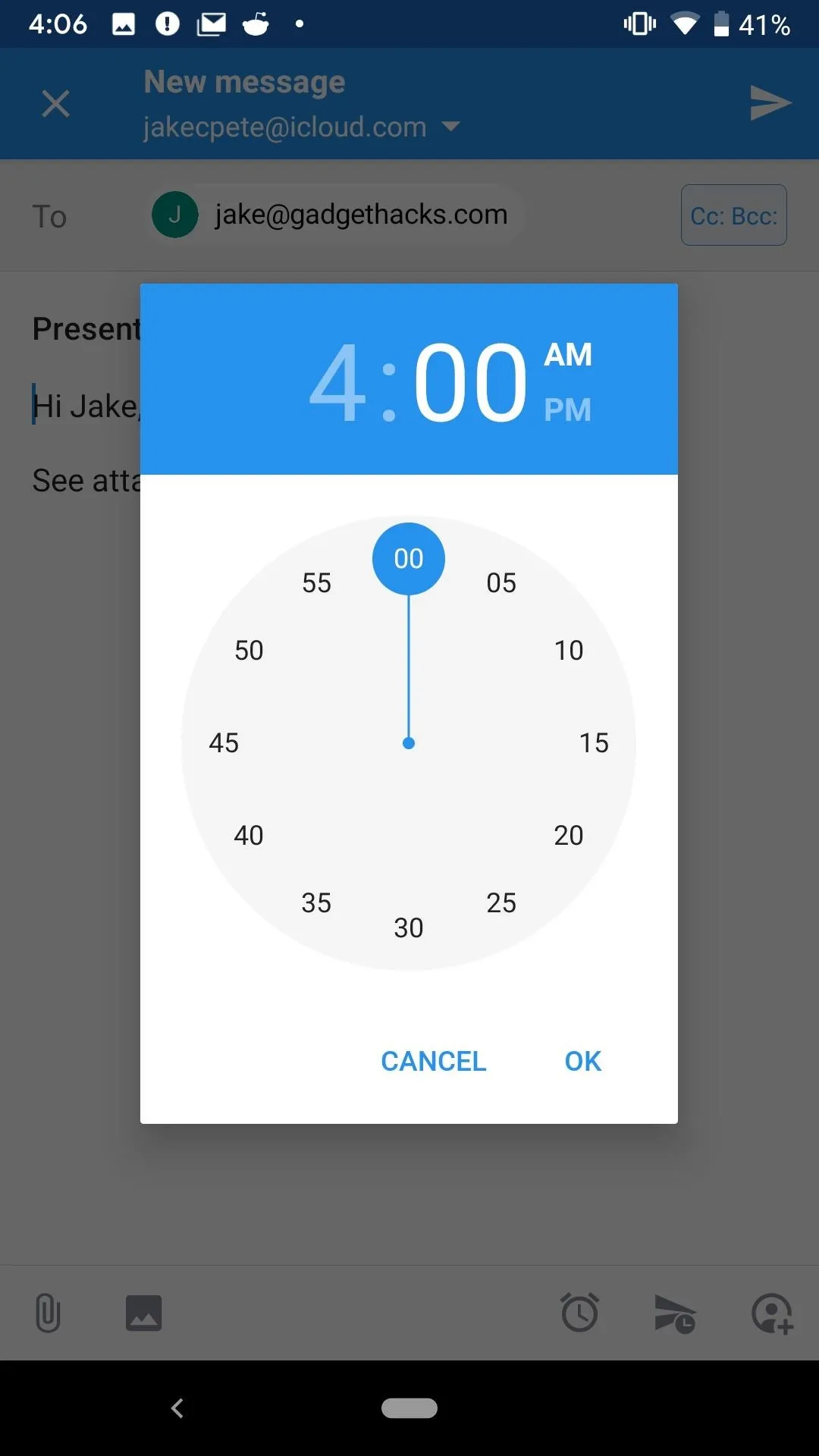
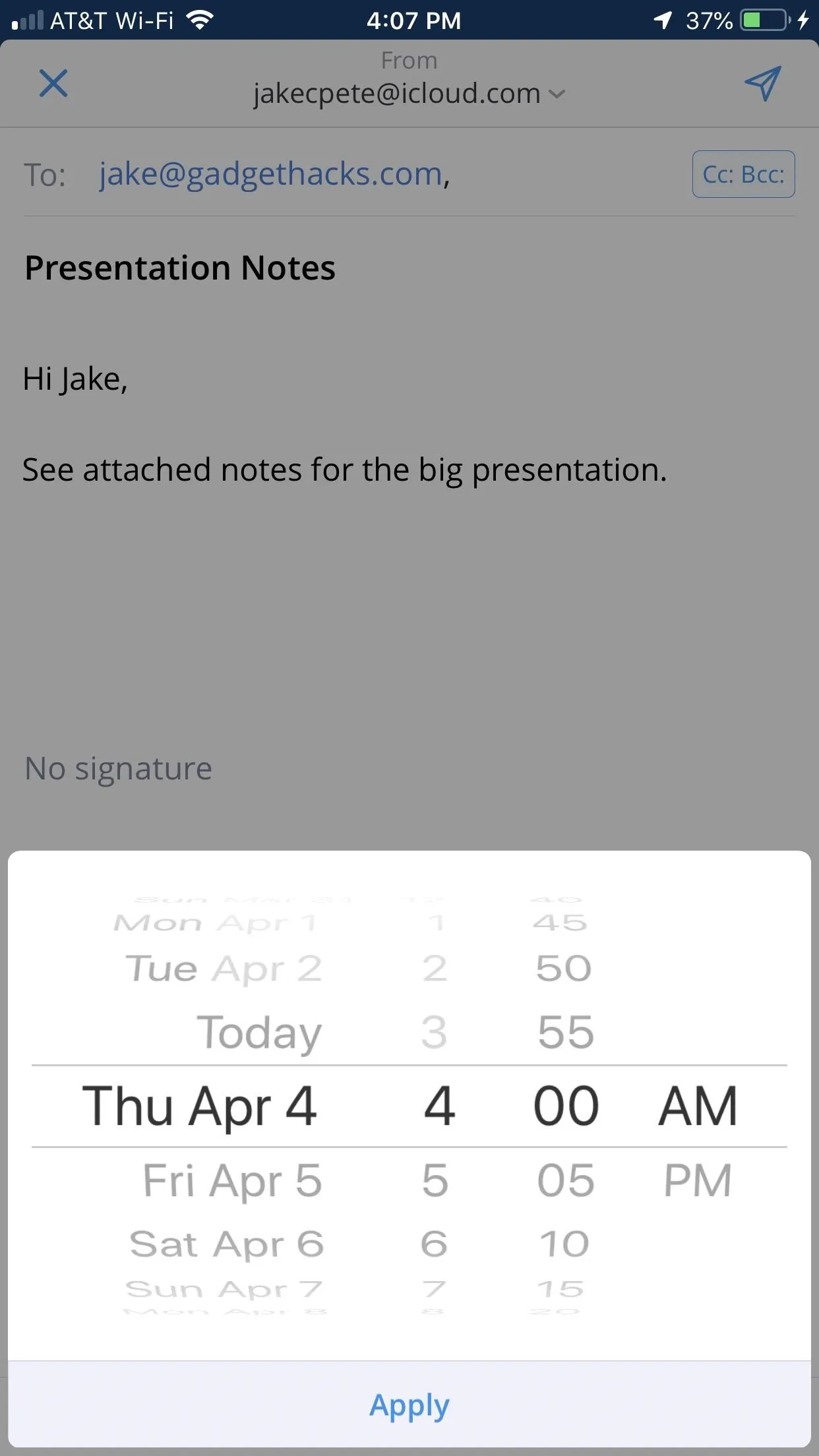
iOS (left) vs. Android (middle, right).
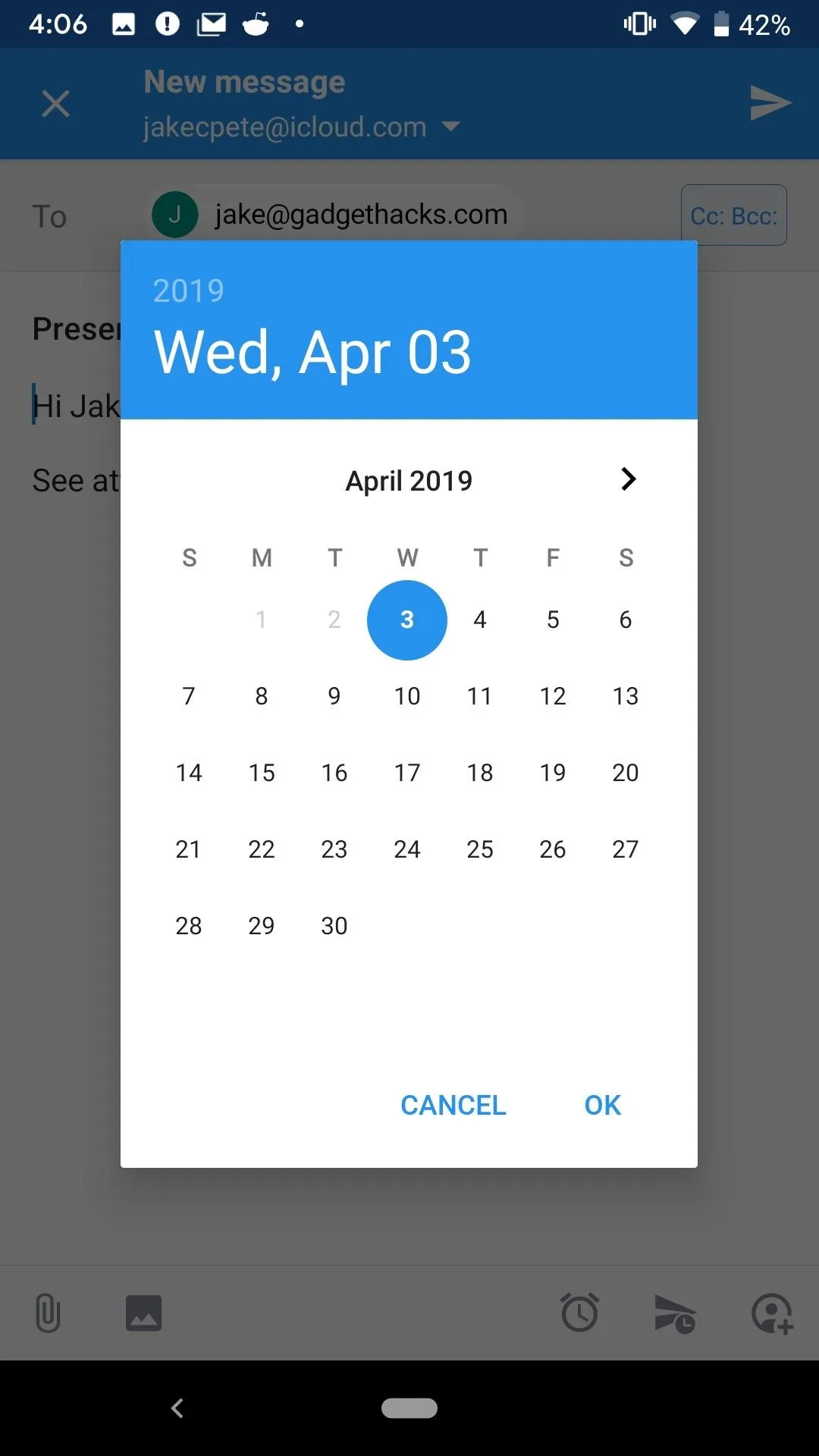
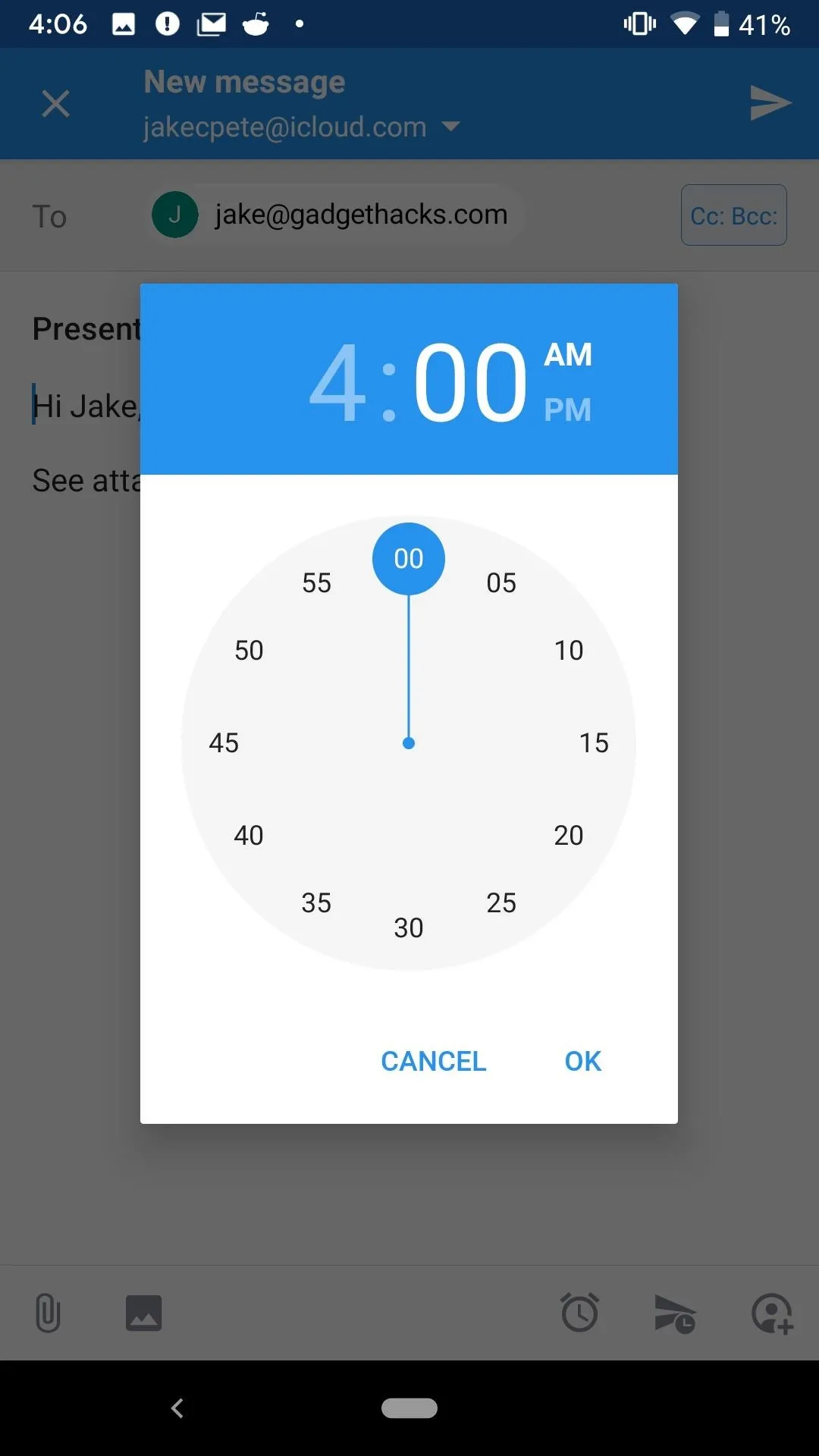
Cancel or Change the Scheduled Time
To cancel or change the scheduled time, tap the "Send Later" icon again. To cancel on iOS, tap the (X) next to your scheduled time at the top of the popup. To change the time, tap any of the four time options below. To cancel on Android, tap the red X next to your scheduled time. To change the time, tap "Chang Time," then choose a new time from the options. You can cancel from this screen as well by tapping the same red X next to your scheduled time.
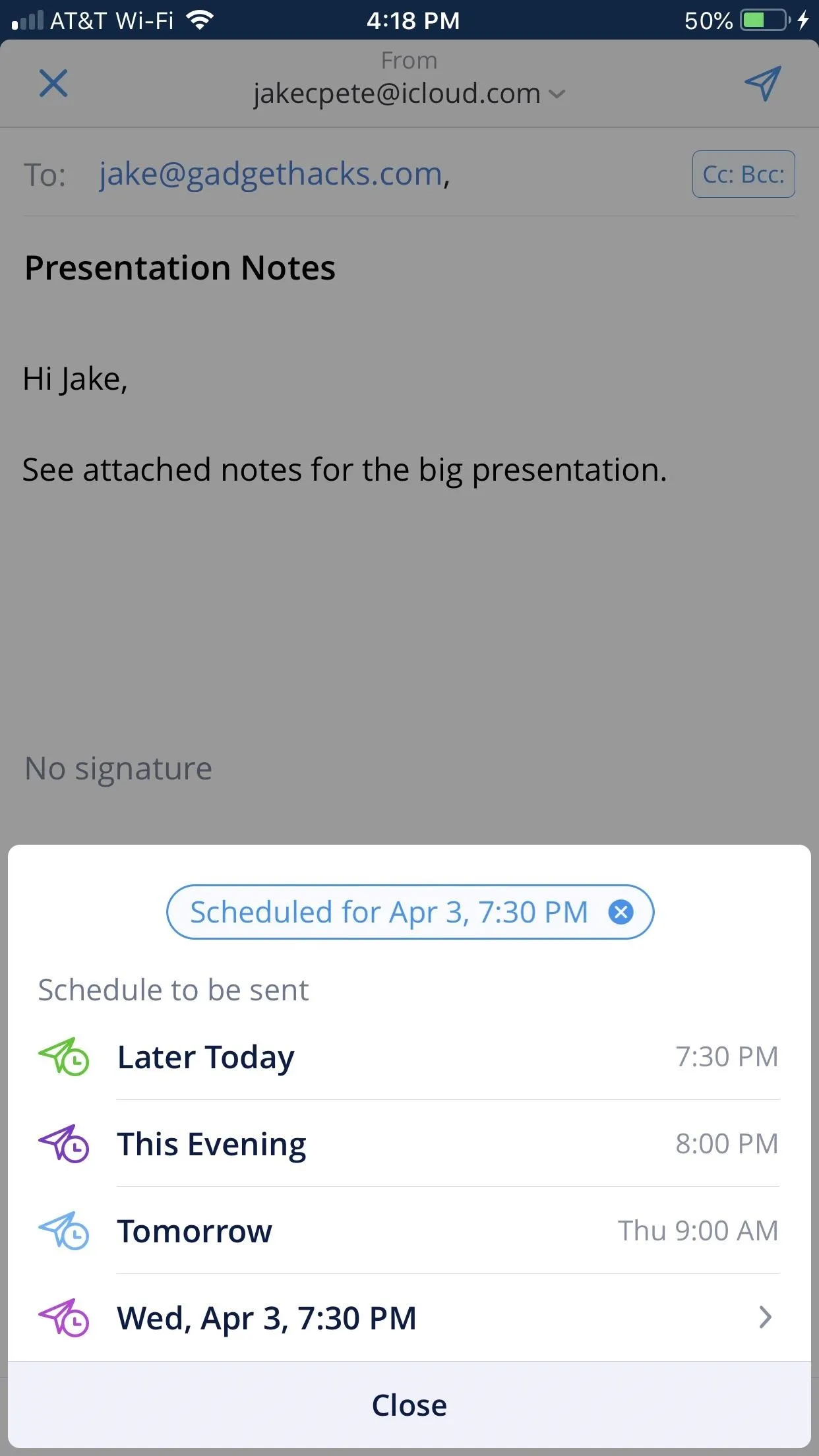
iOS (left) vs. Android (middle, right).
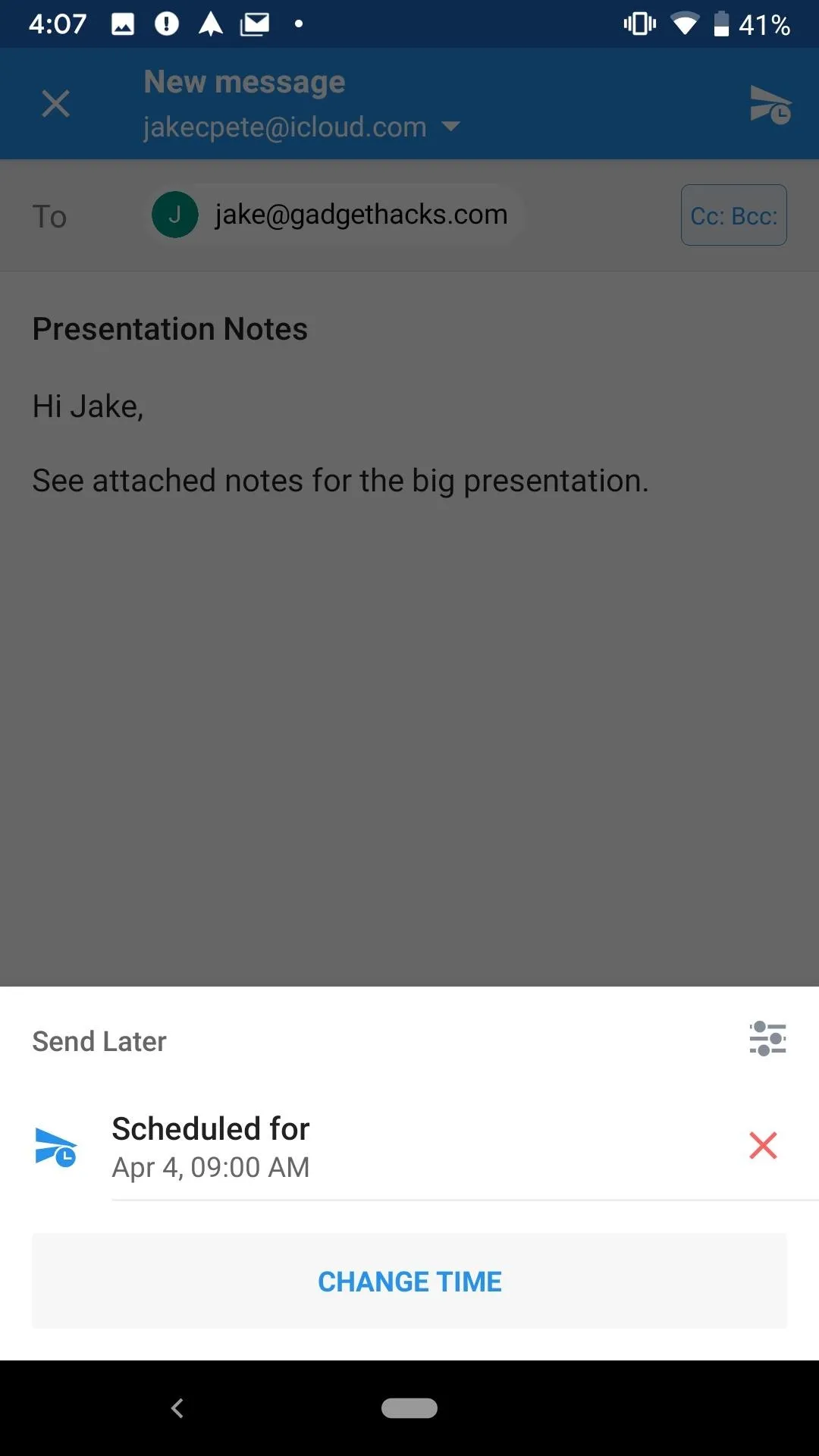
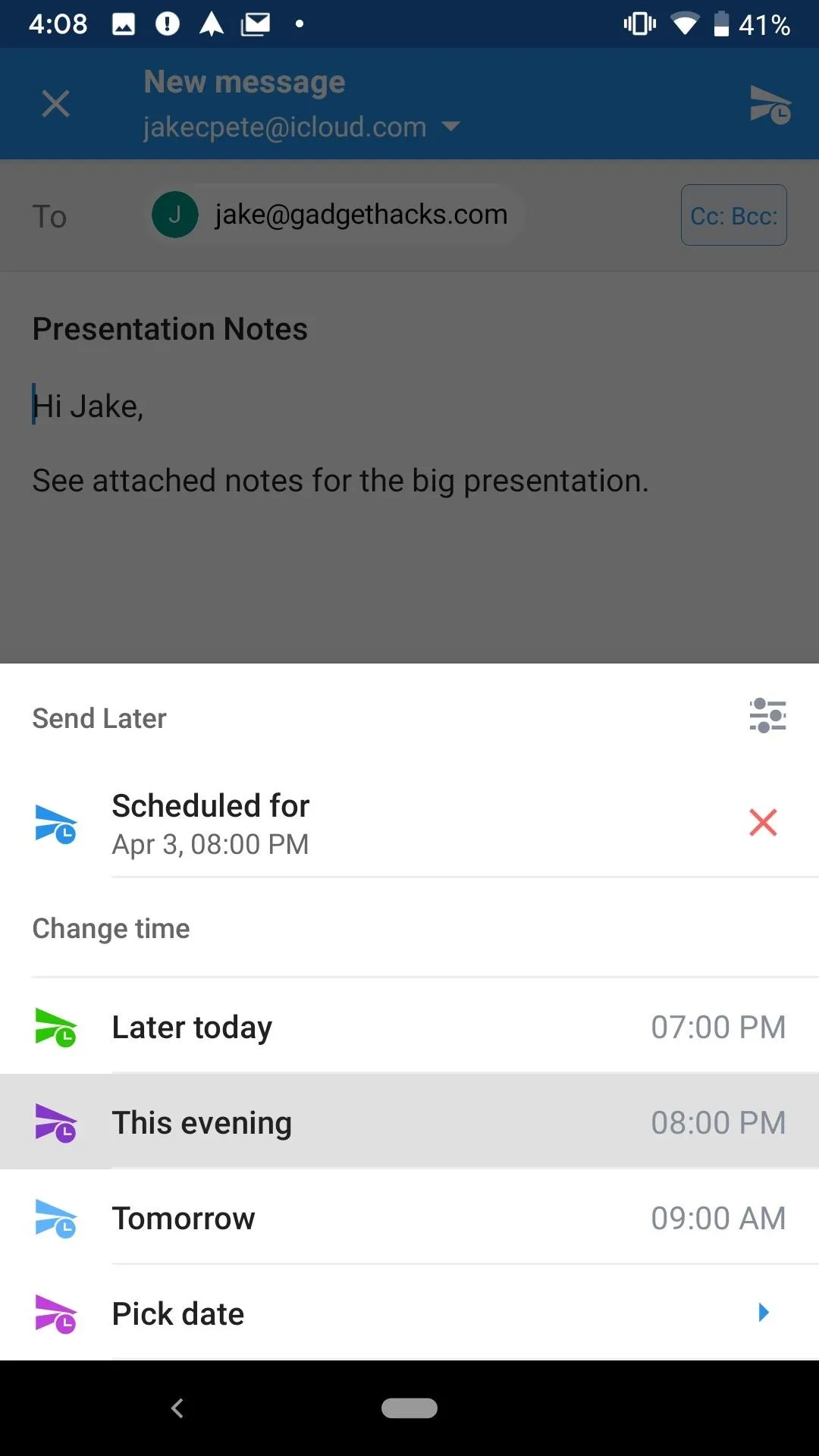
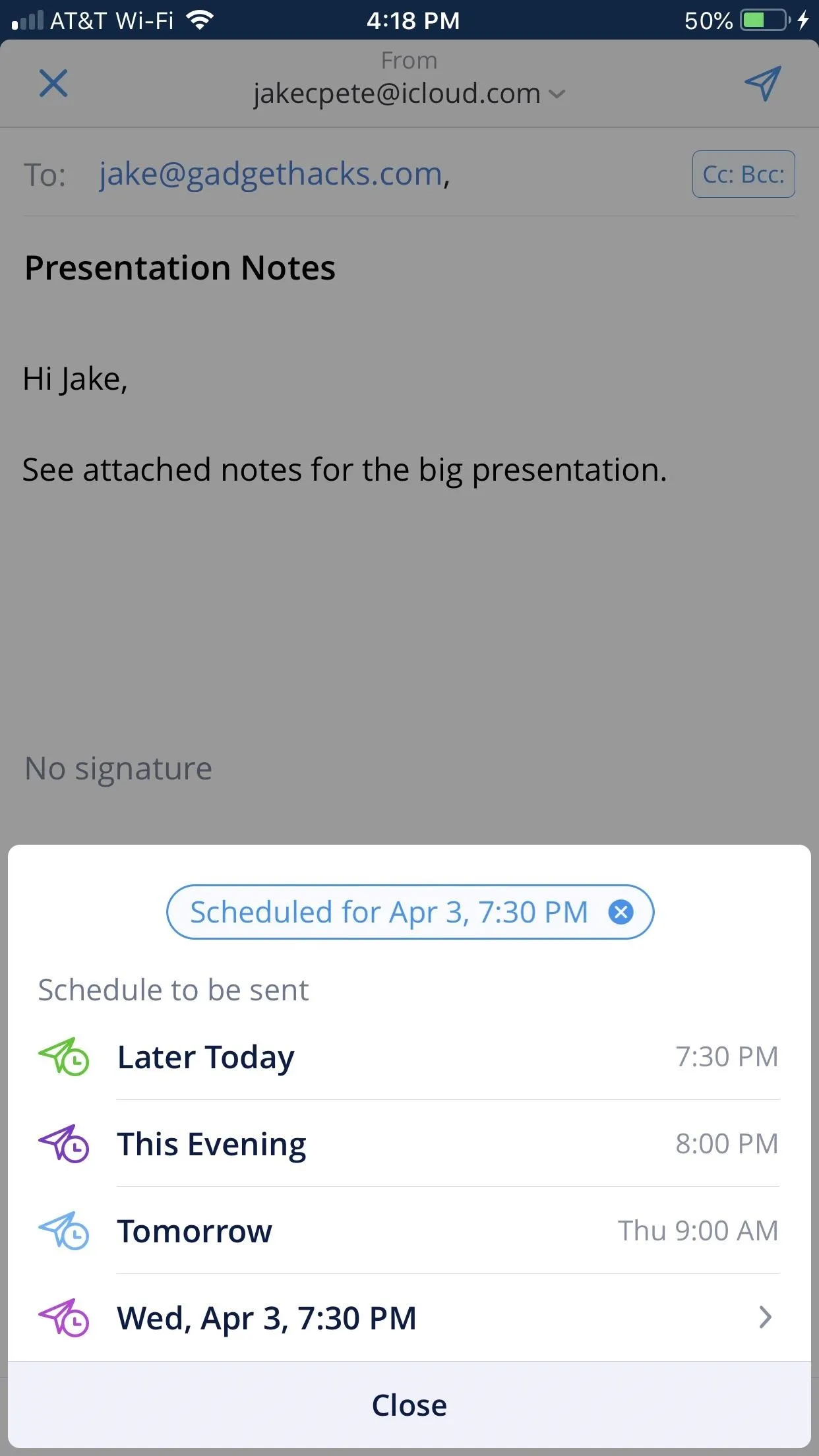
iOS (left) vs. Android (middle, right).
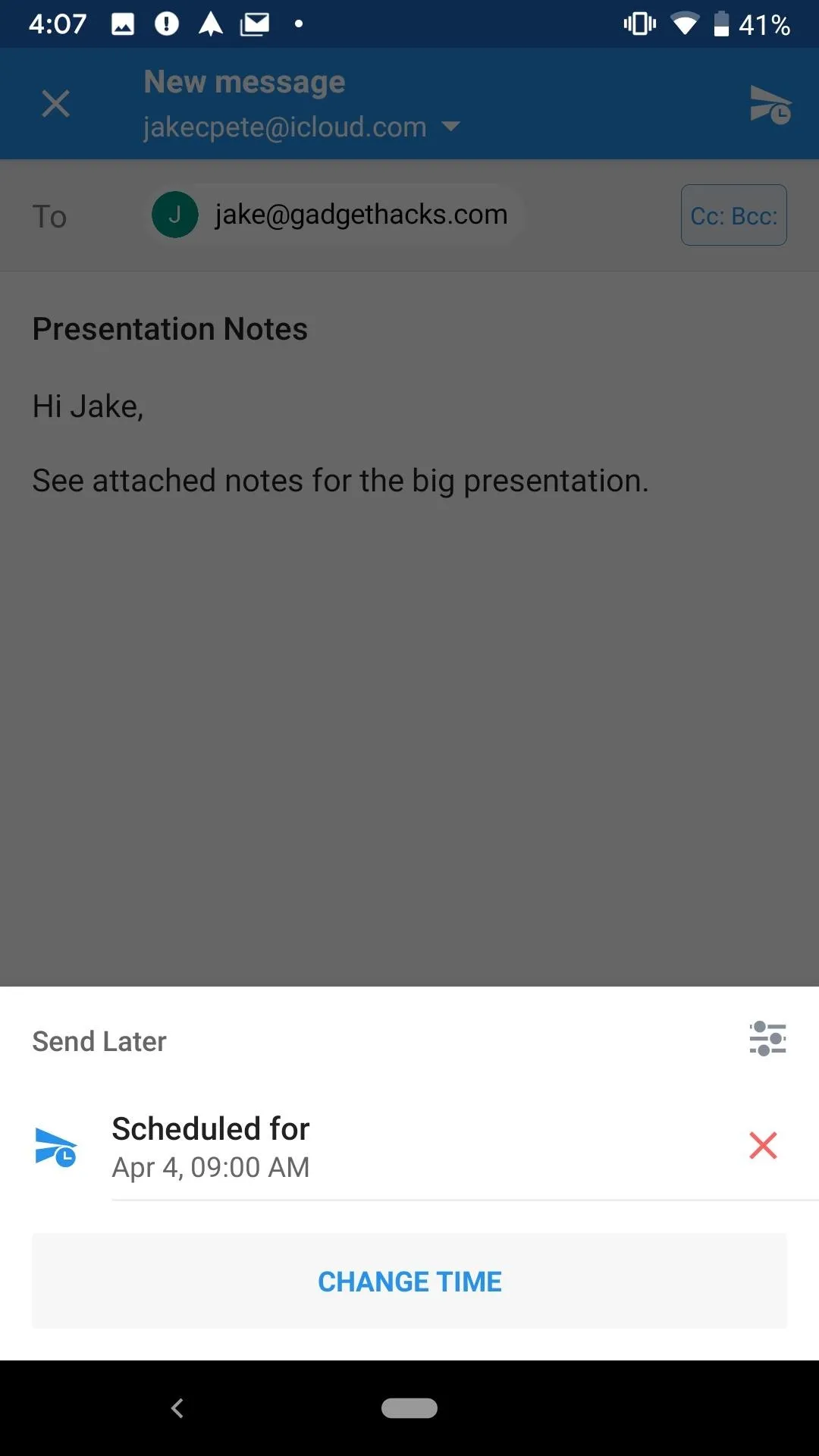
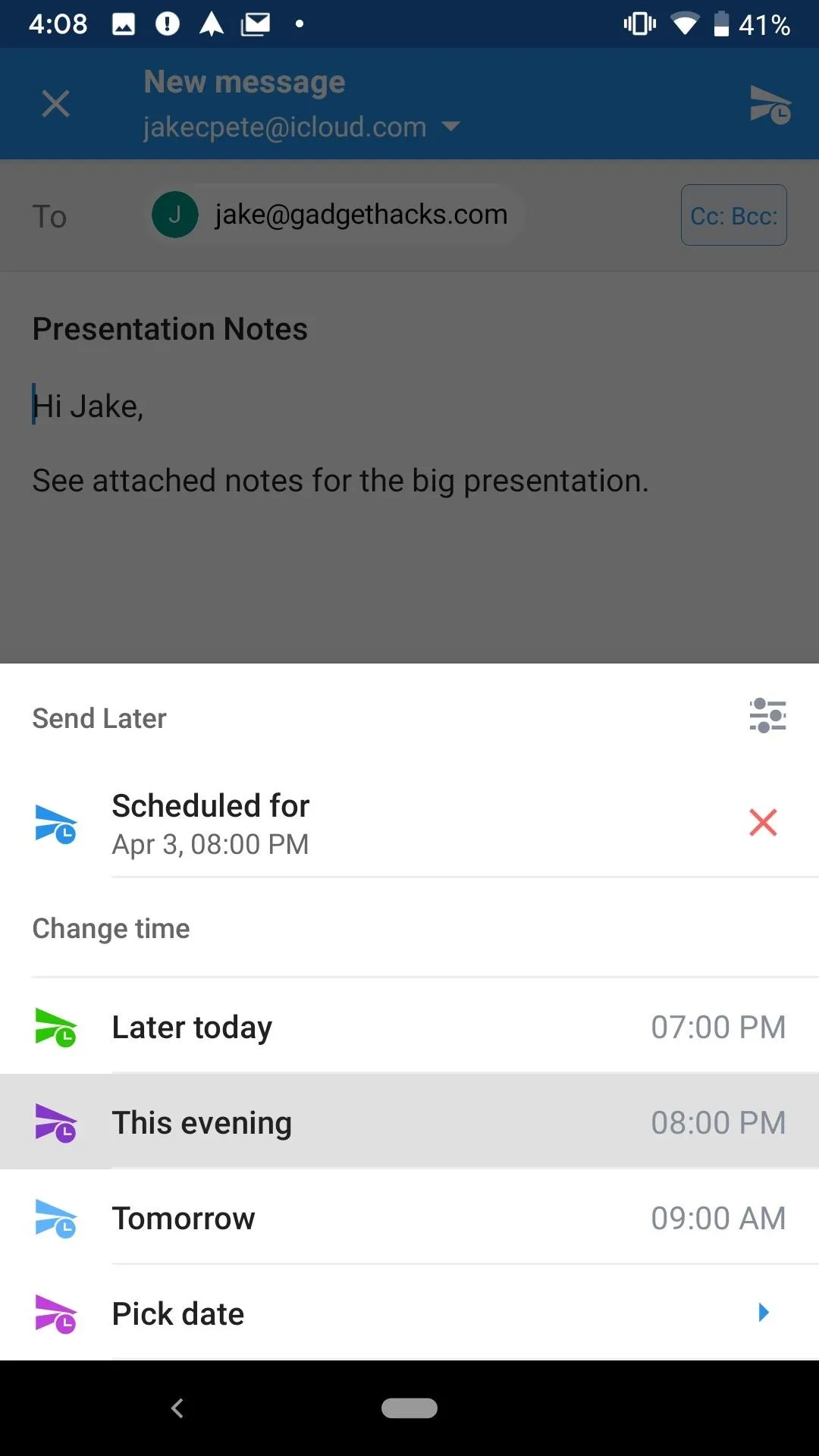
Customize Your Schedule Options
If you want "Later Today" to send later than it does, or if you want "Tomorrow" to send earlier, you're in luck. Spark lets you customize these options to your liking, with little effort. In fact, you can add additional scheduling options as well as remove the current presets from your list of options if you'd like. We'll explain below.
If you're on Android, you have the easiest time reaching these settings. Just tap the "Send Later" paper airplane, then tap the customize button in the top right of the pop-up. On both platforms, you can reach these settings by tapping the hamburger menu icon, then by tapping Settings –> Scheduling –> Send Later.
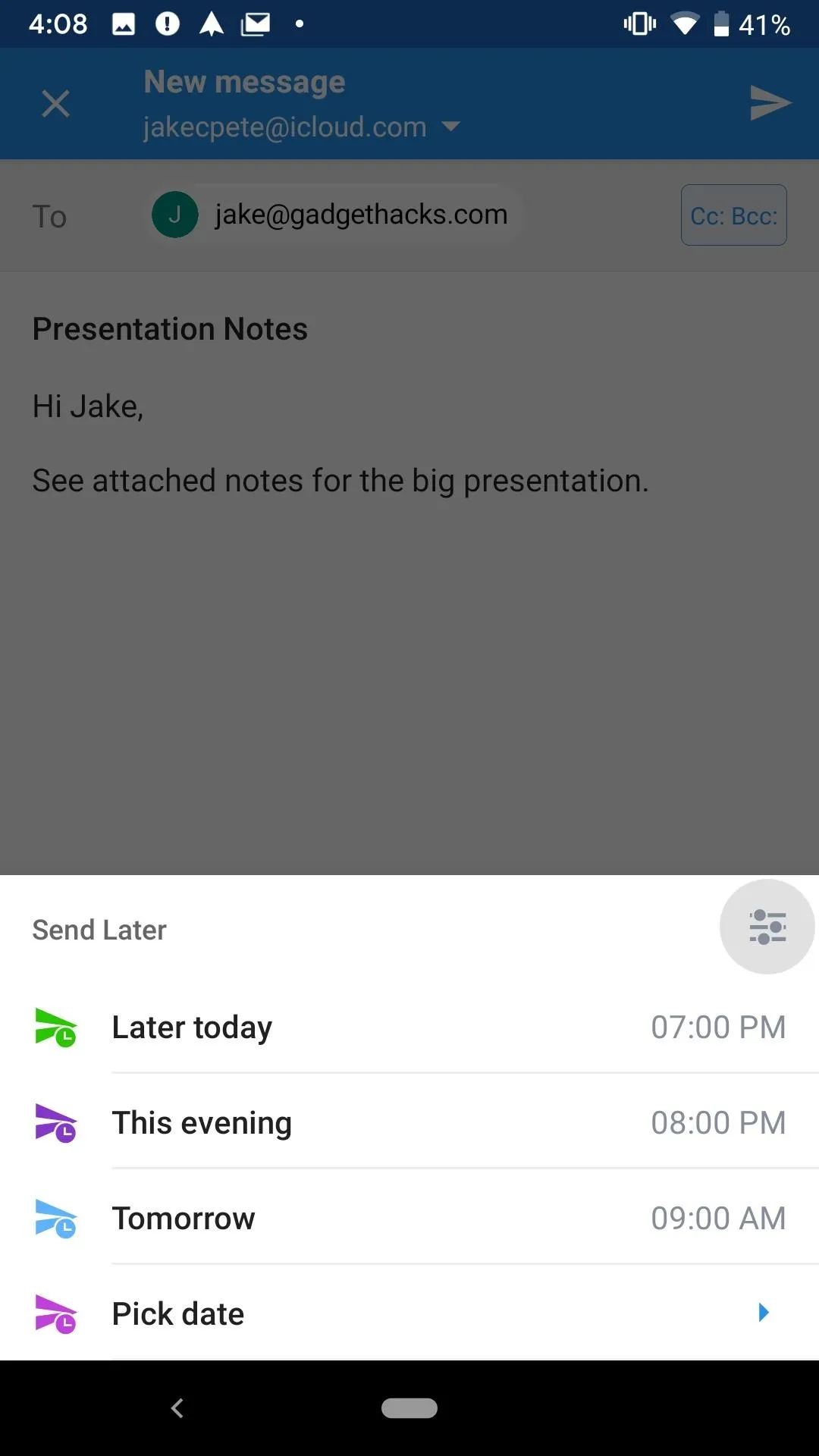
Quick access on Android (left) and the long way on iOS (middle, right).
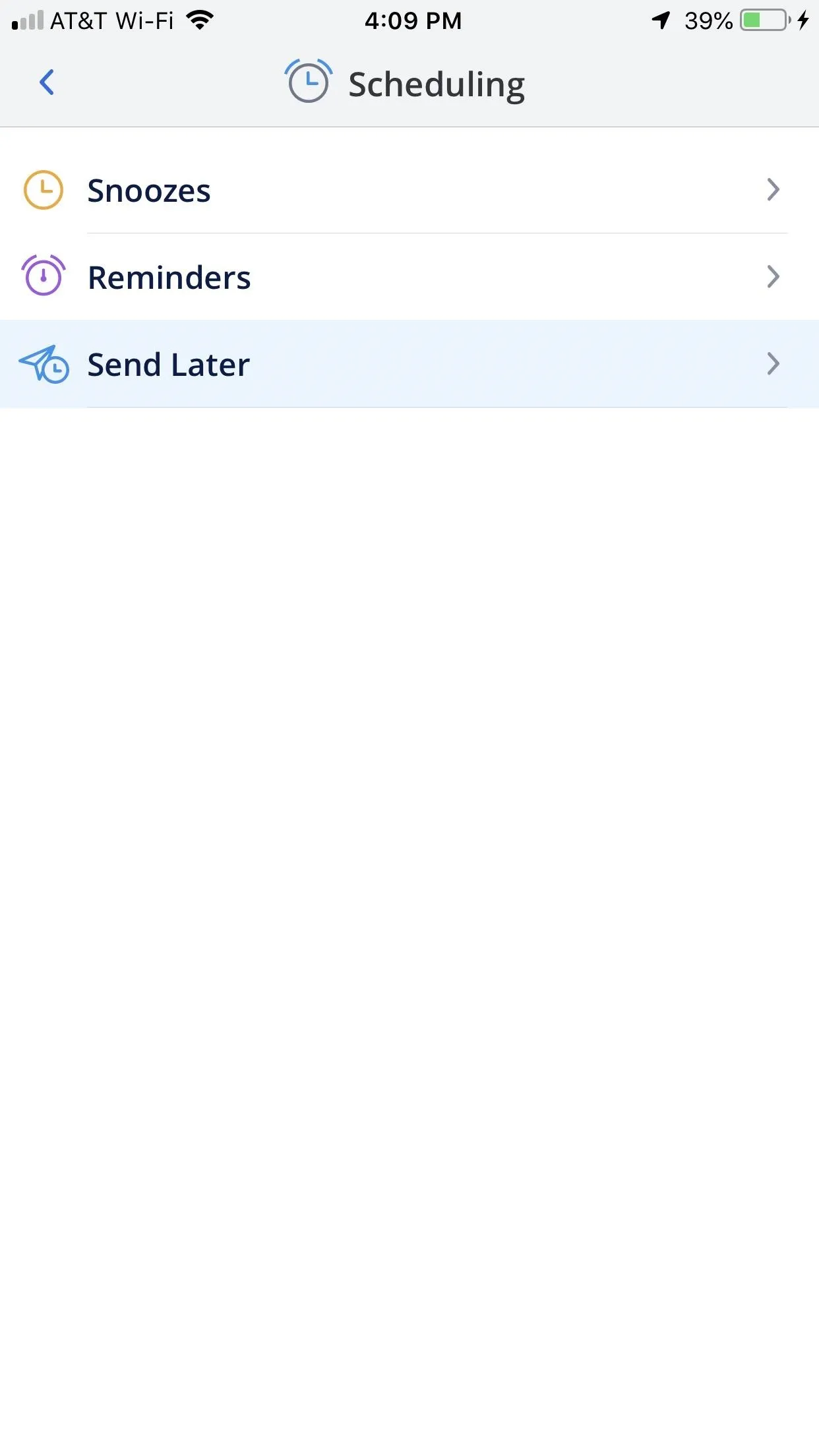
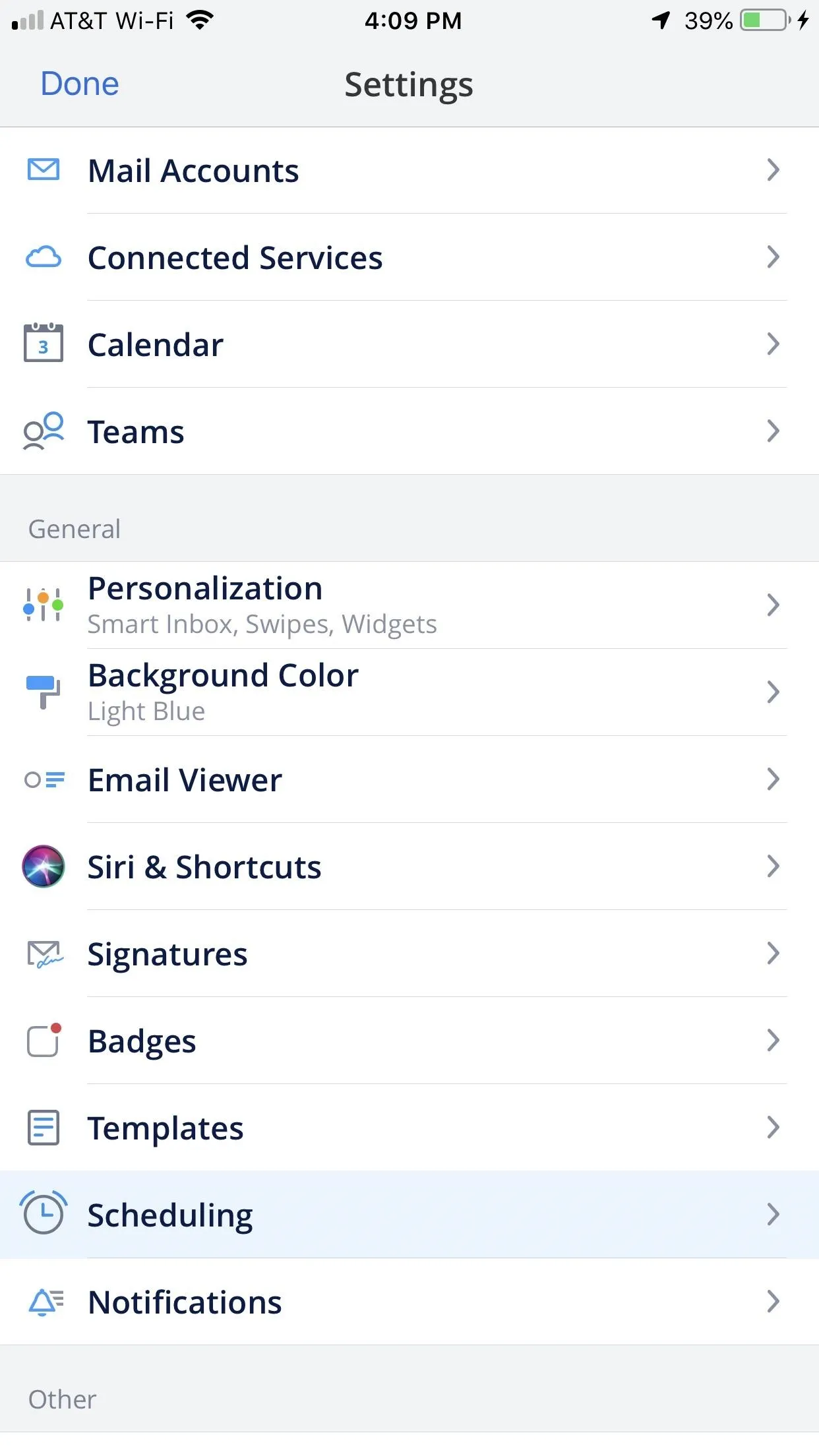
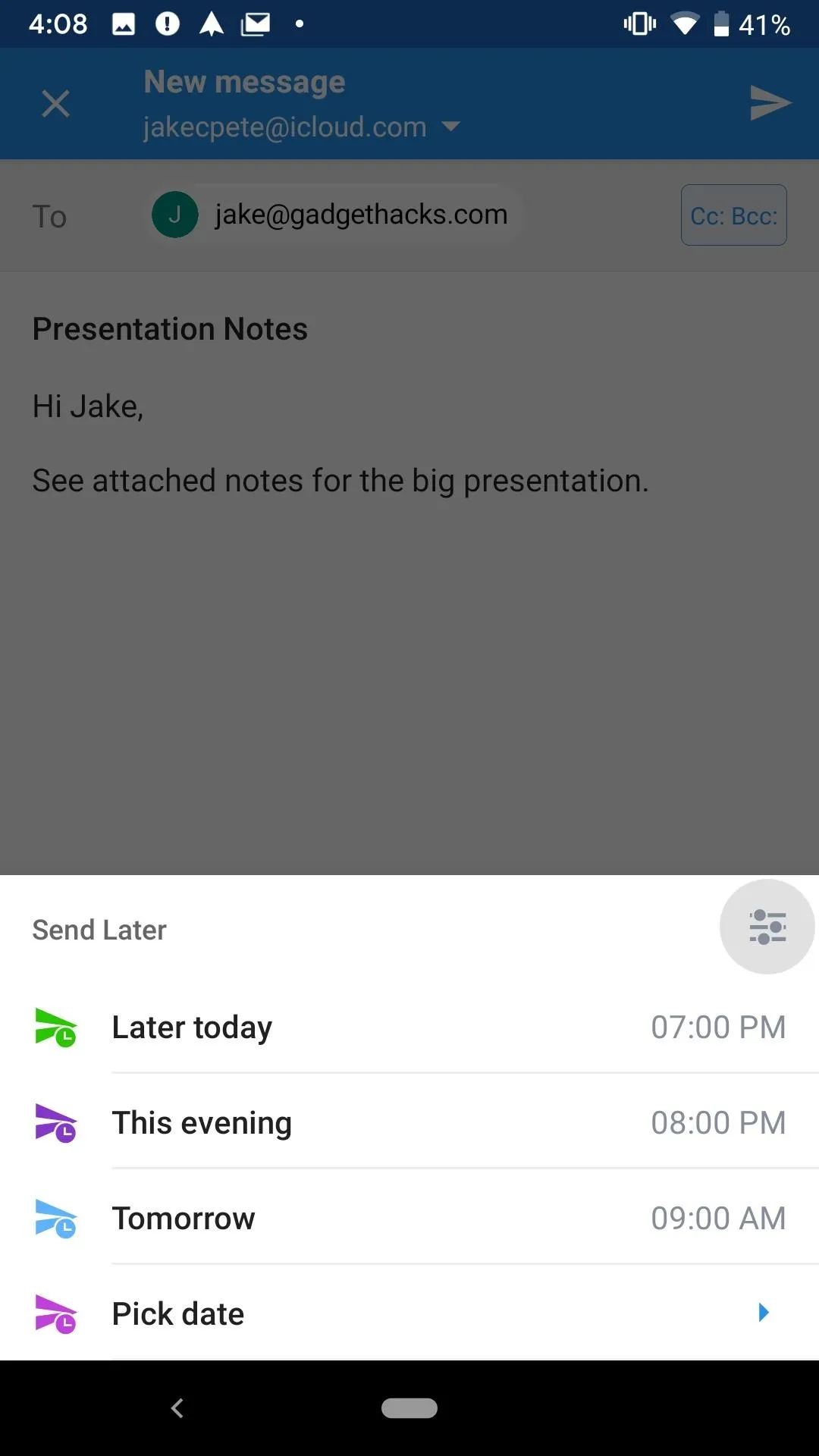
Quick access on Android (left) and the long way on iOS (middle, right).
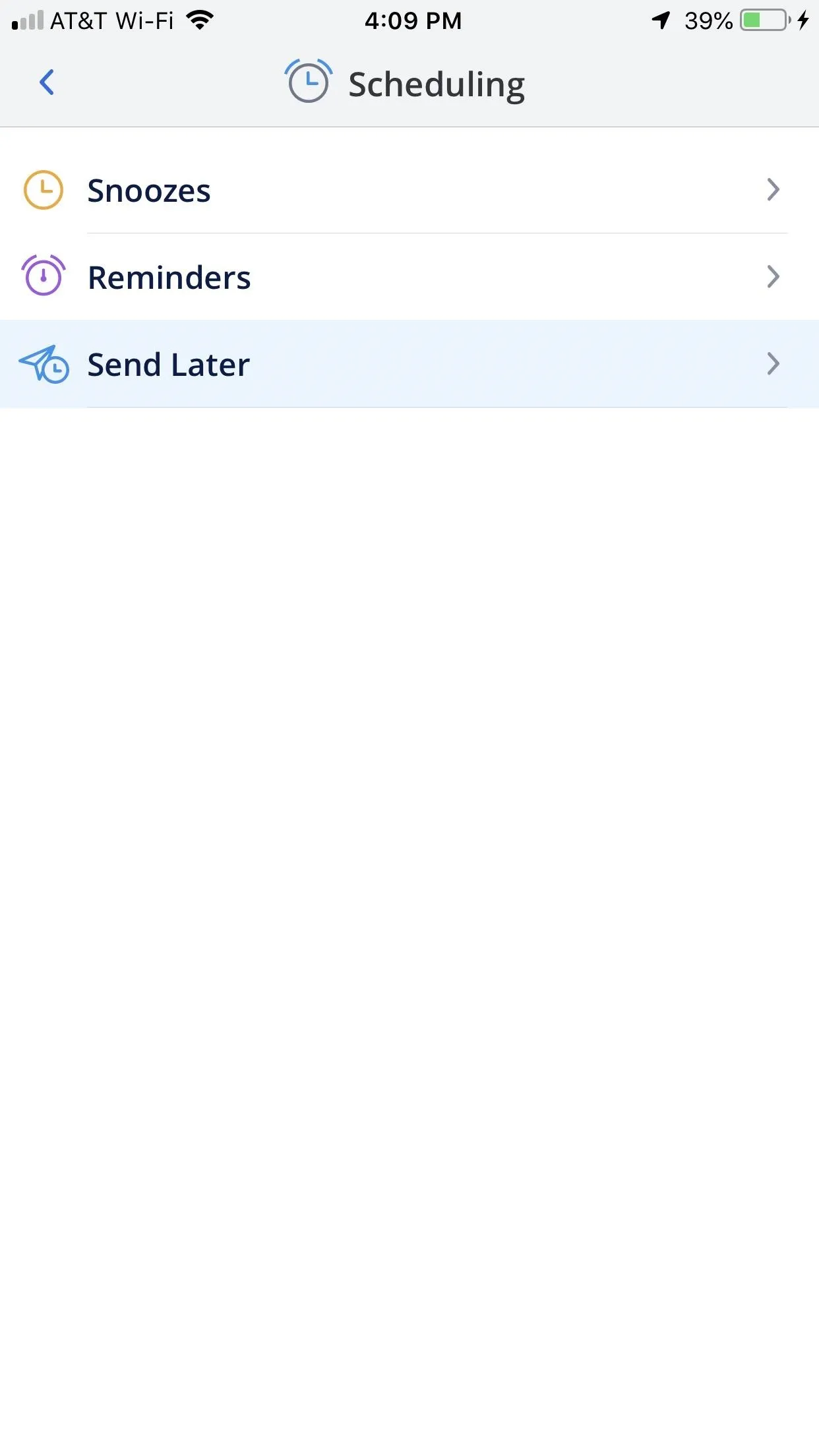
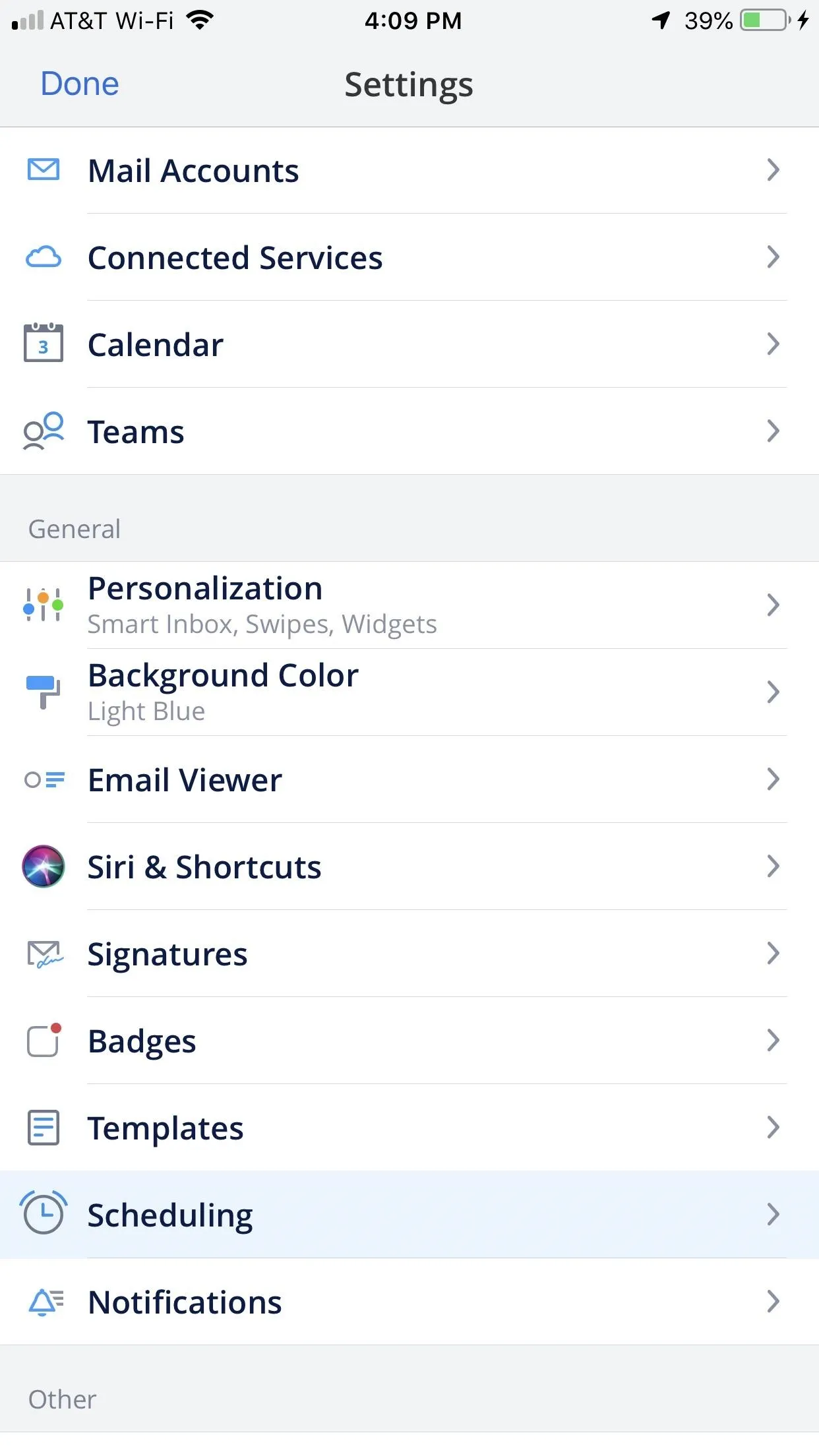
Here, you can see all scheduling options available to you: "Later today," "This evening," "Tomorrow," "Tomorrow Eve," "Weekend," "Next Week," "In a Month," and "Pick date." You can tap the boxes next to each to show or hide the option in your Send Later menu while drafting an email.
Tap on the option itself to customize the time it will schedule your email for. "Later Today" must be set by the number of hours you'd like to delay the send time by; "This Evening," 'Tomorrow," "Tomorrow Eve," and "In a Month" all require the hour, minute, and time of day; and "Weekend" and "Next Week" require the day, hour, minute, and time of day.
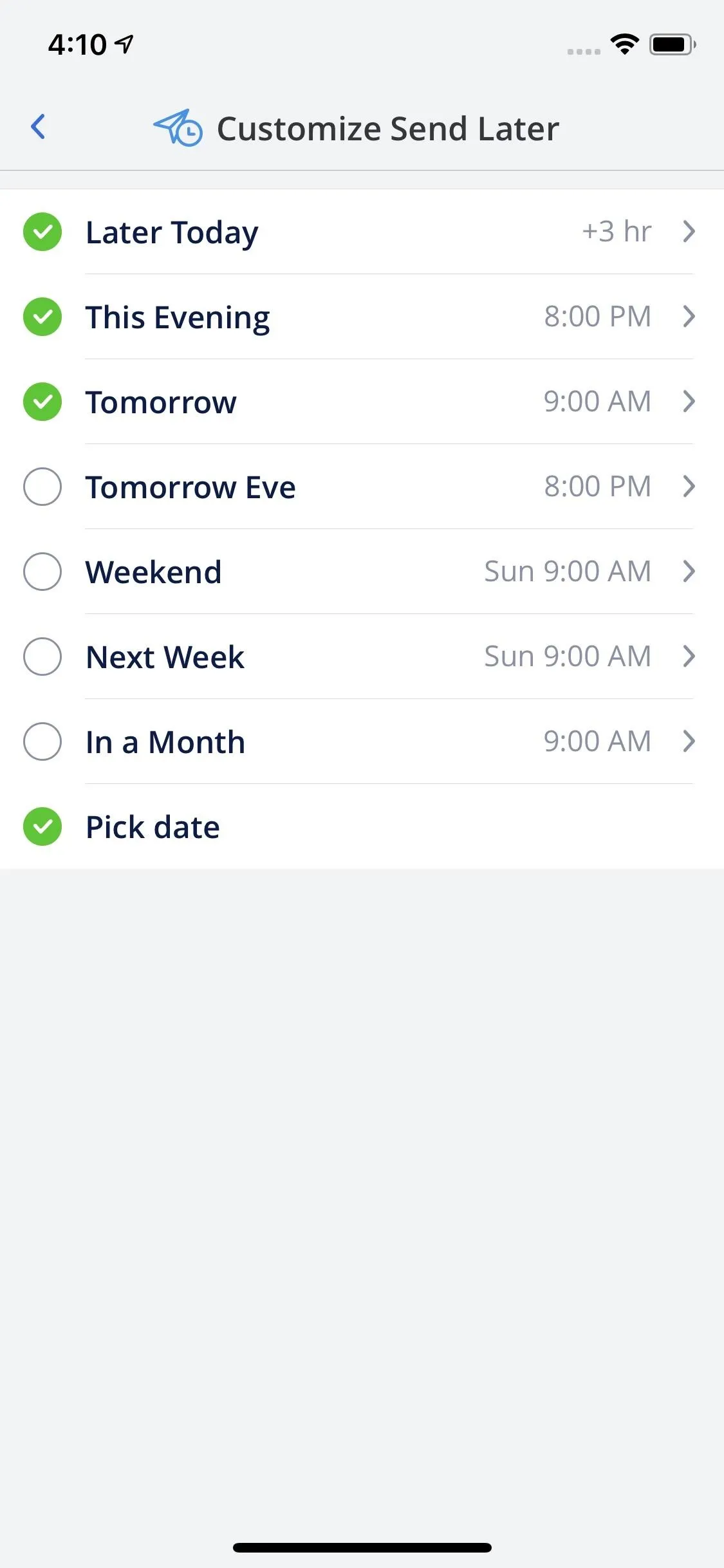
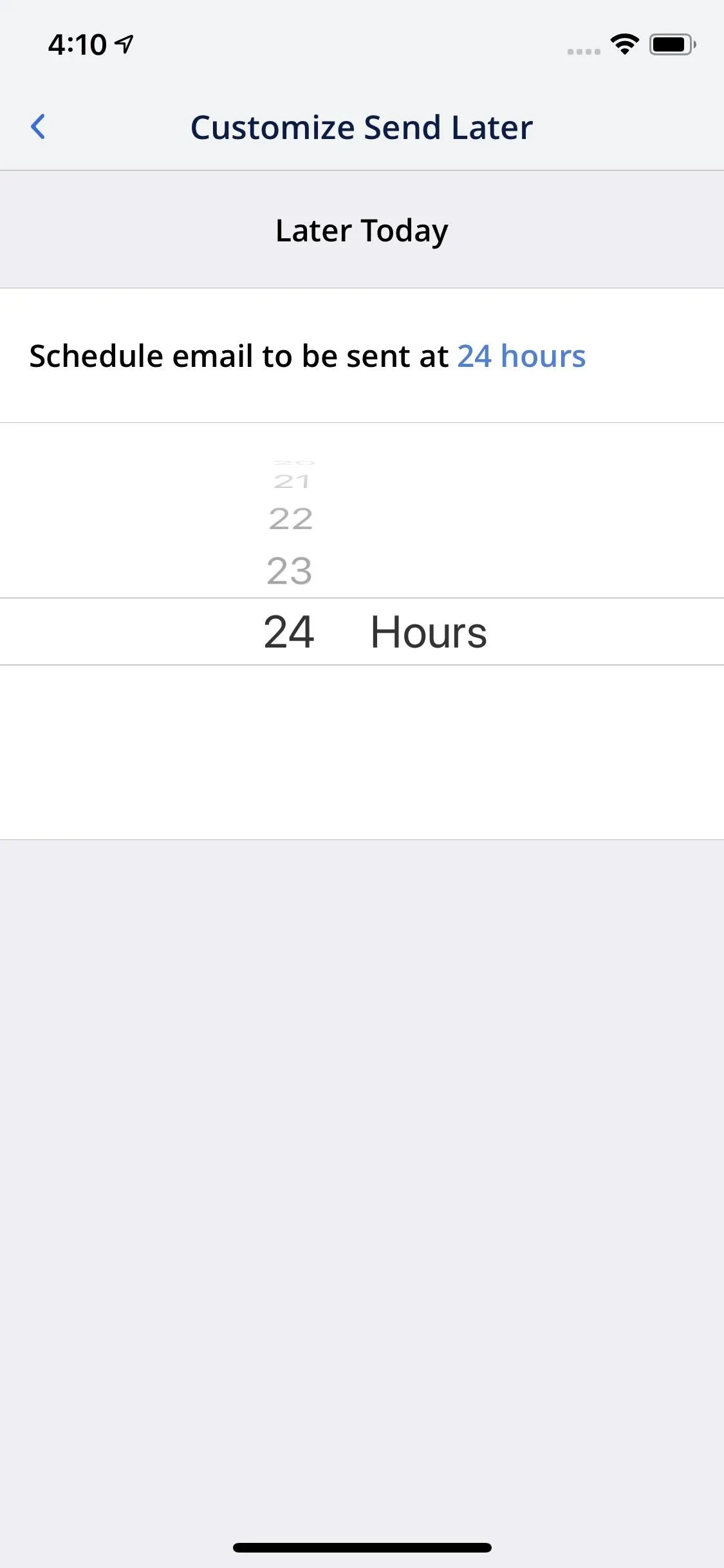

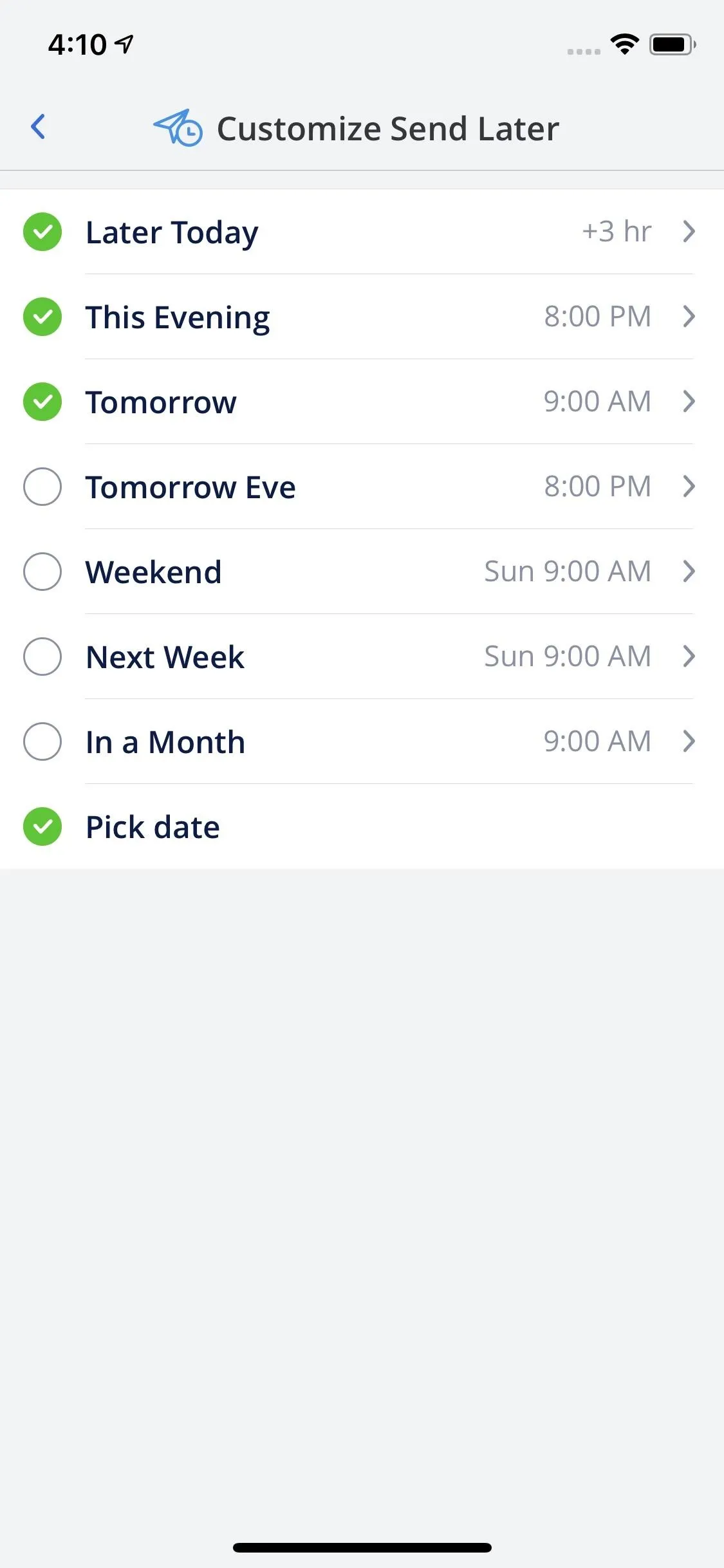
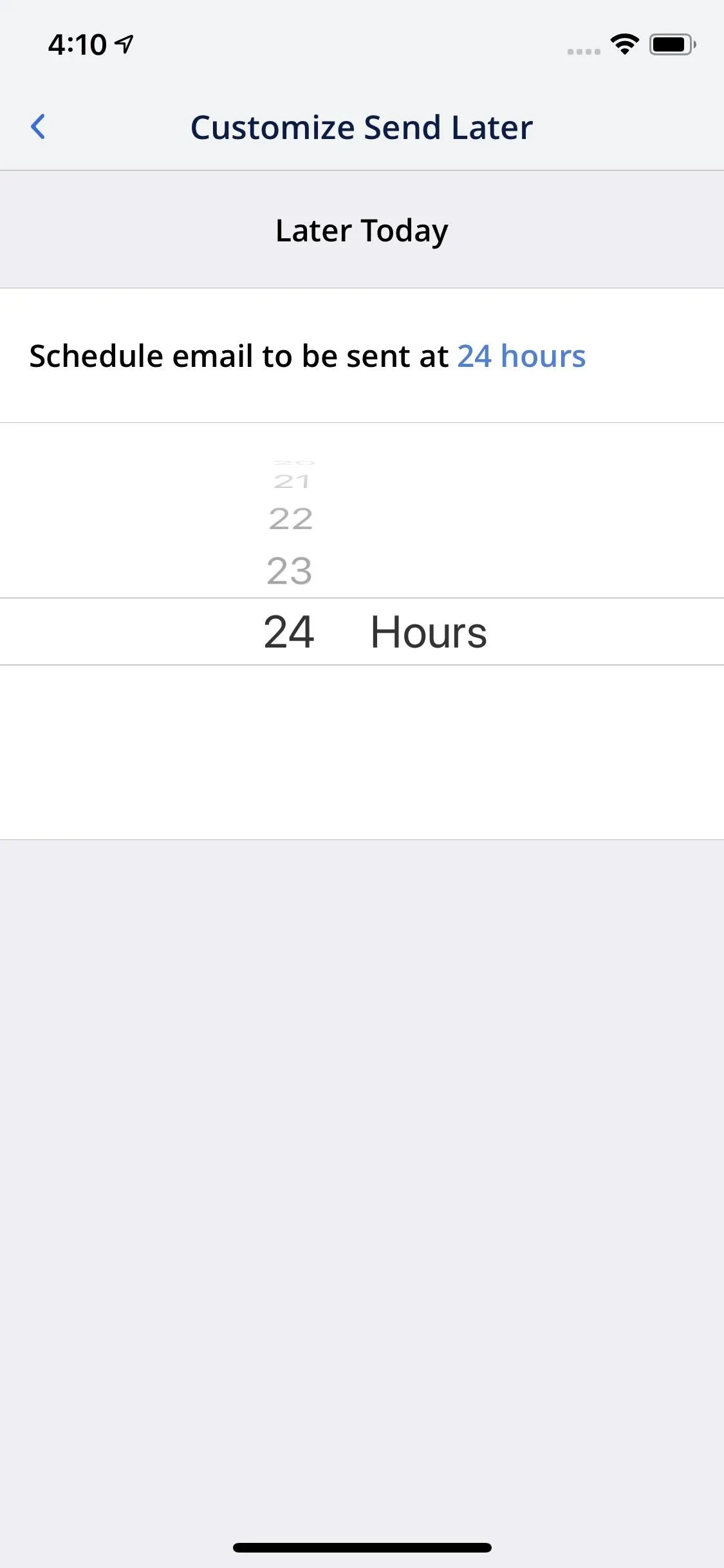

You're allowed to select all or none of these options presented to you. Just know if you deselect all options, the "Send Later" button will no longer appear while drafting emails.
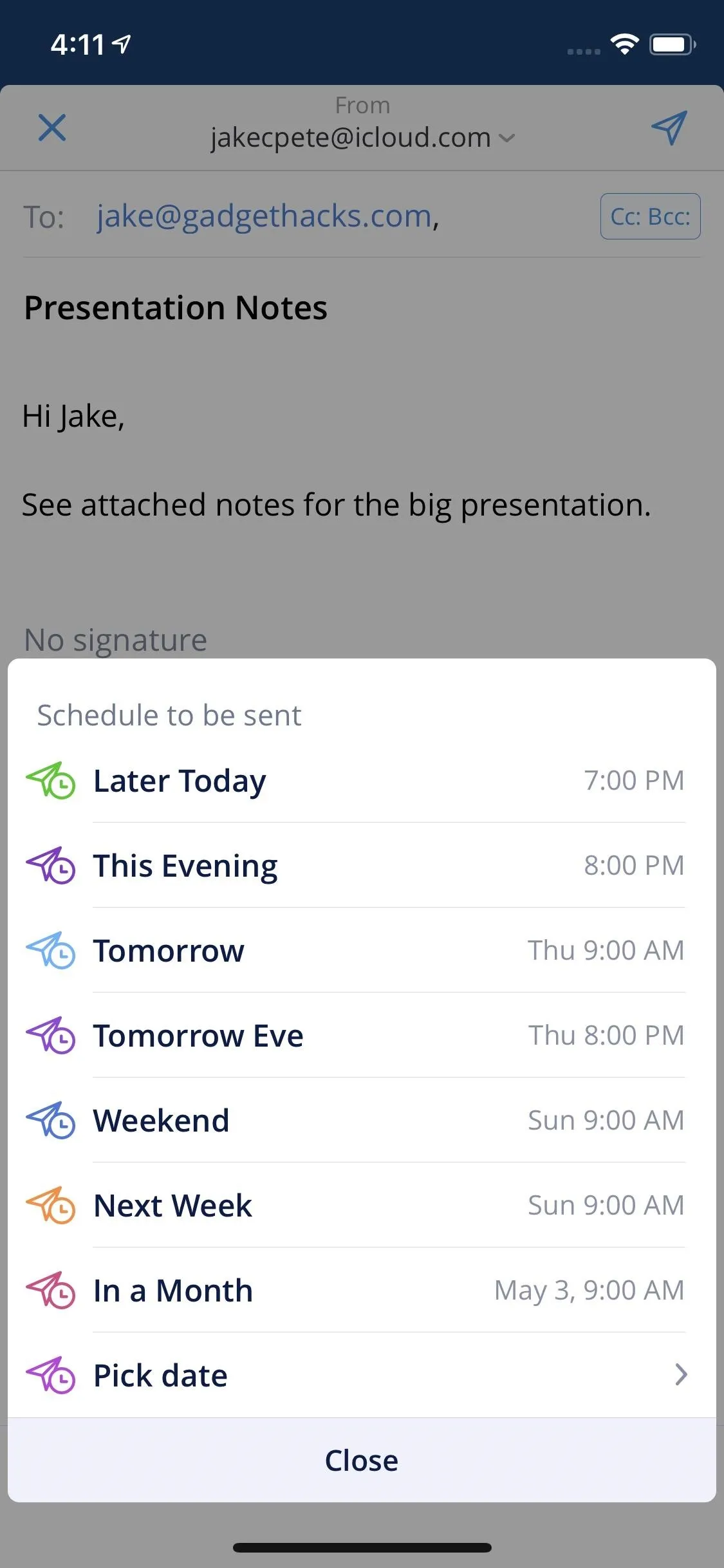
All options selected (left) and no options selected (right).
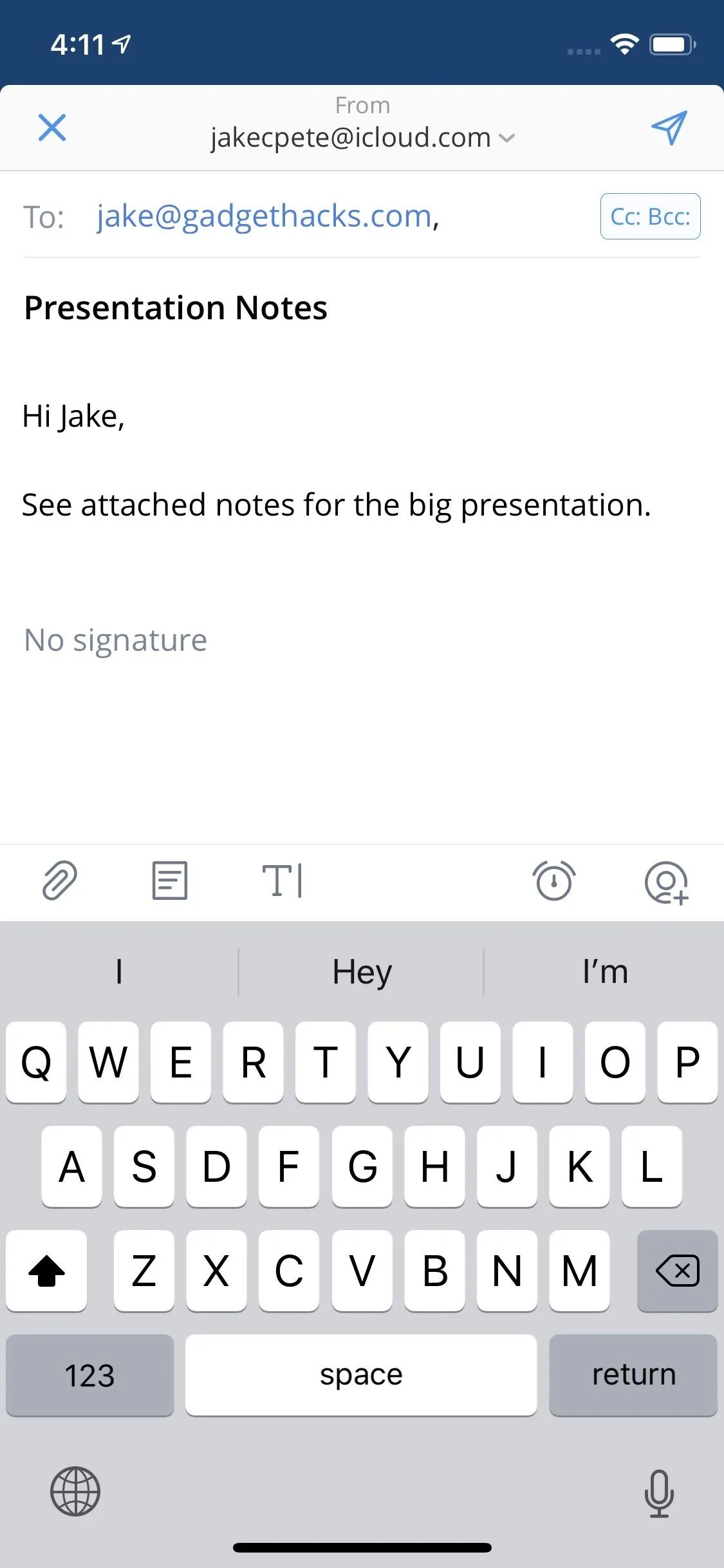
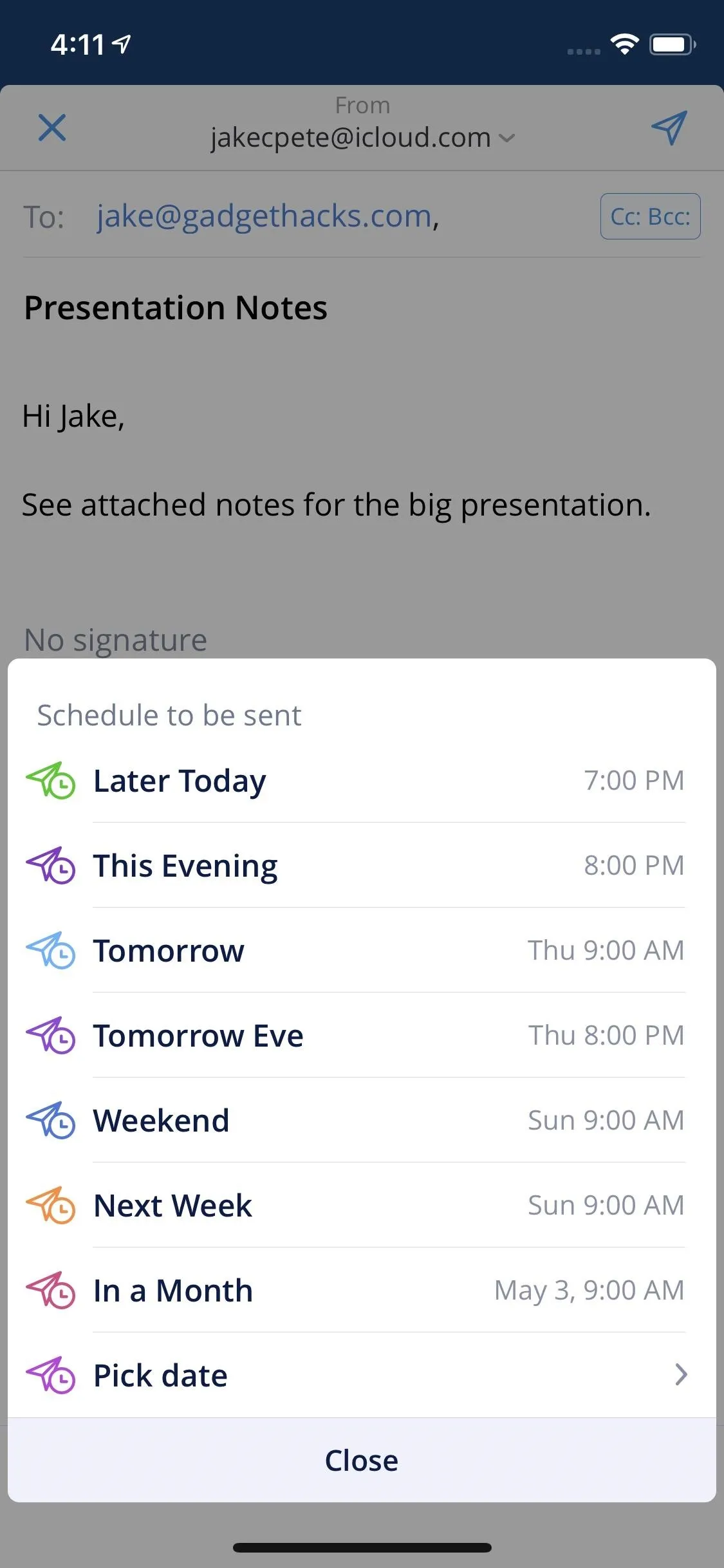
All options selected (left) and no options selected (right).
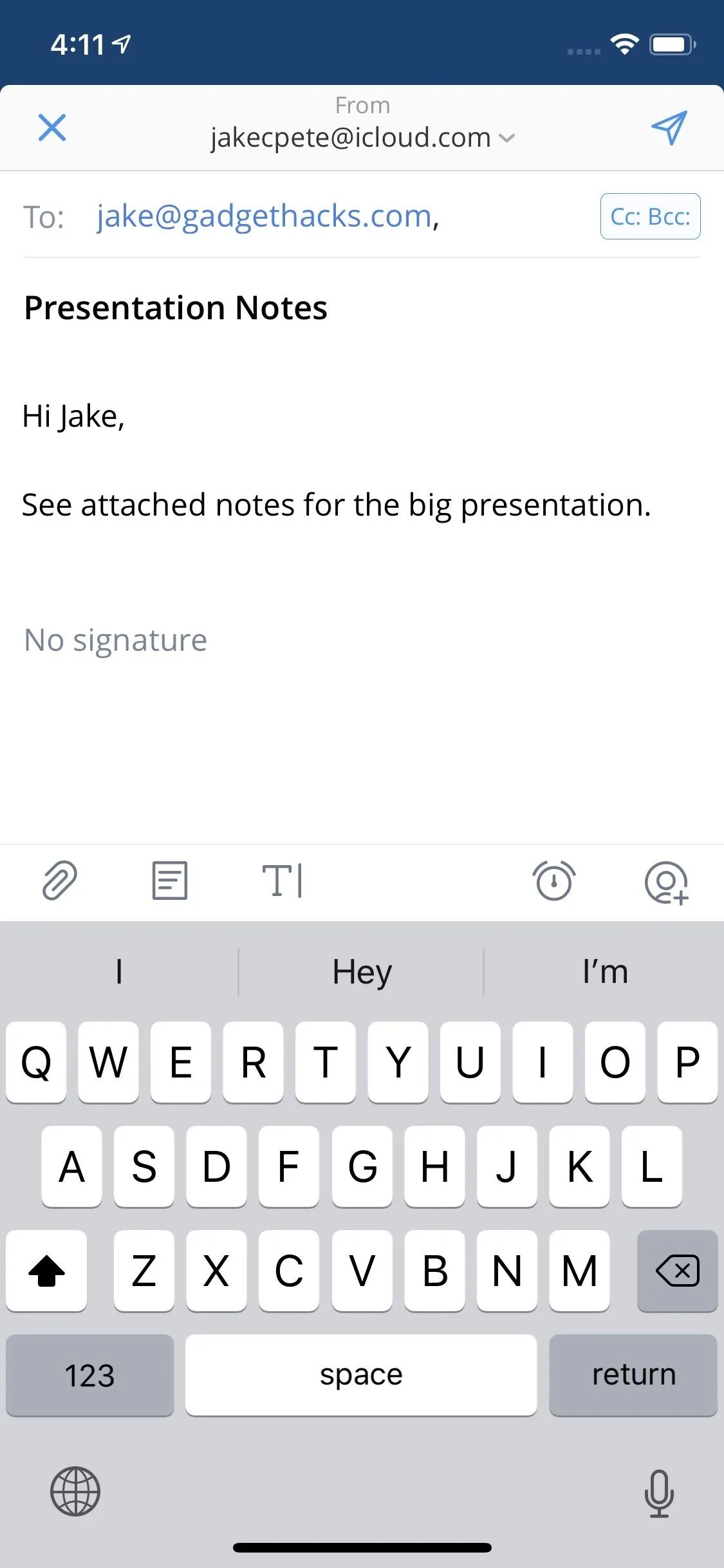
More Details on Using Send Later
According to Spark, any email you schedule with Send Later is stored on Spark's servers encrypted. With these emails being synced server-side, they can be viewed in your Spark outbox on all of your devices with Spark installed, and it assures that the email will always send on time regardless if the app is running or not.
However, if you have emails scheduled and then remove Spark from all of your devices, Send Later will no longer work.
Also, Send Later only works for up to 6 months in the future, so you can't schedule emails to send 7 months or a year or whatever from now. For most, 6 months is probably plenty.
- Follow Gadget Hacks on Pinterest, Reddit, Twitter, YouTube, and Flipboard
- Sign up for Gadget Hacks' daily newsletter or weekly Android and iOS updates
- Follow WonderHowTo on Facebook, Twitter, Pinterest, and Flipboard
Cover image and screenshots by Jake Peterson/Gadget Hacks

























Comments
Be the first, drop a comment!