A majority of iPhone users, including our whole staff here, have an irritating issue with media playback from car stereos: The first song alphabetically in the iPhone's library will play automatically when connecting to the head unit either via USB cable or Bluetooth. CarPlay is even affected sometimes. If you're tired of your first "A" song playing all the time, there are a few things you can do.
Unfortunately, there's no true fix for this issue yet and probably never will be. While your iPhone is a powerhouse, your car's media system overrules it at every turn. If the manufacturer of your stereo's head unit designed it to start your library in alphabetical order, that's what's going to happen. Some users have even reported that their "same song" is from elsewhere, like a playlist or recently added music.
Since the "autoplay" signal — which usually starts the first song — is sent via the OEM or aftermarket in-dash stereo, the tips below are intended as a workaround, not a permanent solution. Hopefully, car makers and aftermarket manufacturers wise up and either hire better software engineers or take user feedback more seriously. It would make much more sense to have a "resume" signal sent each time.
Frequently Delete Your First Song
If your car stereo plays the first song alphabetically in your library, one way to keeps things "interesting" is to regularly delete that first song. Your car can't play "A-Punk" or whatever every time you get in your car if it's no longer on your iPhone.
So show your car stereo who's boss by making sure that first song isn't the same one all the time. You don't even need iTunes to this. In the Music app, from the Now Playing screen, tap the ellipsis (•••), then tap "Delete from Library." Alternatively, you could 3D touch on the song from the list view to find the delete option. You could also delete it from the Settings app, but that's much more work than necessary.
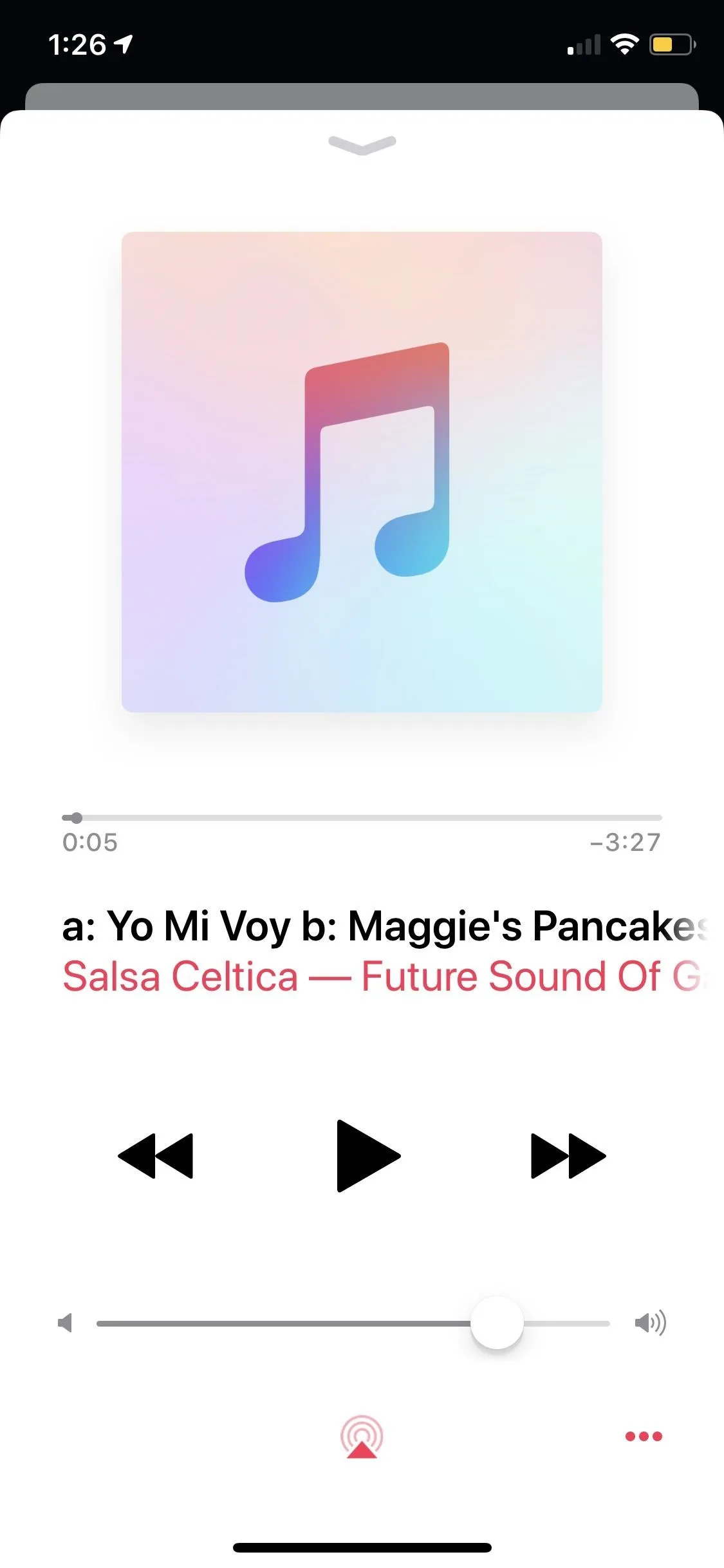
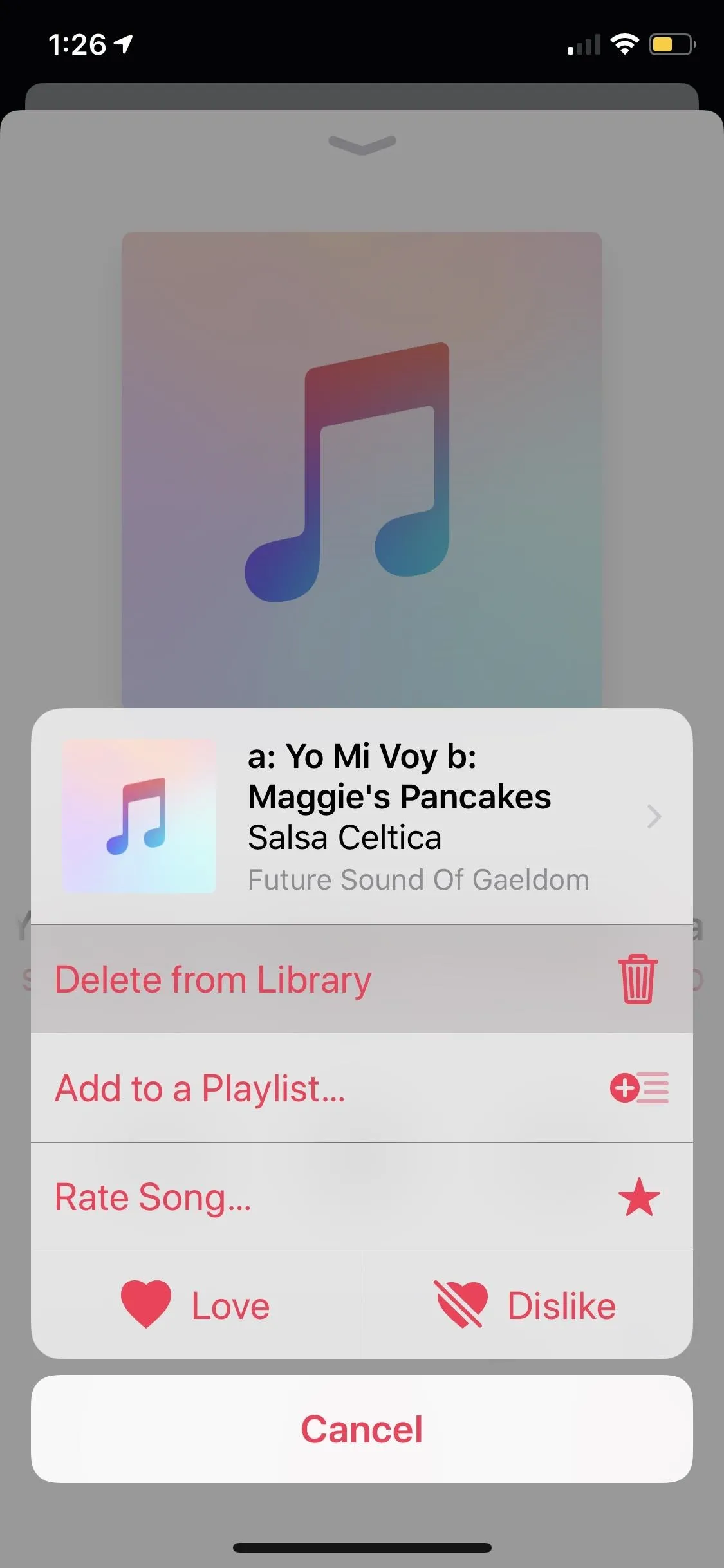
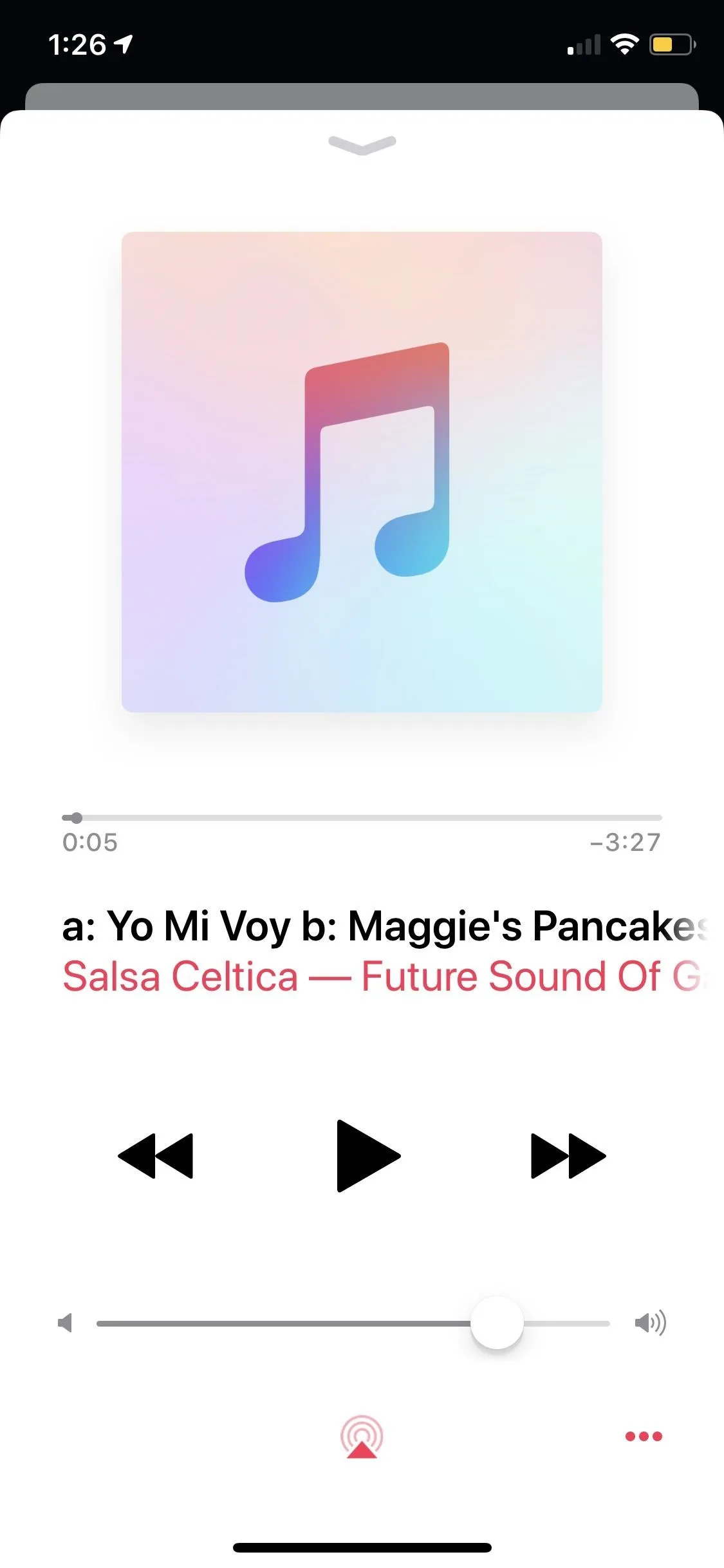
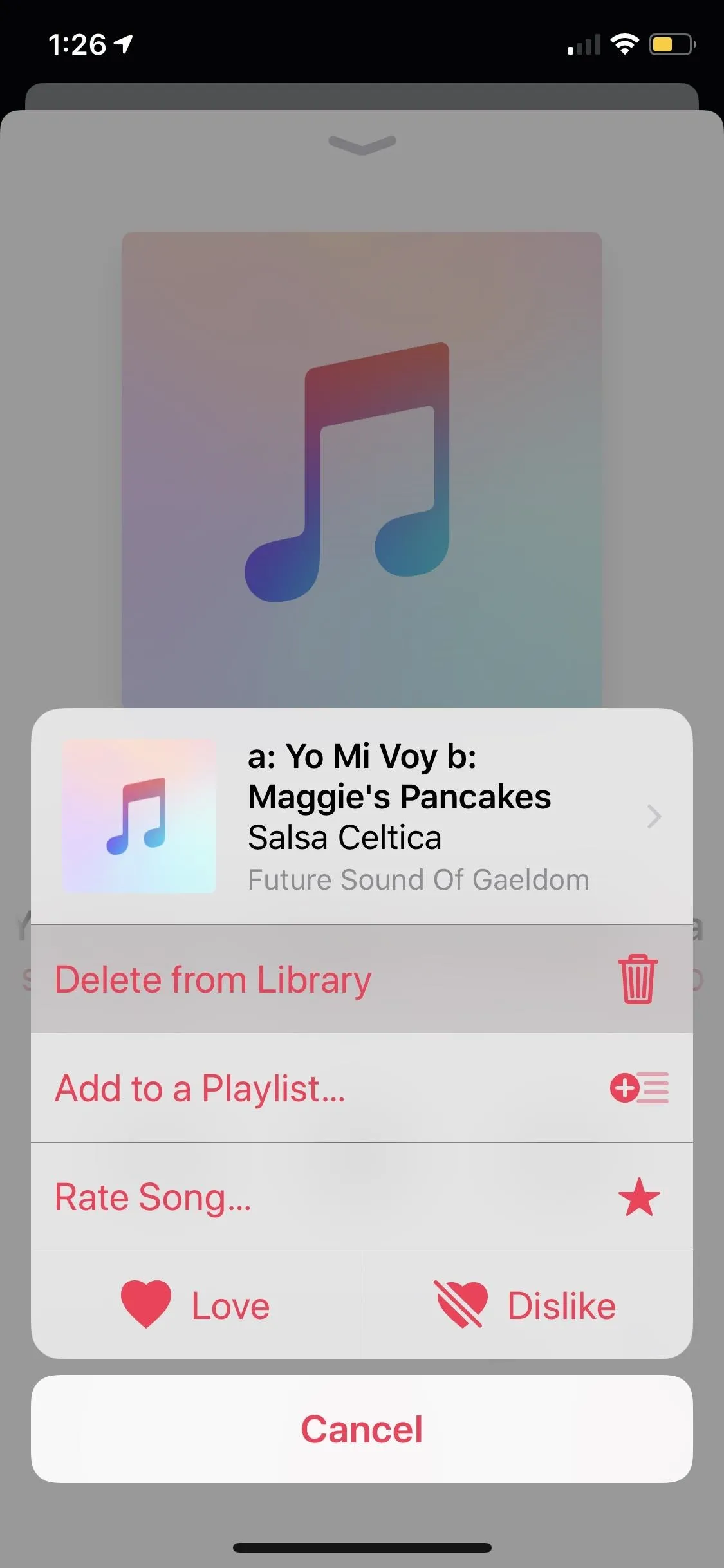
However, if you sync with iTunes later and that song is checked, it might show back up. In this case, it makes more sense to choose to sync only "checked songs" versus your whole library when syncing (you can change this in the Options panel when viewing your iPhone's summary in iTunes). Then, just uncheck that song that keeps playing until you want it back on your iPhone.
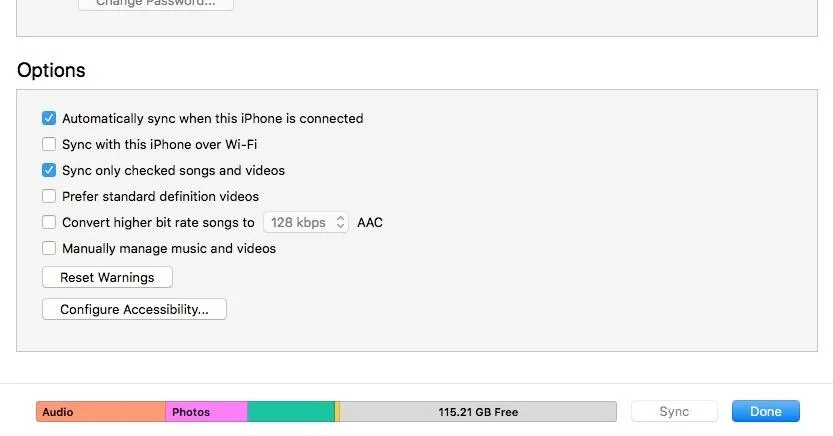
To be honest, though, this option is a giant pain. Consistently deleting or unchecking the first song alphabetically off your iPhone is no fun, especially if you like the songs you have to remove. Plus, you can't quite reintroduce these tracks like placing cards at the bottom of a deck — the moment you add these songs back to your library, they go right back to the top of your car's autoplay list.
Add a Silent Track as Your First Song
If you can't change the system, take advantage of it. If your car is going to play the first in your library alphabetically, simply make that song silent.
Nothing truly changes — your car will still play your first song every time you start it, however, you won't hear a thing, giving you an opportunity to choose what you'd like to listen to in a quiet car. This is a great option since a lot of times your music will resume where you left off, miraculously, and if it didn't and all you have is silence, you know you need to choose something manually.
To accomplish this, you can create a track in GarageBand (either on iOS or macOS) and make it two minutes of silence (or however long you'd like). Alternatively, you can download a blank audio track to use as well. Next, throw it into iTunes on your computer and sync your iPhone to it. However, you make it work, make sure to title it something like "AAAAA." The key is to make sure it becomes the top song in your library so that nothing else will supersede it alphabetically.
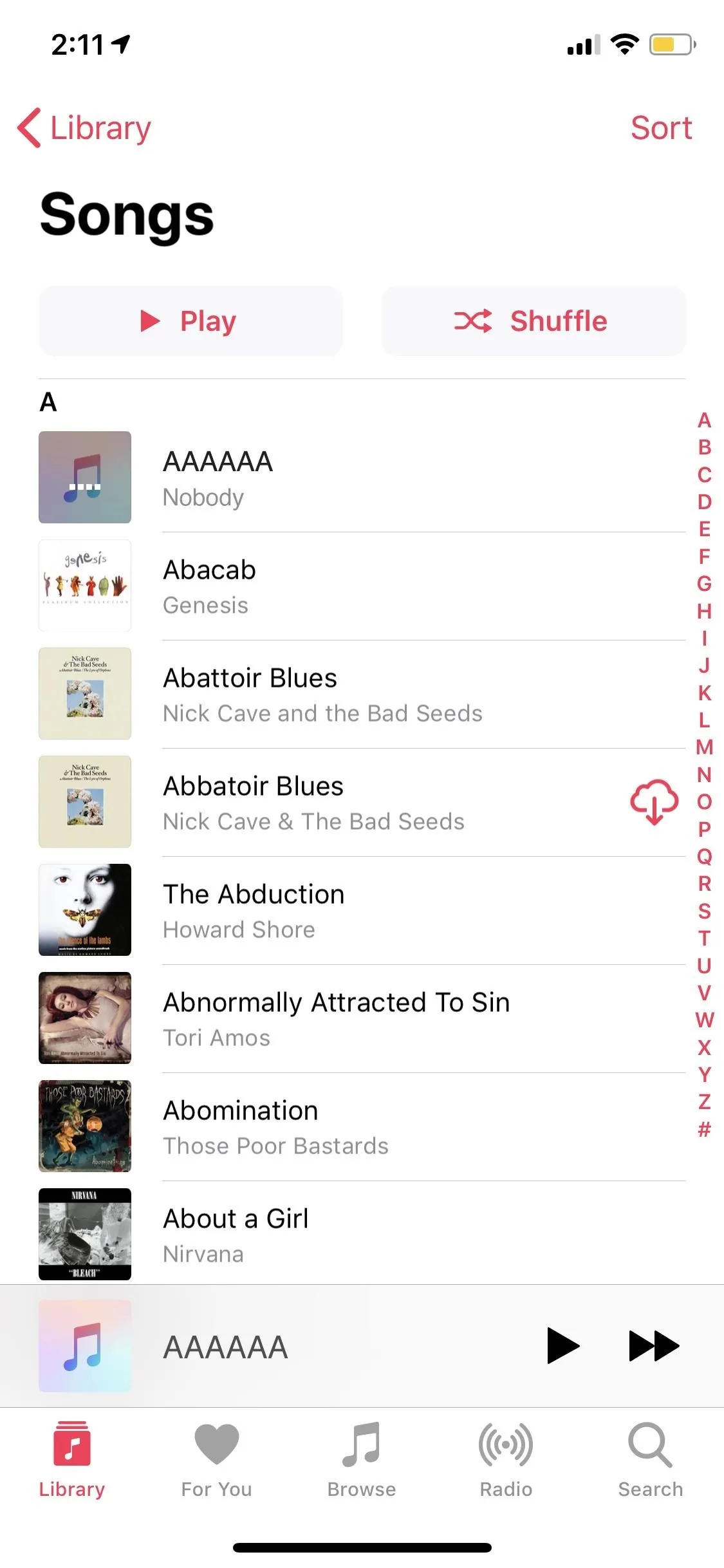

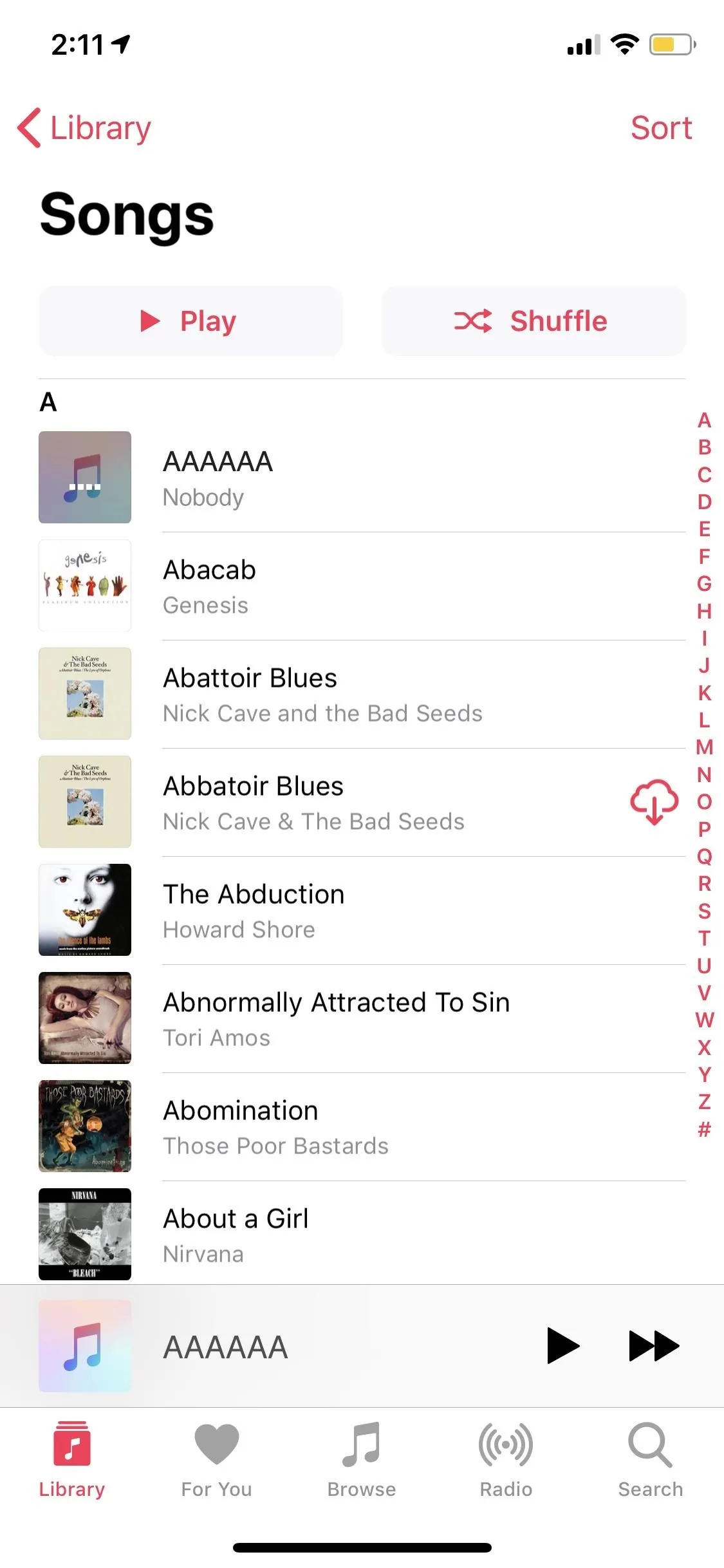

Add a 'Startup' Track
Silence is golden, but it's also not really silence. Your car is still playing a "song," and as soon as it ends, it'll start playing the next song alphabetically in your library. You might not think you'll let two minutes of silence go like that, but the next time you're headed to work without a cup of coffee, you might be in for a rude awakening.
Instead, try making yourself a "startup" track, something inoffensive that reminds you to choose a song to play, without driving you crazy every time you start the car. Consider "AAA — The Startup Song" by Brian King. The track shoots to the top of his library thanks to its triple-A title, but before playing two minutes of silence, it sounds the Mac startup tone, a gentle nod for you to choose your driving tunes.
Your "startup" track doesn't need to be the Mac startup tone, but try something along the same lines. You could even record yourself saying "Hey, choose a song quickly."
Start Playing Your Chosen Track Before Starting the Car
Don't let your car choose your first song for you — try playing a song or podcast before turning that key. Depending on your car, it might listen to your choice and "resume" playback once you start the car vs. auto-playing from the one song you always hear. If this method works for you, it's a pretty hassle-free solution to this annoying problem.
Of course, not all cars are created equal. Some cars might bypass your choice, instead opting to sort your music for you and begin playing your library in — surprise, surprise — alphabetical order. If you're still looking for a simple solution, in that case, try the next option.
Use Your Headphone Jack if Available
Your car's annoying audio system only has domain over Bluetooth, USB, and CarPlay connectivity. If you connect to its auxiliary (AUX) 3.5-millimeter port via your smartphone's headphone jack, you should be able to bypass that issue entirely, allowing you to choose exactly what you want to hear first thing in the morning. Nothing wrong with that, right?
Wrong. It's 2018, and nearly all major smartphones made today have ditched the headphone jack, because why would you need it when Bluetooth and USB are readily available? Luckily, if you have an iPhone without a headphone jack, Apple also included an adapter that you can use, so there should be no issue — unless your stereo's head unit does not include a 3.5-millimeter input.

Justin Meyers/Gadget Hacks
However, there is one tiny thing to note about this option that might make you never want to use it: If you do have an iPhone where you need a Lightning to 3.5-millimeter adapter. you won't be able to charge your iPhone at the same time. If you're willing to spend a little money, you could buy a different adapter that has a Lightning and 3.5-millimeter port. These kinds of adapters come with wires or without wires, depending on your needs.
Delete the Music App from Your iPhone
Your car can't play what isn't there, right? If you're really done with hearing the same song over and over, but don't want to compromise on your car's Bluetooth or USB connectivity, try deleting the Music app entirely. Your car won't have access to your music library, and thus, can't play it in alphabetical order.
The obvious drawback here is while your car won't have access to your music, neither will you. If you don't listen to the Music app much — either because you use Spotify, Google Play Music, or nothing else really — that might not be so bad. But for many of us, deleting the Music app might just be too impractical.
If you do this, know you can retrieve the app at any time via the App Store.
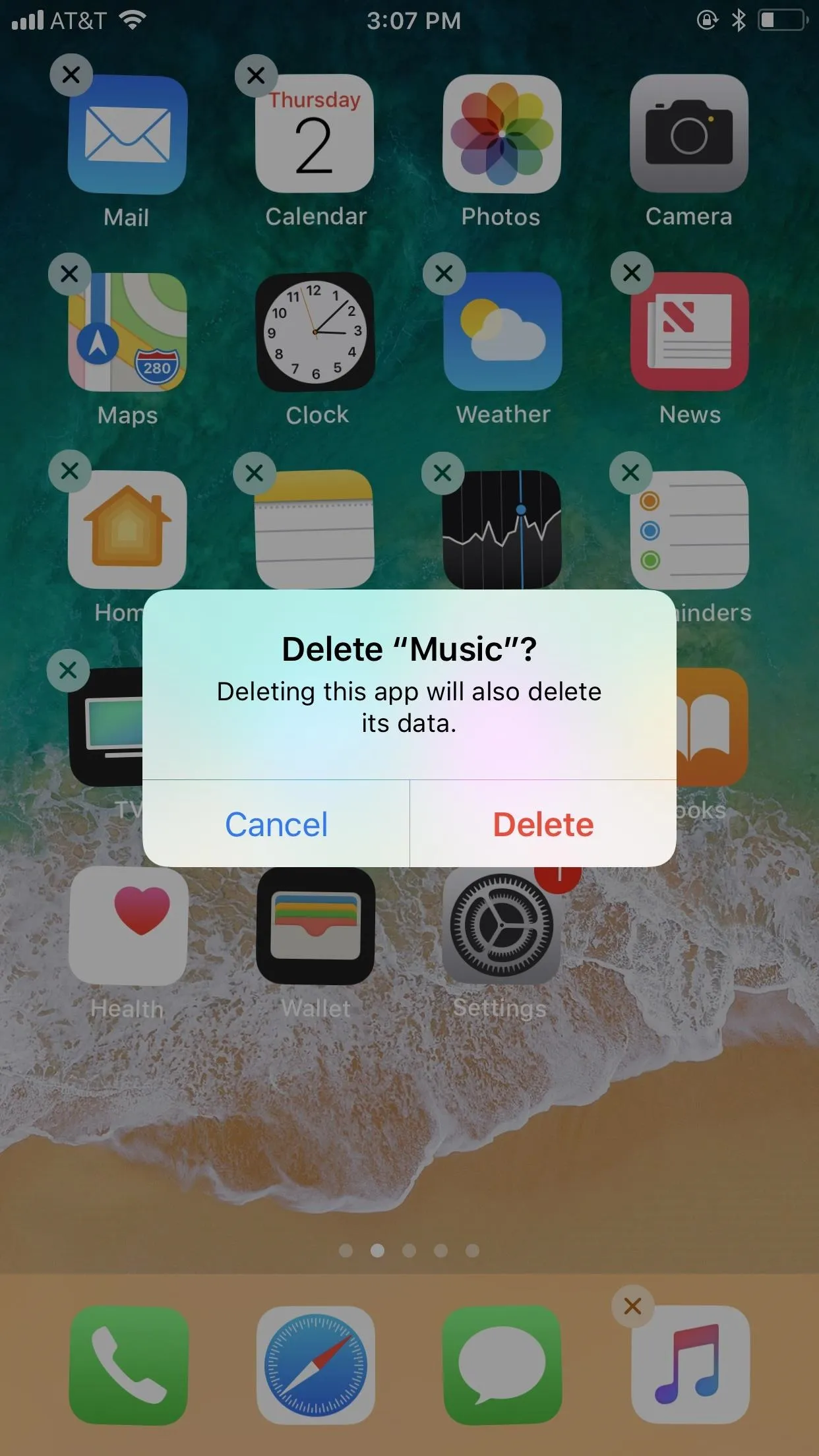
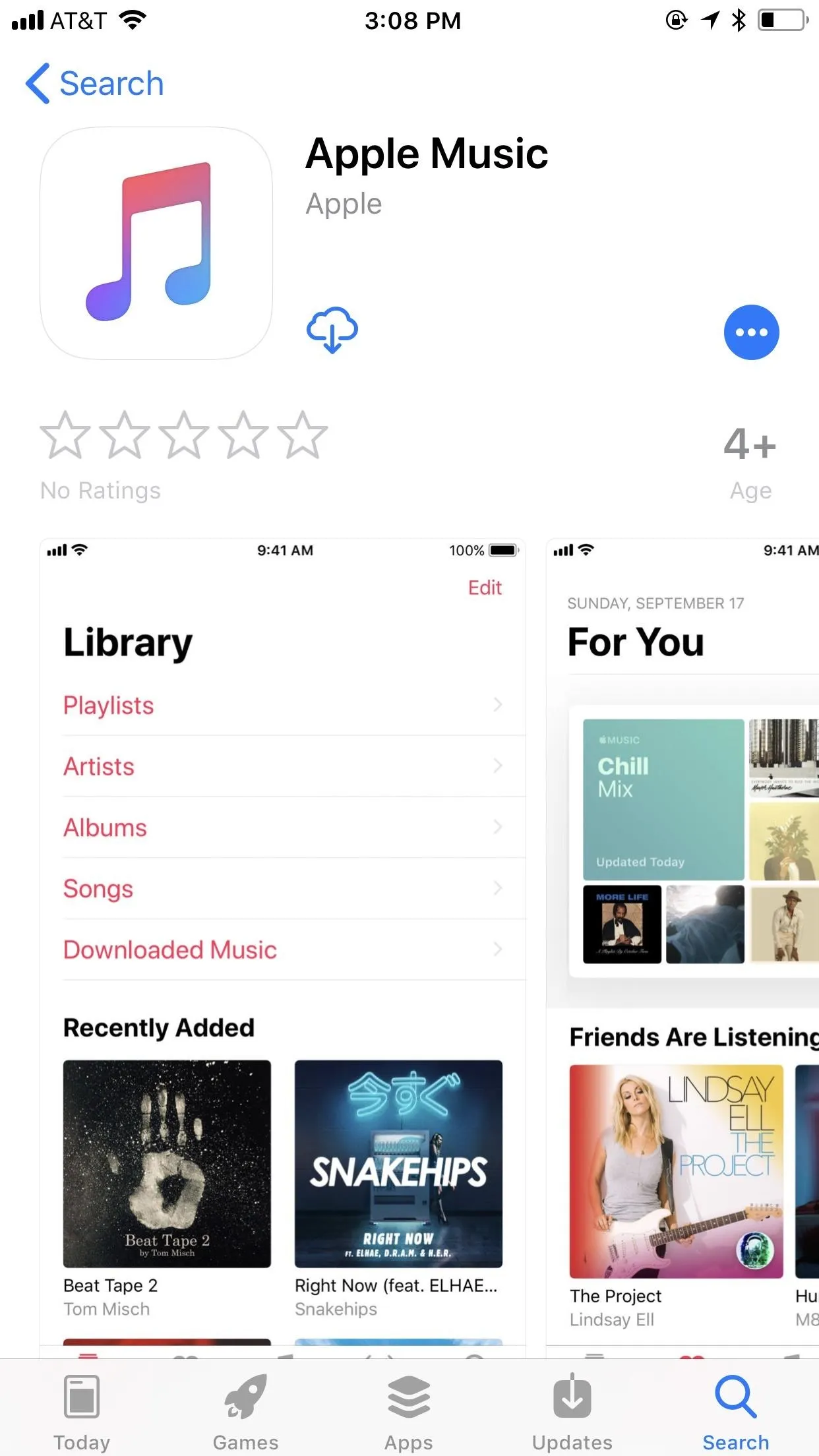
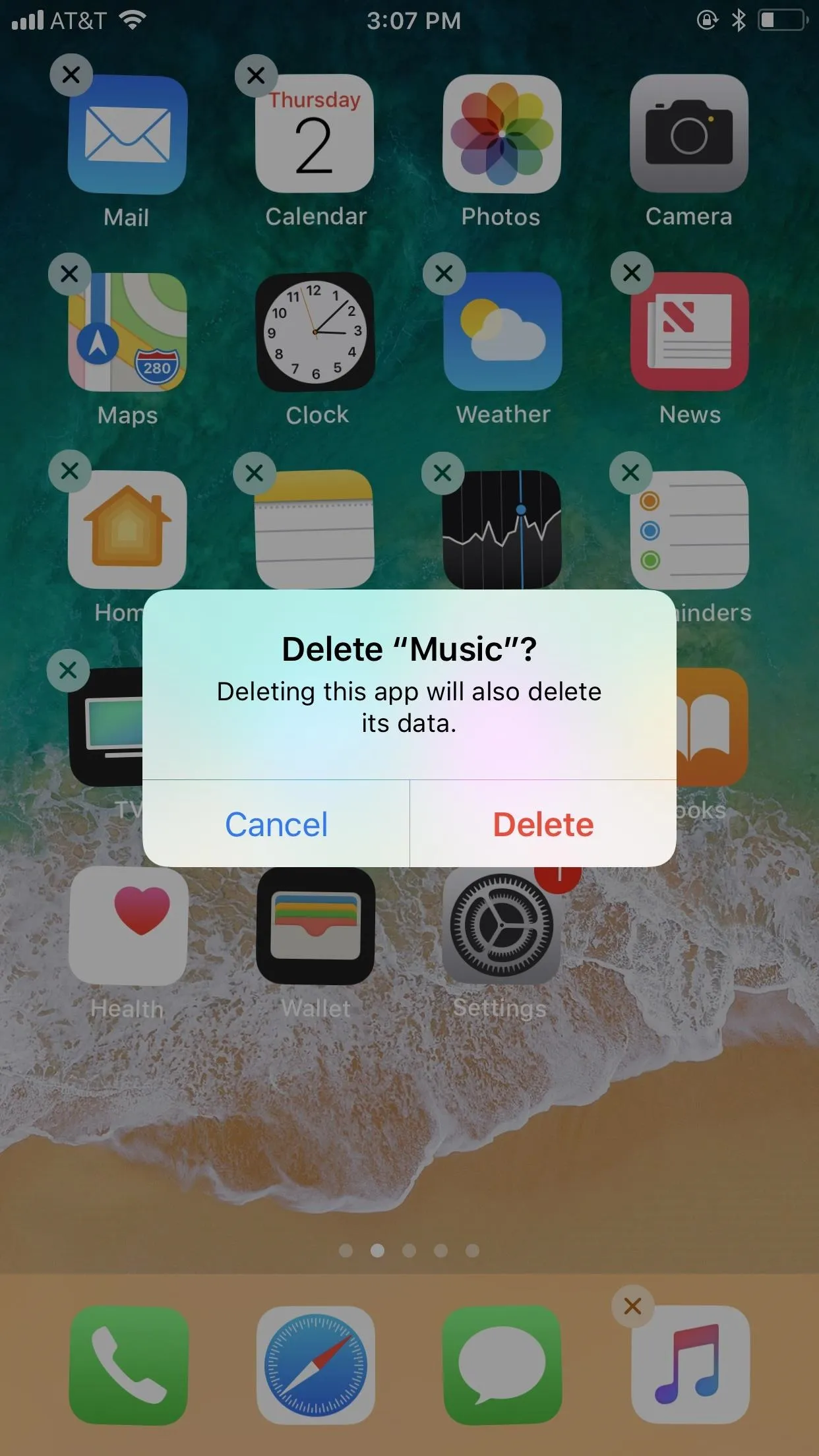
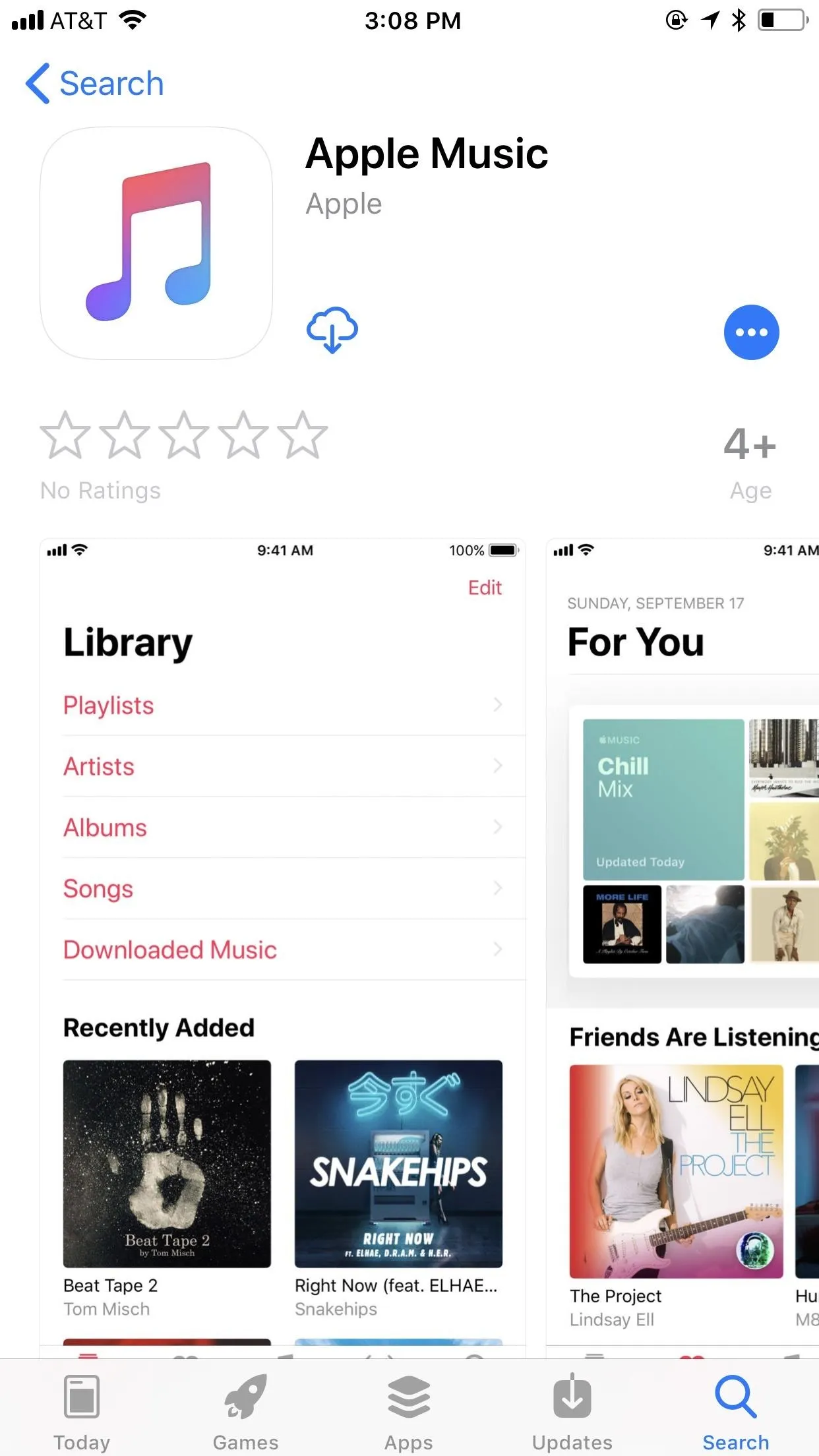
If you've experienced this issue, have you found any other tips that helped make this auto-playing issue less annoying? Share them in the comments below!
- Follow Gadget Hacks on Facebook, Twitter, YouTube, and Flipboard
- Follow WonderHowTo on Facebook, Twitter, Pinterest, and Flipboard
Cover image by Amboy Manalo/Gadget Hacks; Screenshots by Justin Meyers/Gadget Hacks

























Comments
Be the first, drop a comment!