
If you don't want to be found on Twitter, there are several ways to do that without making your account private. For instance, you can choose an obscure username, omit your real name, or pick a random avatar. But there are lesser-known features deep in your settings that can also protect your privacy online, including preventing photo tags.
On Twitter, anyone can tag you in their photo-containing tweet. That might not be great if you're actually in the photo and don't want the rest of the internet to know it's you. With just a few taps, you can disable photo tags so that friends, family, and even strangers can't tag you in their photos on Twitter. Doing so also prevents you from tagging yourself in pics.
How Photo Tags Work on Twitter
Before we get into turning off the photo-tagging feature, which has been around since 2014, let's take a look at it in the Twitter app for iOS and Android, the mobile web app, and Twitter Lite for Android.
In the screenshots below, there's a user (a famous basketball player) tagged in a photo posted by another user (a popular basketball team). The tagged user's name appears underneath the picture, which you can tap to view their profile. You can also tag yourself in photos if that's something you want to do. And tags won't work in GIFs, only non-animated images.
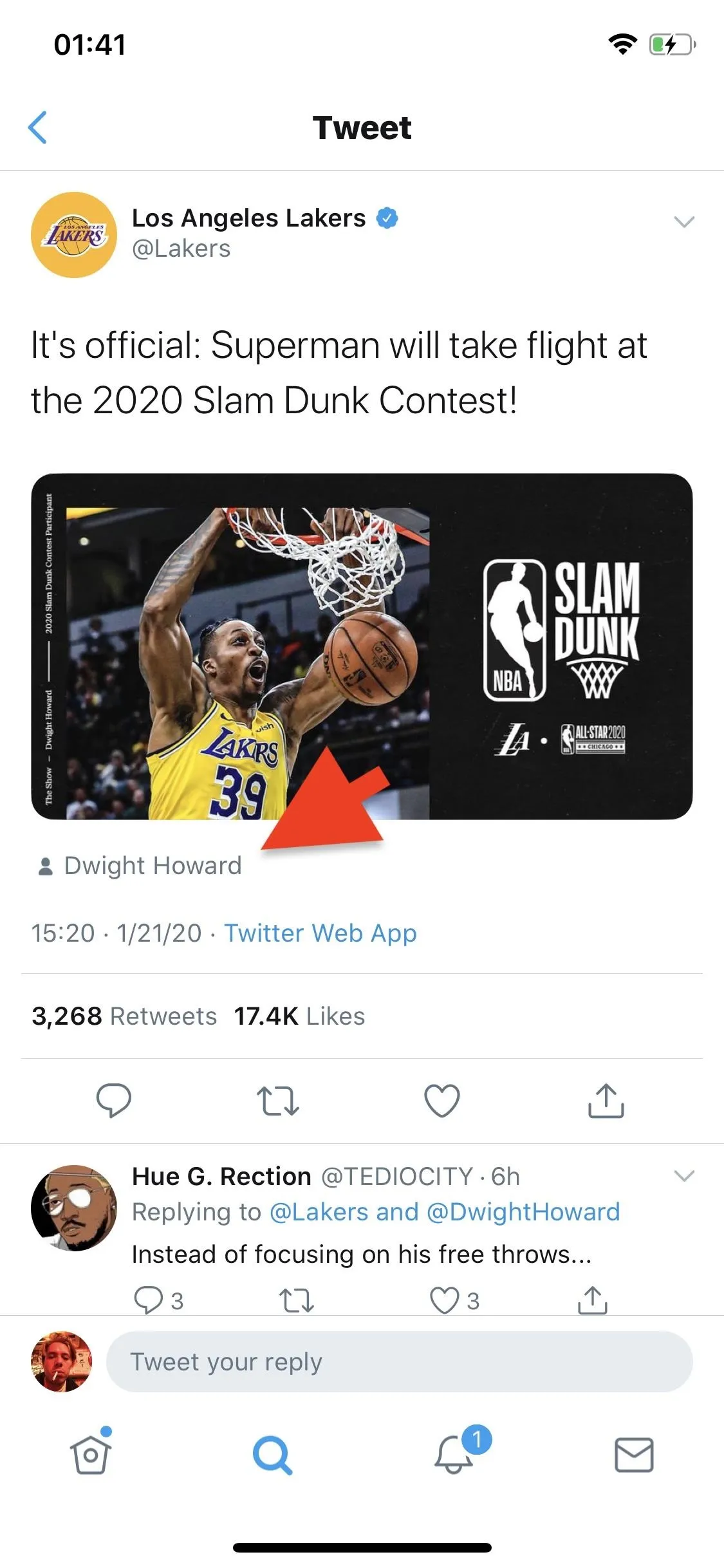
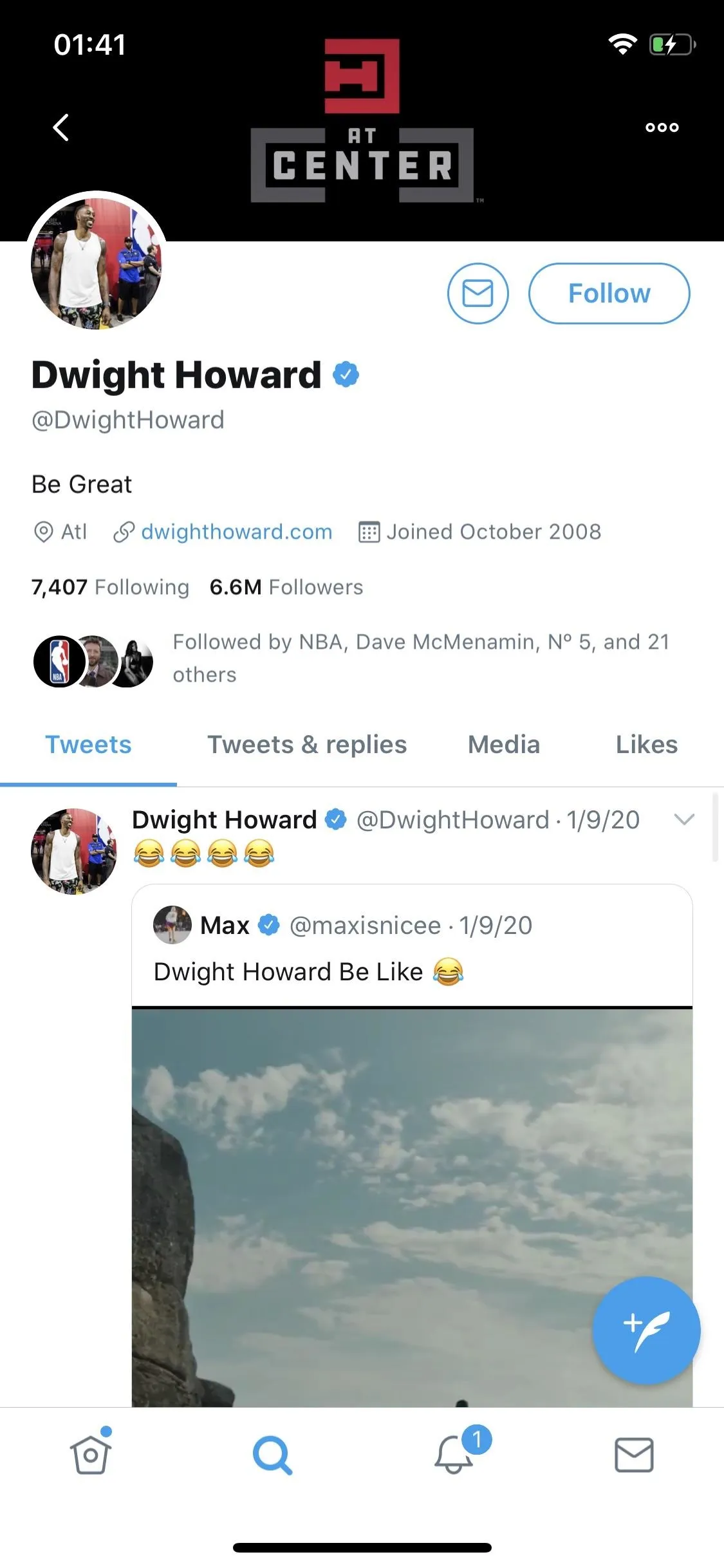
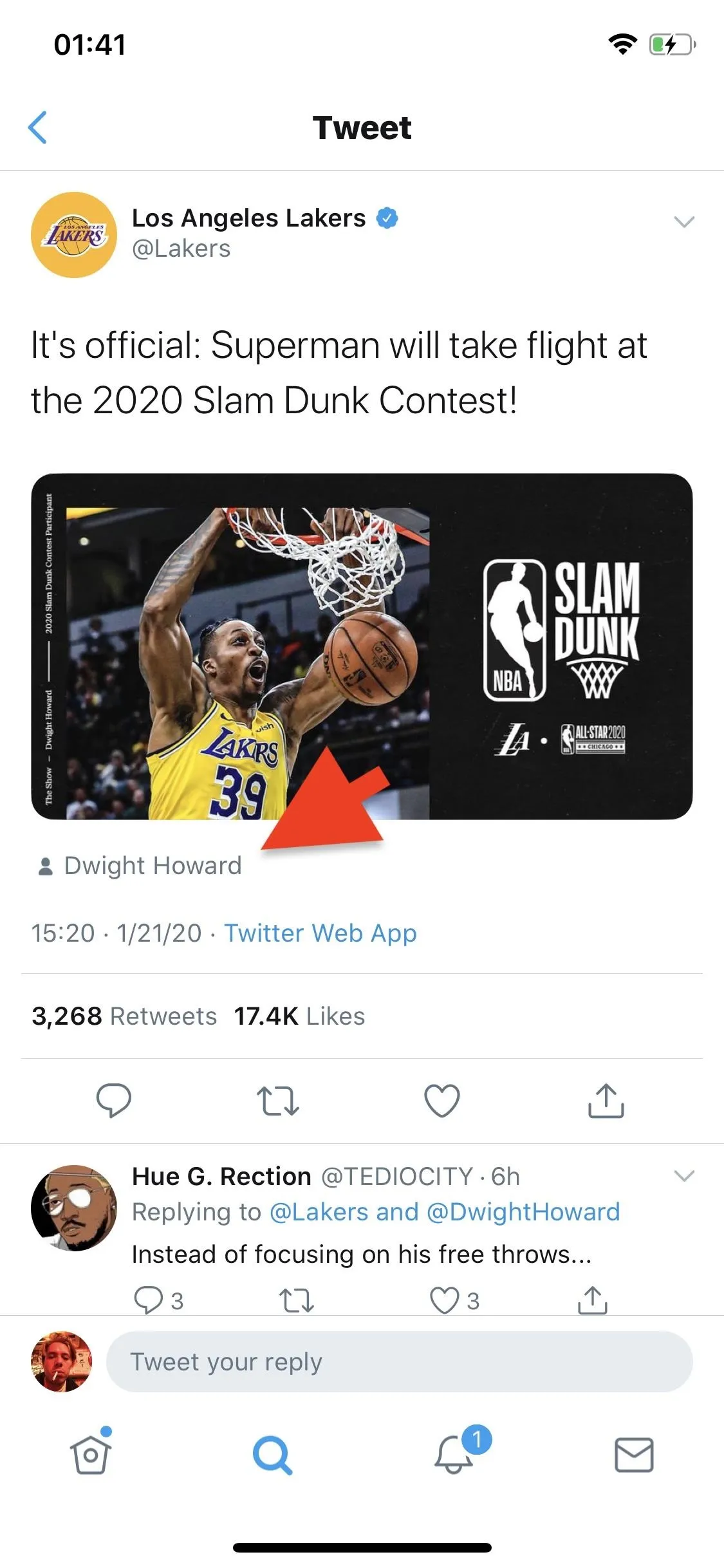
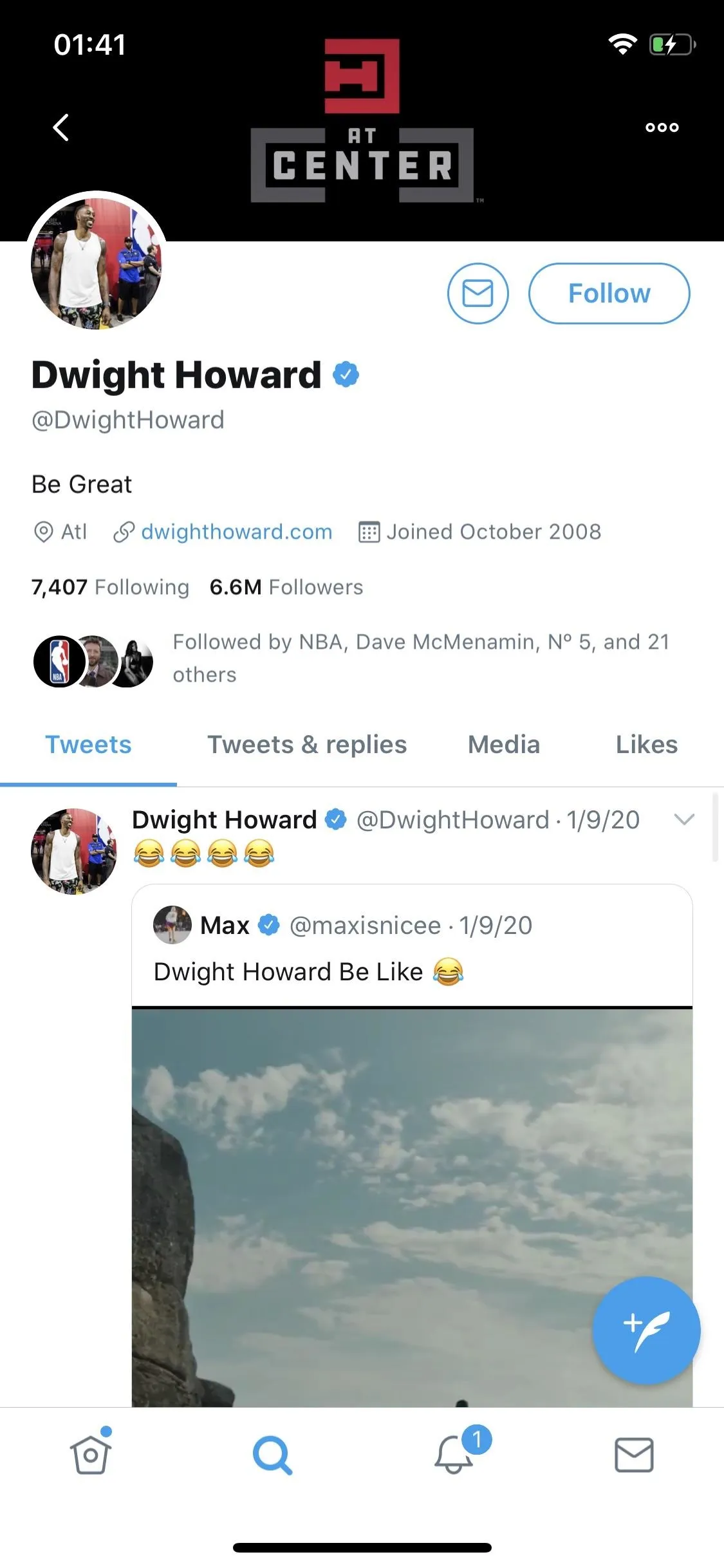
Up to ten Twitter accounts can be tagged in each picture, and the poster cannot remove tags after the tweet has been published, aside from deleting the entire tweet. However, you can untag yourself manually if you want and turn off tagging altogether to avoid all future incidents.
Untag Yourself in Photo Tweets Manually
Before jumping right into disabling photo-tagging as a whole, it's essential to know how to remove yourself from photo tags on a tweet-by-tweet basis. That way, if you don't want to turn off tagging on your account entirely, you can still untag yourself manually whenever necessary.
Even if the user deletes the image you're tagged in, you'll still be able to see it in your Twitter notifications for a little bit before it disappears. You could even reply to a deleted photo-tagged tweet before it goes poof, though, others won't ever see it. And you can also untag yourself or save the image too while it's still in your notifications, though, the former isn't necessary.
In the Twitter app for Android, tap the photo in the tweet your in to expand it into the image viewer. Next, tap the vertical ellipsis in the top right, followed by "Remove photo tag." Then, hit "Remove" on the follow-up prompt to finish.
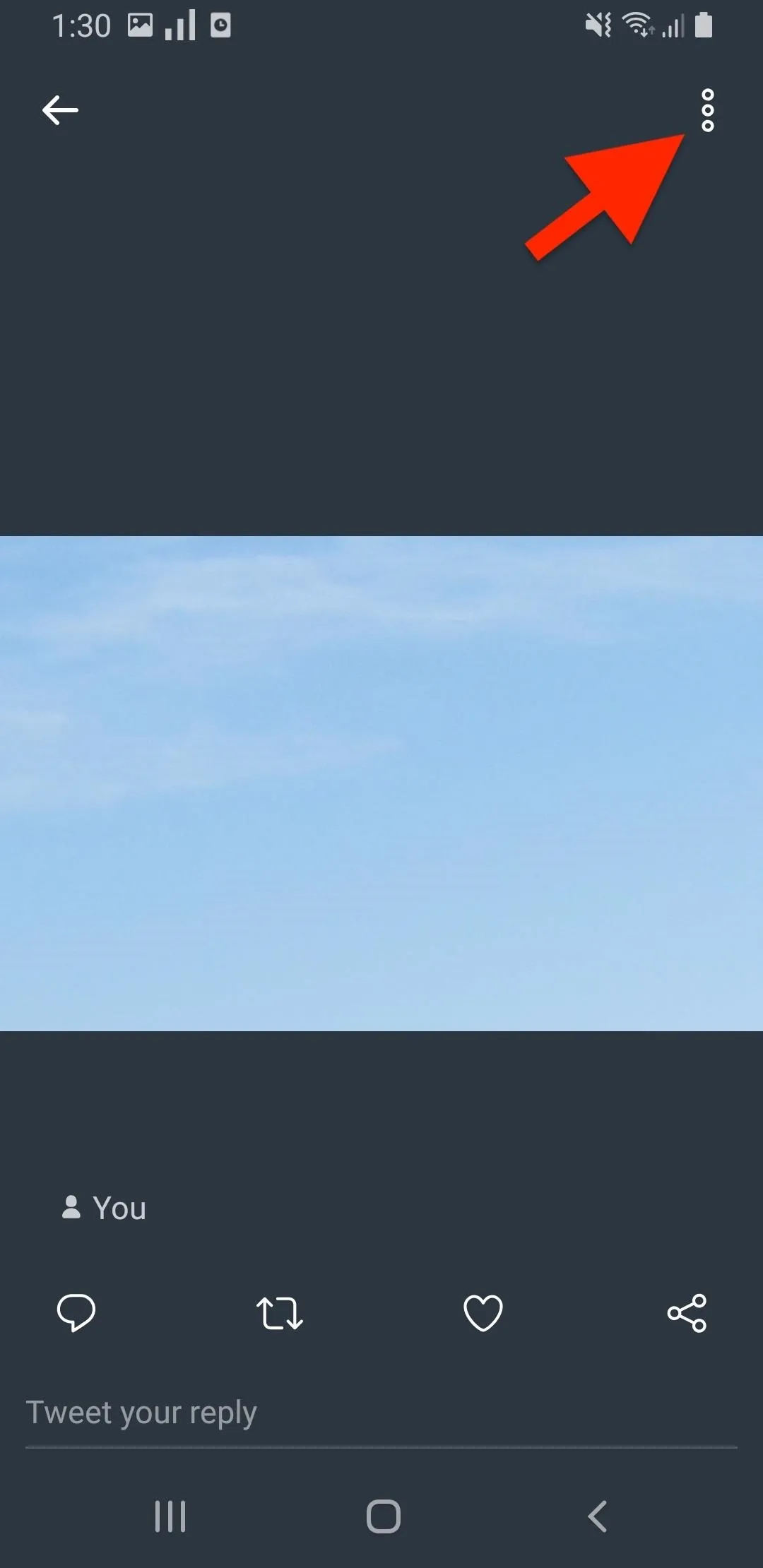
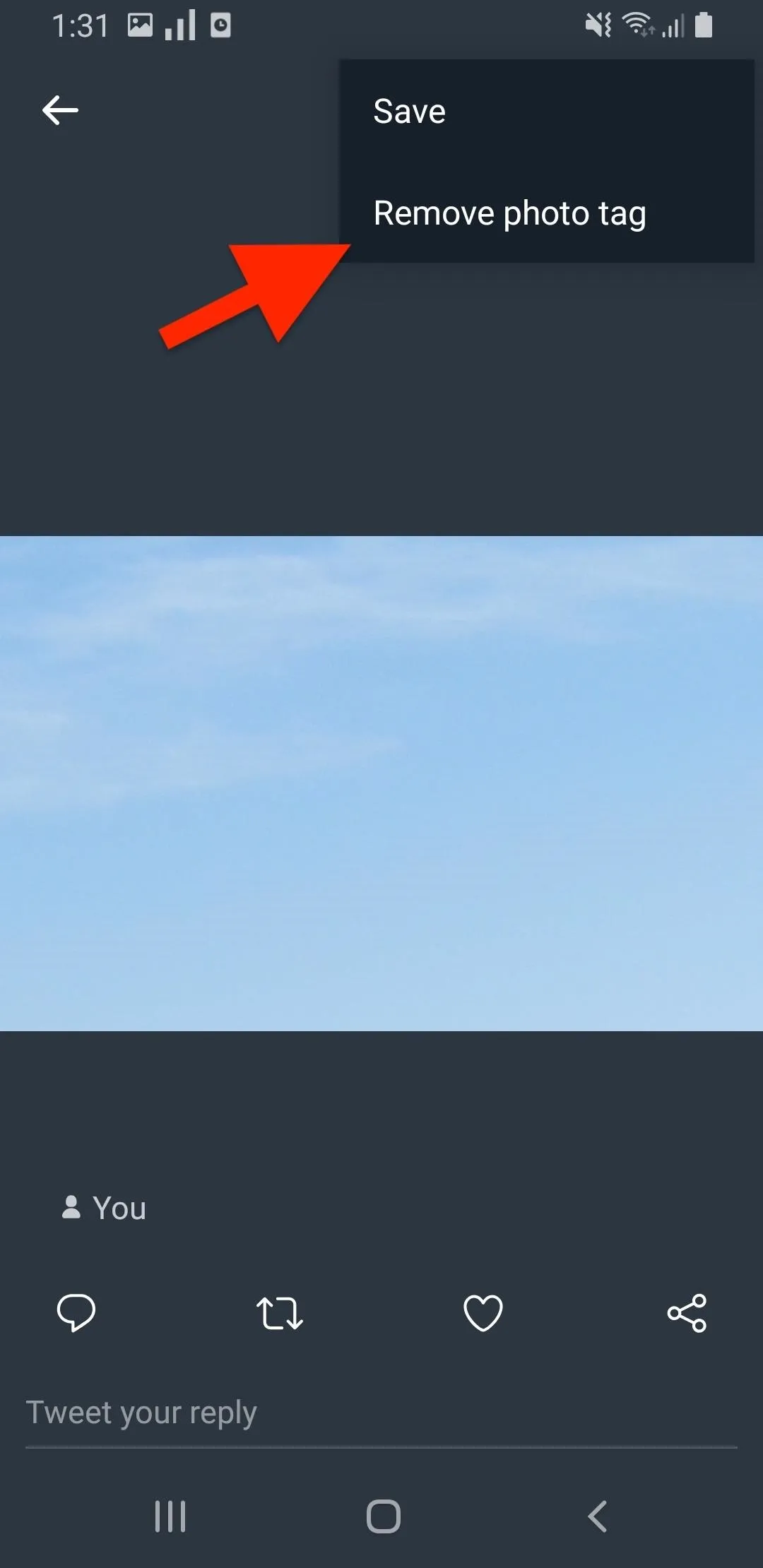
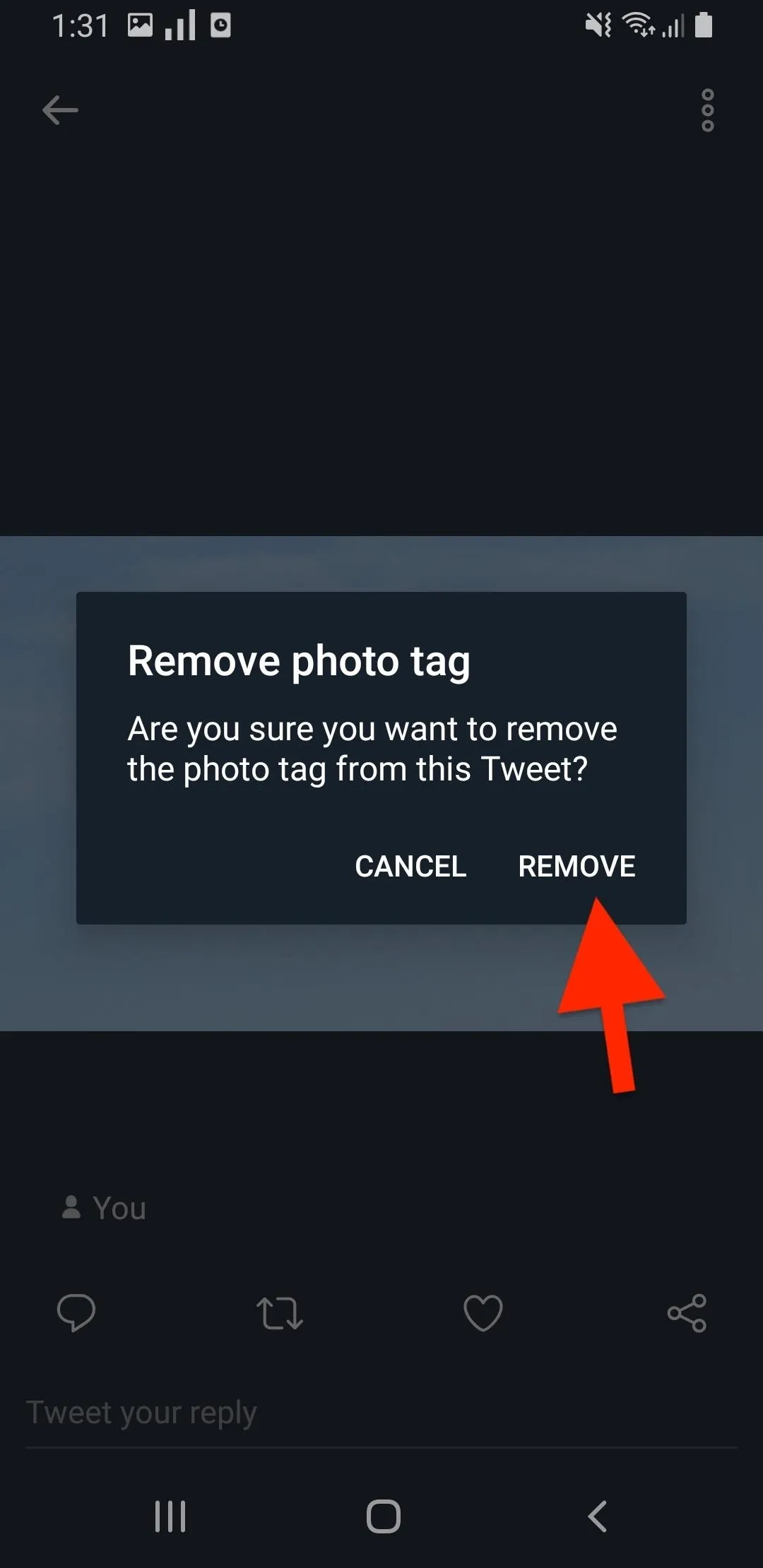
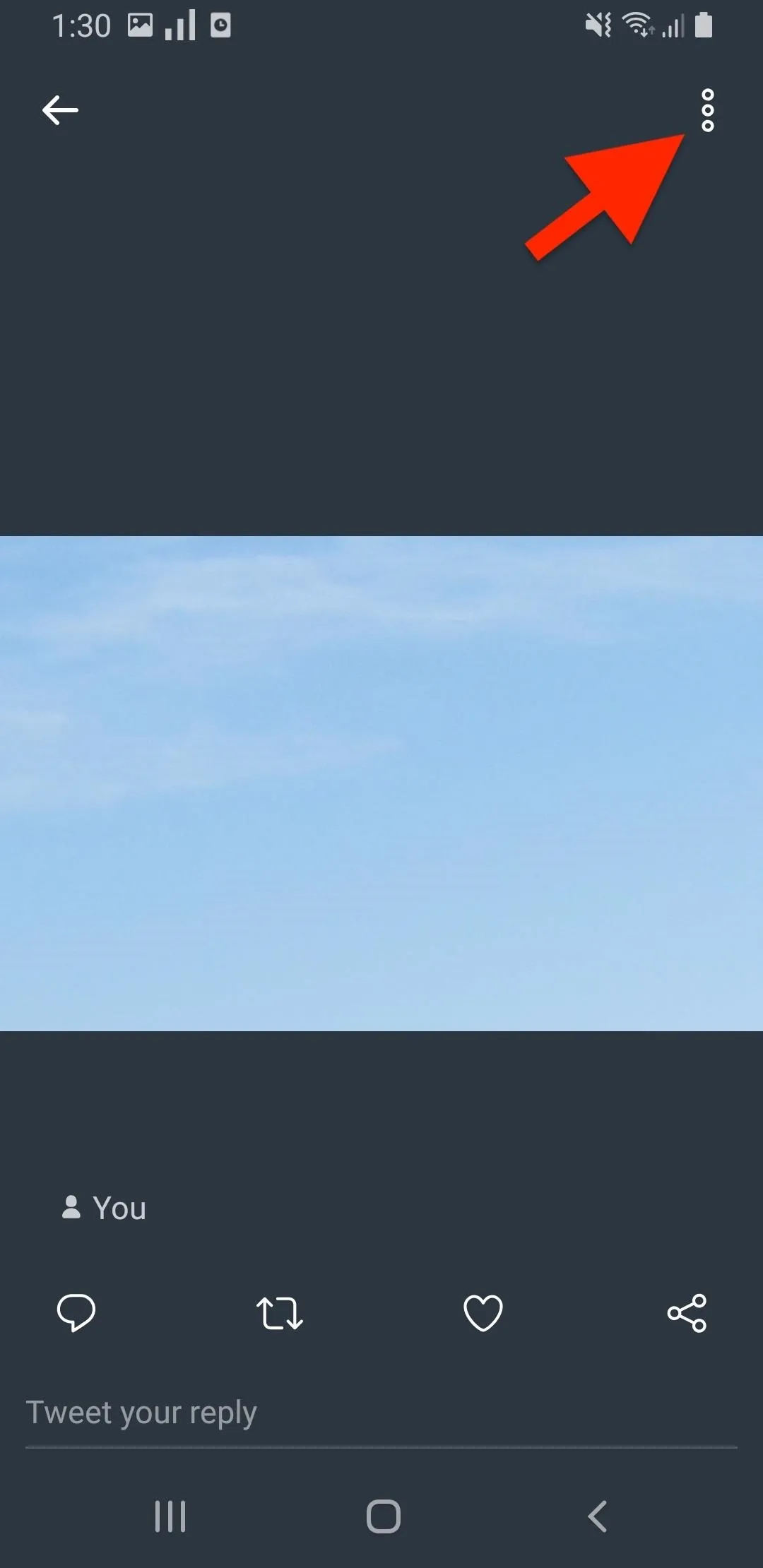
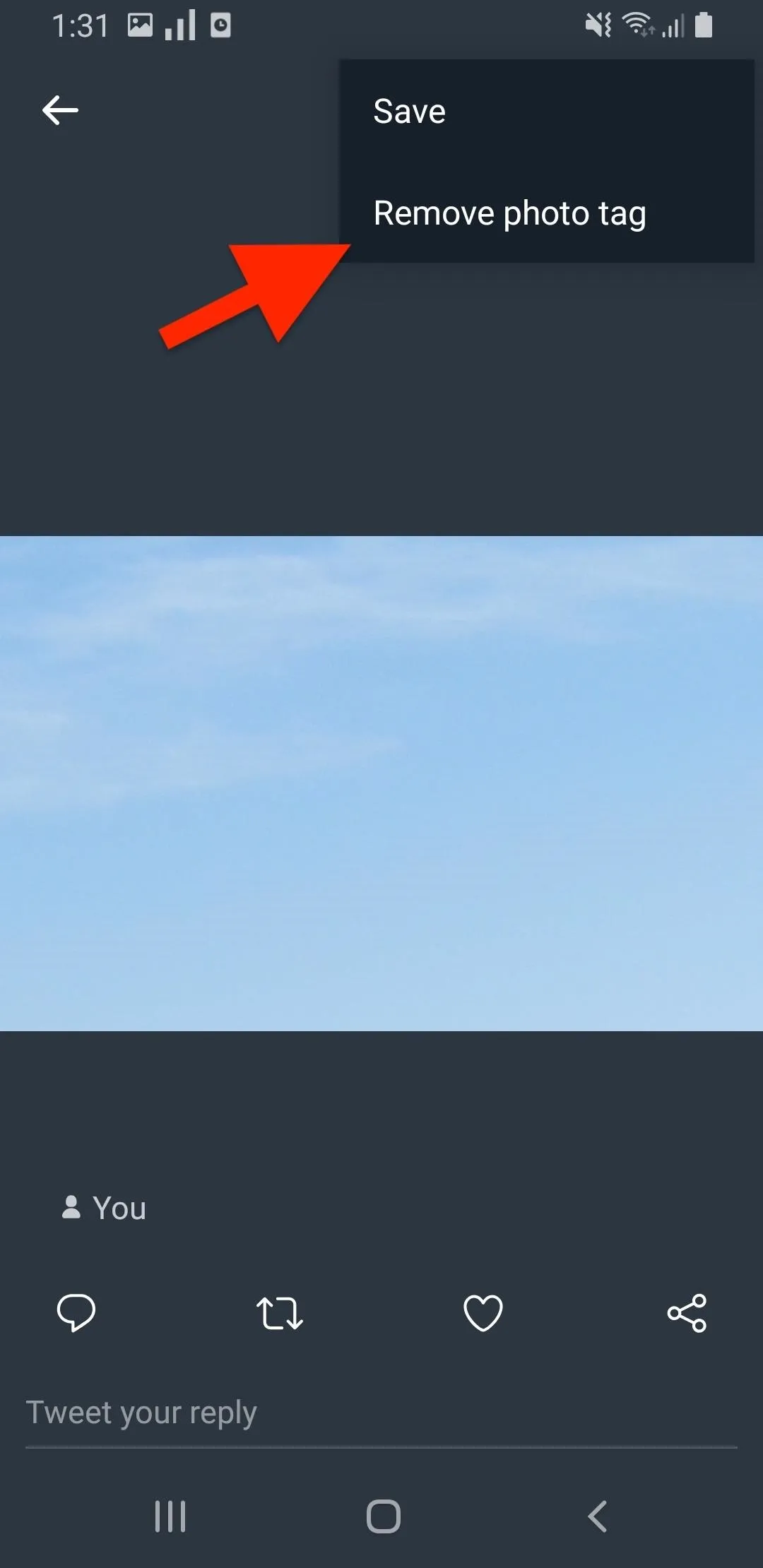
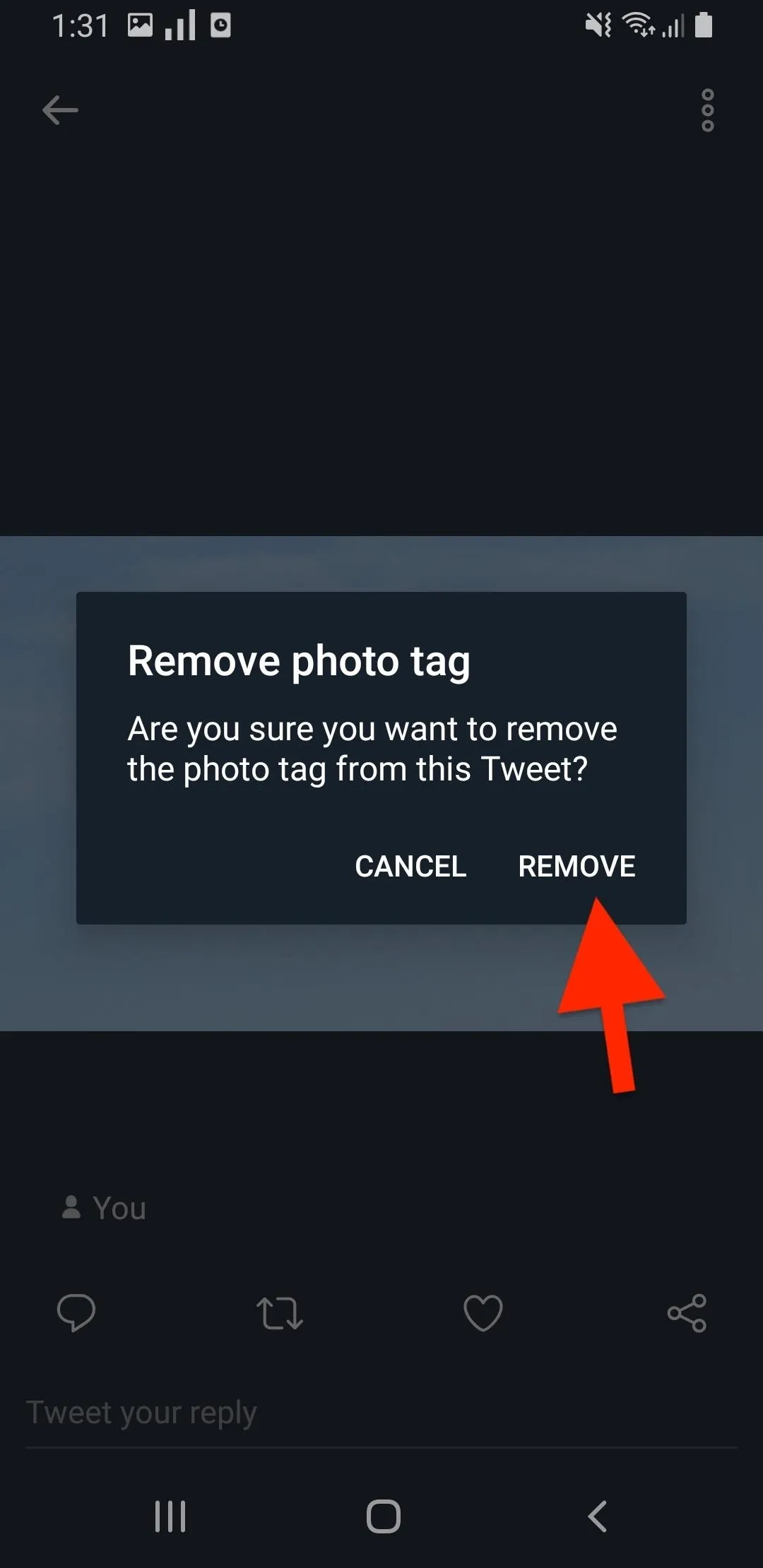
For iOS, the mobile web app, and Twitter Lite for Android, it's a little different. Instead, tap the chevron on the tweet itself, then choose "Remove tag from photo." Next, hit "Remove" on the following prompt, and you're done.
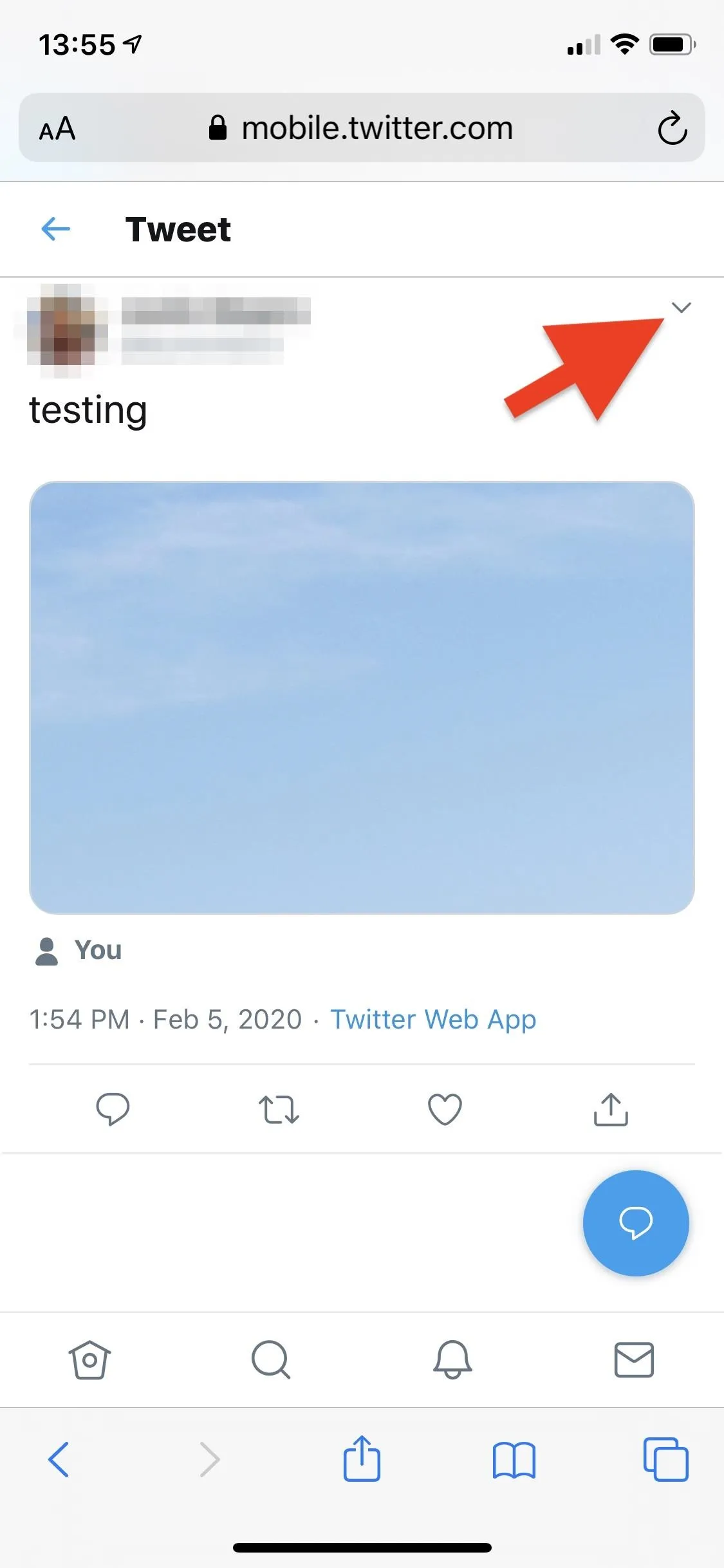
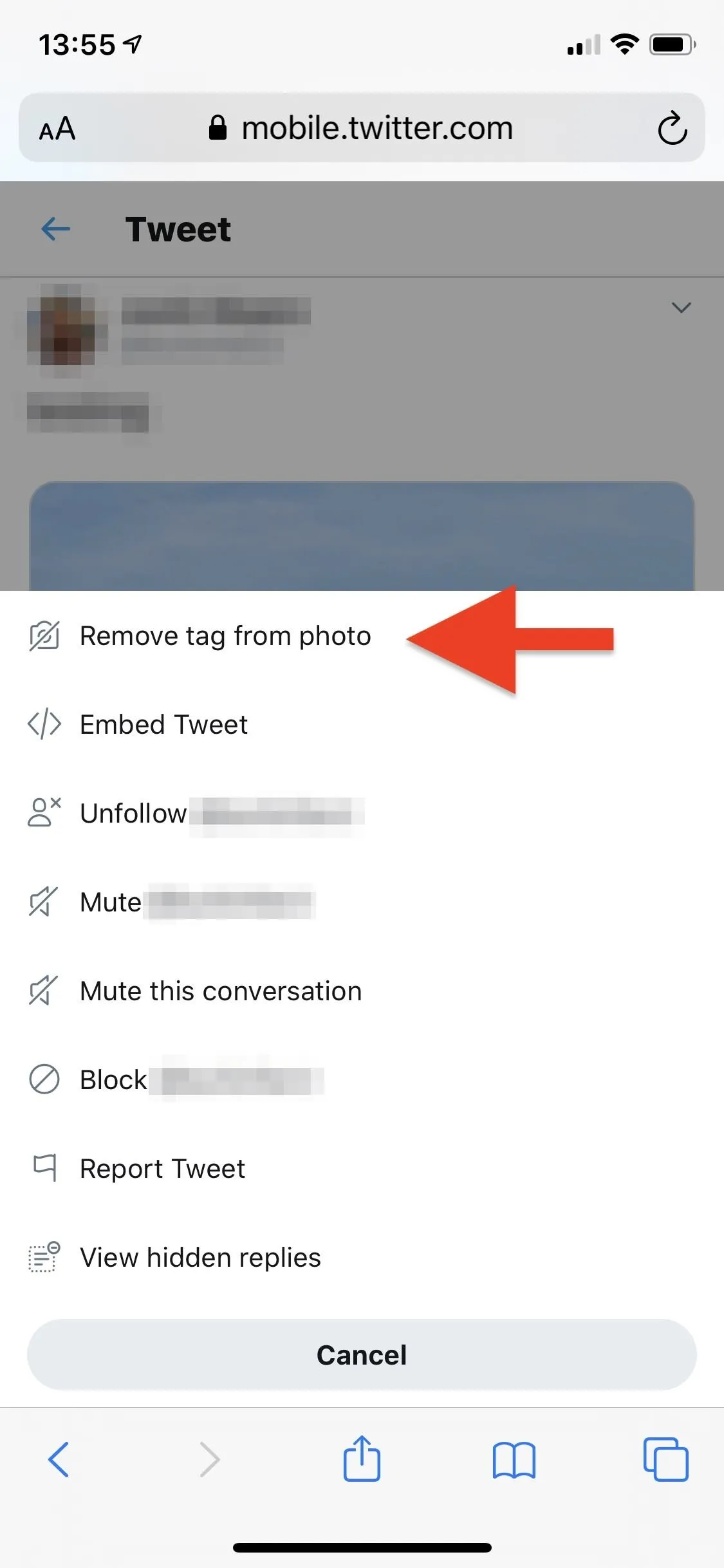
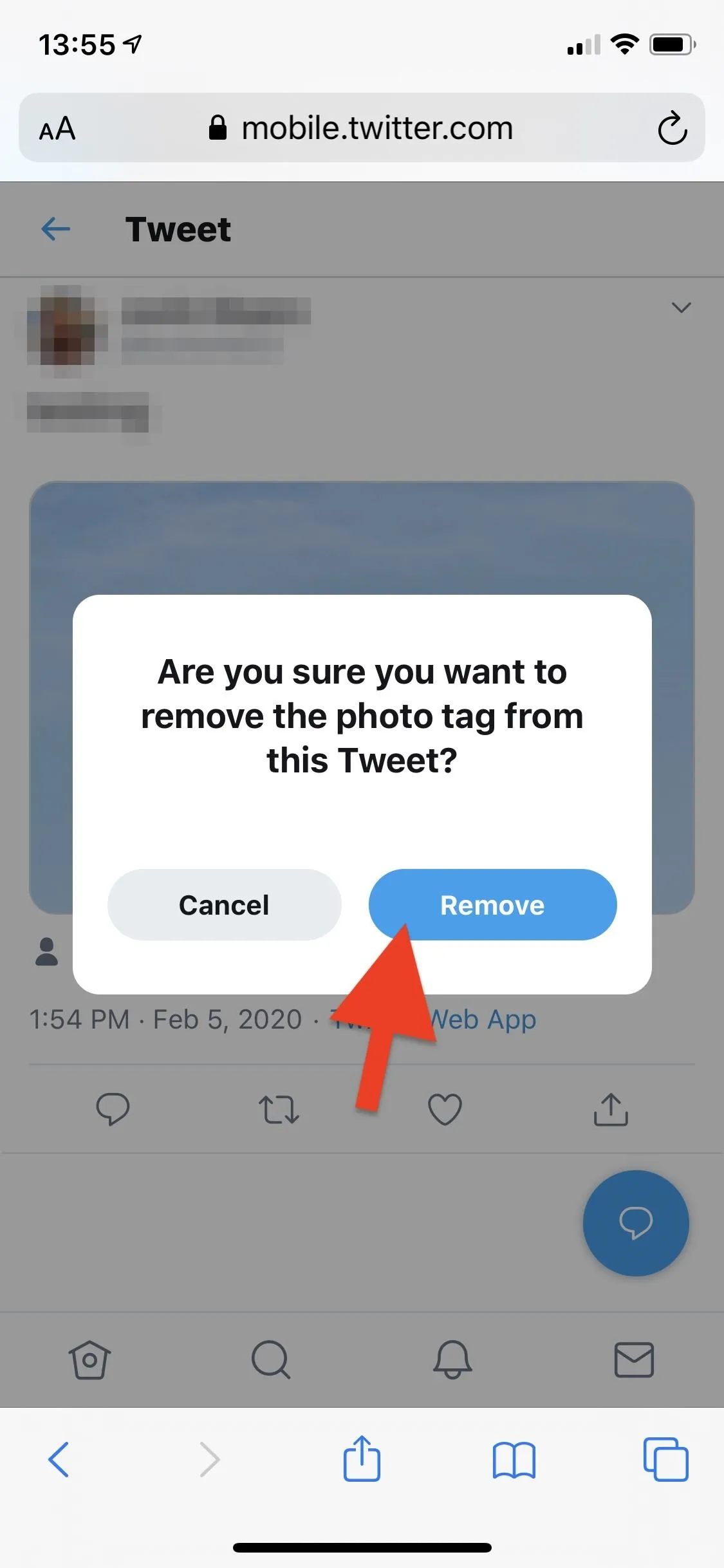
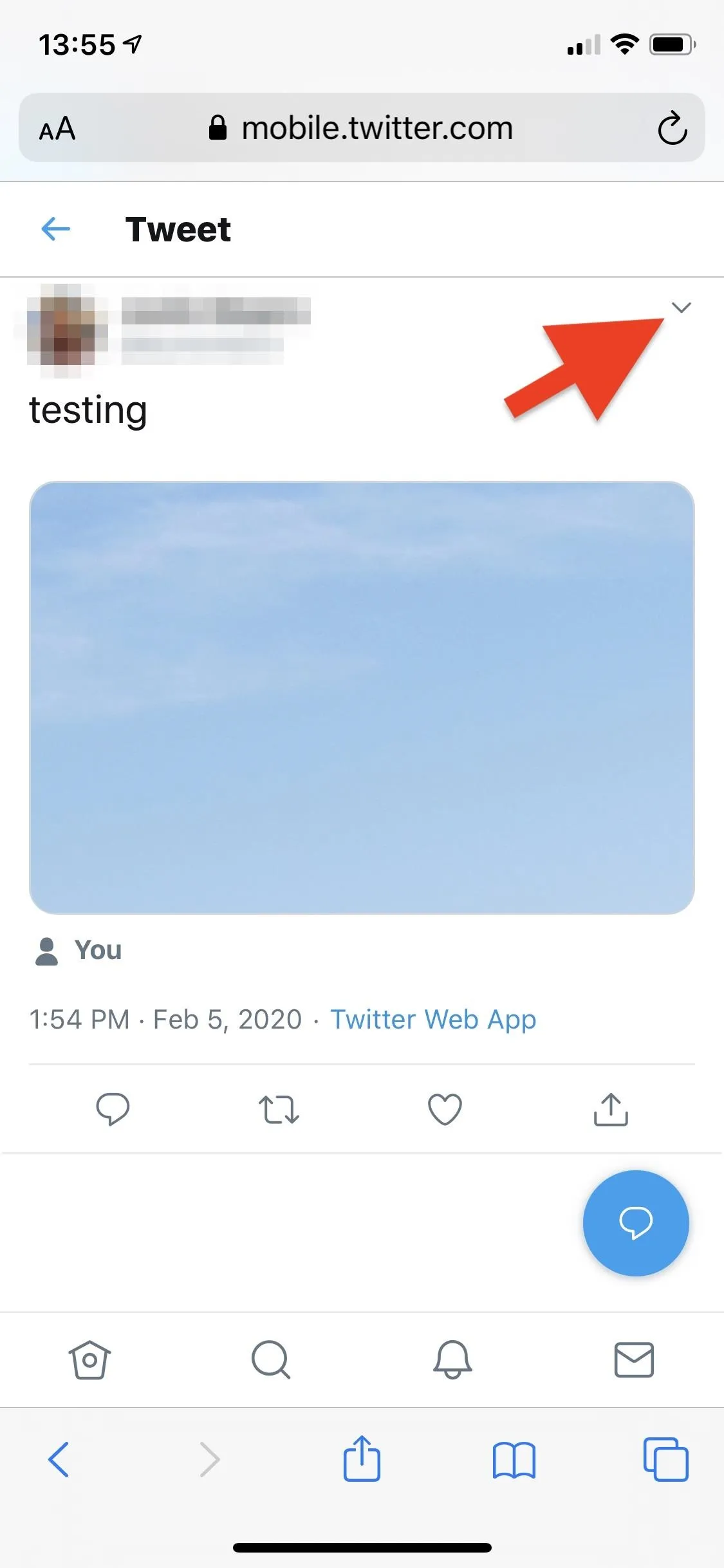
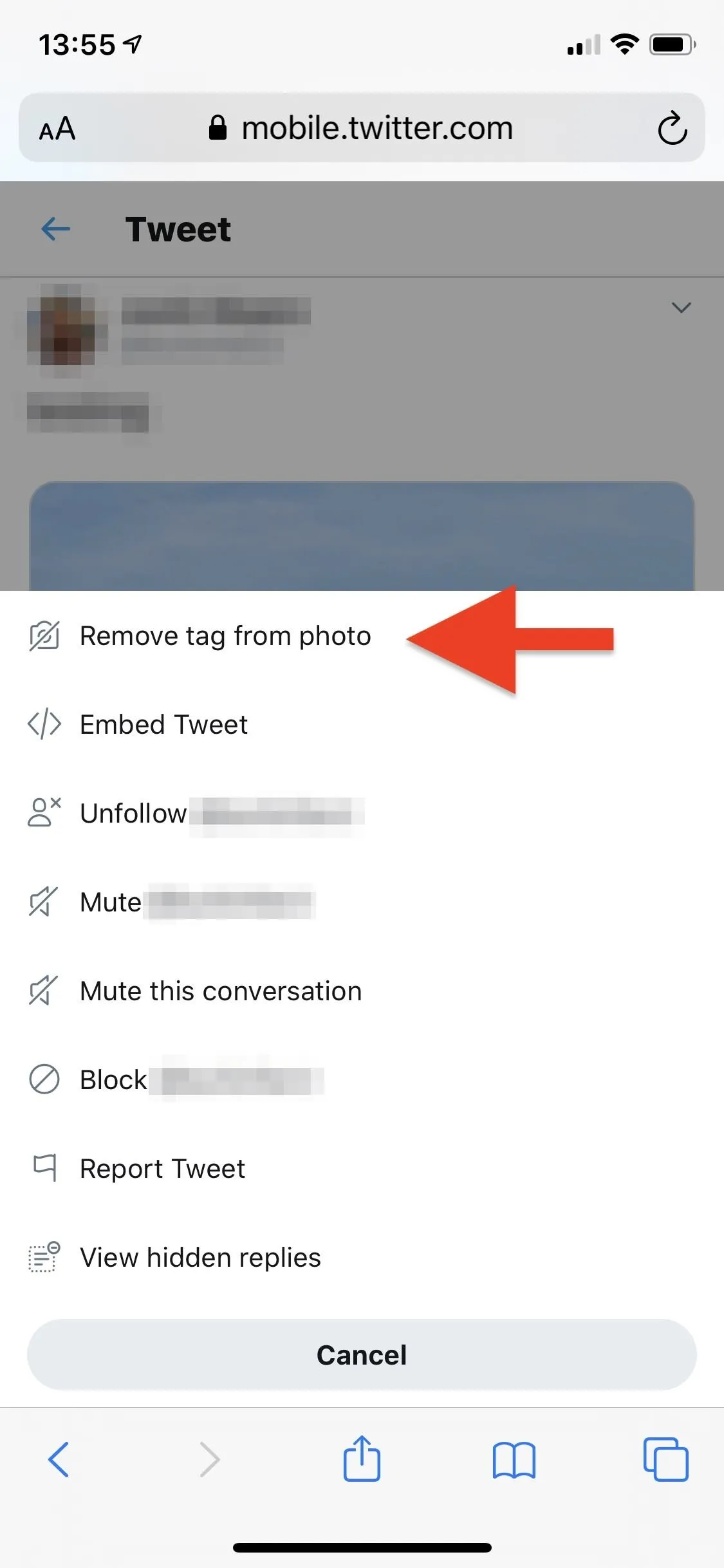
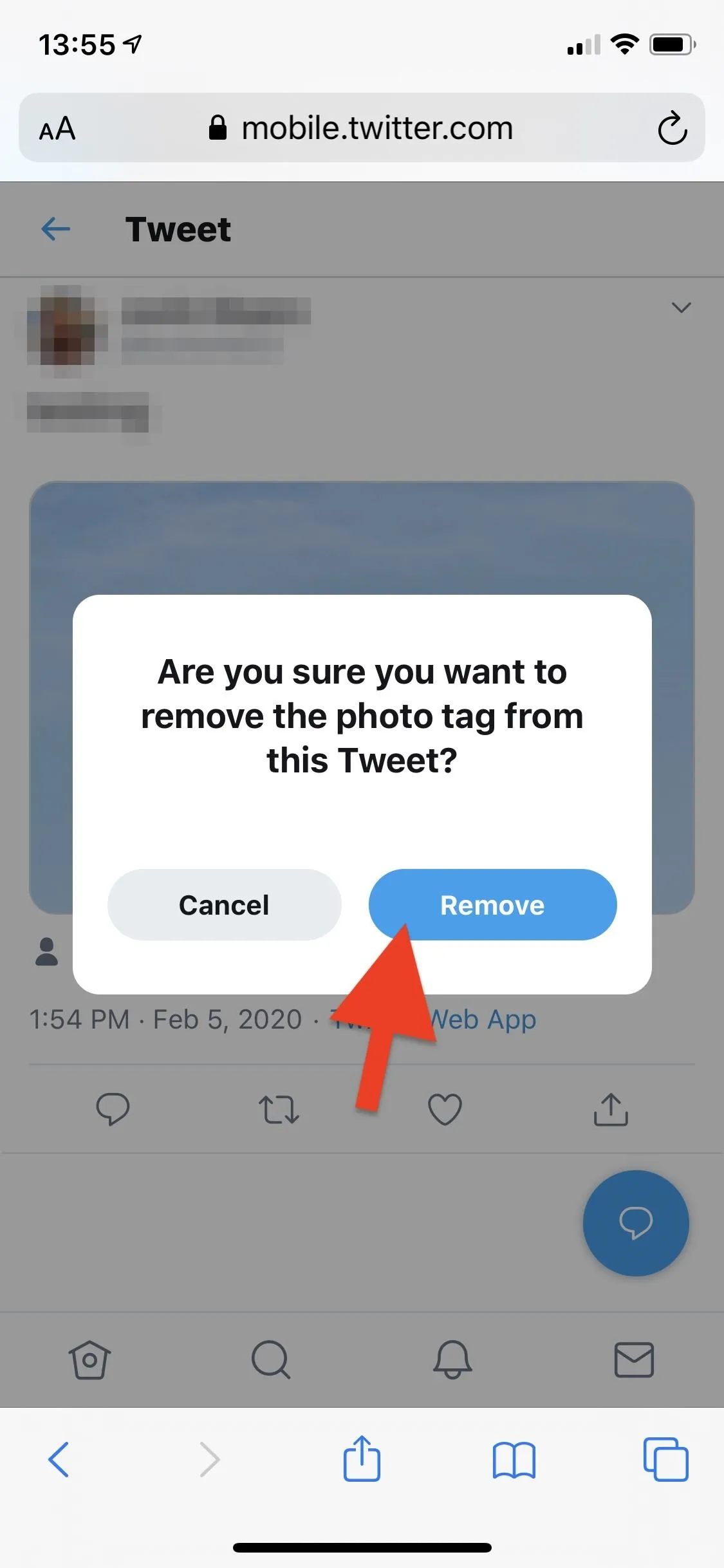
Prevent Photo Tags Completely & Remove Old Ones
To stop another user from tagging you in photos, there's a switch to disable tagging entirely for your account. Doing so will also remove all tags in older pictures from the past, including self tags. However, other users can still tag you — it just won't work. If you turn it back on later, all tags that were wiped or prevented will not appear again.
Open up your account in the iOS app, Android app, mobile web app, or Twitter Lite for Android. Next, tap on your account photo in the top left, then select "Settings and privacy" in the sidebar menu.
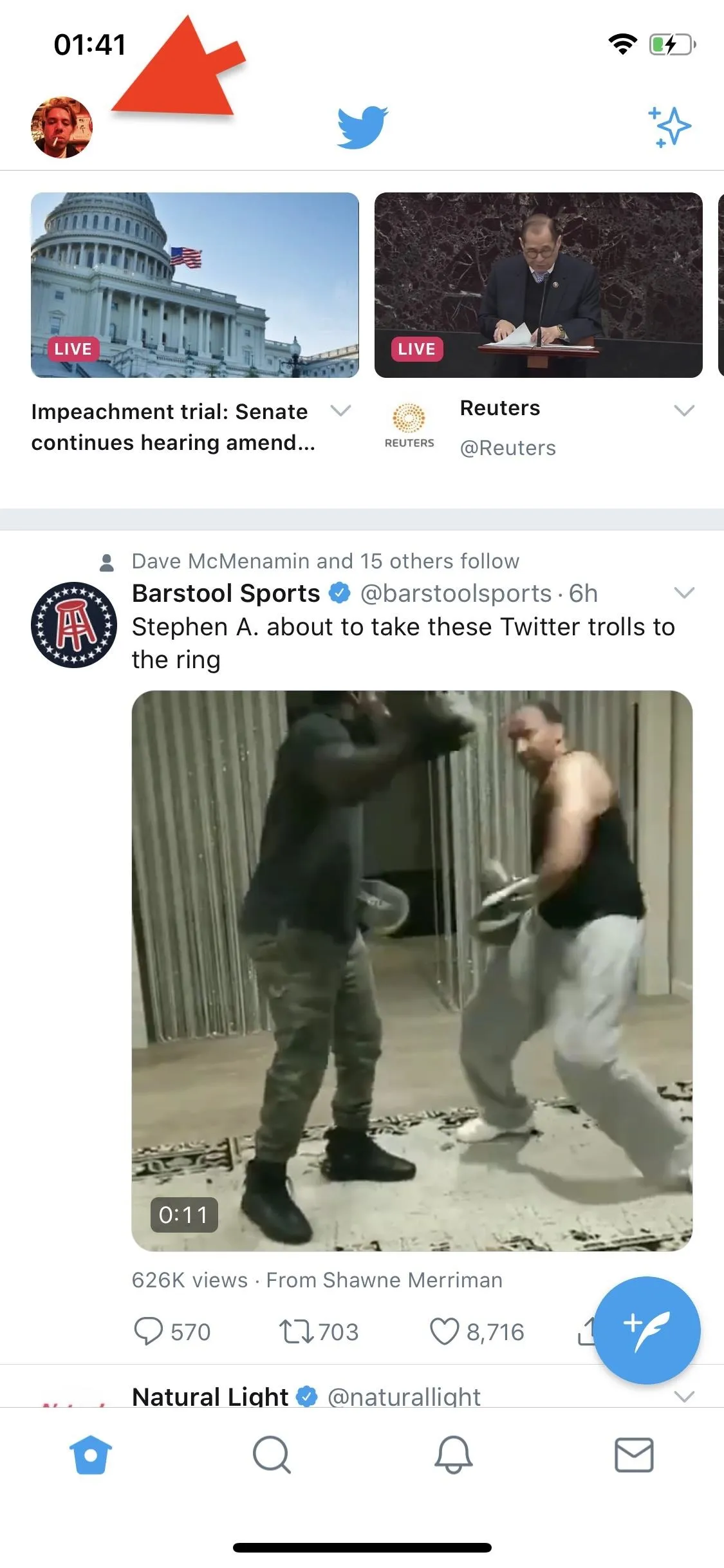
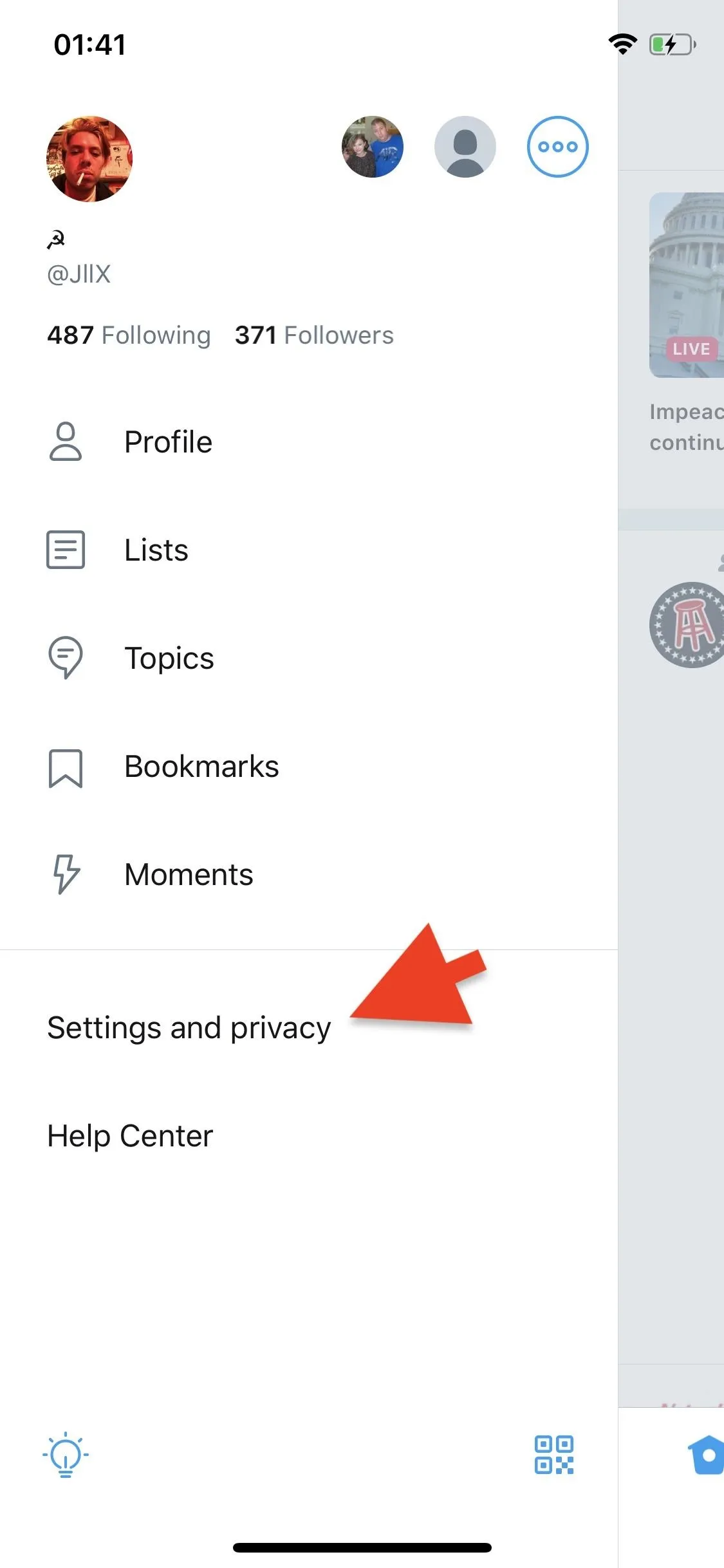
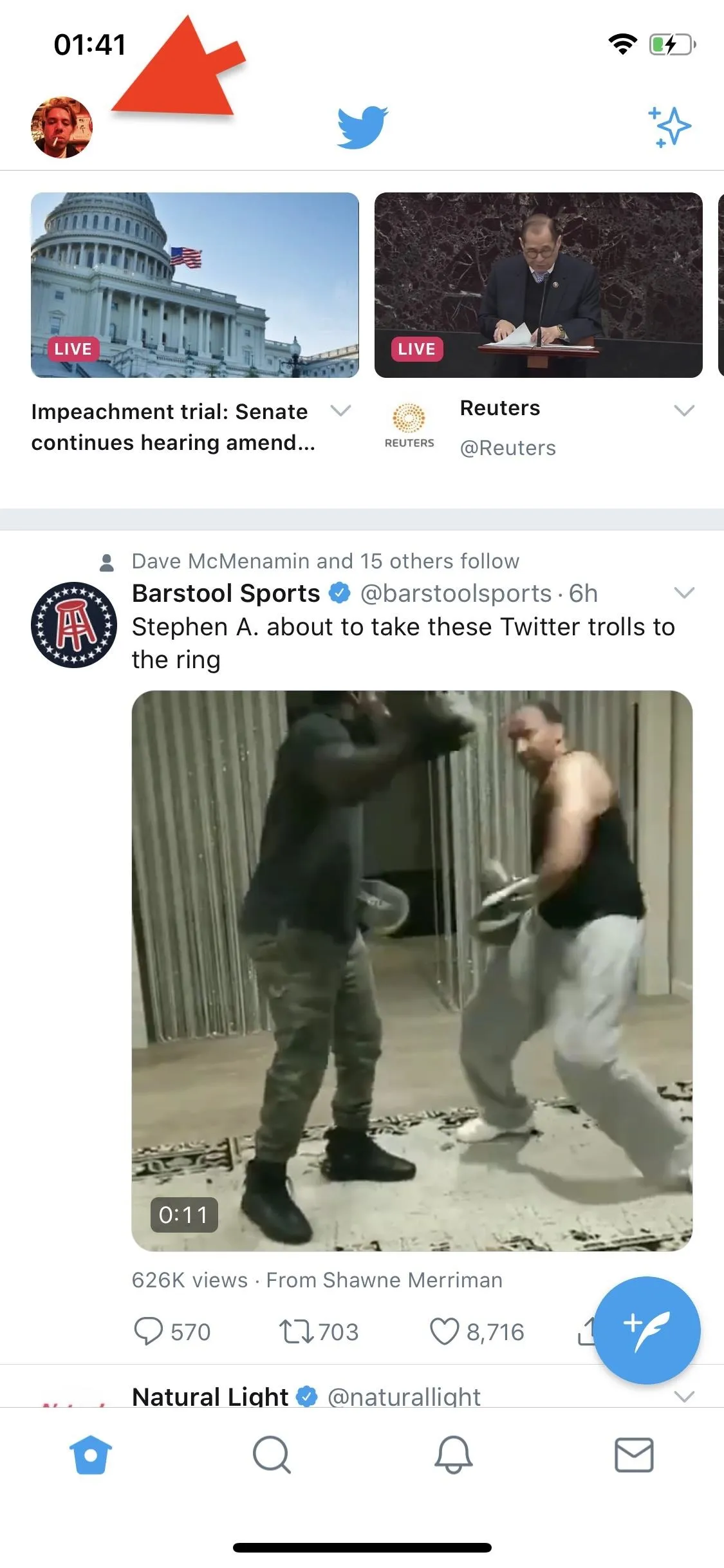
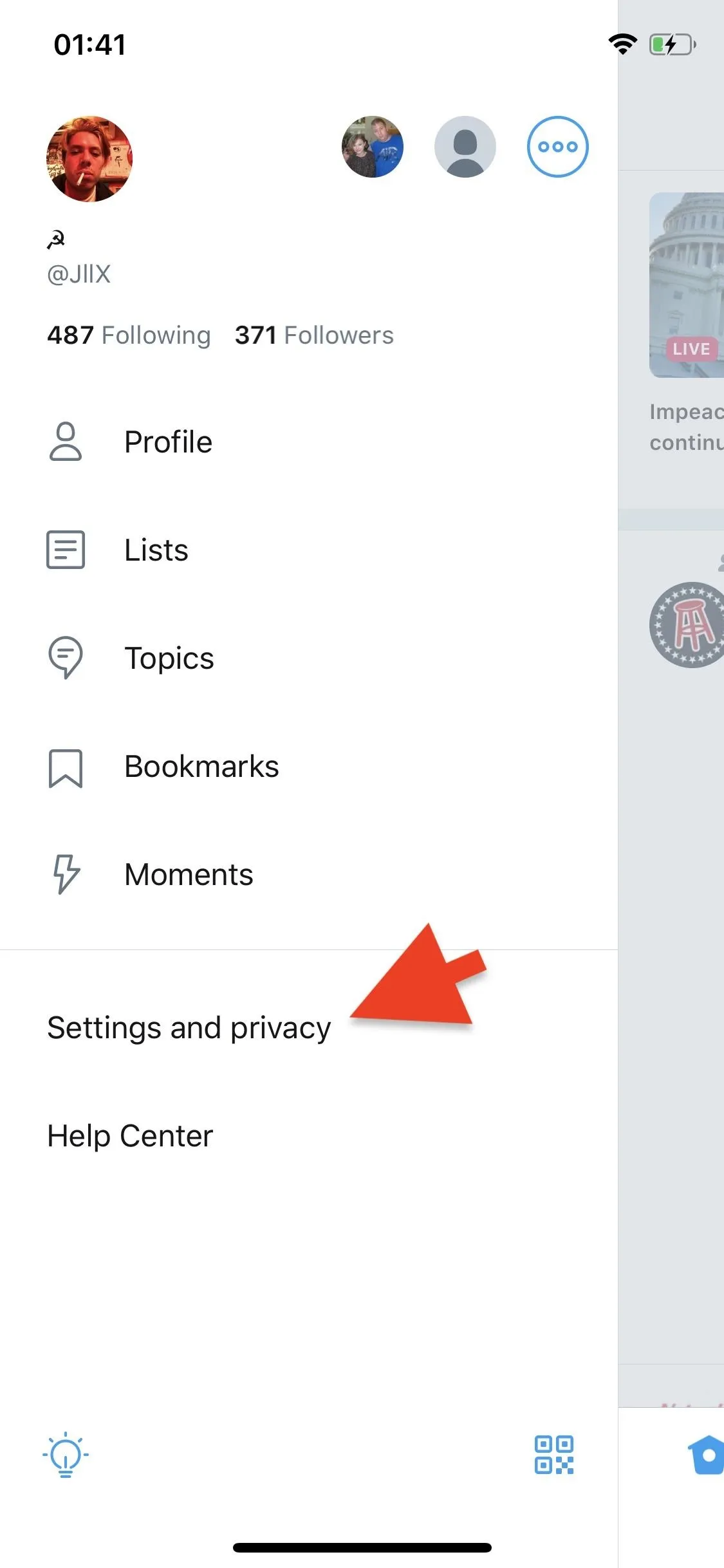
Now, open the "Privacy and safety" menu, and tap the "Photo tagging" option, which is enabled by default.
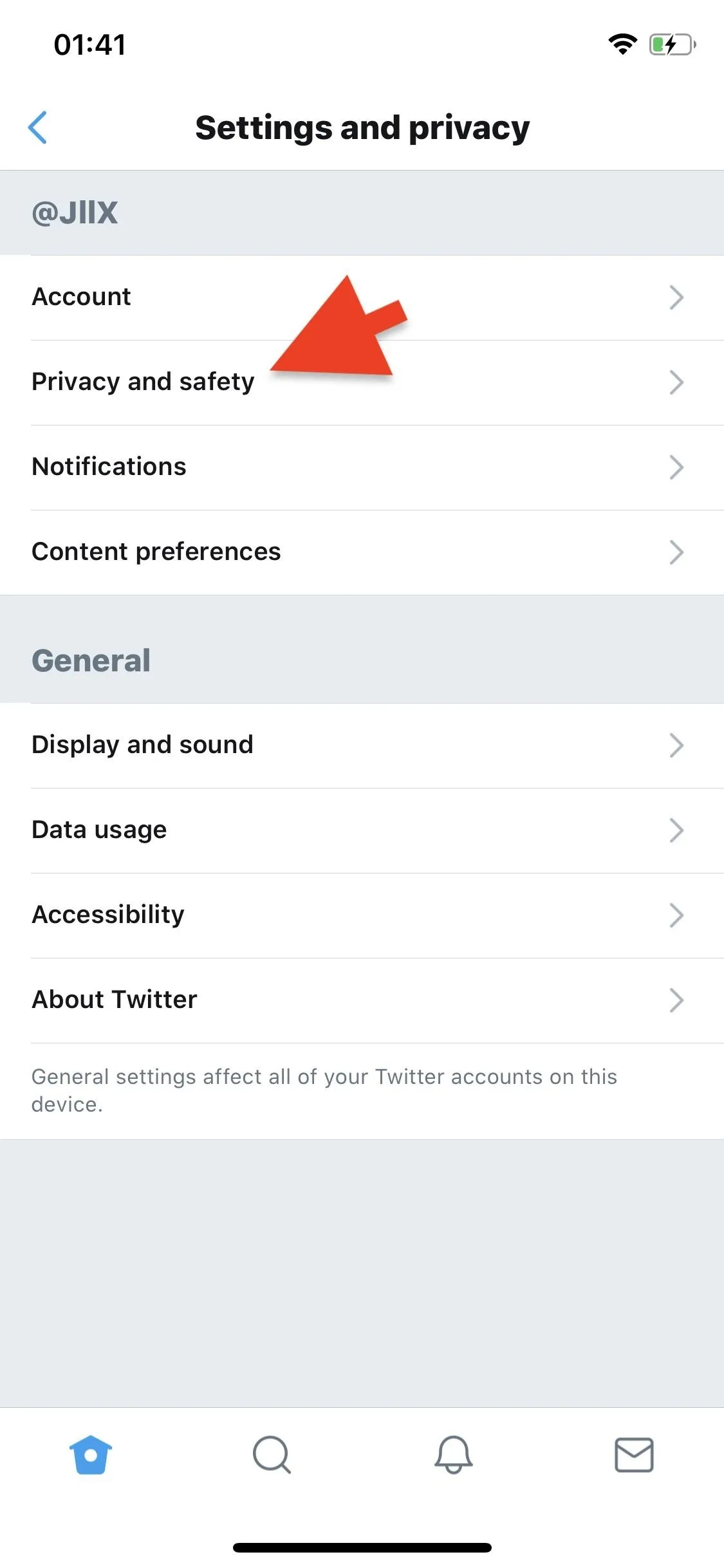
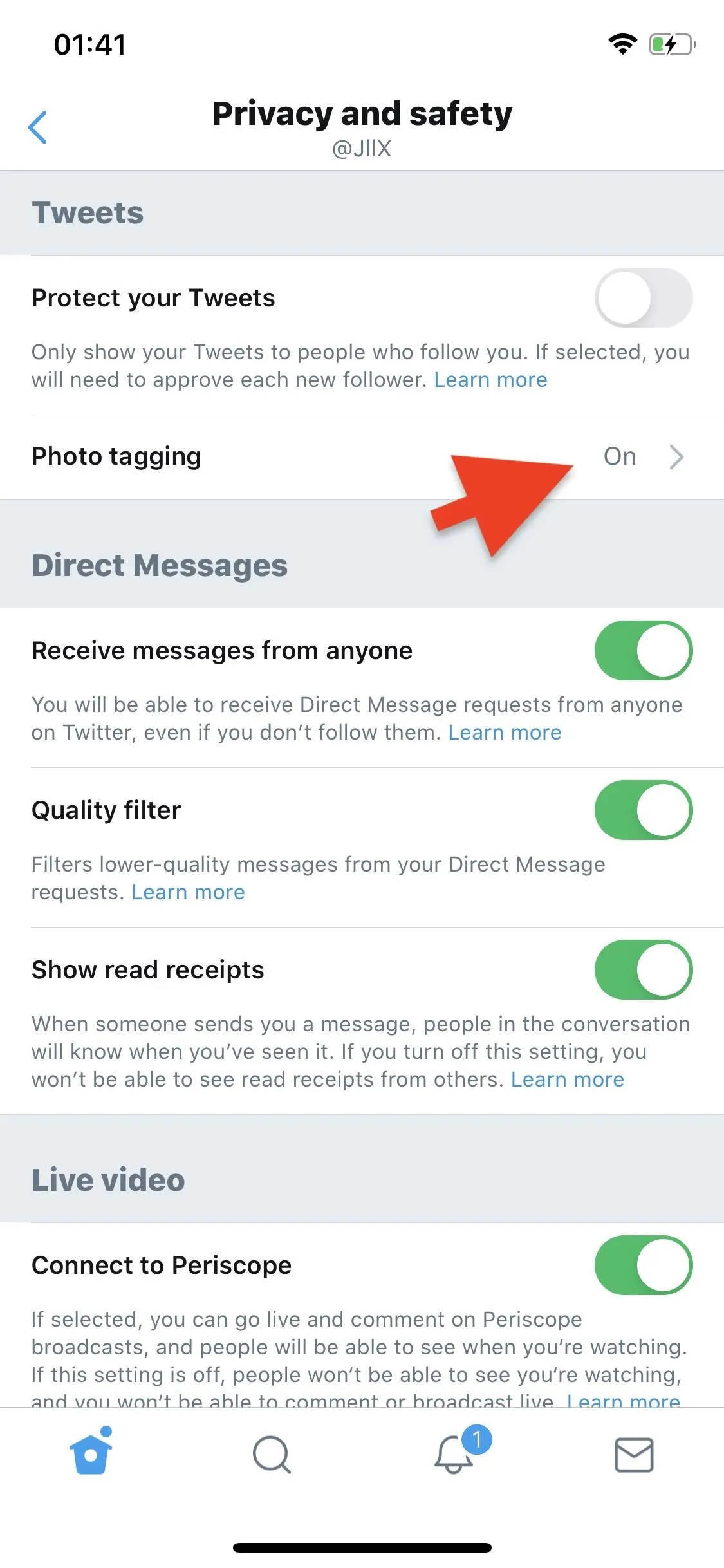
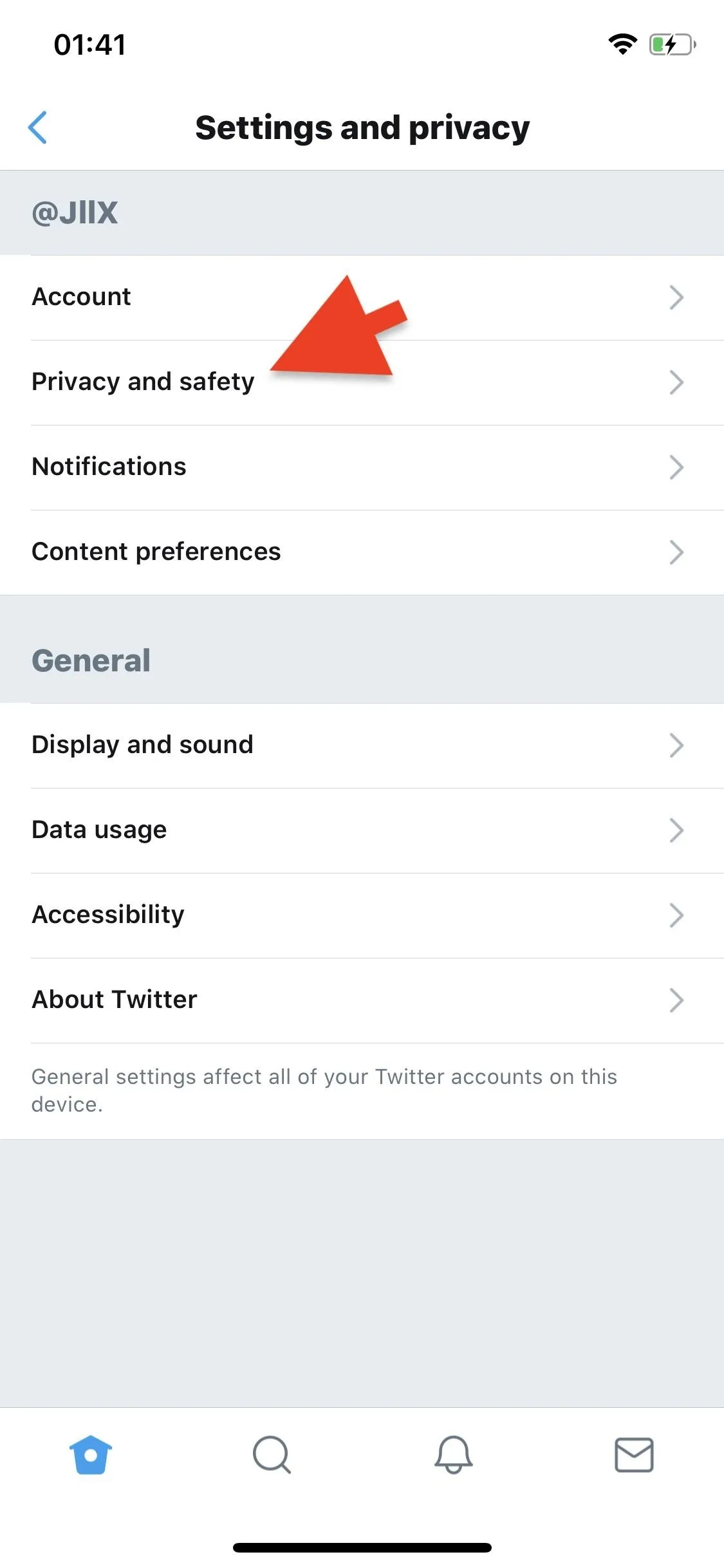
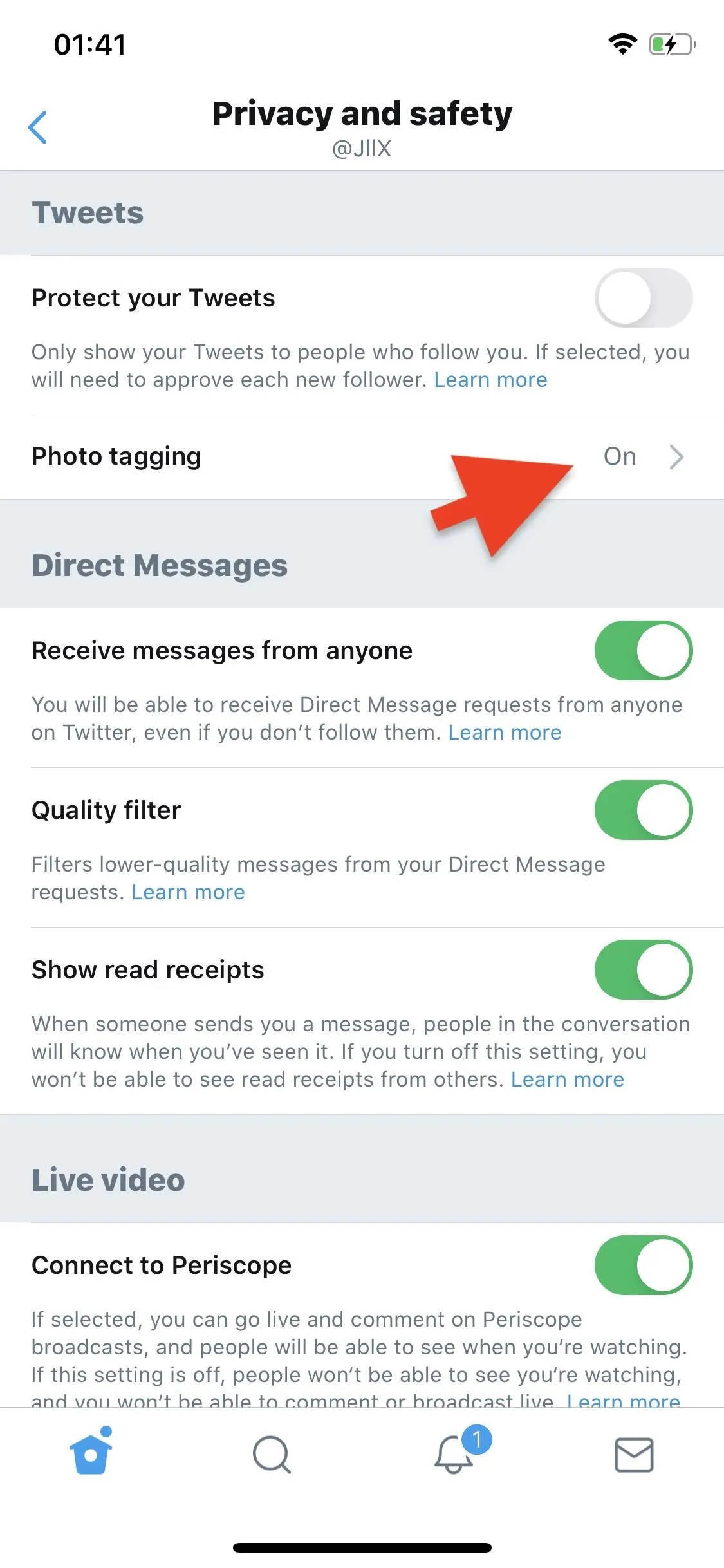
Now you have three options to choose from:
- Turn off photo-tagging to disable it entirely.
- Choose "Anyone can tag you" to keep the feature as is.
- Choose "Only people you follow can tag you" to slightly alter the function without entirely disabling it.
As mentioned above, if you want to disable the feature across the board, turn off the toggle next to "Photo tagging" (in the iOS app, the mobile web app, and Twitter Lite on Android) or tap "Off" (in the Android app). To keep it working somewhat, choose the one where only the people you follow can tag you, then use the instructions above to manually delete photo tags when there's an image you don't want to be associated with.
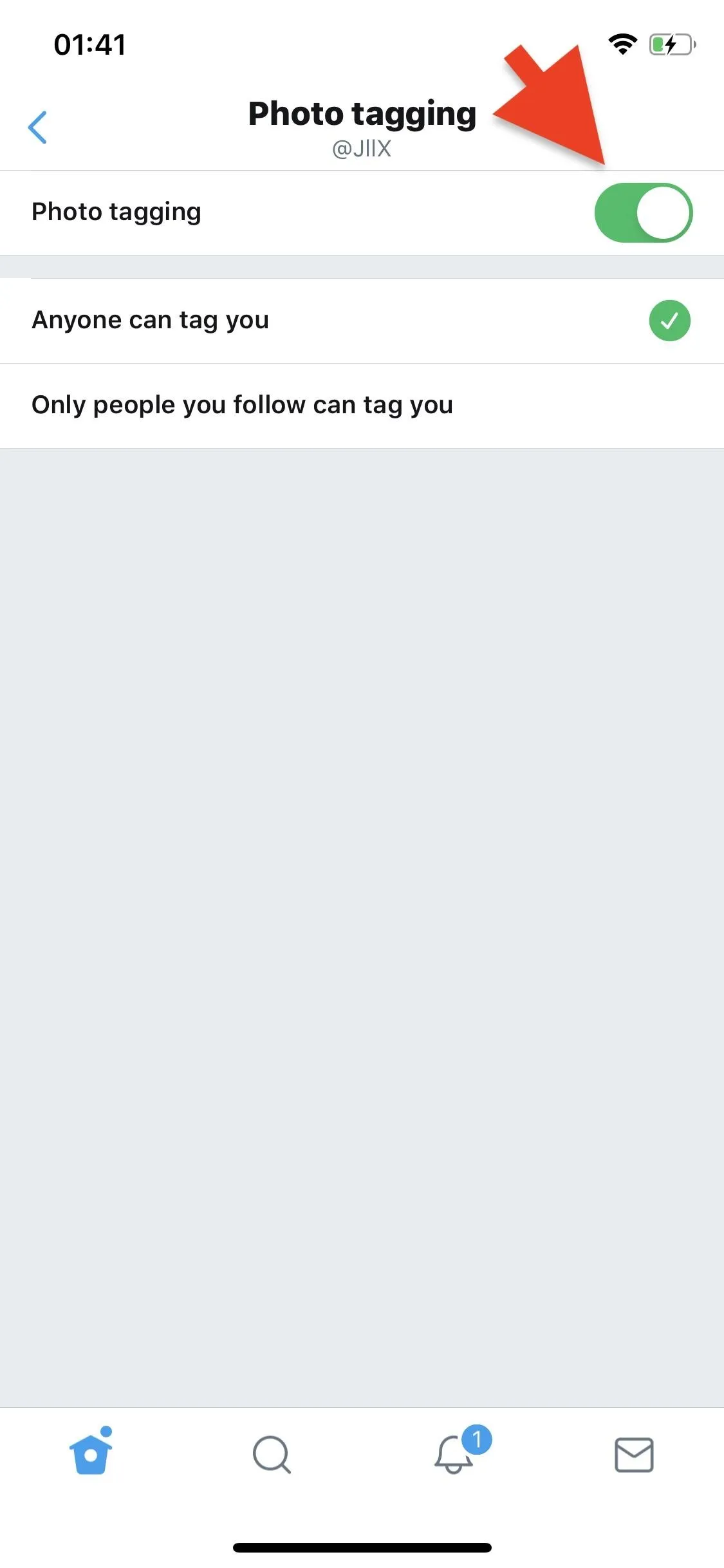
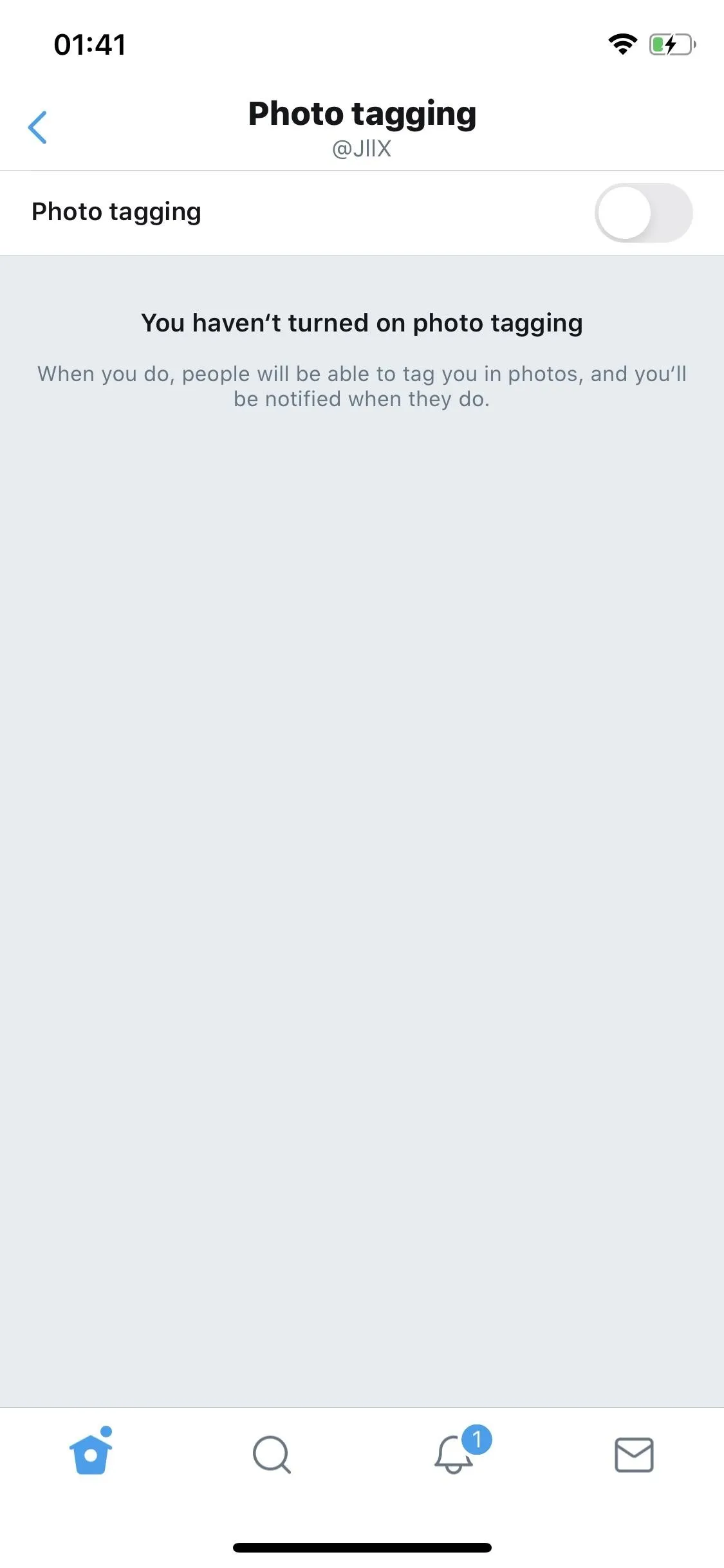
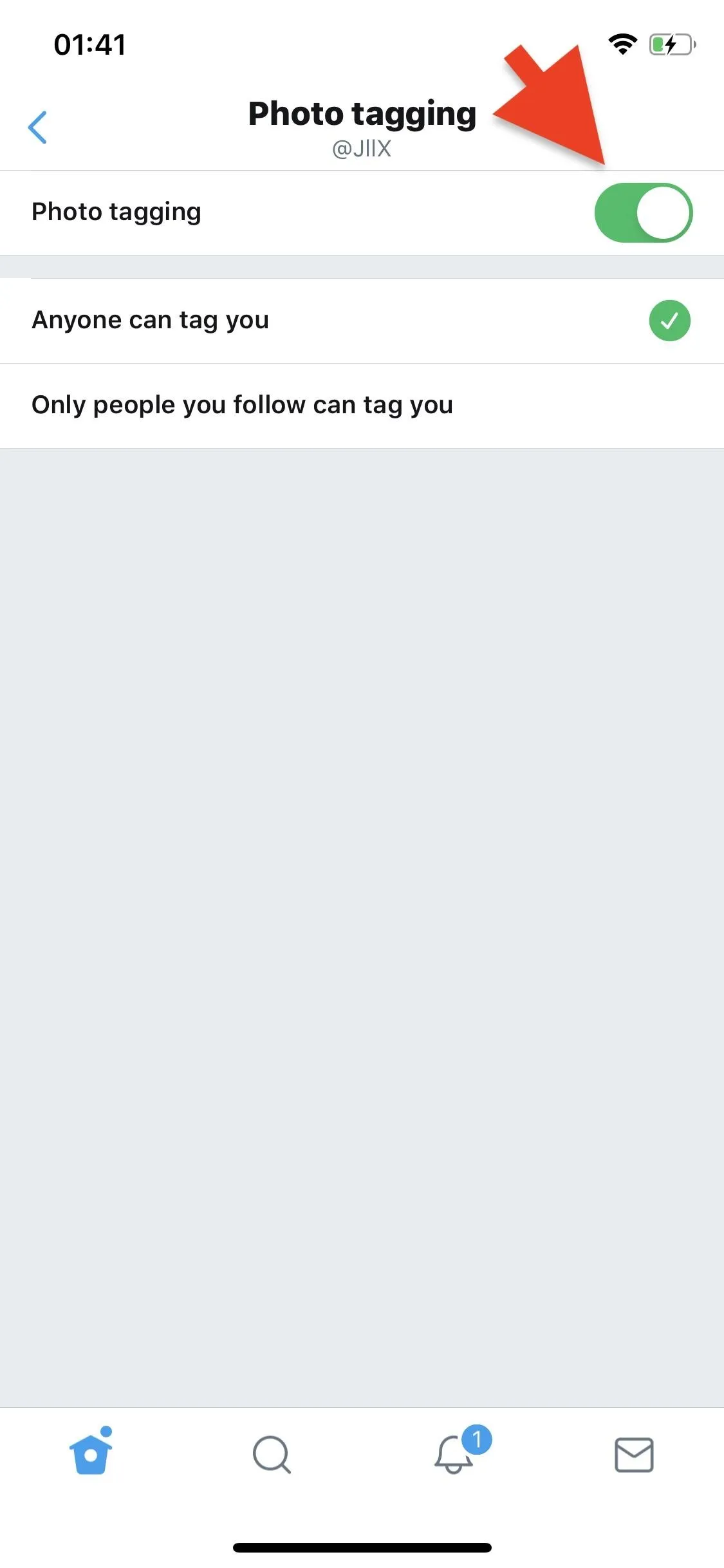
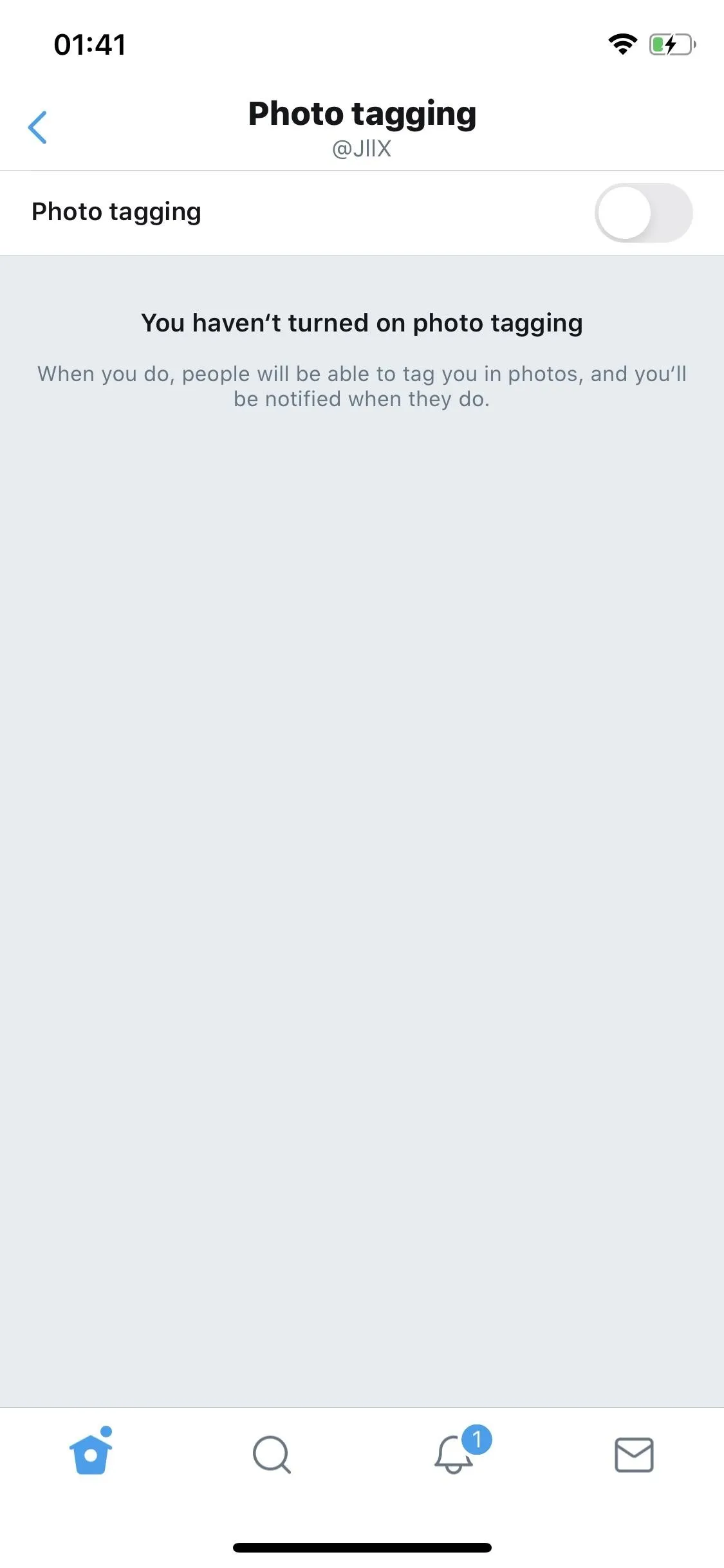
If someone attempts to tag you in a photo when they're not allowed, it may look like it works on their end, but the tag won't show up in the final tweet. In some cases, your username will be blanked out, and it will say "[Your username] can't be tagged in photos."
On the Twitter desktop web app, the process is pretty much identical to everything above, except you need to hit the "More" ellipsis in the sidebar to get to the "Settings and privacy" menu.
This article was produced during Gadget Hacks' special coverage on becoming a social media expert on your phone. Check out the whole Social Media series.
Cover photo and screenshots by Nelson Aguilar/Gadget Hacks

























Comments
Be the first, drop a comment!