When you're sending sensitive information via email, it's best to do so with end-to-end encryption. Even better, set the email to destroy itself after a set amount of time for a little piece of mind.
Sending a self-destructing email message is a cinch in ProtonMail for Android or iPhone, and you're not just limited to sending them to other ProtonMail users. Any email address, no matter the service, can be sent an expiring email — it just has to use end-to-end encryption. By default, messages you send to non-ProtonMail users aren't end-to-end, but it's easy enough to do.
Set the Expiration Time
Start by composing an email in ProtonMail on your smartphone how you normally would. Once ready to send it, tap the clock icon underneath the subject line.
In the time selection menu, select an expiration time. You can select in one-hour or one-day intervals (or both). The minimum amount of time allowed is one hour, and the maximum is 28 days. While the options make it seem like you can go slightly over 28 days, anything you select over that amount will remain 28 days.
Once you have your amount of time chosen, either tap the right-arrow button (in iOS) or tap "OK" (on Android). The clock icon will now have a checkmark on it so you know it's set. If you're sending to another ProtonMail user, all you have to do now is tap the send icon (the paper plane).
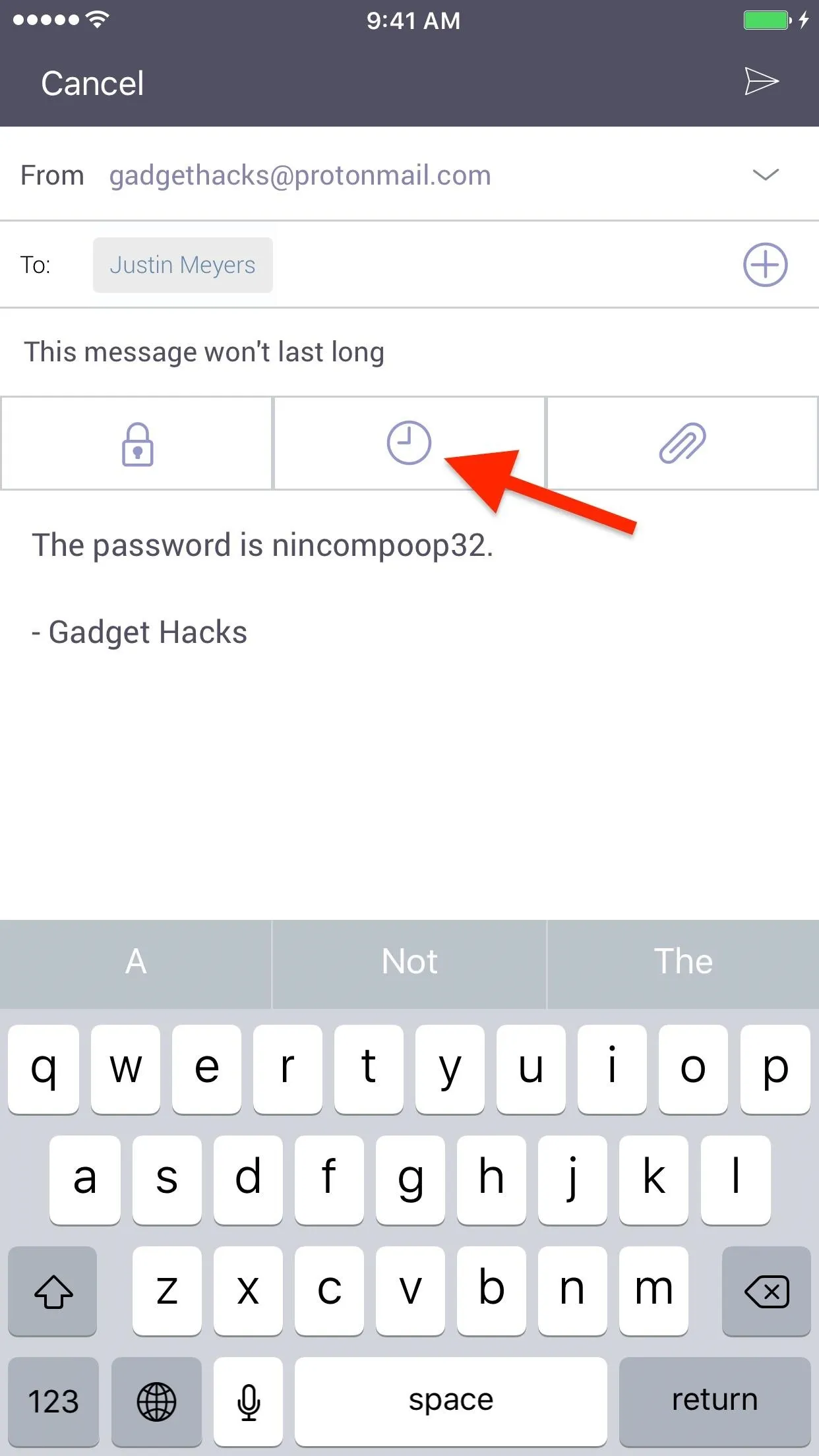
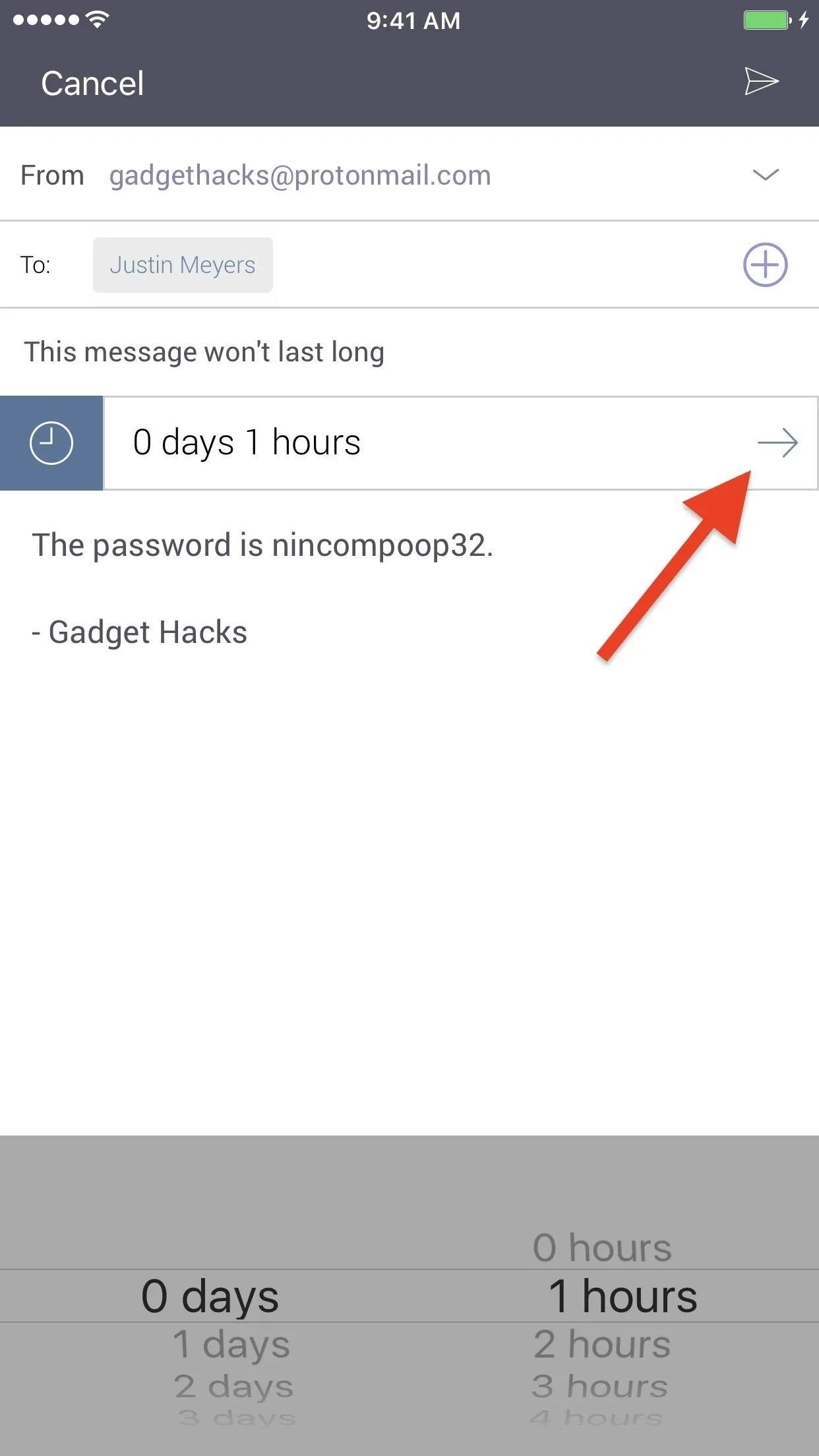
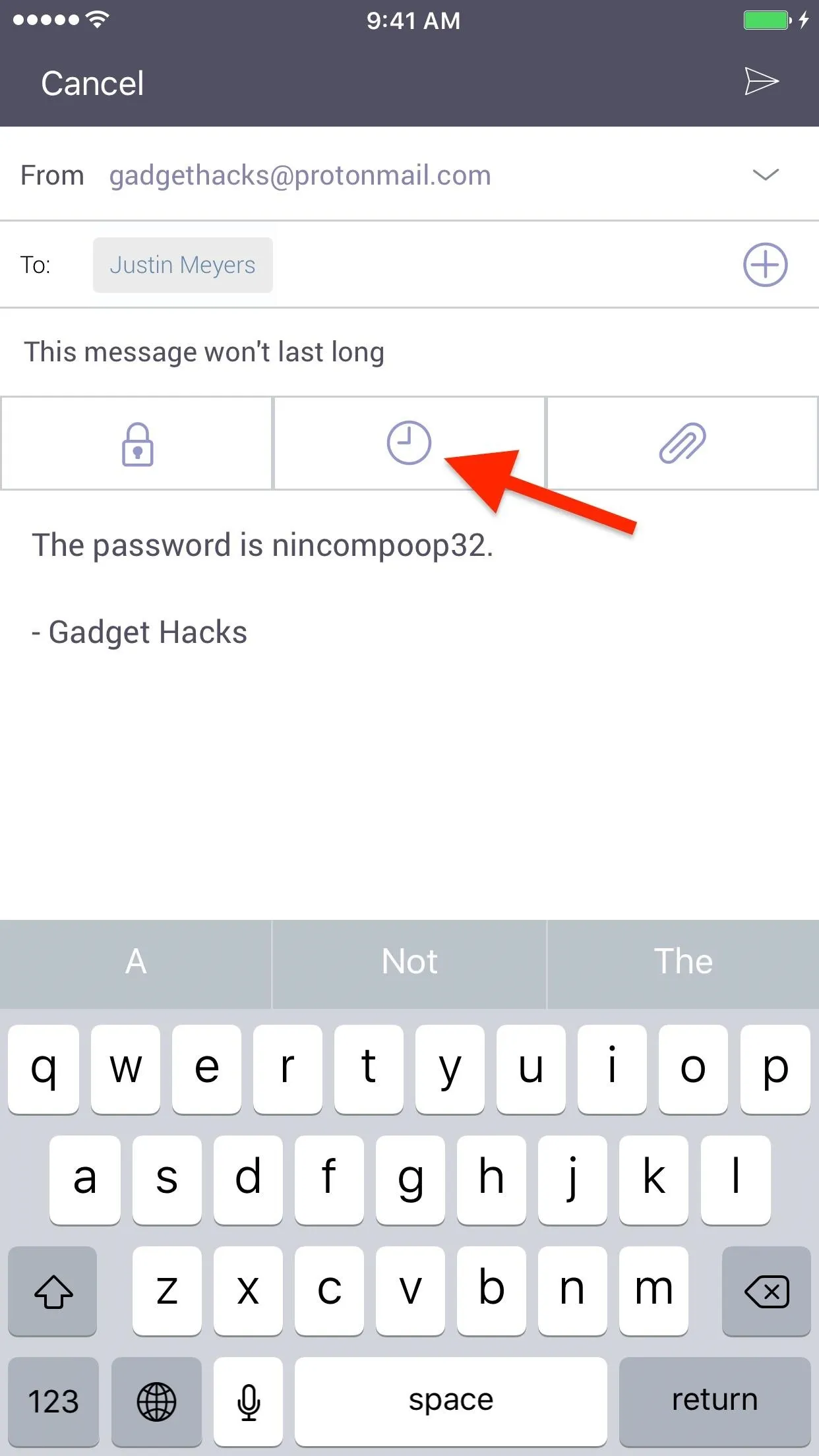
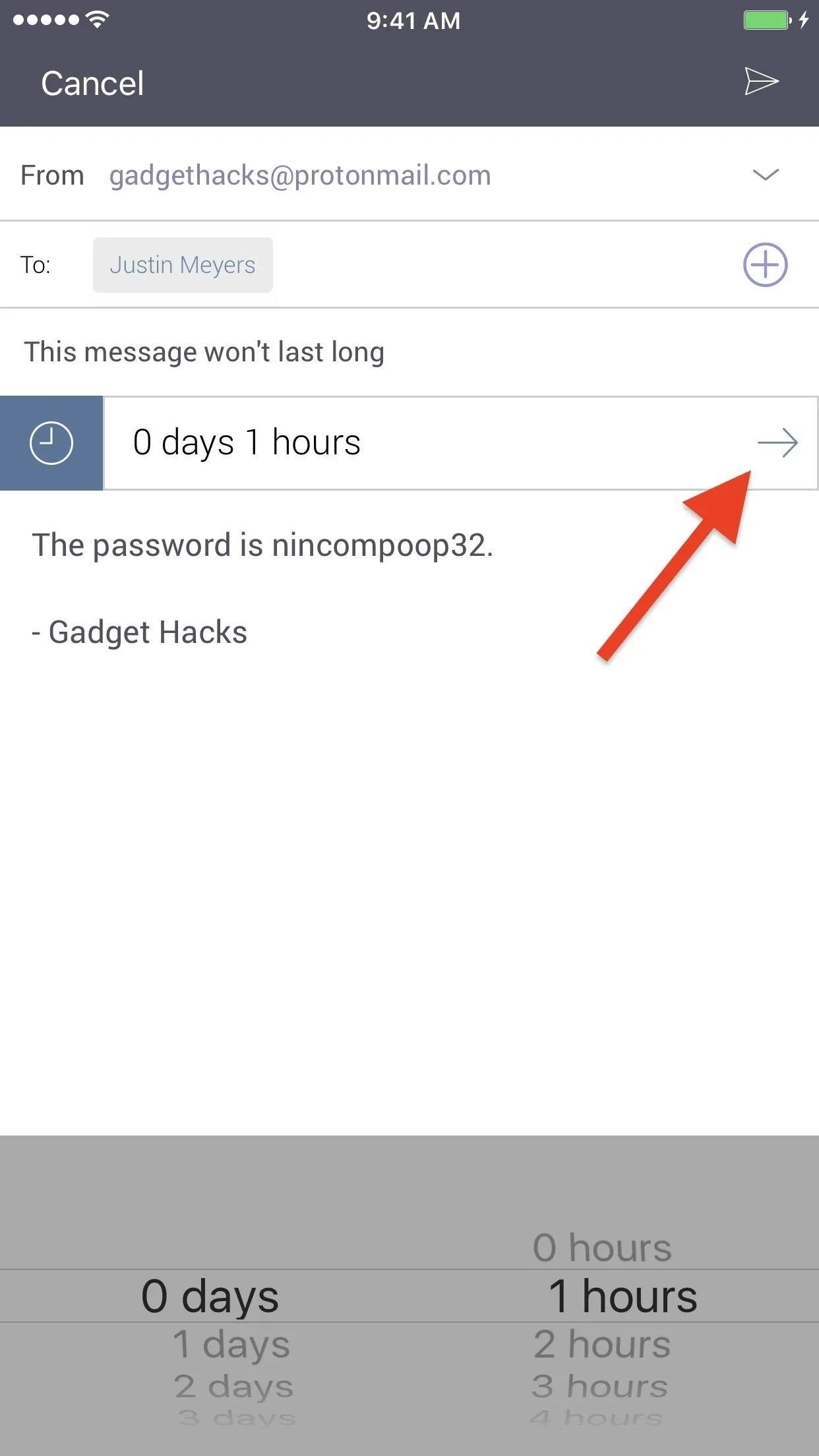
Set a Password (Only When Sending to Non-ProtonMail Users)
If you're sending to a user outside of ProtonMail and you try to send it, it will not work, and you'll get an error saying that you need to first set a password. That's because self-destructing emails only work when using end-to-encryption.
So to send the self-deleting email to someone using an email service other than ProtonMail, tap the lock icon to set a password and hint, then select "Apply" to finalize it. For more information on how end-to-end encryption works between ProtonMail and non-ProtonMail users, check out our full guide on the topic.
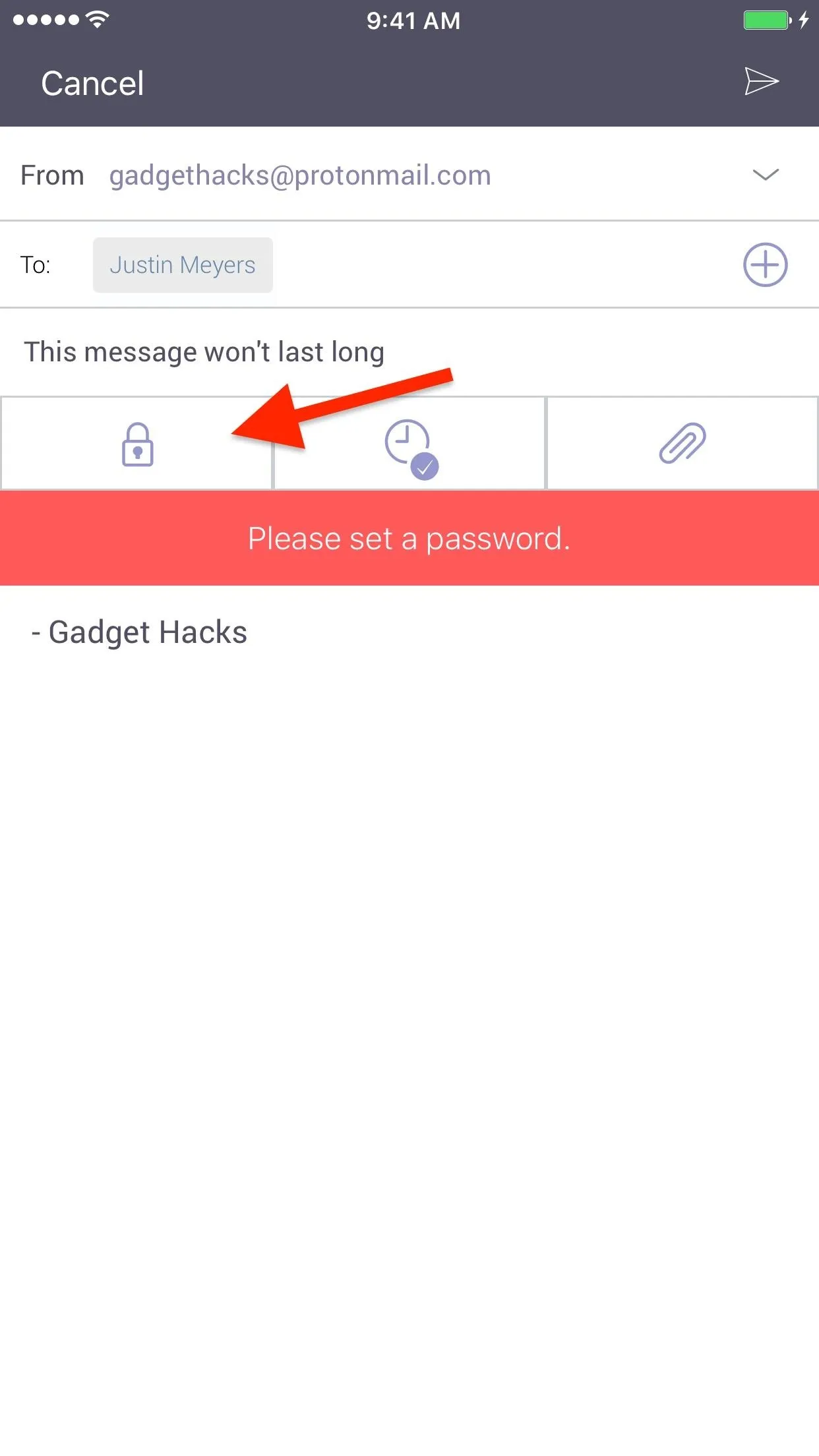
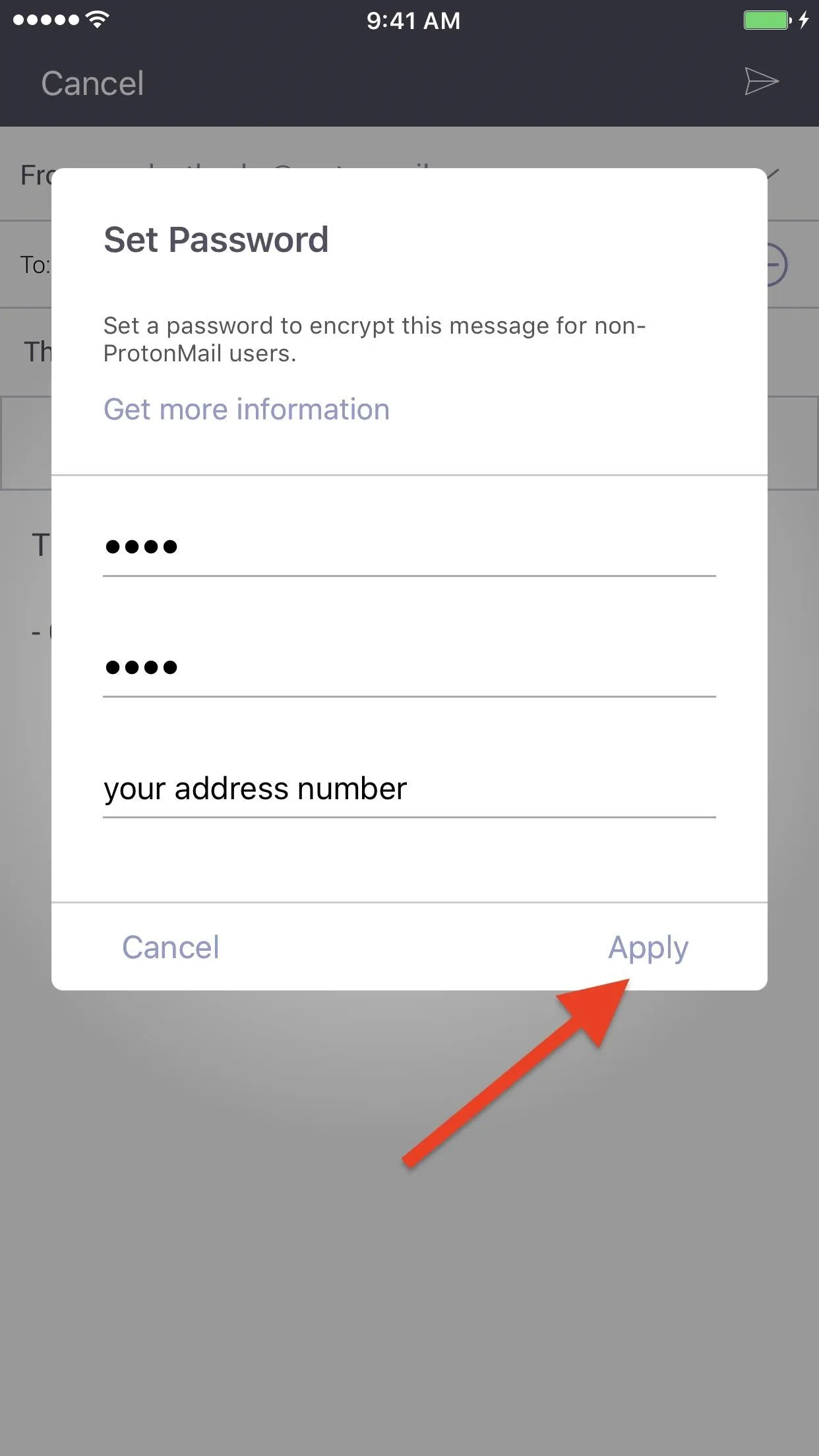
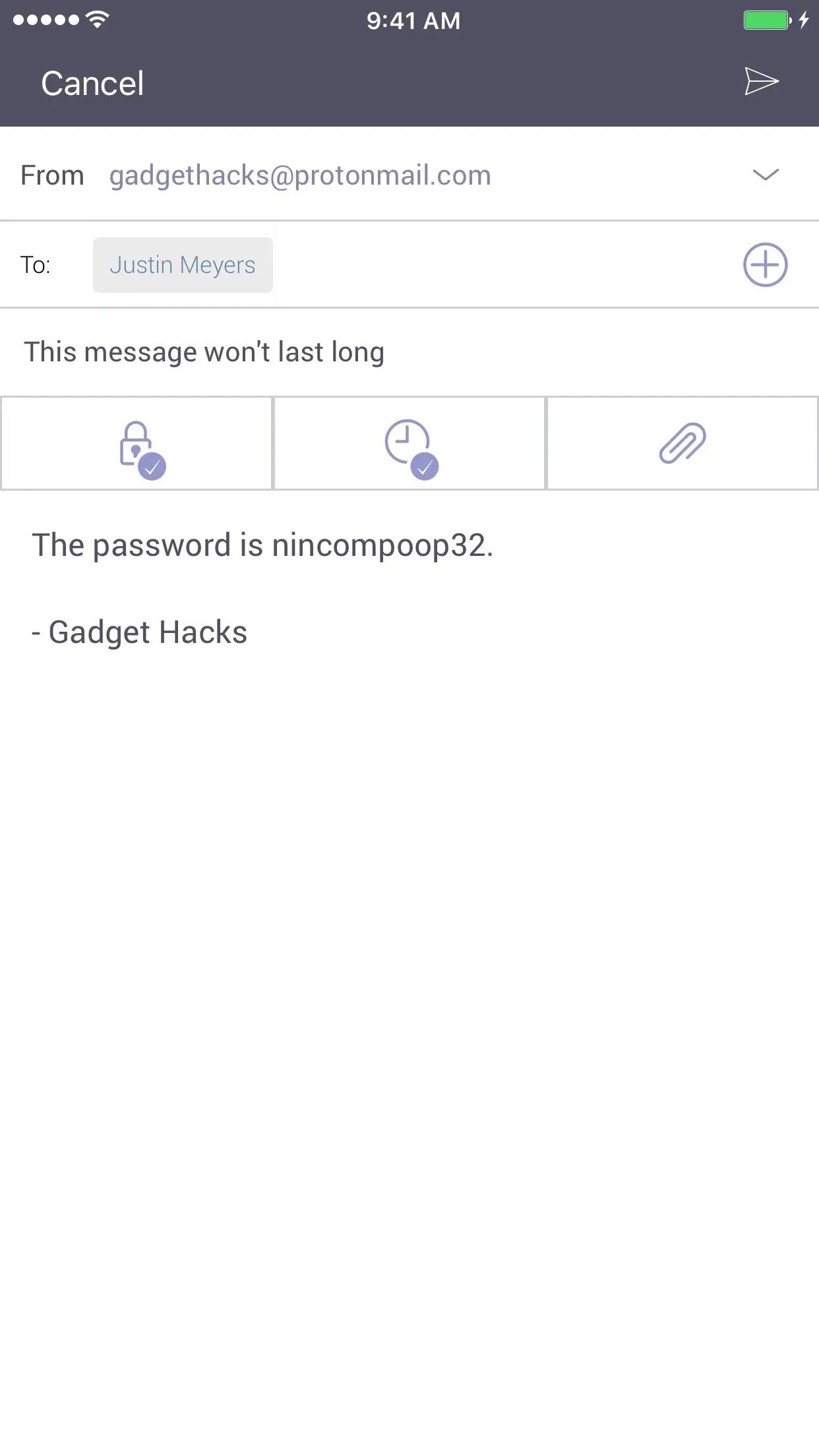
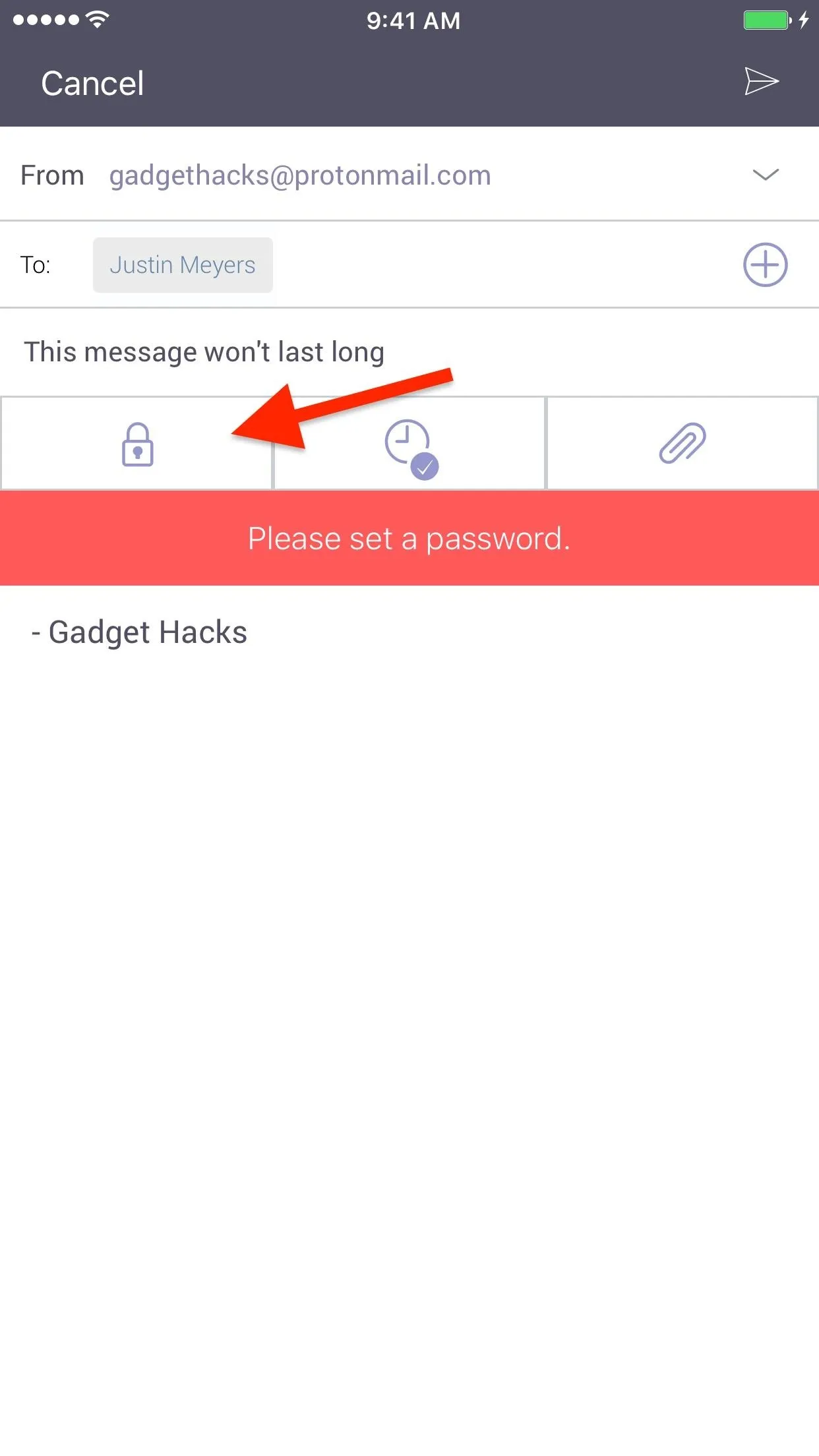
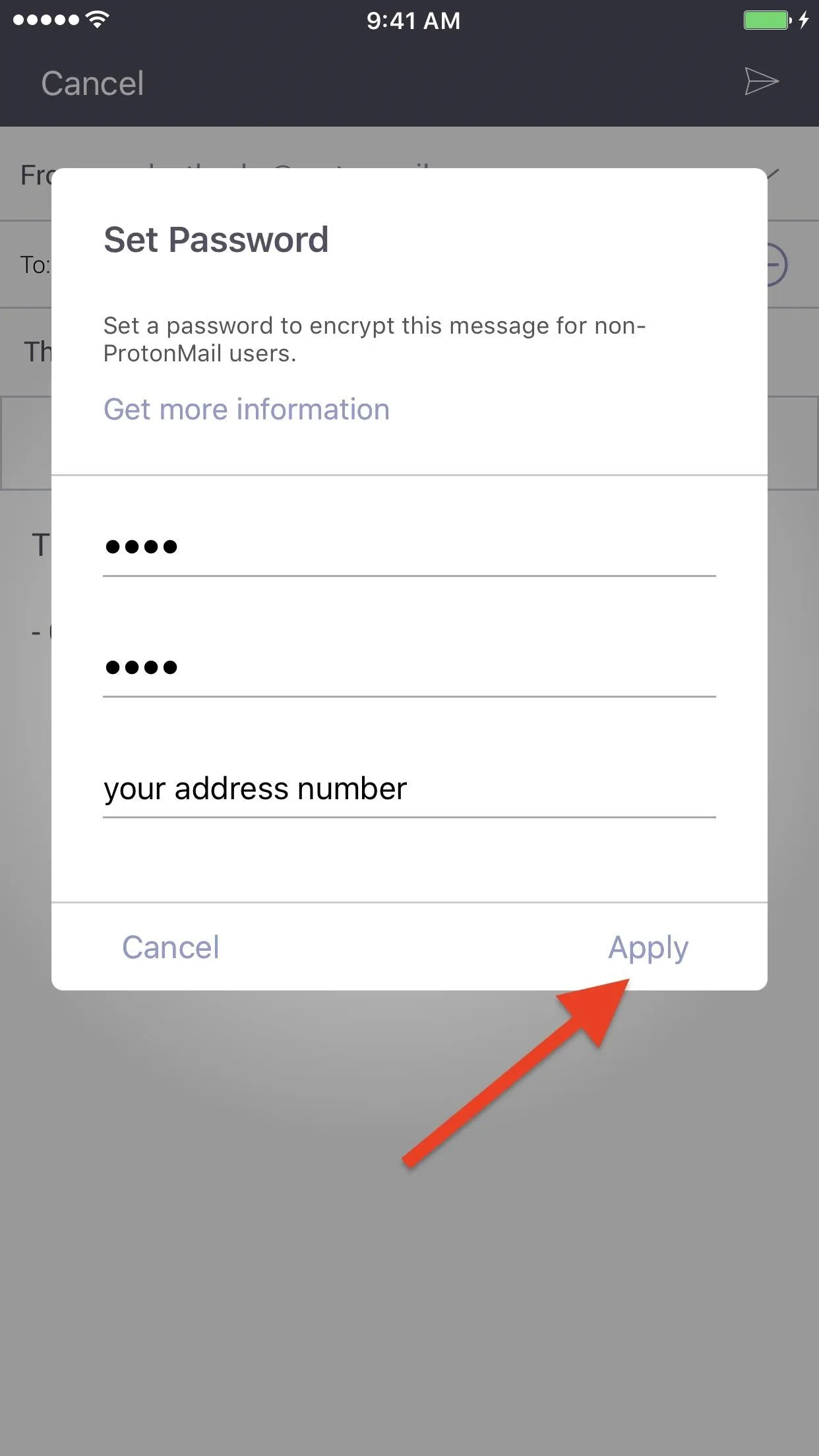
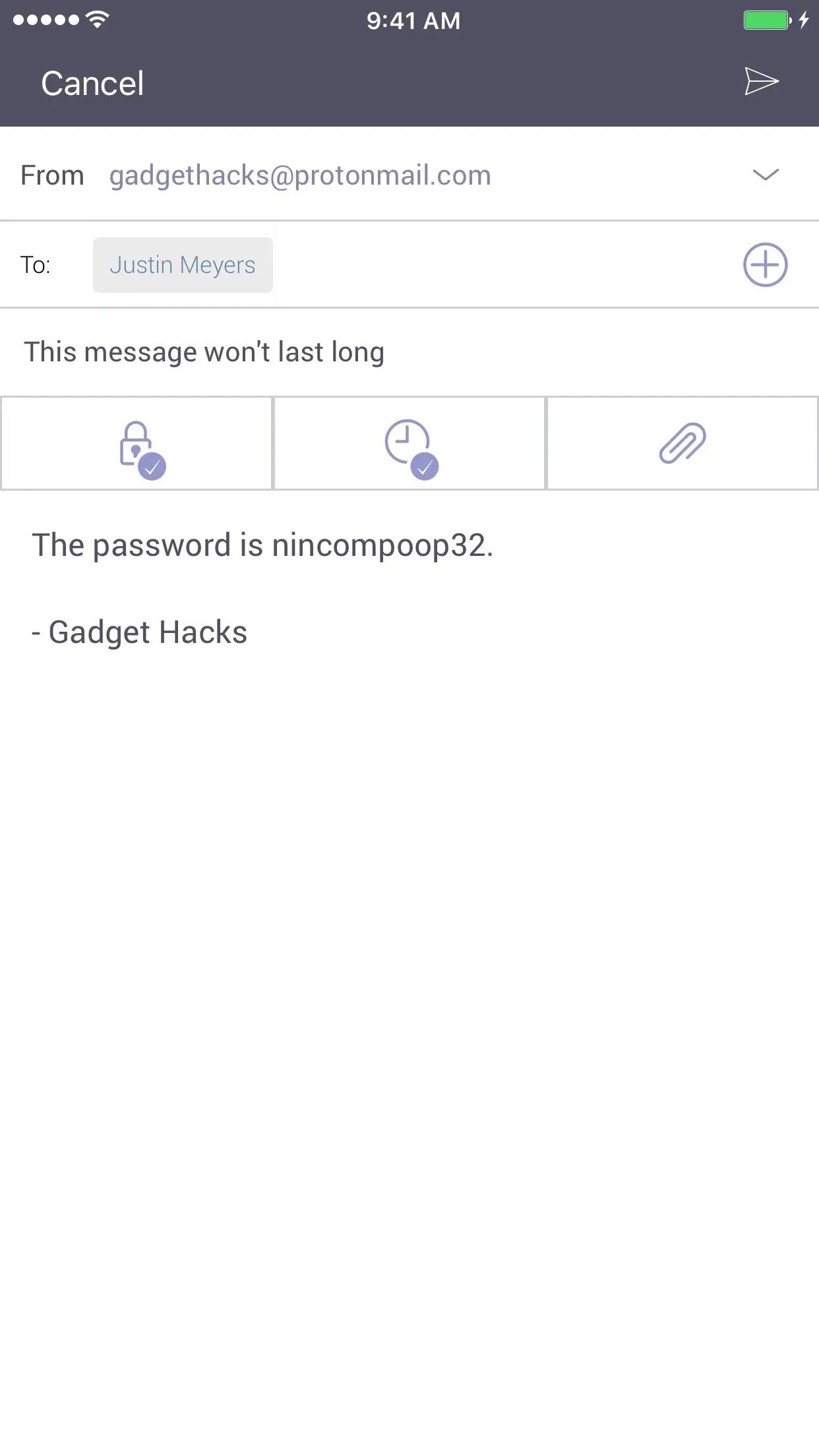
Once the clock and lock icons are both check-marked, you can hit the send icon.
How the Expiration Time Works
Like mentioned above, you can set the expiration time to be anywhere from 1 hour to 28 days (4 weeks), but when does that countdown actually start? Immediately.
The timer won't wait until the email recipient has opened the email — it starts as soon as you hit the send button. If you set it for an hour, there's a good chance the person you're sending the message to will never actually see it, so choose wisely.
Once the expiration time has been reached, the message will be automatically deleted from your sent folder. As for the recipient, if they are a ProtonMail user too, then it will automatically delete from their inbox as well. If they are an outside user, the email with the link to the encrypted message will remain, since ProtonMail can't delete emails from non-ProtonMail inboxes, but the message itself and any attachments will be deleted.
There are no read receipts in ProtonMail, so there is no way you will be able to tell if the recipient has opened the message or not aside from asking them.
- Follow Gadget Hacks on Facebook, Twitter, Google+, YouTube, and Instagram
- Follow WonderHowTo on Facebook, Twitter, Pinterest, and Google+
Cover photo and screenshots by Justin Meyers/Gadget Hacks




























Comments
Be the first, drop a comment!