By default, images embedded using external links will not automatically load in any emails that you get with ProtonMail. This is a security mechanism that can prevent malicious code from being executed on your system, but it can also be fairly annoying to have to manually load images in email after email.
To clarify, photos, GIFs, and other visual media that are stored in the email directly should load automatically for you. Also, if those file types are uploaded as attachments, you will only see the attachment file name, no preview.
However, emails that use HTML to deliver content — which is pretty much all newsletters and promotional emails you get from websites and companies that you subscribe to — use images hosted online in their emails. These types of image files will not load automatically in ProtonMail, and you'll have to tap "Load remote content" (on iOS) or "Display images" (on Android) in order to view the images.
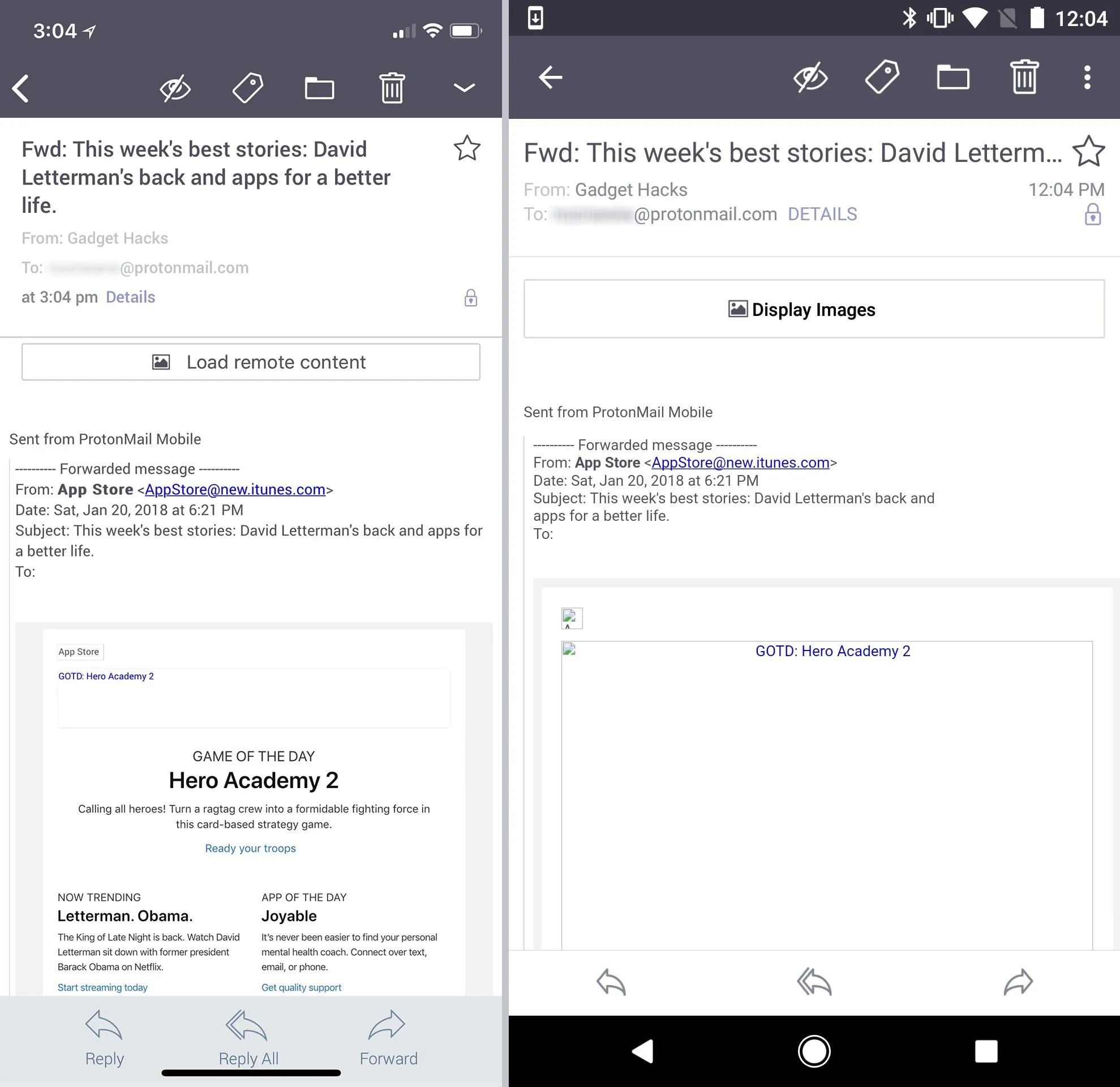
Whether you're using ProtonMail for iPhone or Android, getting these online images to embed automatically is the same, and really simple. From the "Inbox" or any other folder, access the main menu via the hamburger icon in the top left, then select "Settings." Then, in the Settings preferences, find "Auto show images" and toggle it on (it's at the top on iOS and near the bottom on Android).
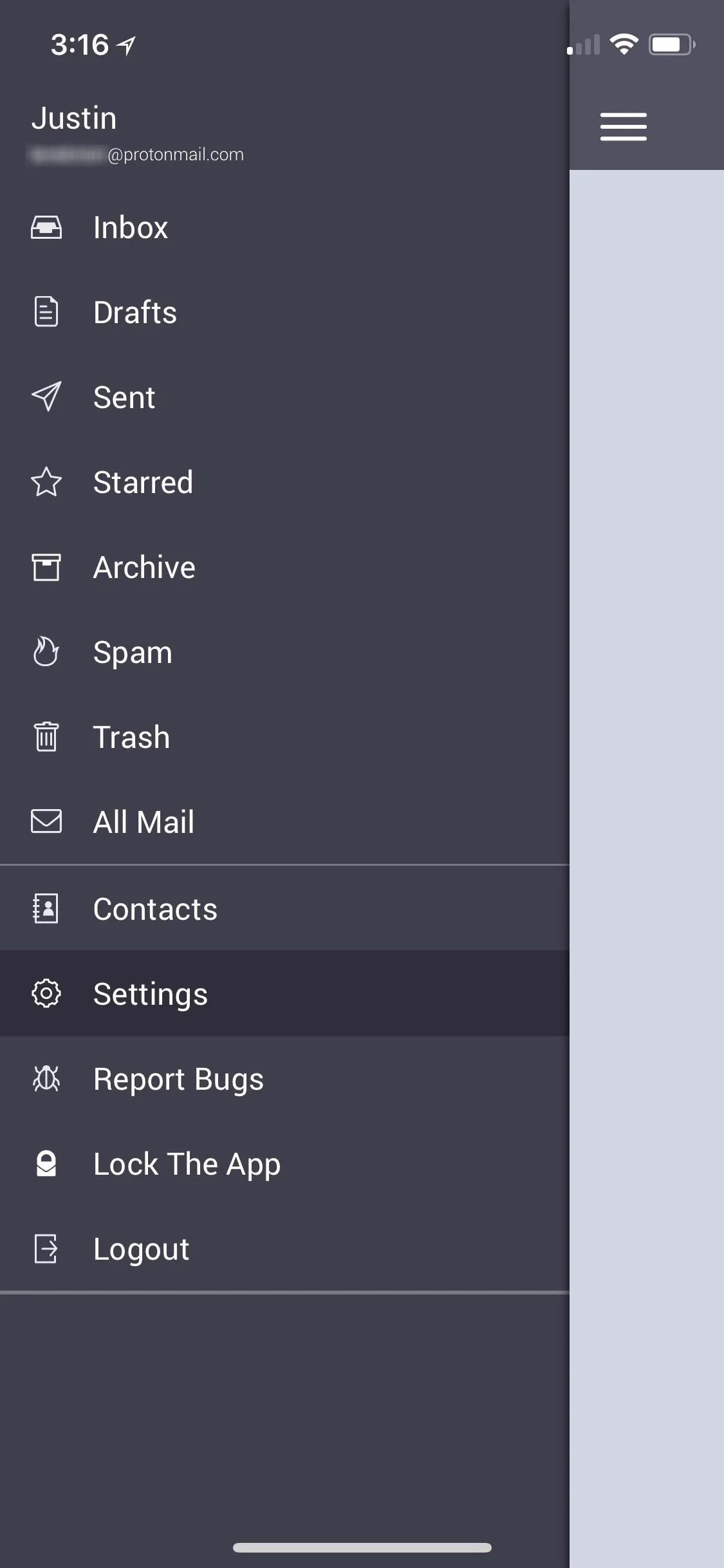
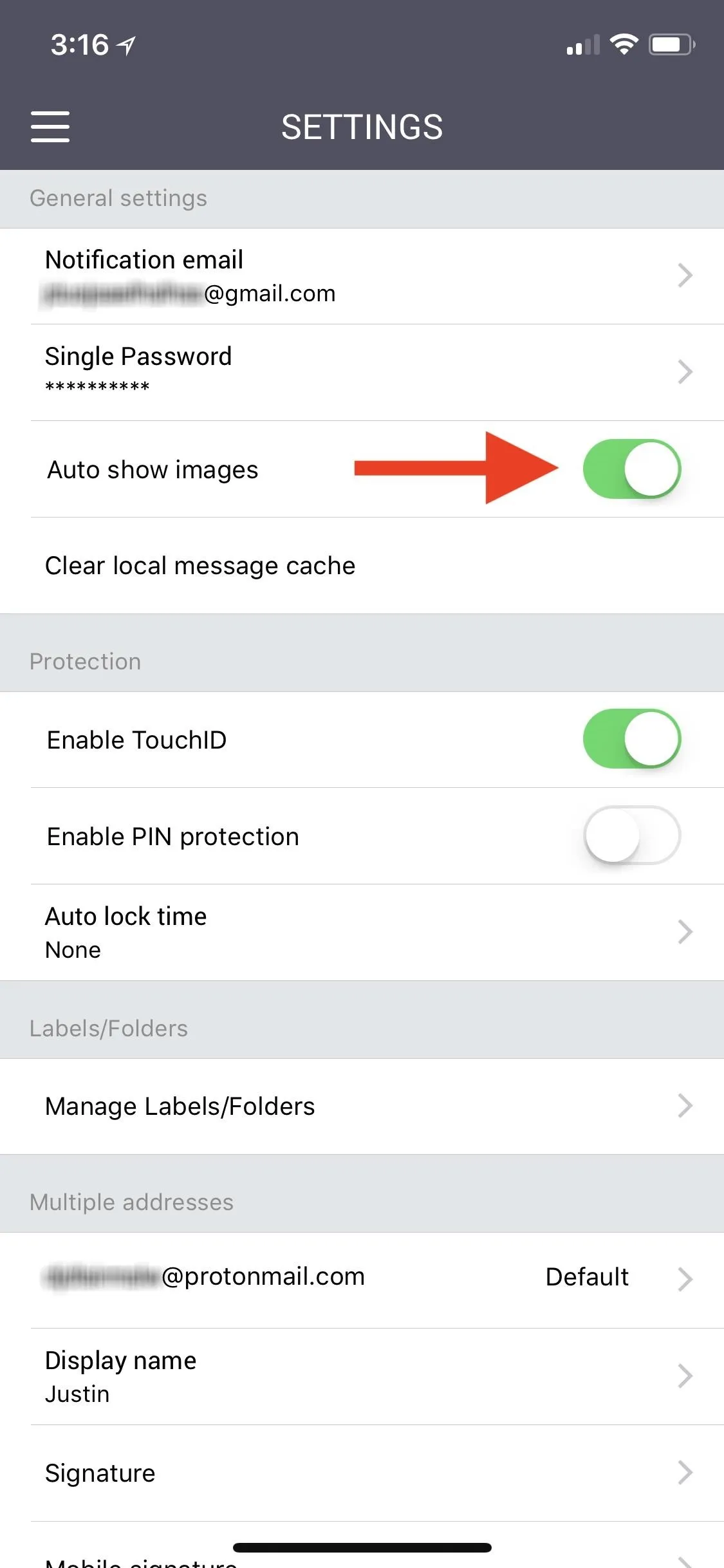
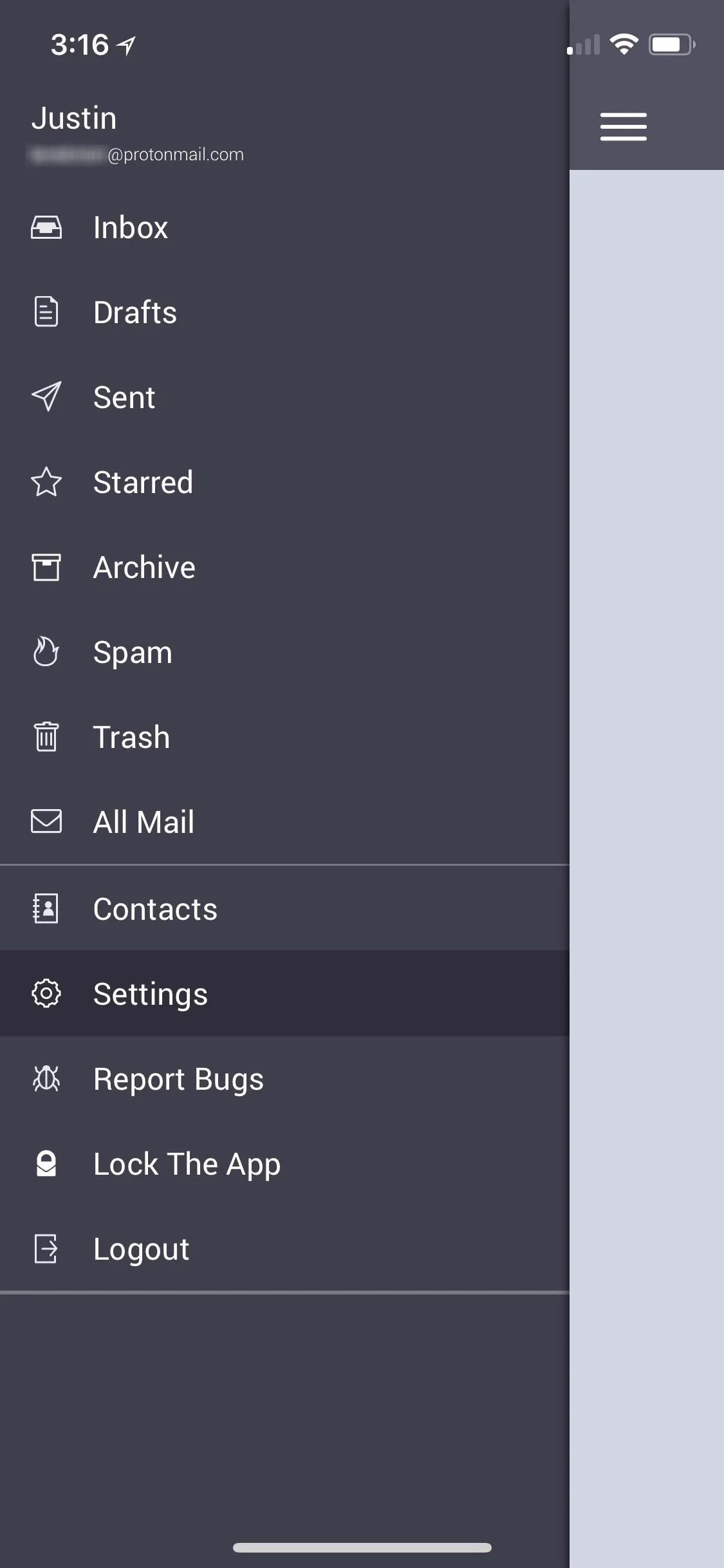
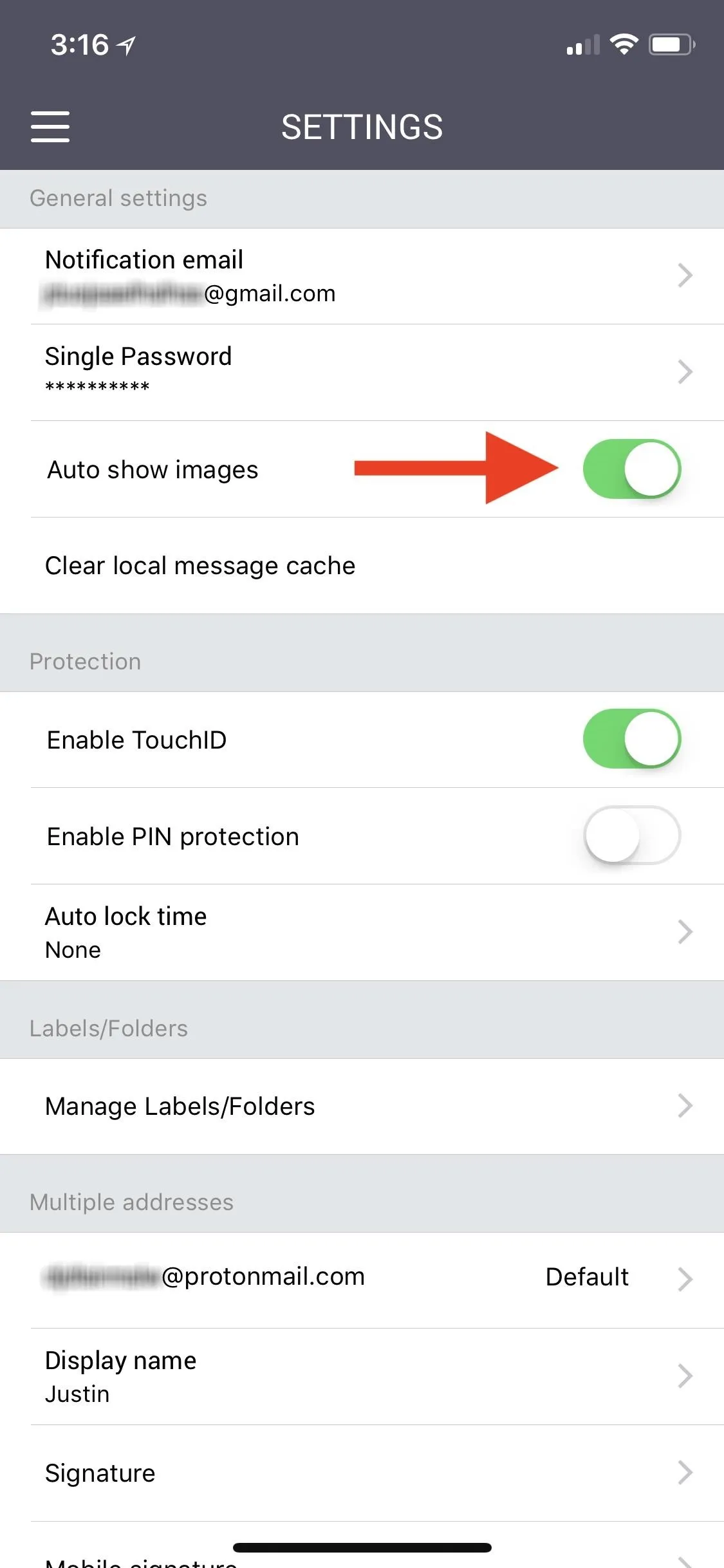
Changing this setting on one of your devices will sync the change to all other devices you use ProtonMail for. So if you enable images to load automatically on your iPhone, for example, they will also automatically load on your Android tablet or on your desktop using the web interface. It is not a device-specific setting, just like custom swipe actions.
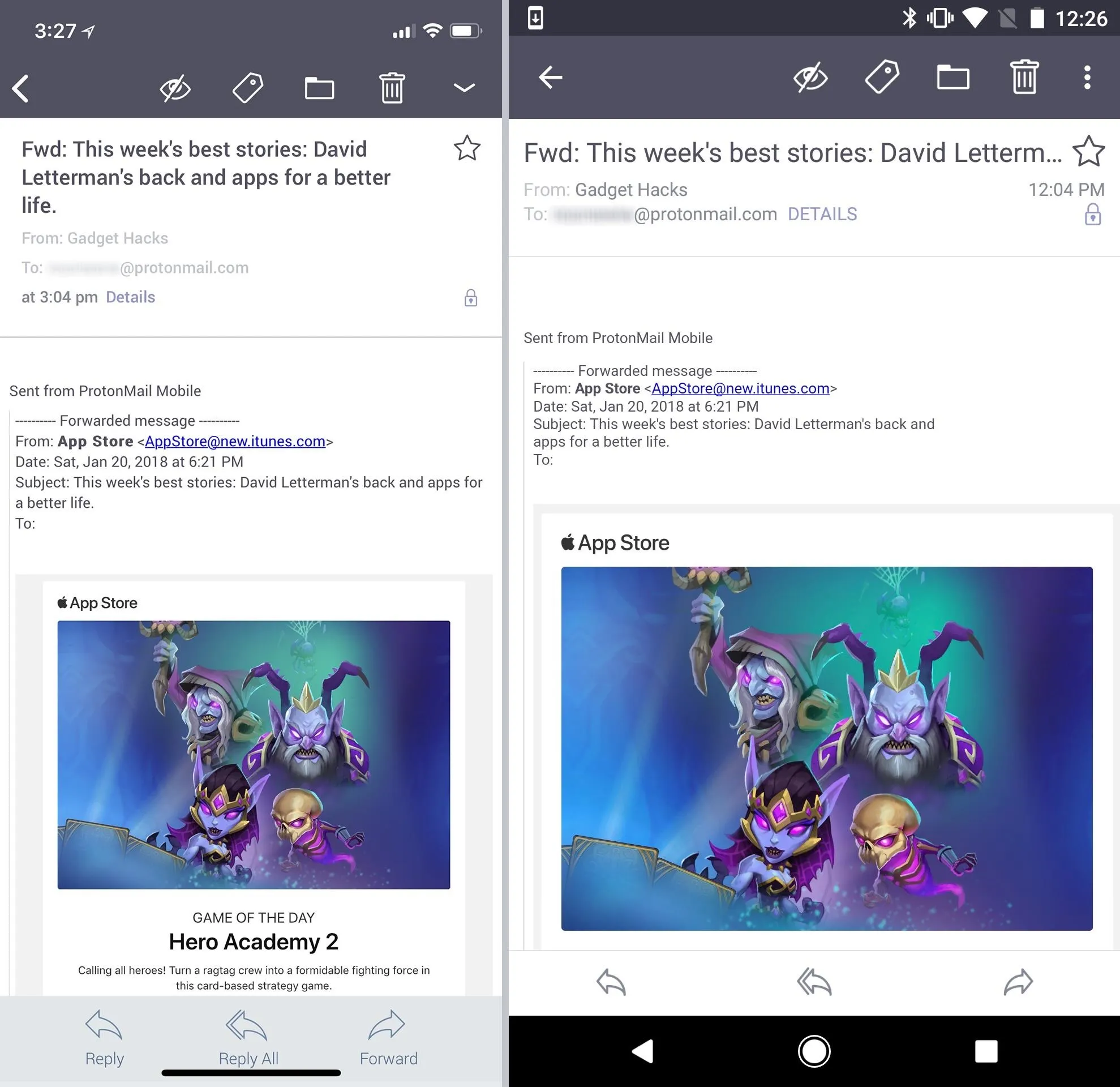
If you tend to get a lot of malicious-looking HTML emails, it might be a good idea to keep this setting disabled and just manually load remote images when needed. However, if you know how to spot spam and malicious content right from the "Inbox" folder, you'll likely never even open those suspicious emails anyway and just swipe to trash or spam.
- Follow Gadget Hacks on Facebook, Twitter, YouTube, and Flipboard
- Follow WonderHowTo on Facebook, Twitter, Pinterest, and Flipboard
Cover photo and screenshots by Justin Meyers/Gadget Hacks

























Comments
Be the first, drop a comment!