There are a couple swipe gestures in ProtonMail for Android and iOS that let you swipe right on an email to mark it as spam or swipe left to trash it. If you don't get a lot of spam or don't delete a lot of messages, it's easy enough to changes these gestures to perform another action.
To get started, just open up ProtonMail, sign in, and tap on the hamburger icon (it's three stacked horizontal lines) in the top left of the app. When the side menu appears, select "Settings." Scroll down until you see the Swipe Actions (Android) or Message Swipe Actions (iOS). Here, you'll have two options to choose from:
- Swipe Left to Right (aka swipe right)
- Swipe Right to Left (aka swipe left)
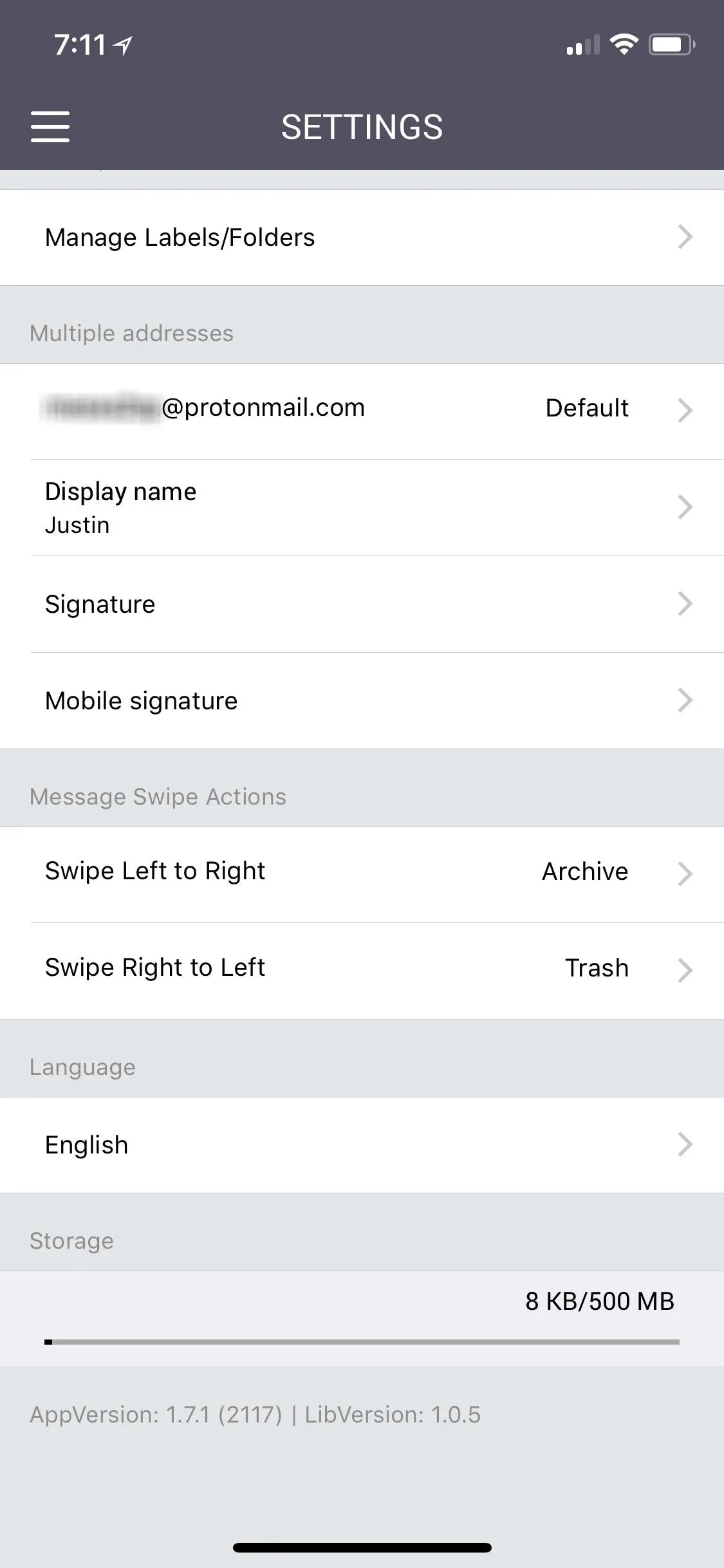
The available settings on iOS using an iPhone X.
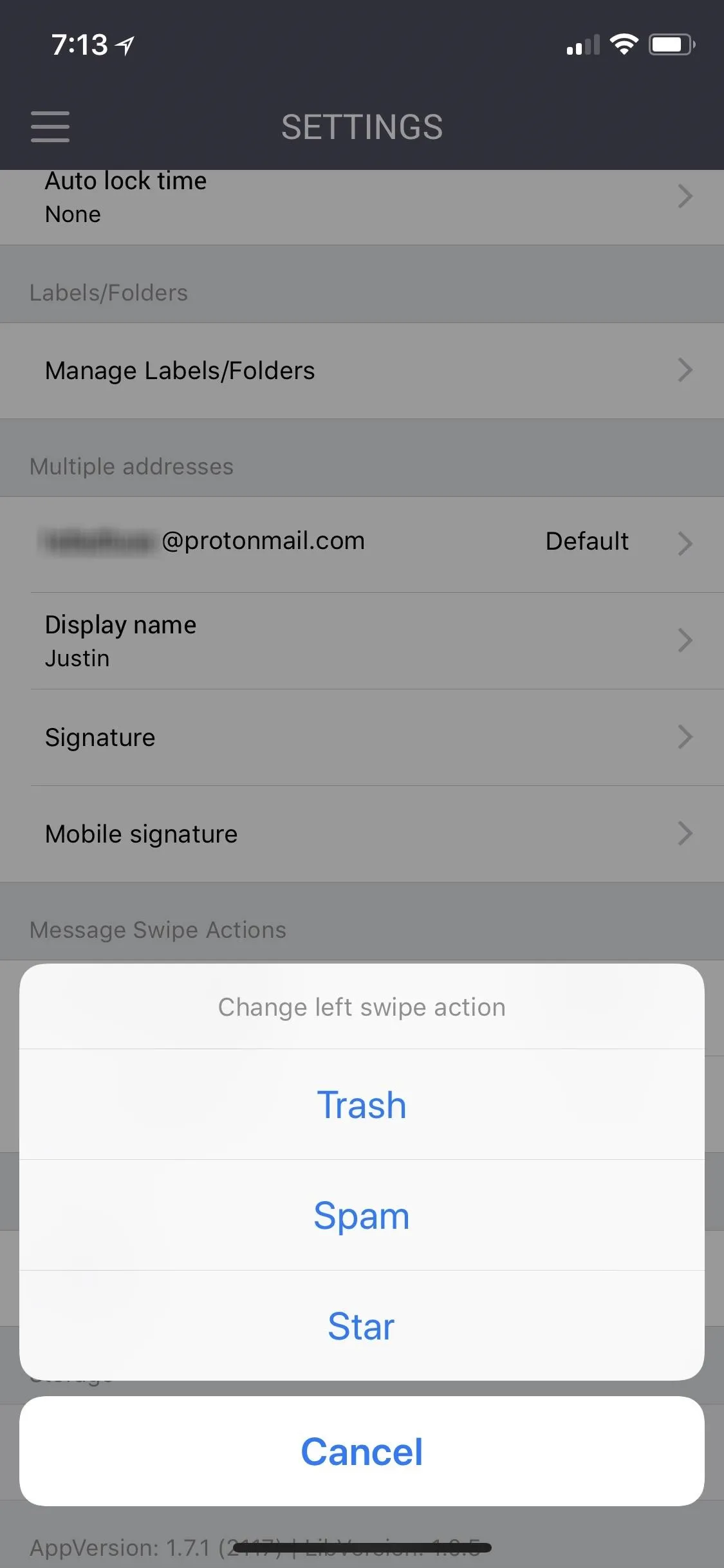
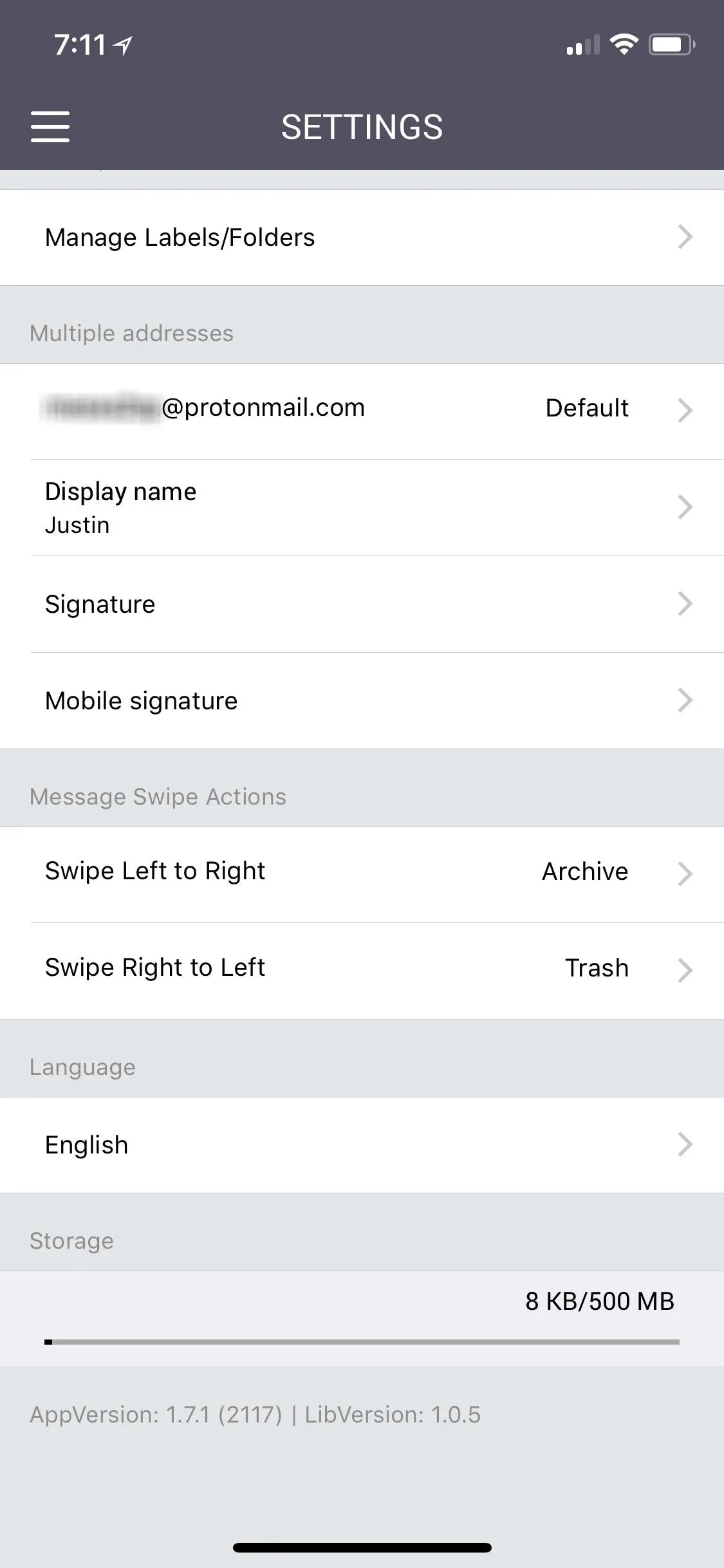
The available settings on iOS using an iPhone X.
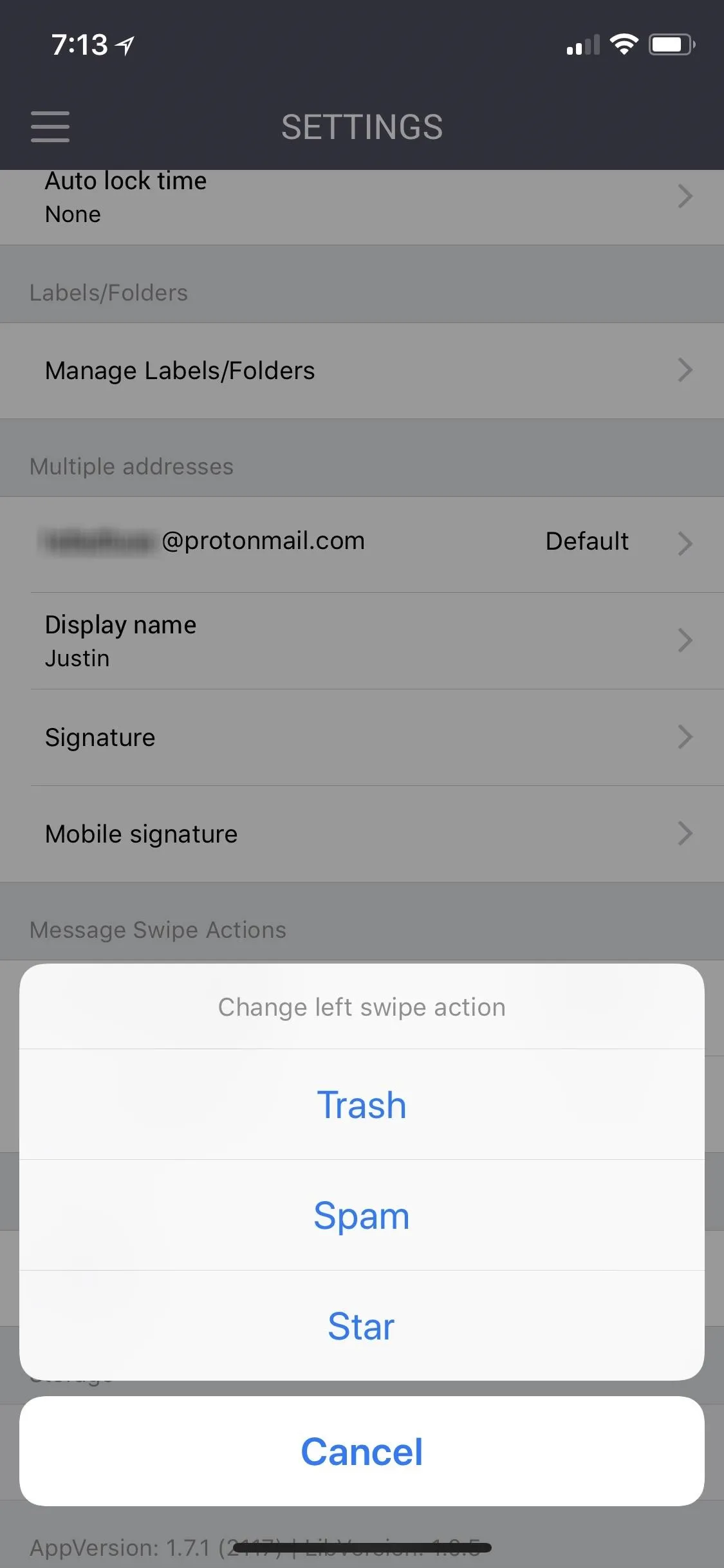
Tap on the gesture you want to change, then simply choose a new option from the list. You can choose between trashing a message, marking a message as spam, archiving a message, or starring a message. Keep in mind that any changes you make here will apply to all of your devices using ProtonMail. So, if you change the swipe gestures on your iPhone, they will also change on your Android tablet.
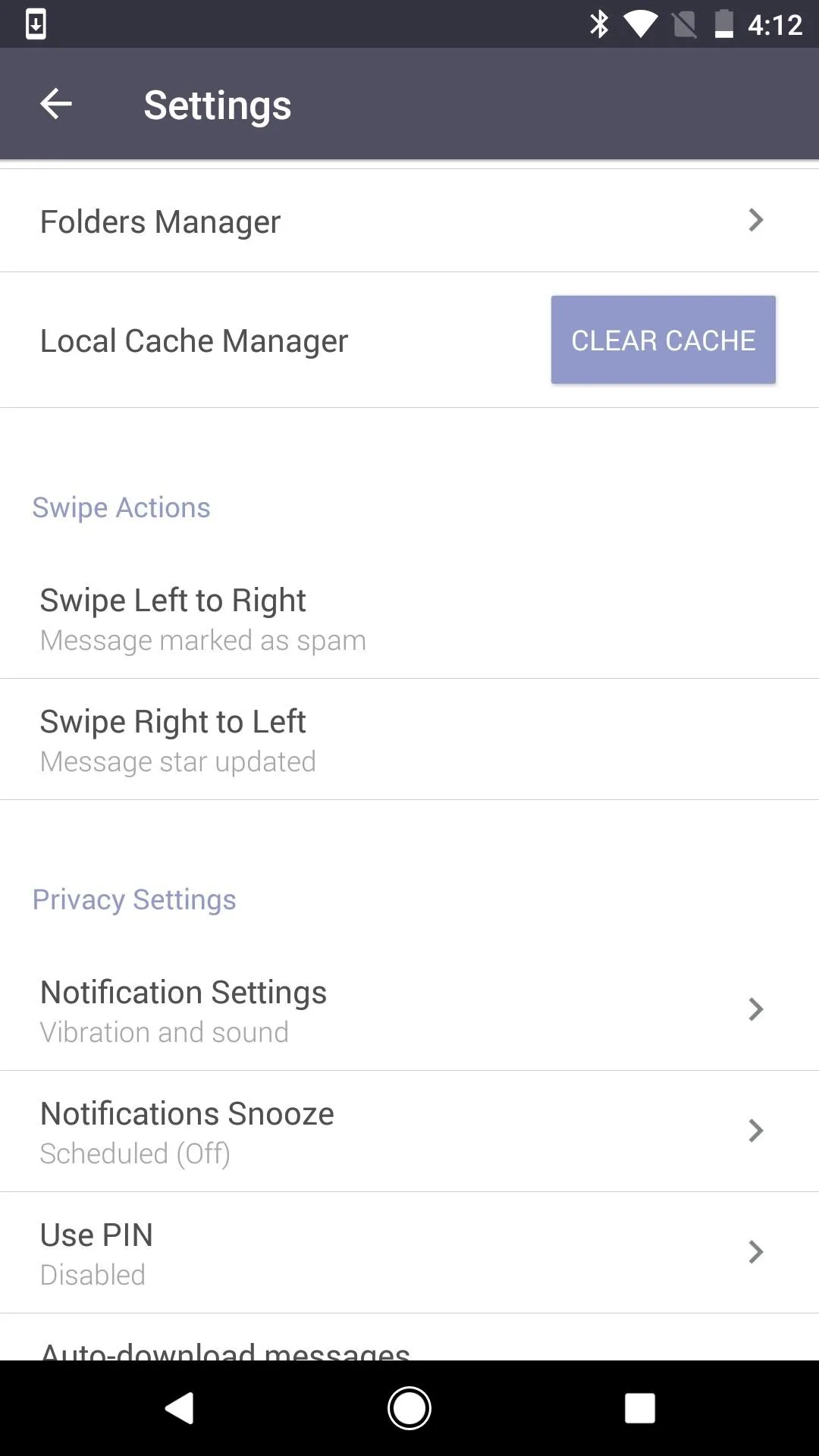
The available settings on Android using a Google Pixel.

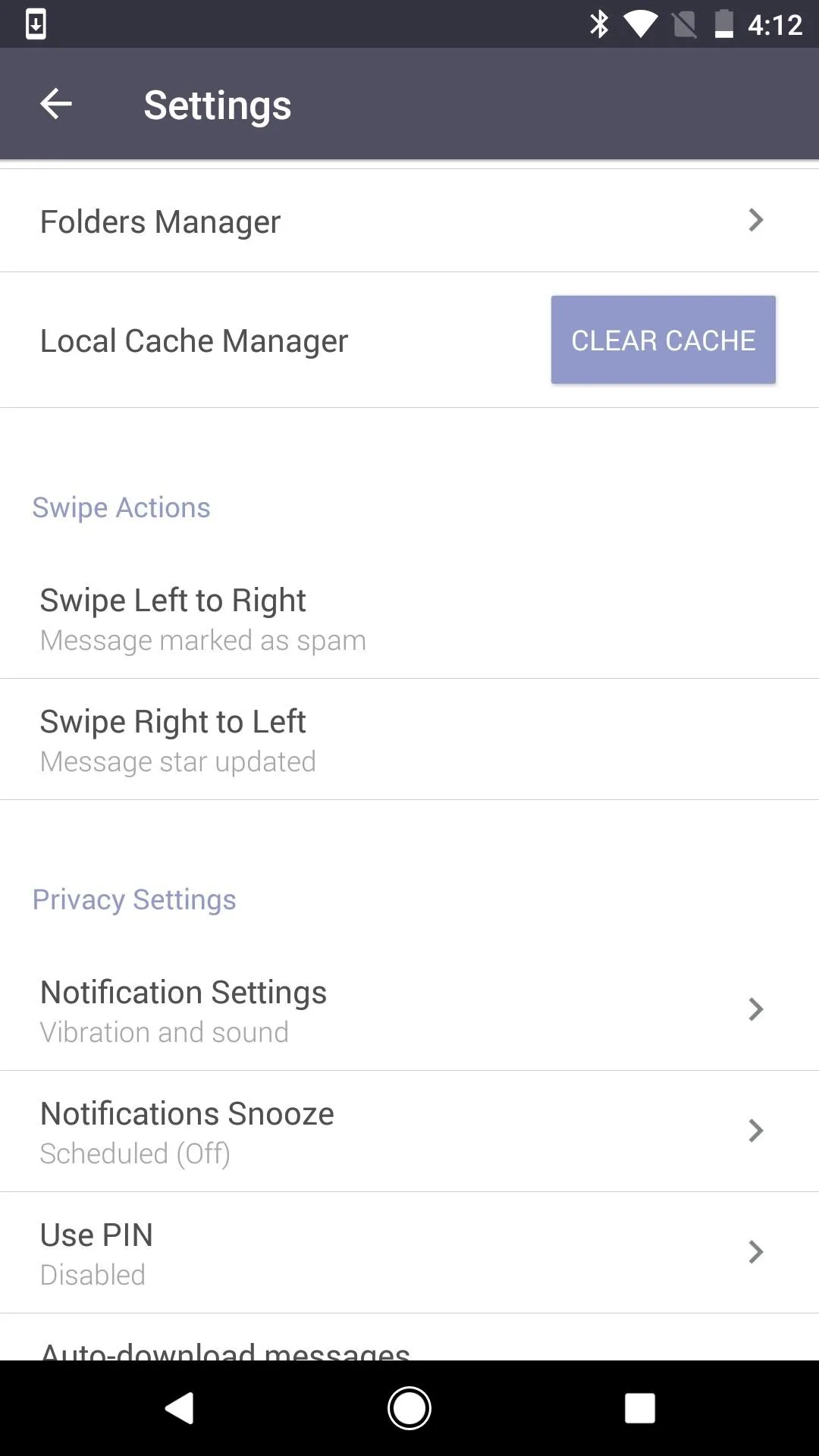
The available settings on Android using a Google Pixel.

Trash
Messages you trash will be moved to the "Trash" folder. However, once you're in the "Trash" folder, you will not be able to use the swipe gesture again to un-trash it. In fact, swipe gestures don't work at all in the "Trash" folder on Android, but the secondary gesture will work on iOS.
To un-trash a message, you will have to go into the message itself to move it manually. On Android, you can also long-press on a message in the "Trash" folder, then hit the folder icon to move it to the "Inbox" or another folder. However, in iOS, you can only do that to move it into a custom folder.
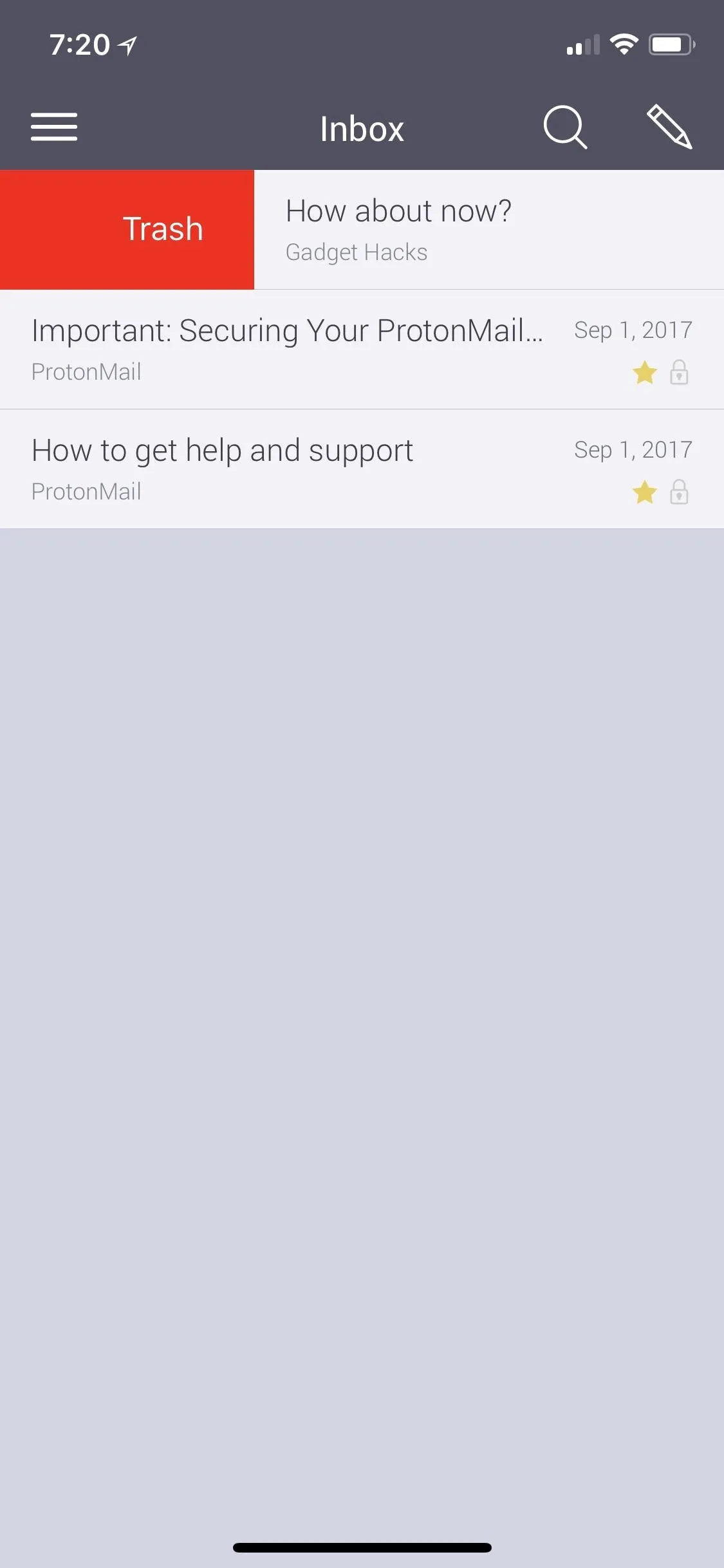
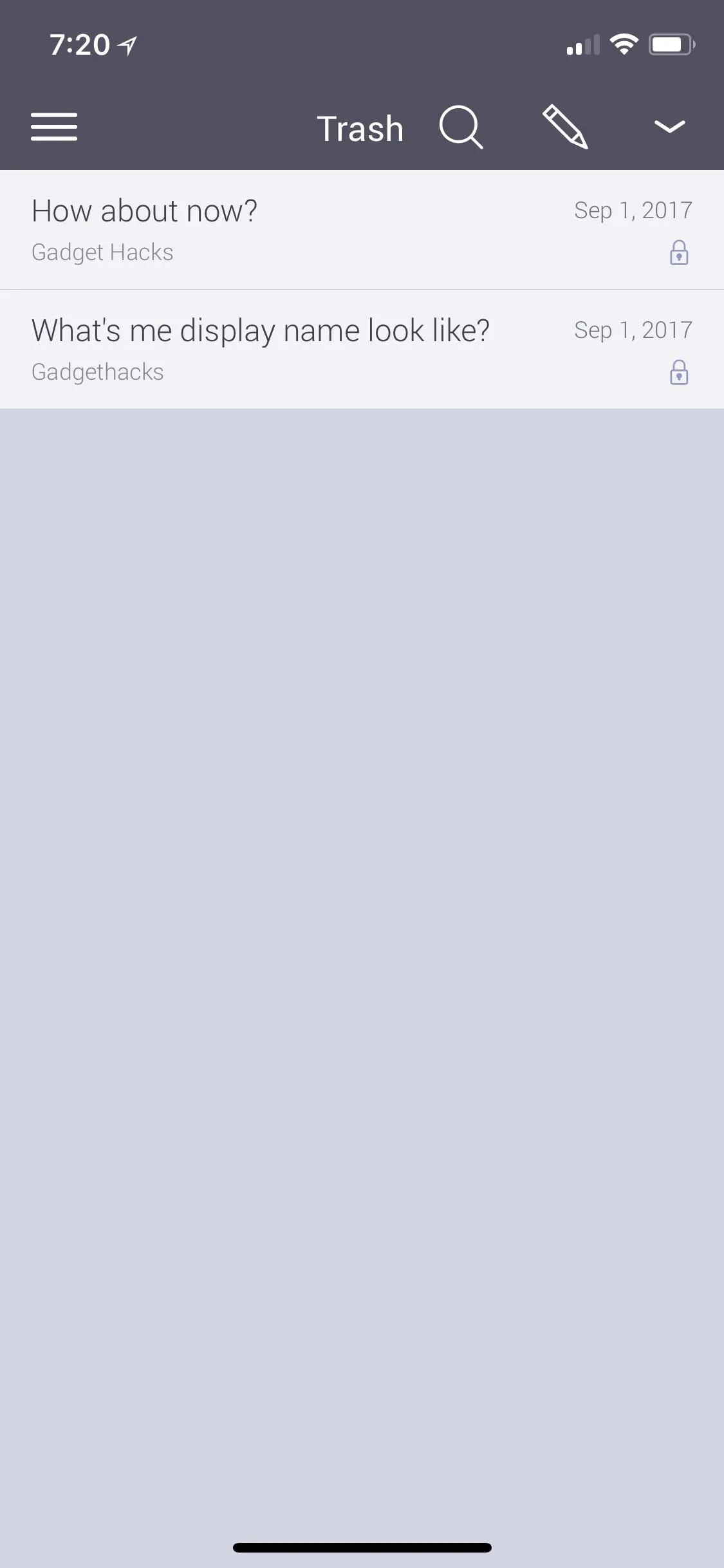
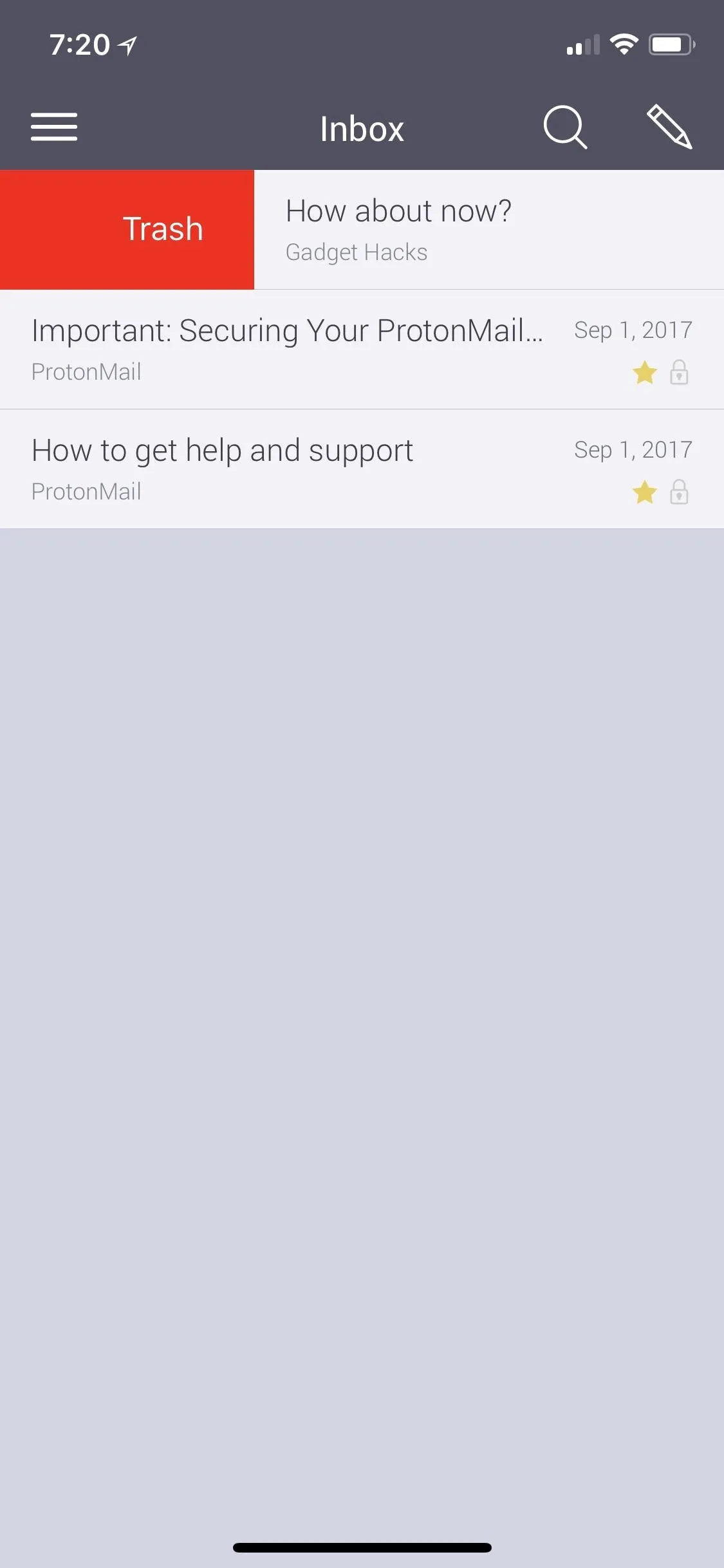
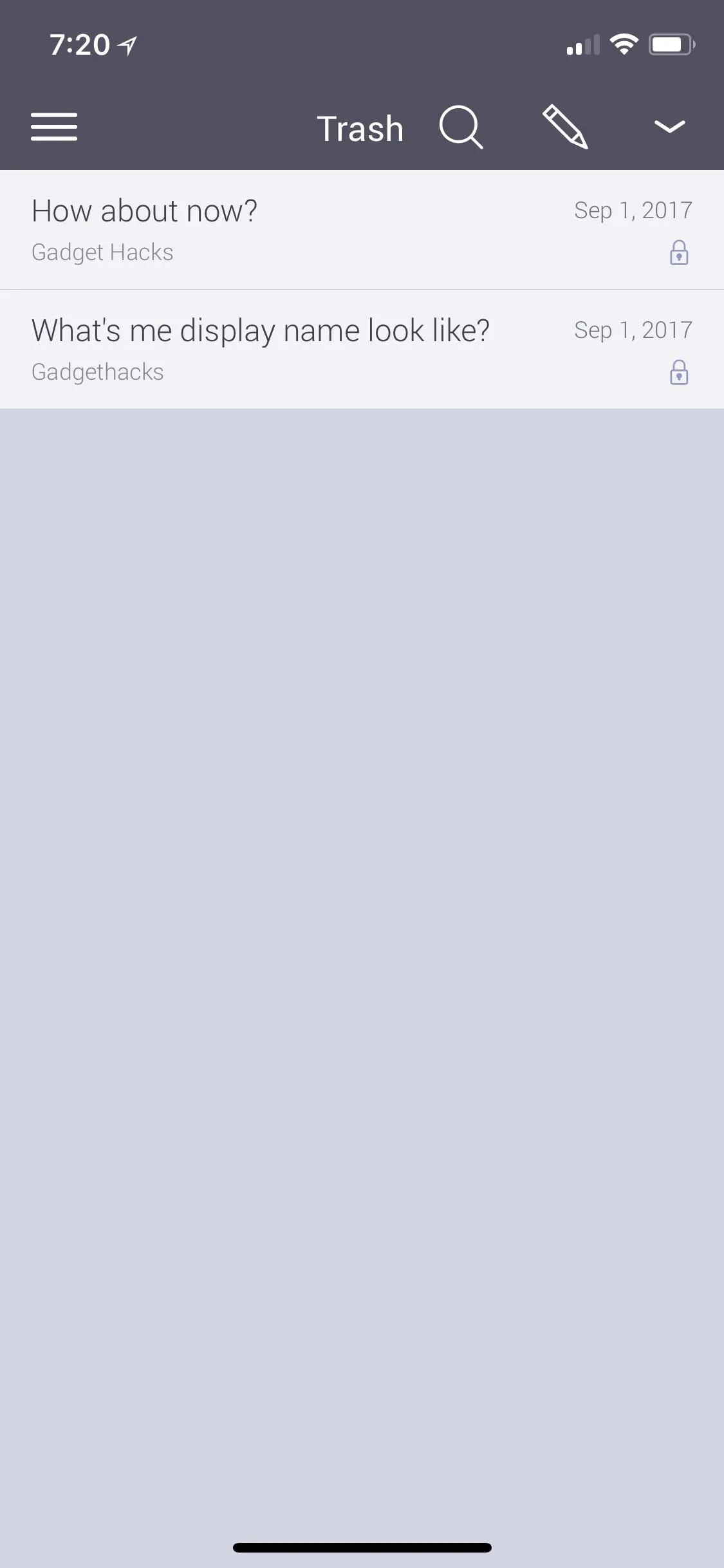
Spam
When you junk a message with the swipe gesture, it will be moved to the "Spam" folder. Once inside the "Spam" folder, you can't use the swipe gesture to mark it as not a spam email. On Android, no swipe gestures work at all in the "Spam" folder, but the secondary gesture works on iOS.
If you want to mark a message as not spam, you will have to go into the message itself to move it out of the folder. On Android, you can also long-press on a message in the "Spam" folder, then hit the folder icon to move it to the "Inbox" or another folder. However, in iOS, you can only do that to move it into a custom folder.
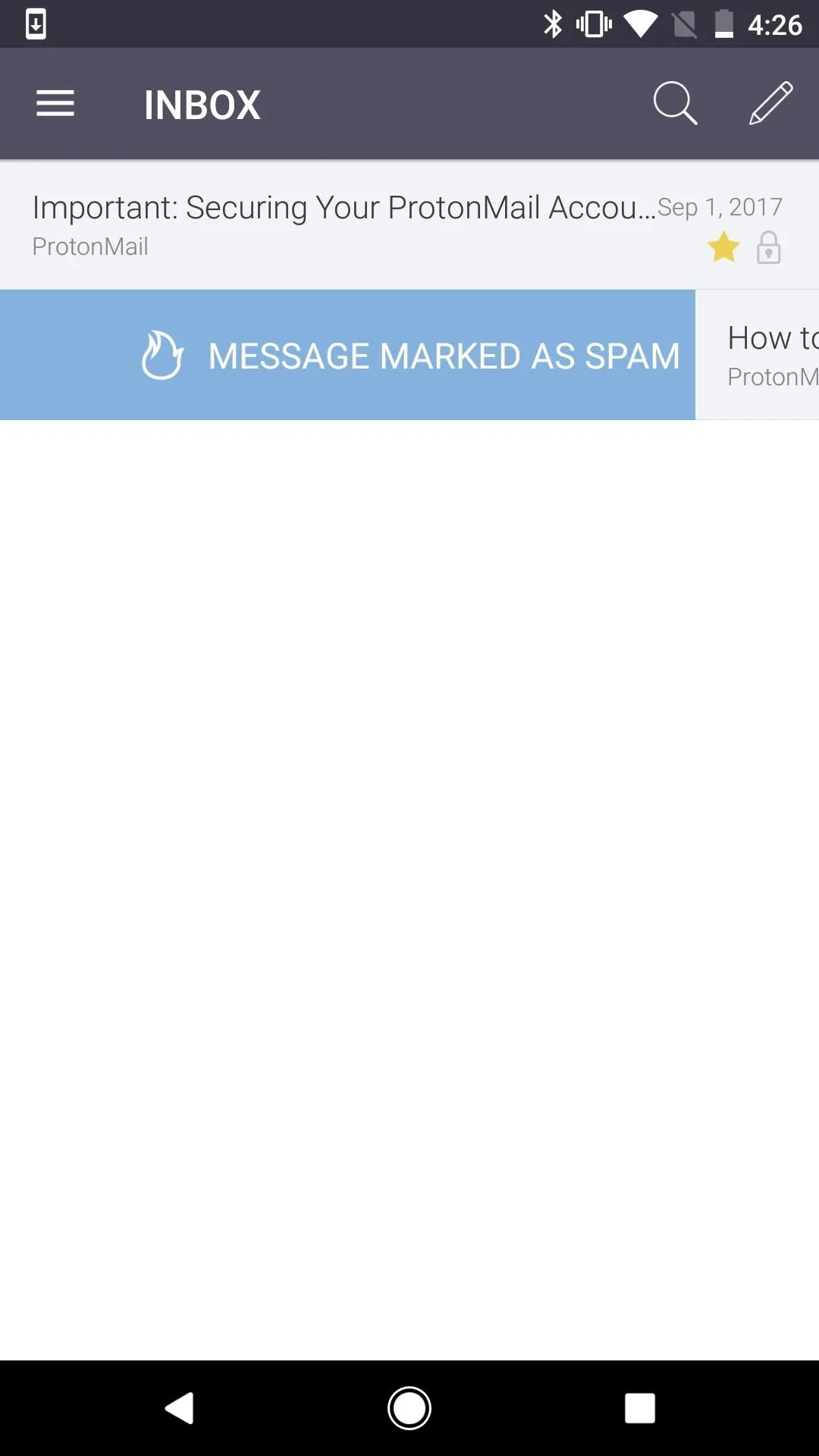
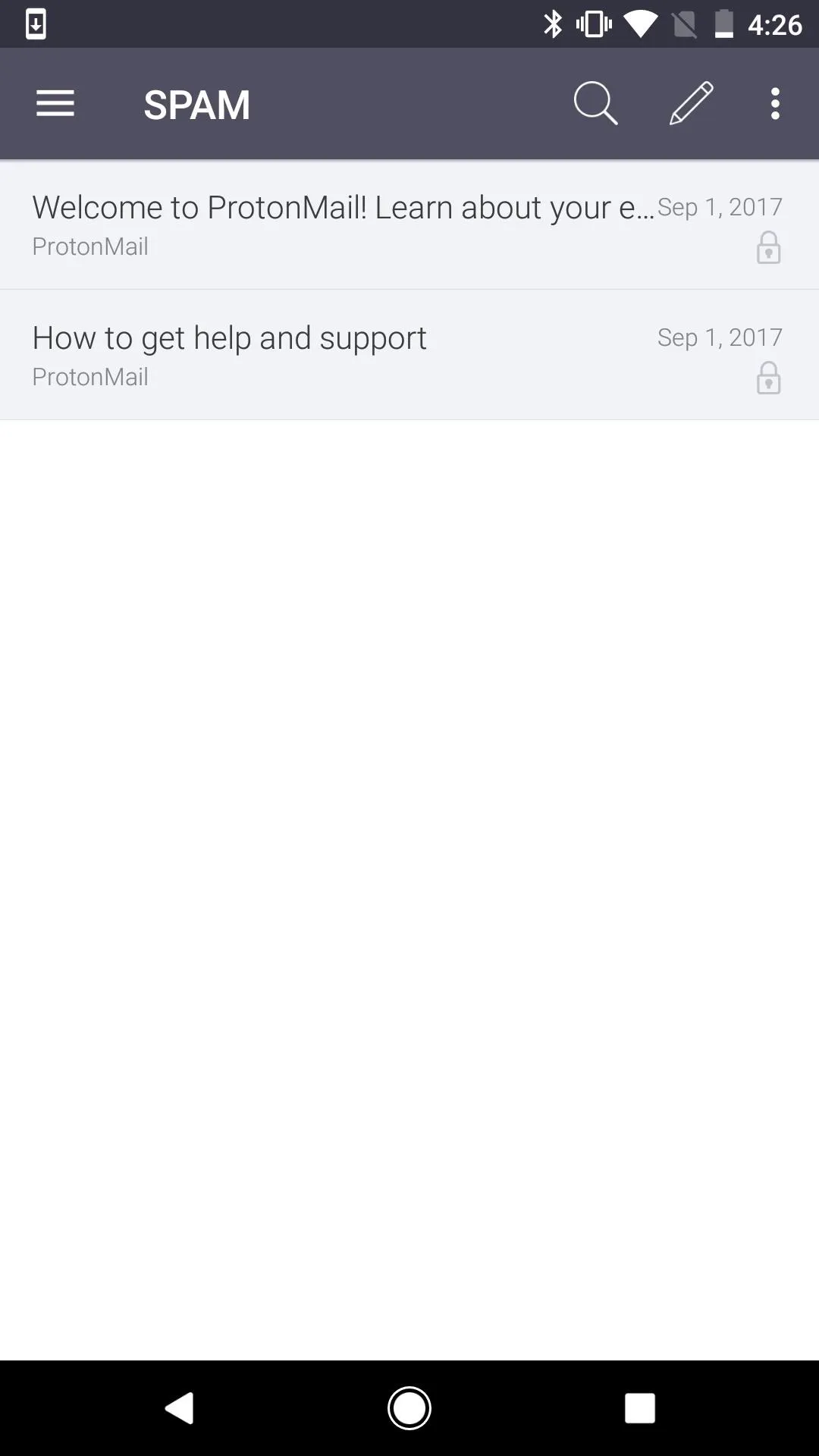
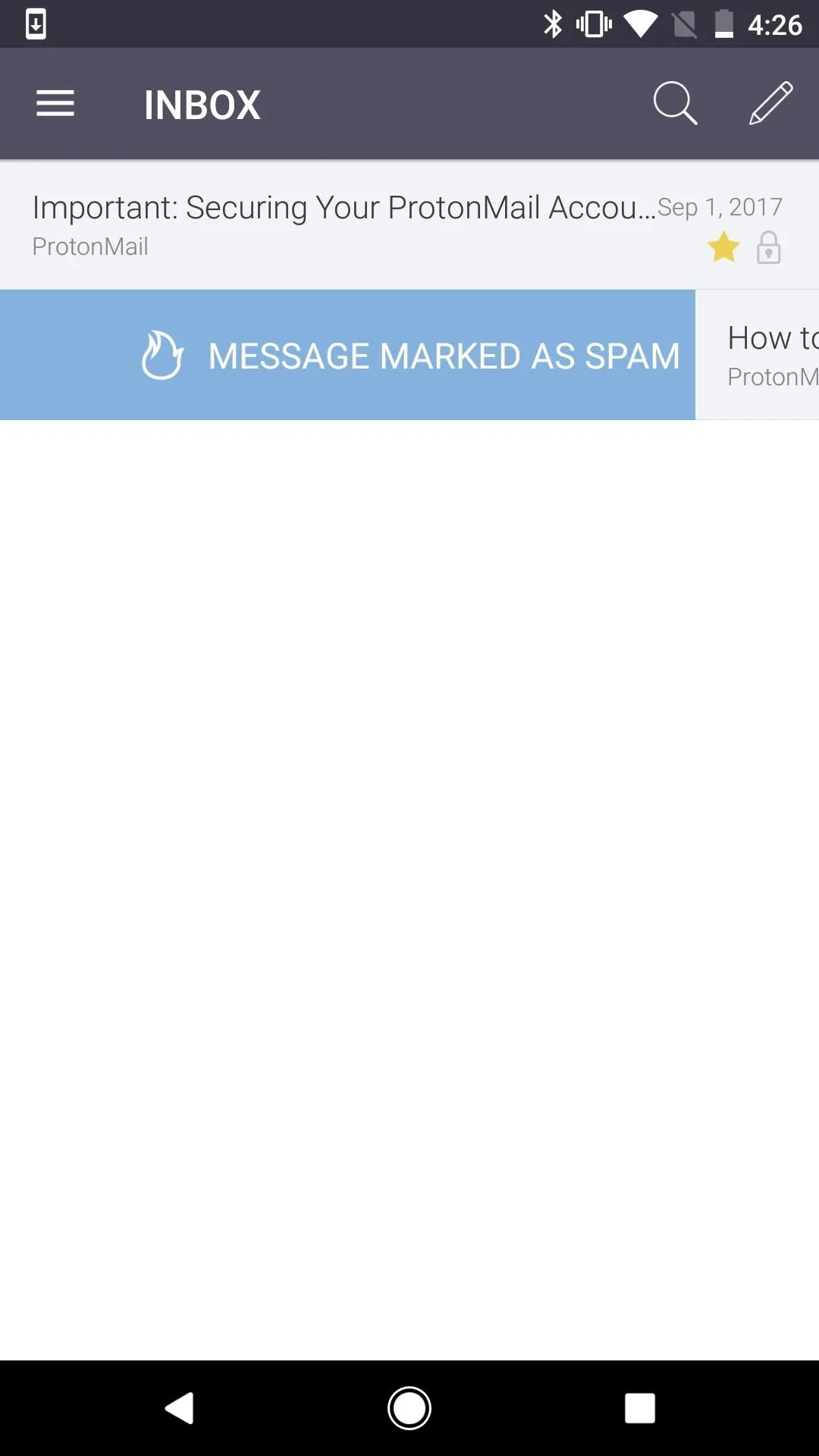
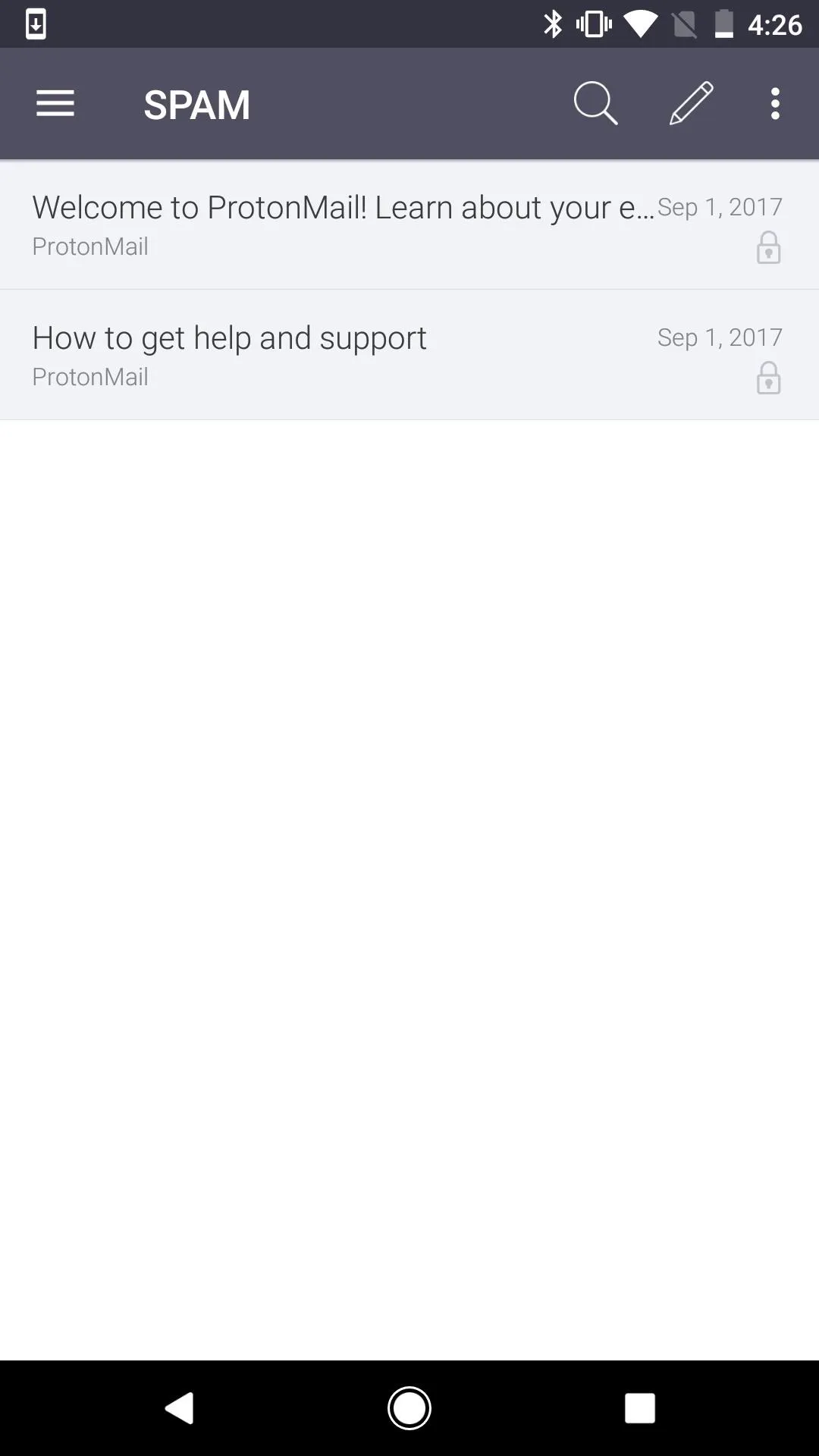
Archive
Emails you archive with a swipe gesture will be moved to the "Archive" folder. Likewise, you can't use the gesture again to un-archive it. However, secondary gestures will work on both Android and iOS, and the archiving swipe gesture on Android will turn into a trashing gesture, no matter if your other gesture is for trashing or not.
You have to un-archive messages in the "Archive" folder in the message itself. On Android, you can also long-press on a message in the "Archive" folder, then hit the folder icon to move it to the "Inbox" or another folder. However, in iOS, you can only do that to move it into a custom folder.
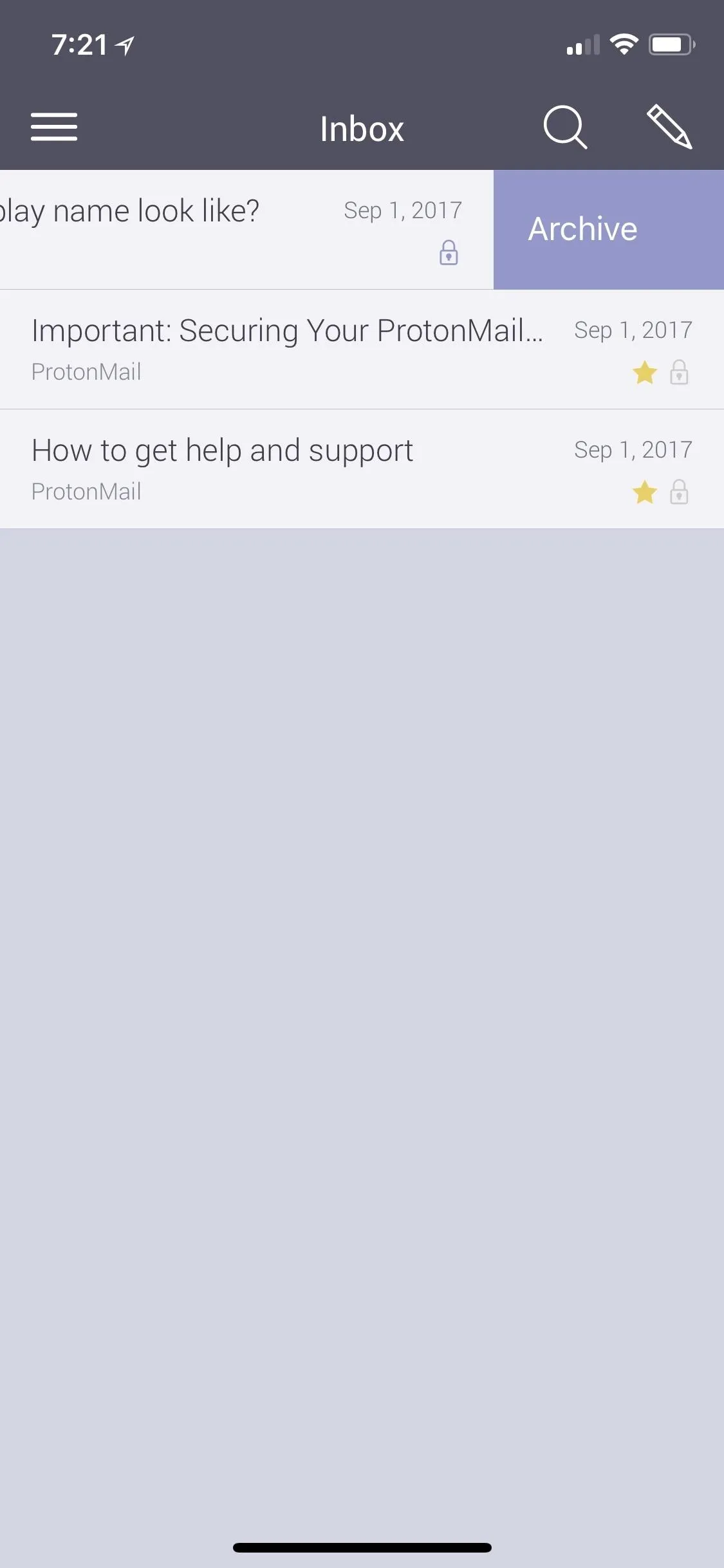
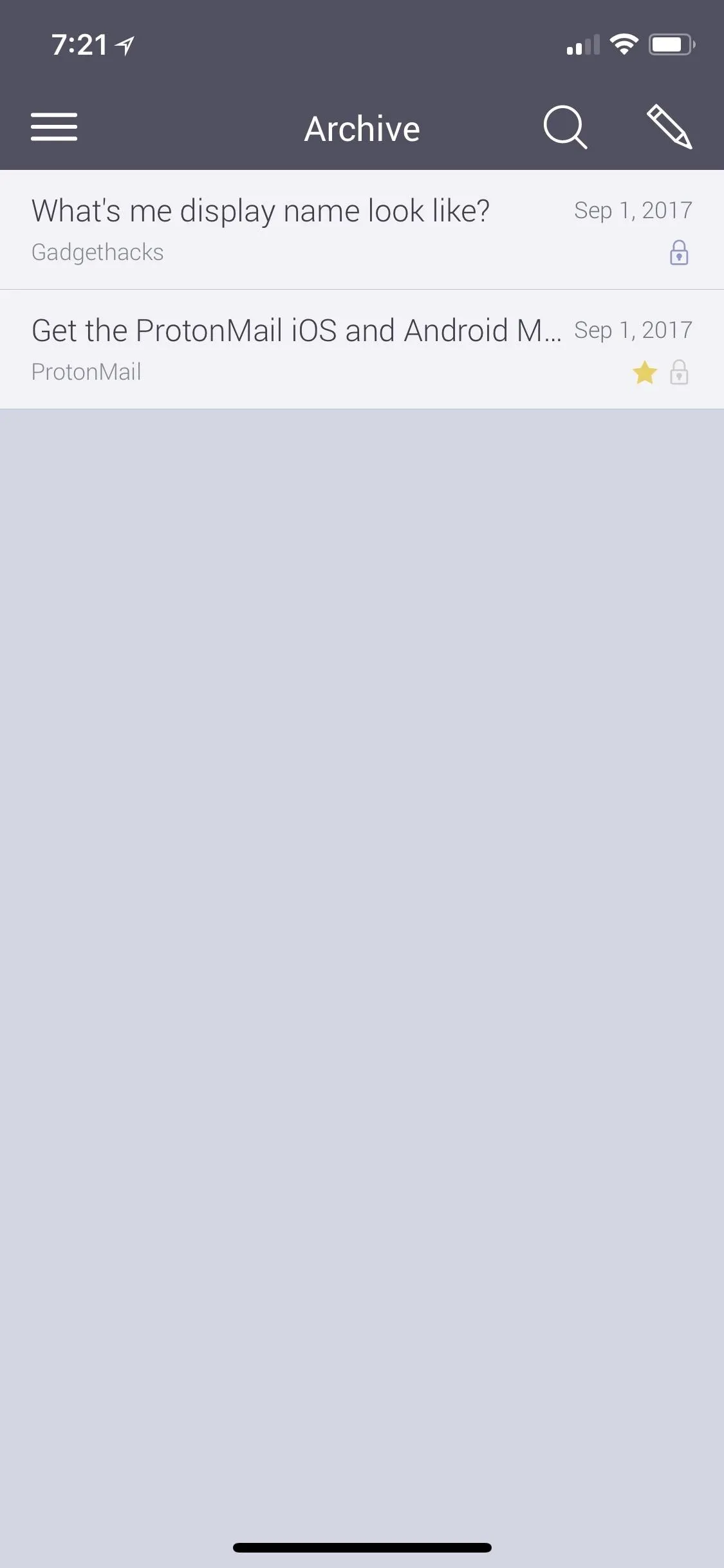
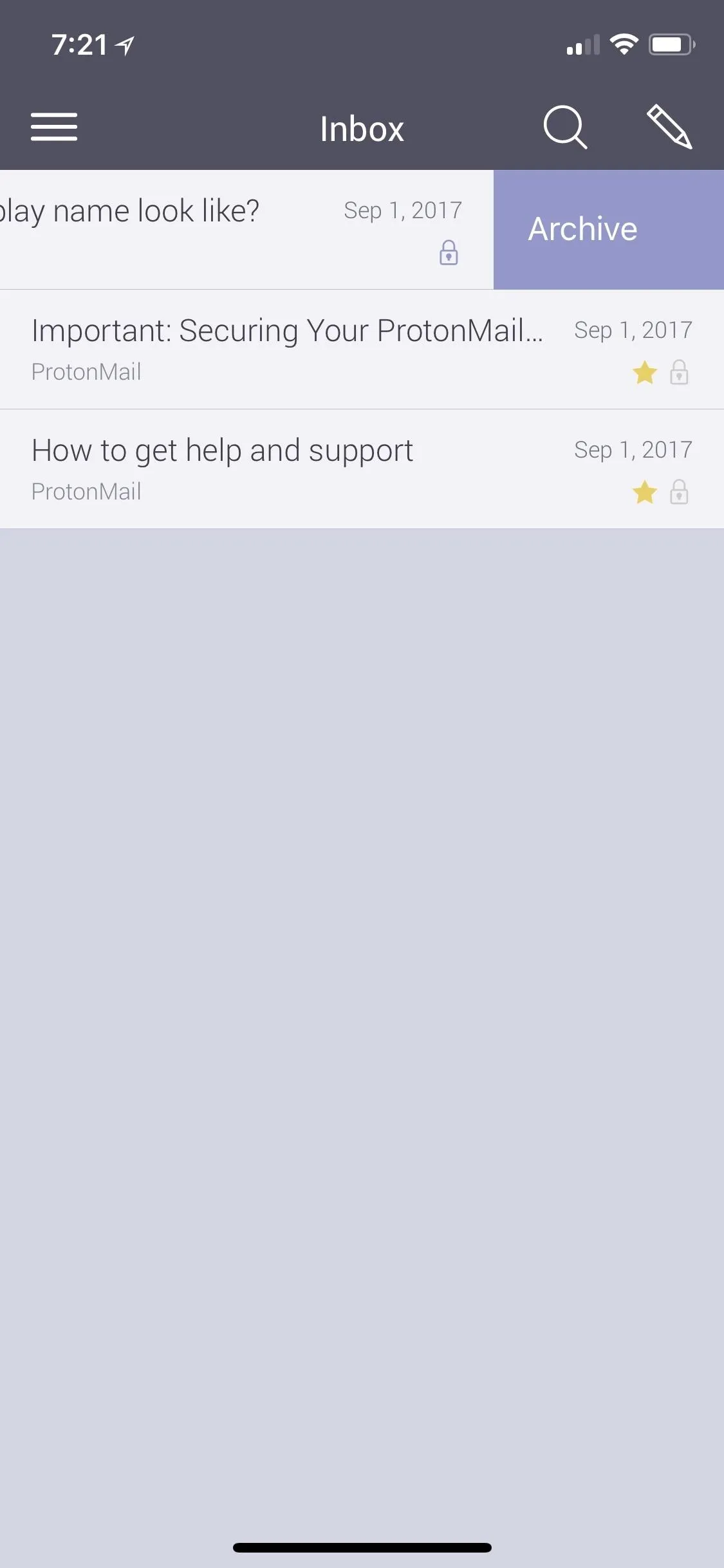
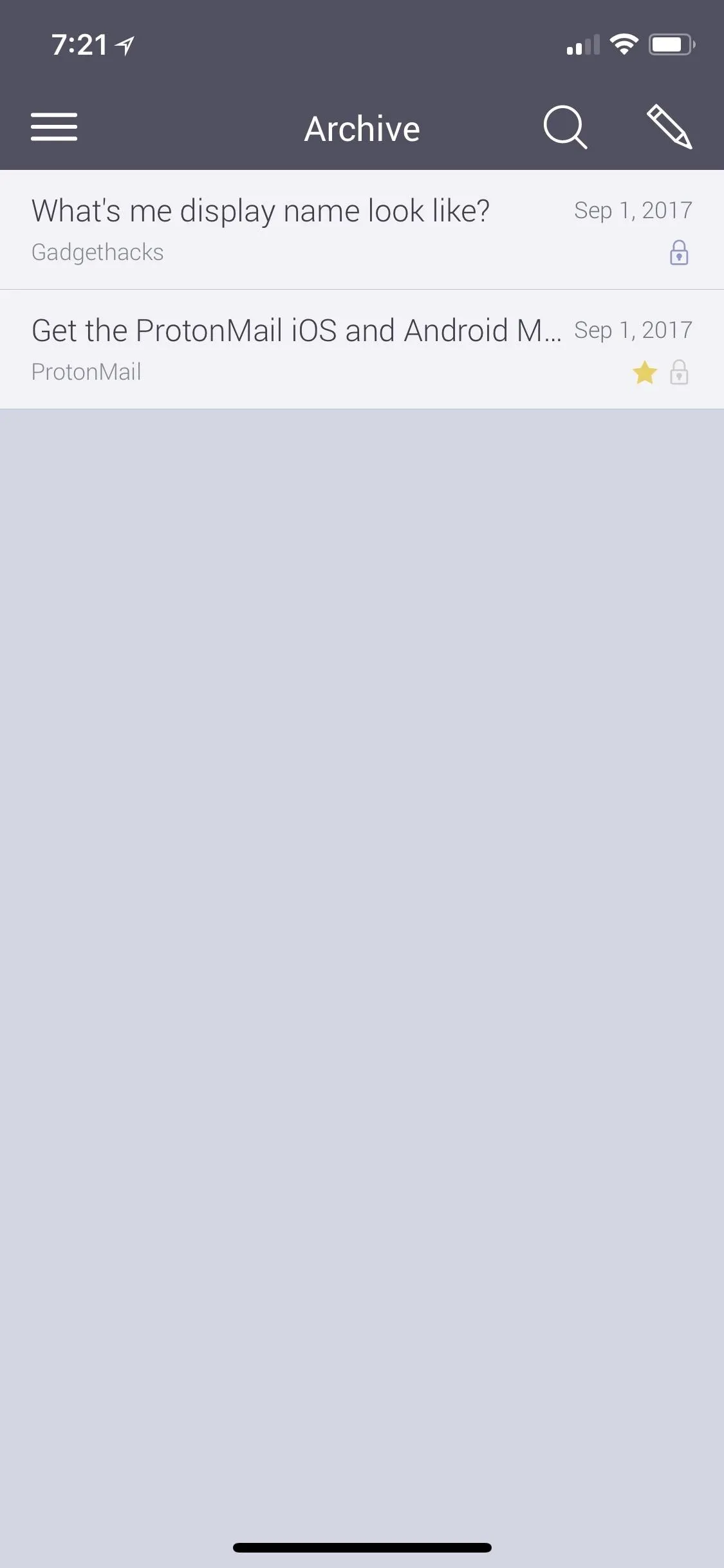
Star
When staring a message, a star will be added to it and it will appear in the "Starred" folder. However, you cannot use the same swipe gesture to un-star a message on iOS, only on Android. That has to be done manually in the message itself on iOS, even though the swipe gesture appears (it won't un-star it).
Also, if you're in the "Starred" folder, the swipe gesture you have set to "Star" will do nothing at all on iOS, and on Android, no swipe gestures work in this folder.
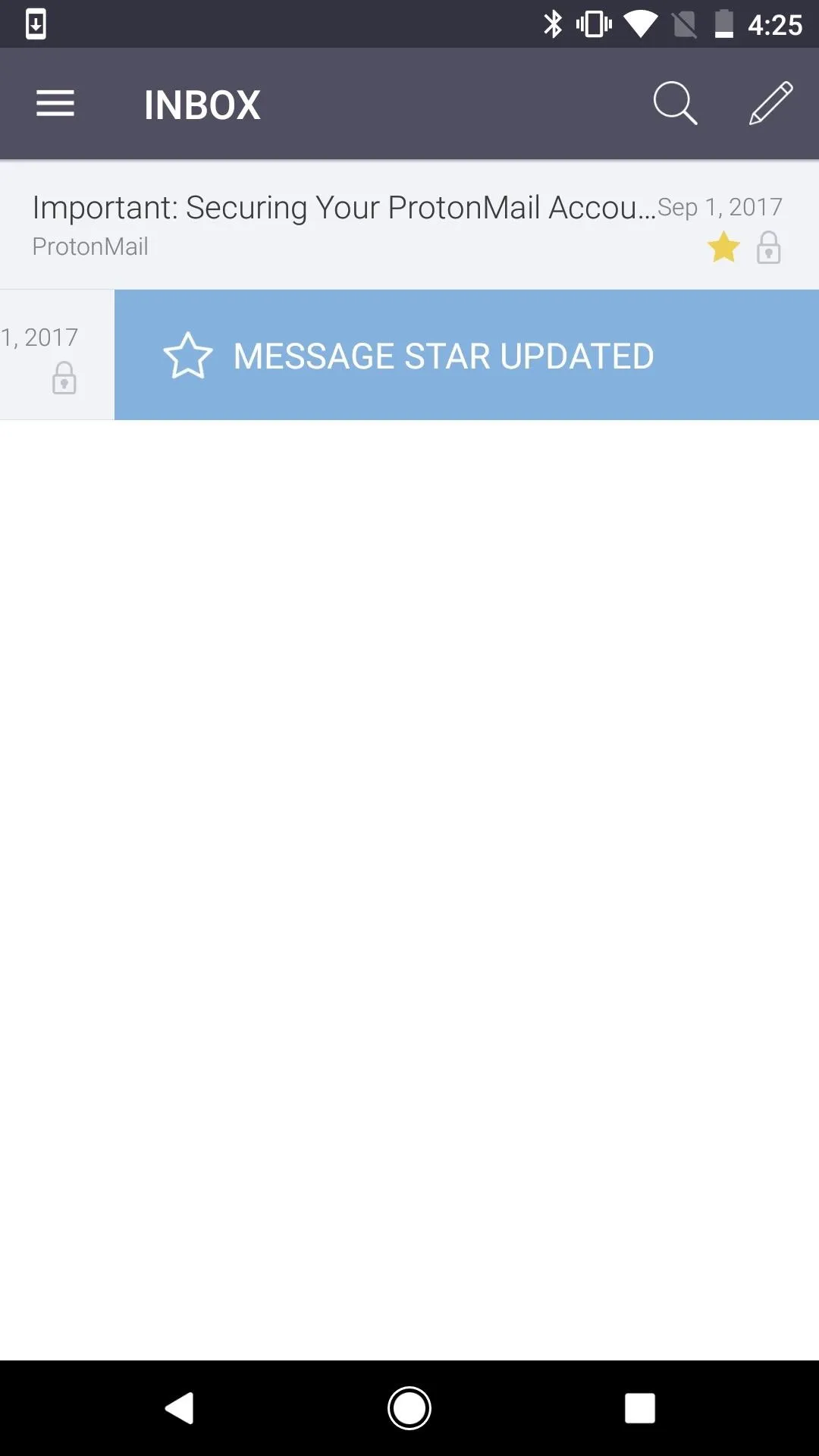
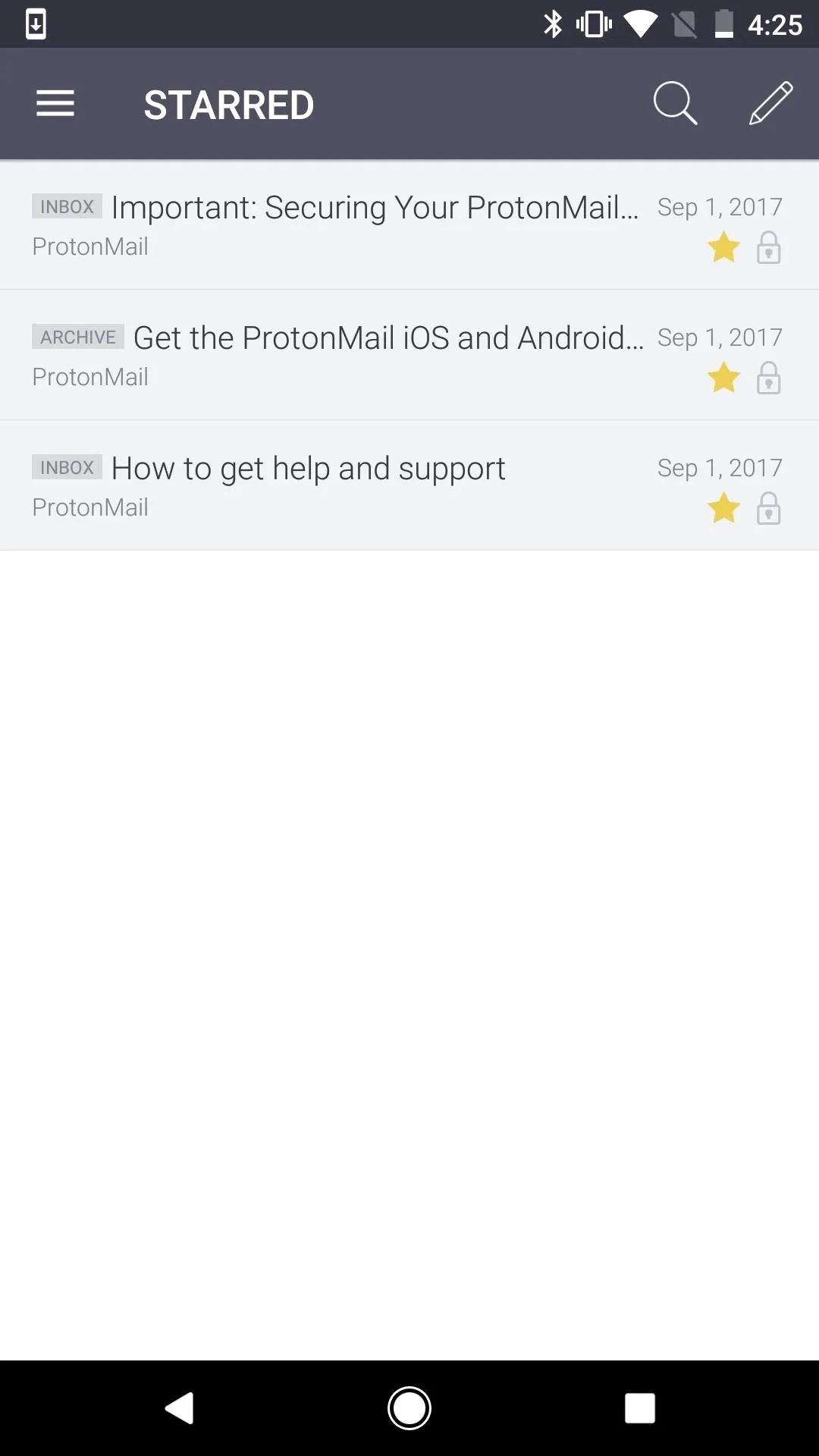
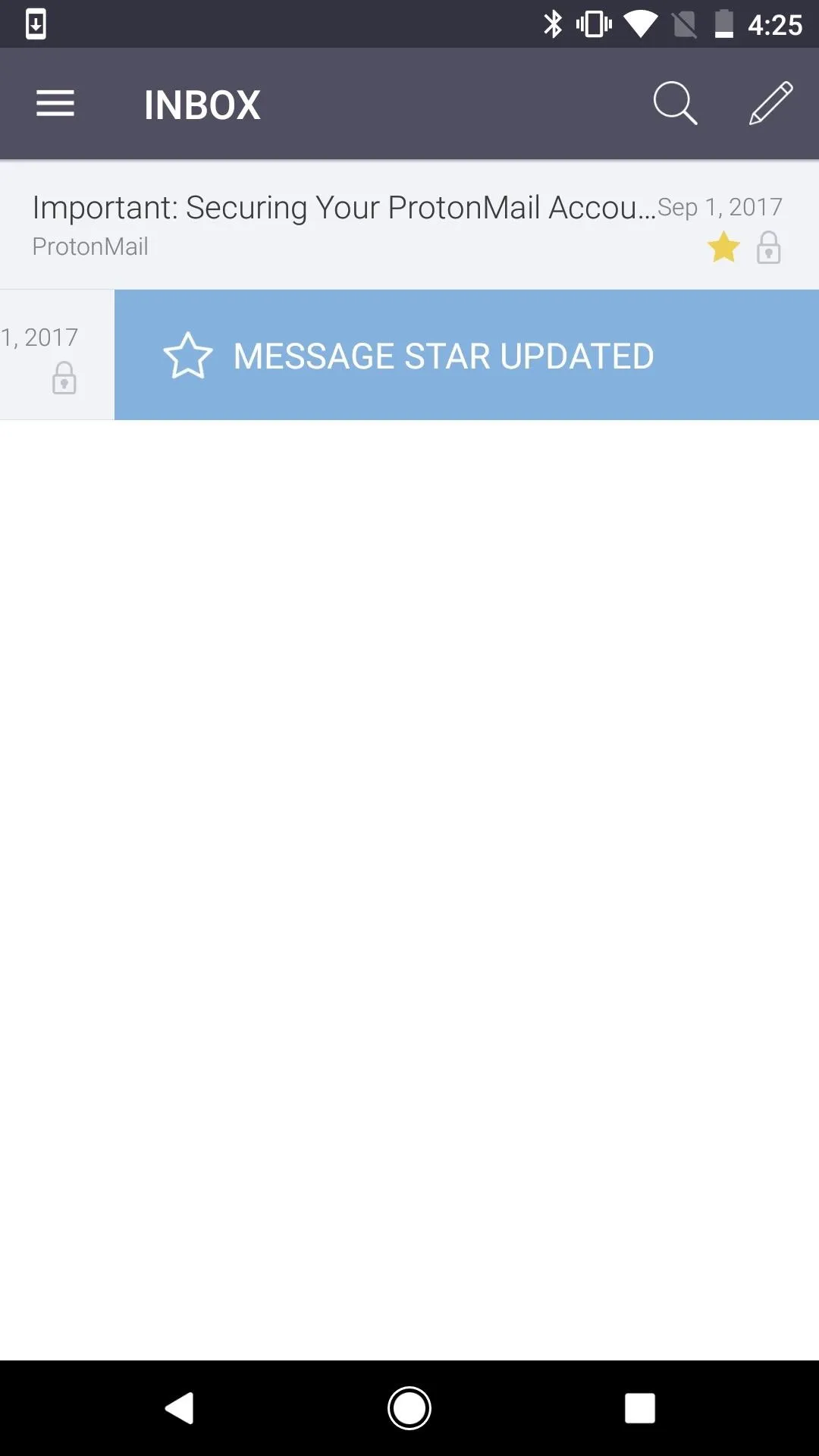
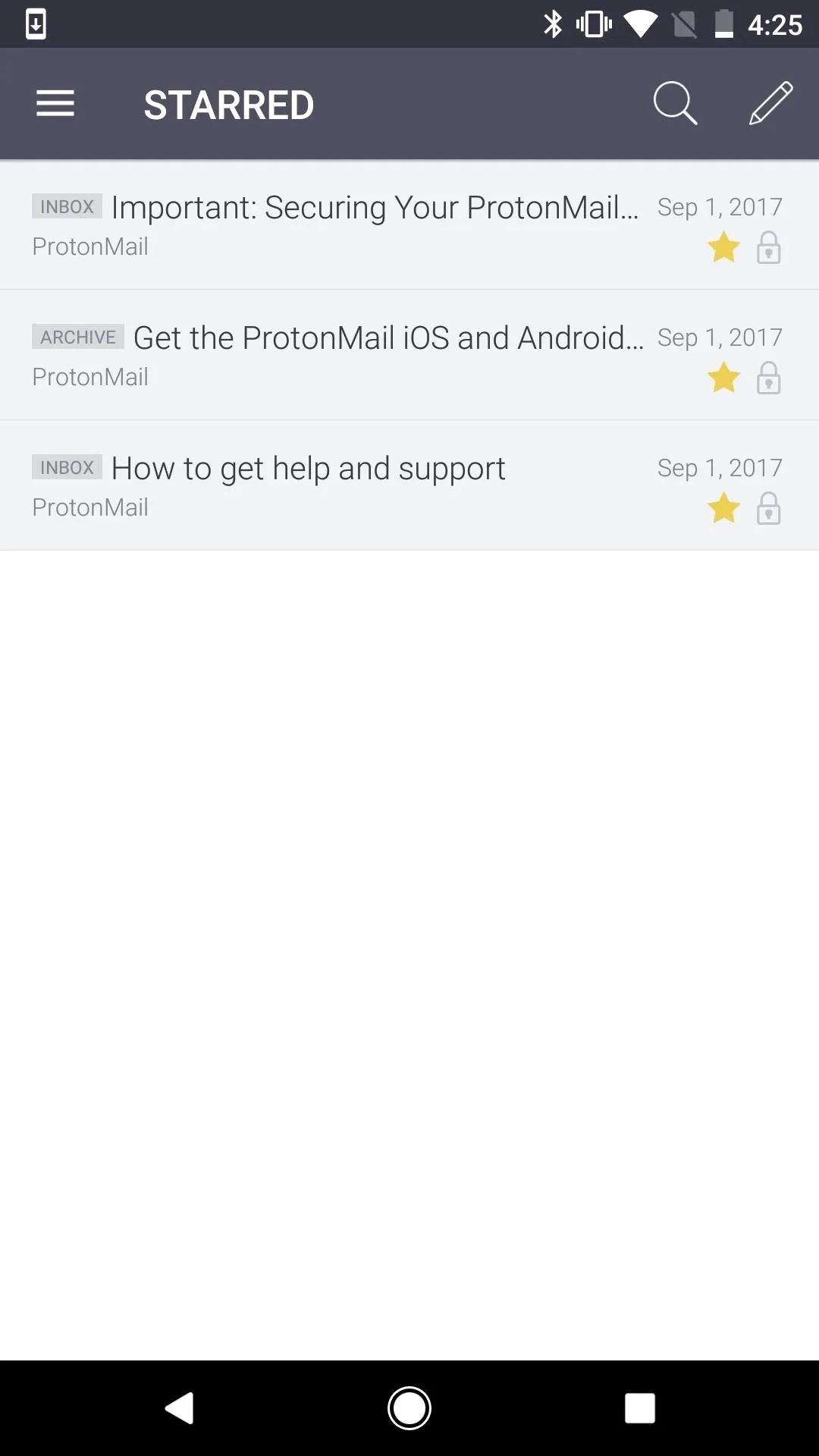
Likely, ProtonMail will update its apps to function better with swipe gestures, fixing some of the issues with swipes not working in certain folders or not working at all. So stay tuned. We'll update this guide when and if anything changes.
- Follow Gadget Hacks on Facebook, Twitter, YouTube, and Flipboard
- Follow WonderHowTo on Facebook, Twitter, Pinterest, and Flipboard
Cover photo and screenshots by Justin Meyers/Gadget Hacks

























Comments
Be the first, drop a comment!