Nobody likes spam, and that's why email apps continue to vie for your digital attention by boasting about new ways to filter and reduce unsolicited messages. Outlook, an already fantastic client for focusing your cluttered inbox, has now joined in on the action, giving its users new, simple tools to fight against junk mail.
Sending sketchy messages to the spam folder is easy in Outlook, as long as you're running at least version 2.45.0 for iPhone or 2.2.88 for Android.
From your main inbox or another folder, simply tap and hold on the email in question, then select any and all other spammy correspondences. Whether you have one shady message or 50 selected, either tap the three-dot icon in the top right and tap "Move to spam" (for Android users) or tap the folder/arrow icon at the bottom and tap "Spam" (for iOS users).
- Don't Miss: Outlook Tips & Tricks You Need to Know
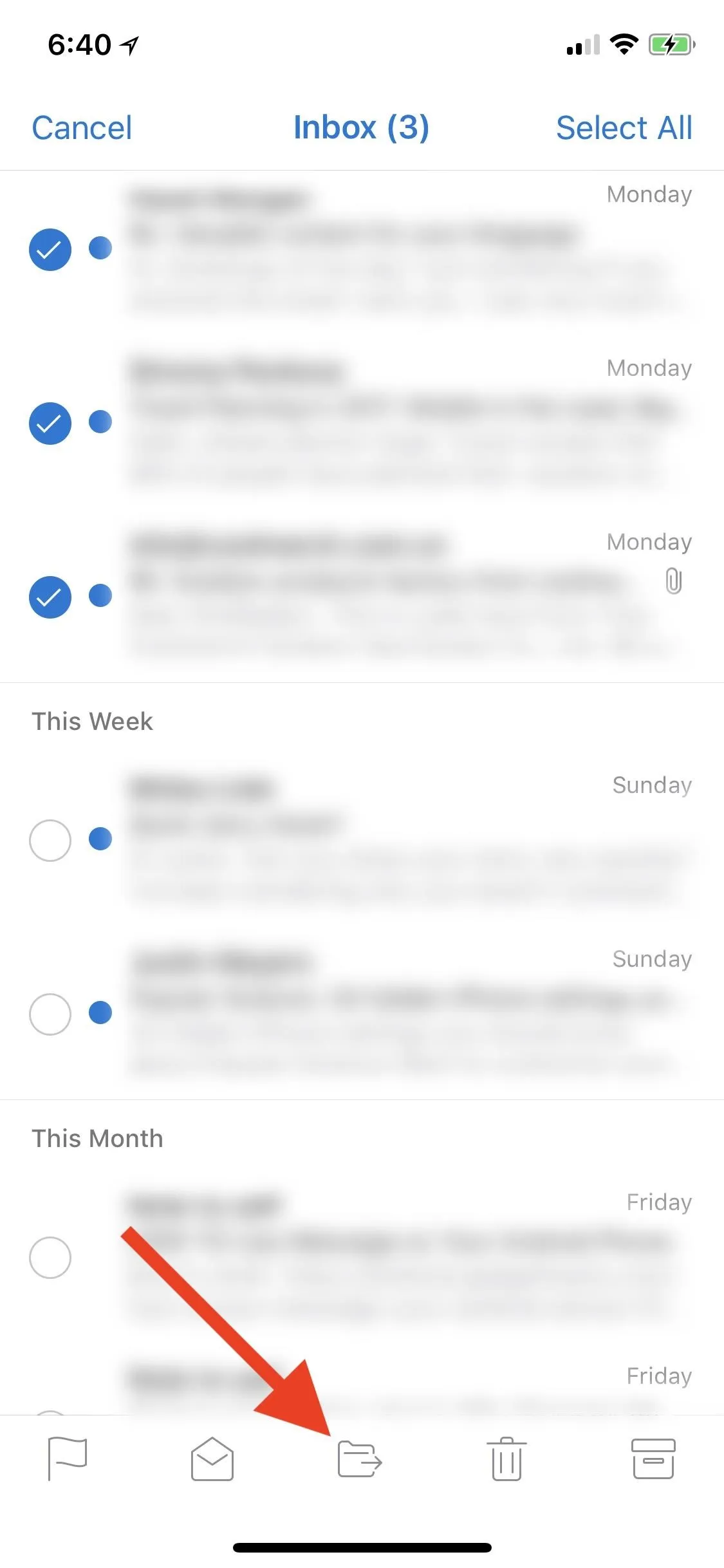
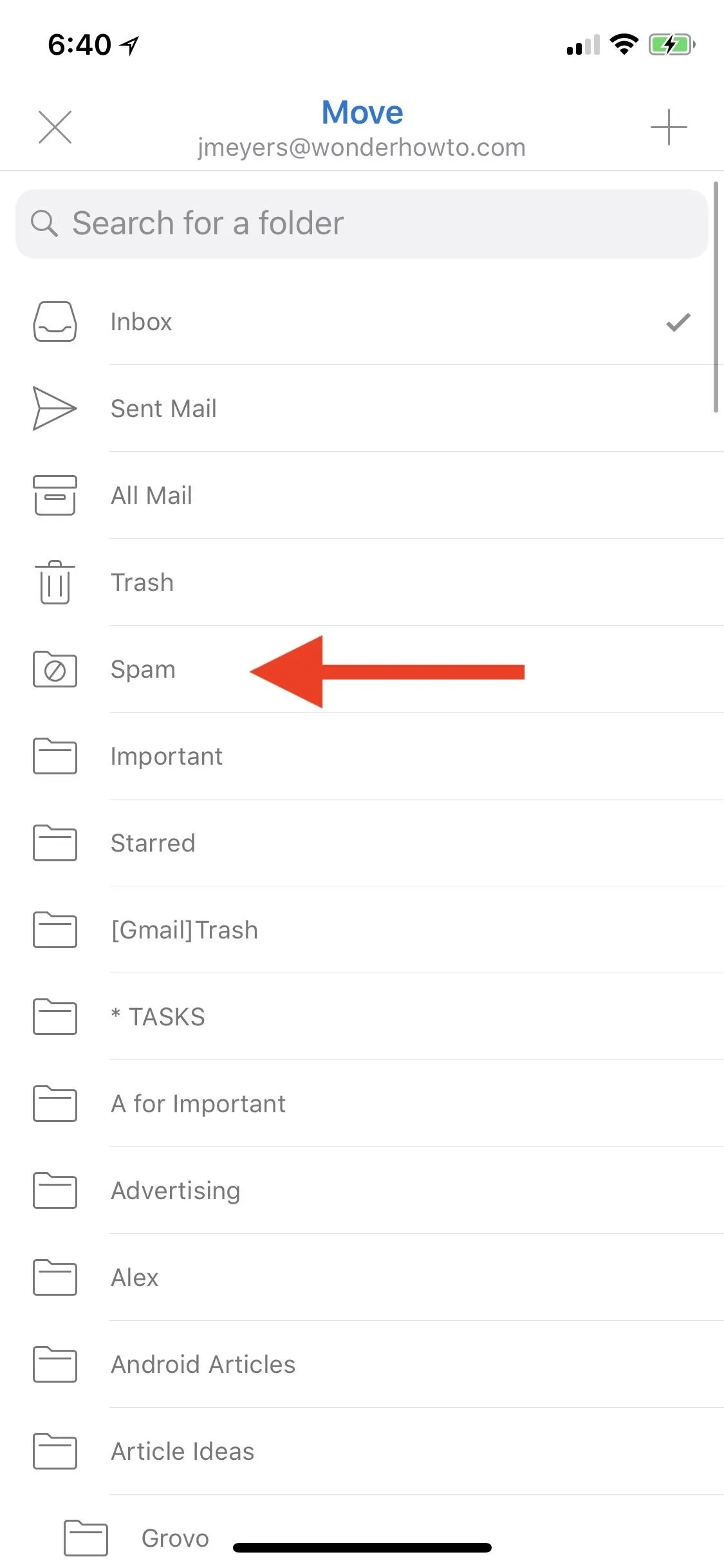
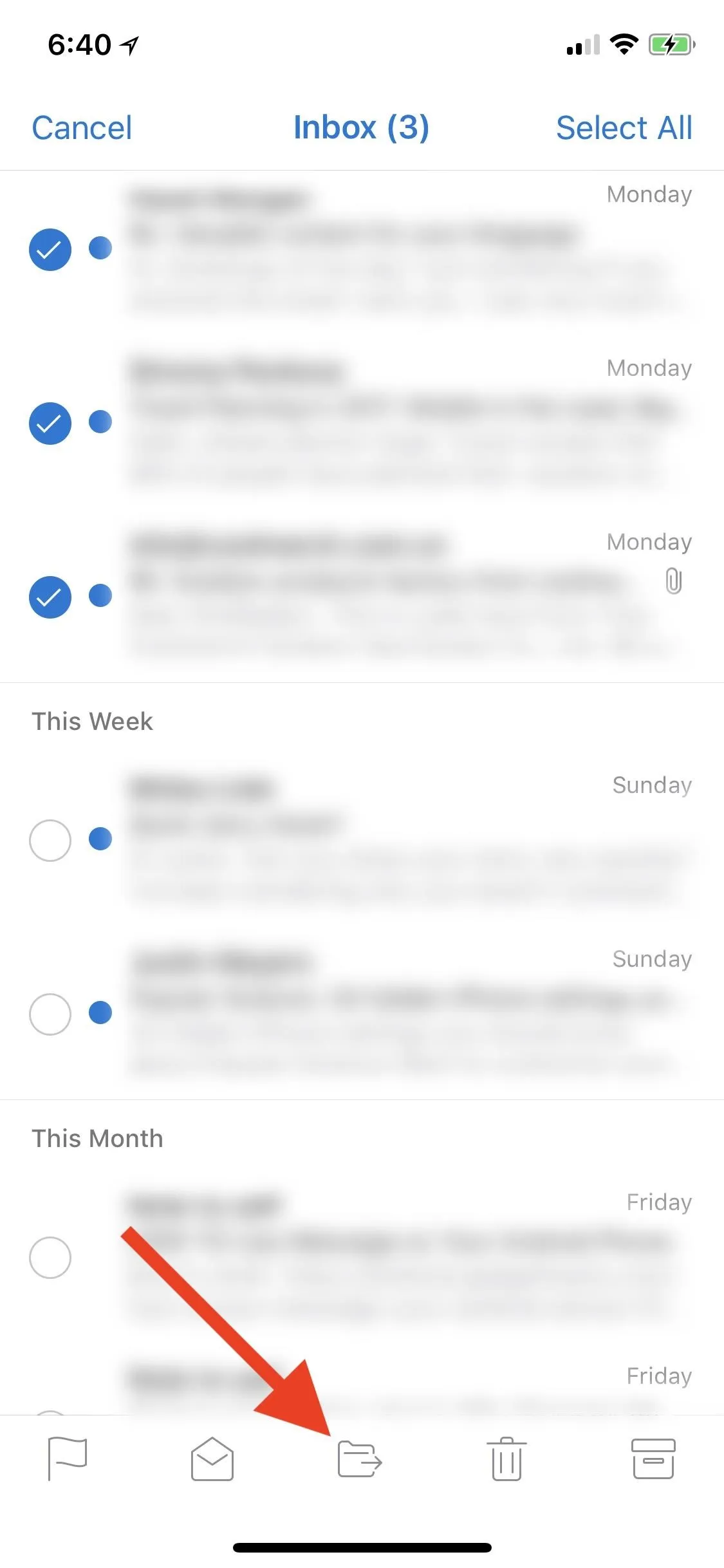
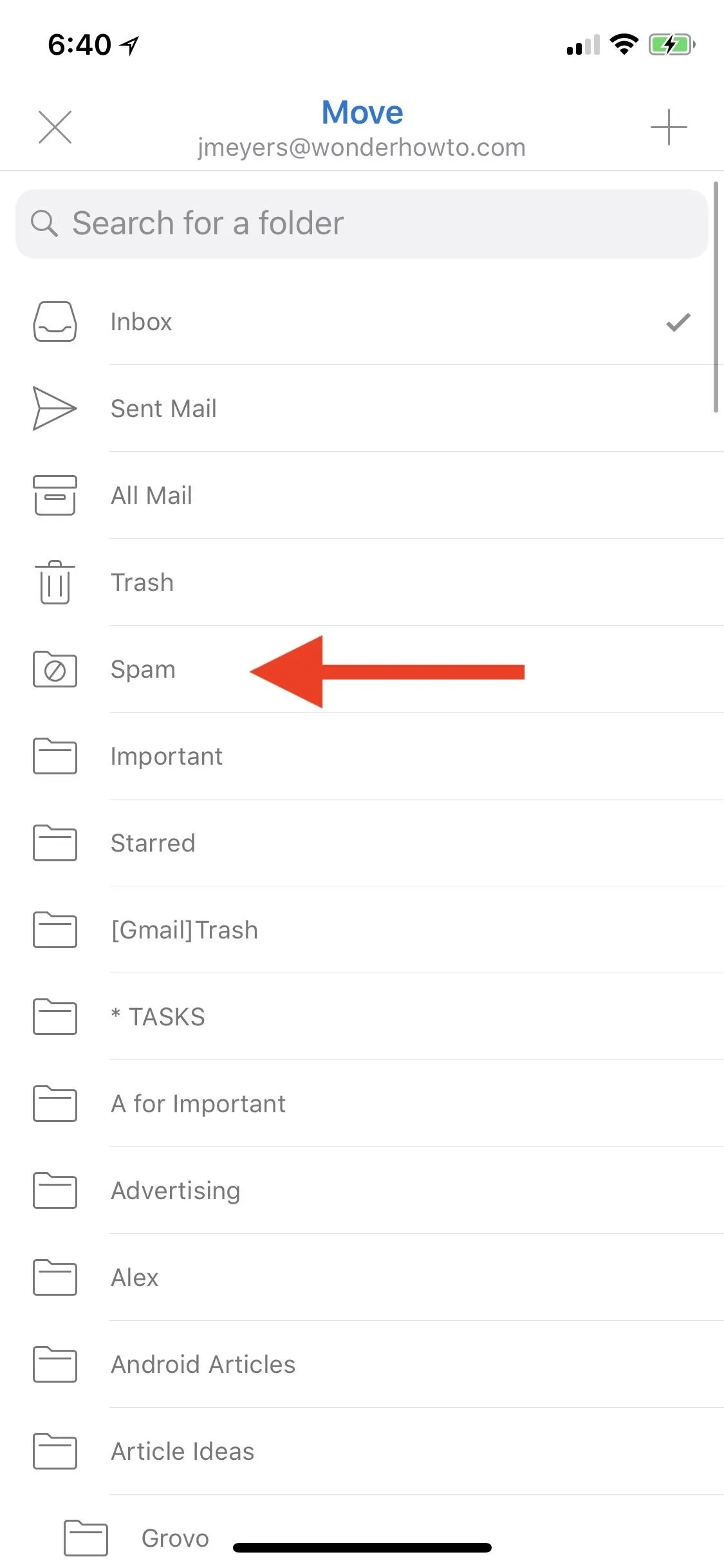
You can breathe a sigh of relief knowing that your inbox is free of whatever junk mail you just purged. But what if you have the spam message currently opened?
Inside a solo email, tap the three-dot icon in the top right, then select "Move to Spam." If you don't see that option on Android, you can select "Move to folder" instead, then select the "Spam" folder. The same result will follow, but just for that one particular message.
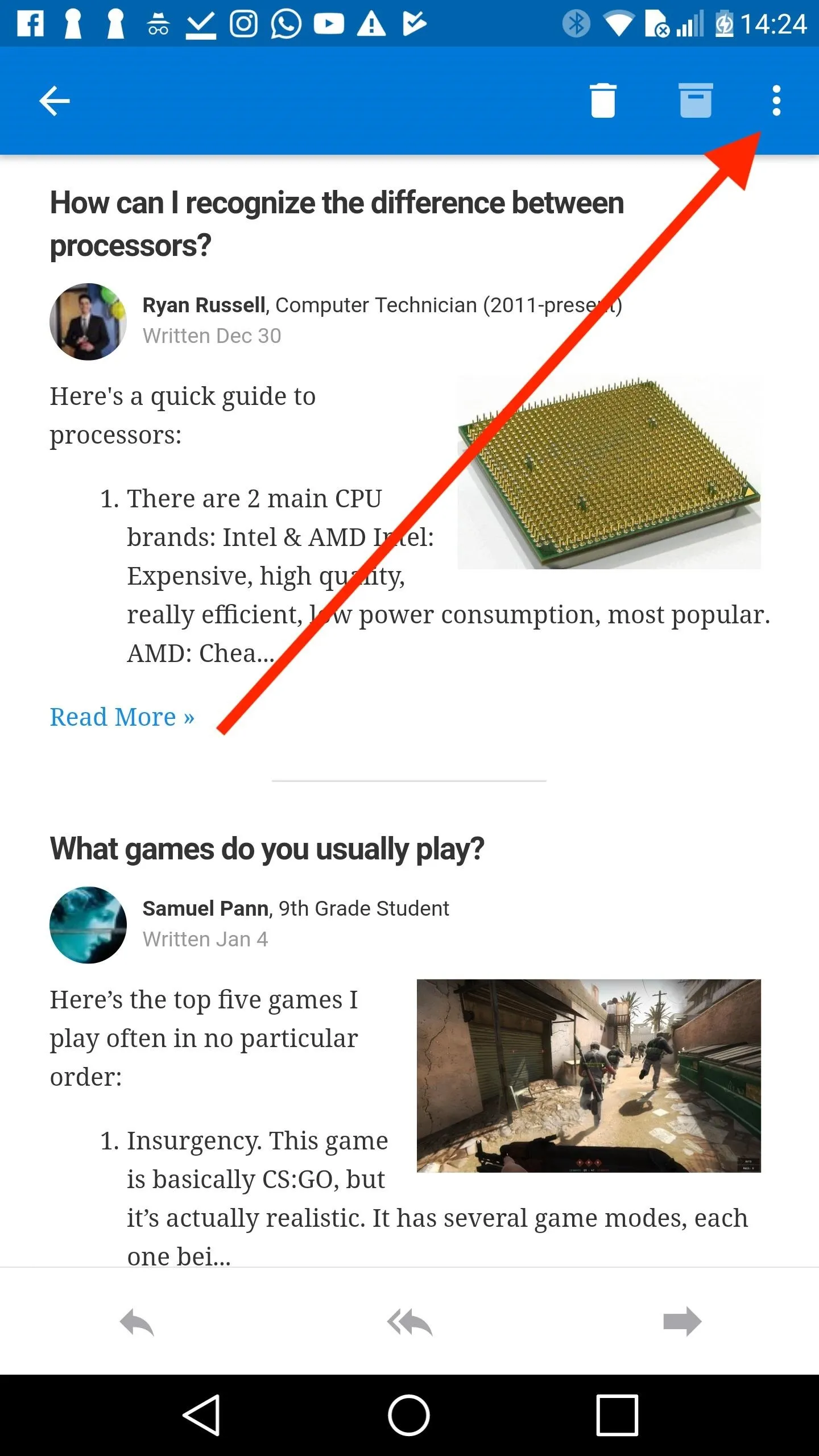
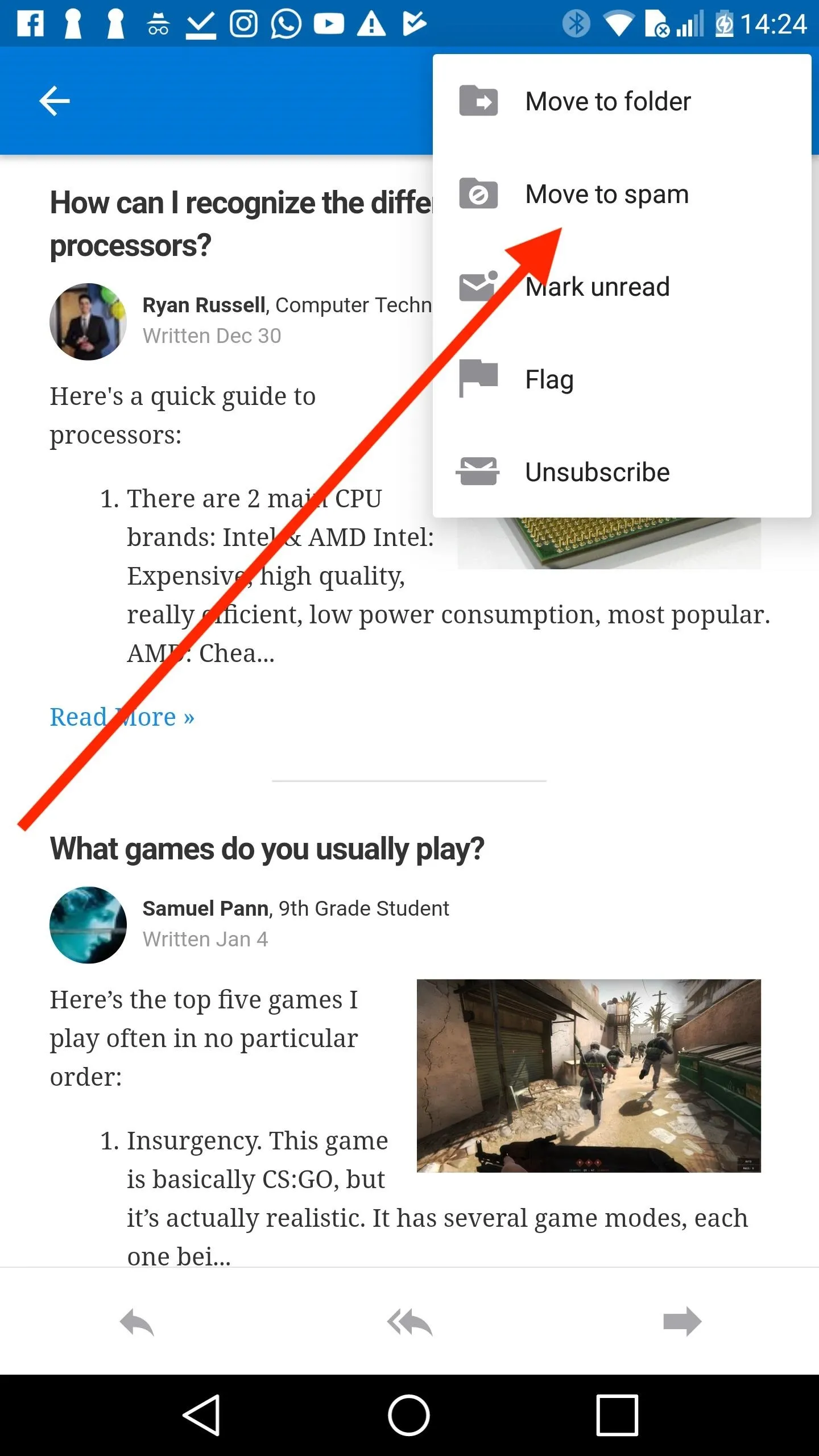
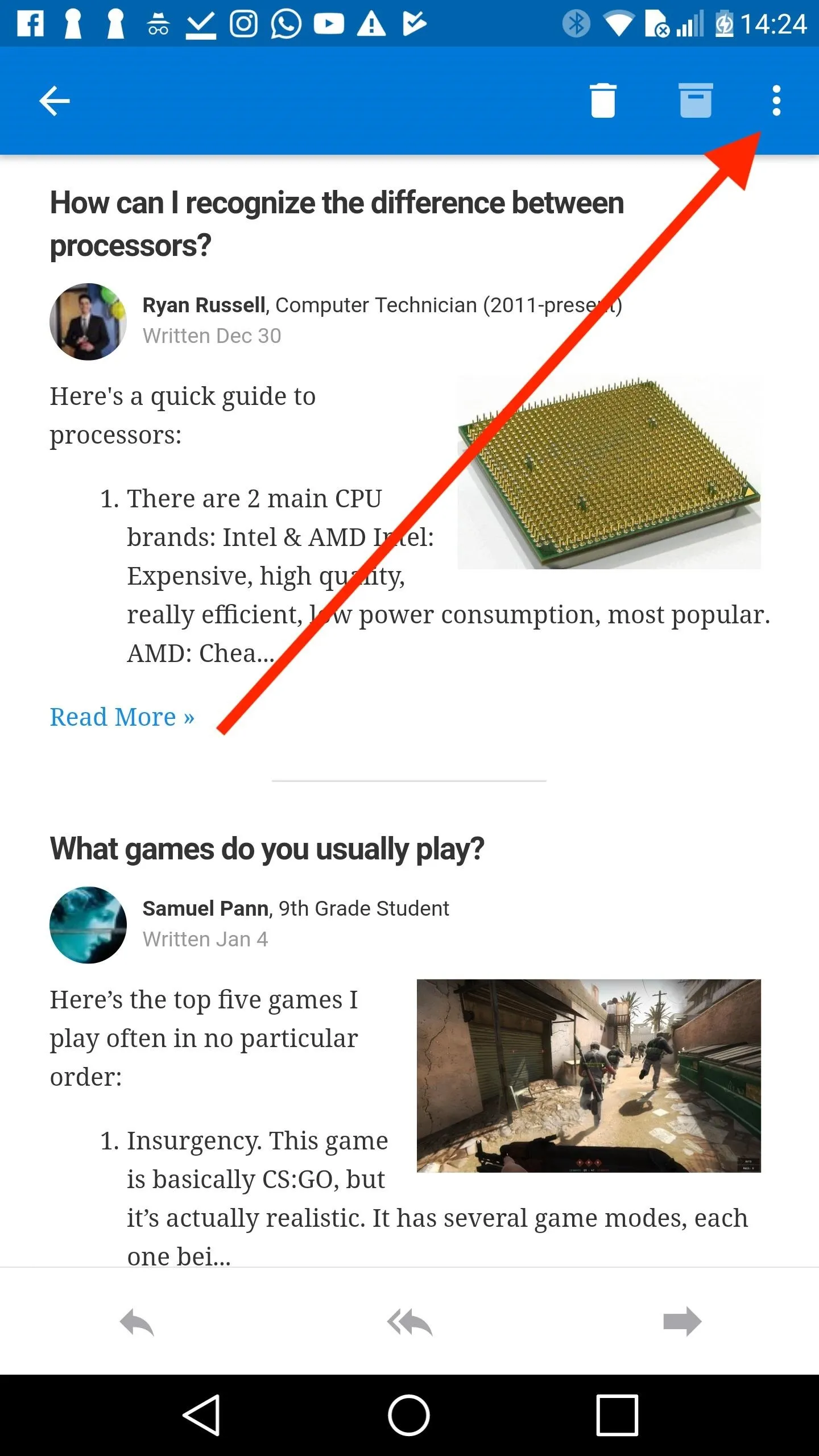
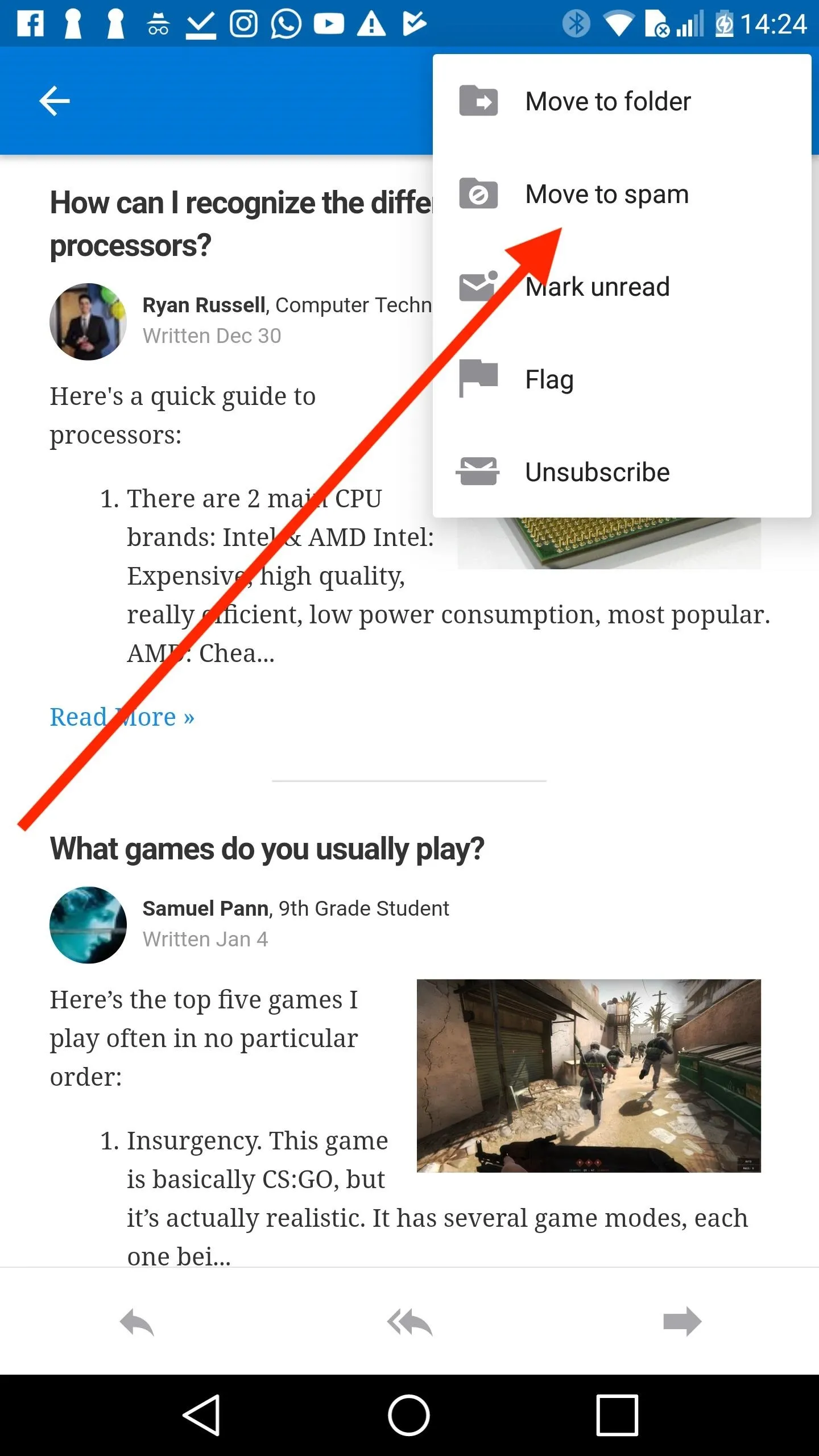
If you really want to show those spam emails how you feel, Outlook has made it near-effortless to empty your spam folder. Just tap the hamburger icon in the top-left corner of the display, then tap "Spam." Once in the Spam folder, tap "Empty Spam," then tap "Permanently Delete."
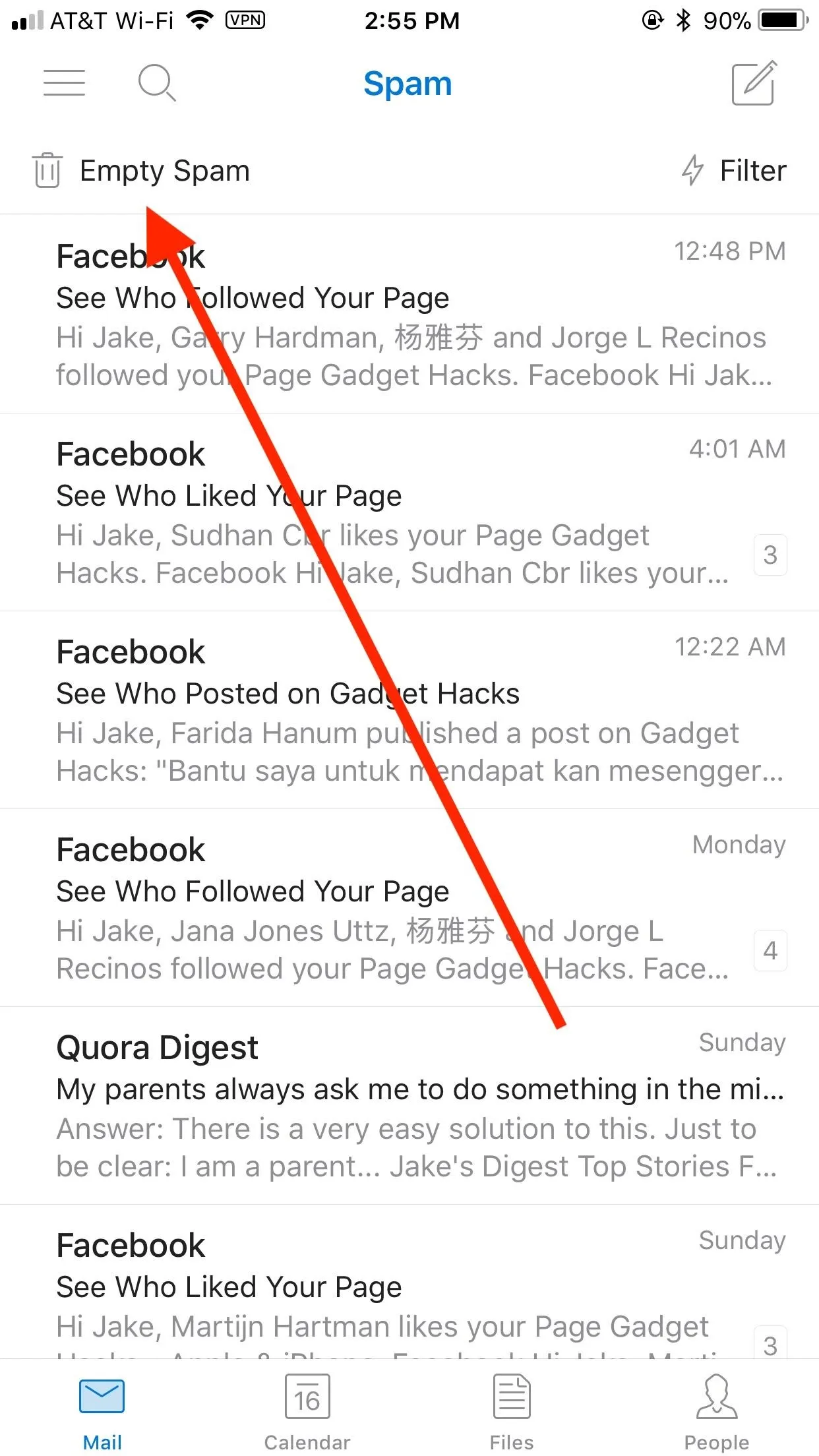
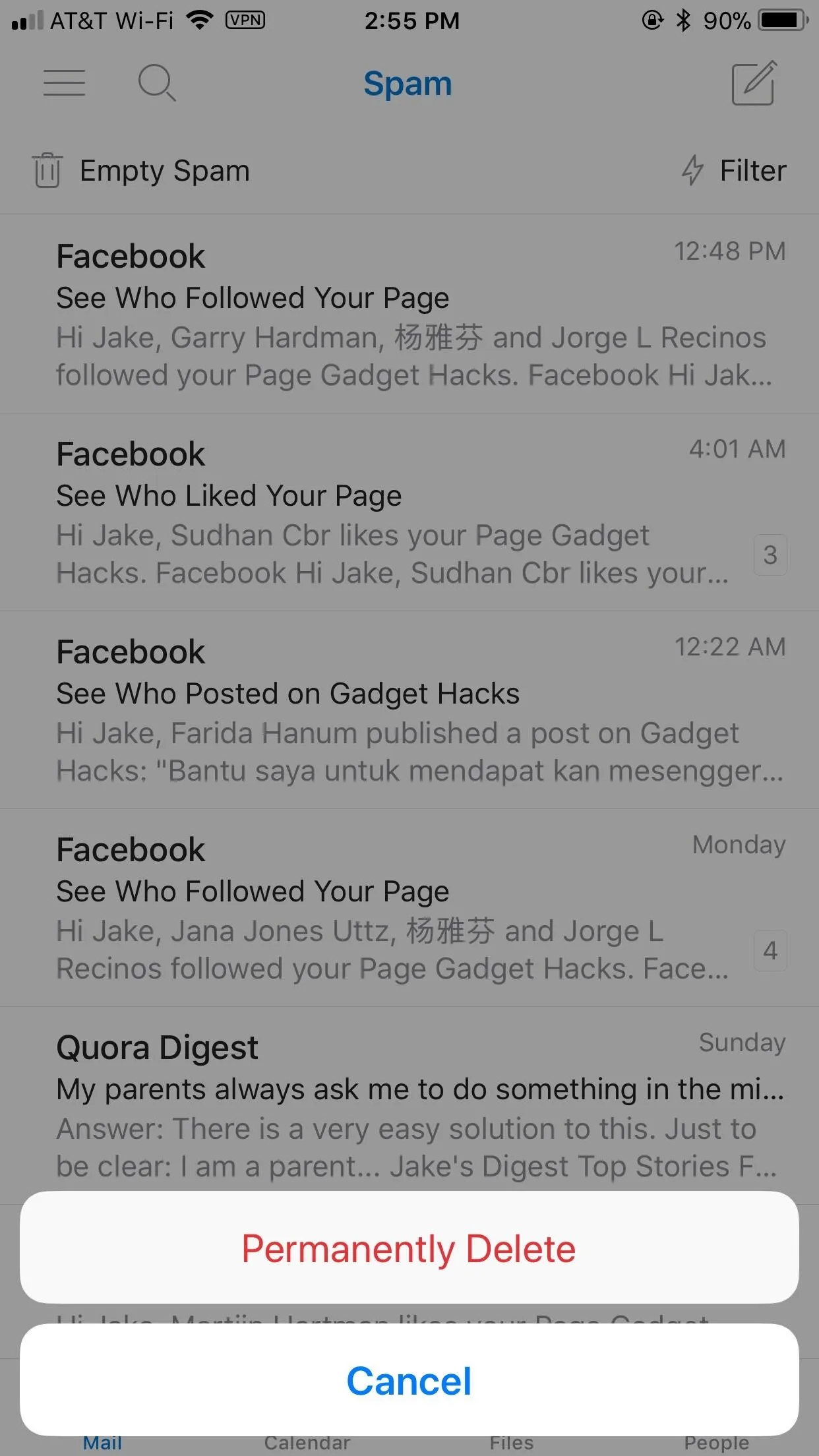
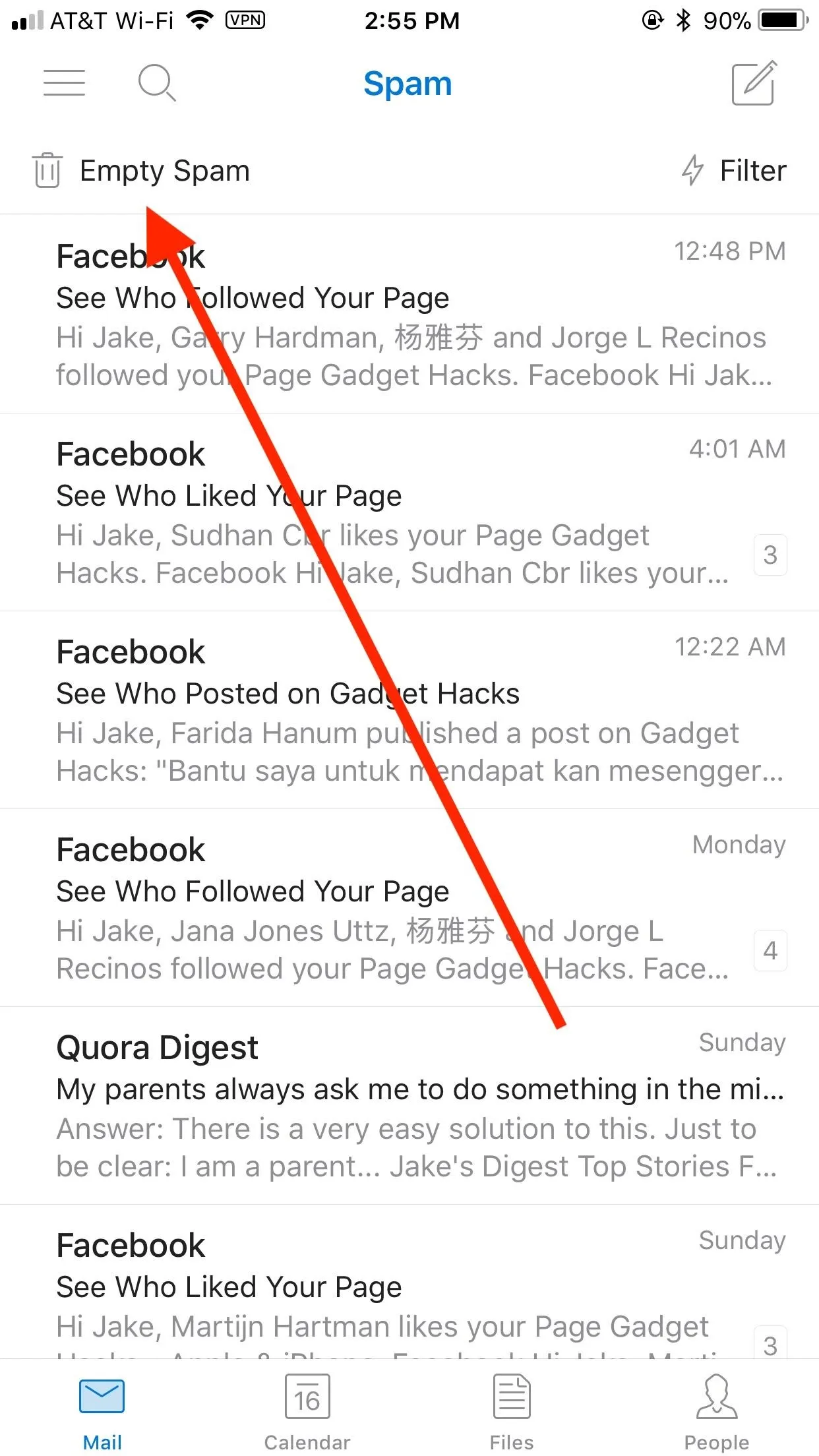
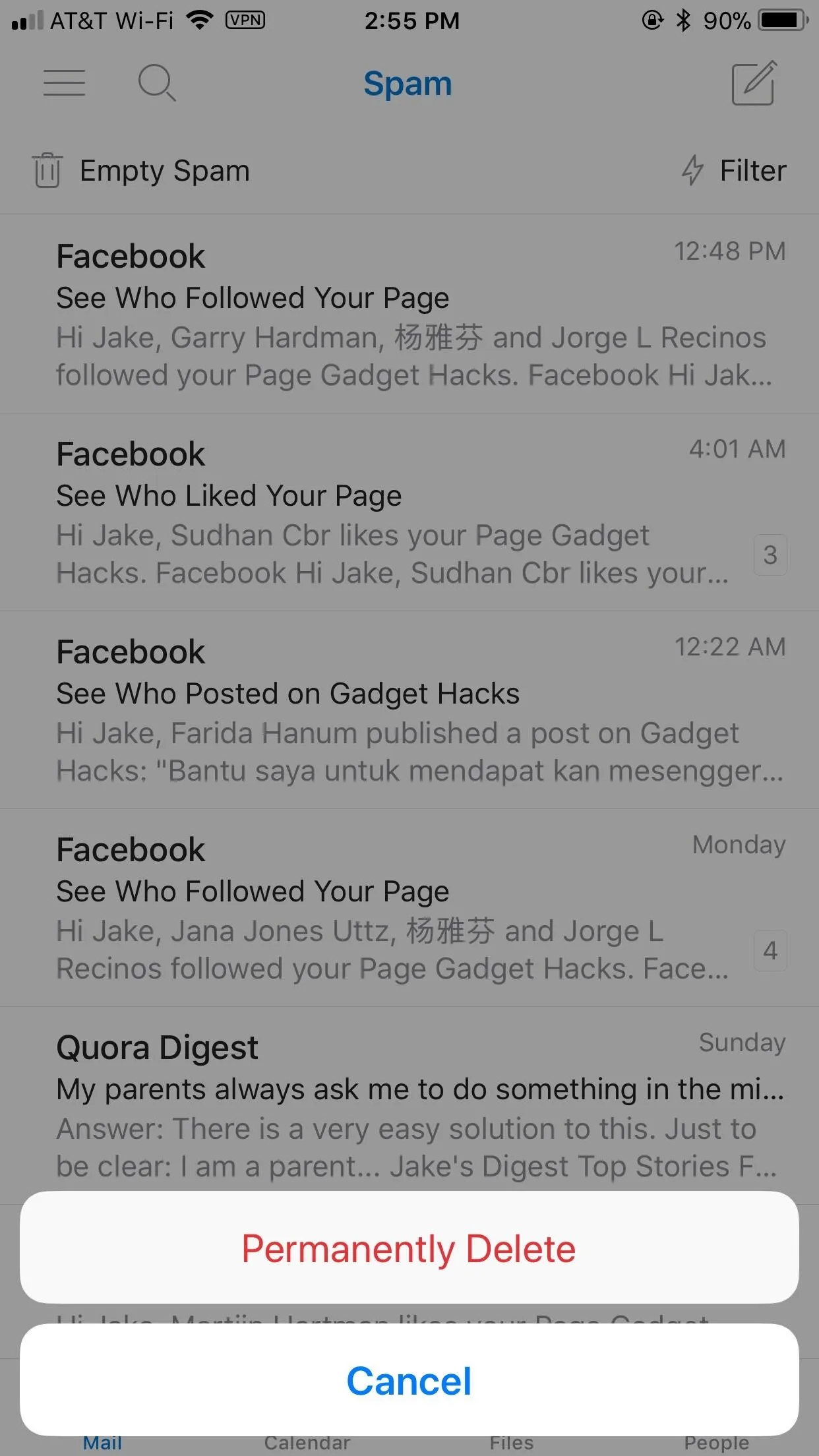
- Follow Gadget Hacks on Facebook, Twitter, YouTube, and Flipboard
- Follow WonderHowTo on Facebook, Twitter, Pinterest, and Flipboard
Cover image and screenshots by Jake Peterson/Gadget Hacks




























Comments
Be the first, drop a comment!