Facebook has grown into one of the central hubs of the internet where ideas are shared with others. But with the rise of brand development, individuals and companies need to get their messages out beyond their group of Facebook friends so it can be seen by more of the world.
By default, your posts are viewable by your friends. This action preserves your privacy, preventing a private post from reaching your boss or a potential client. But what if you need your post to be shared with as many people as possible? In a few steps, you can make it to where anyone on or off the social media platform can see the post, and spread your message to all corners of the globe.
Create a Shareable Post
There are two ways to do this: You can either make a new post shareable by anyone, or if you've already posted, you can go back and make that old post shareable retroactively. Let's start with the easiest method.
First, open the Facebook app and select the text box labeled "What's on your mind?" Below your name will be two drop-down menus, the first labeled "Friends" and second labeled "Album." Choose the first box and select "Public." Type a post you would like to share and choose "Share." The post is now visible by anyone, whether they are your friend or not. This also means they can share the link with anyone, so you'll hopefully get a nice boost in visibility.
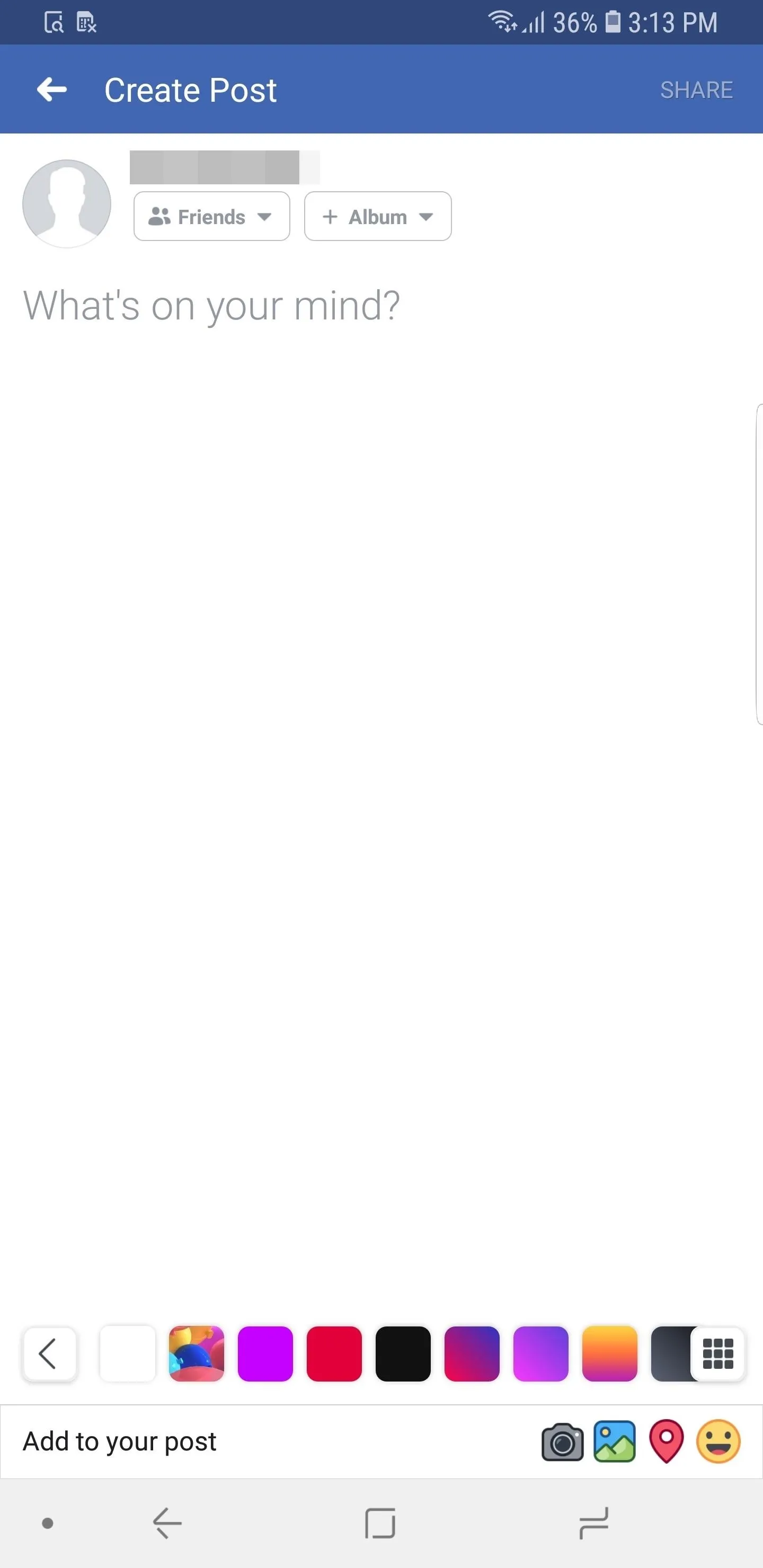
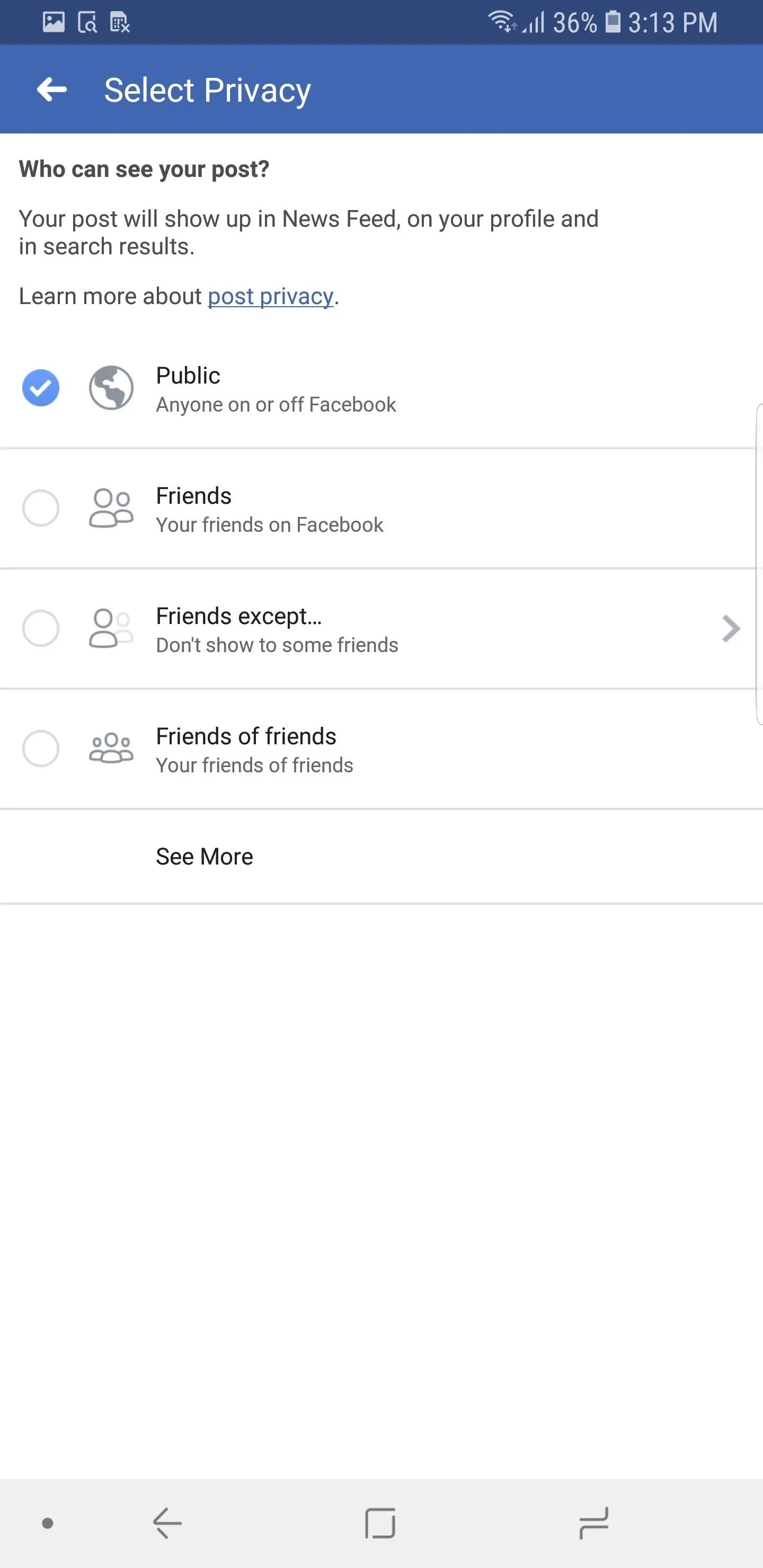
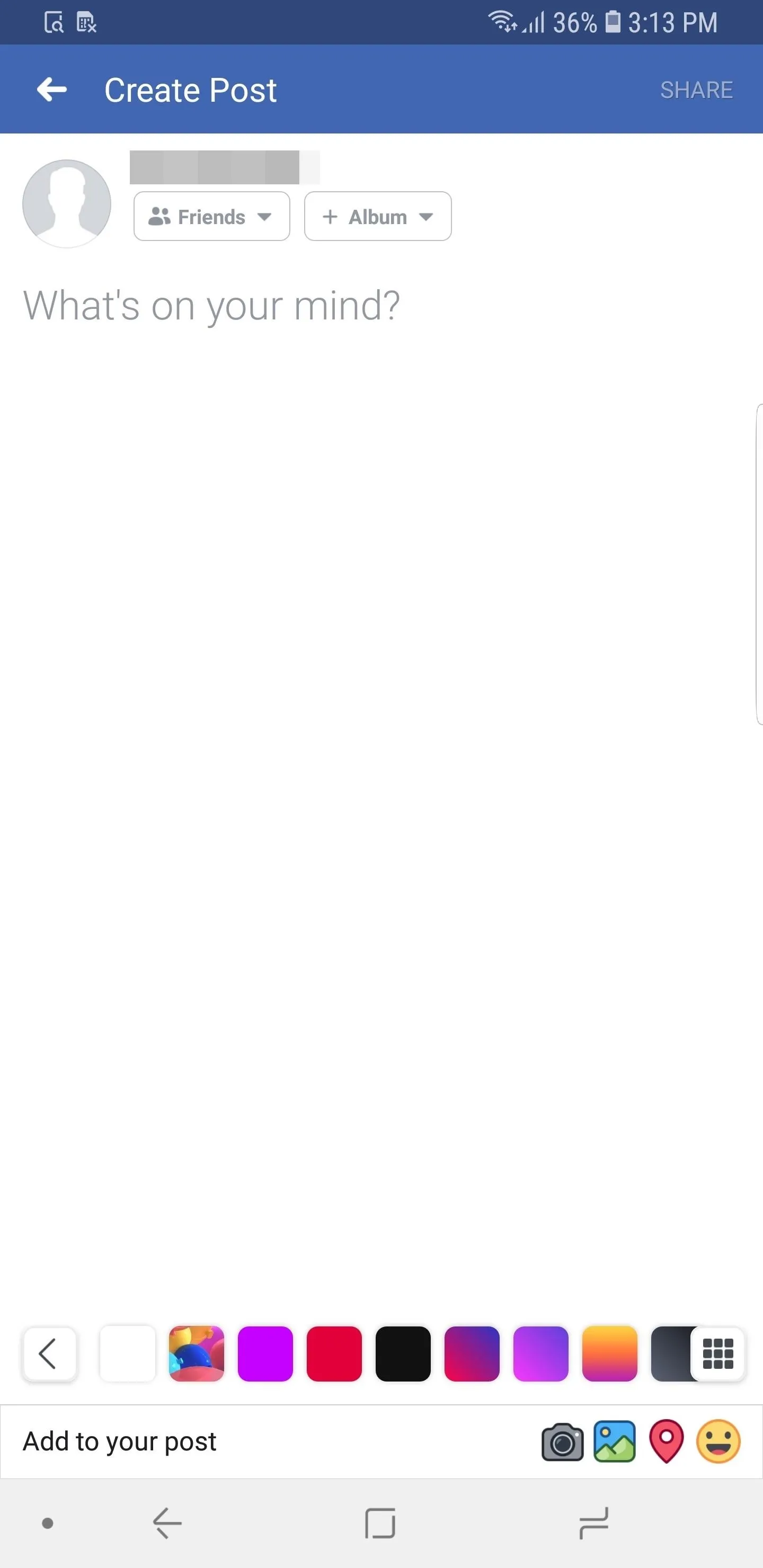
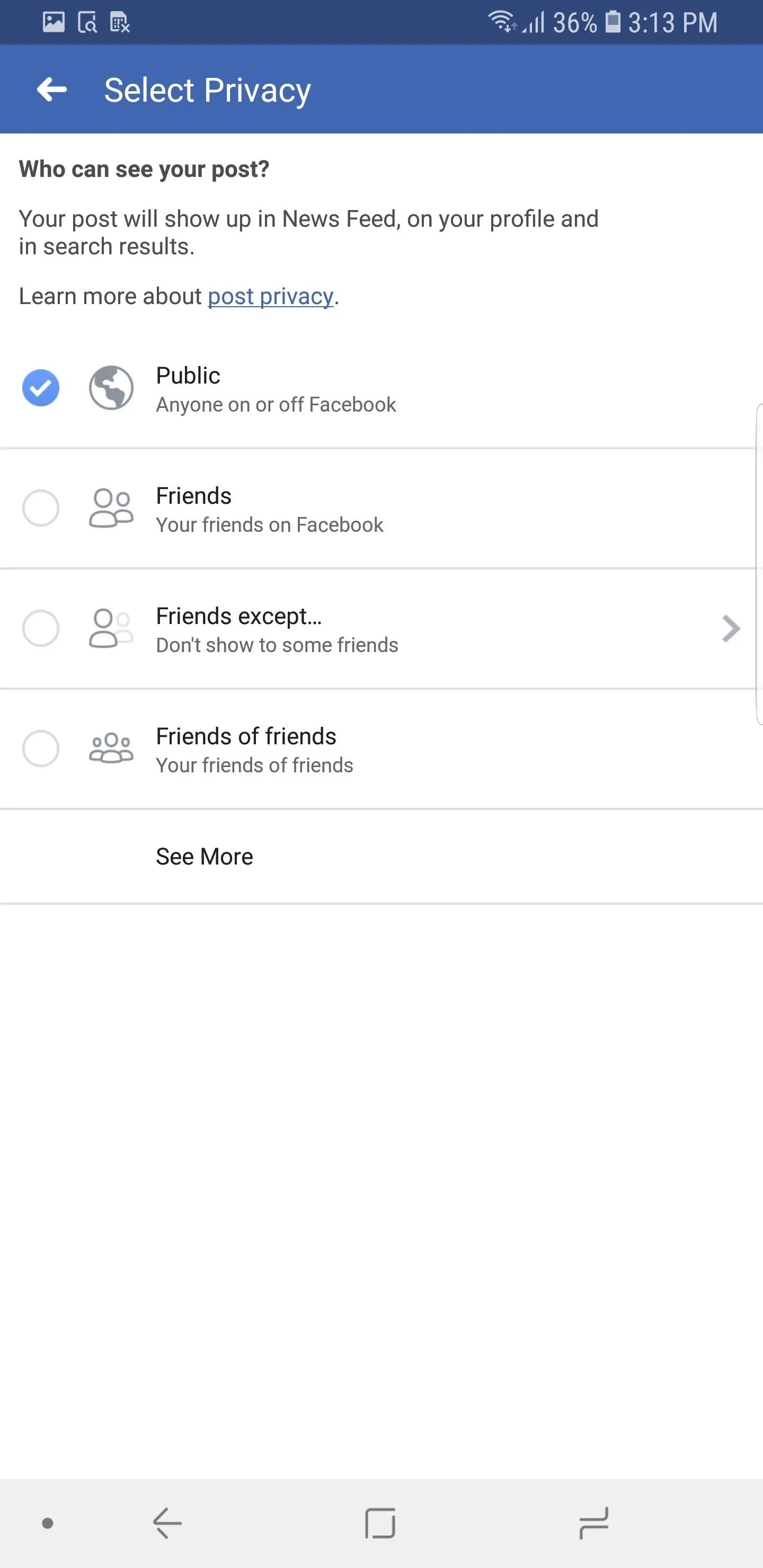
Make an Older Post More Shareable
If you want to make a previous post shareable, after locating the post, select the ellipsis icon (•••) on the right side of the post and choose "Edit Post." Select the first drop-down menu below your name (labeled "Friends") and choose "Public" on the new page. Select "Save" in the upper-right corner to finalize the change.
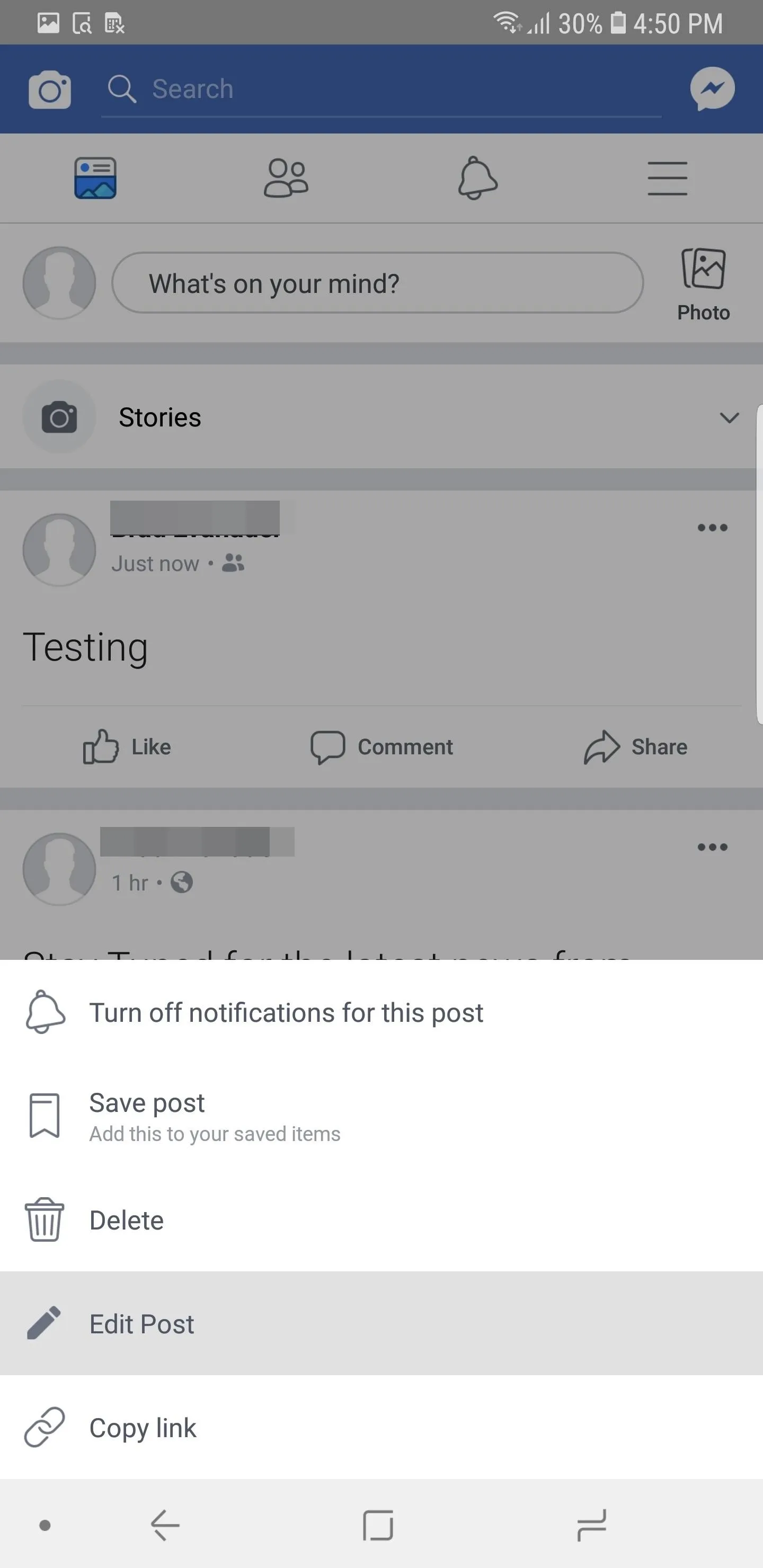
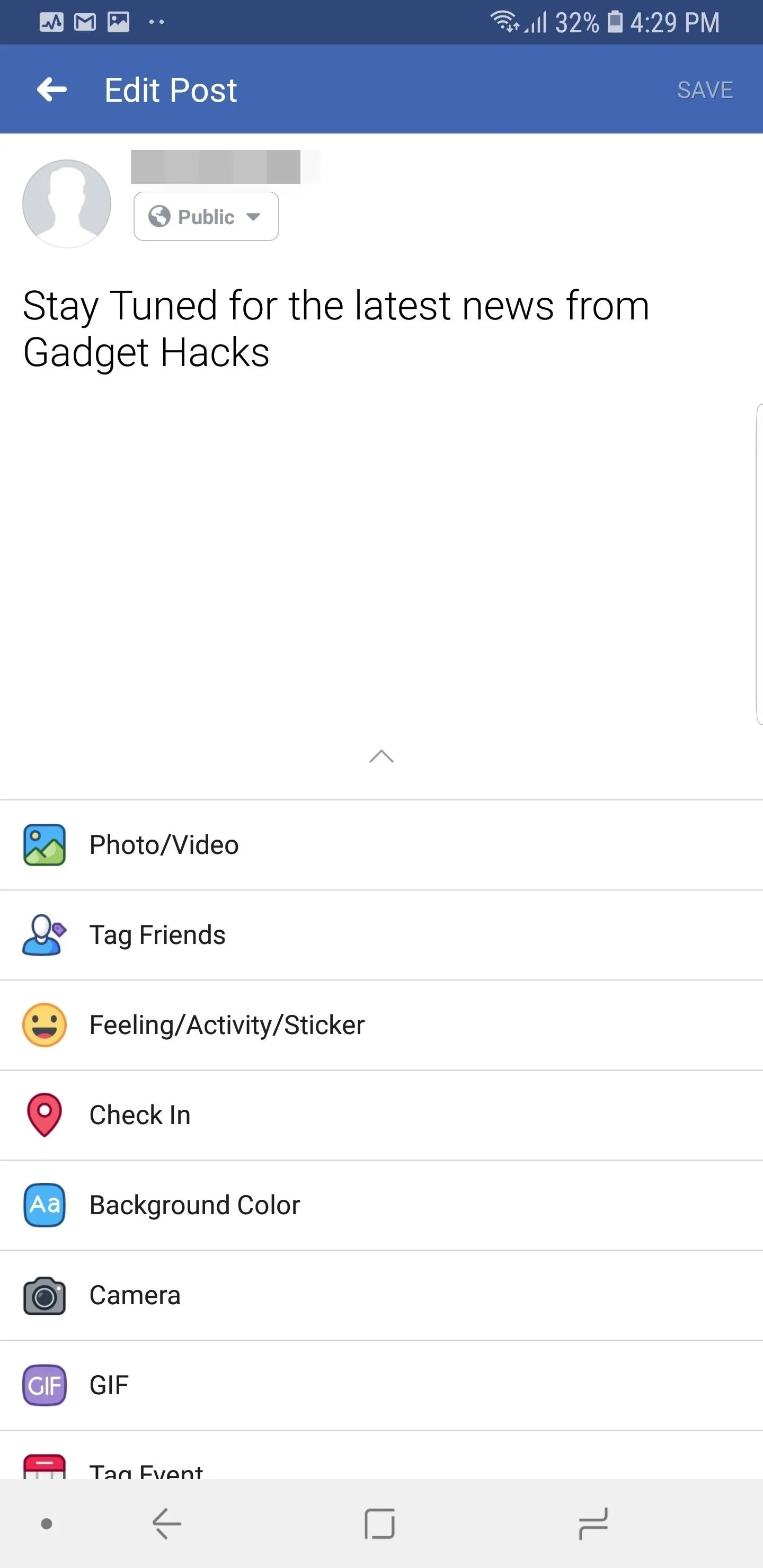
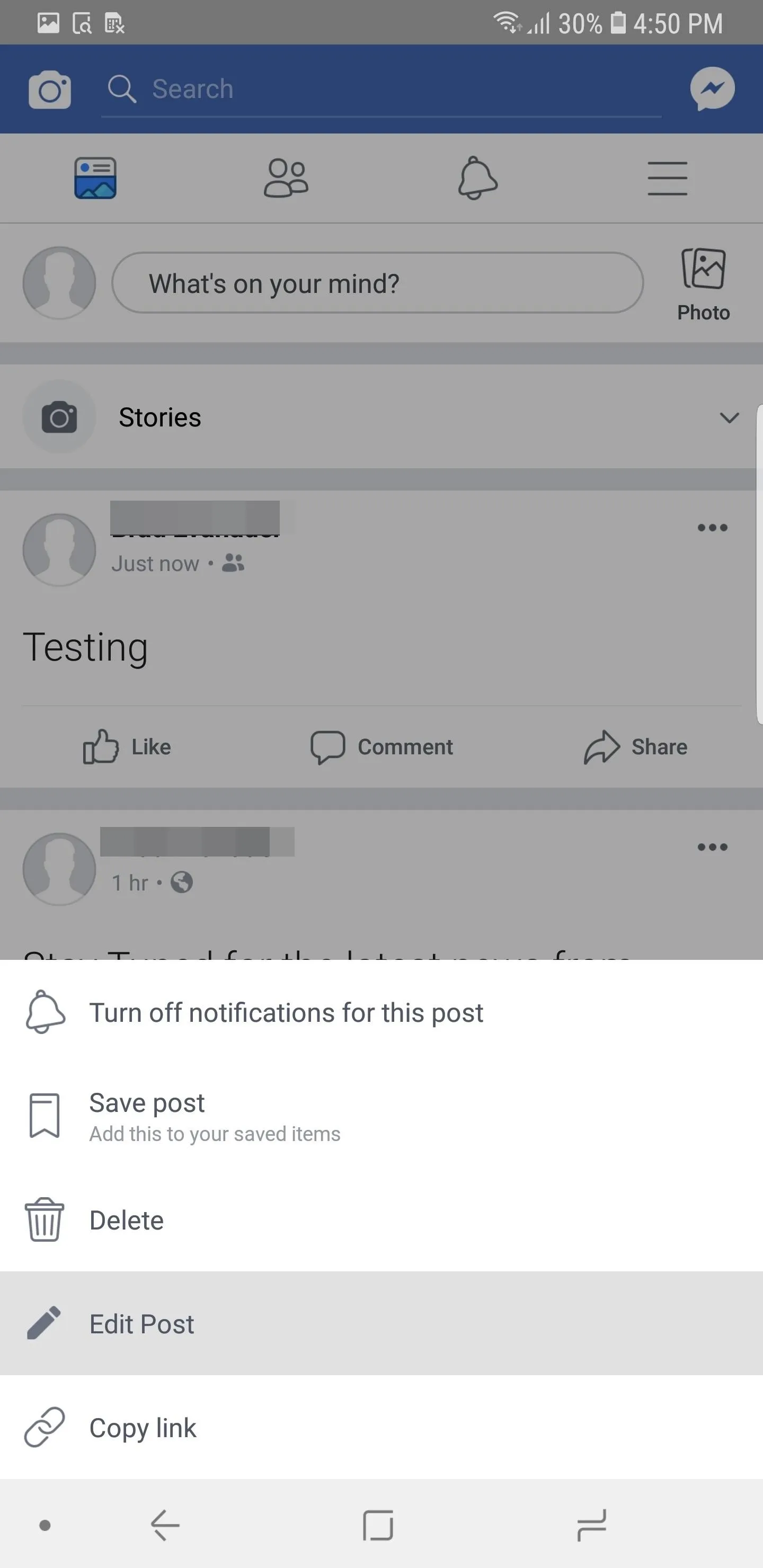
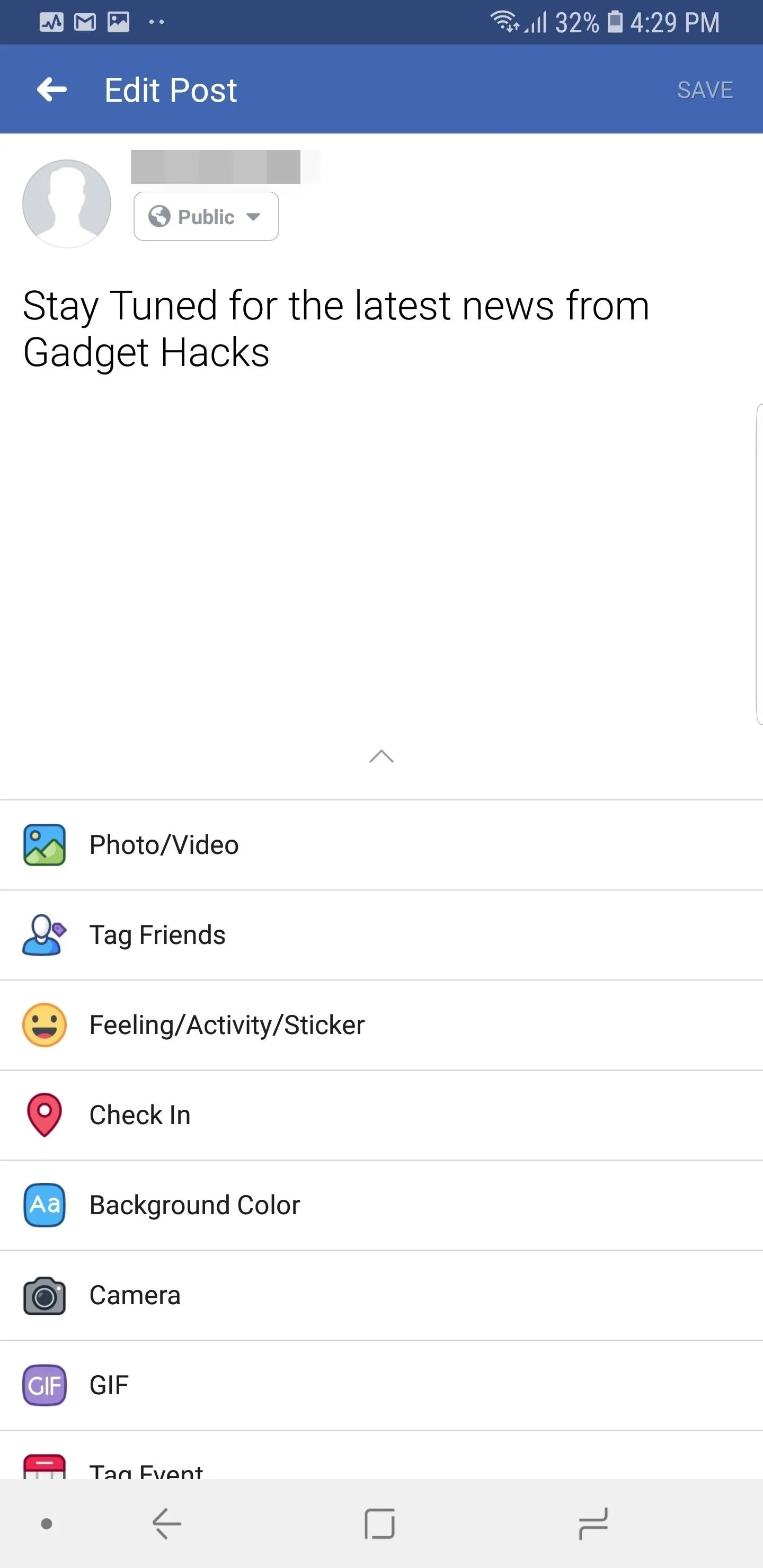
- Follow Gadget Hacks on Pinterest, Reddit, Twitter, YouTube, and Flipboard
- Sign up for Gadget Hacks' daily newsletter or weekly Android and iOS updates
- Follow WonderHowTo on Facebook, Twitter, Pinterest, and Flipboard
Cover image and screenshots by Jon Knight/Gadget Hacks

















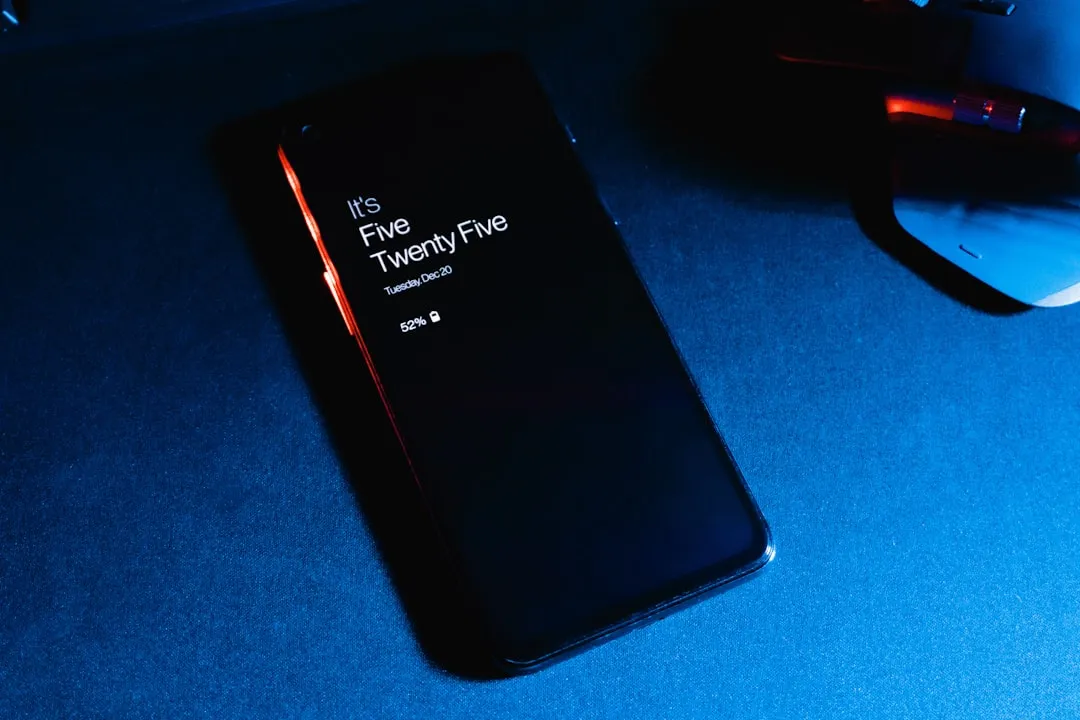

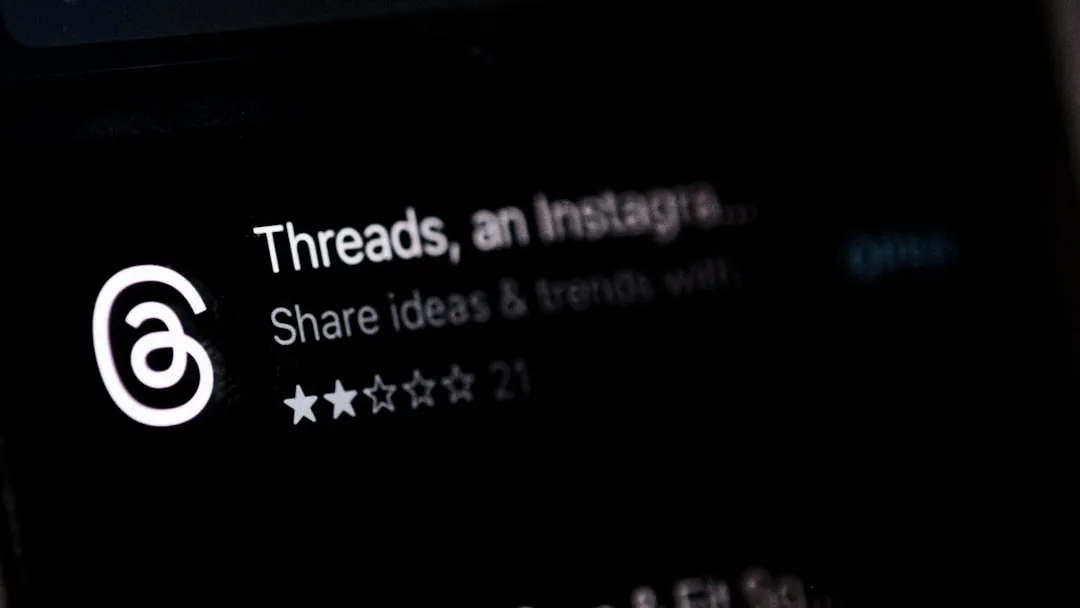

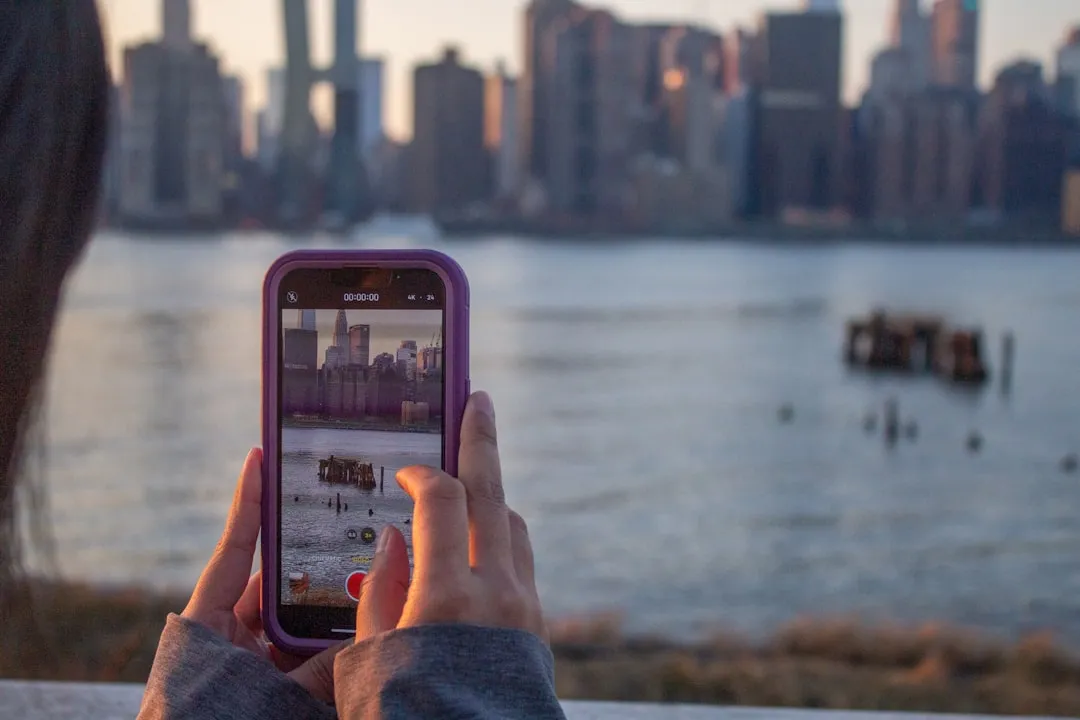

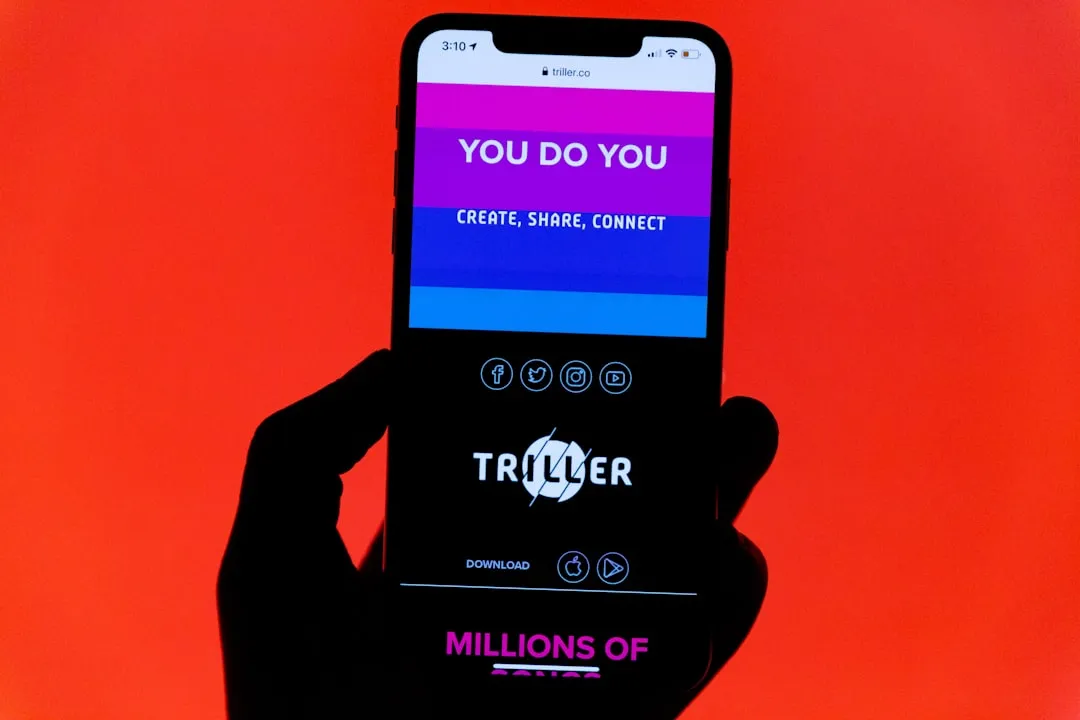
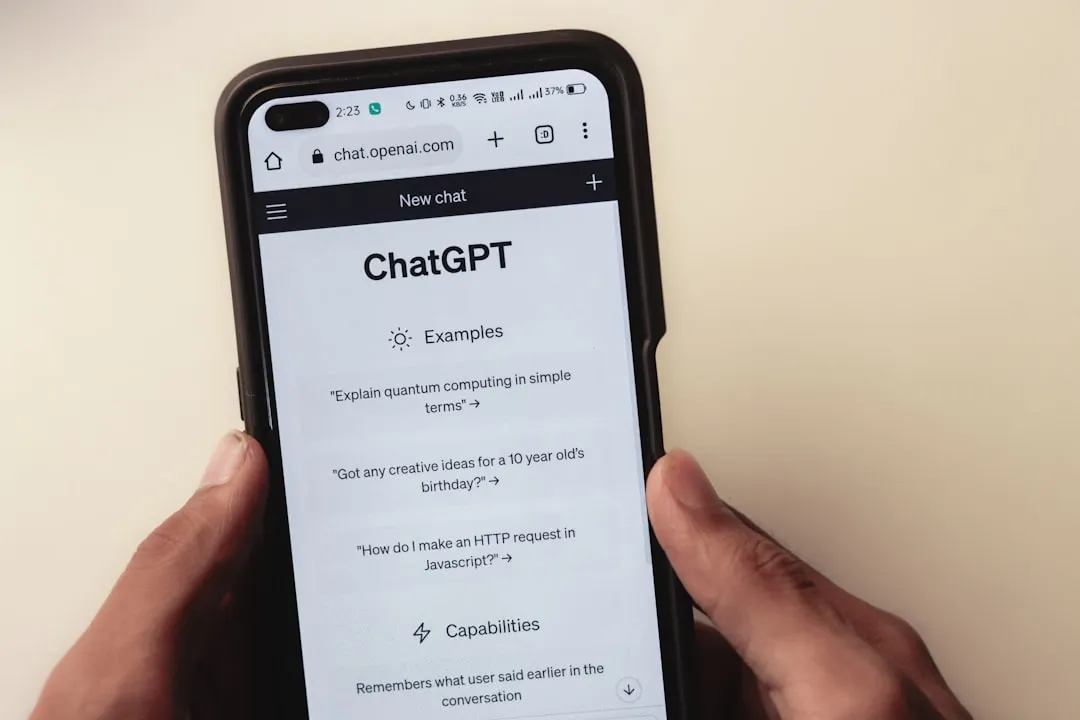
Comments
Be the first, drop a comment!