Editing photos on a phone, while not as good as editing on a desktop, is getting better and better with powerful tools to whip photos into shape. But sometimes you just want a simple edit, like making a color photo black and white. Instead of downloading a separate app to fine-tune the picture, you can just use Google Photos.
Applying a black and white filter can add a vintage feel to your photos or simply stylize them in a way that better matches the memory you captured. But Google Photos doesn't actually have a filter called "black and white," so removing color from your photos isn't exactly self-explanatory. Once you know where to look, however, it's a really easy process.
Select Your Photo
First, open the Google Photos app for iPhone or Android. Select a photo you would like to turn into a black and white picture. With your image open, tap on it to bring up the controls (a series of white icons along the top and bottom). Tap on the edit icon, which is the second from the bottom-left.
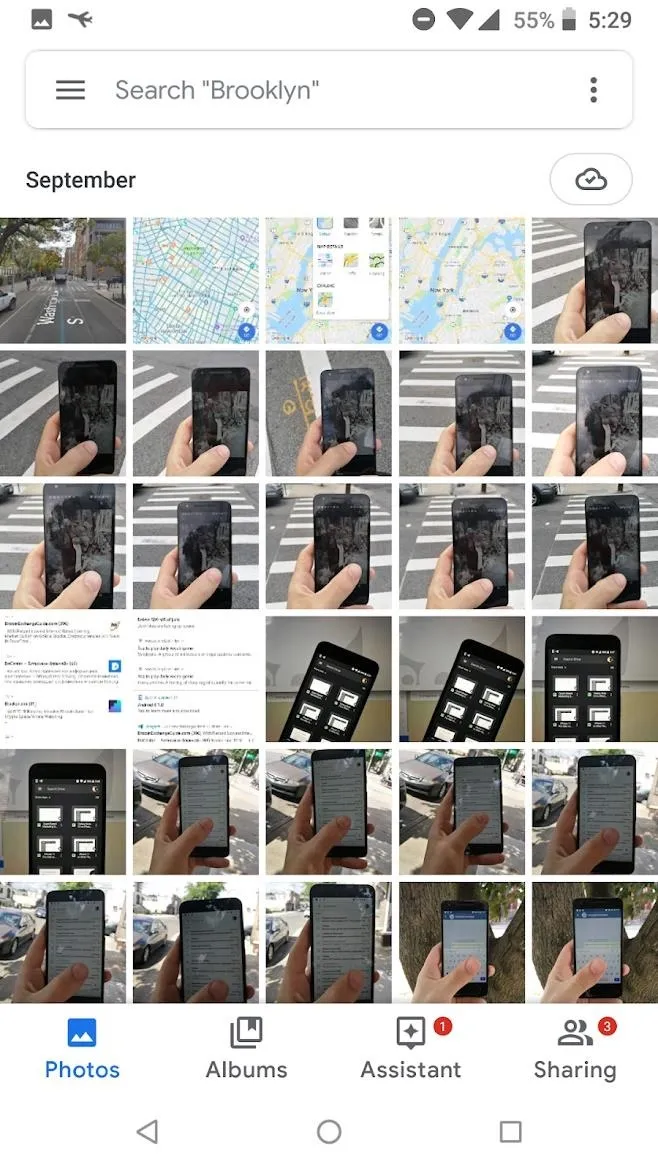
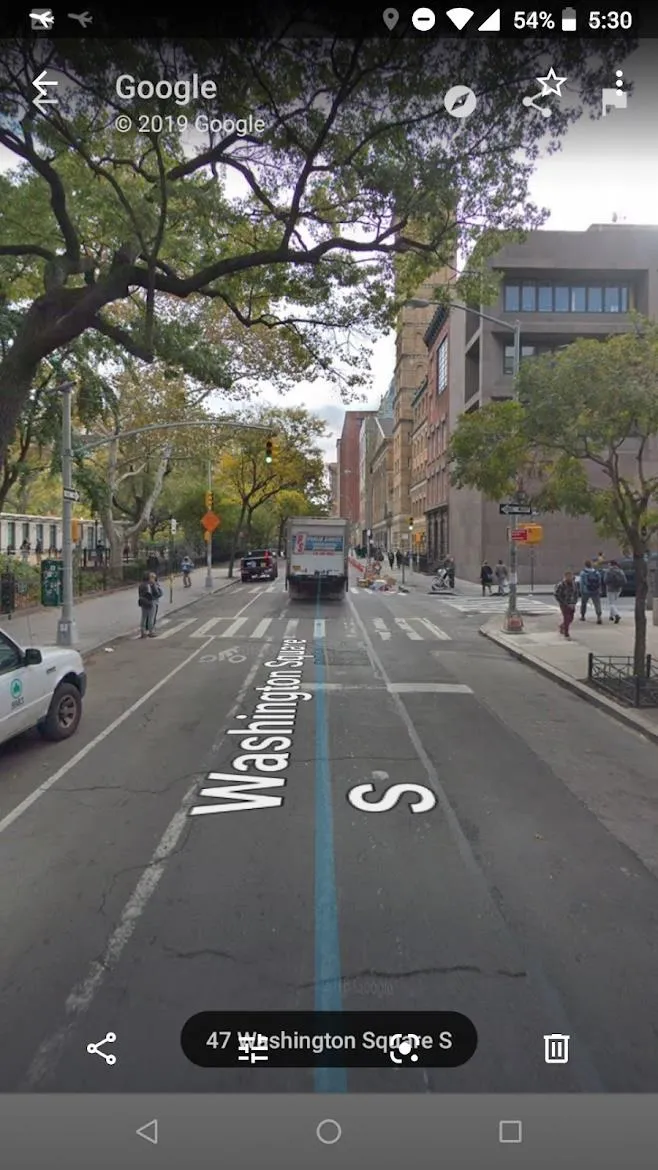
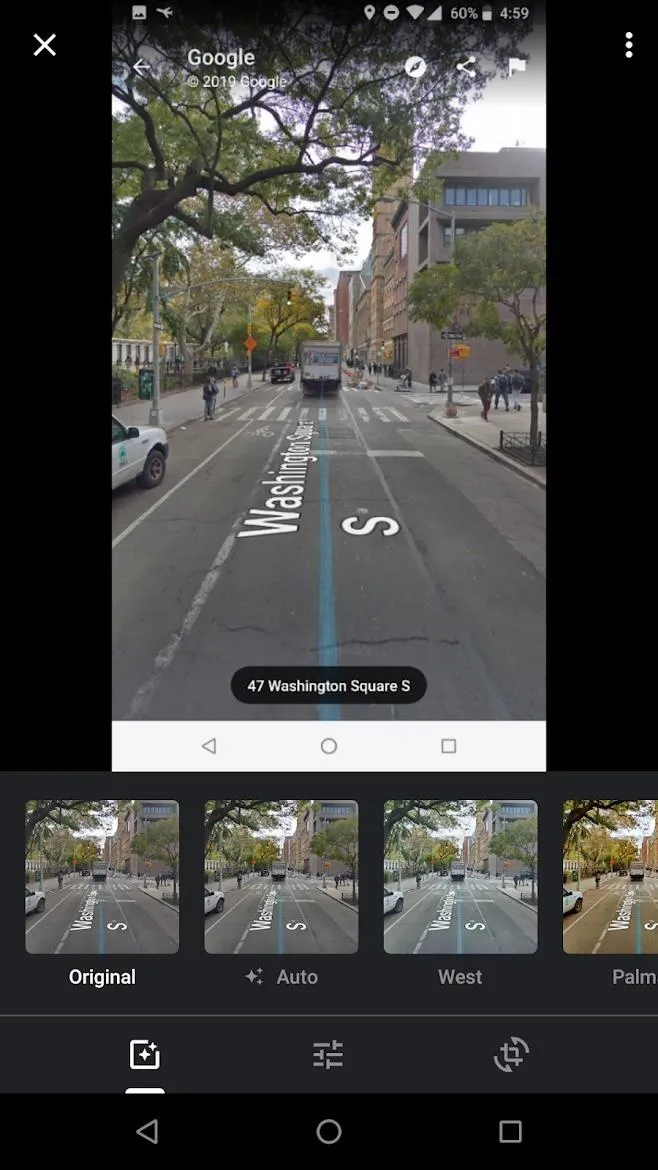
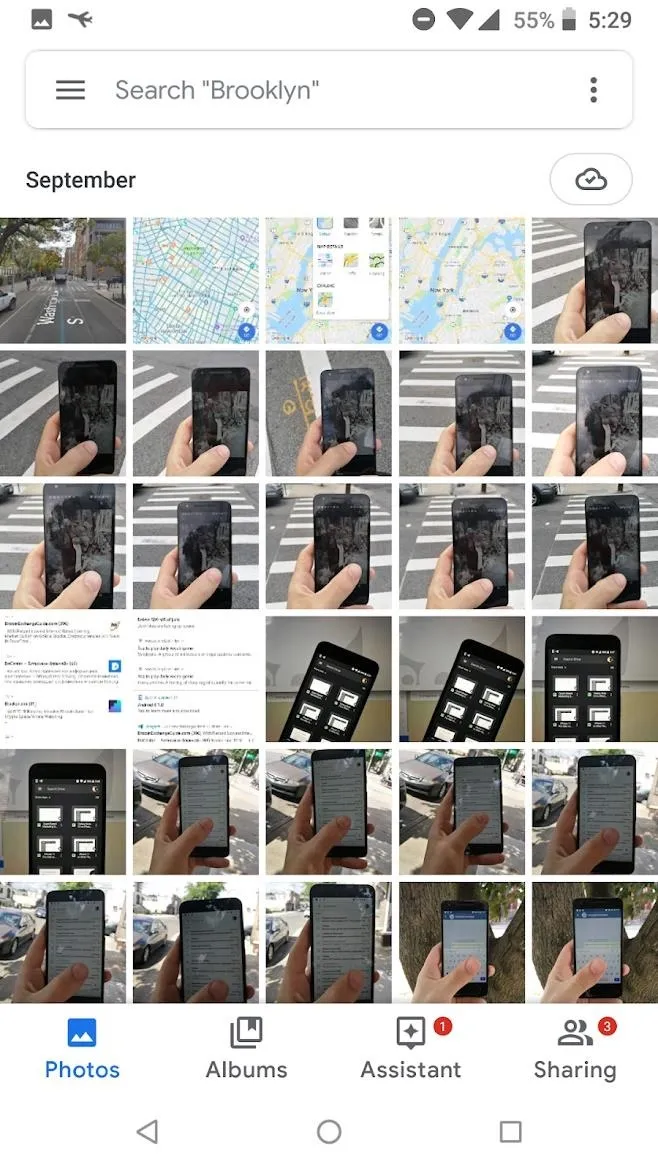
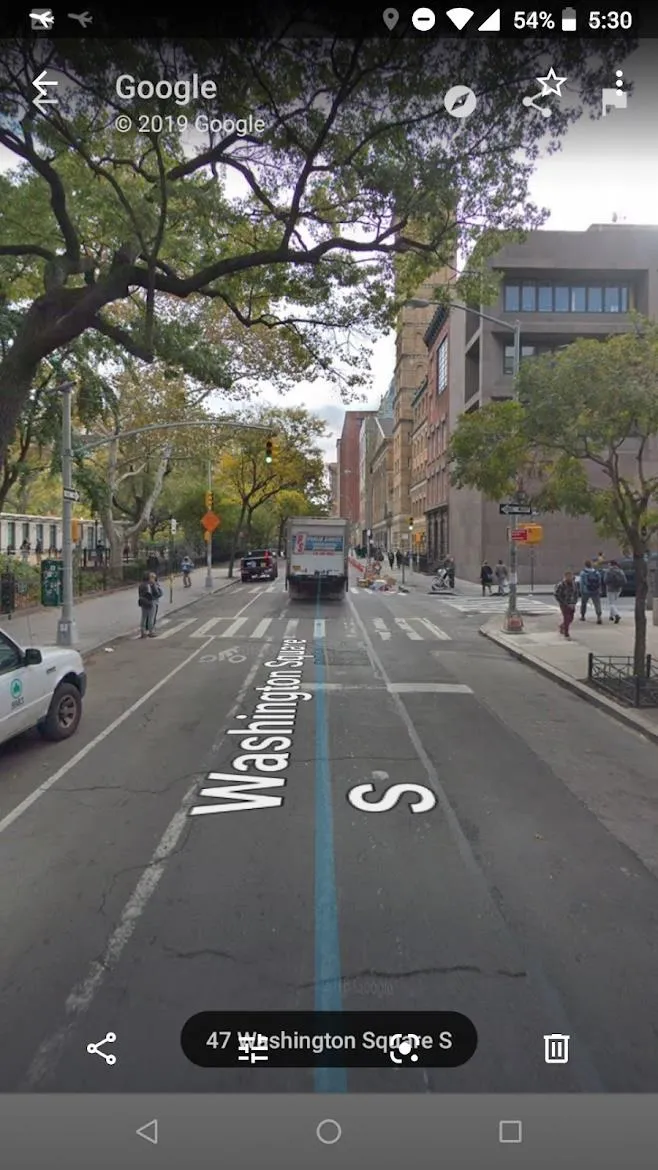
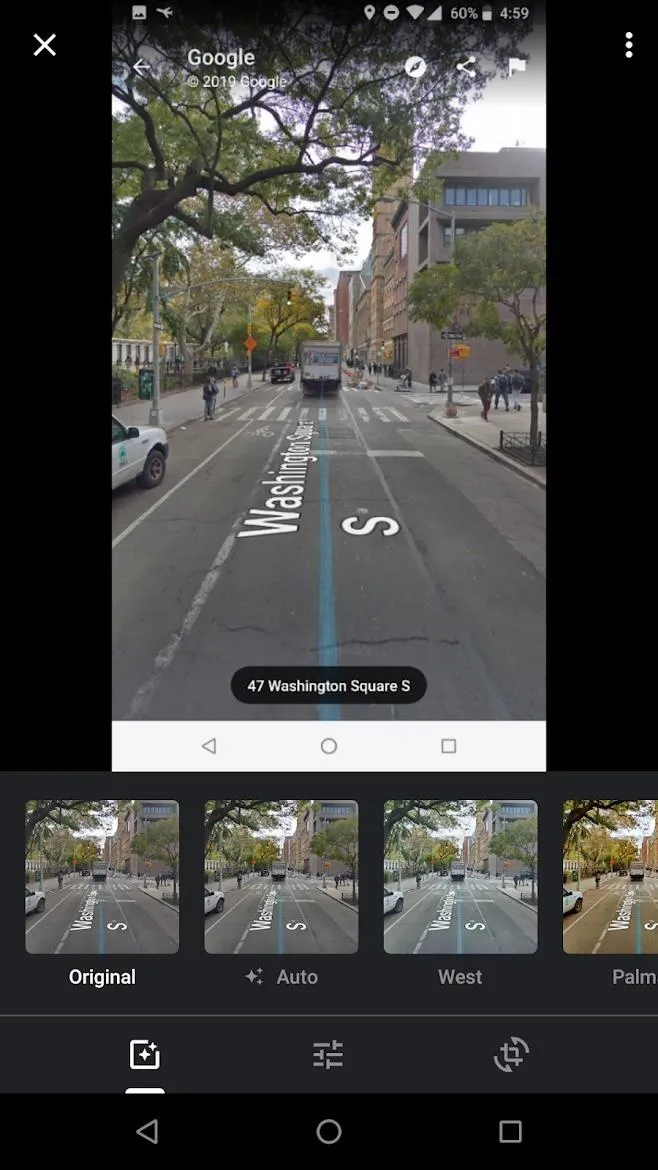
Make Your Image Black & White
Now, scroll to the left across the image filters, which are the "Original," "Auto," and so on thumbnails close to the bottom. Swipe your way through these until you find one called "Eiffel." Just tap on "Eiffel" to transform your image into black and white!
If you're happy with the image and want to override the original, press "Save" in the top-right. Alternatively, you can tap on the three dots in the top-right corner and choose "Save copy" to keep the original and save a new black and white copy. After saving, when you return to your gallery, you'll find your image in black and white.
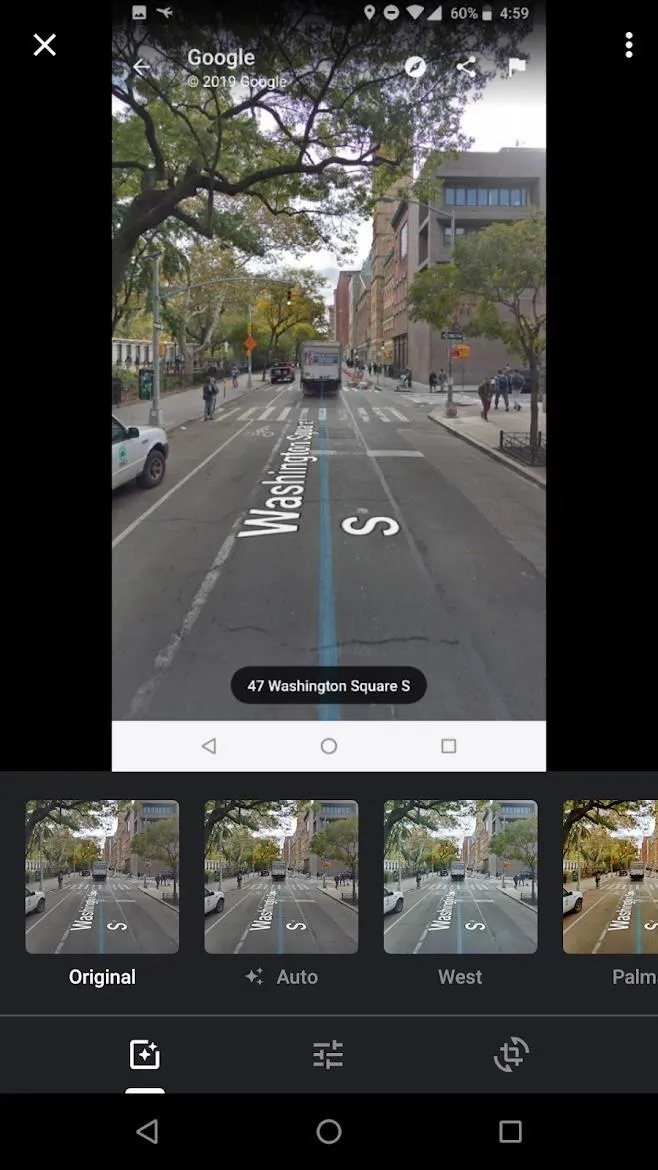
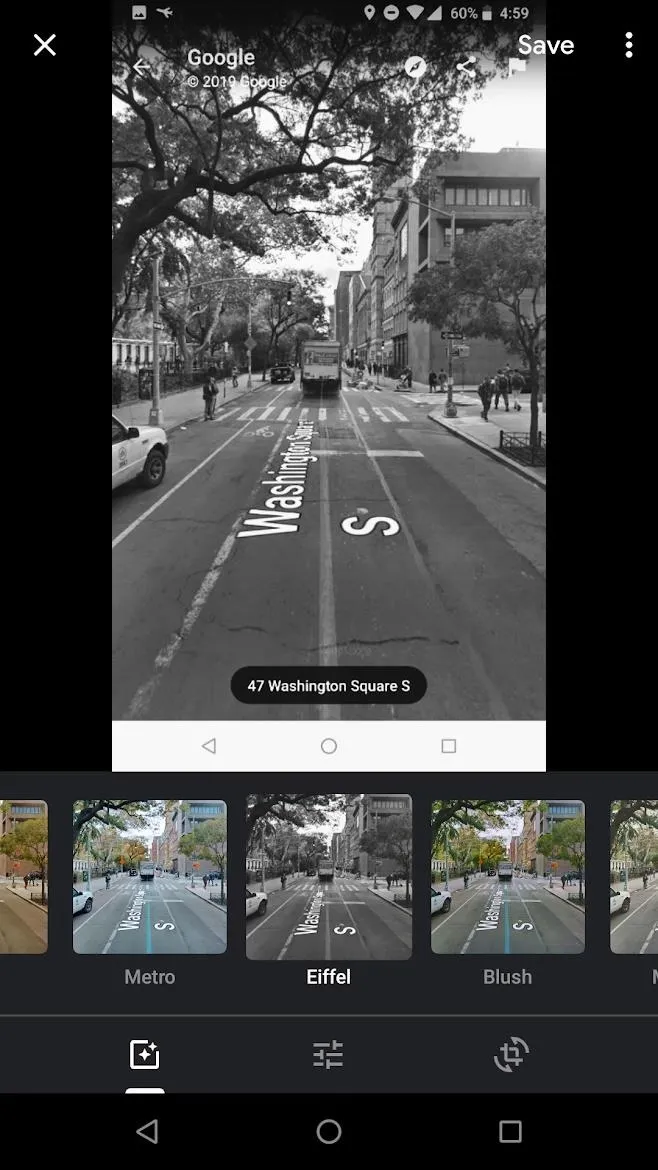
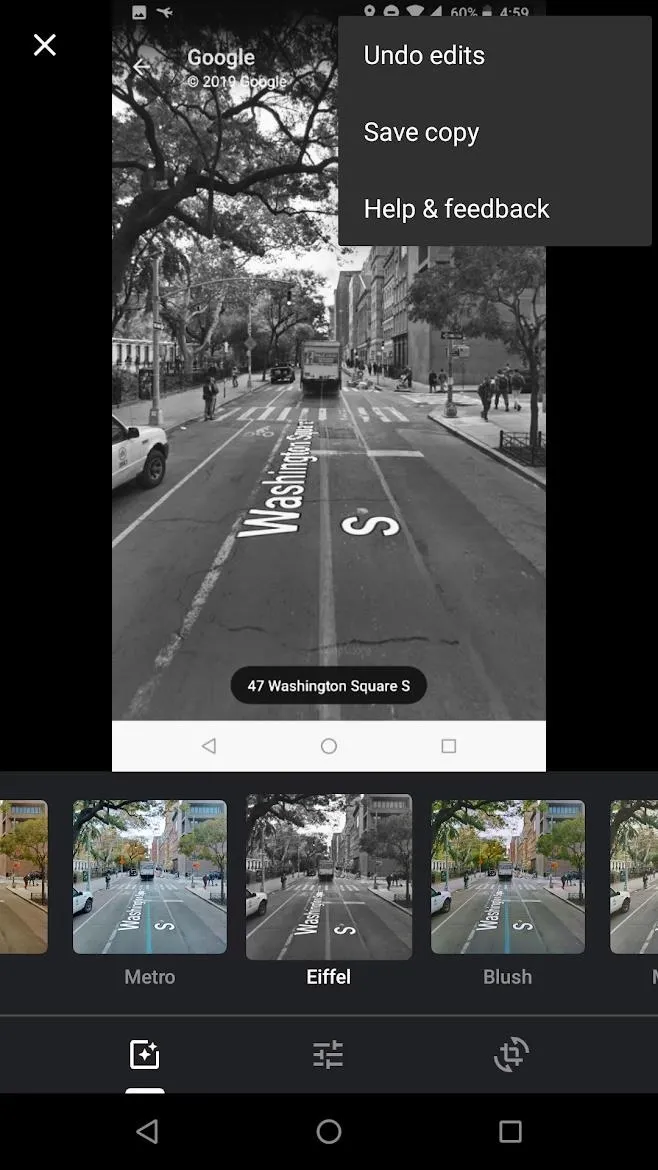
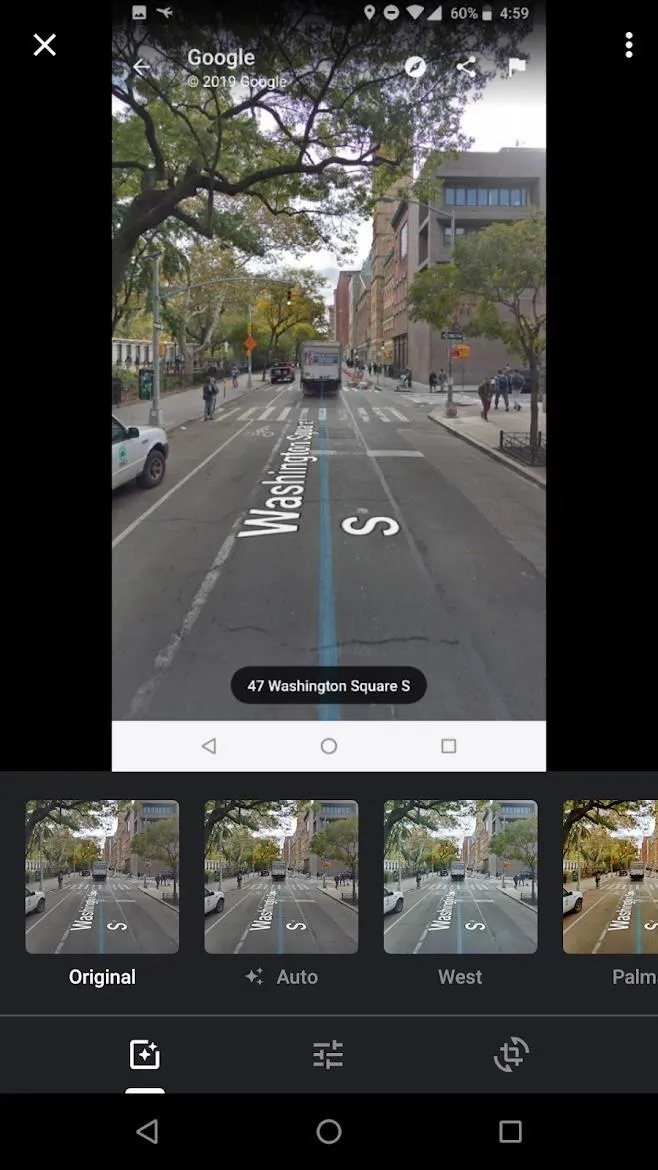
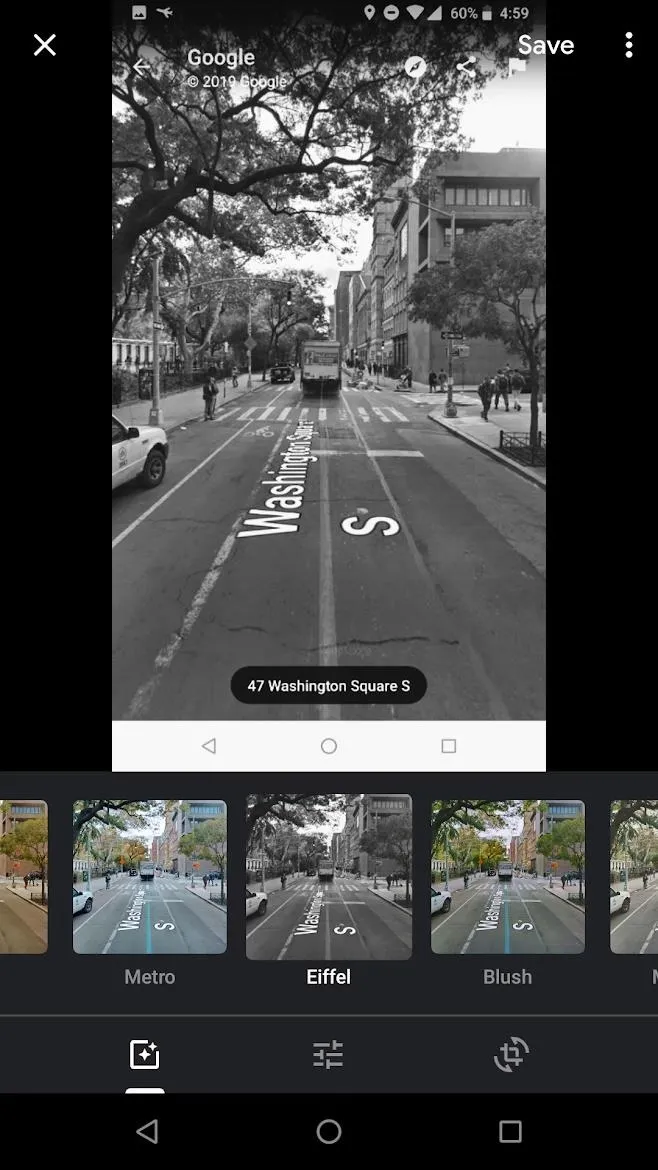
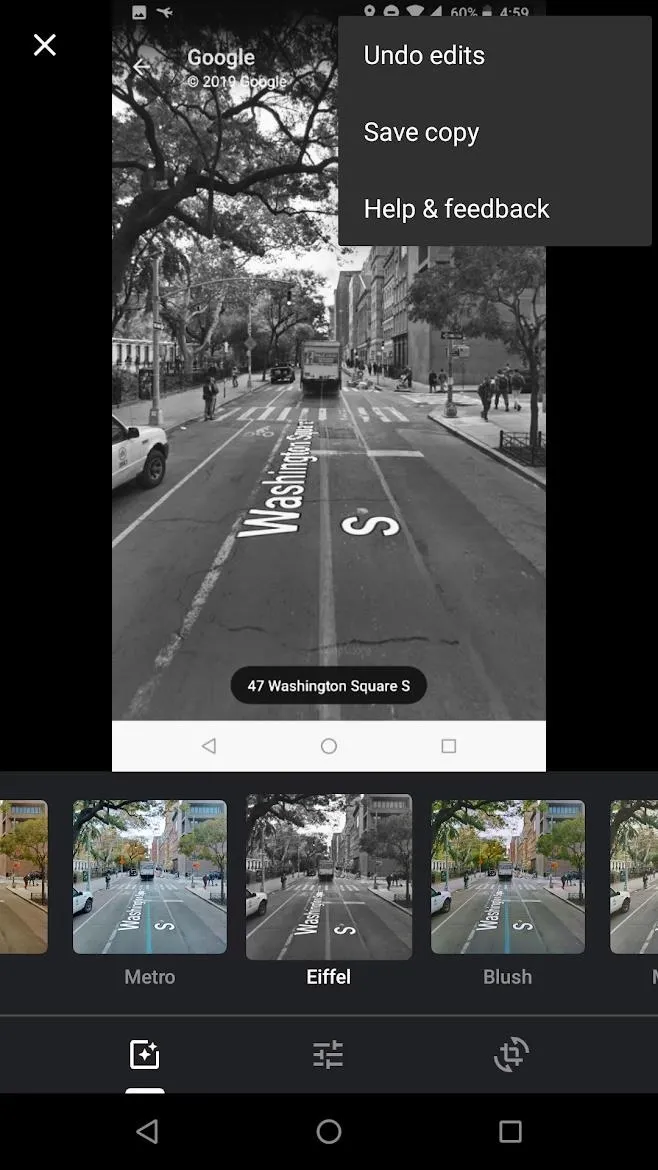
Cover image and screenshots by Spencer Depas/Gadget Hacks

























Comments
Be the first, drop a comment!