Google's G Suite collection of premium cloud services and apps have become popular with business customers, with more than six million subscribers now.
For those who use Google accounts for business and personal use, this can create some workflow issues. For instance, while Gmail and Google Calendar support a unified view across accounts, Google Keep does not. While you can login with multiple accounts, the notes are kept separate.
However, if you need to access a note with both your work and personal accounts, there is a simple workaround to syncing notes between them.
Install Keep
If you're new to Keep, you'll want to start with installing the app on your work and personal devices. You can also access Keep as a web app. When you open the app for the first time, you'll need to log into your Google accounts.
Create a Note
From the home screen of the Keep app, tap the plus sign button in the lower right-hand corner to create a new note. It doesn't matter which account you use at this point. With the blank note, enter a title and then fill out the content in the fields provided.
Alternately, if you already have a note in mind that you want to sync, open that note from the list of available notes on the app's home screen.

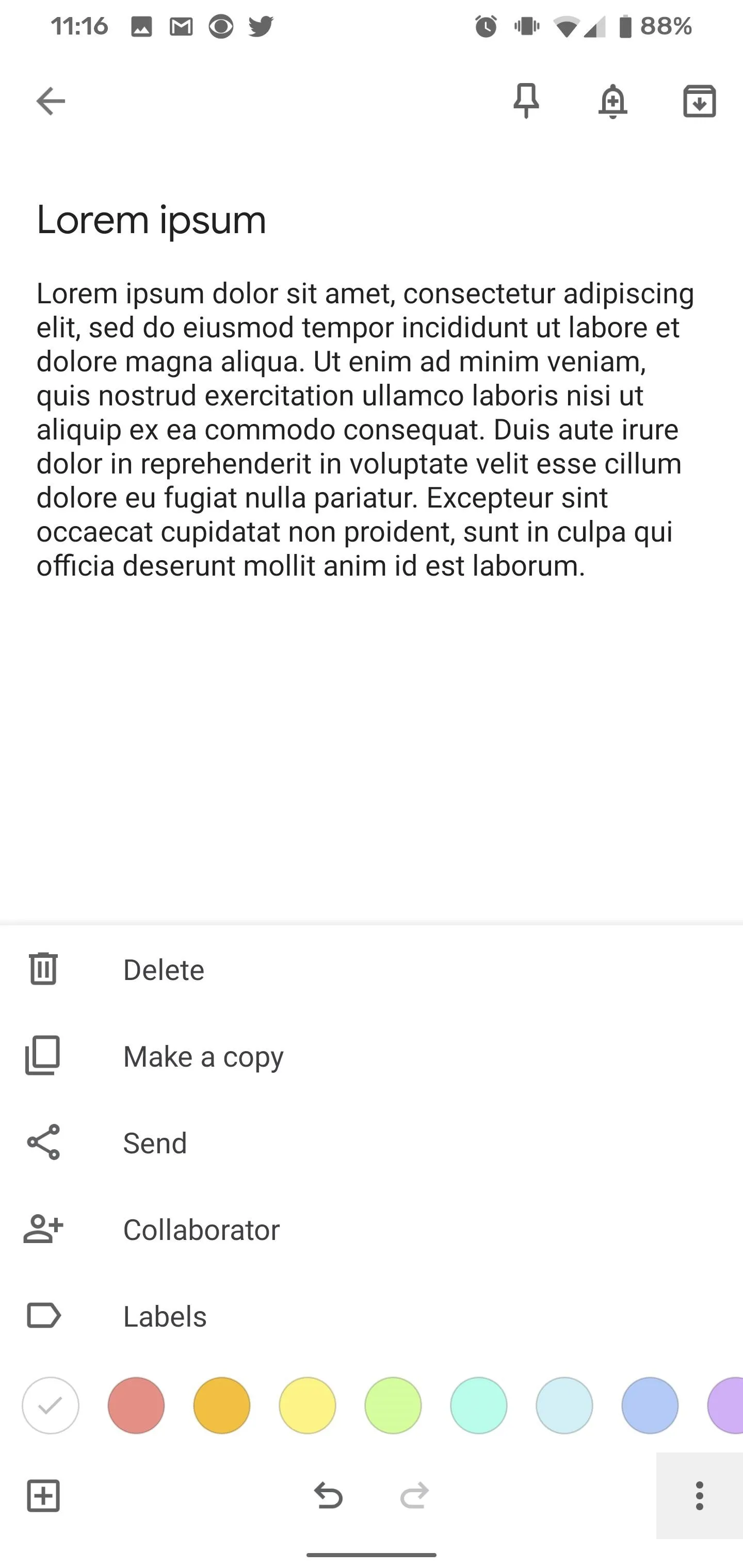

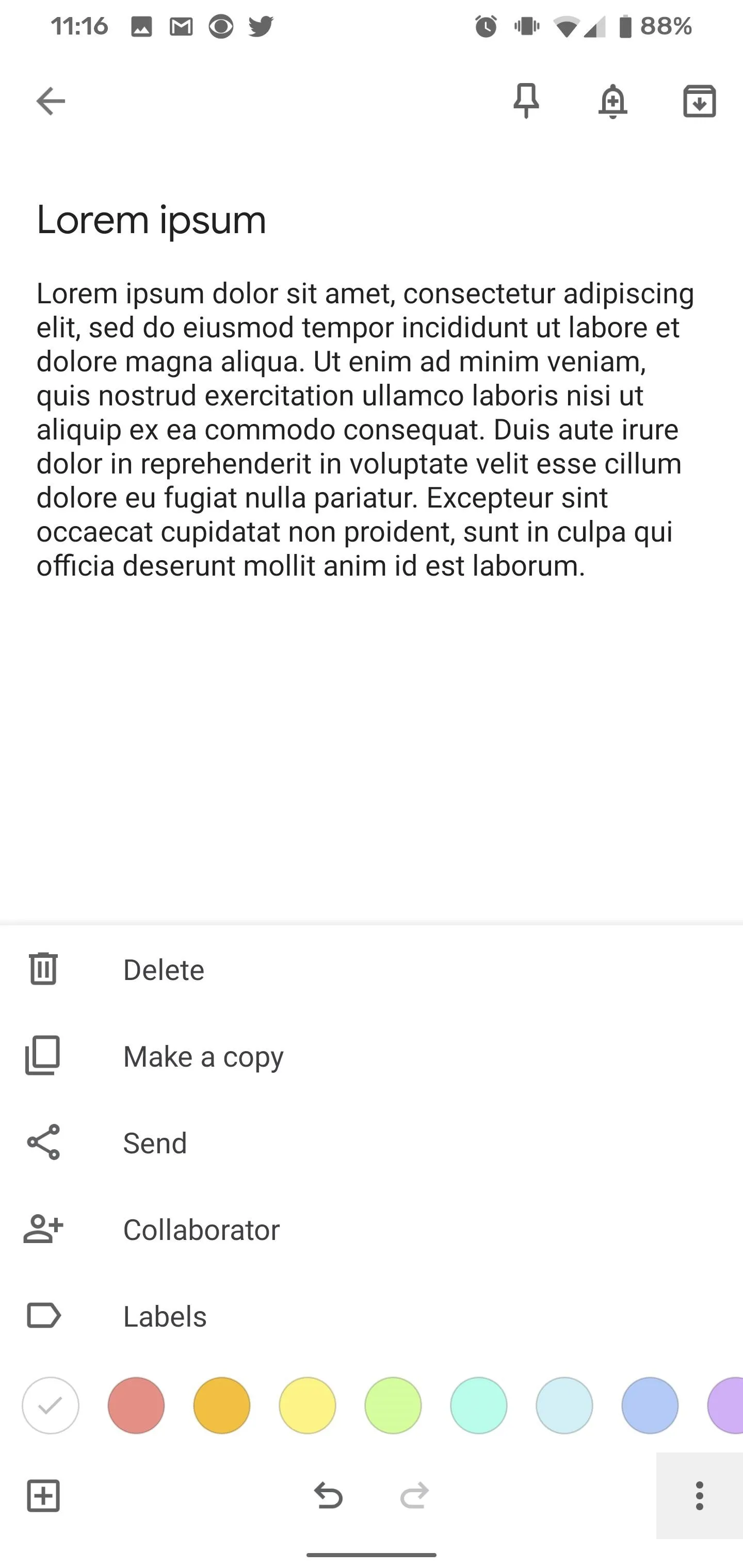
Share Note with Second Account
With the target note open, tap the three dots icon at the lower right corner. This will access a menu of options, from which you will then tap "Collaborator."
On the Collaborator screen, enter the email address in the blank field at the top of the screen. If you have more than one account to add, repeat this step until all accounts are added. When done, top "Save" at the top left to return to the note.
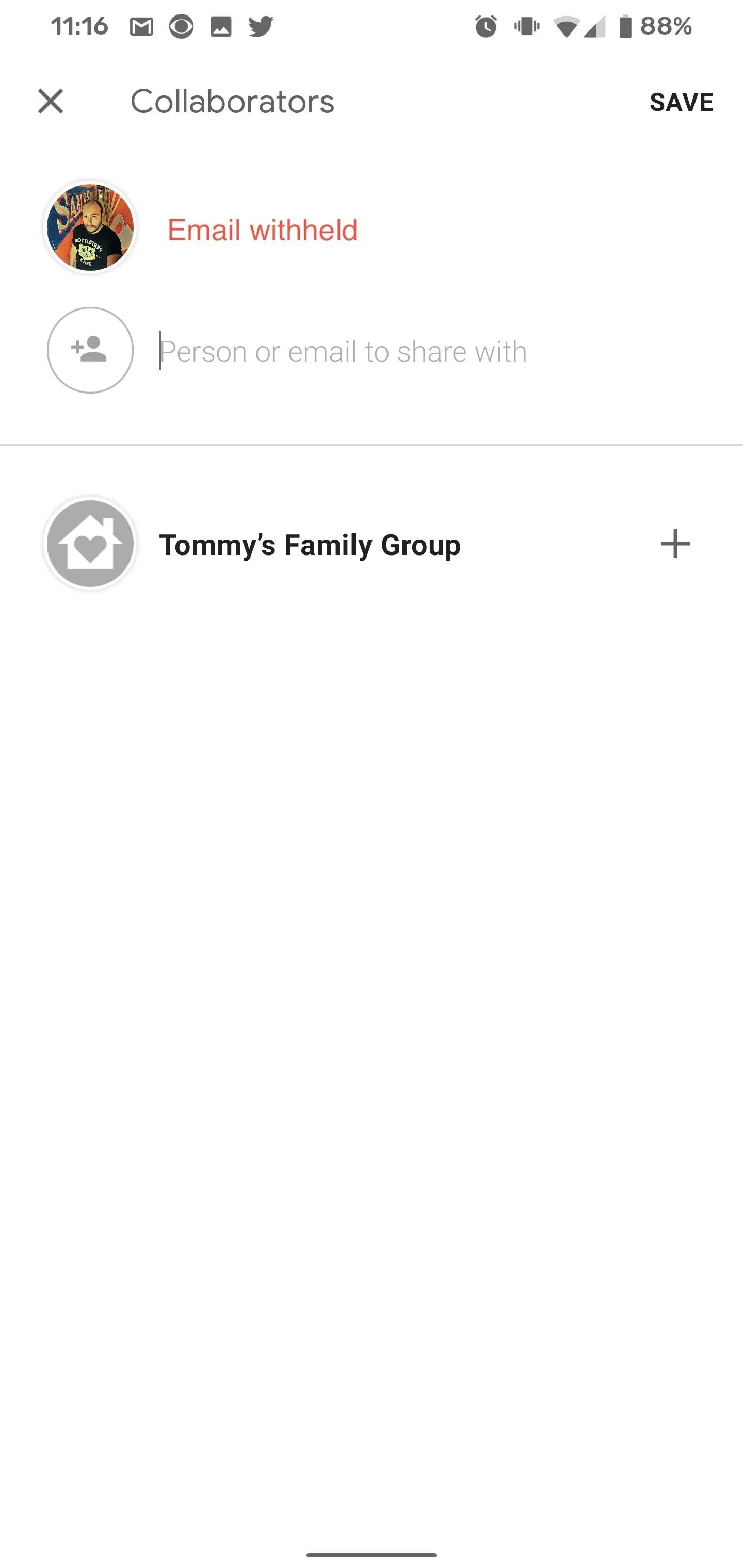

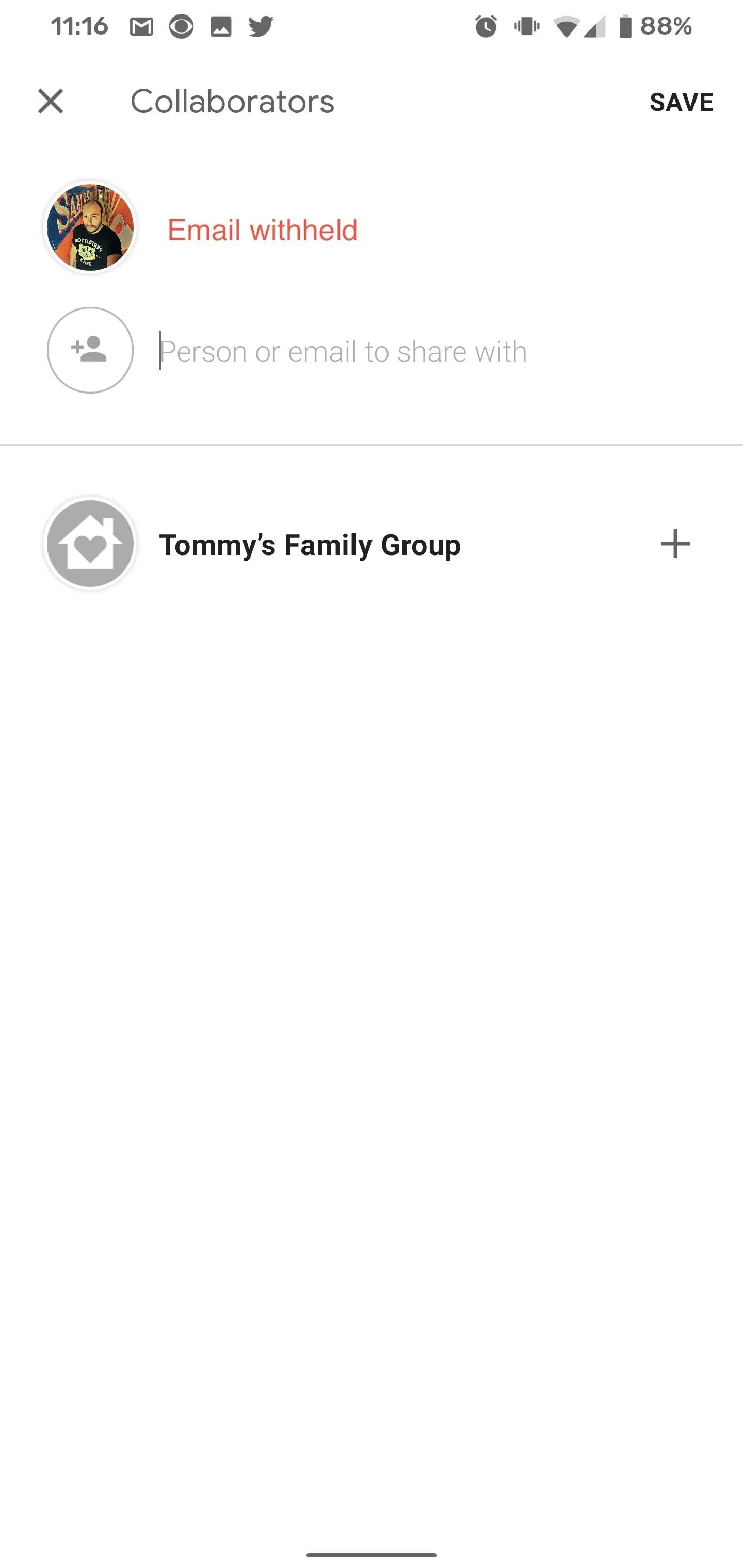

Now, you will see the profile image of the account(s) you shared the note with. When you switch over to your other account(s), you should find the shared note among your other notes.
As you can tell by now, this method takes advantage of the feature meant for sharing a note that others can contribute to, which comes in very handy for maintaining shopping lists between family members. However, the approach also fits the bill if you need to sync notes between accounts.
Cover image and screenshots by Tommy Palladino/Gadget Hacks

























Comments
Be the first, drop a comment!