
While some of our group chats should probably remain private and closed off, others will only get better with more people. Whether you're organizing an event and need a headcount or you want to share a funny YouTube video with a large crowd, you can add all the friends you wish to on Facebook Messenger by sending them a unique link.
While you can always add people to your Messenger group chat via the app itself, using a link allows you to invite a lot of people all at once, even strangers if you desire so. Instead of tapping names one at a time, you can share the URL on whichever platform you wish. You can text it to a small selection of people, or you can post it on Twitter or Facebook — whichever way you choose, an invitation via link makes it easy.
Share a Group Chat Link
To access this feature, you'll need to head over to your group chat's settings. Whether on an iPhone or Android phone, tap on the group chat's name at the top of the conversation. On Android, you can also tap the (i) in the top right. Next, scroll down and tap "Share Group Link" or "Share Link." If no one in the group has activated this link yet, it may say "Invite to Group with Link" first, at least, on iOS.
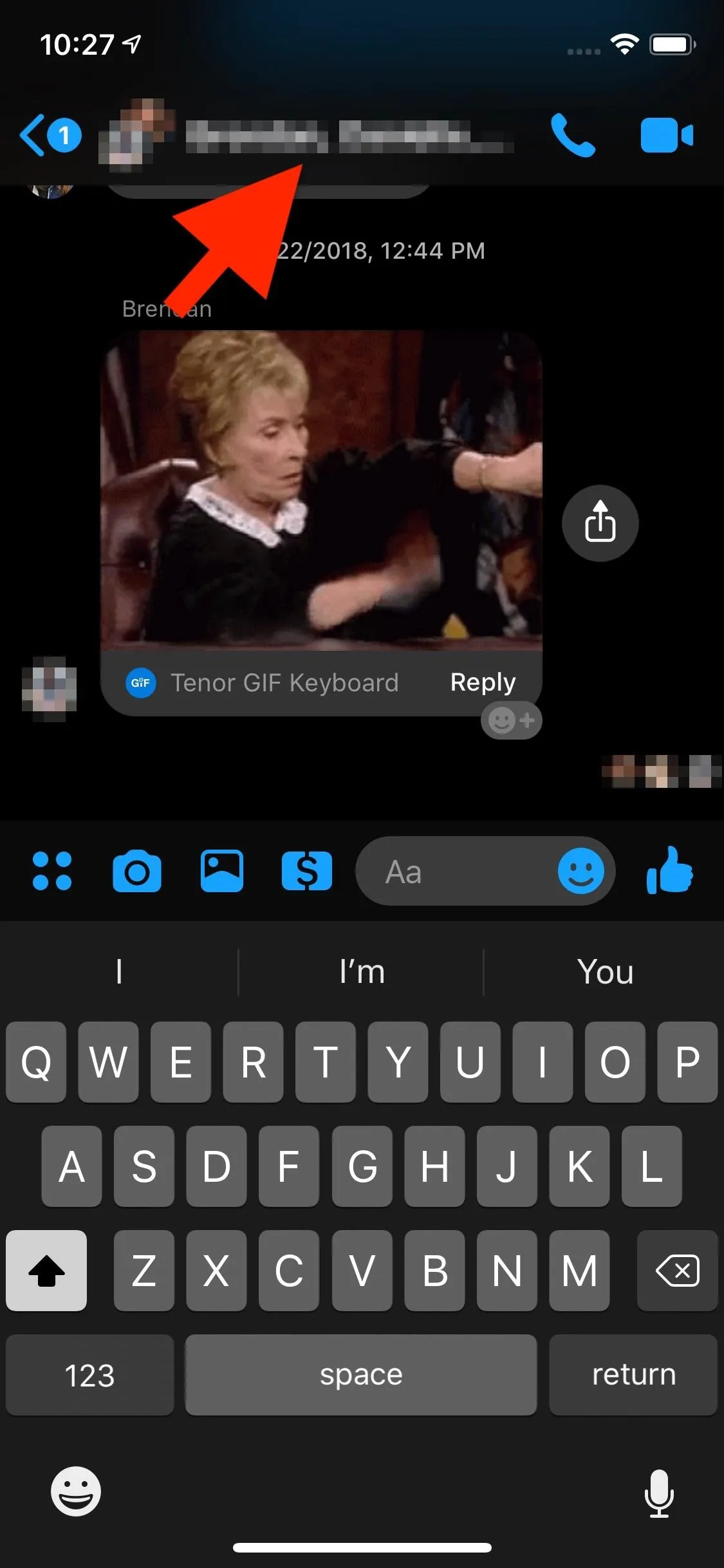
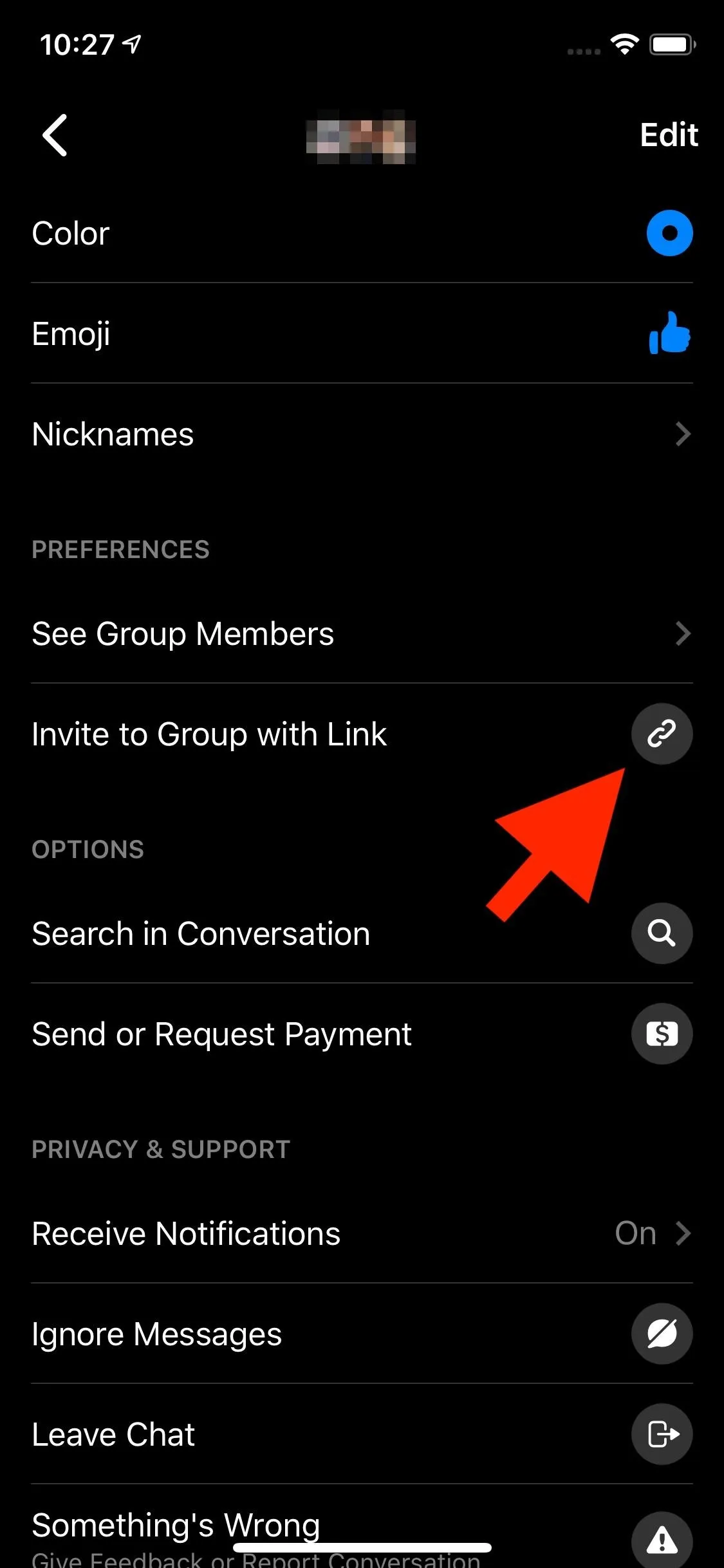
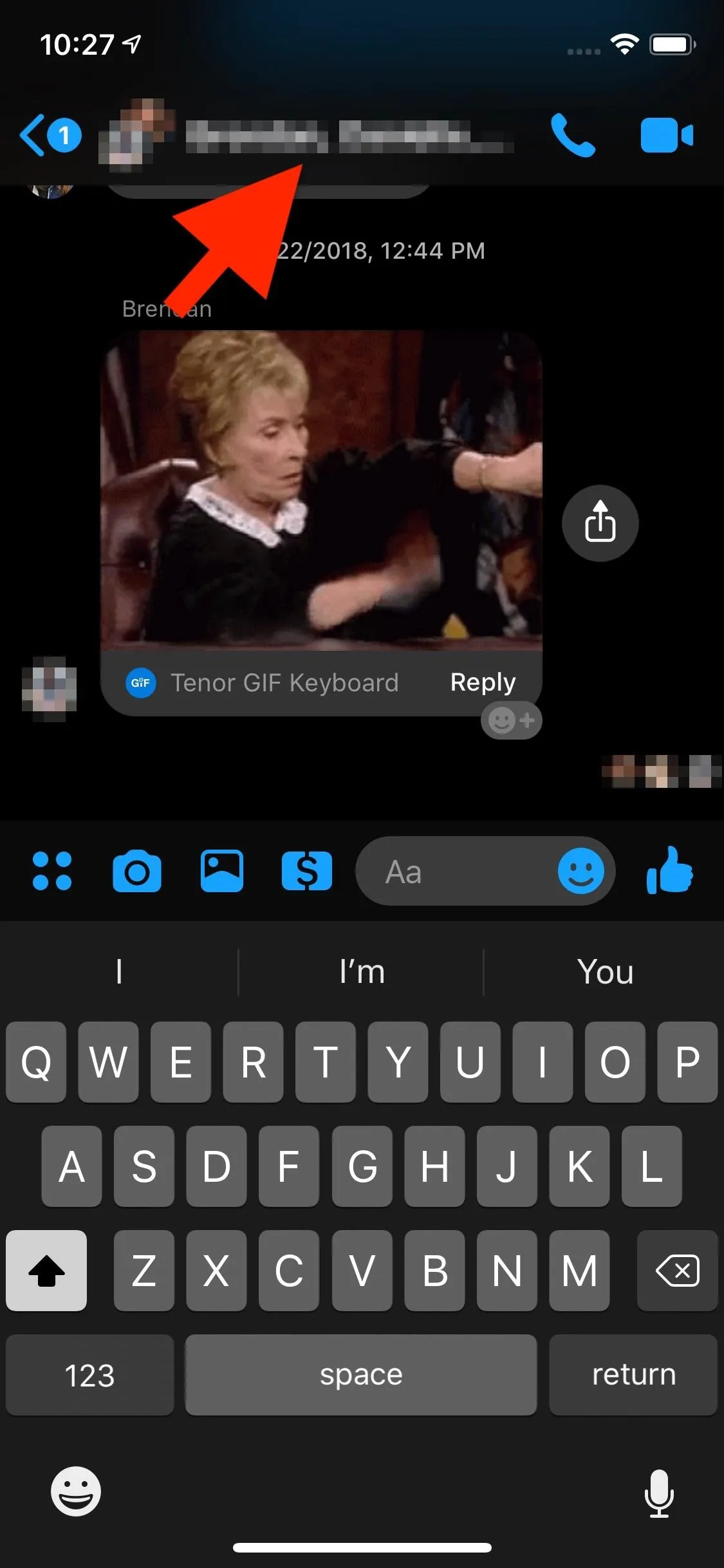
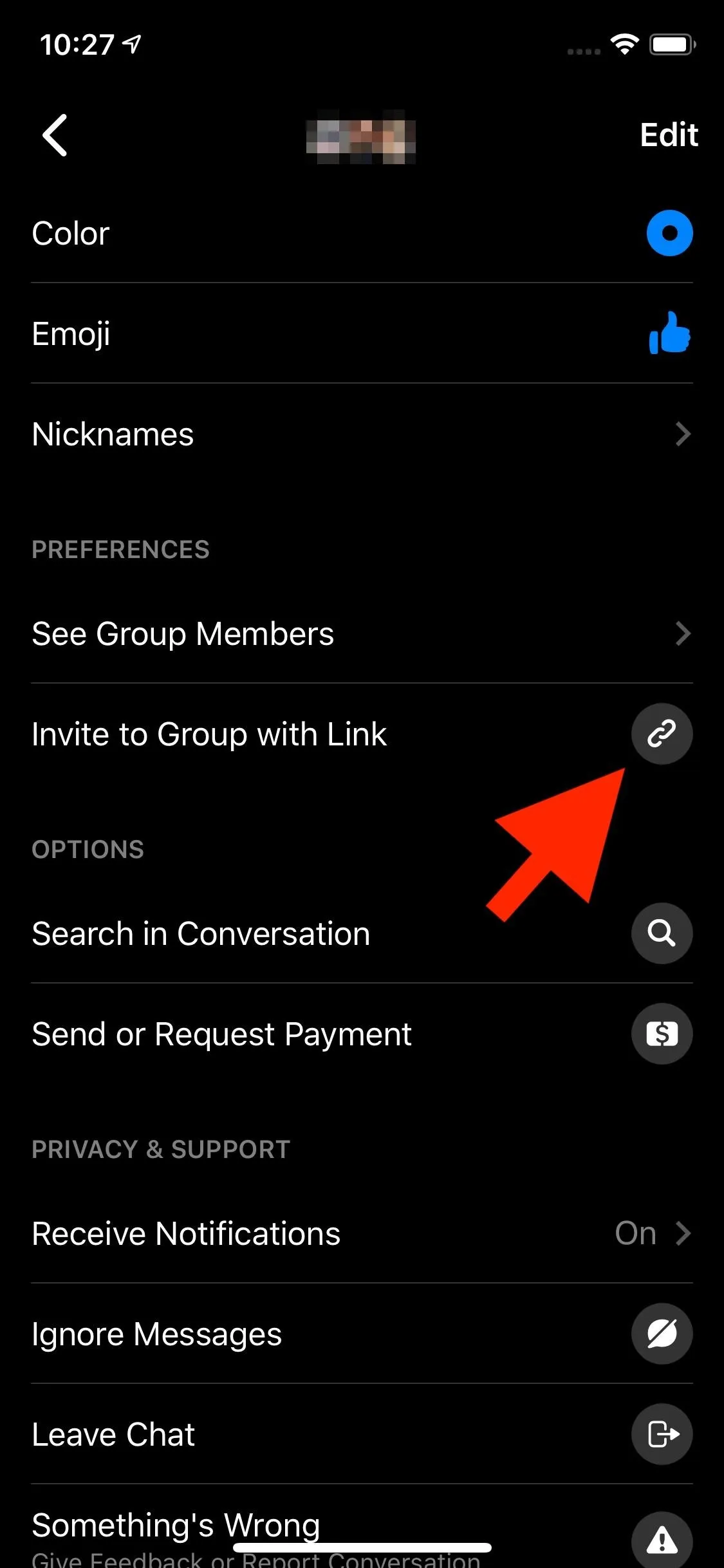
Here, you will find a list of sharing options, including the link itself. You can copy this link and paste it in an app of your choice, or you can choose one of the sharing options instead.
Tapping "More" will open the Share sheet on iOS and Share menu on Android. You can select any of these options to share your group's link to. Whichever mode you choose, your phone will automatically load up the invite link, making it quick and easy to send out to as many friends as you like.
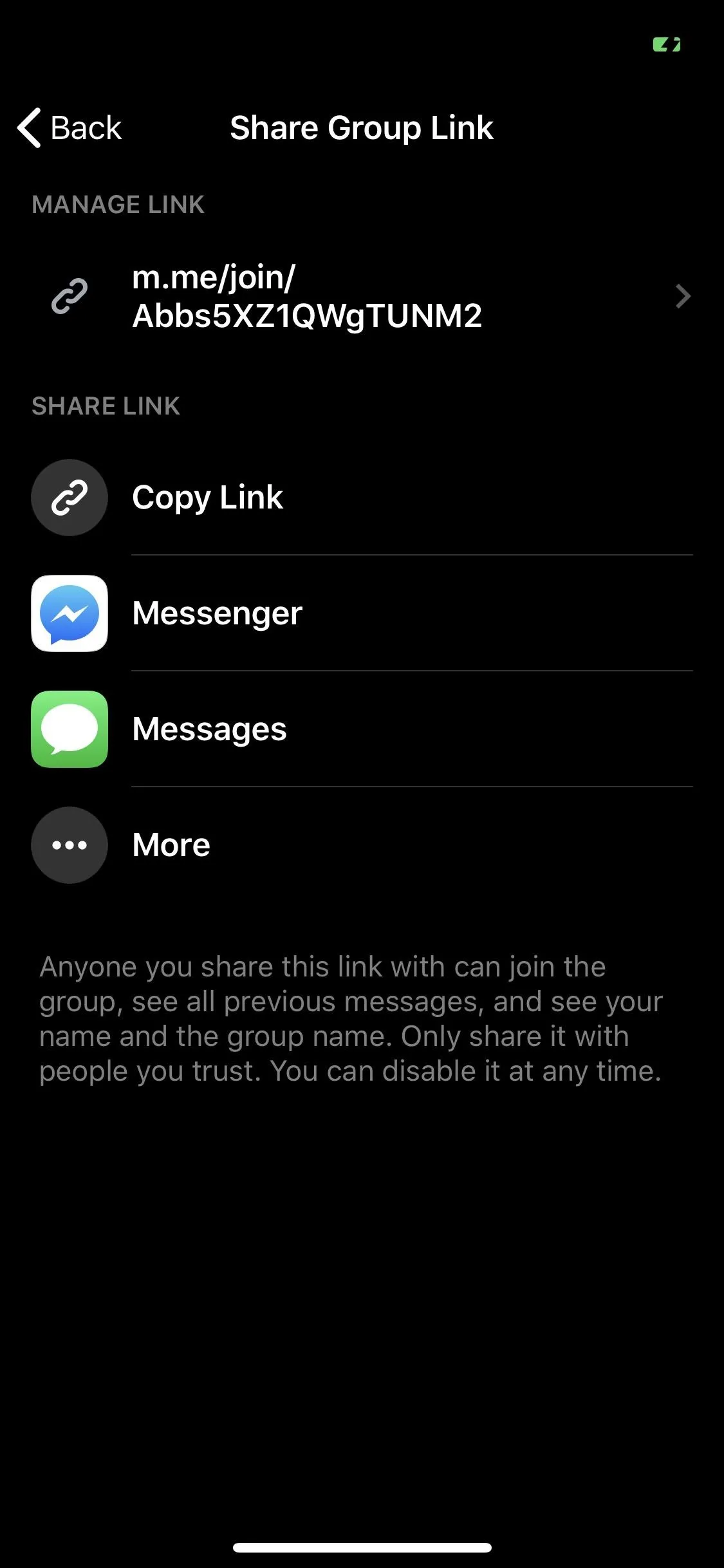
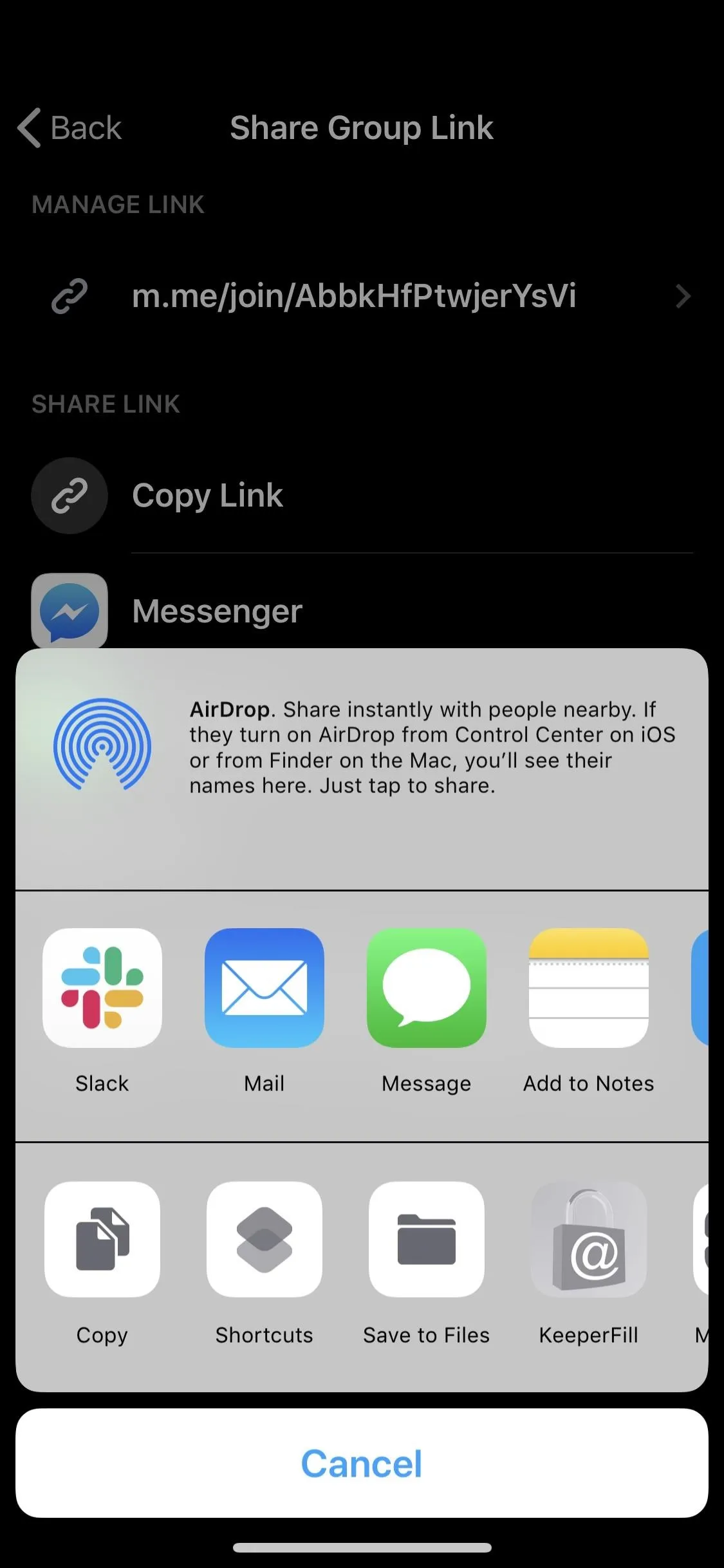
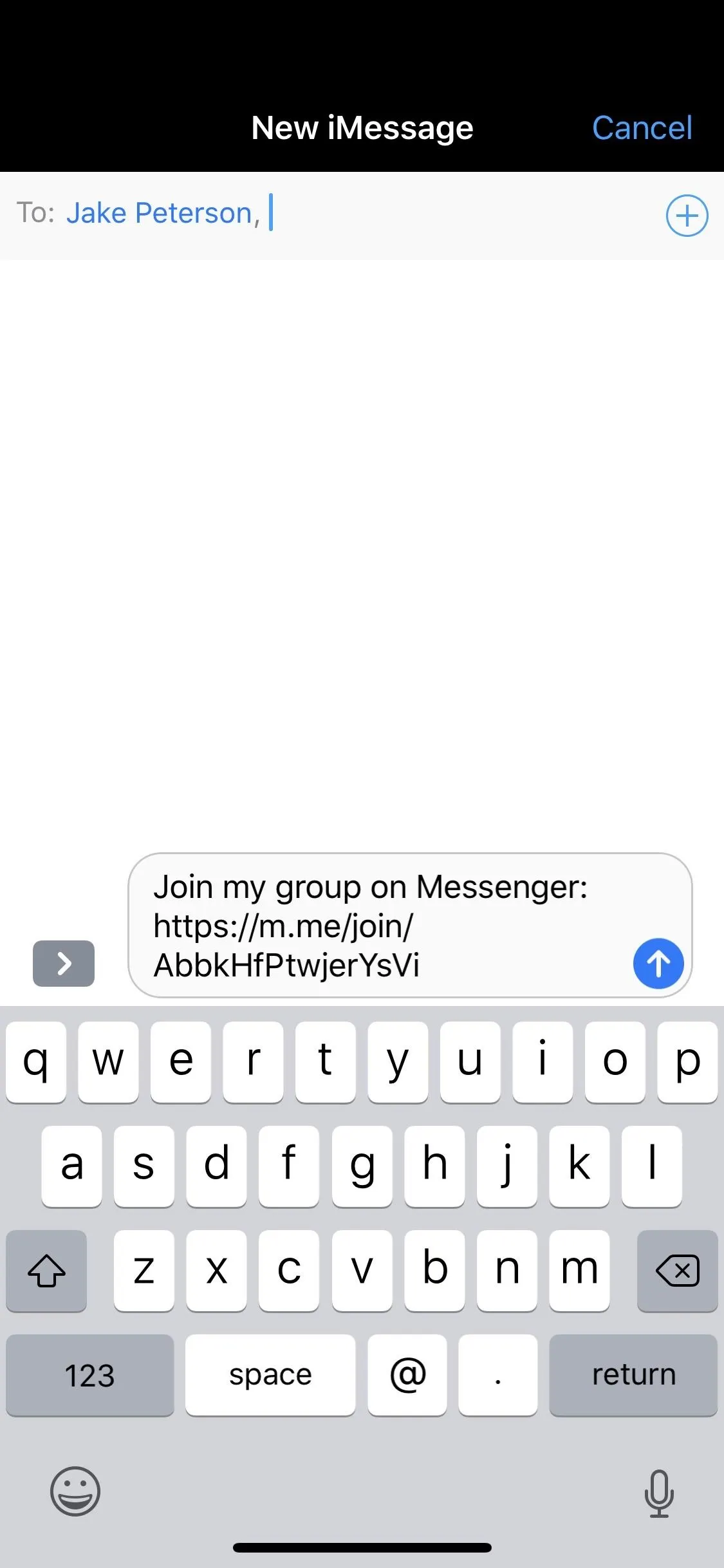
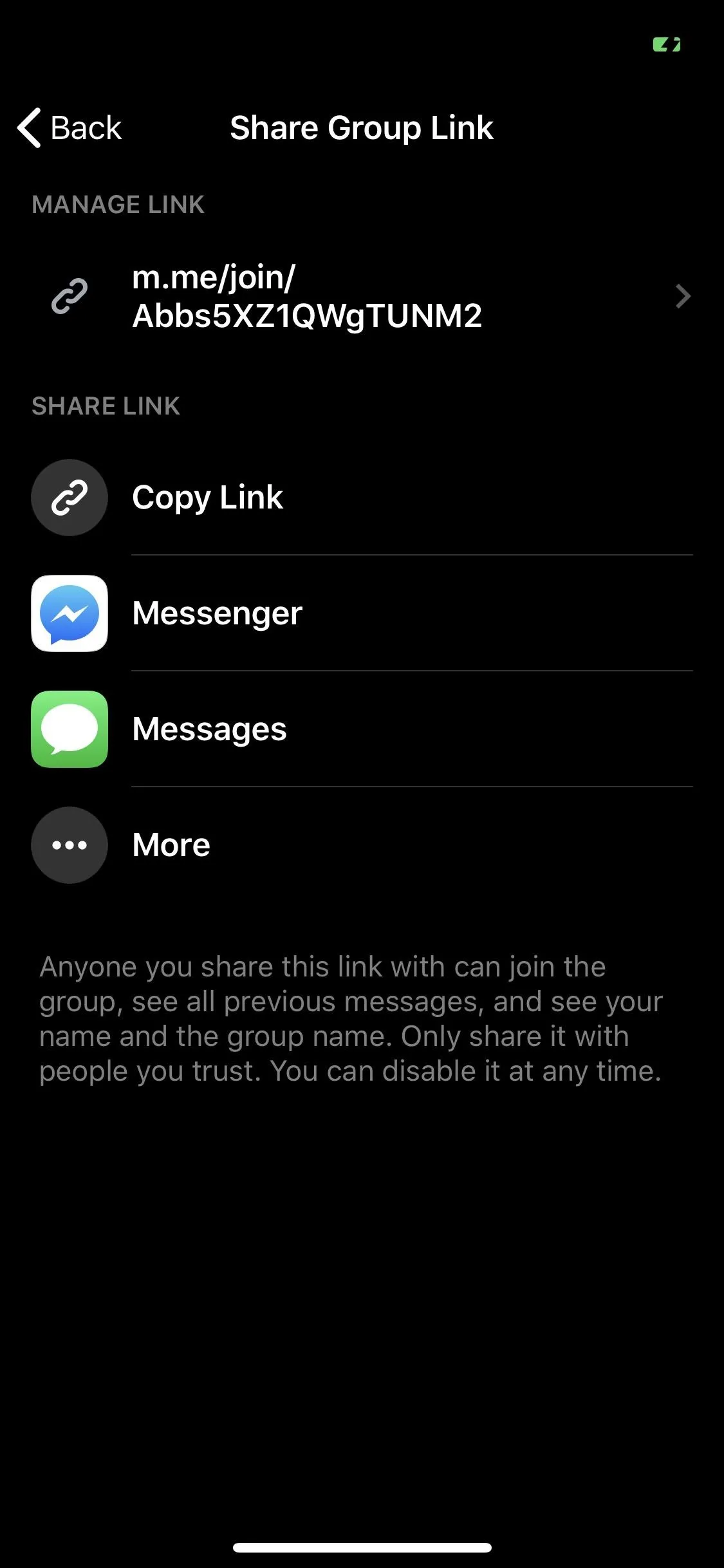
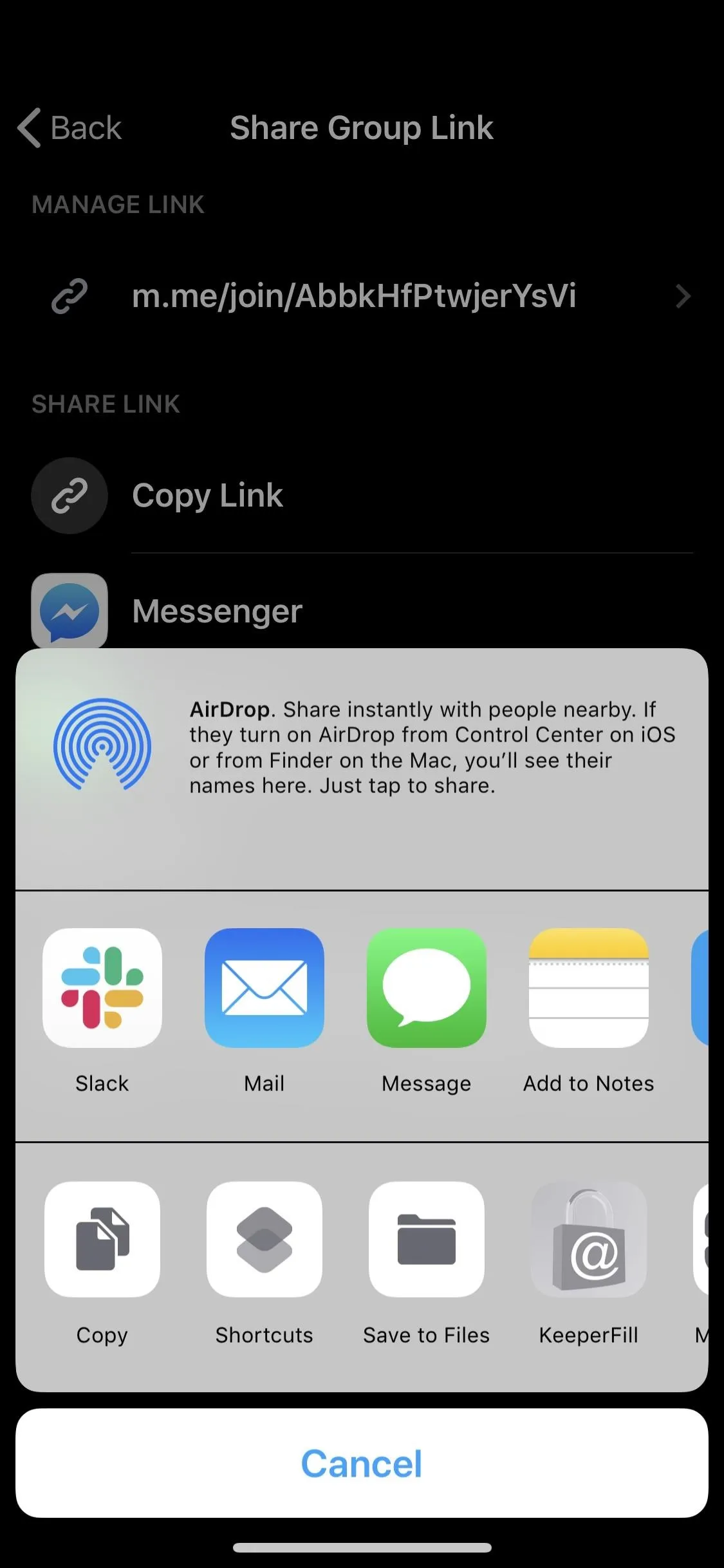
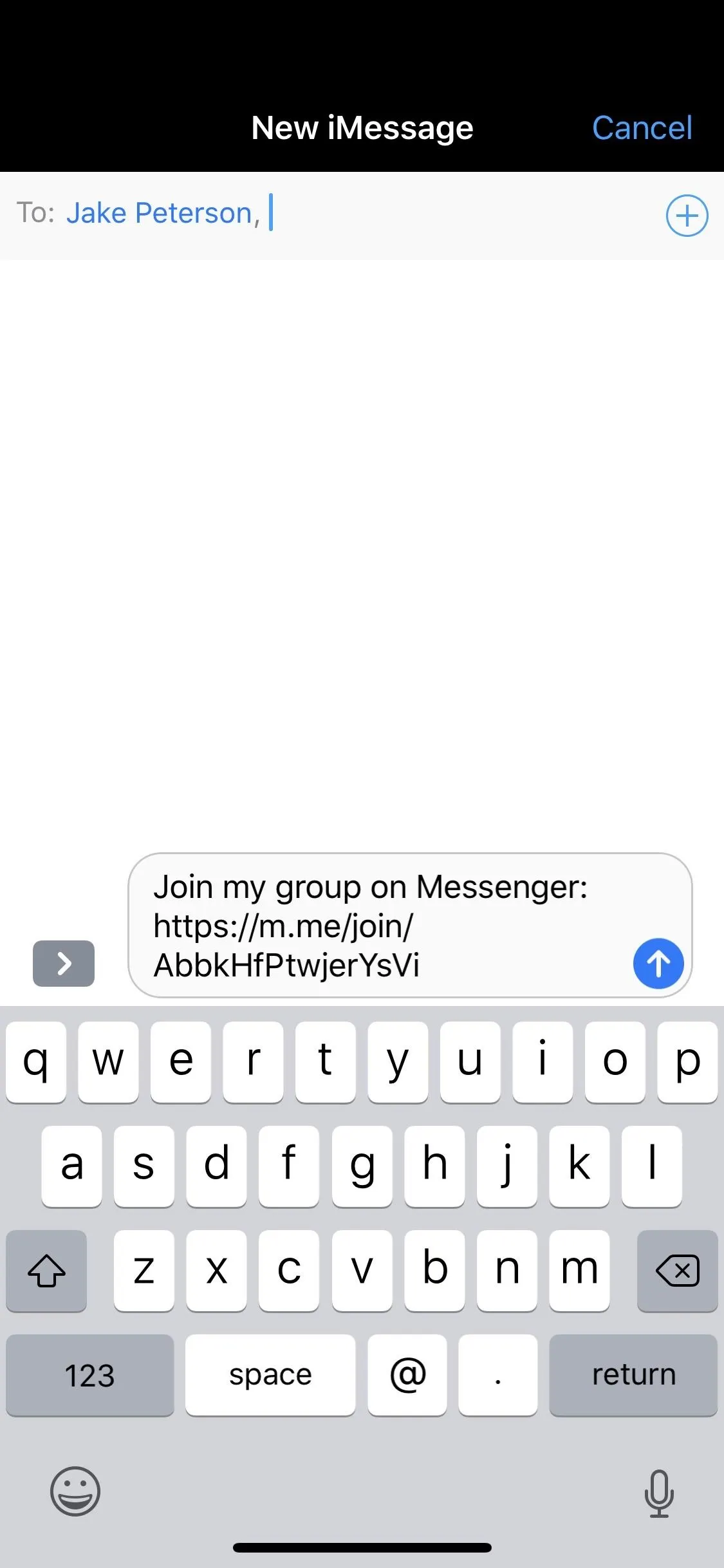
As long as "Admin Approval" is not turned on, anyone with the link will be able to join the group right away, no questions asked. Of course, they can always be removed and blocked later if they become a problem.
Approve a Member Request (If Admin Approval Is Enabled)
If an admin has enabled "Admin Approval" via "Approve Member Requests" (on iOS) or "Member Requests" (on Android), then invitees will need to be approved by a group admin before gaining entry. If you're an admin, keep reading to see how to give approval. Otherwise, you'll need to ask an admin of your group to follow the rest of this step to allow a friend to join.
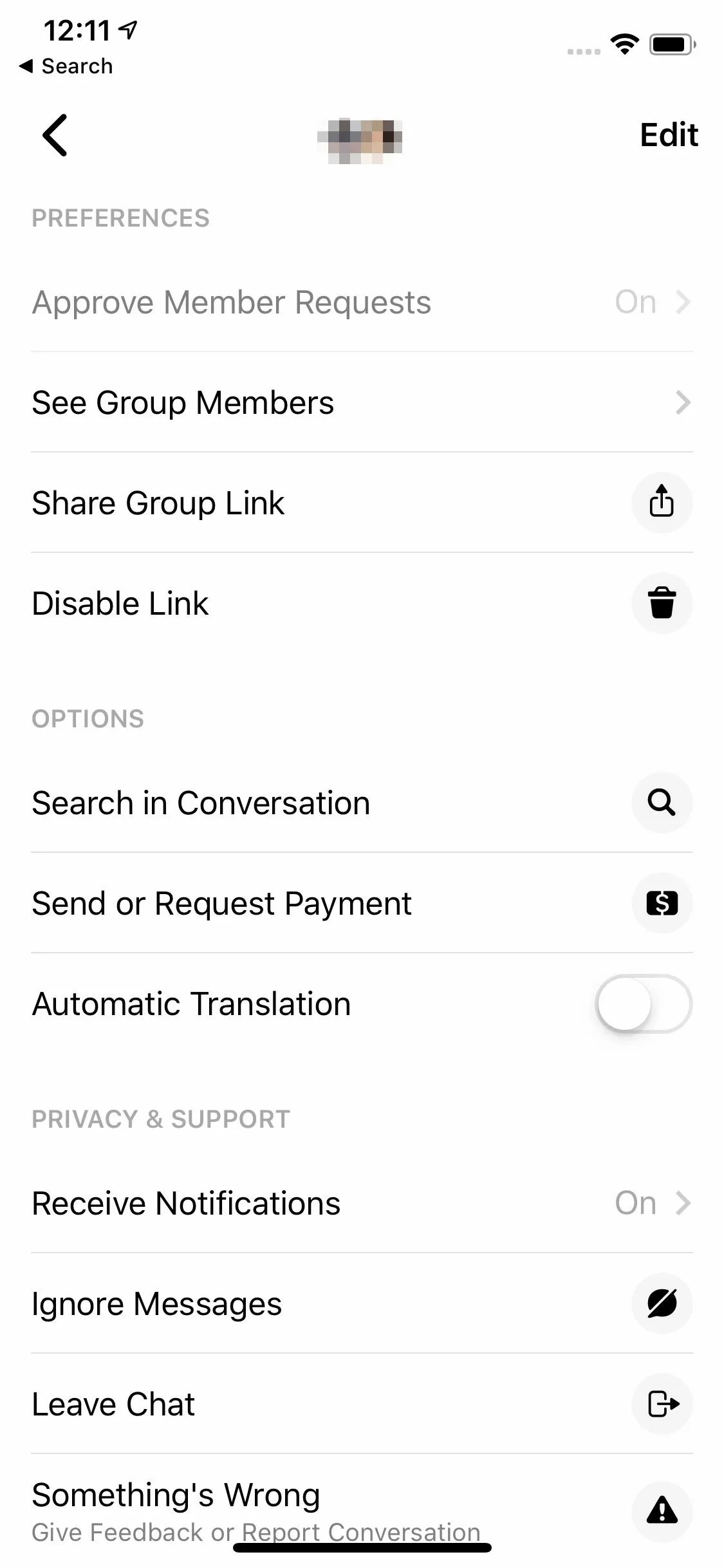
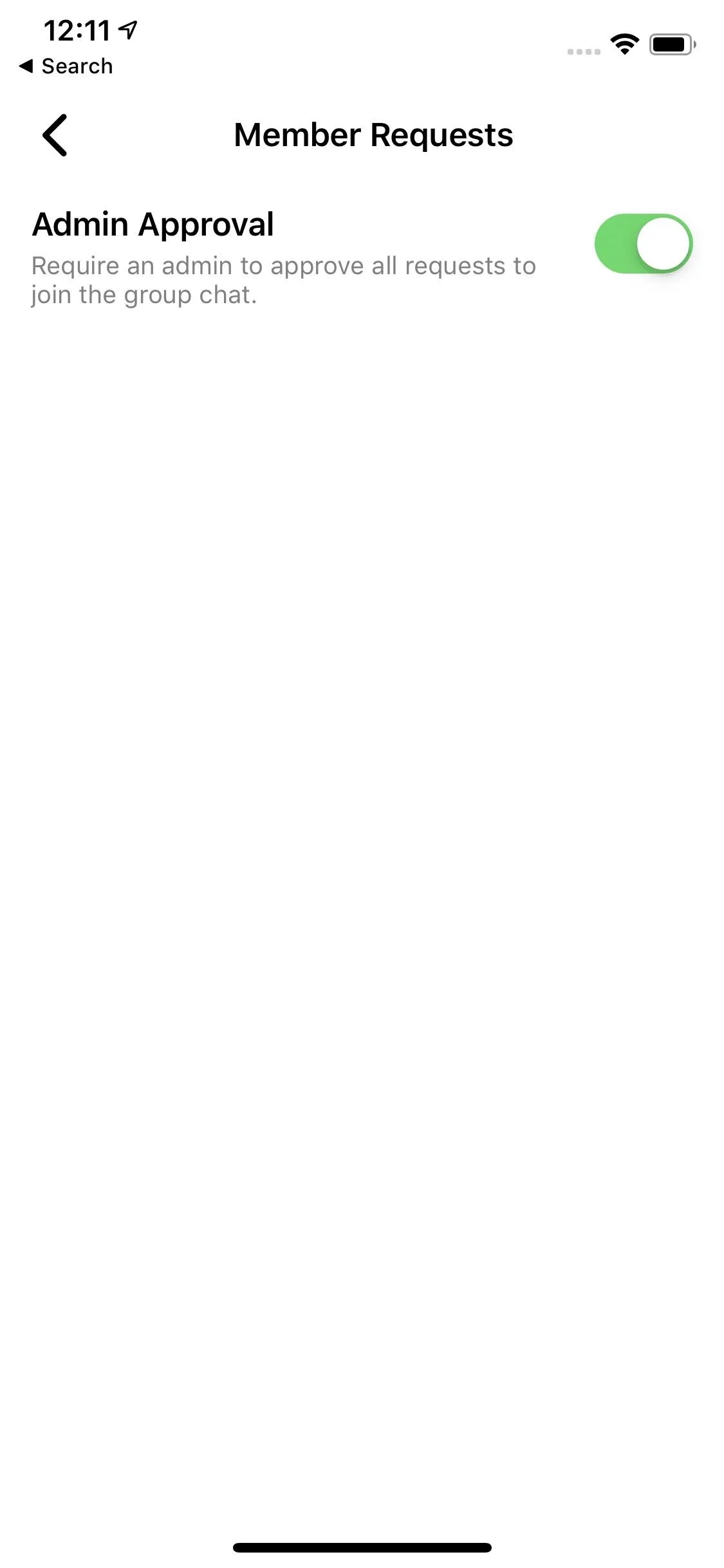
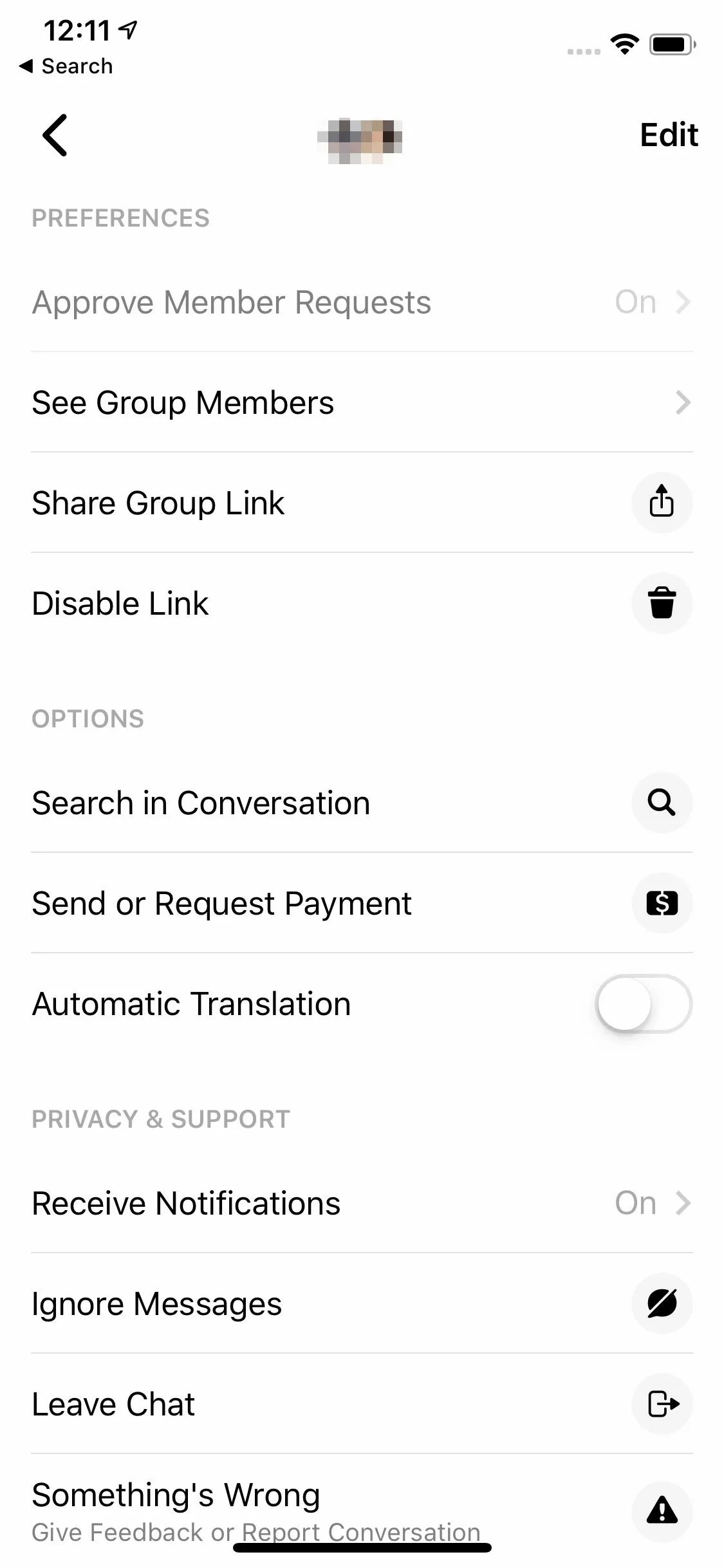
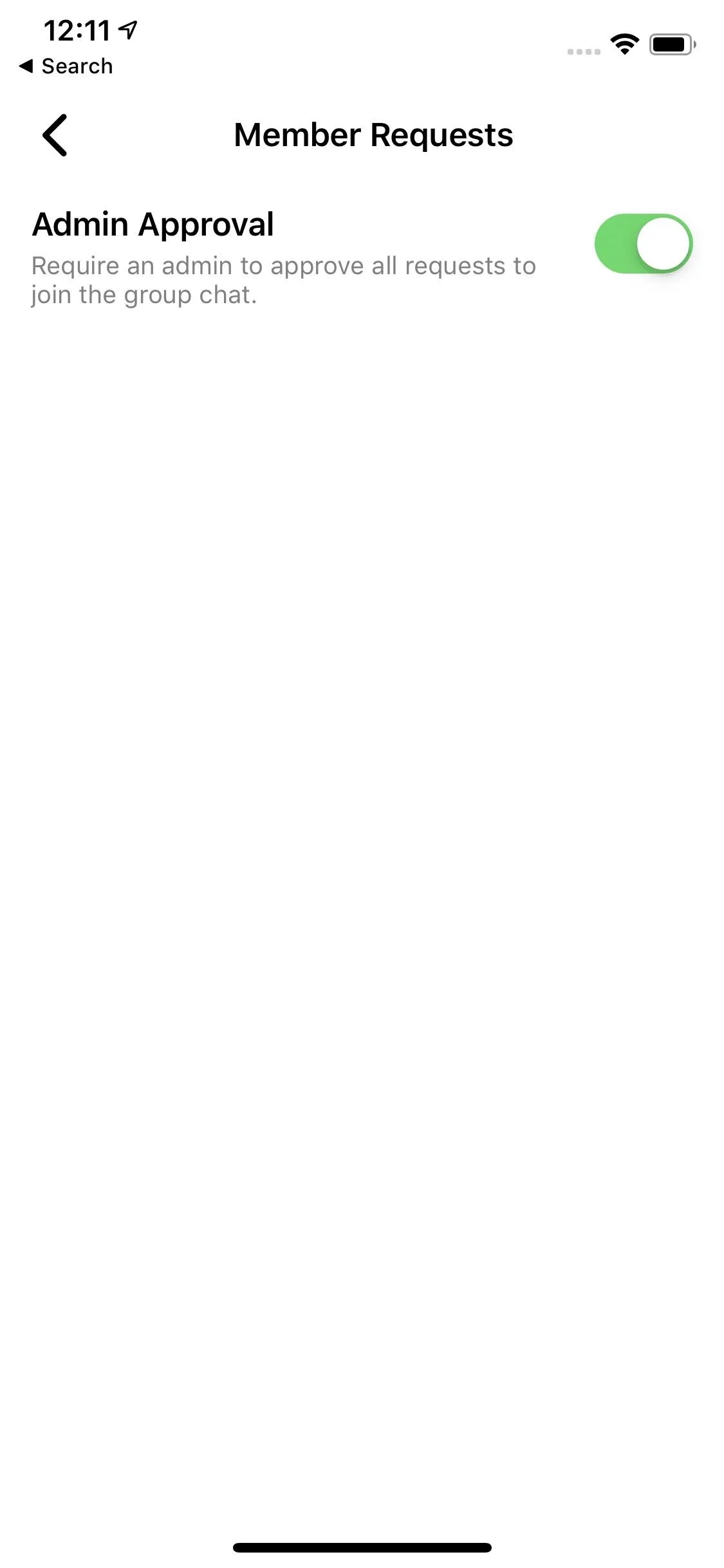
Once an invitee taps the group's share link, they will be taken to Messenger, where they can "Request to Join" your group. While you won't receive a notification, you'll know when they do so since your group chat will receive a Join Request banner. To accept, tap "View," then on the following page, tap the check mark to approve. Of course, if you want to block the request, tap the (x).
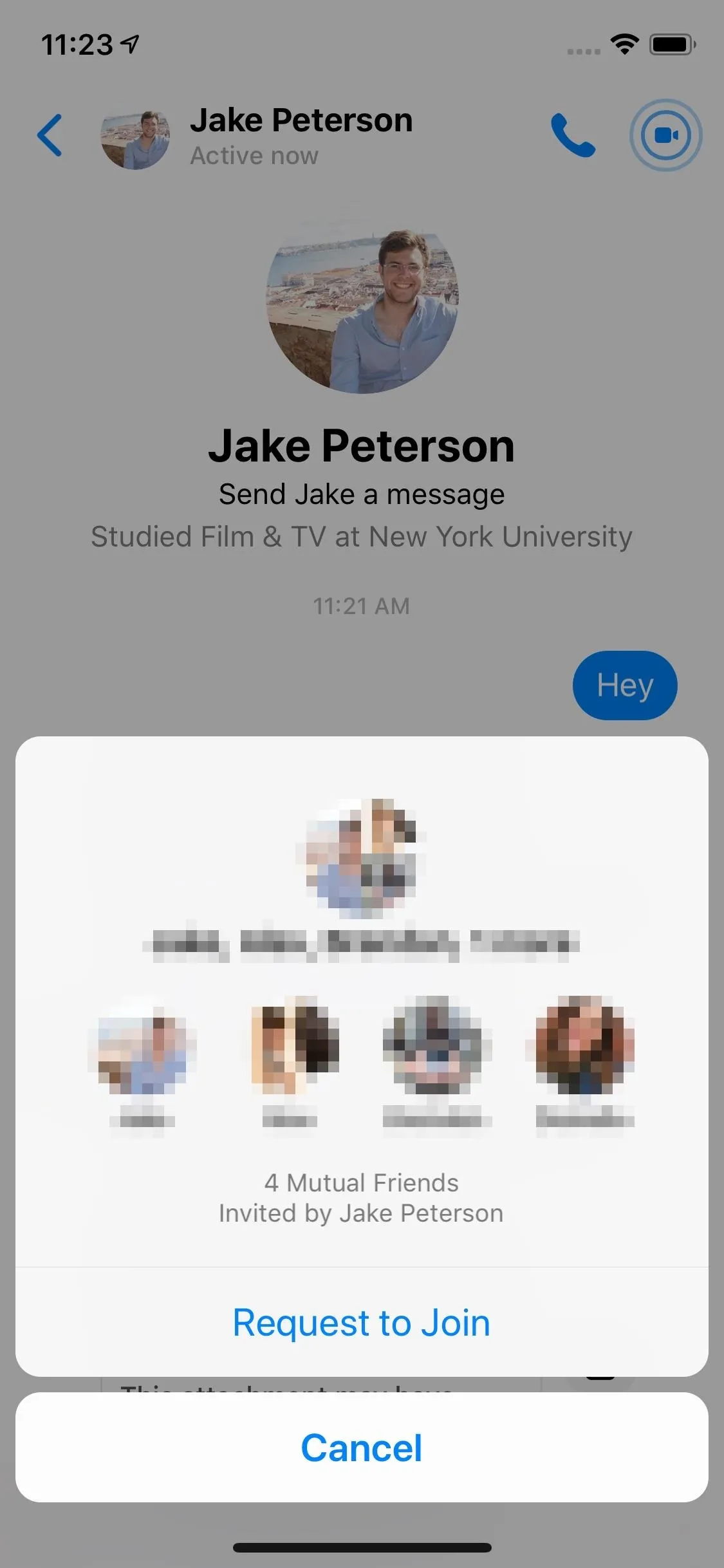
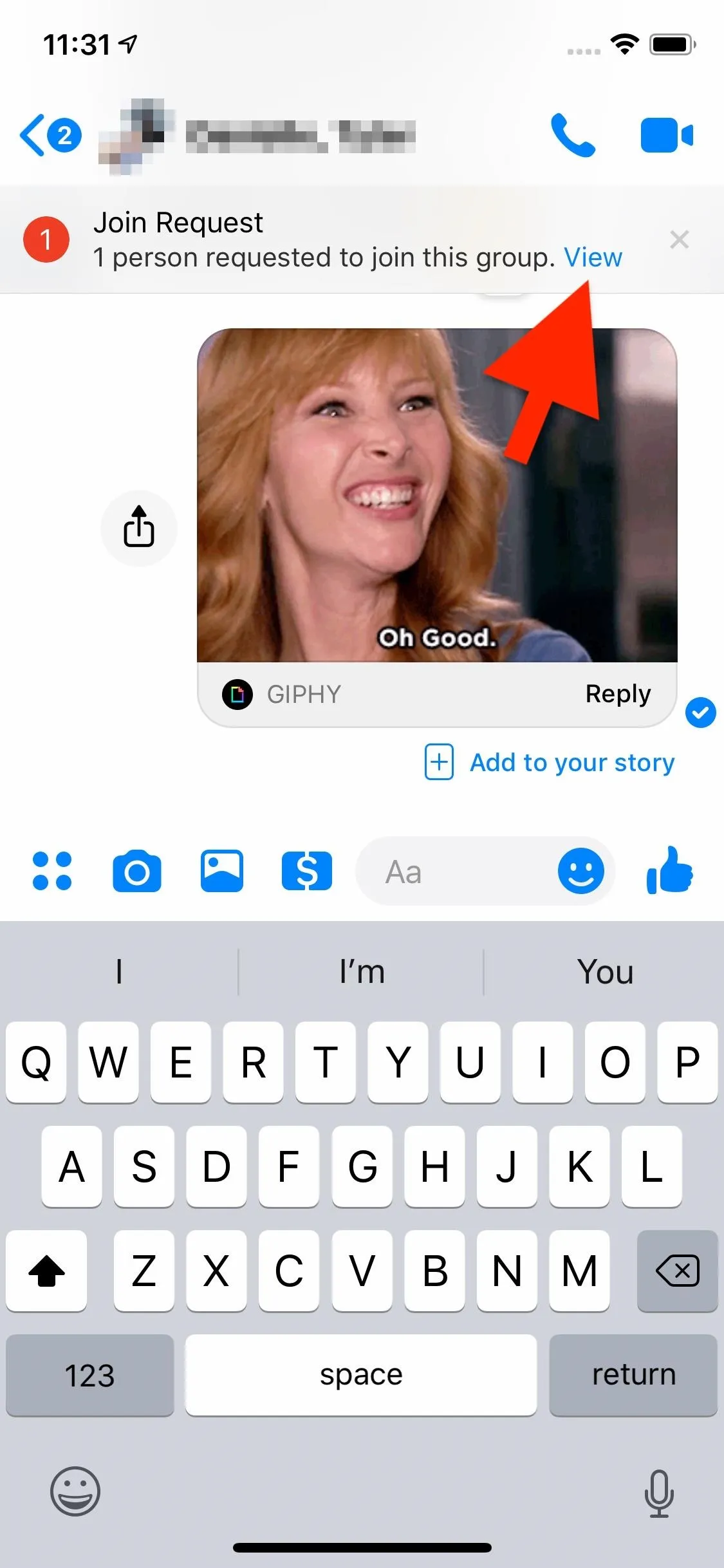
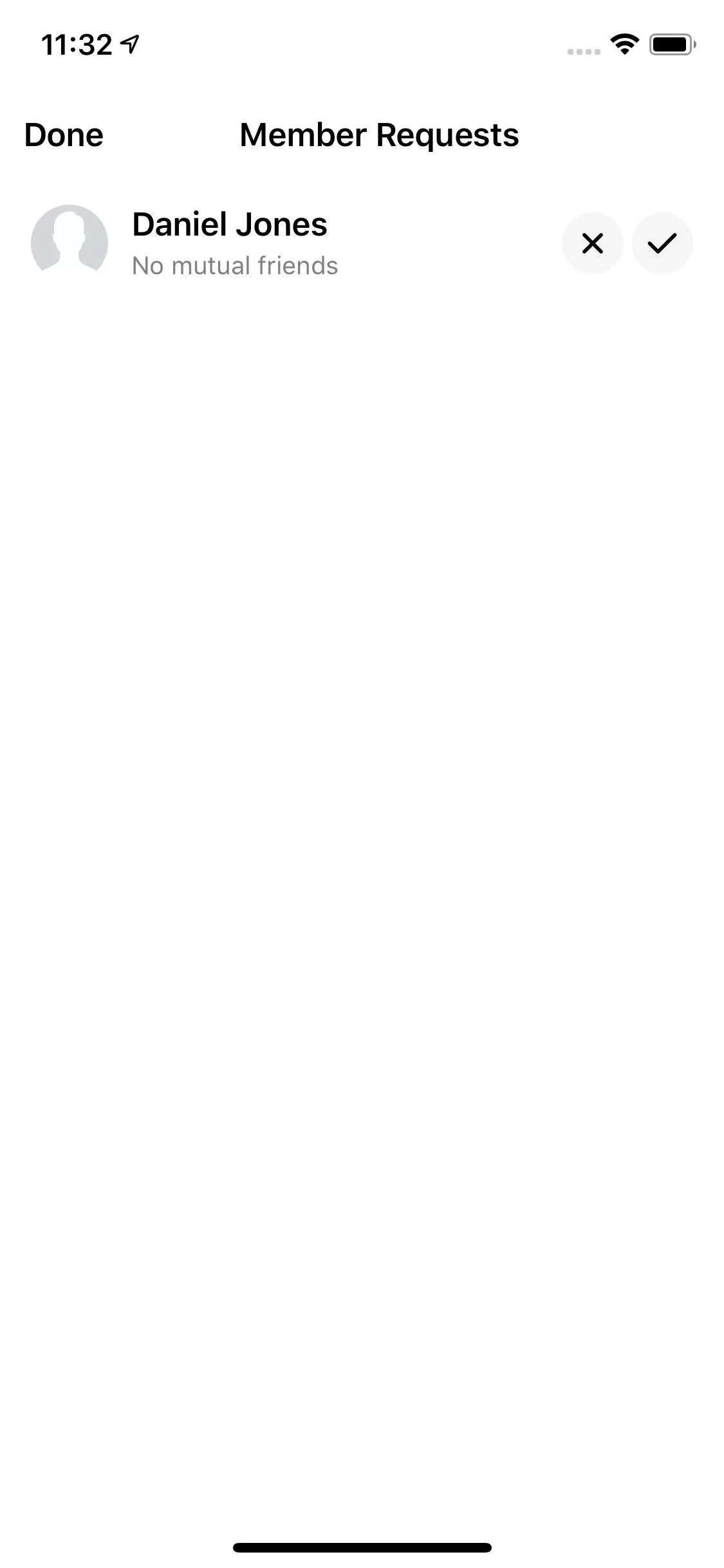
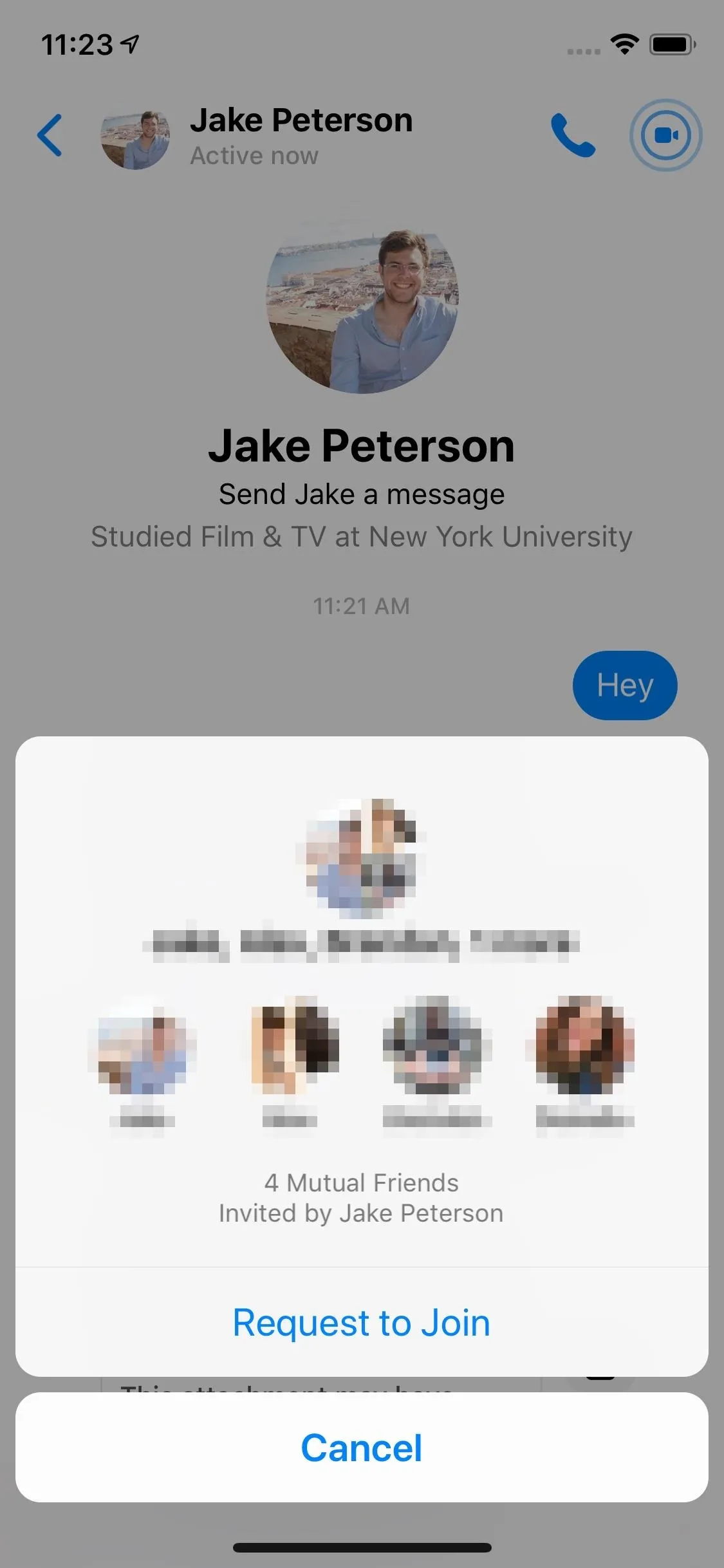
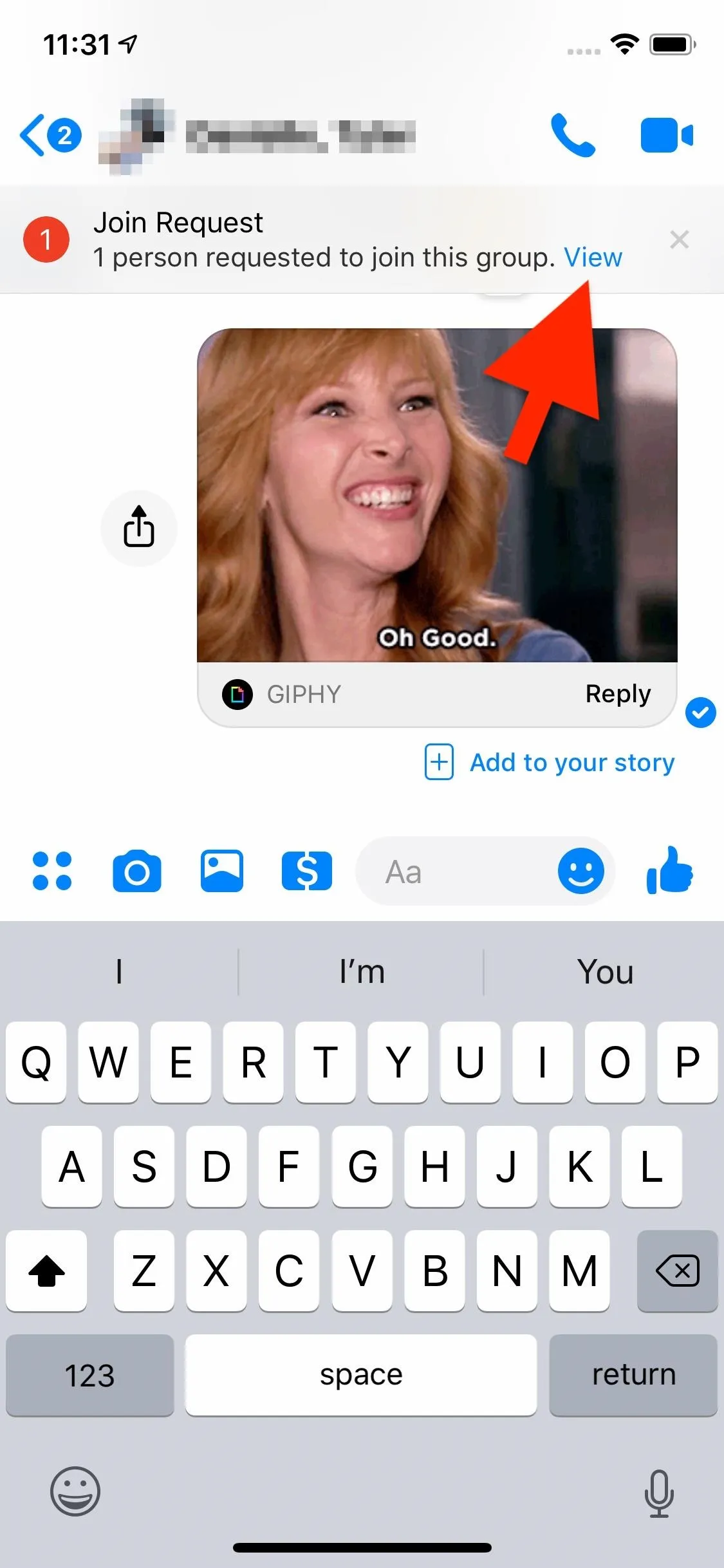
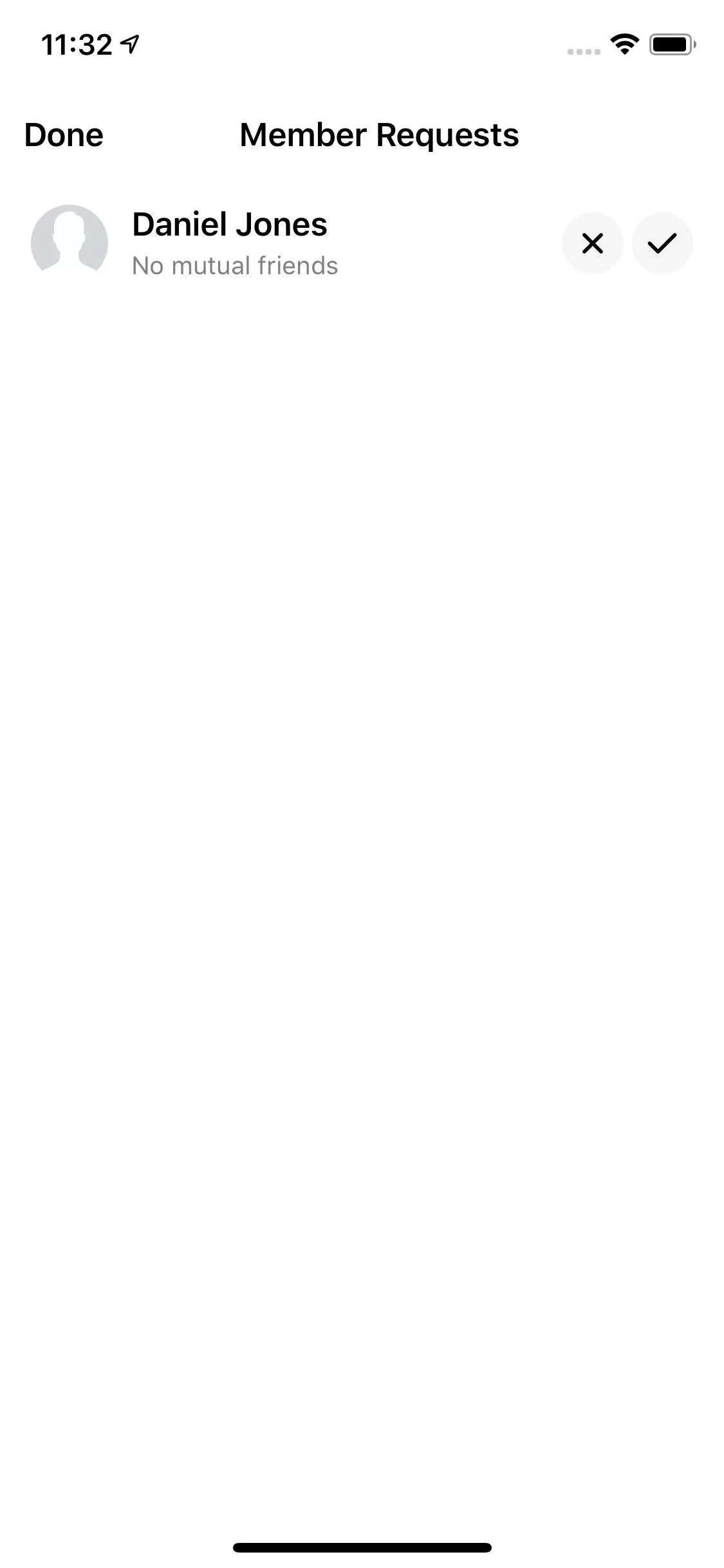
If you dismiss this notification by accident, you can return to any requests by going to your group settings, then "Approve Member Requests" (on iOS) or "Member Requests" (on Android). Here, you can approve or dismiss any pending requests your group has. You can also expedite this process by tapping "Approve All."
You can also disable "Admin Approval" here, but you will automatically let in all pending requests to your group. So if there are some bad seeds you want to ditch first, make sure to (x) them out.
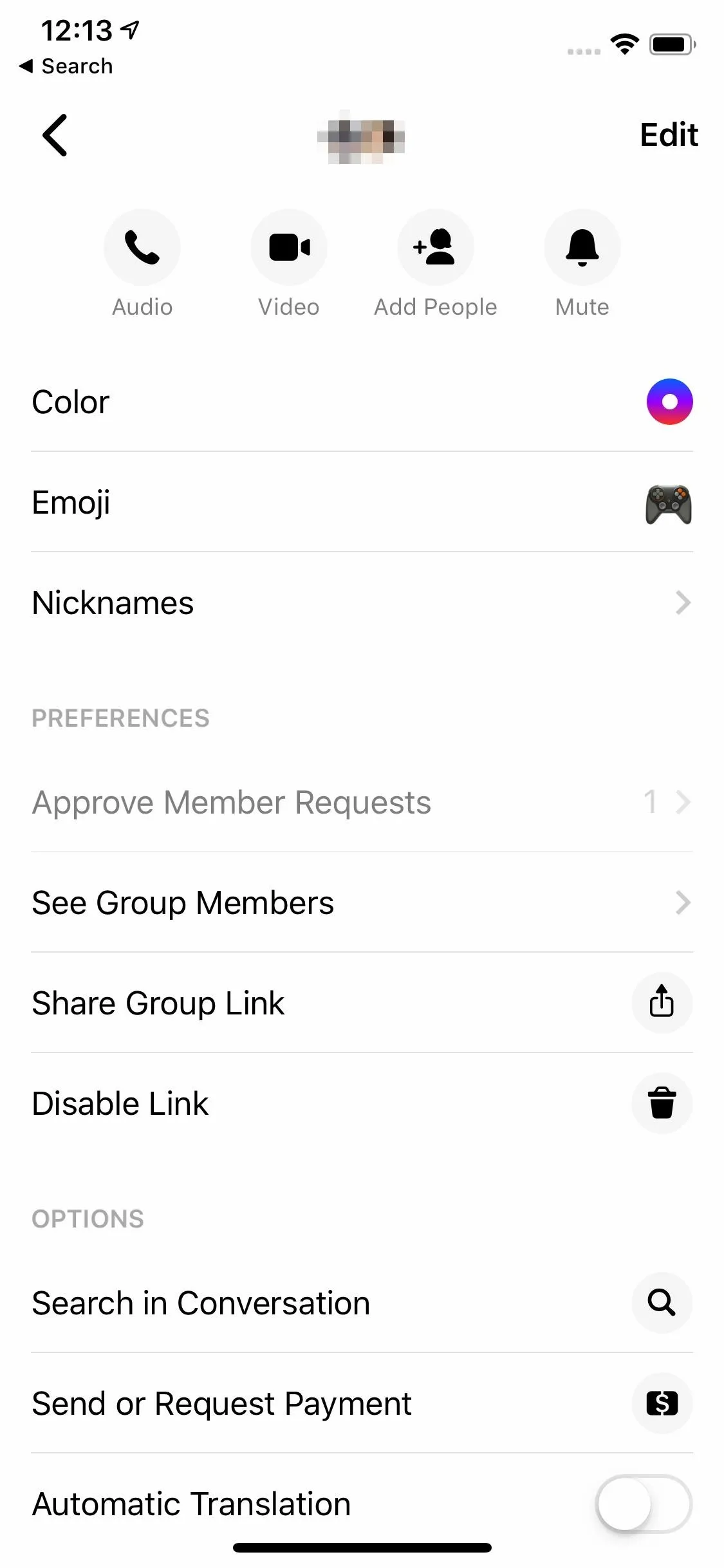
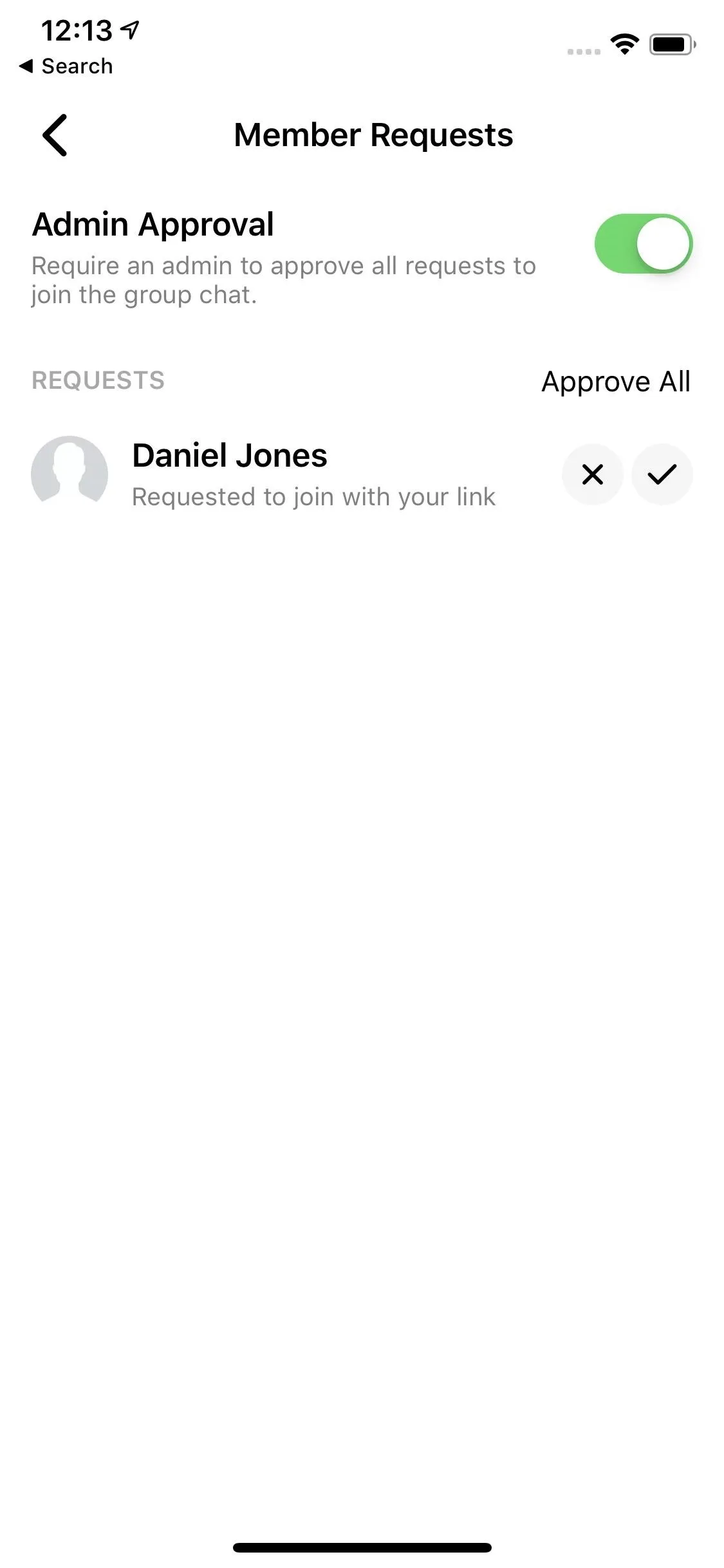
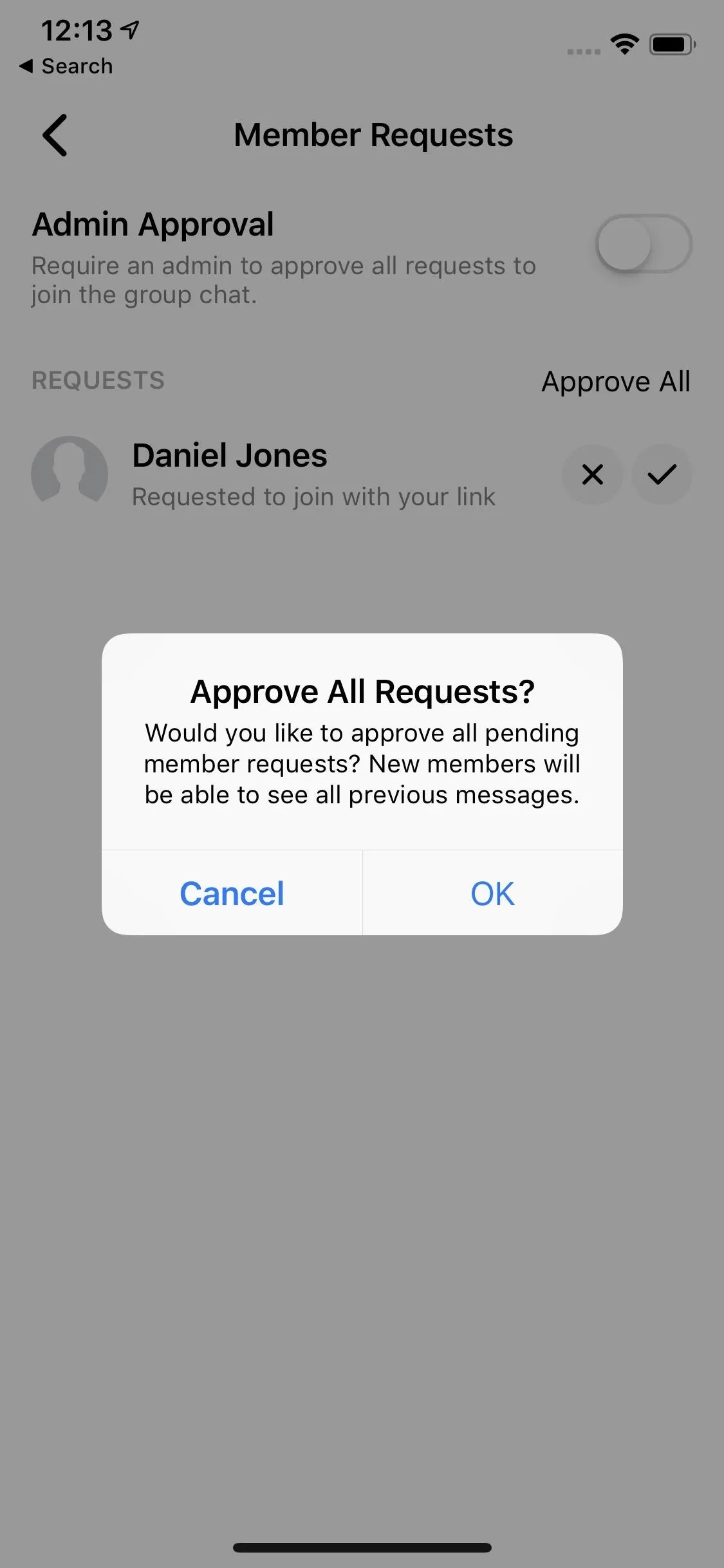
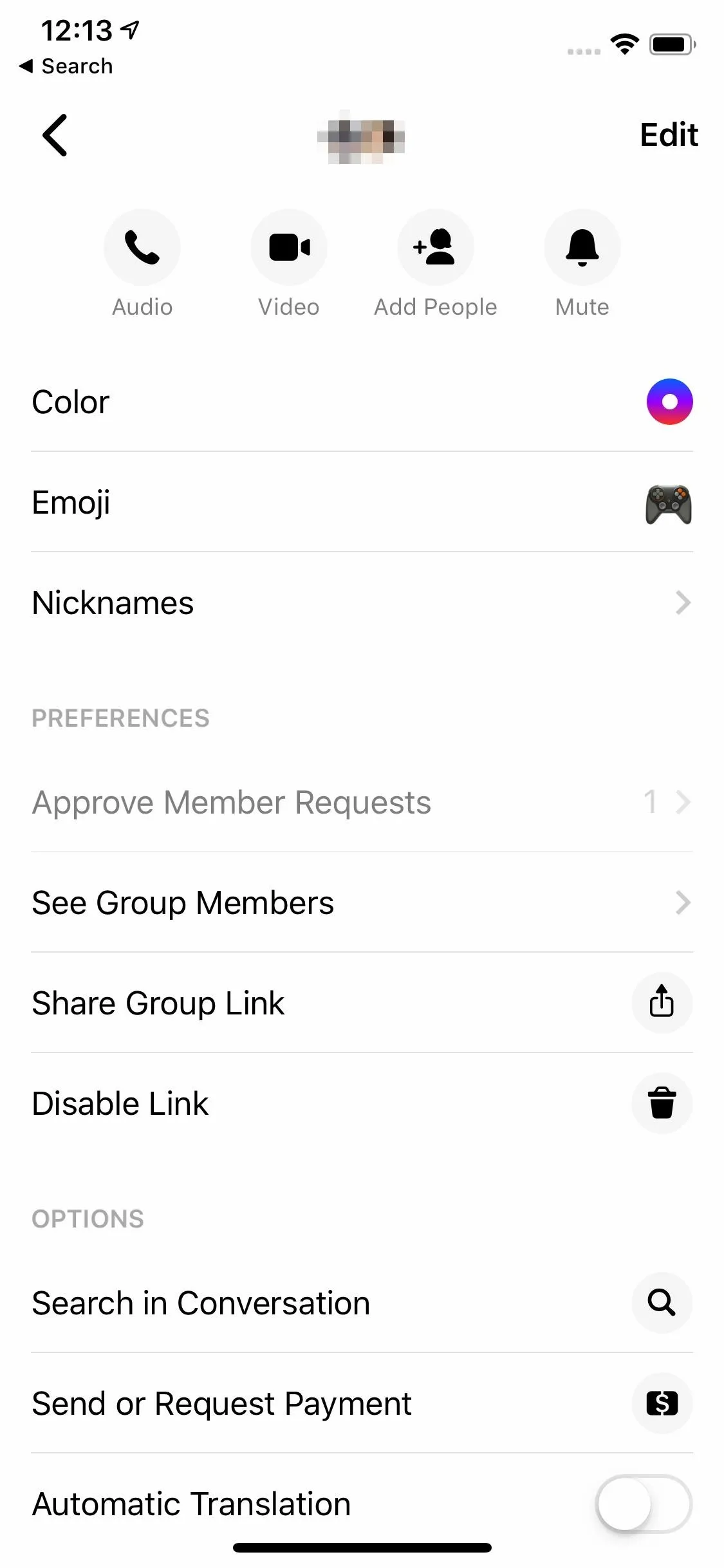
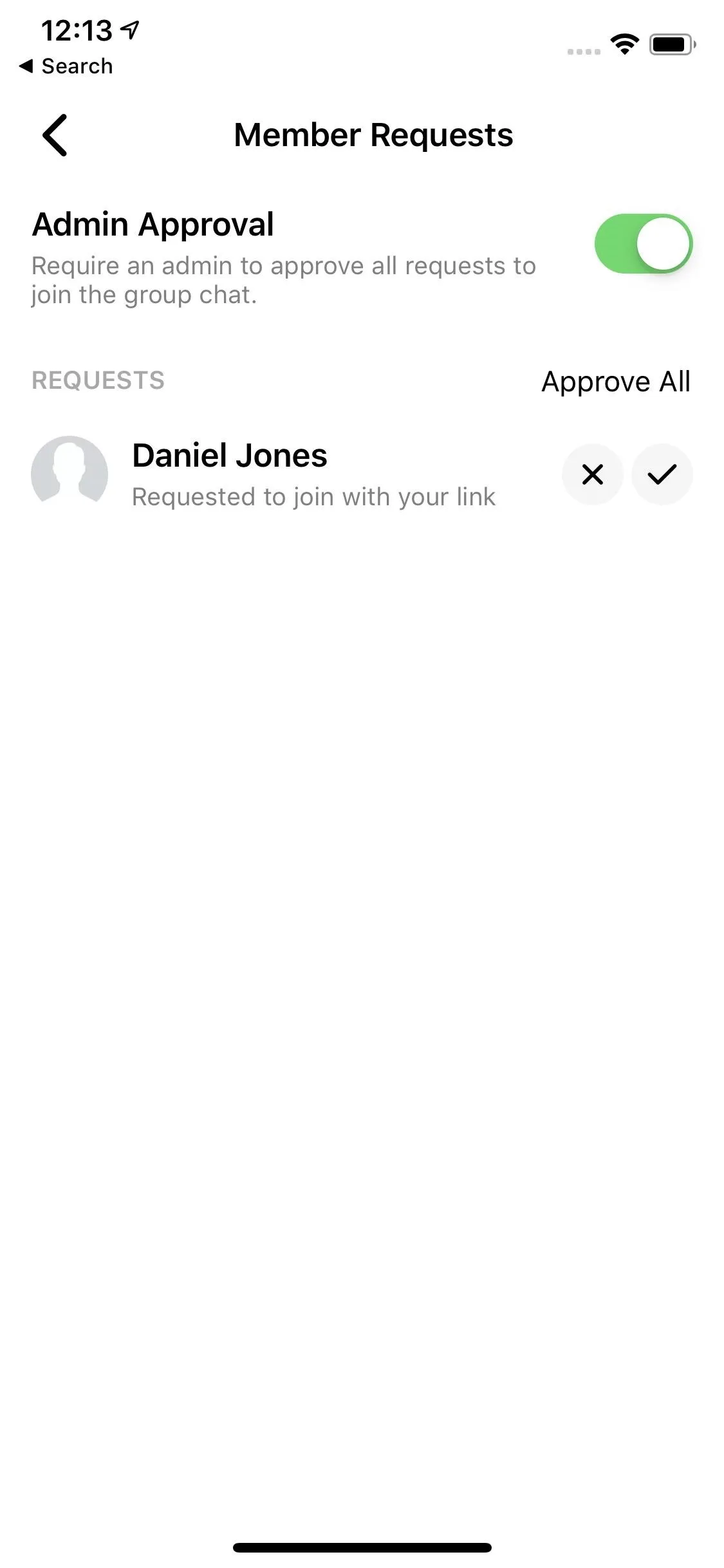
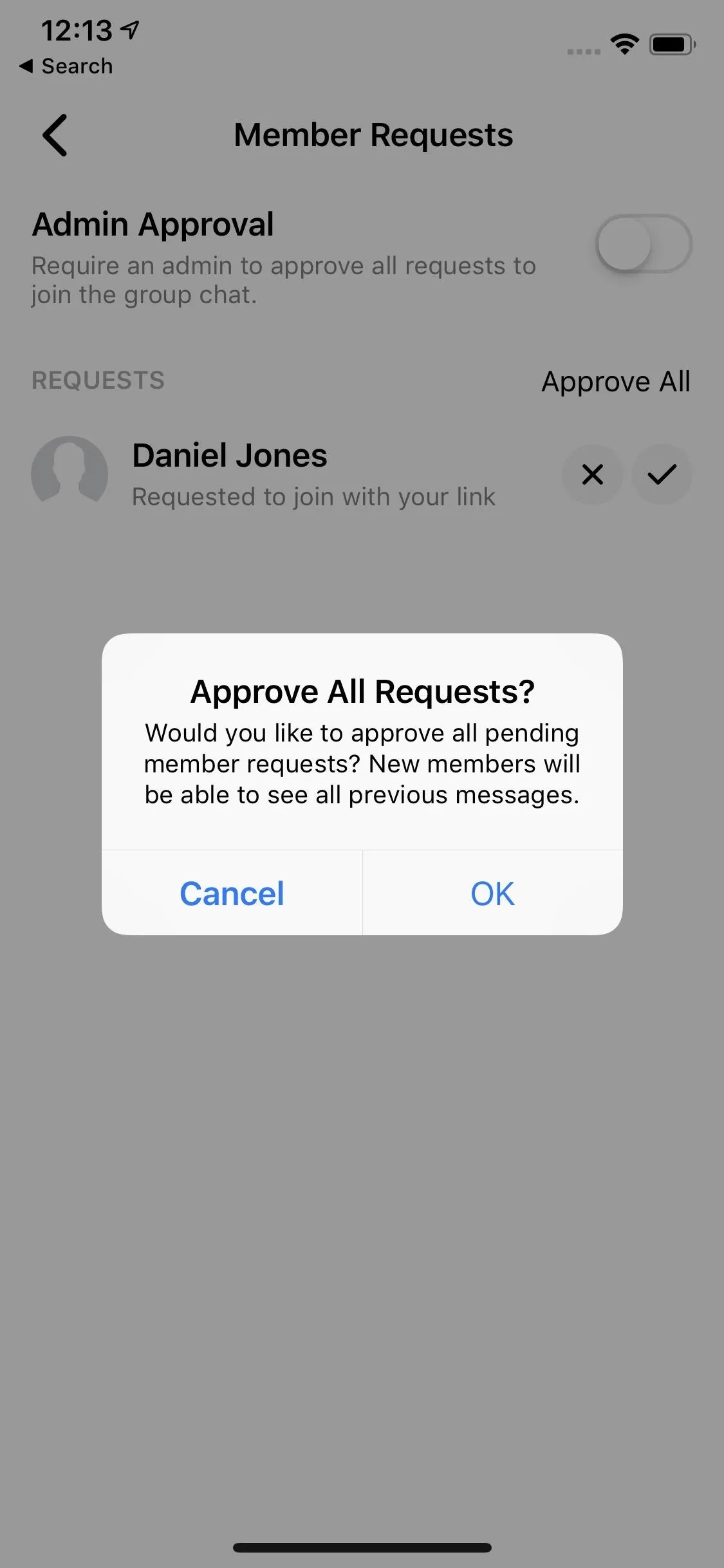
Disable the Share Link
As long as the share link remains active, anyone who receives it will be able to request to join your group chat or join the group right away, depending on the settings. If you want to close off your group, make sure to disable the link.
Jump back into your group's settings, then tap "Disable Link." Tap "Disable" on the pop-up, and the link will go dead. Now if someone tries to join your group using the link, they'll be greeted by an error message, restoring privacy to your group chat. At least, as much privacy as Facebook can afford.
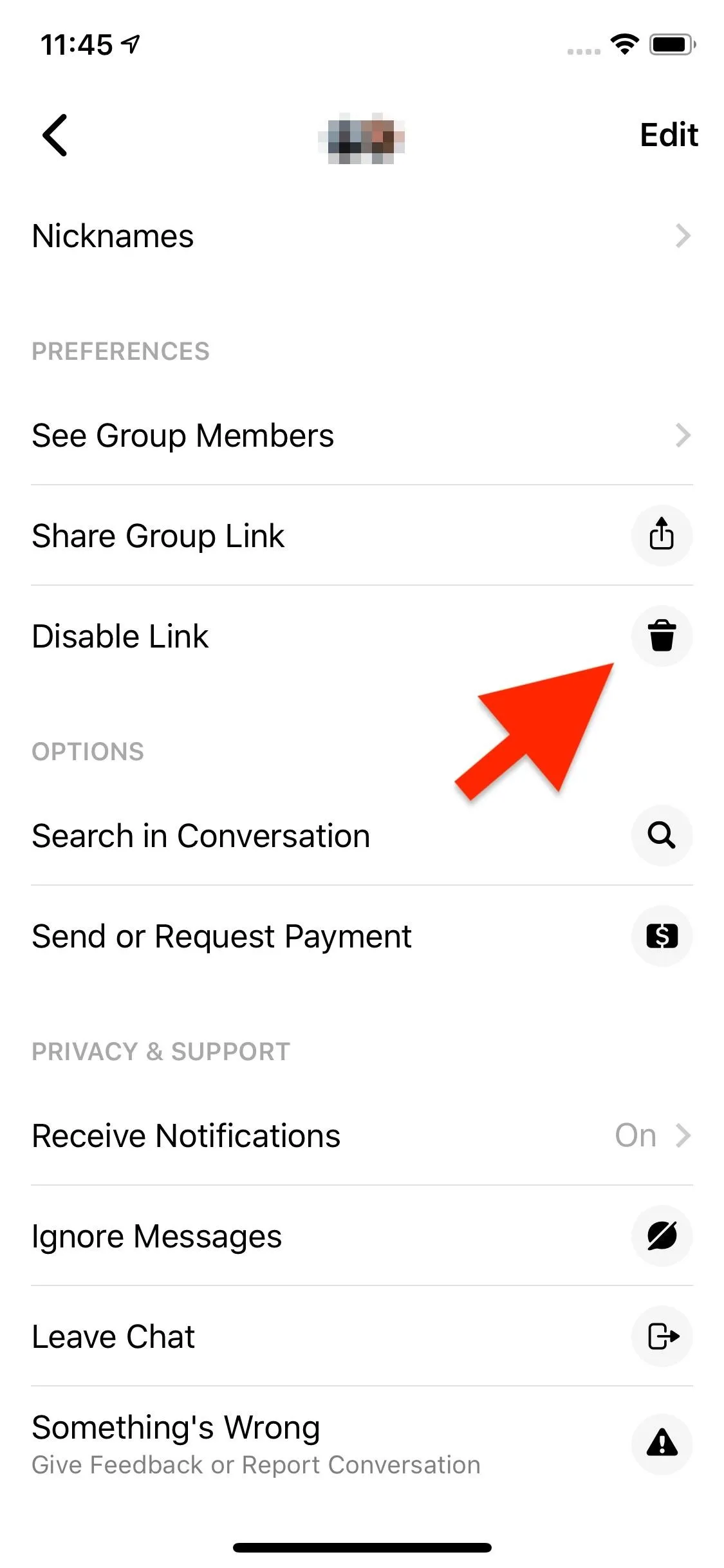
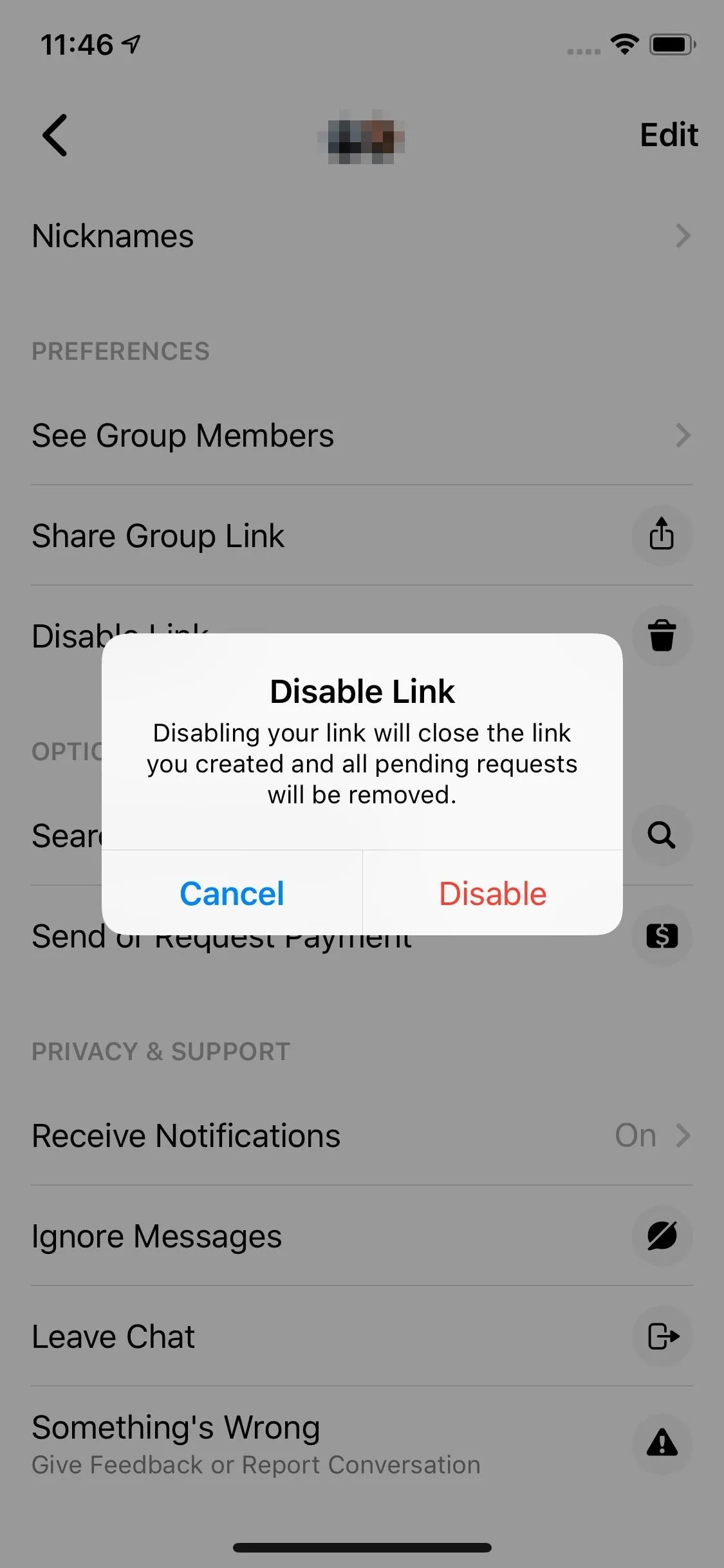
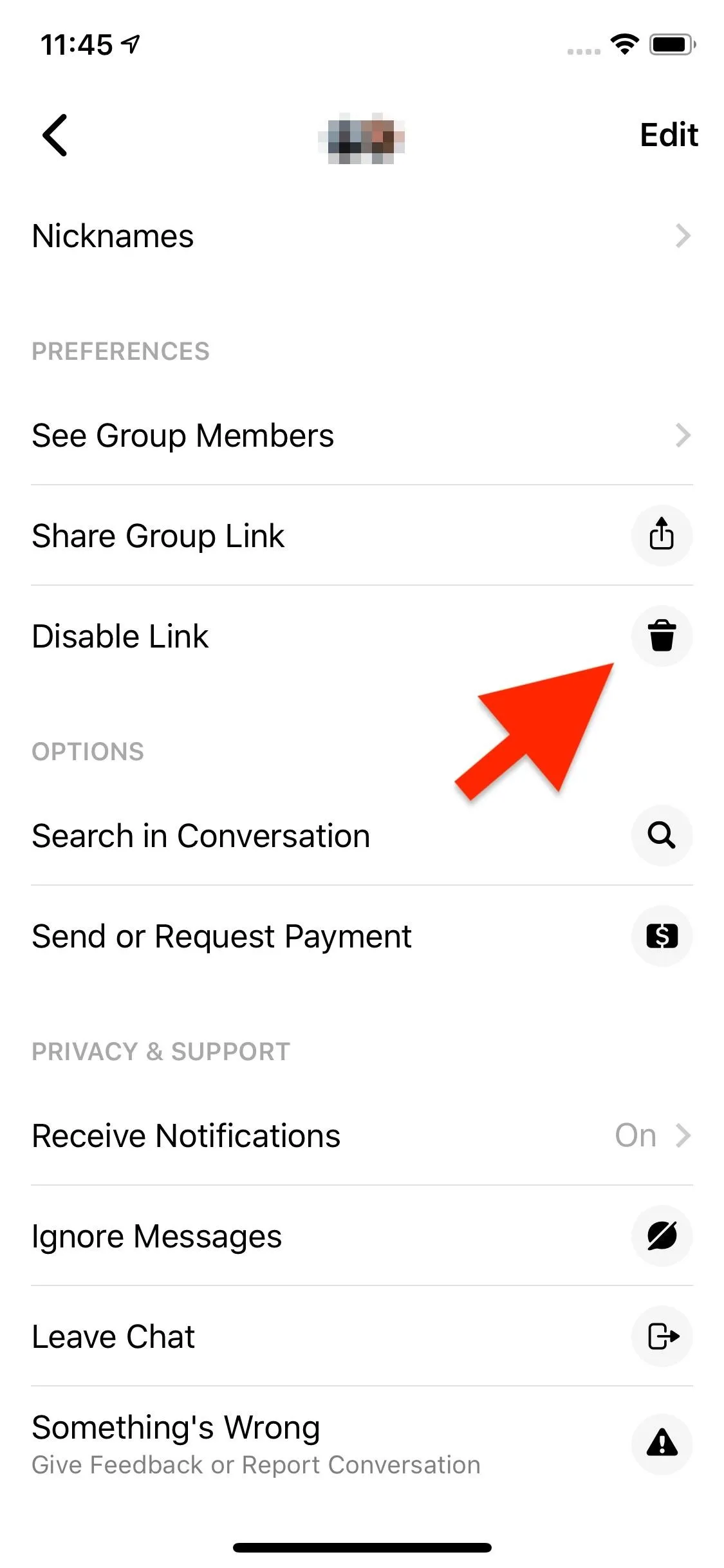
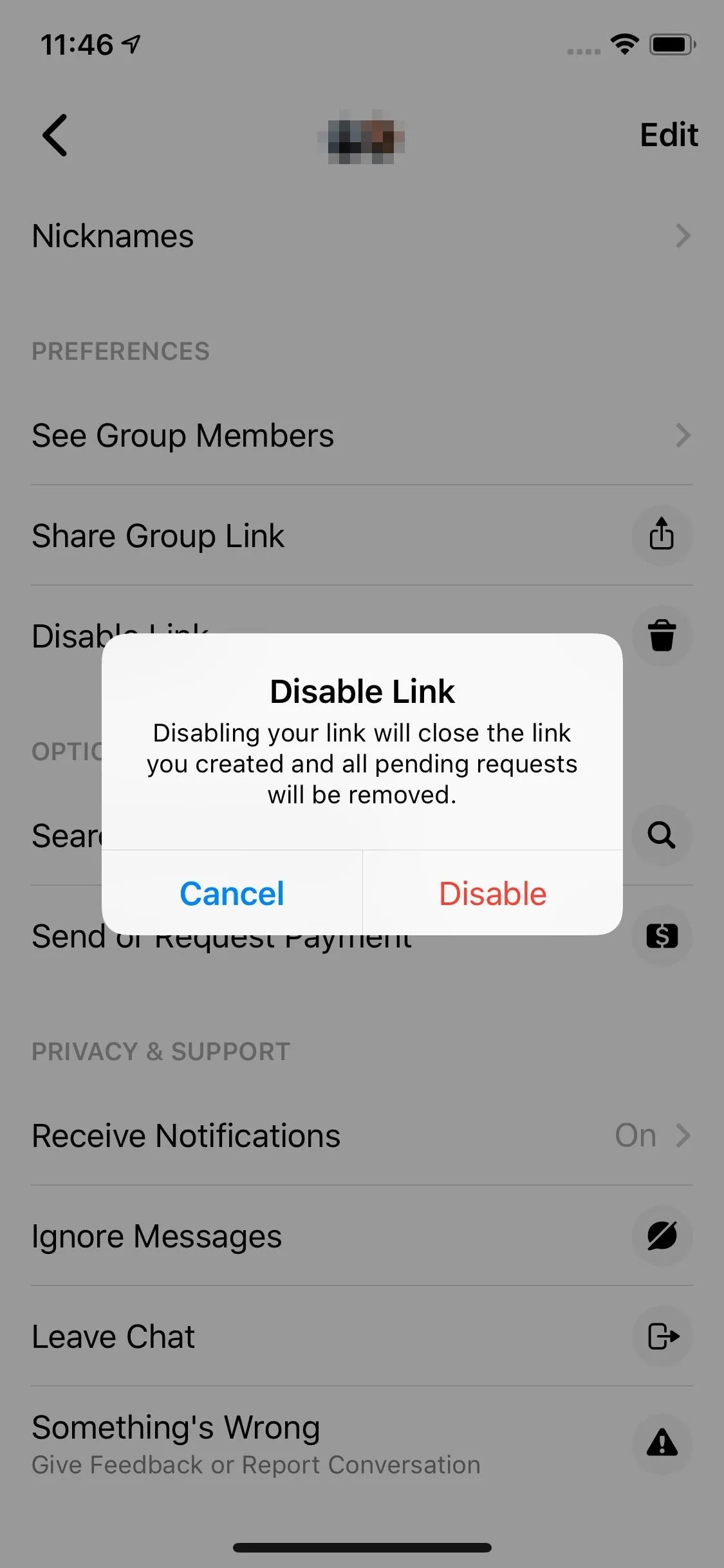
You can always enable link sharing by tapping "Invite Group to Link" or "Share Link" once again. However, if you want to disable the original link without disabling group links entirely, try this instead:
Go into your group settings, then tap "Share Group Link" or "Share Link." On iOS, tap on the link itself, while on Android, tap the vertical ellipsis. Next, tap "Revoke Link," then once more on the pop-up. This will disable the current link, but replace it with a new one right away, allowing you to share a fresh link immediately.
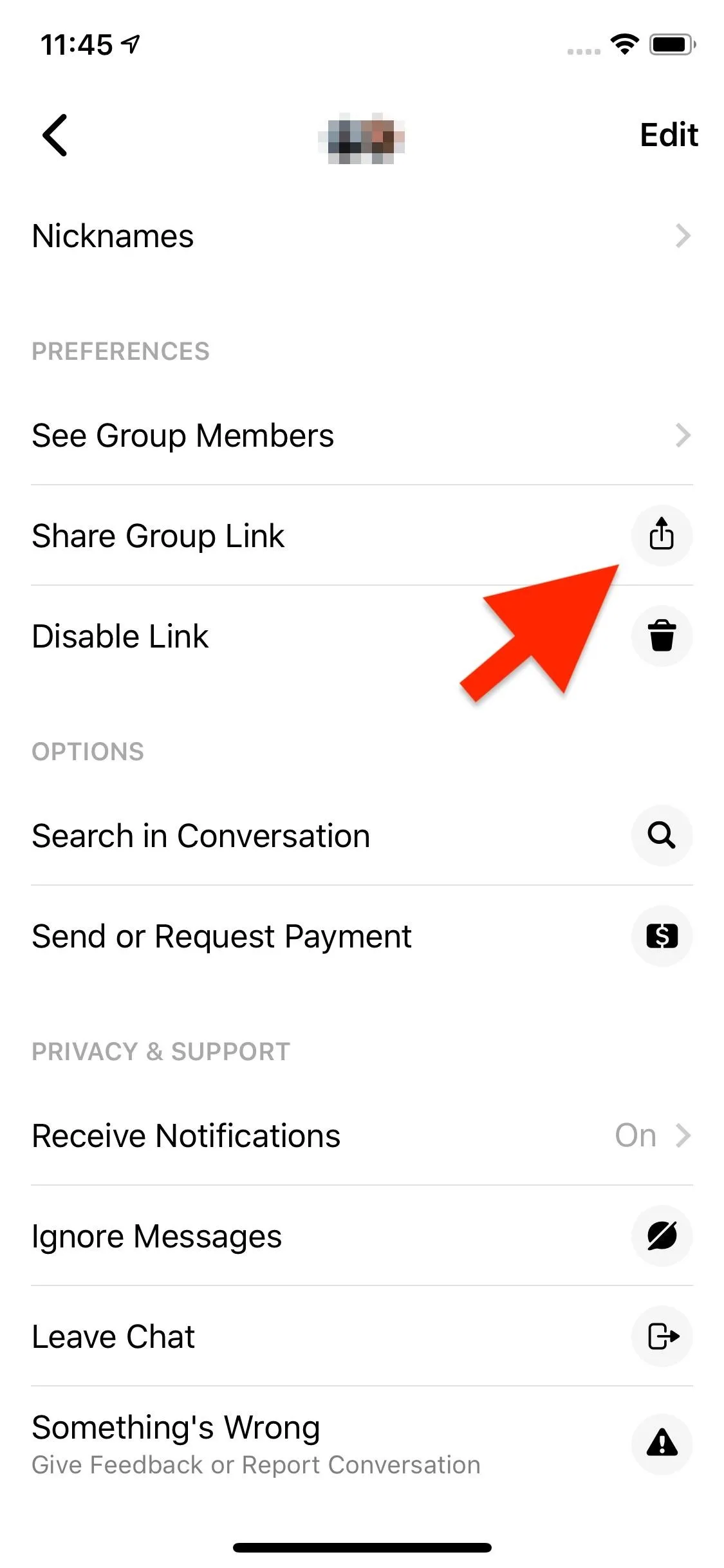
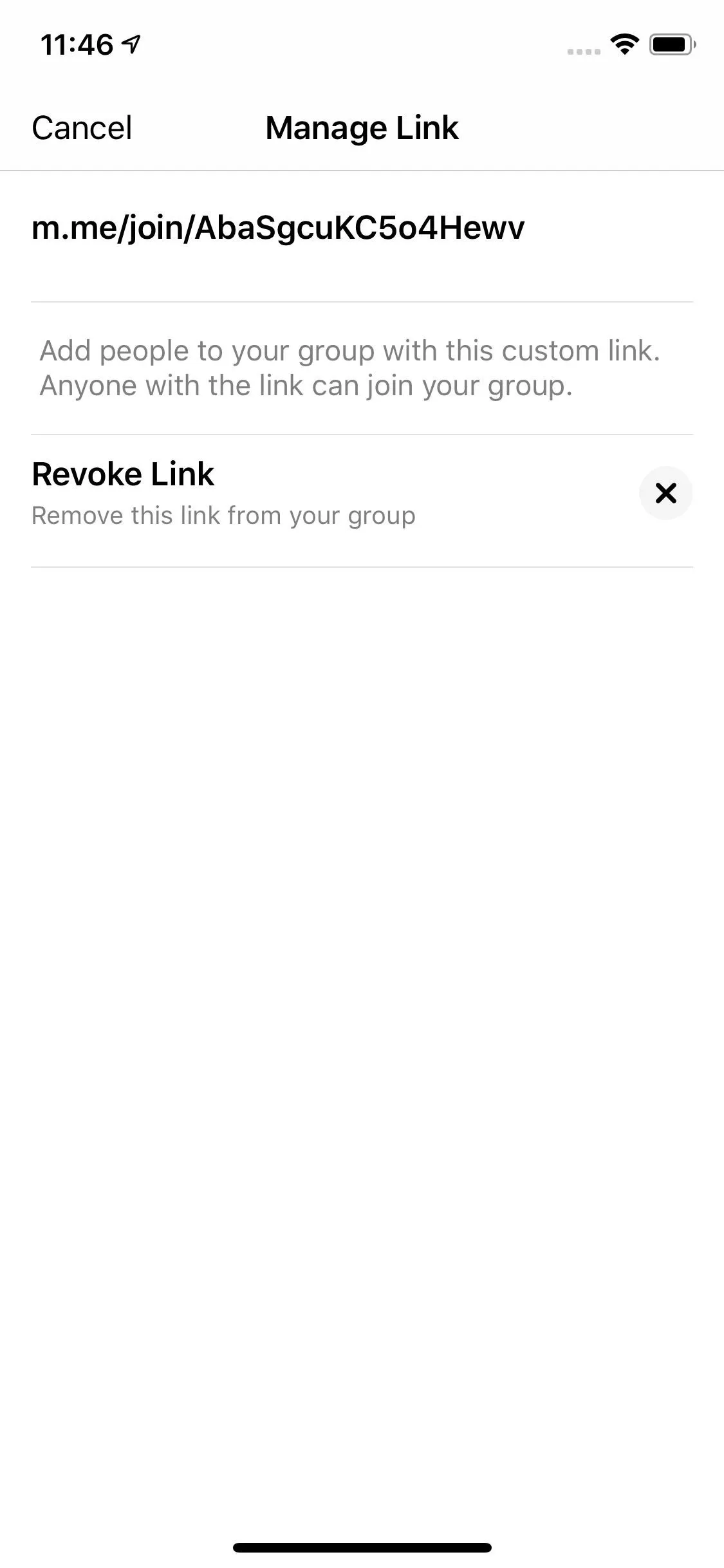
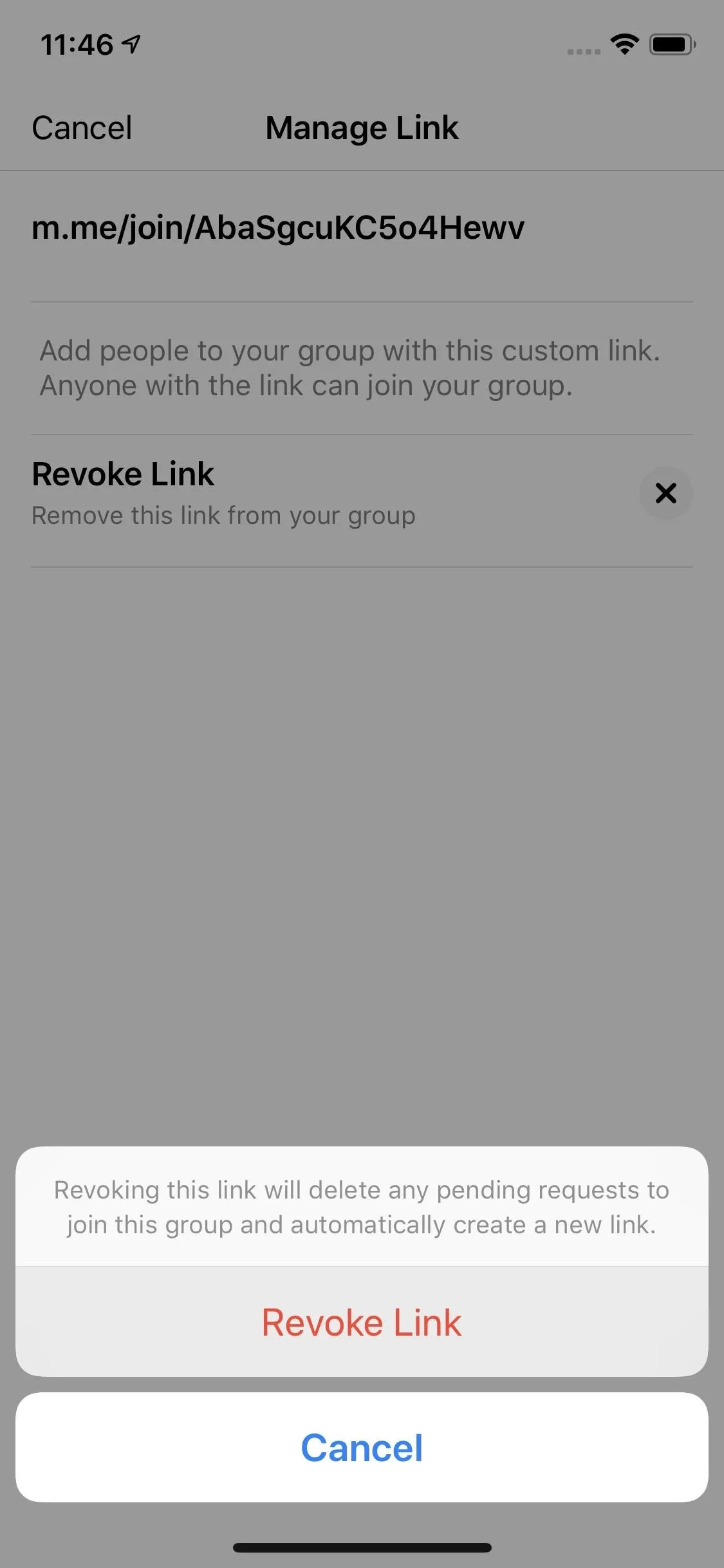
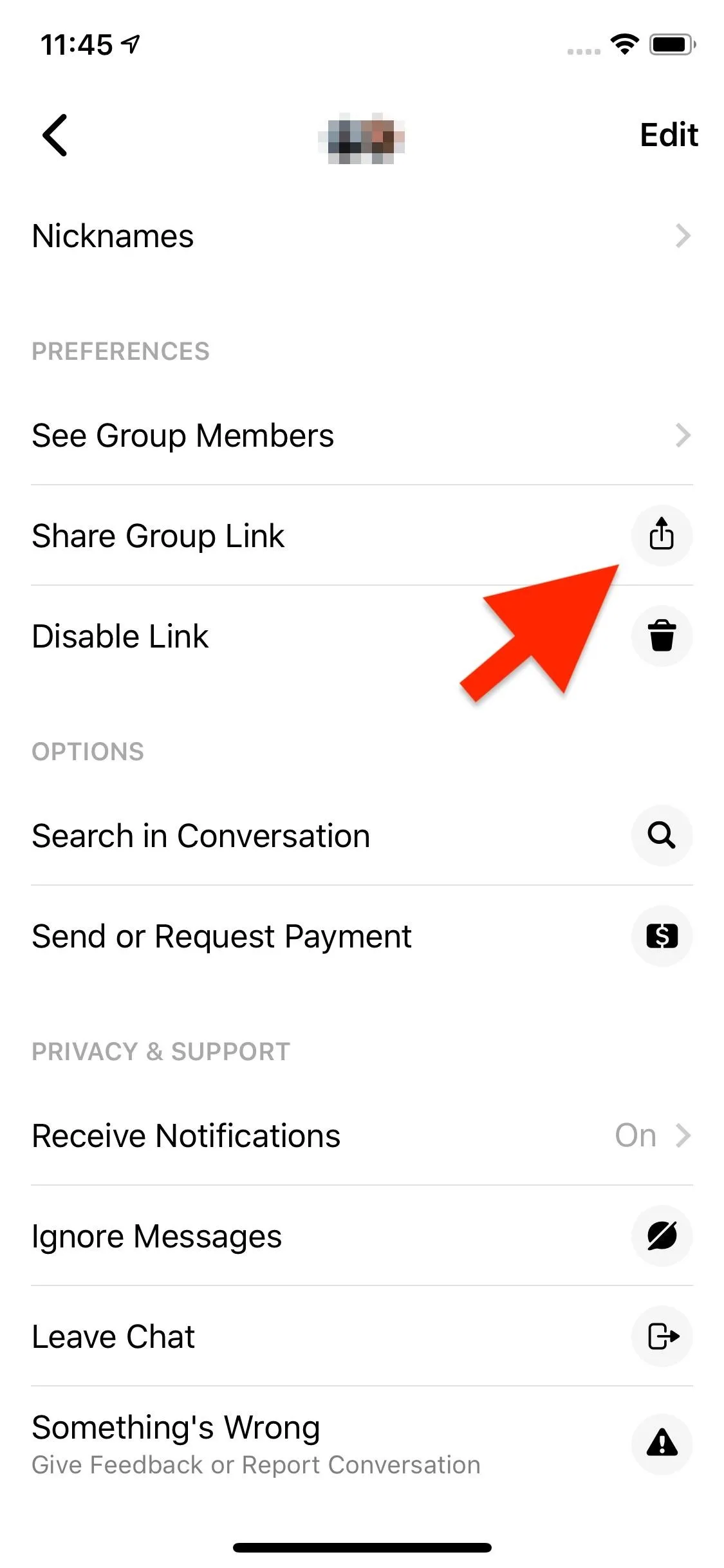
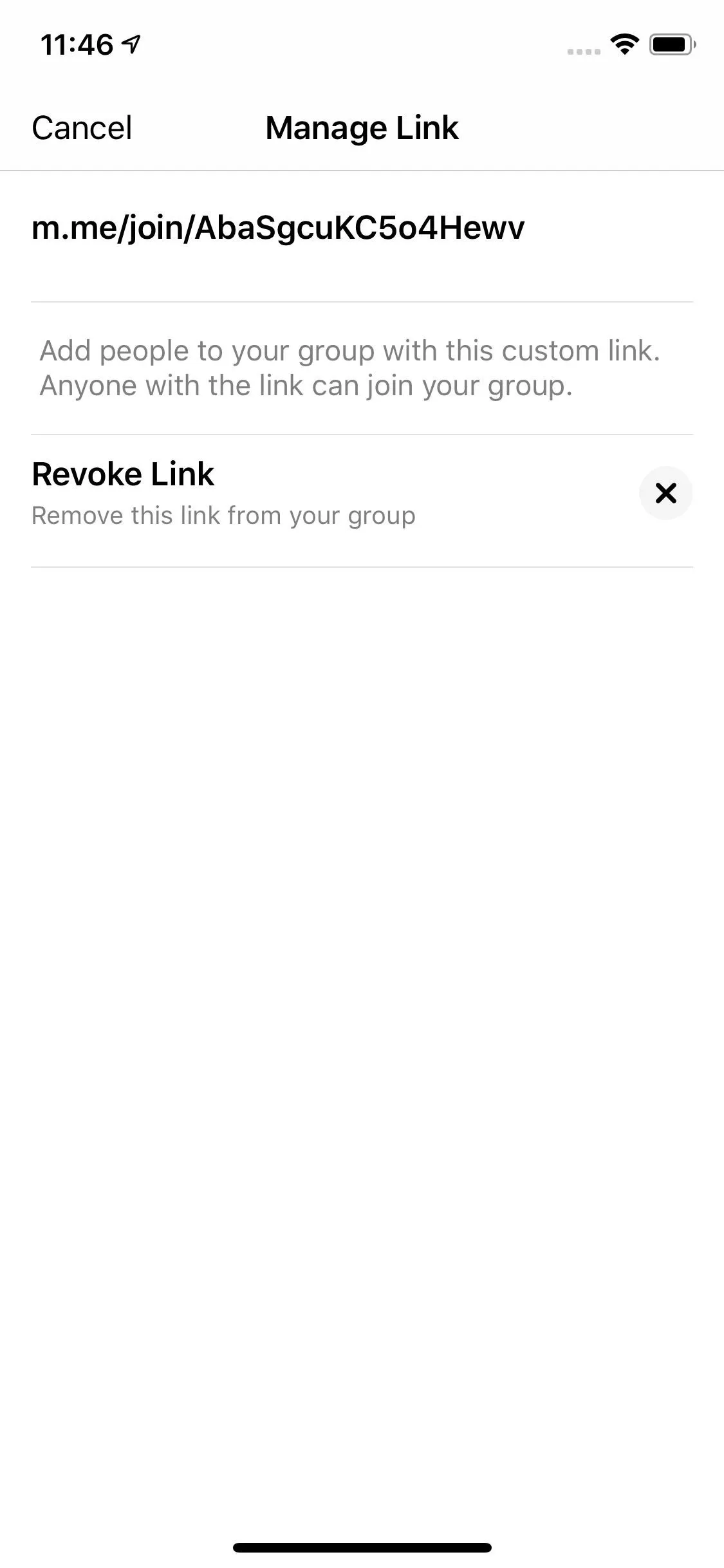
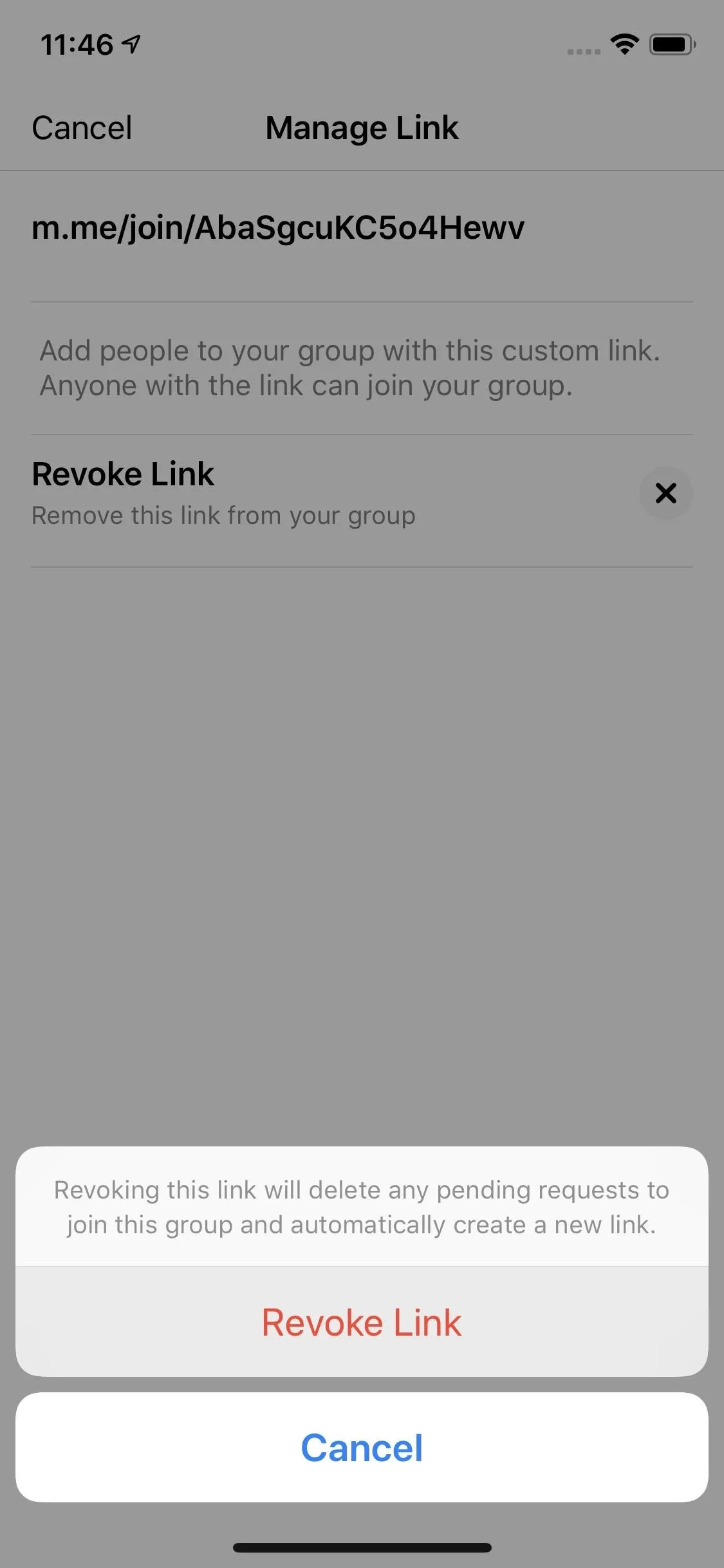
This article was produced during Gadget Hacks' special coverage on texting, instant messaging, calling, and audio/video chatting with your smartphone. Check out the whole Chat series.
Cover image and screenshots by Jake Peterson/Gadget Hacks

























Comments
Be the first, drop a comment!