
If you have devices that run different operating systems, you know how frustrating it is that Apple's Calendar app isn't available on other platforms. If you use Siri to quickly create an event on your iPhone or Mac, you're not going to see that event on your PC or Android tablet unless you sync your calendar to another service.
On the other end of the spectrum is Google, who makes almost all their services available to almost all major operating systems. So Google Calendar is a great choice if you're looking for a centralized calendar service that you can use on your phone, iPad, tablet, Chromebook, whatever. So below, I'll show you how to export Apple Calendar events and sync them to Google Calendar from your phone.
- Jump ahead:iPhone instructions | Android instructions
Syncing Apple Calendar with Google Calendar on iOS
Download the official Google Calendar app from the App Store and go through the steps to log in to your account. Once your calendar appears, tap on the hamburger menu in the top-left, then scroll down and tap on "Settings" at the bottom of the menu. In the Settings page, tap on "Manage accounts."
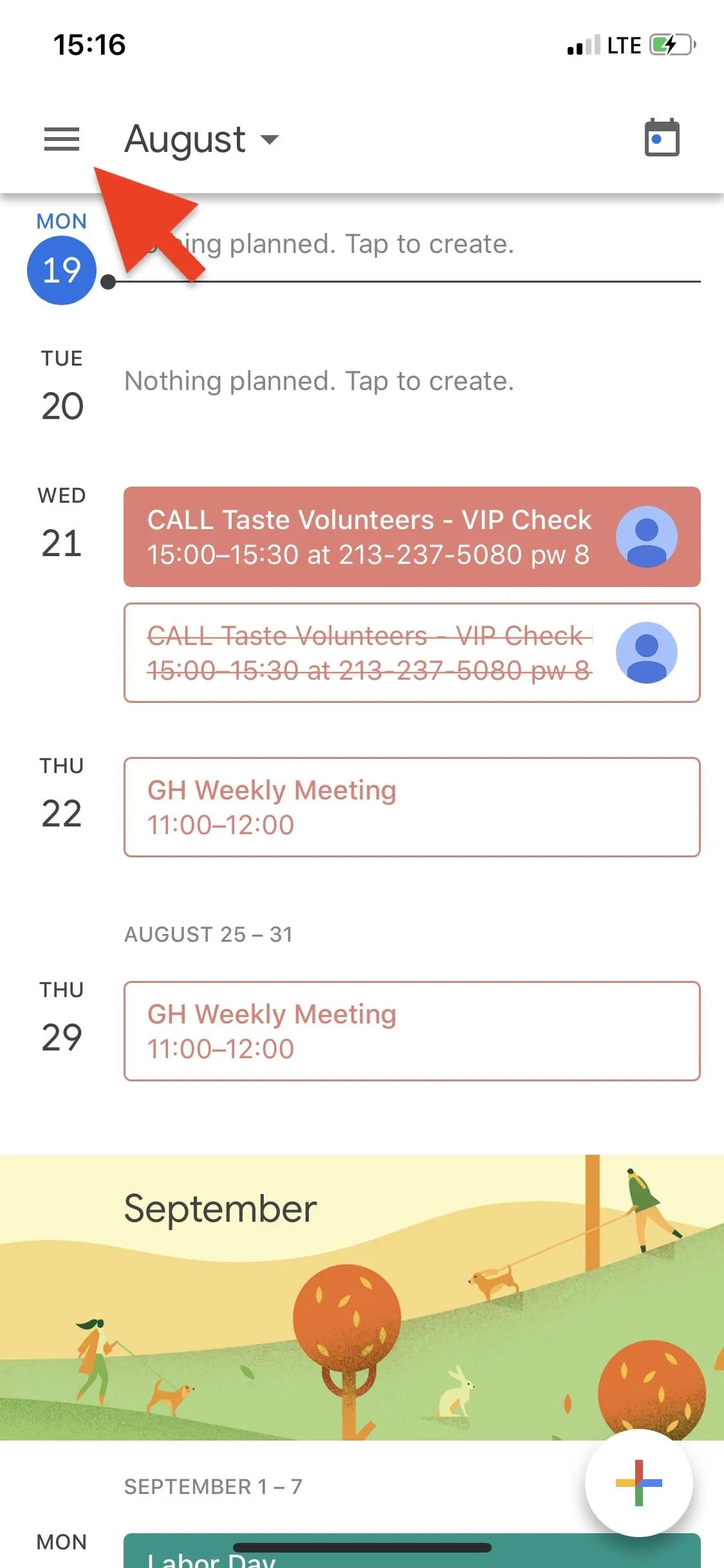
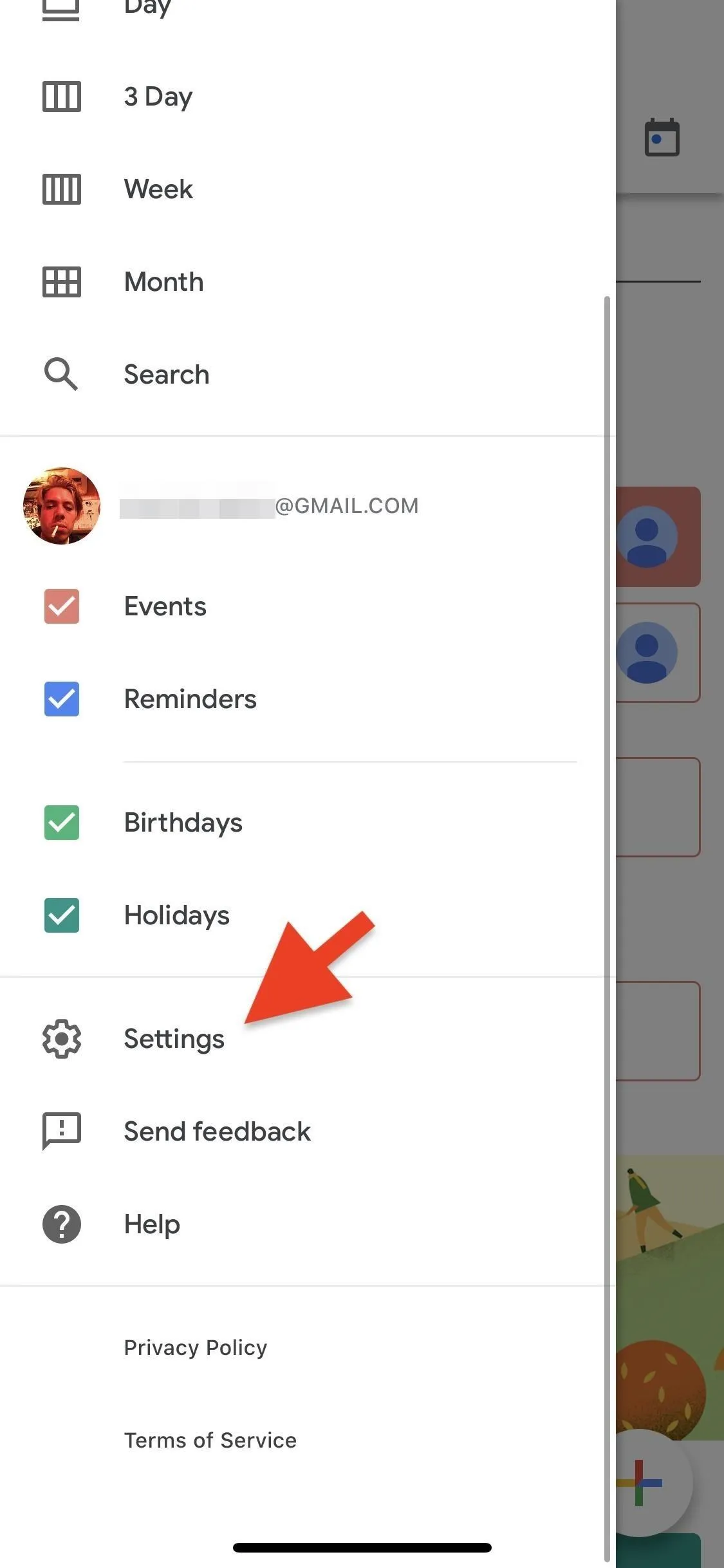
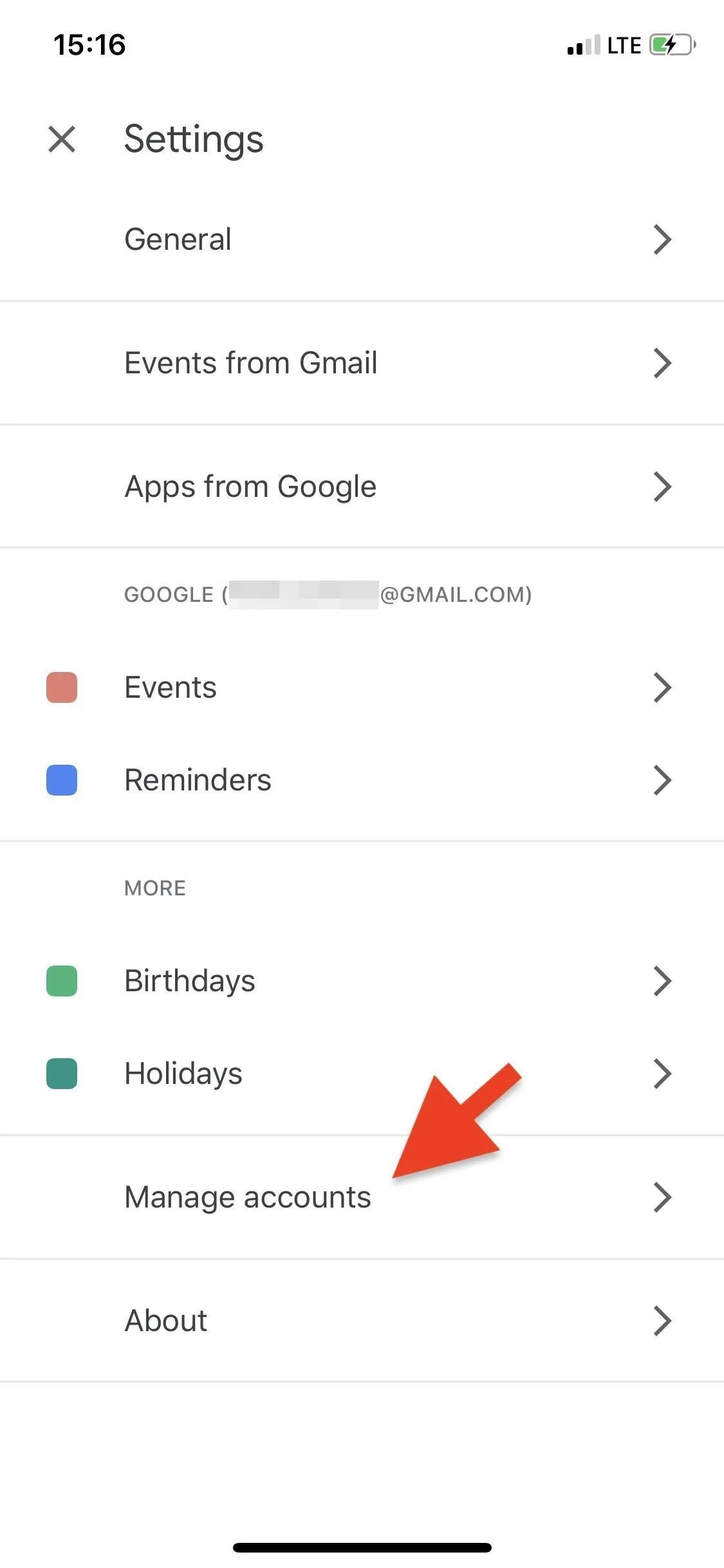
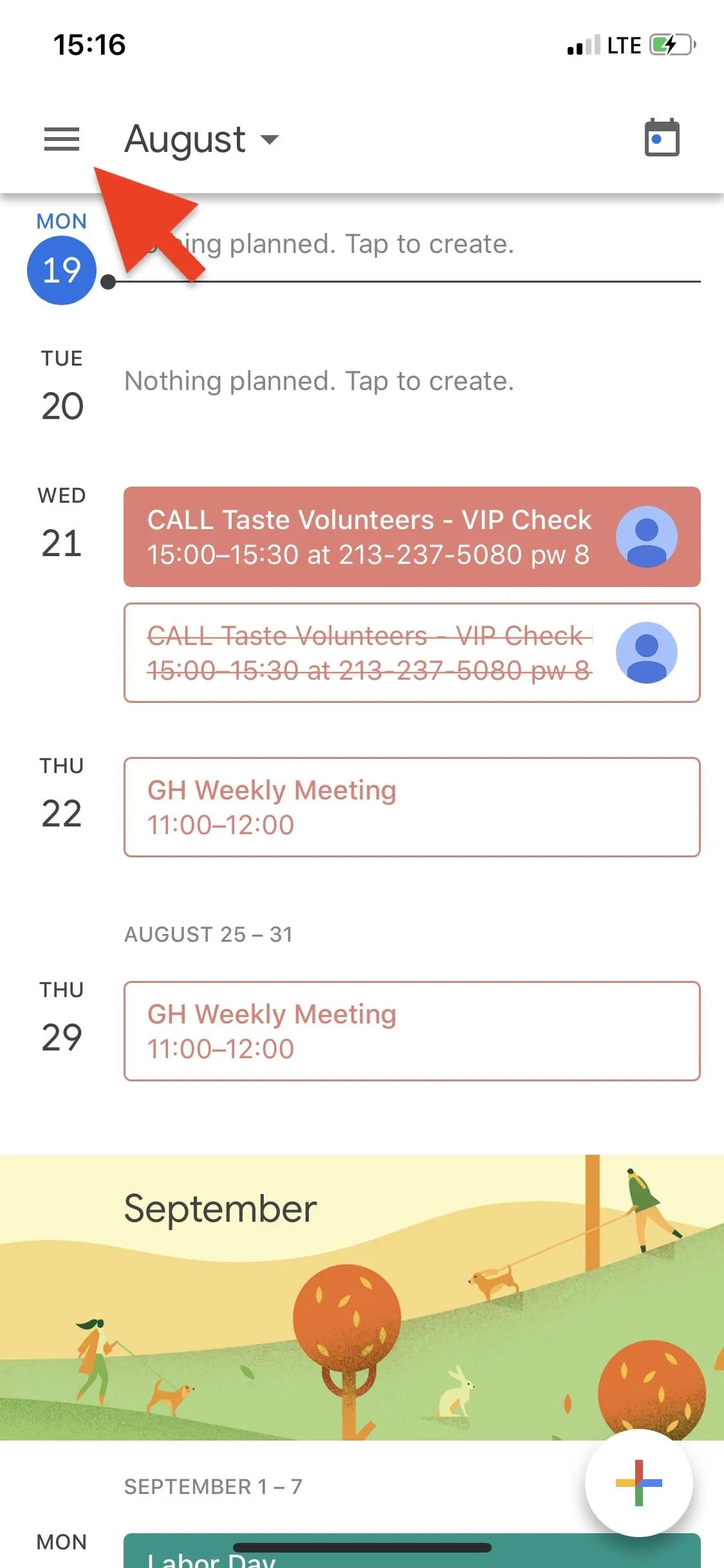
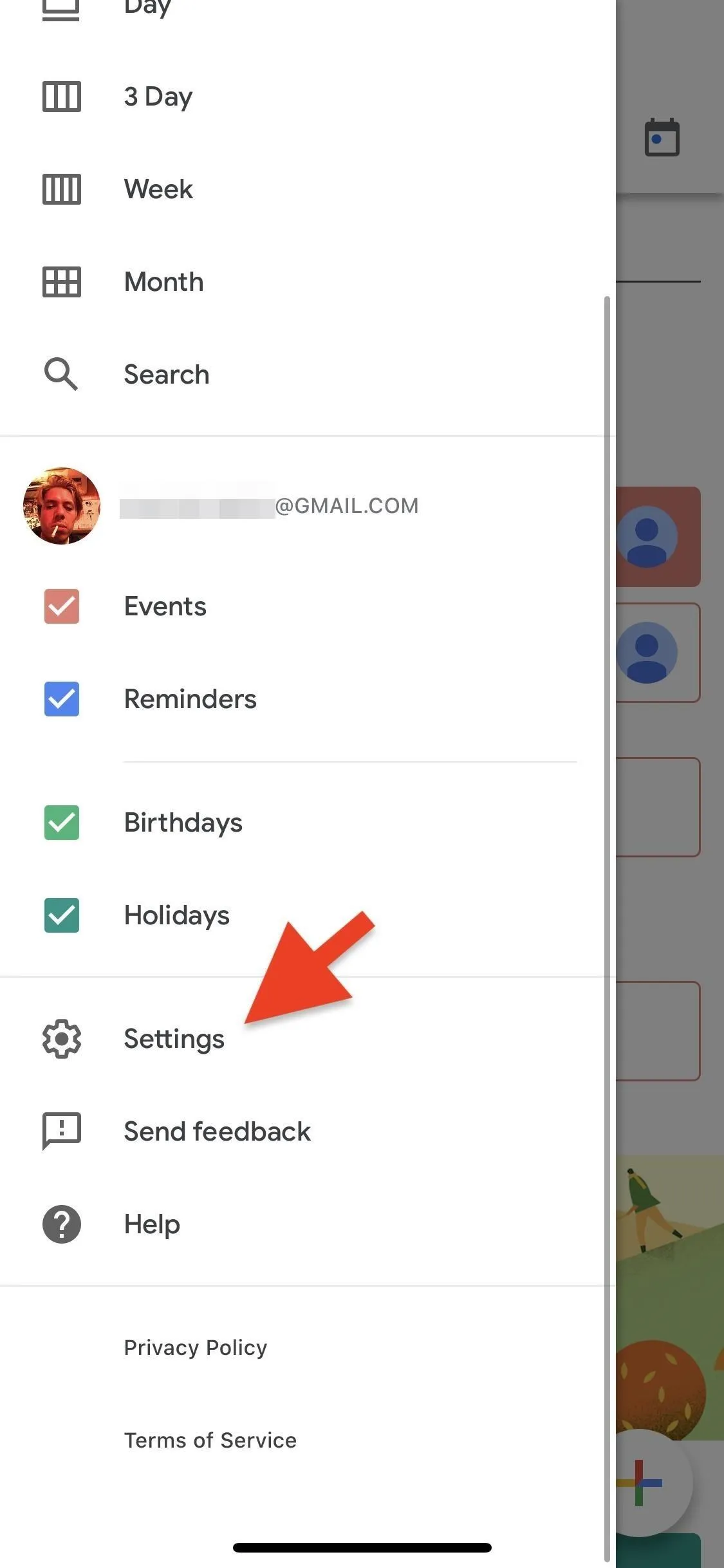
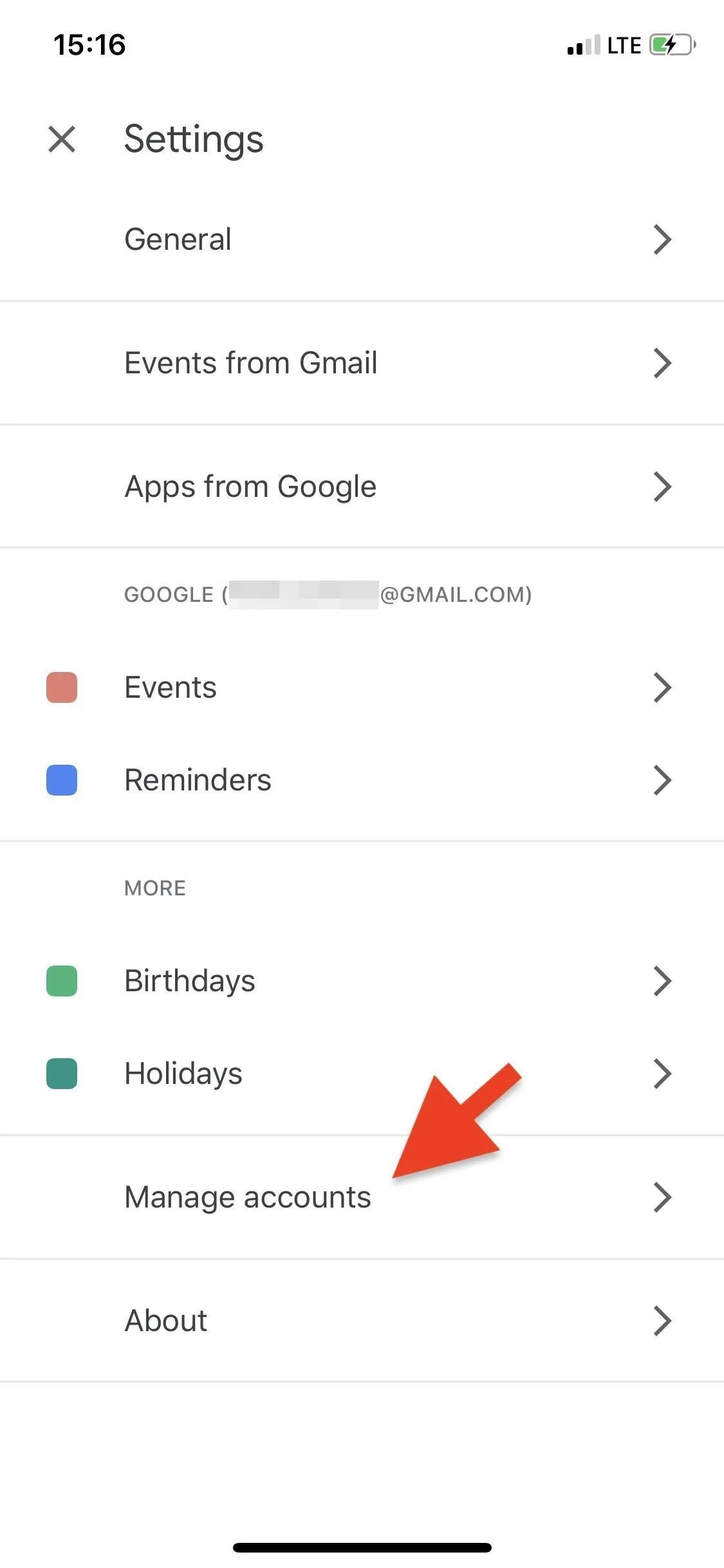
In Accounts, go down to the iPhone section and turn on the toggle next to "iCloud."
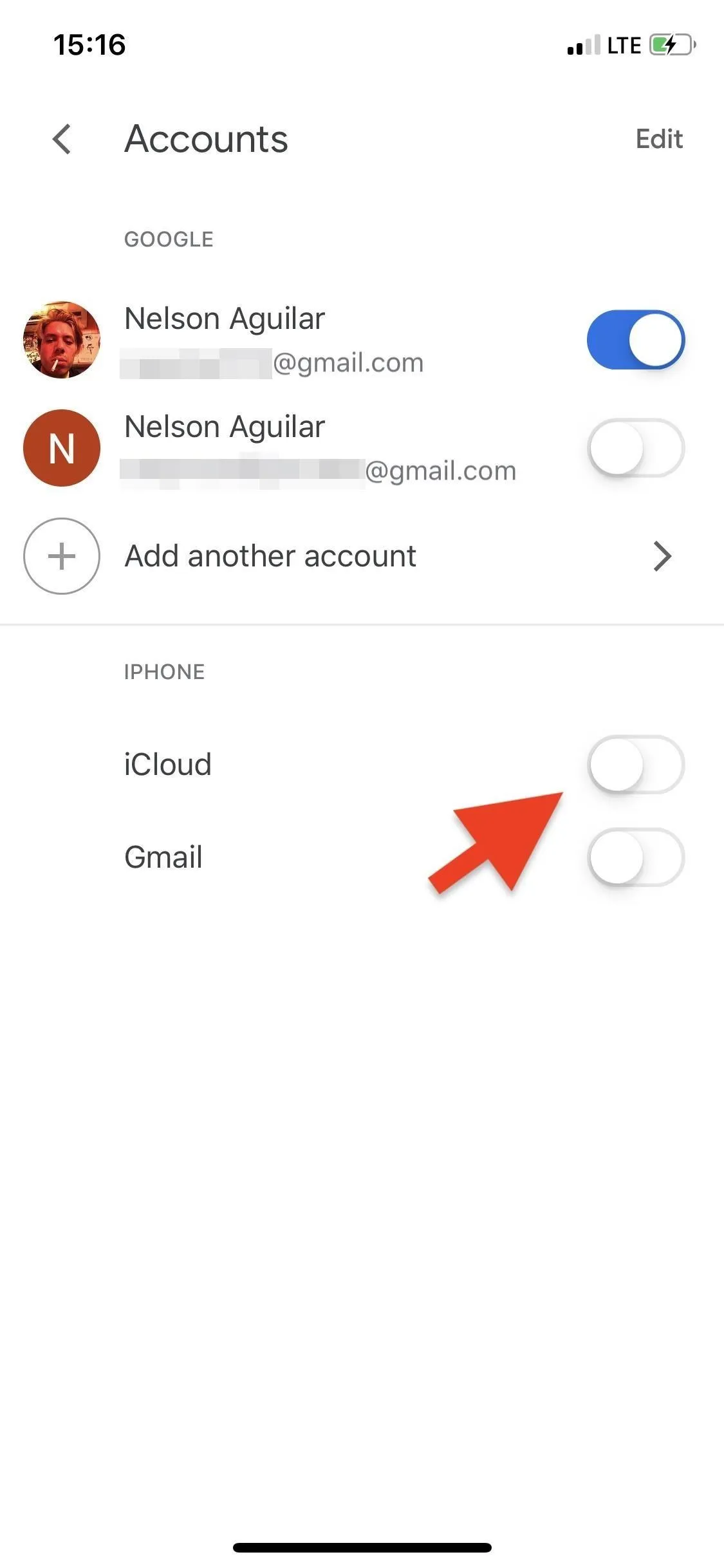
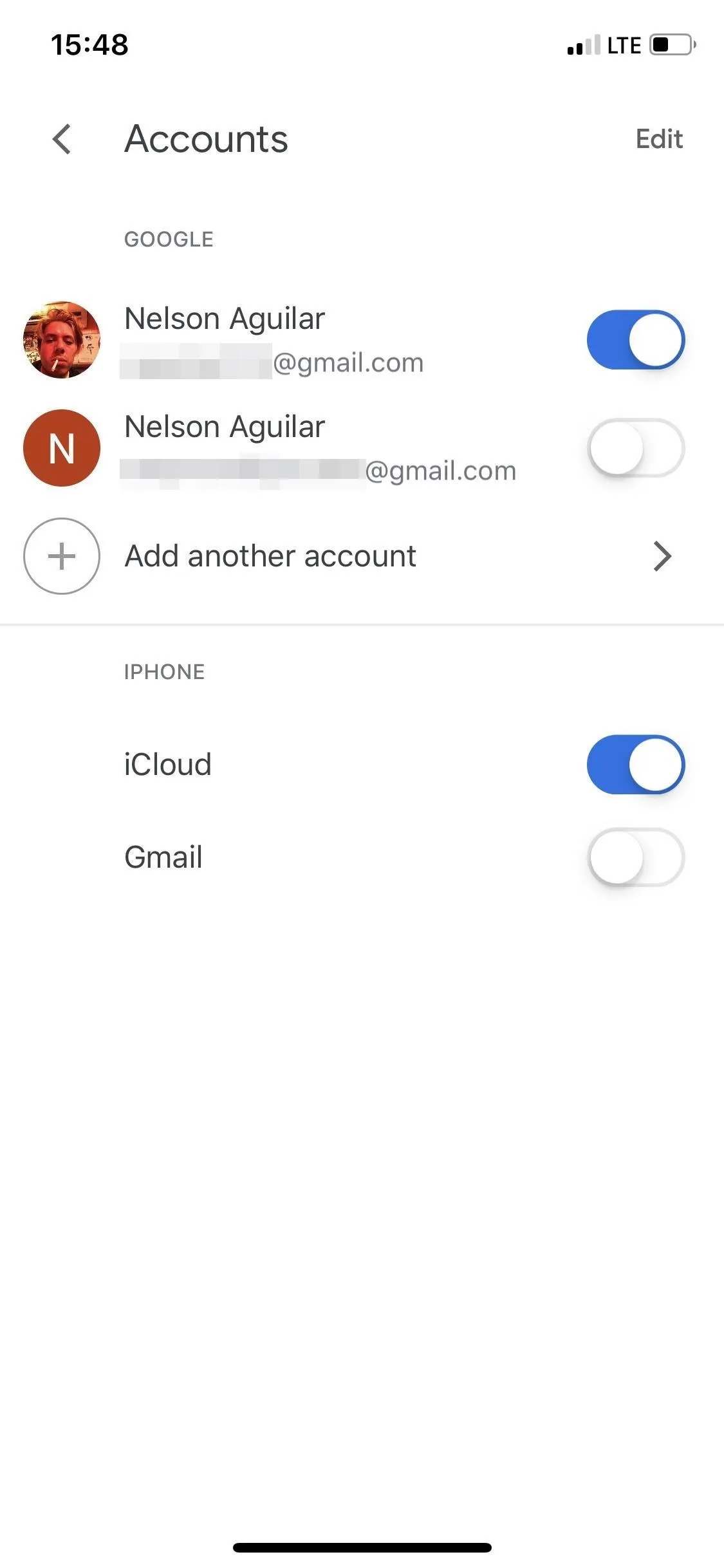
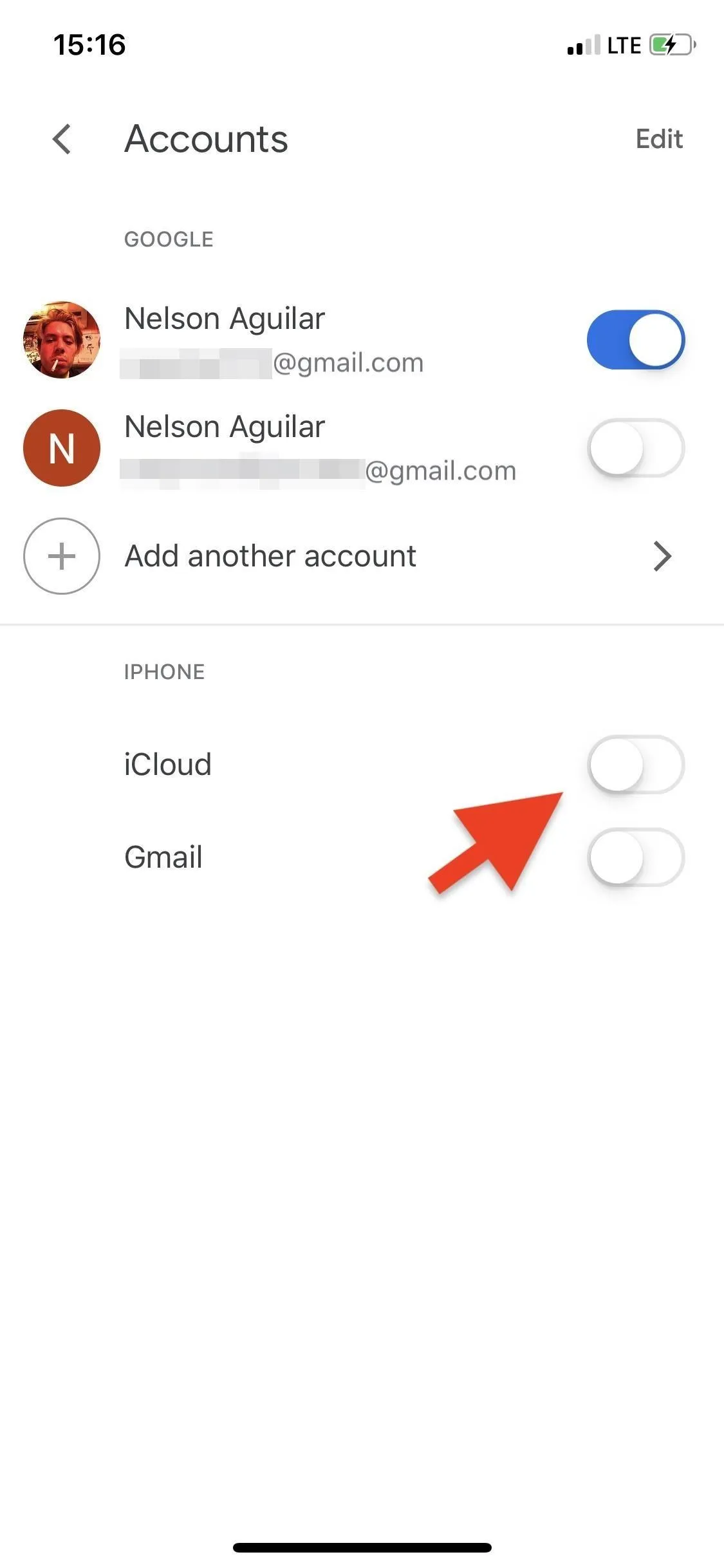
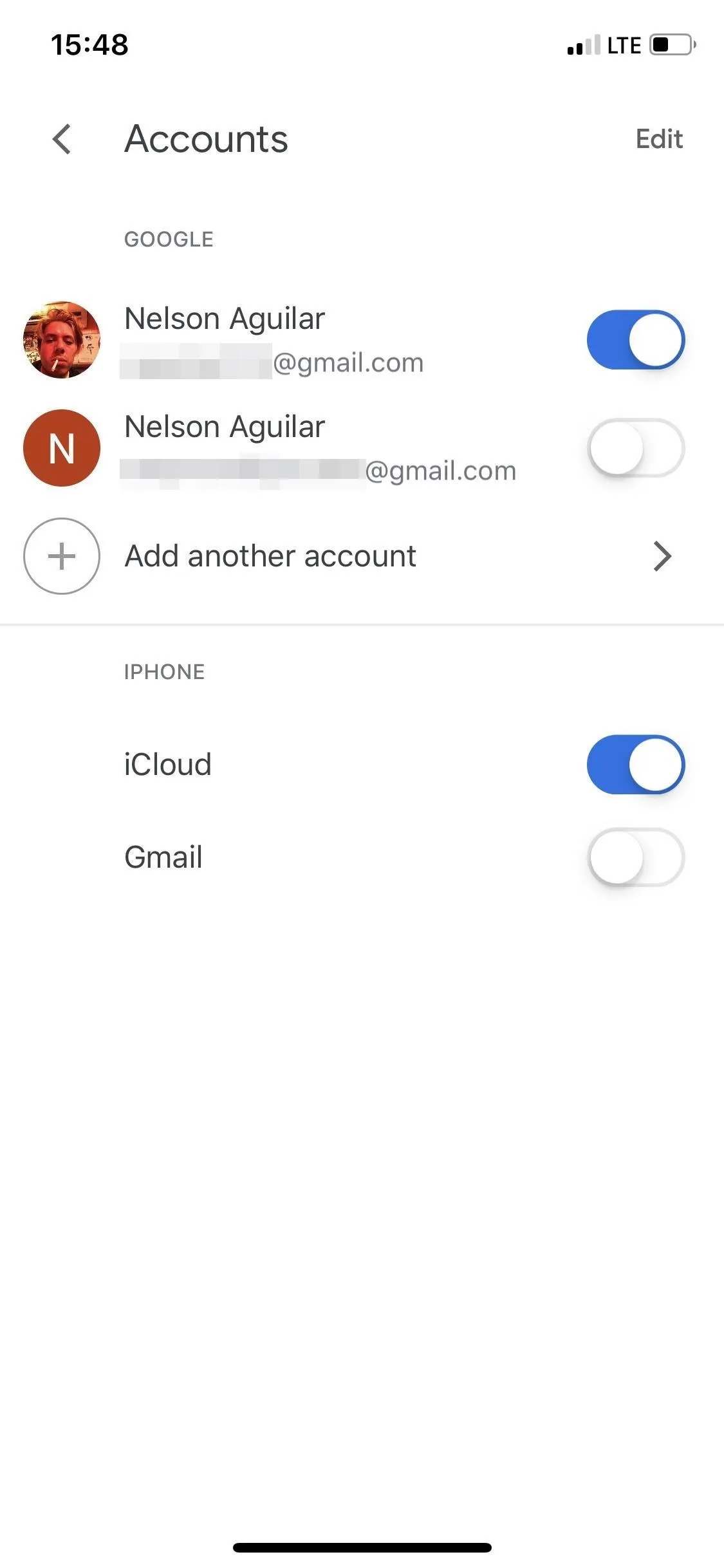
Your Apple Calendar is now synced with your Google Calendar. When you return to the home page, you'll see your Apple Calendar in the side menu and on your calendar. If you add an event in the Apple Calendar app, it will automatically appear in Google Calendar on your iPhone — but that's it, unfortunately. If you access your Google Calendar anywhere else, your Apple Calendar events won't show up; they will only appear in the official Google Calendar app on iOS.
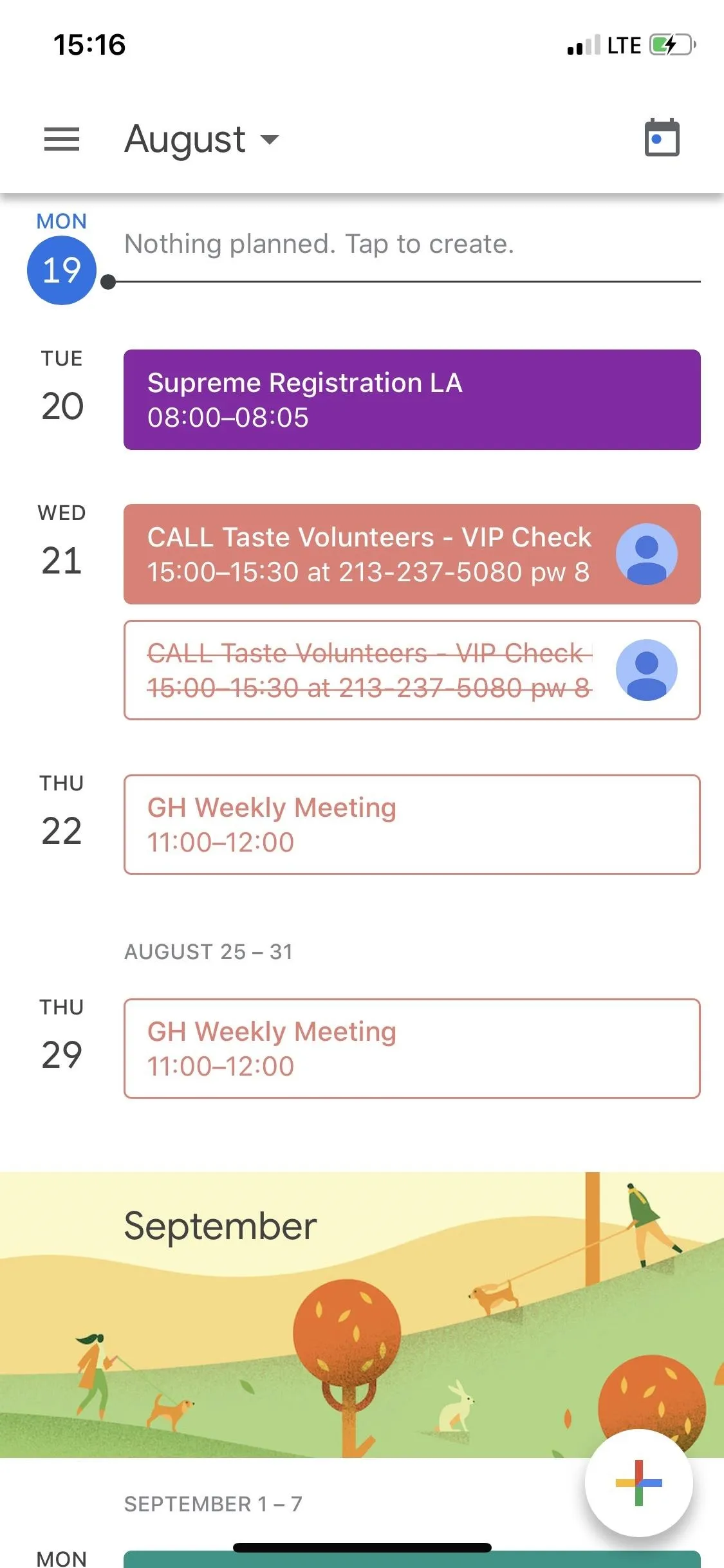
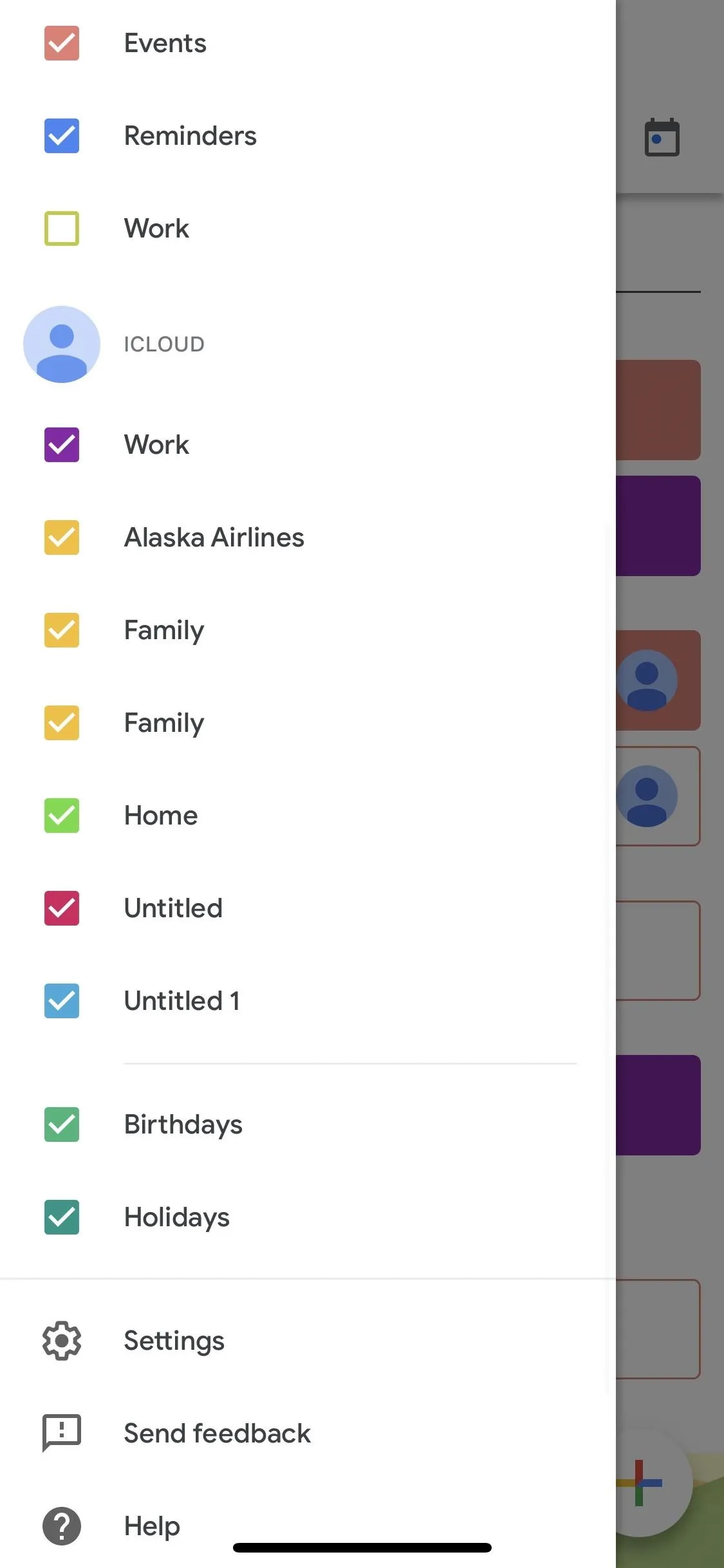
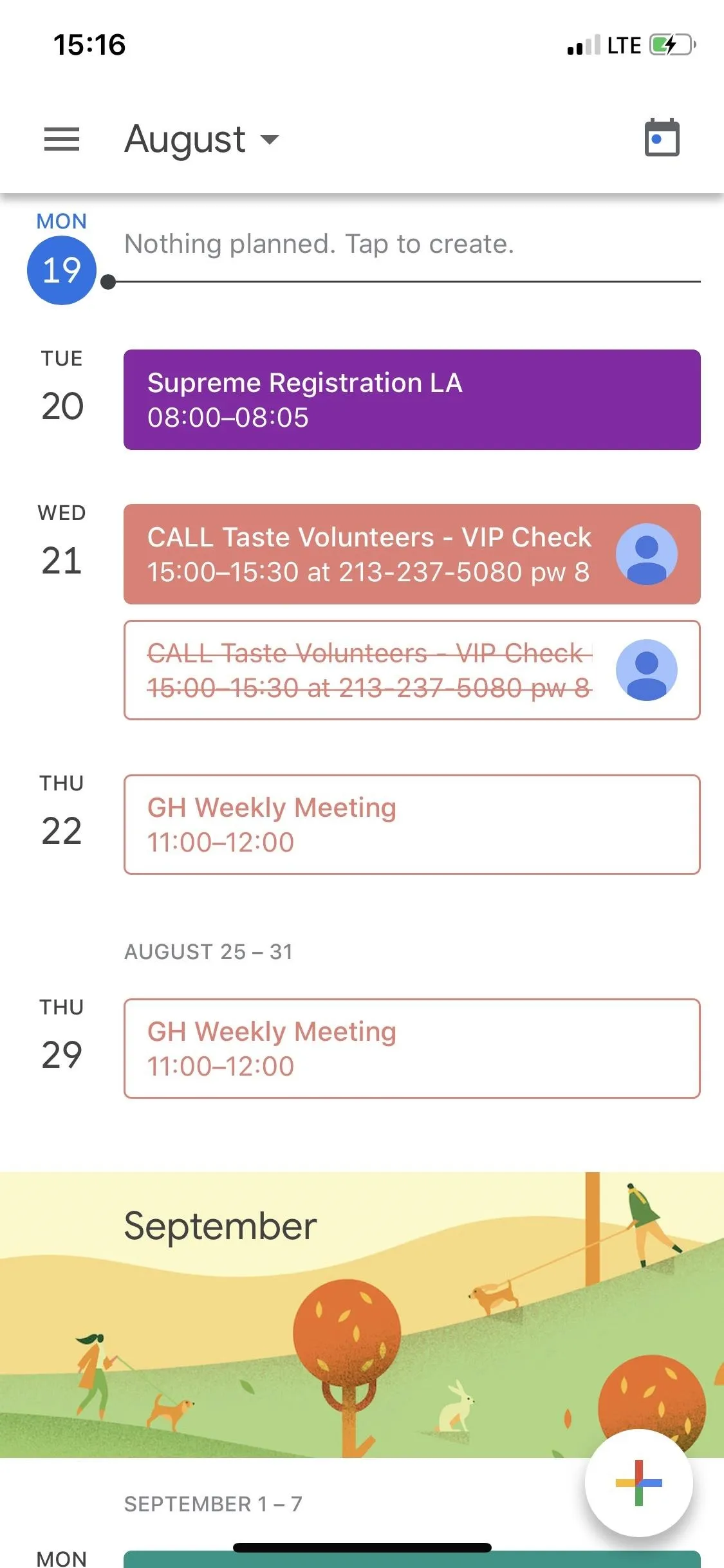
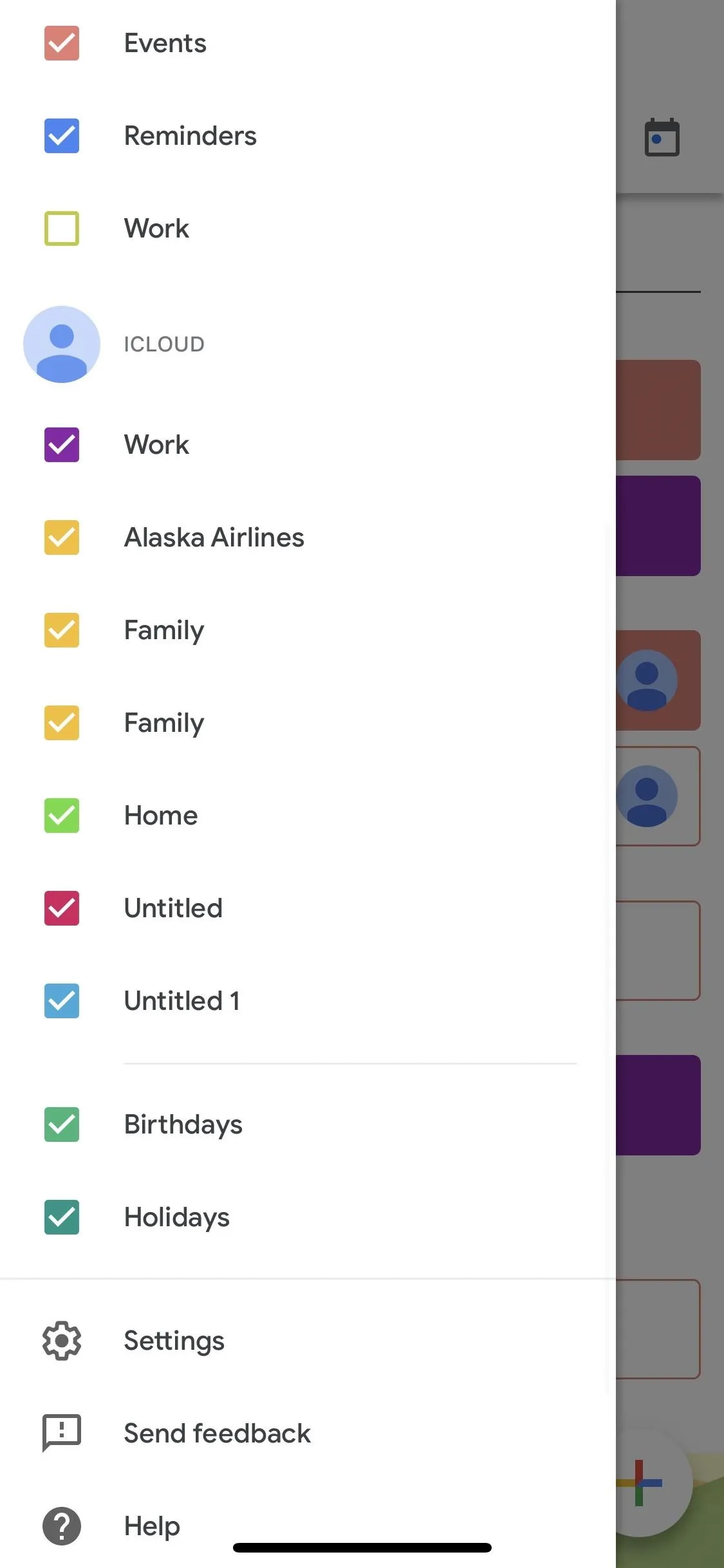
Syncing Apple Calendar with Google Calendar on Android
Syncing your Apple Calendar with your Google Calendar on Android is a pain in the ass because 1.) there's no official way to do it and 2.) once you do sync the two calendars, the updates won't be automatic. What that means is if you add any events to your Apple Calendar after syncing them using this method, you'll have to re-sync them. If you're okay with that, here's what you need to do.
First, you'll need to log in to your iCloud account in any web browser on your Android device. Go to iCloud.com — if you keep being redirected to Find My iPhone, request the desktop version in the browser. Next, log in with your iCloud account, then tap on Calendar.
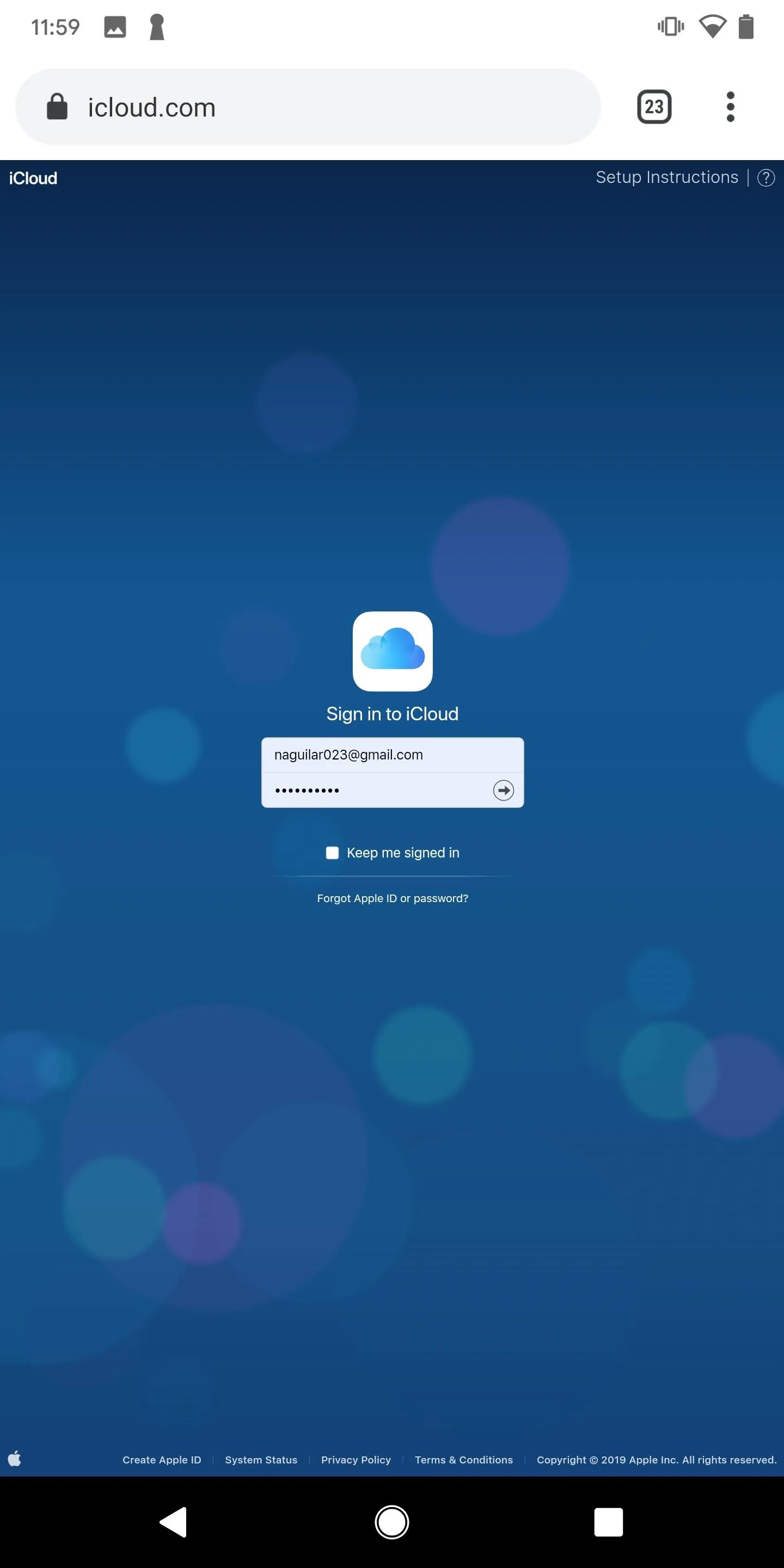
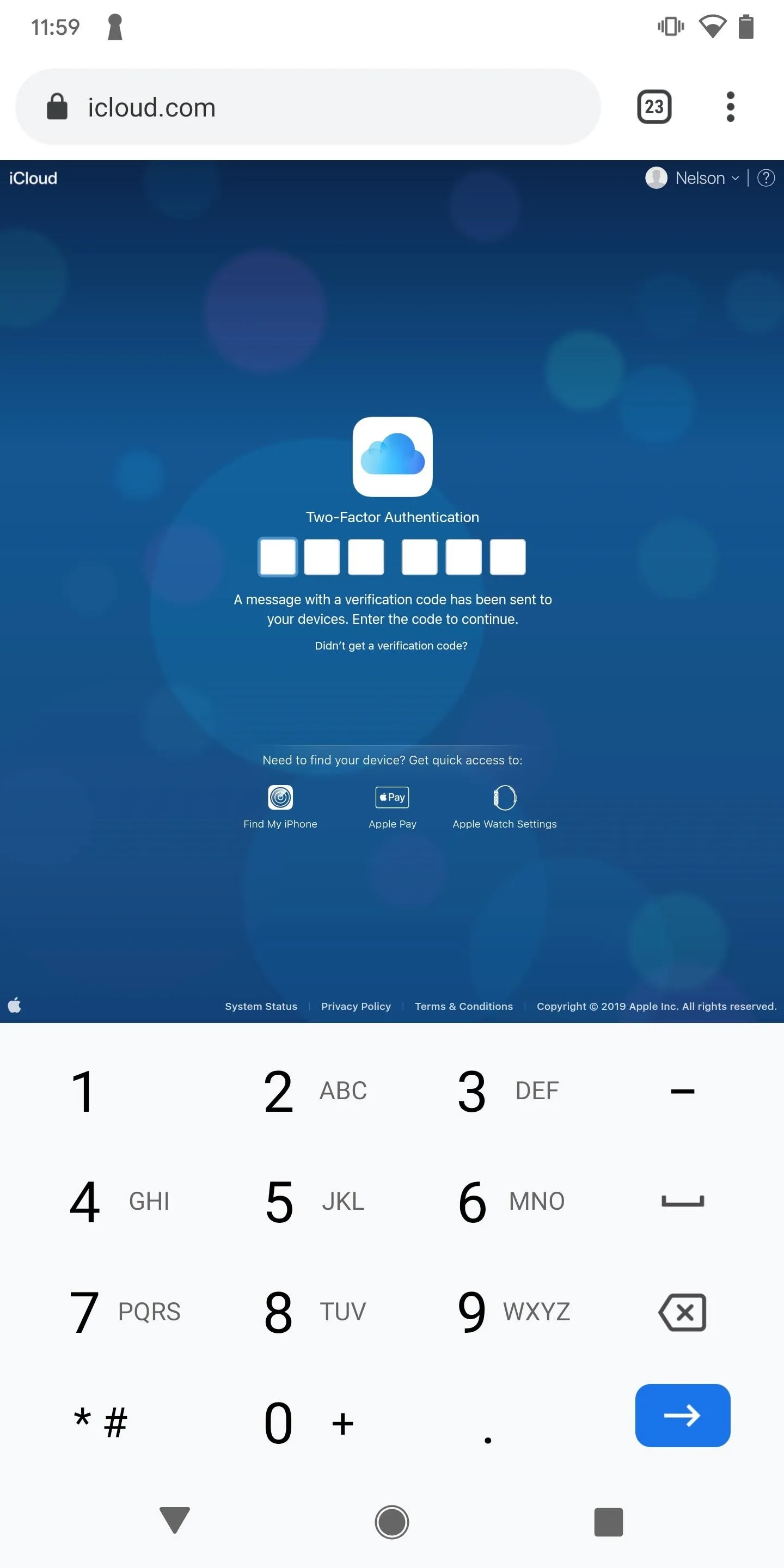
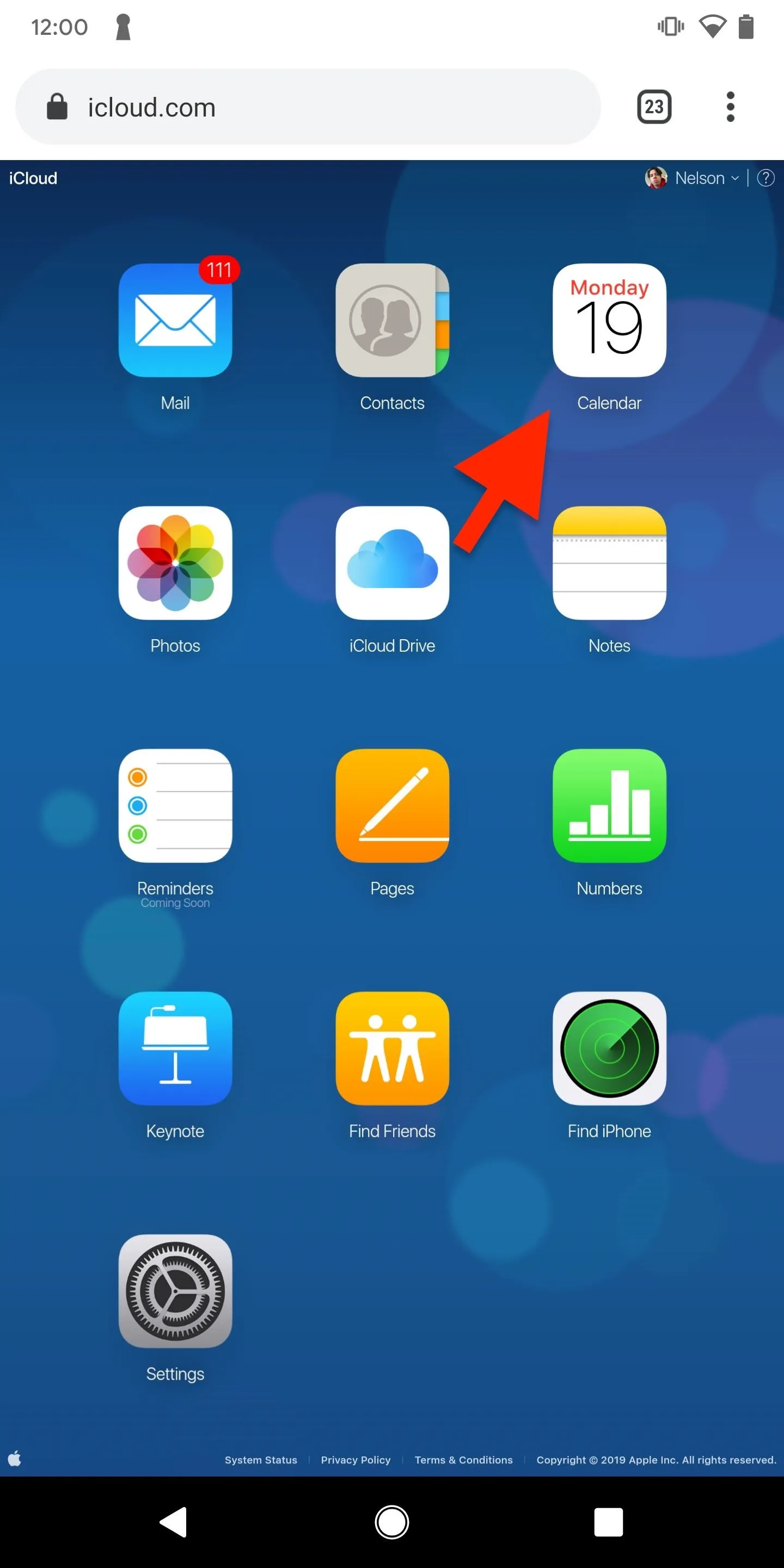
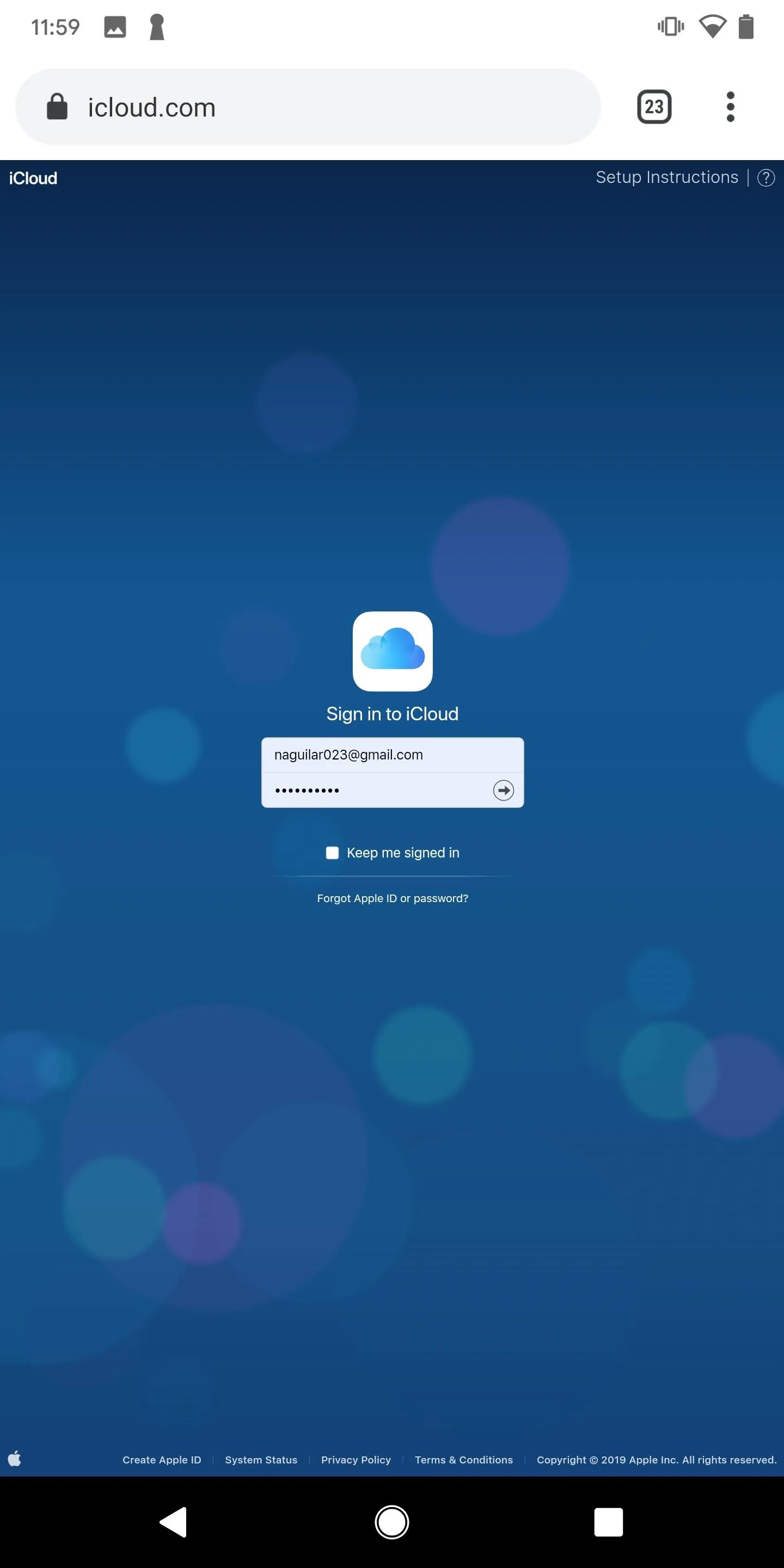
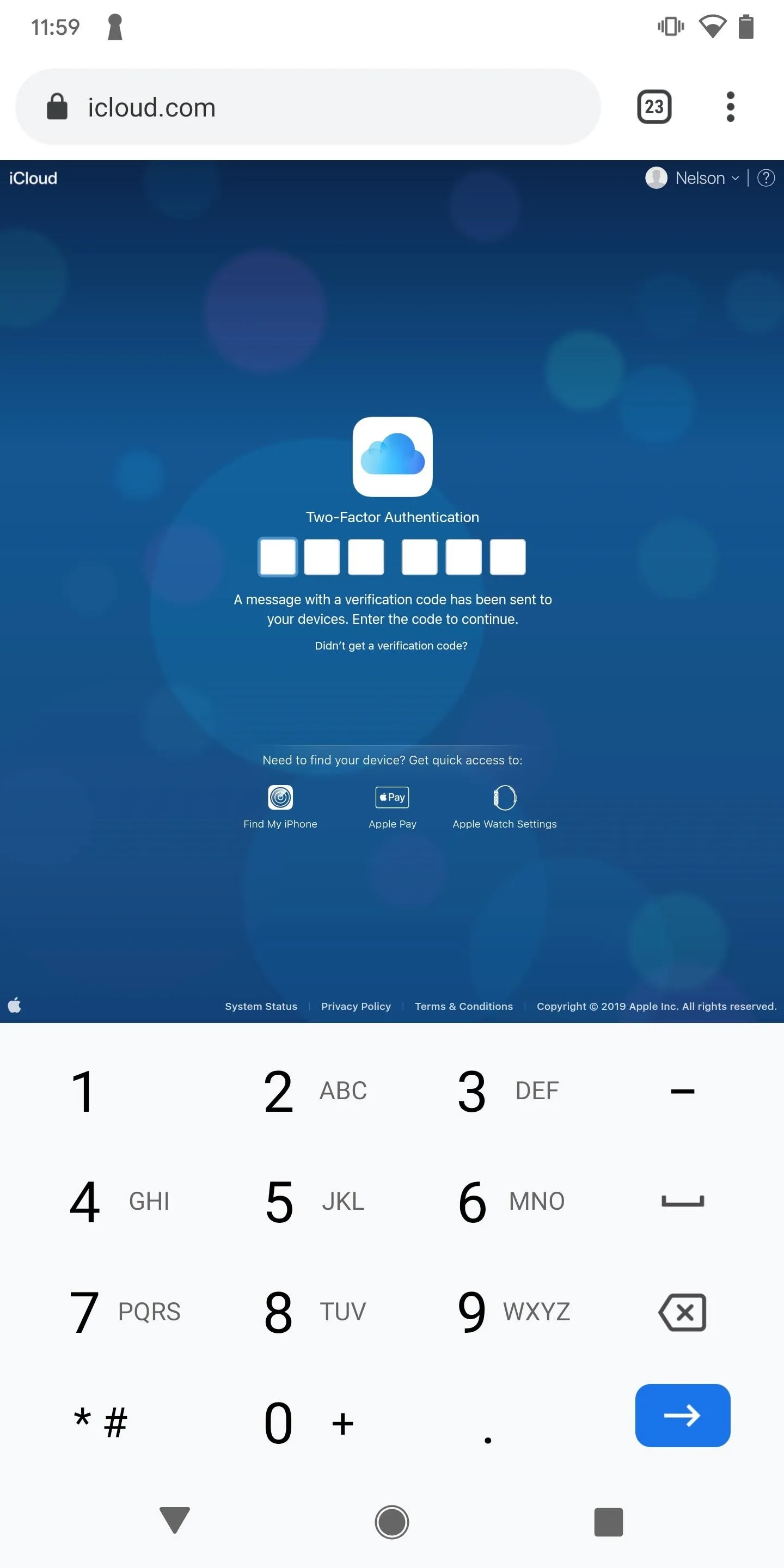
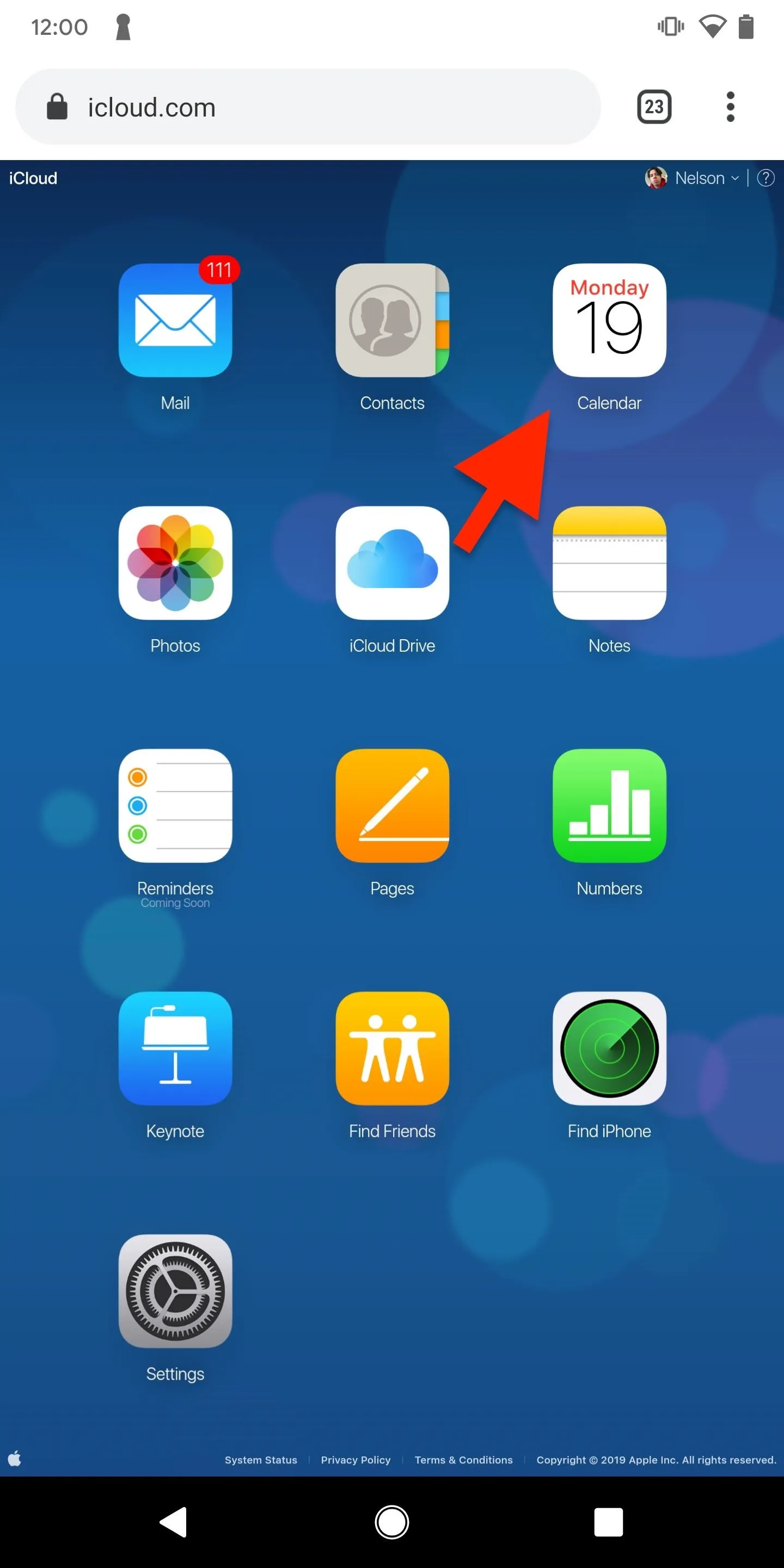
Inside of your Apple Calendar, find the calendar you want to sync and tap on the network icon to the right of the calendar name. A window will appear: tap on "Public Calendar" and then on "Copy Link."
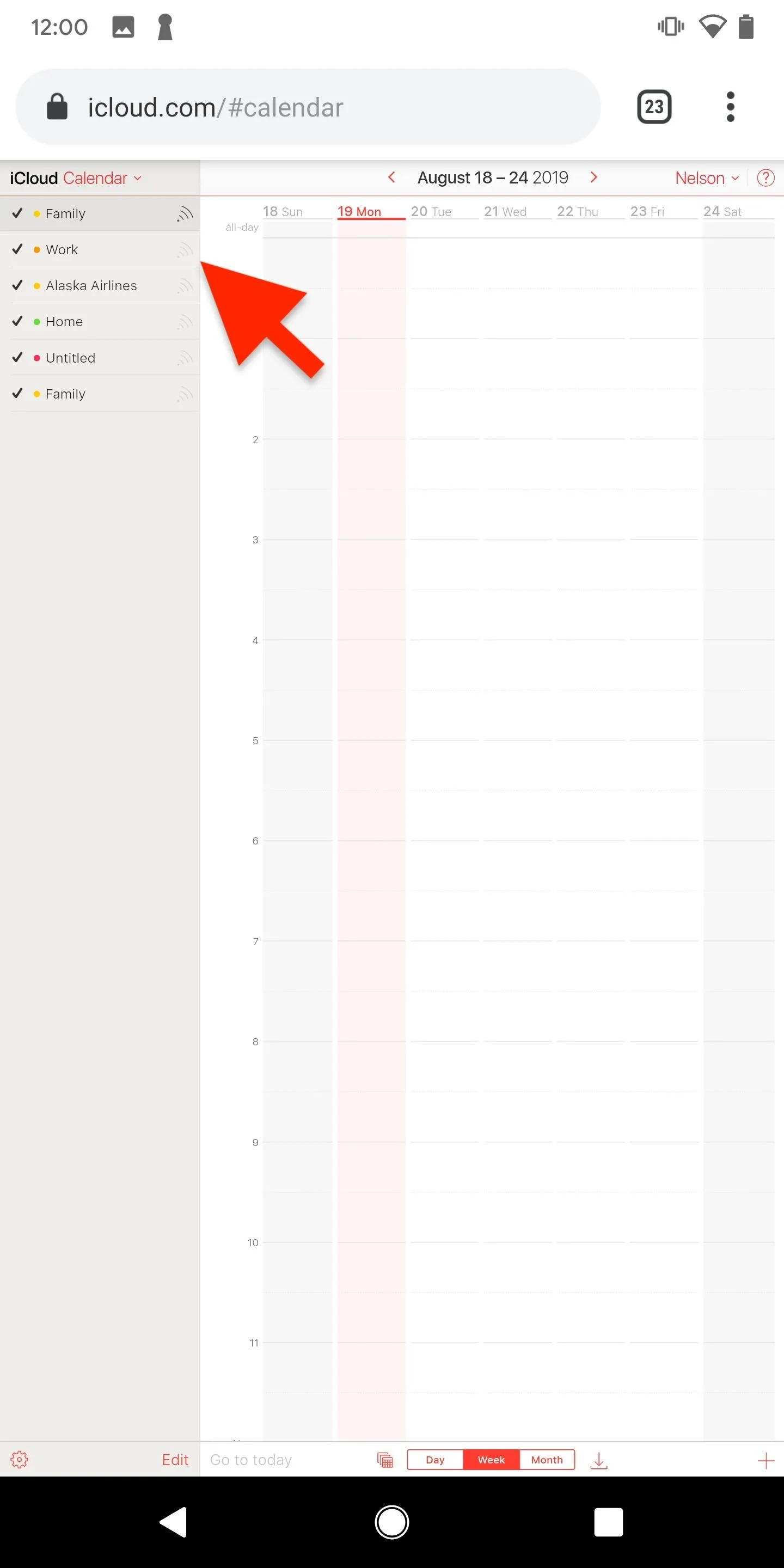

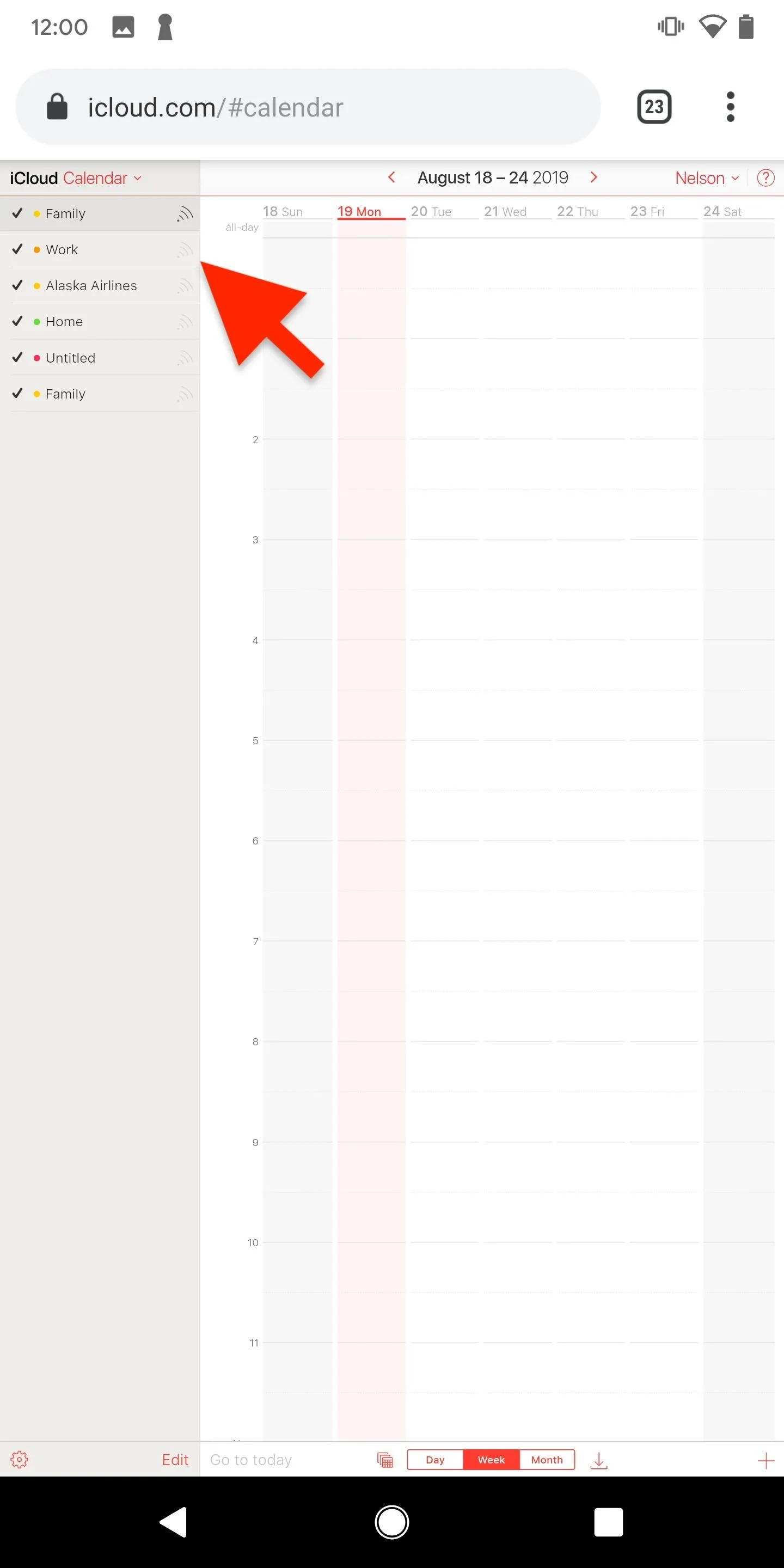

Open a new tab in your web browser and paste the URL of the calendar into the address bar. Go to the beginning of the link and replace webcal with http. Hit enter and an ICS file will download to your device: open it.
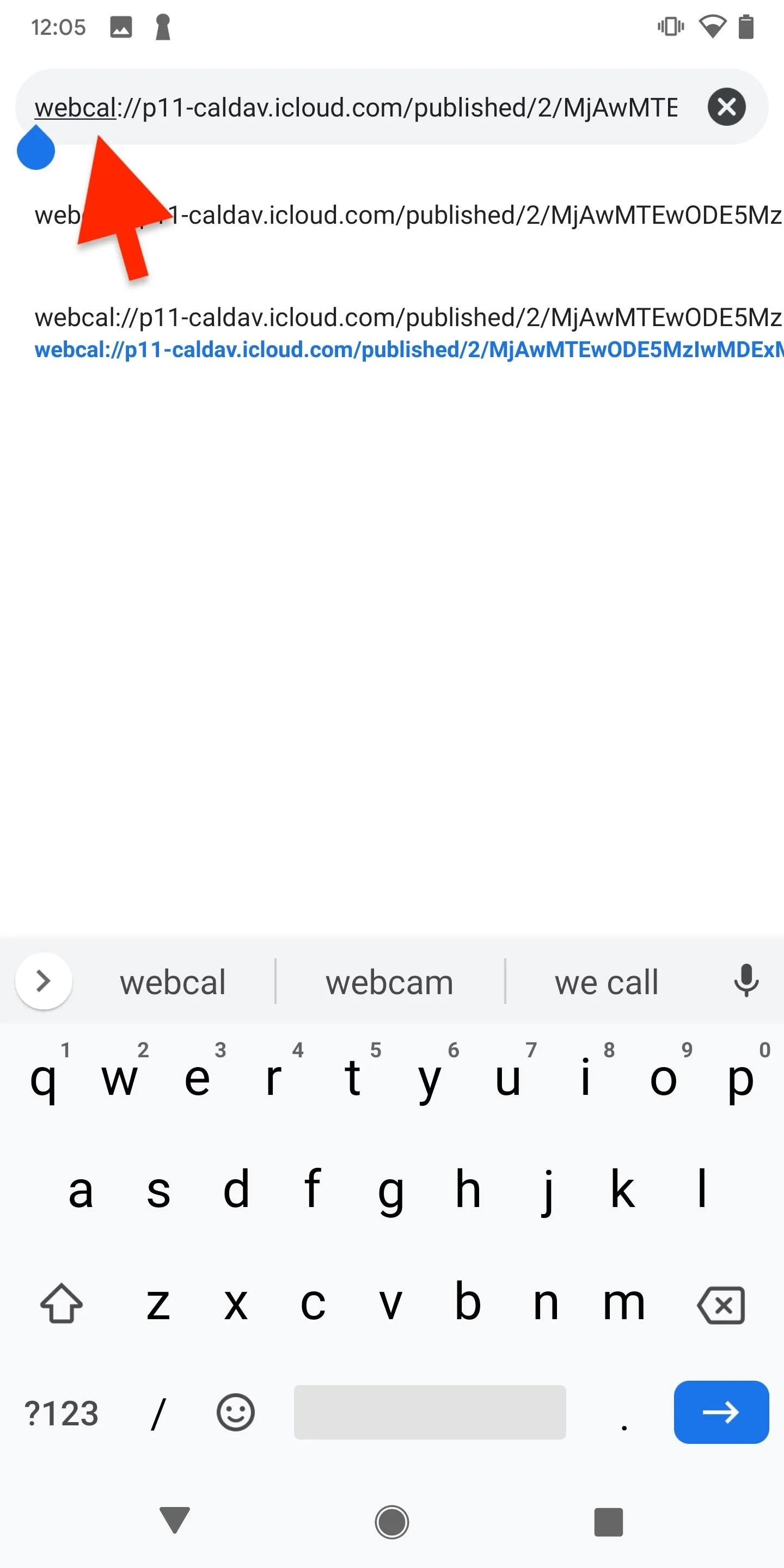
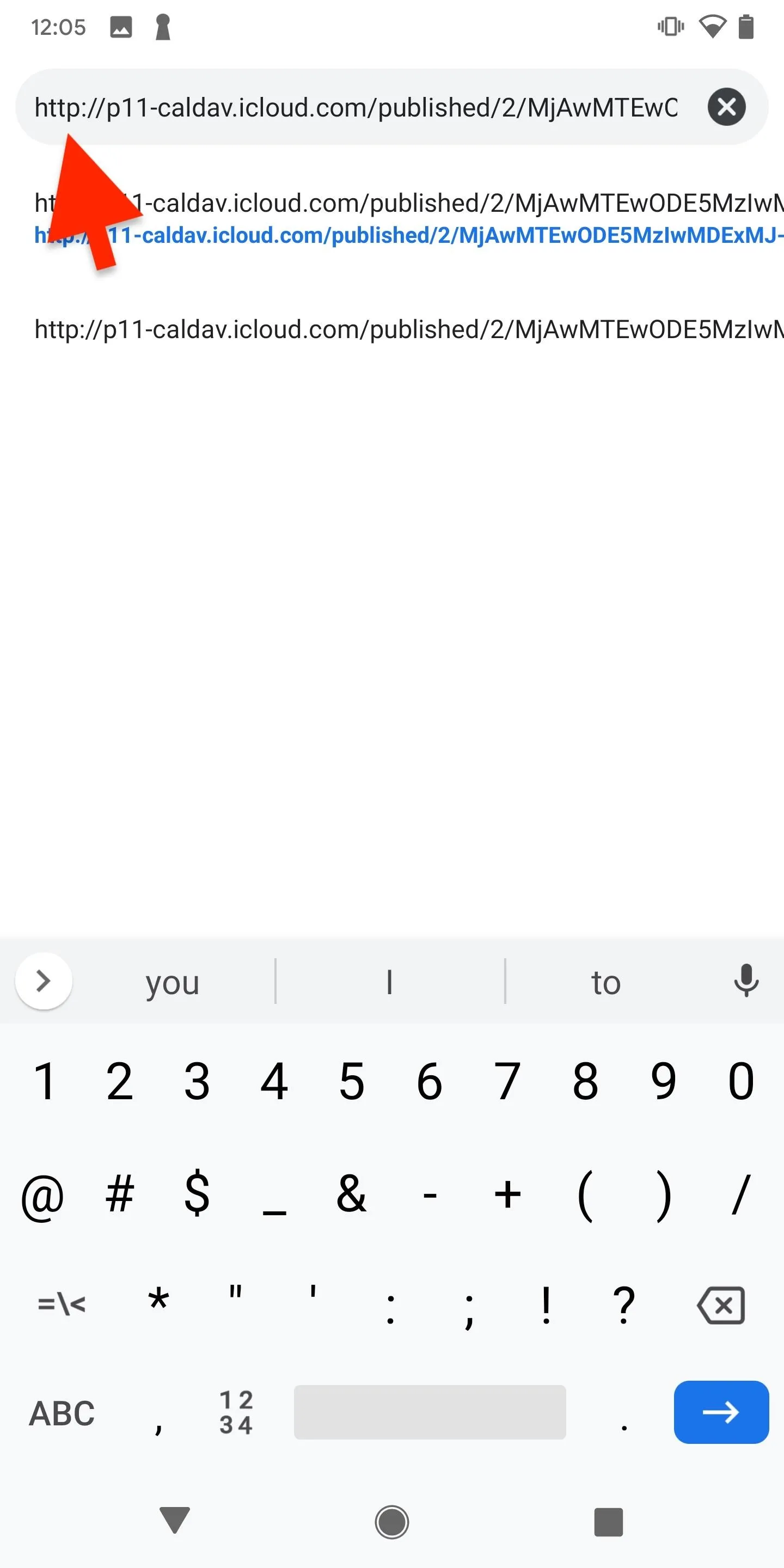
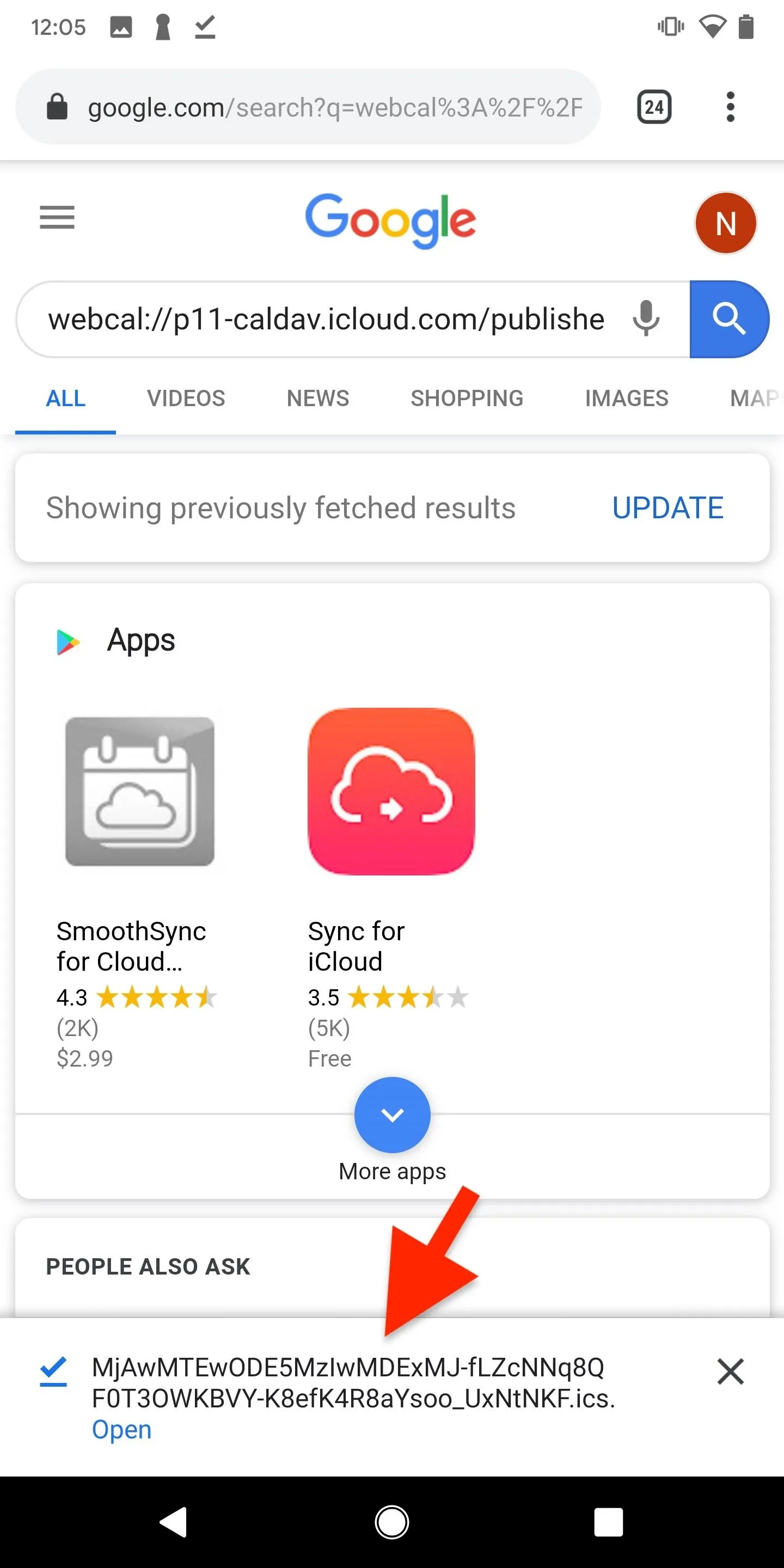
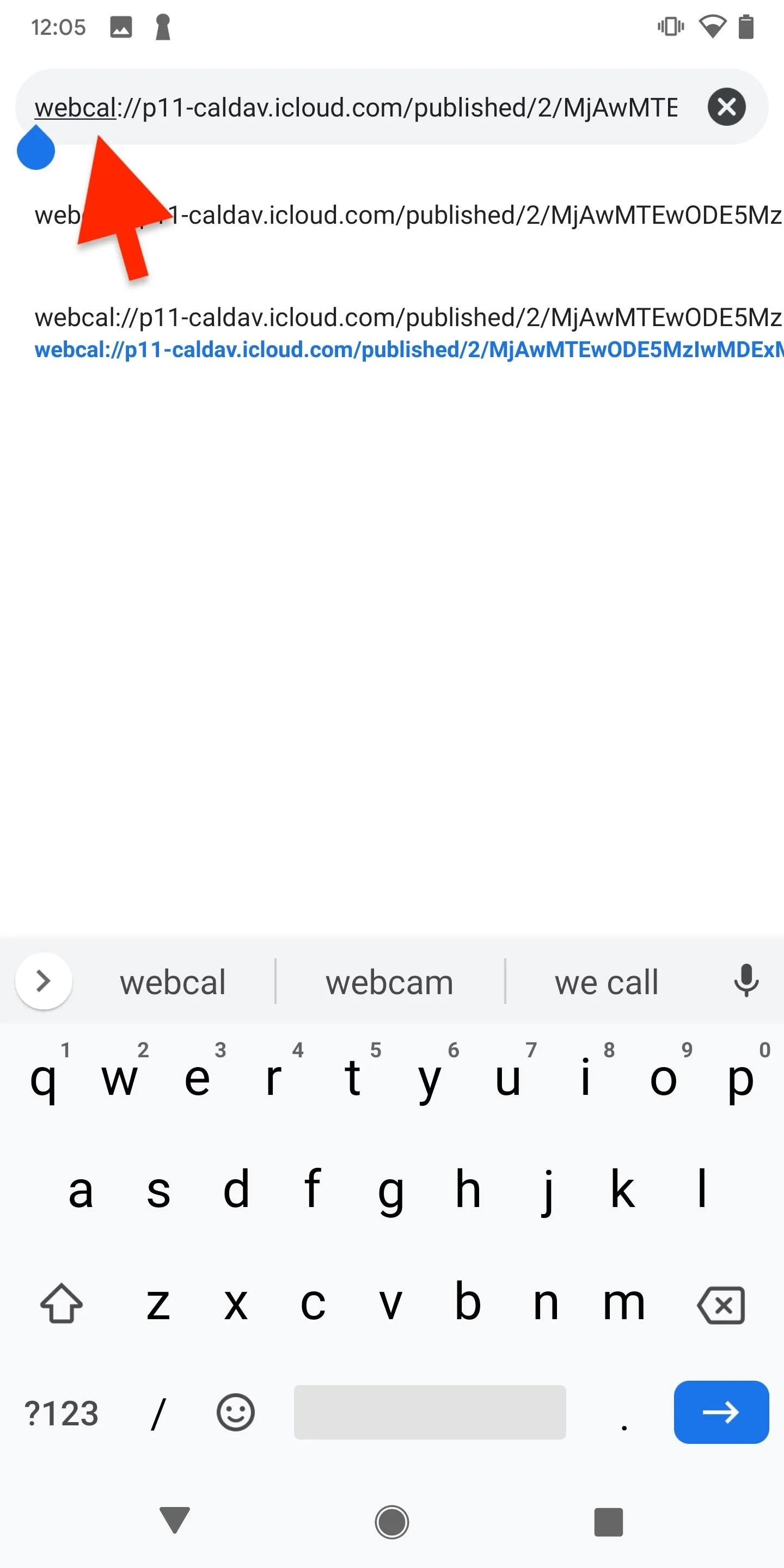
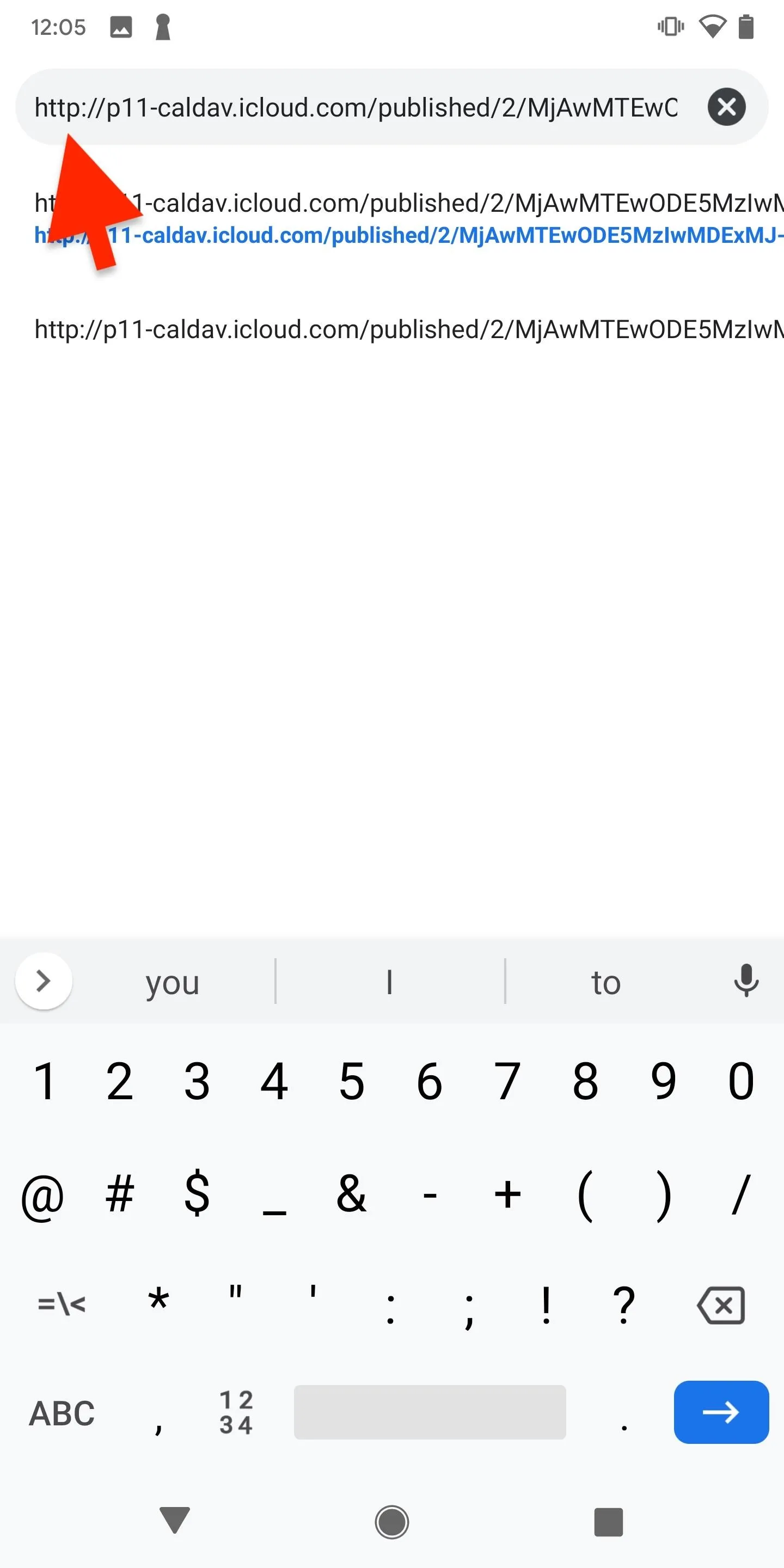
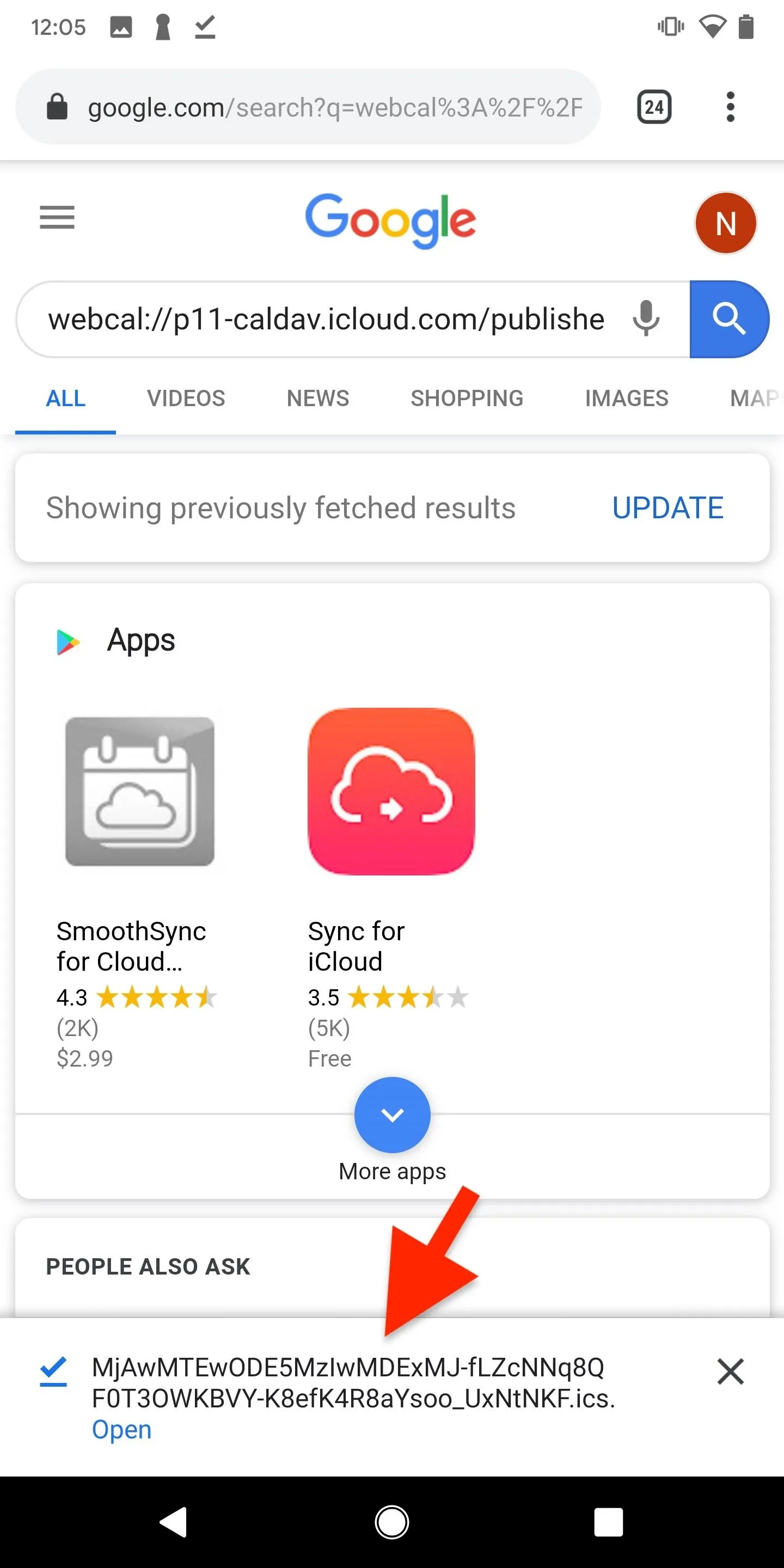
In the ICS file, you'll see your saved events in Apple Calendar. Tap on "Add All" in the top-right, choose your Google Calendar email, and then you'll be asked if you want to sync your events. Hit "Add All" and the syncing will finish.
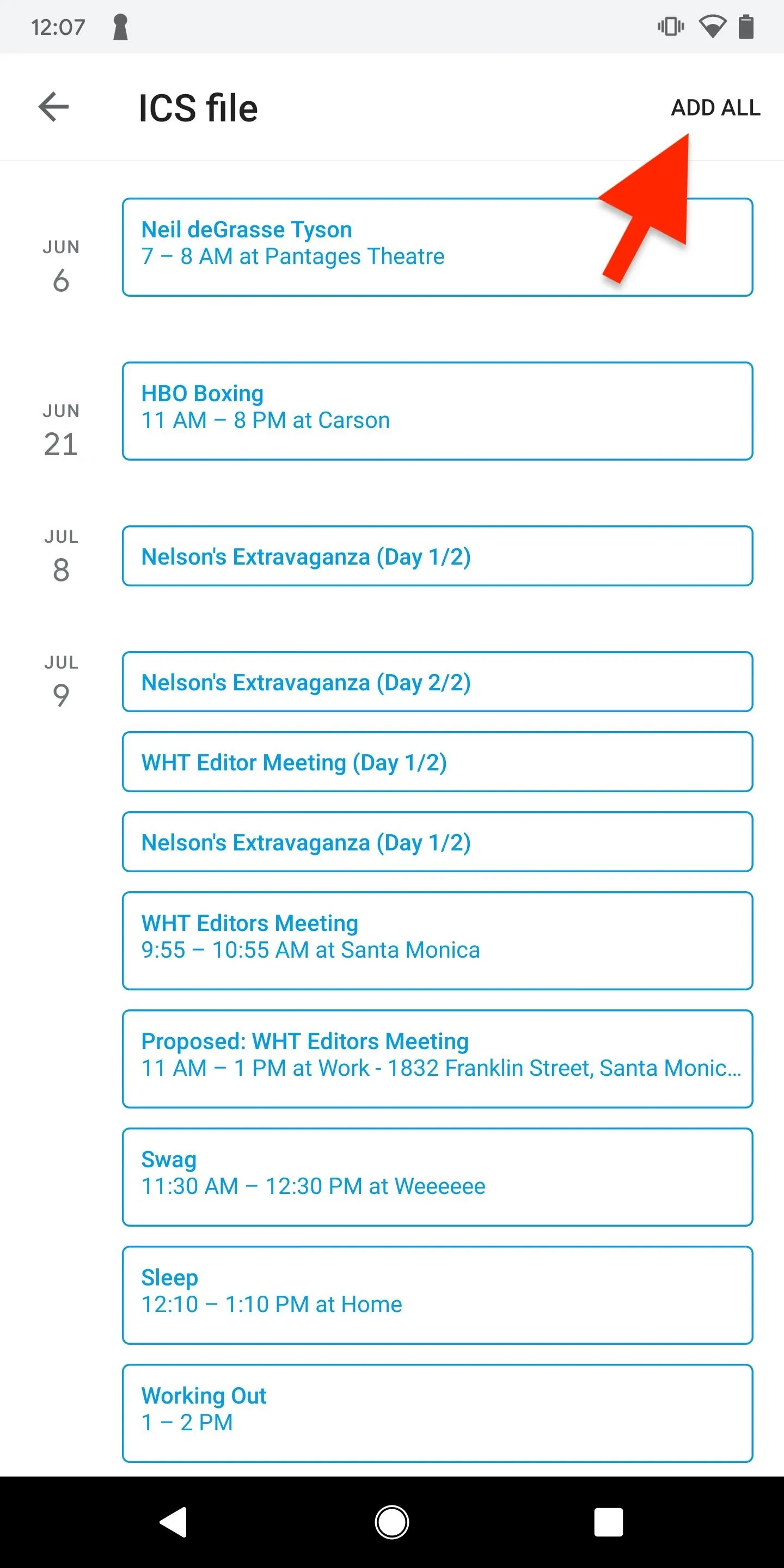
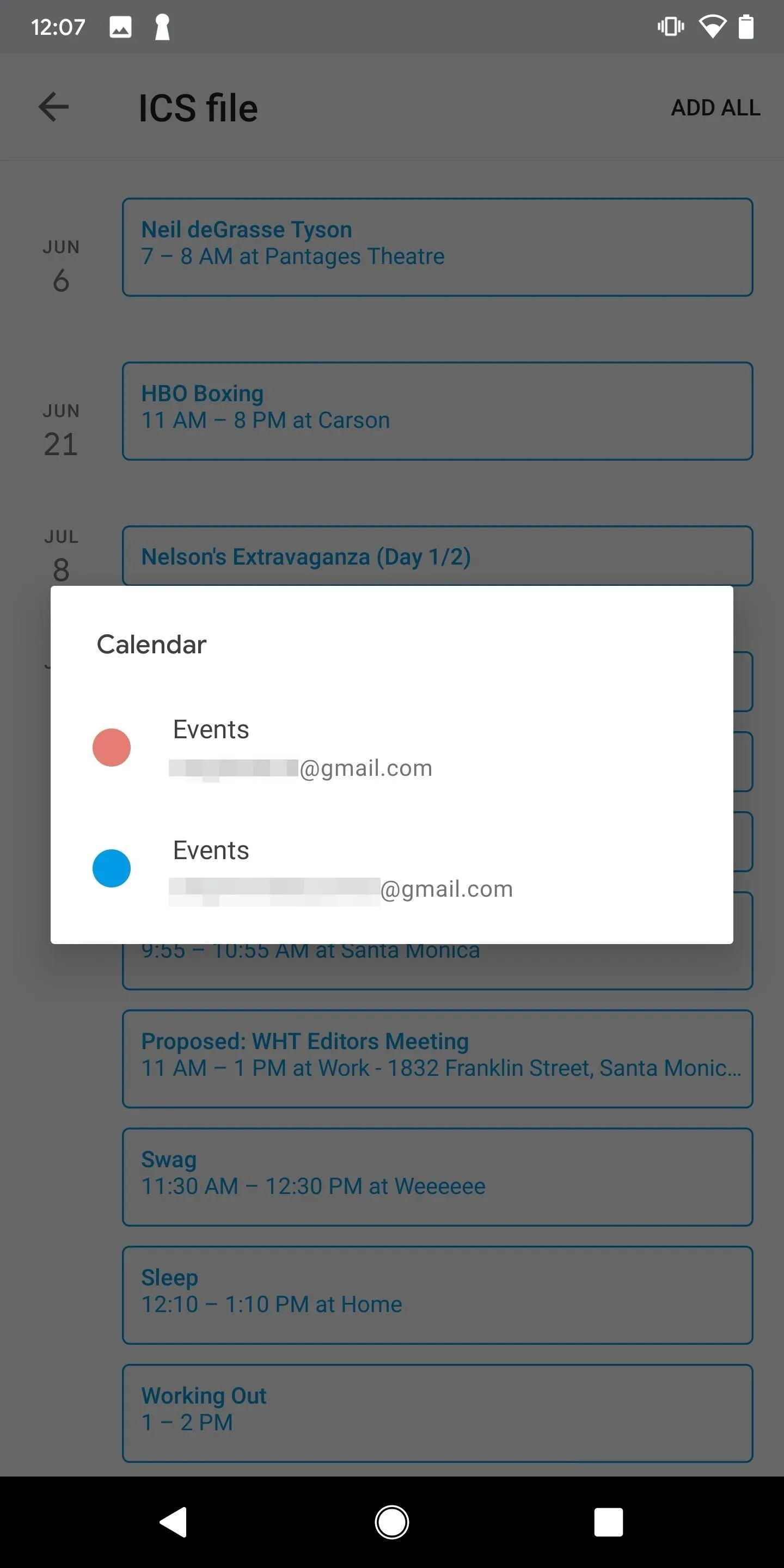

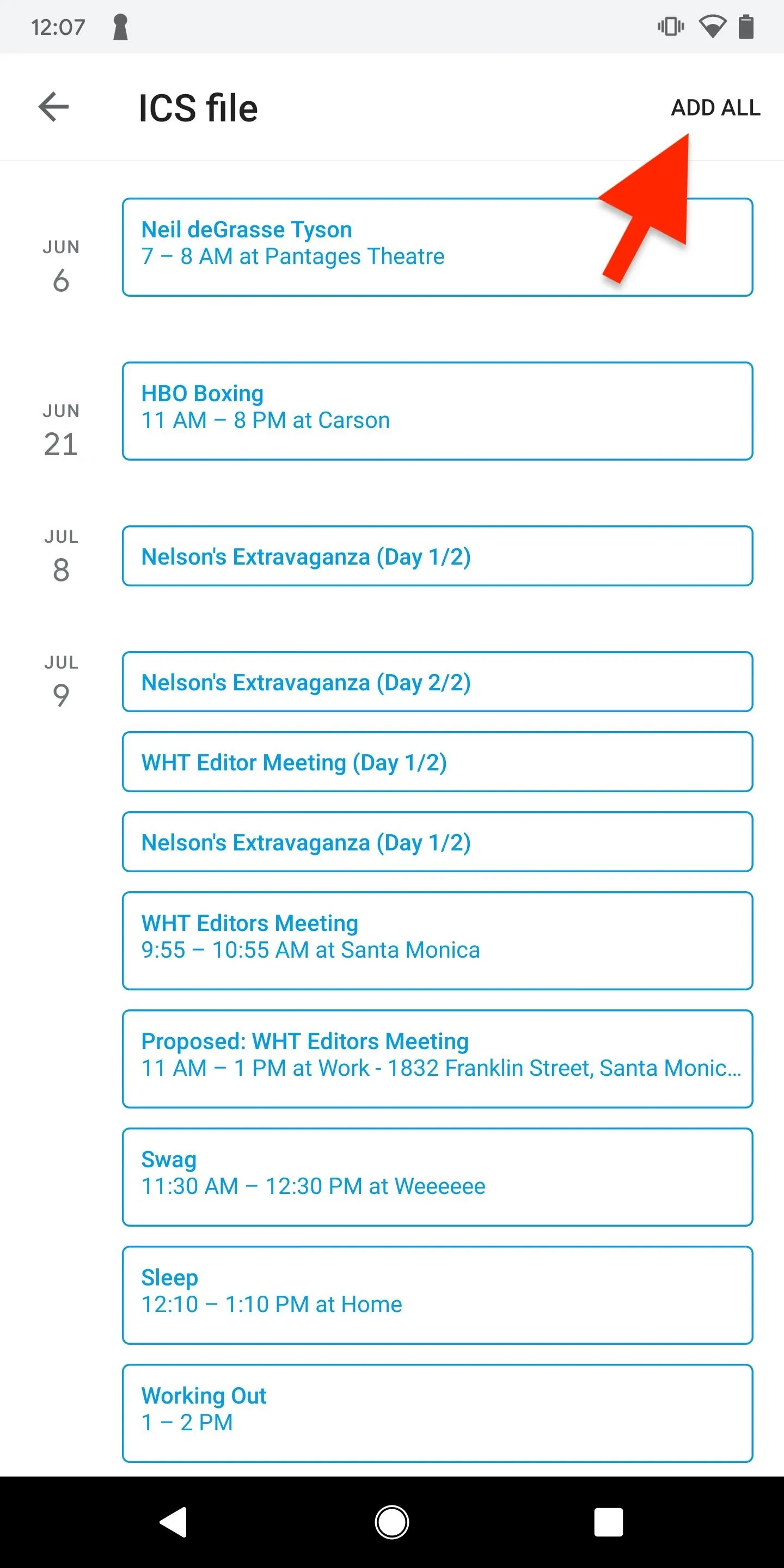
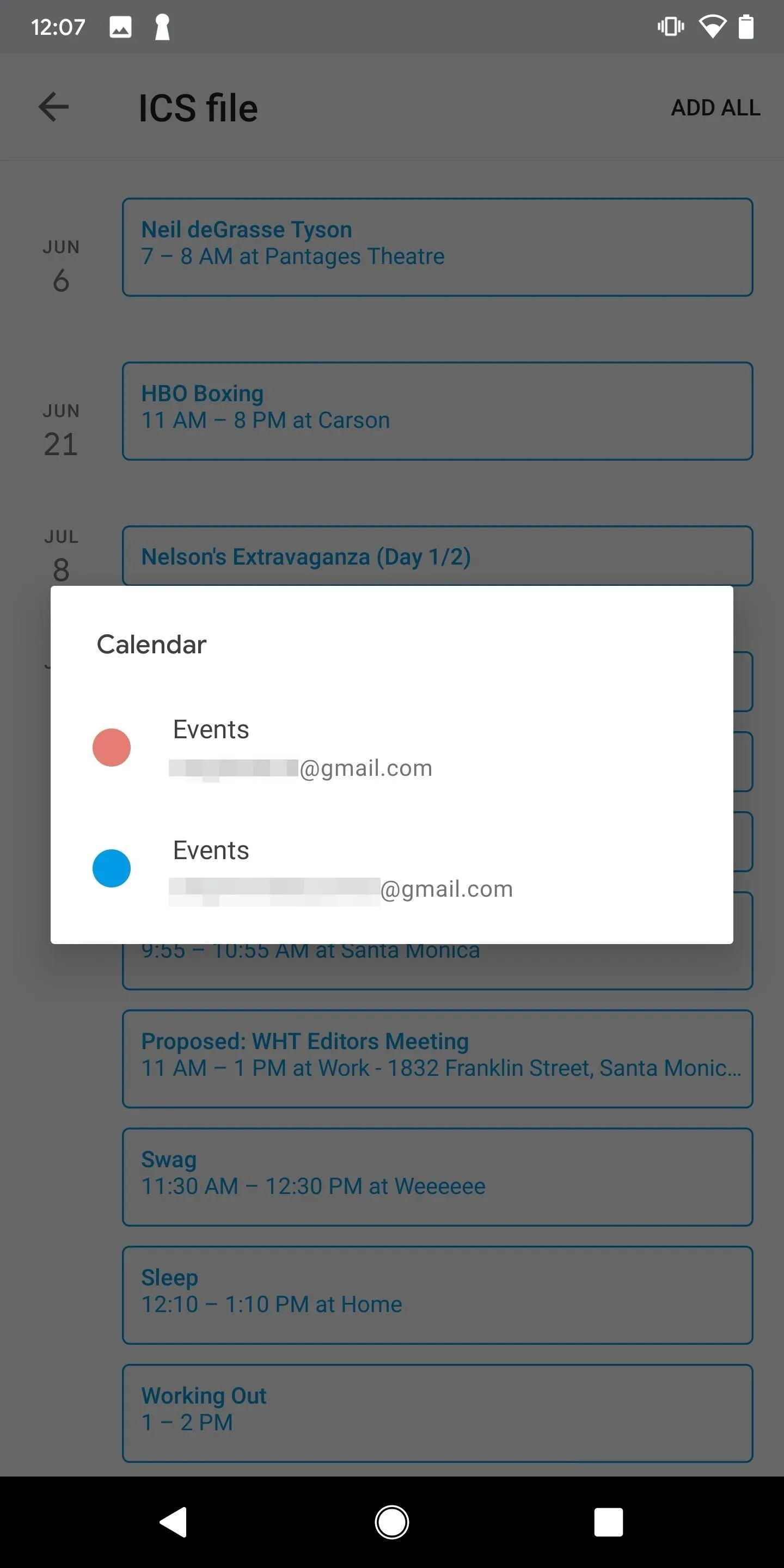

Open the official Google Calendar app and you'll see all of your Apple Calendar events. Unfortunately, as mentioned above, the syncing isn't automatic, so if you add new events to your Apple Calendar, you'll need to repeat this process each time.
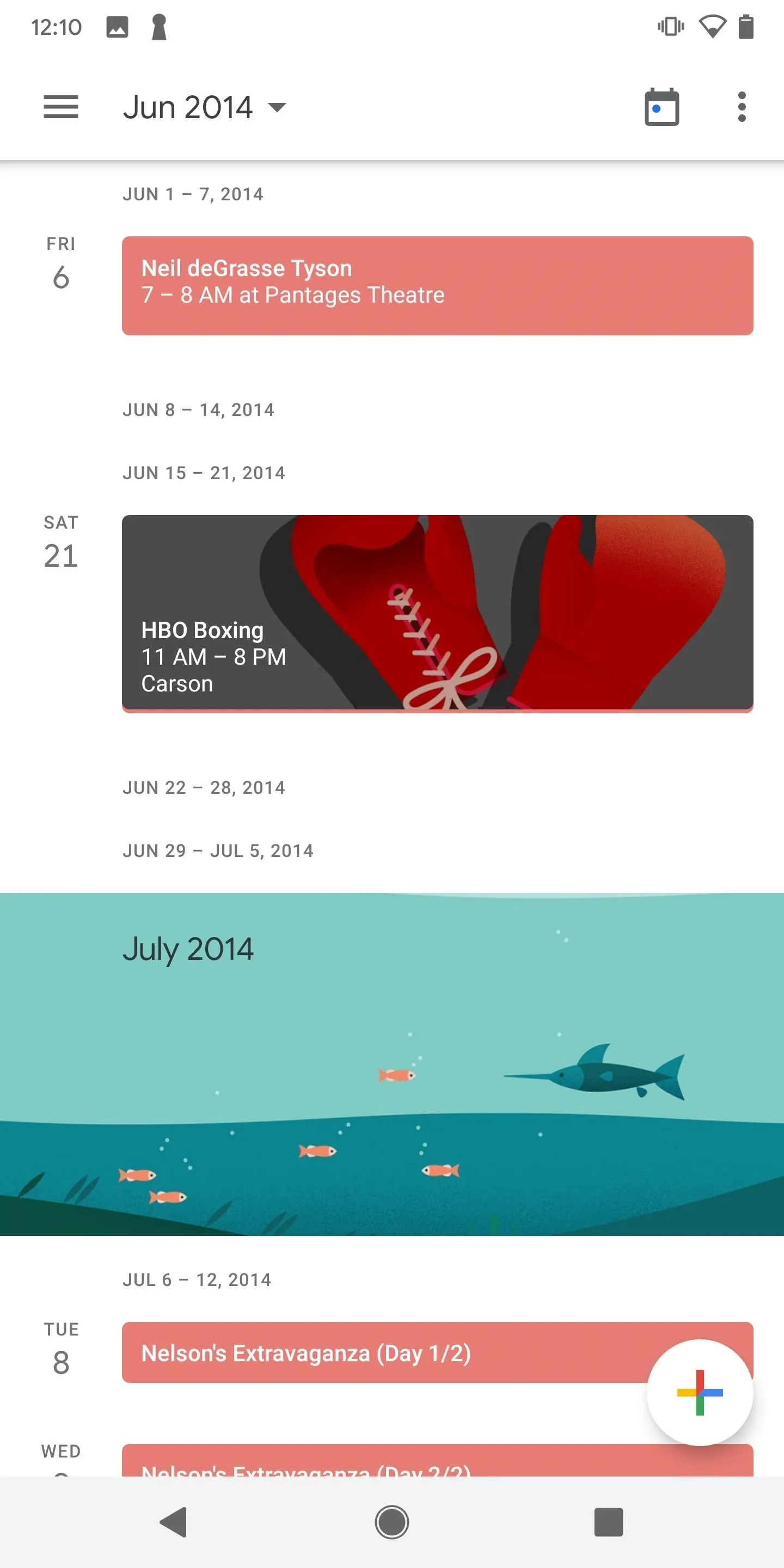
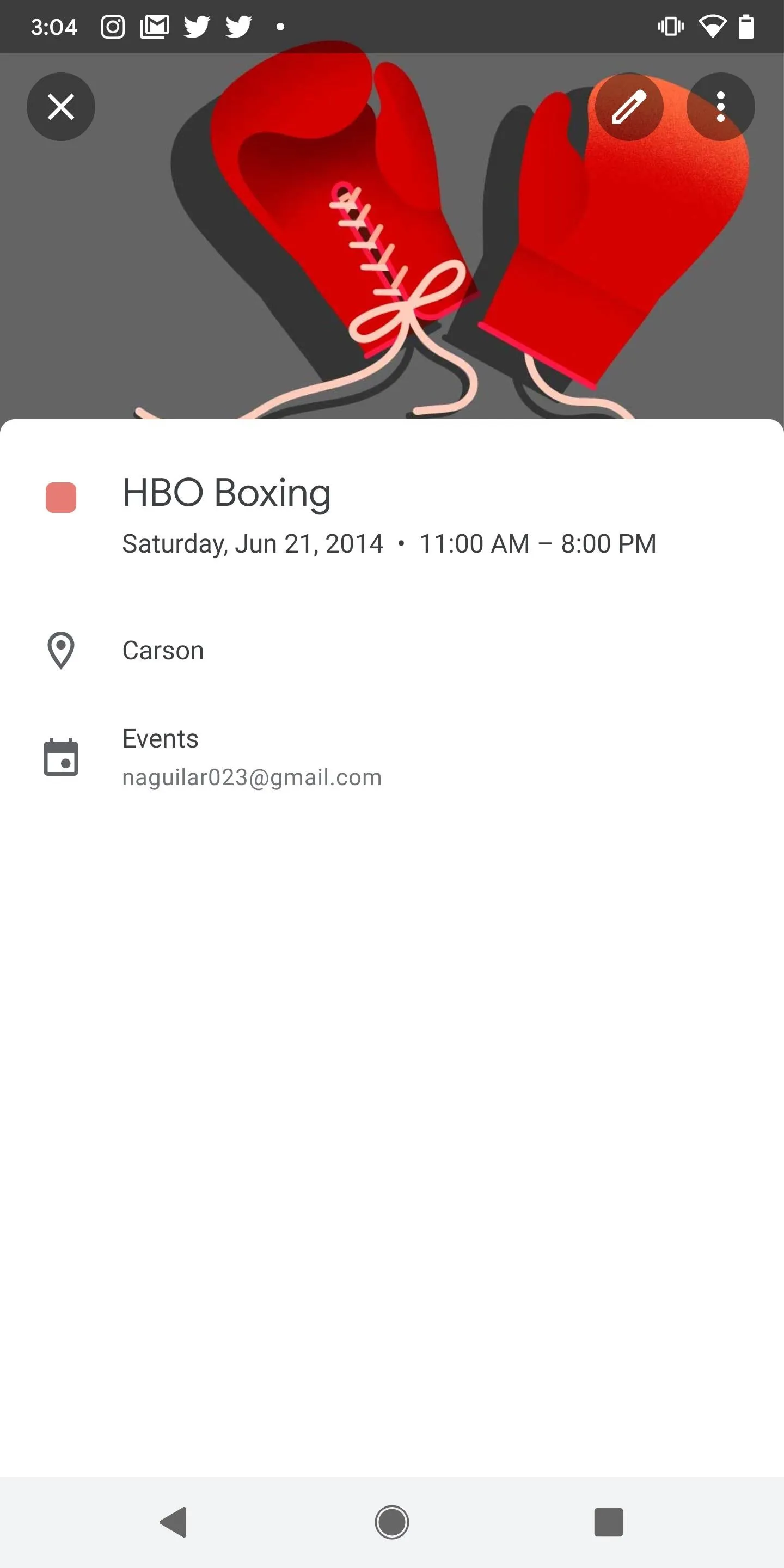
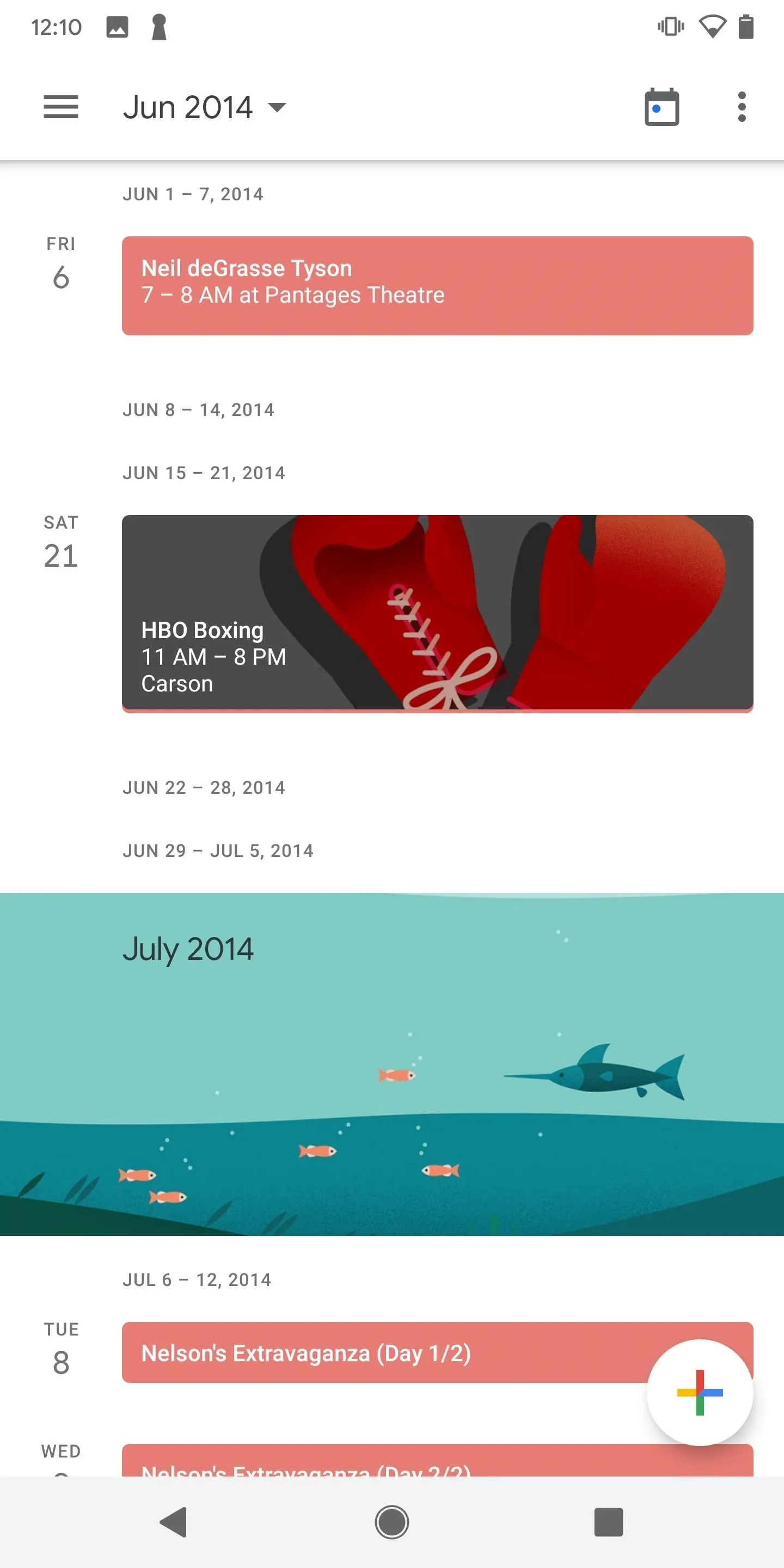
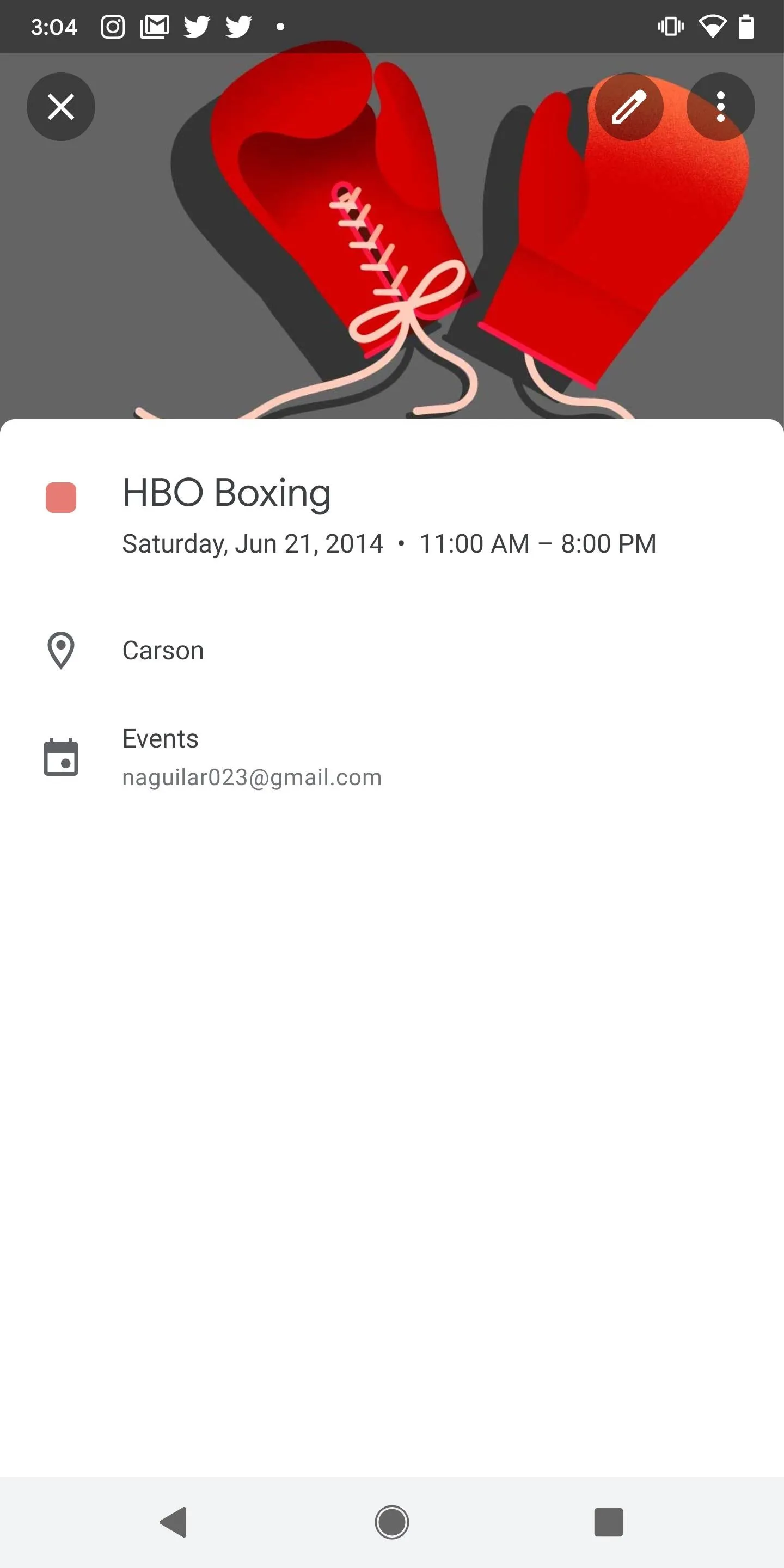
This article was produced during Gadget Hacks' special coverage on using your smartphone to boost productivity. Check out the whole Productivity series.
Cover image and screenshots by Nelson Aguilar/Gadget Hacks

























Comments
Be the first, drop a comment!