Preserving battery life has become one of the biggest problems for the average user. Whether you're on Android or iPhone, your battery is probably a massive concern. While there are a ton of battery-saving tips out there, they mainly rely on you manually performing actions yourself. This isn't the case if you use IFTTT to take care of your battery automatically.
IFTTT is the king of simple automation, allowing your iPhone or Android phone to perform a multitude of tasks without you needing to sign off on every little detail like you normally do. This is especially useful with regards to battery-saving measures, where you frequently don't realize when your phone dips below a certain threshold. If you're going to be out for the night, you need to make sure whatever you have lasts.
To try any of these applets, you can either visit the links I've provided and make sure you're logged into your IFTTT account, or you can search for the applets by name in your IFTTT app. You can add them as you would any other IFTTT applet.
1: Toggle Wi-Fi When You Leave & Return Home (Android)
These two applets only work for Android, but they will turn off your Wi-Fi when you leave home, then turn it back on when you come back home. This will save battery and prevent your phone from connecting to free Wi-Fi hotspots that are unreliable and insecure, and you won't accidentally binge Netflix on your mobile data at home.
Even though they're two separate applets, they're configured identically and work in conjunction with one another. Once enabled, scroll to the bottom of the "Configure" screen (get there by tapping the gear icon in the top-right corner) and tap "Edit location." On the next screen, hit "Get current location" (assuming you're at home right now), and then "Save" after IFTTT identifies where you are.
- Turn off WiFi when you leave home to save power
- Automatically turn your Android device's WiFi on when you get home
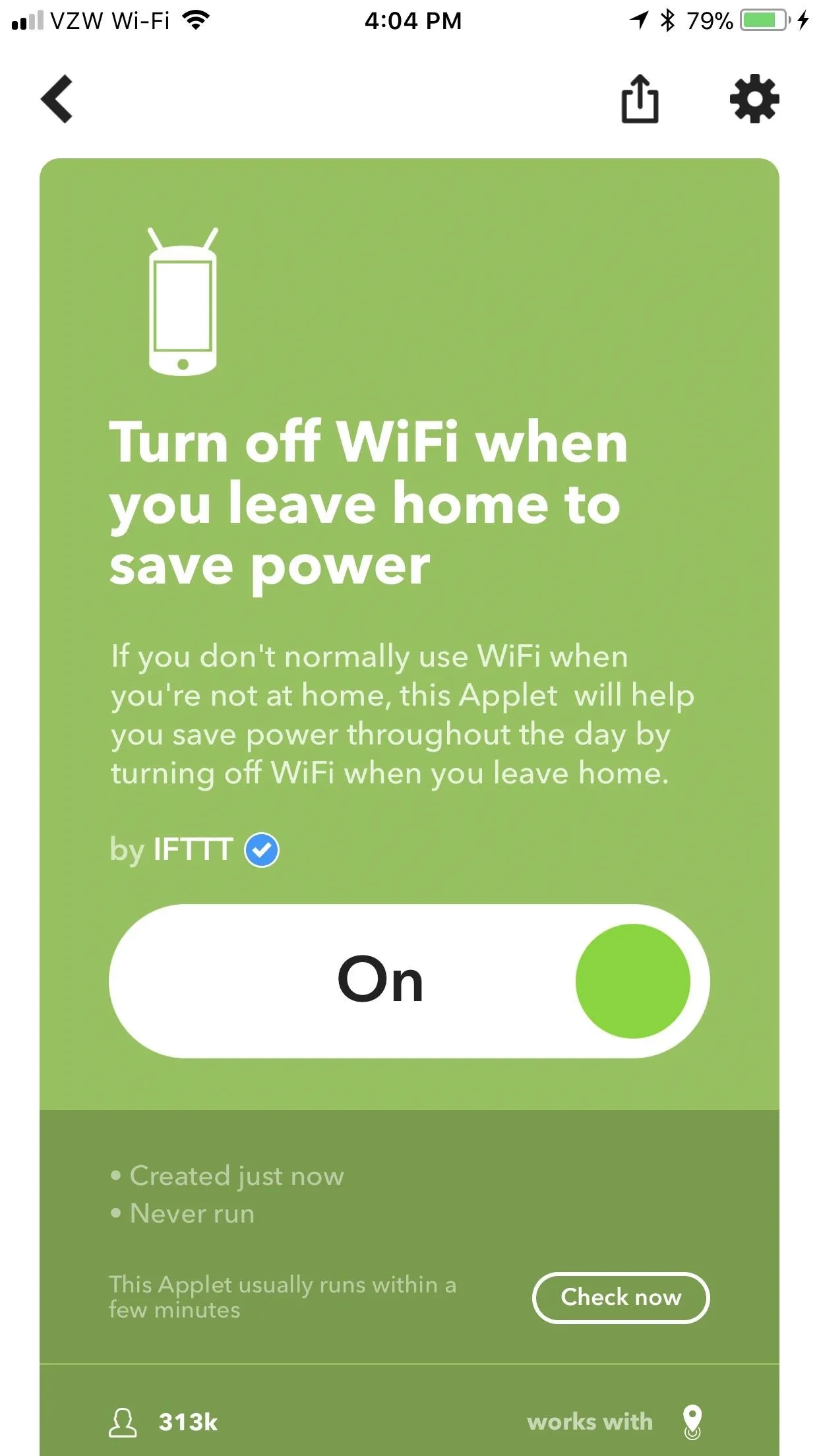

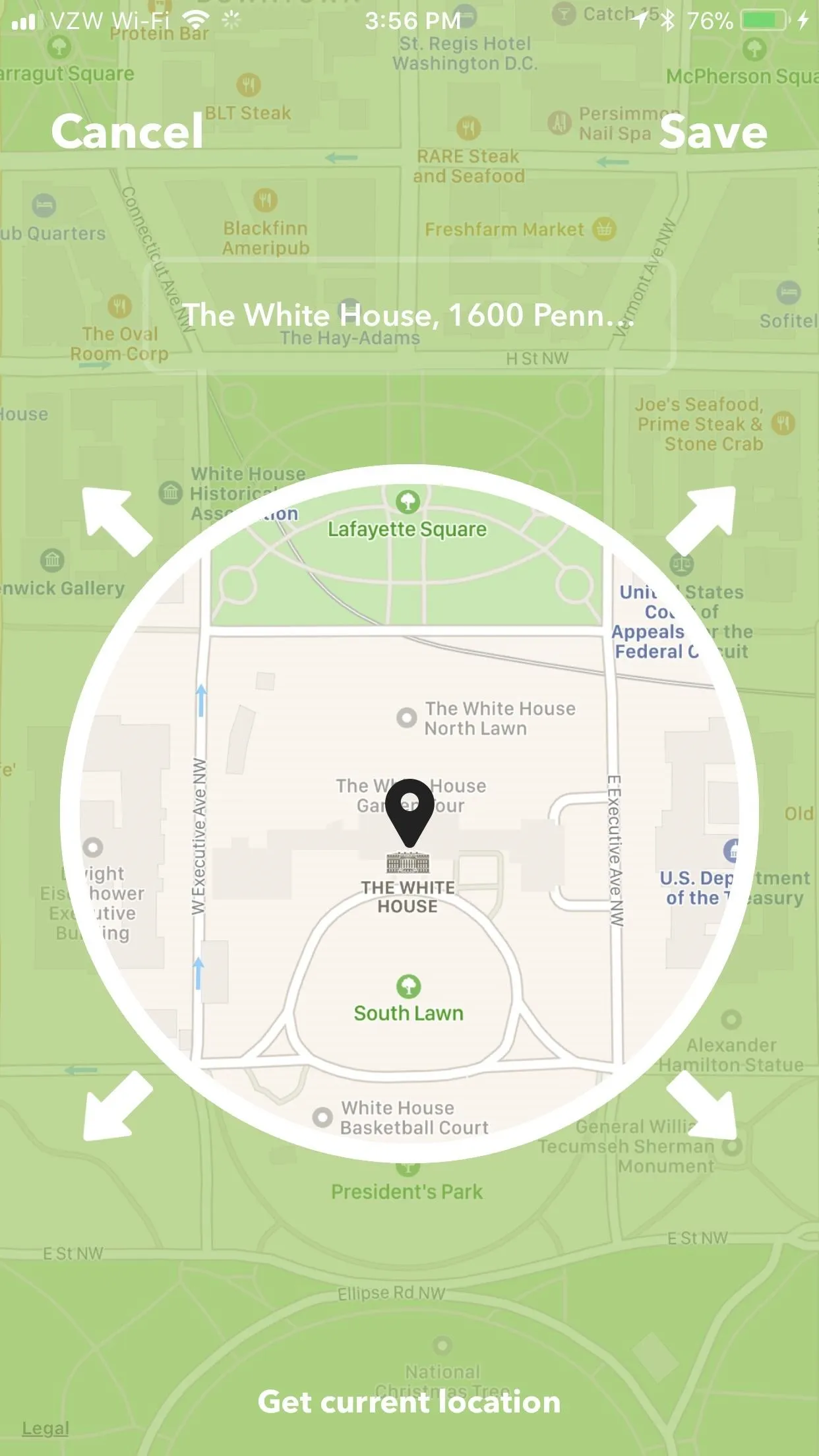
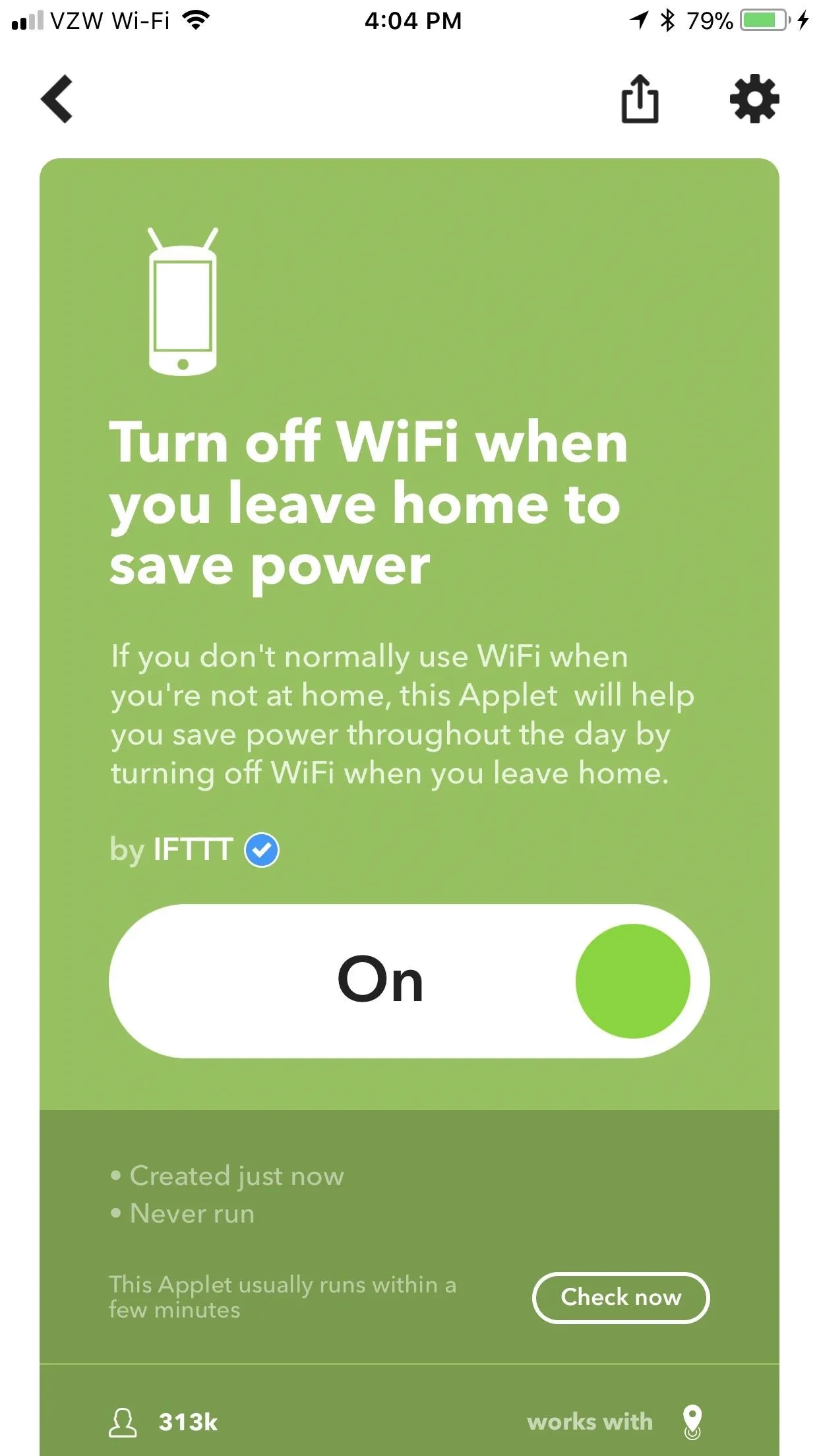

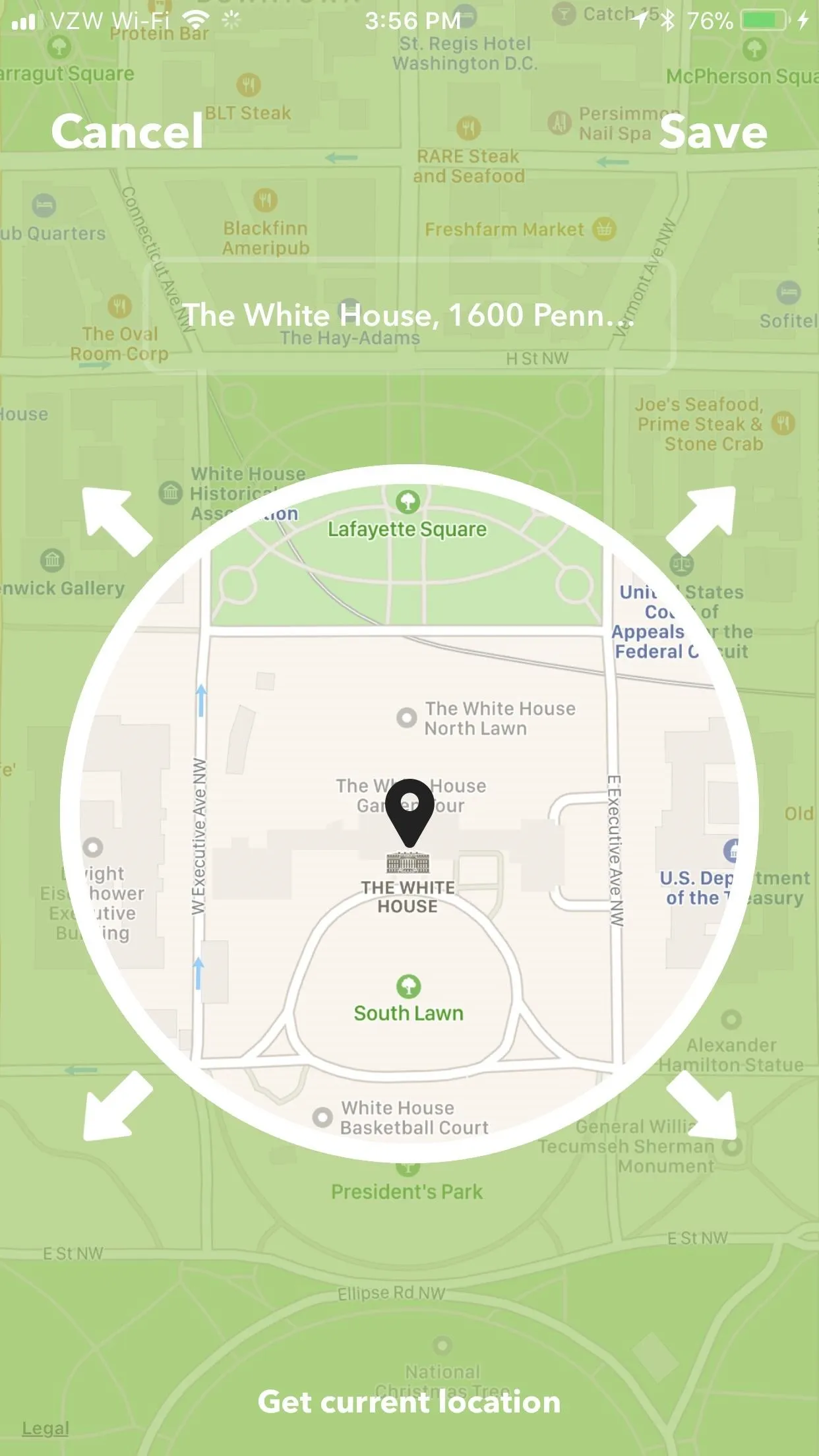
2: Remind Yourself to Toggle Wi-Fi (iOS)
Technically, Android users can use this applet as well, but it's inferior to the one in Tip 1. iOS doesn't allow third-party apps the level of control that Android does, so this applet is the next best thing for iPhone users. It'll remind you to switch off your Wi-Fi when you leave home, then remind you to turn it back on when you get back home. That way, your phone's not wasting juice looking for a nearby router when you wouldn't connect to one anyway.
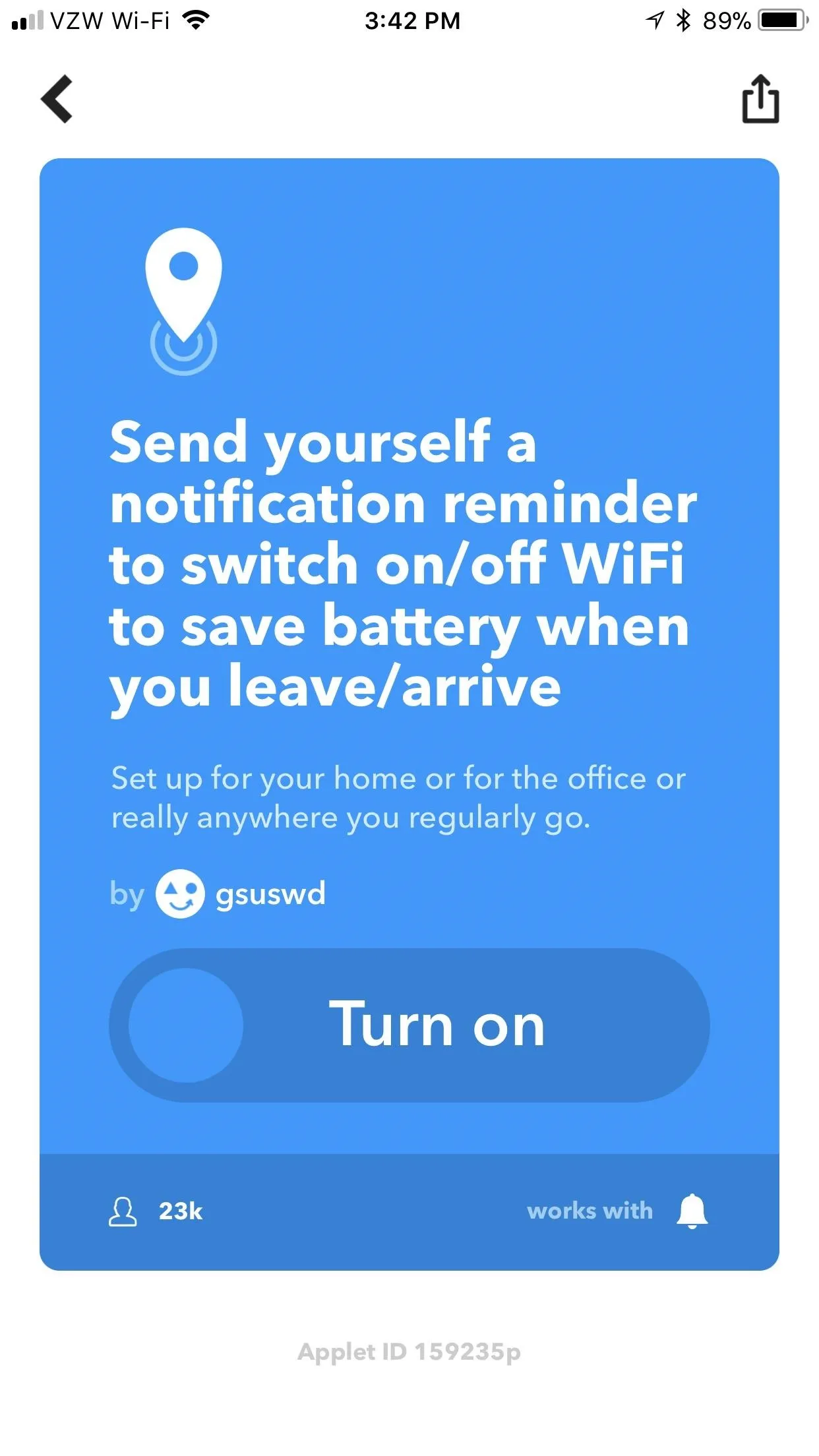
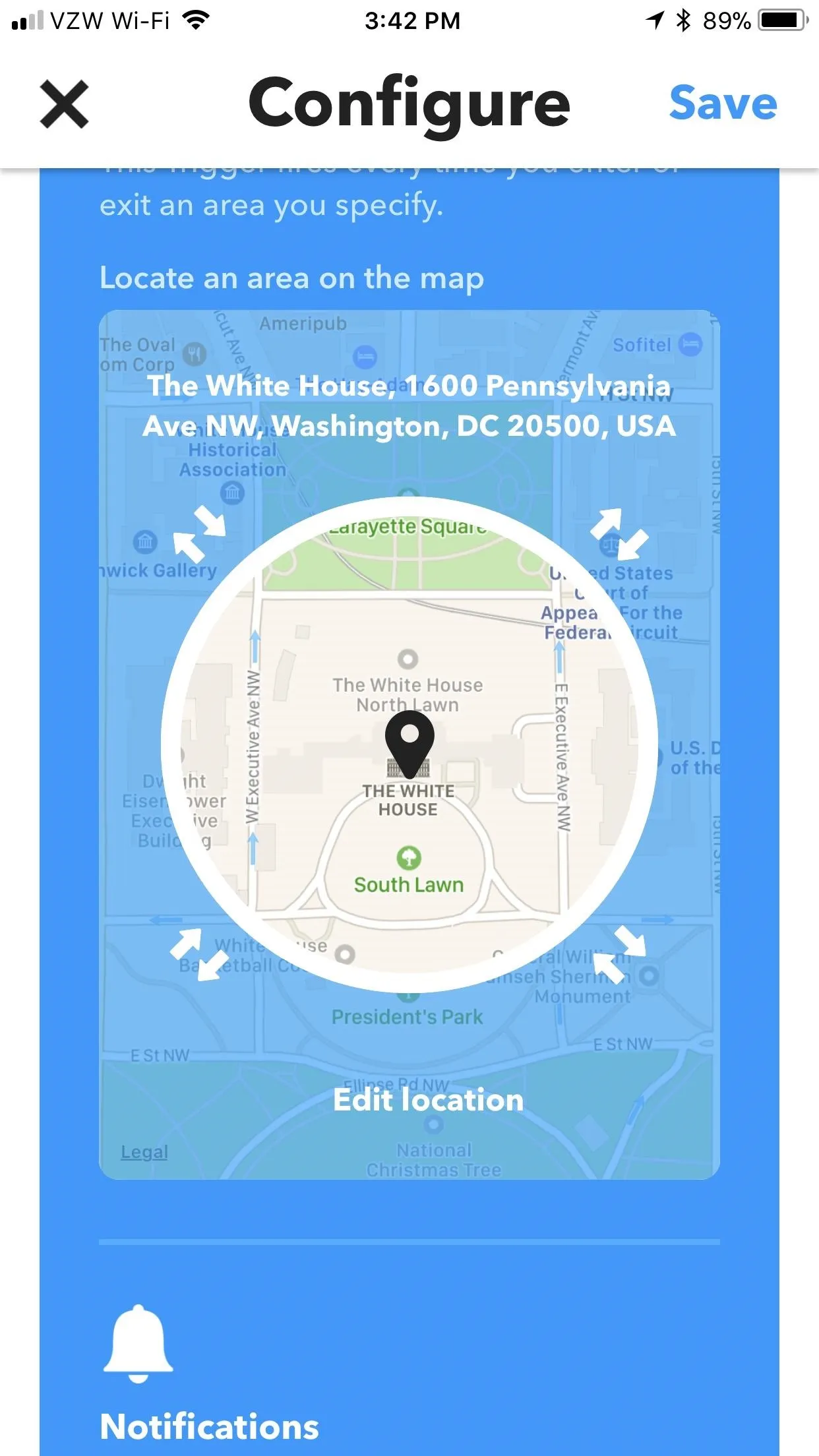
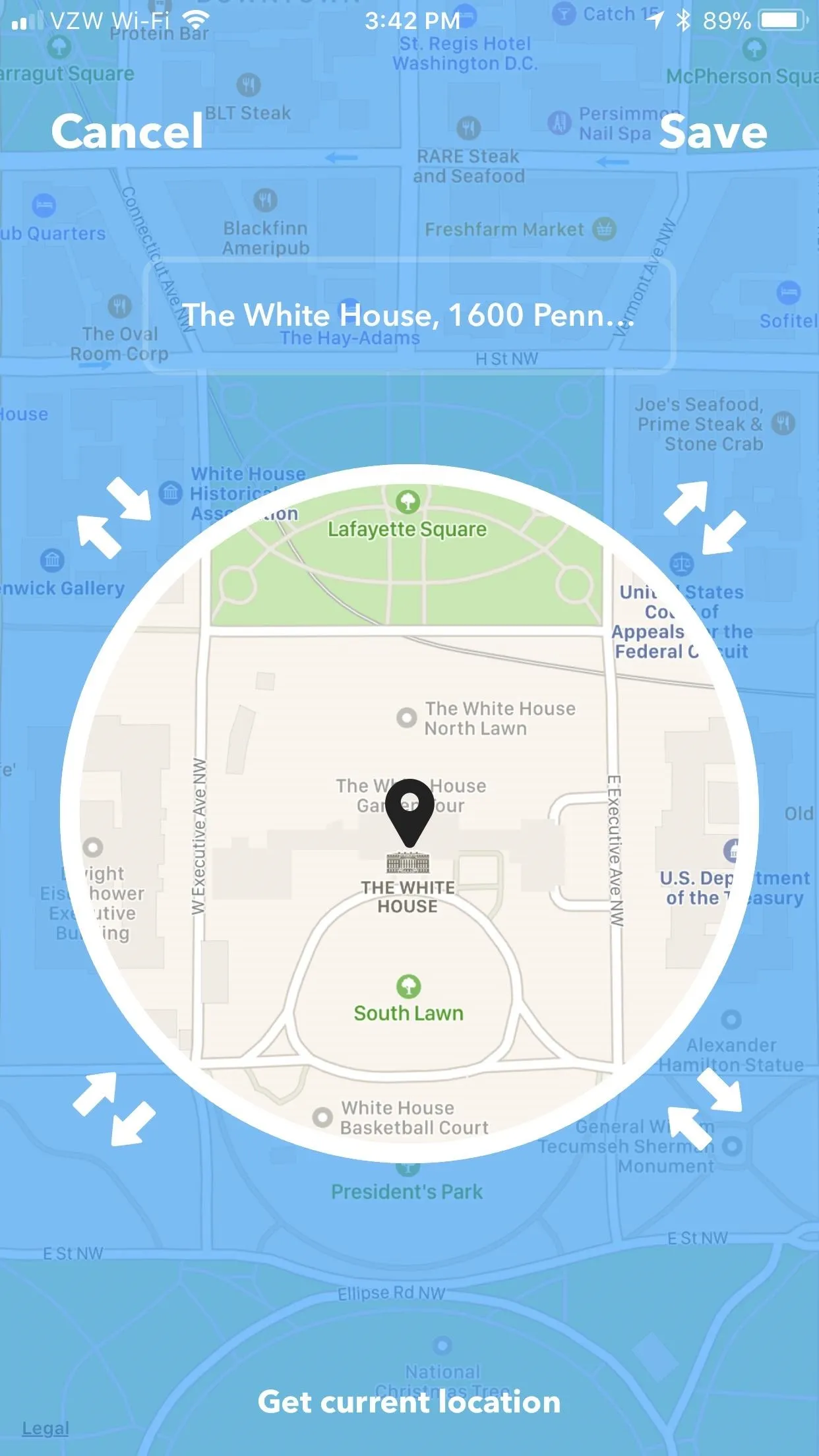
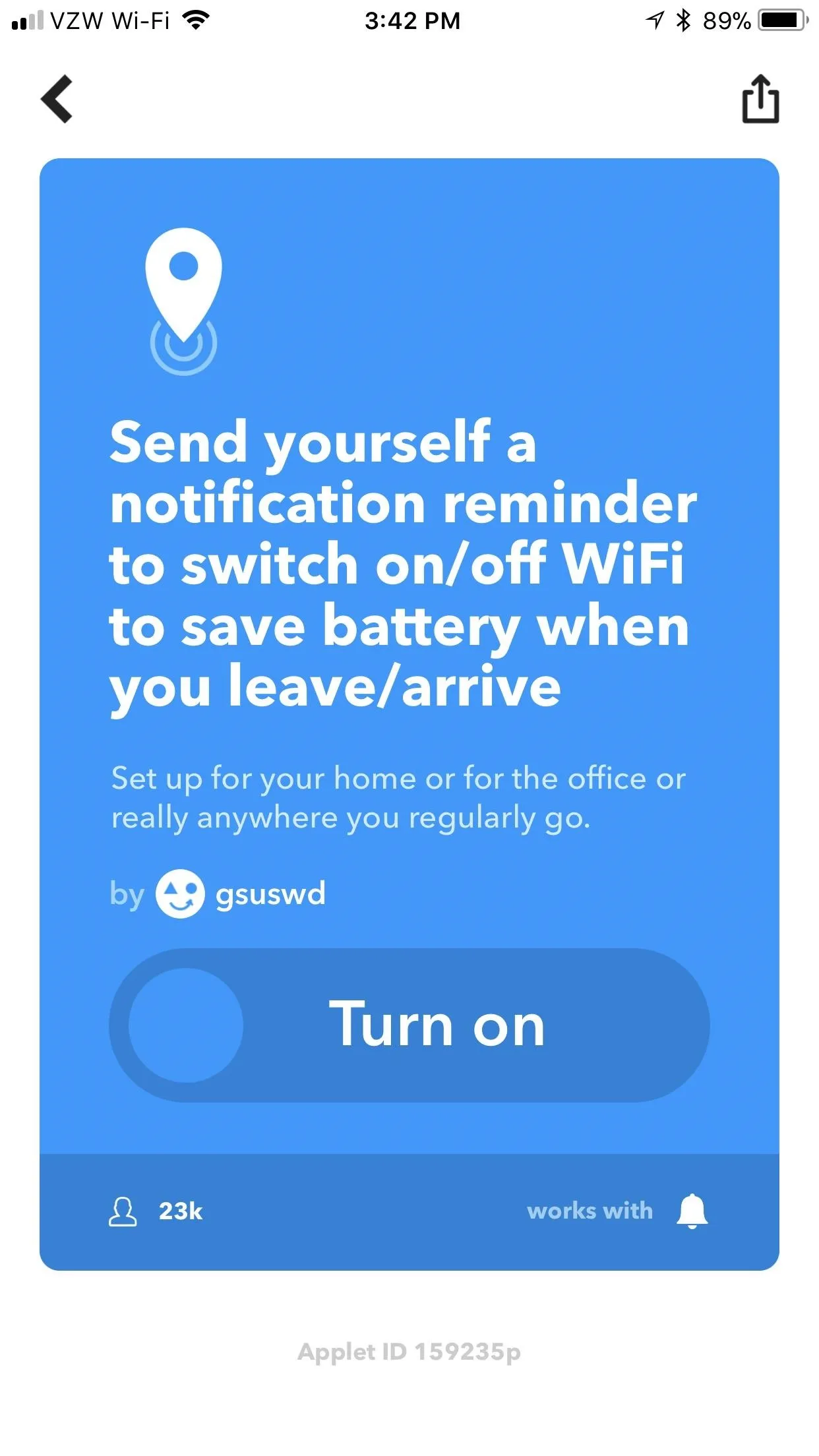
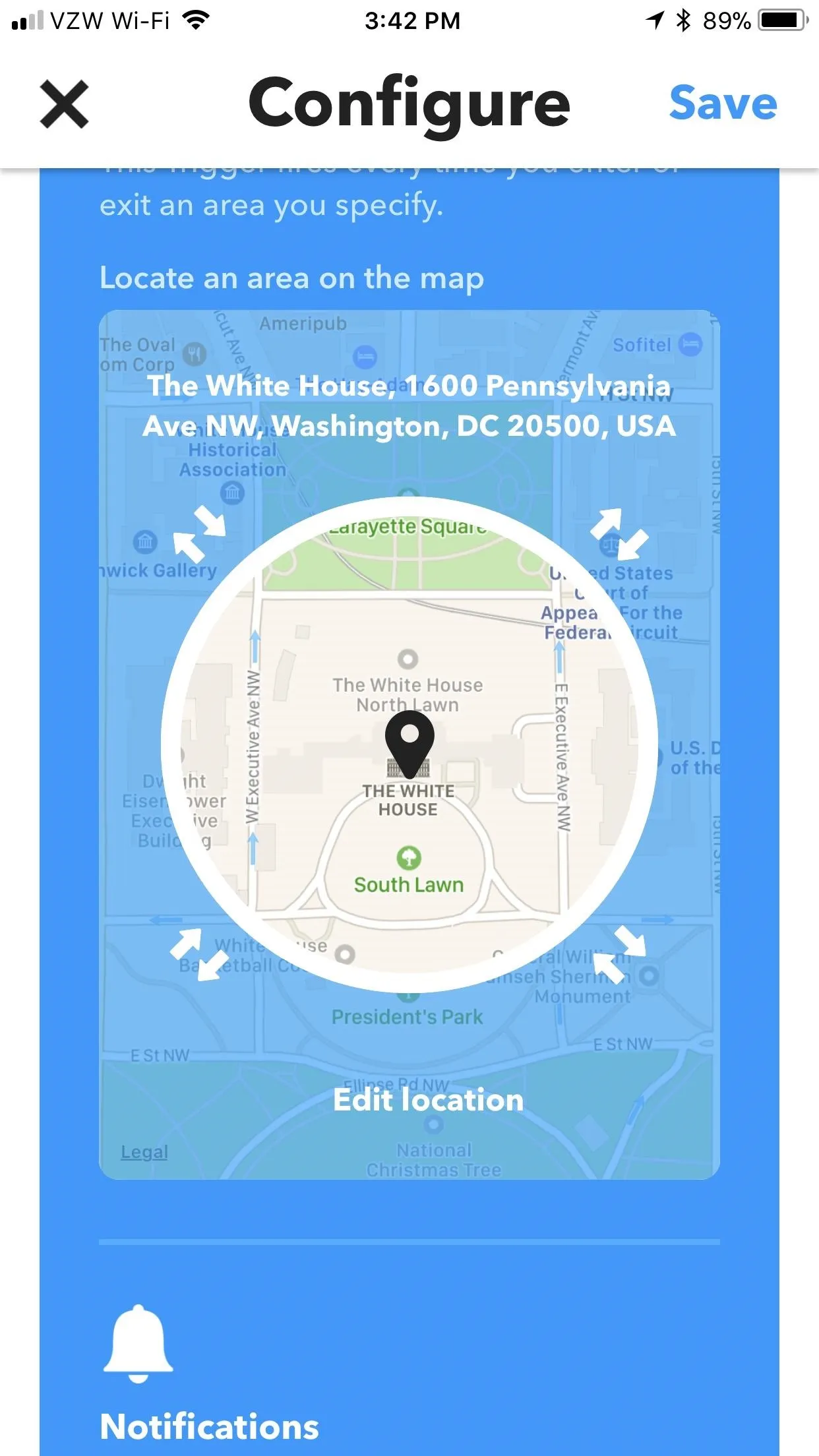
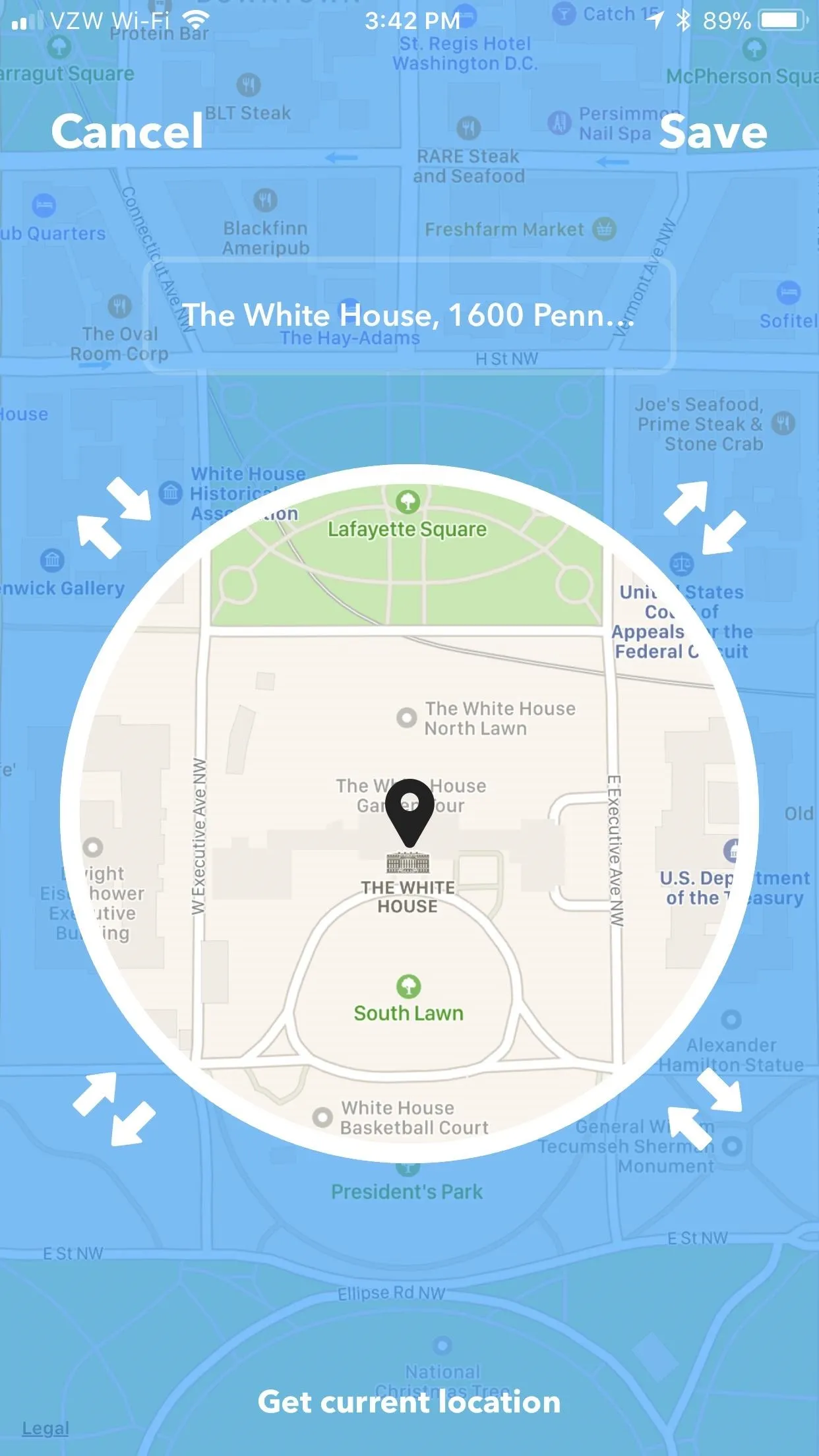
3: Turn Off Bluetooth When Your Battery Runs Low (Android)
Bluetooth is a luxury in many regards. While it tends to sip your power, you need every bit of juice possible when your battery is running low. This applet will automatically shut off your Bluetooth when you need your battery life most — once you hit 15%.
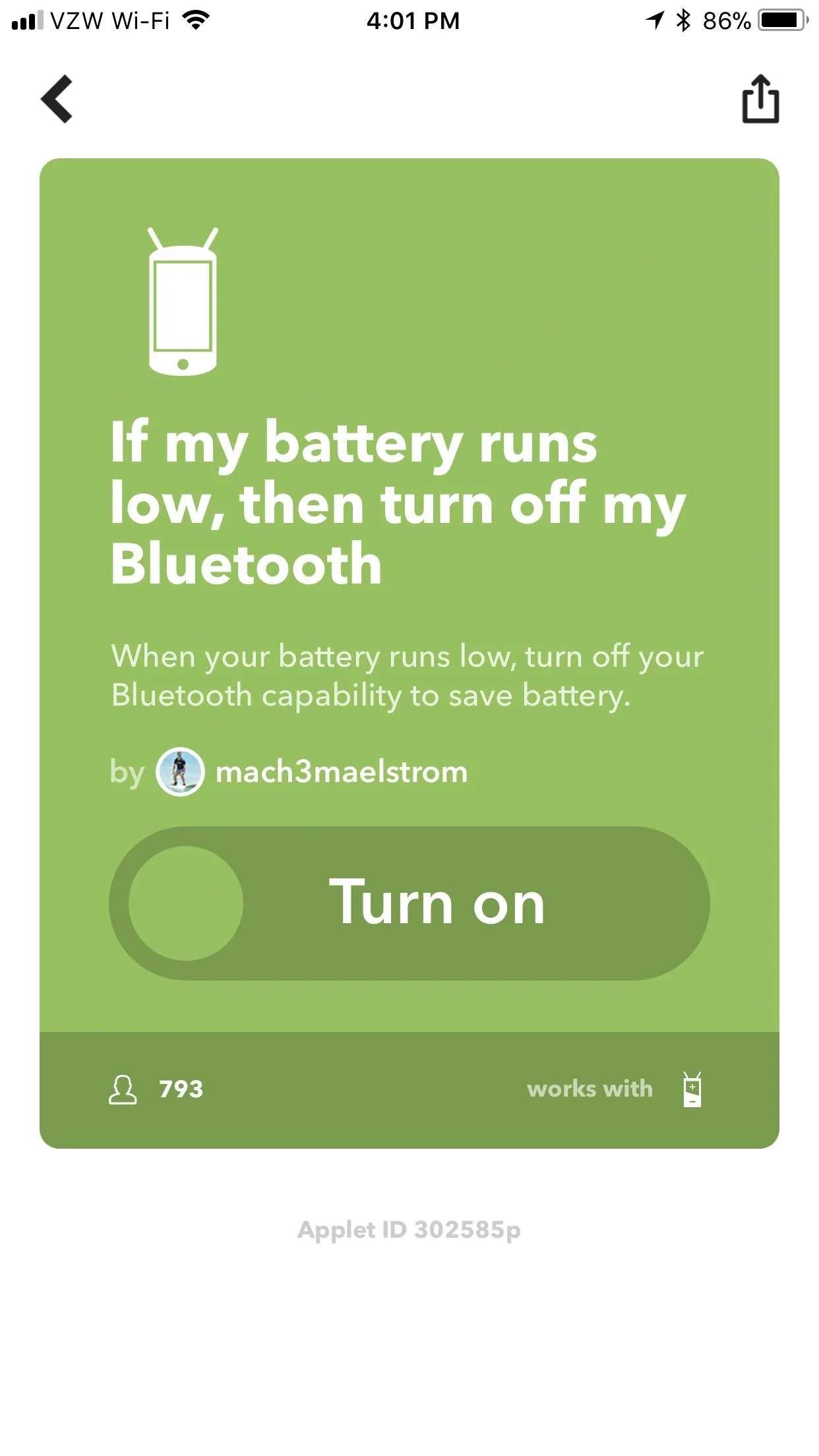
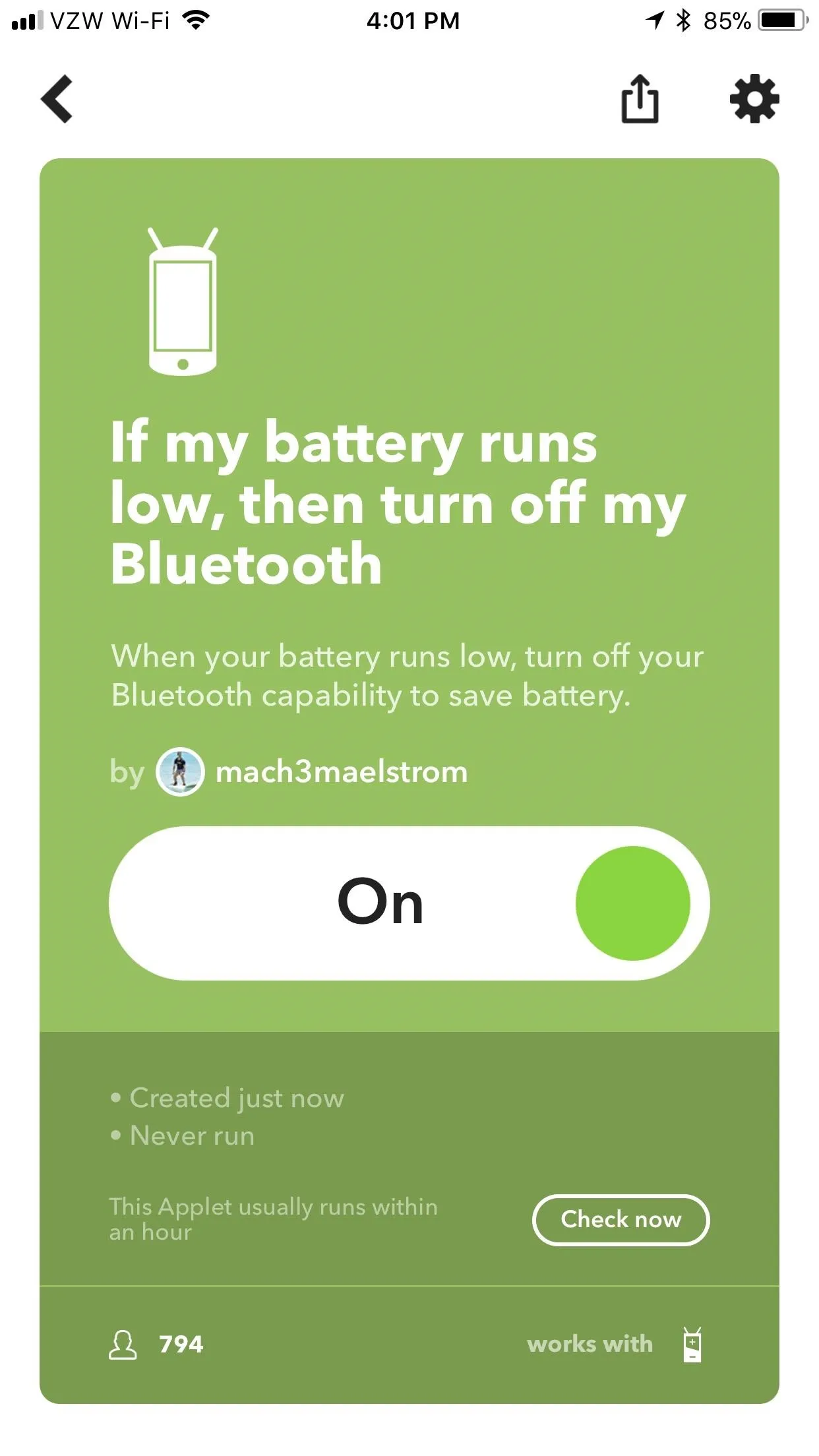
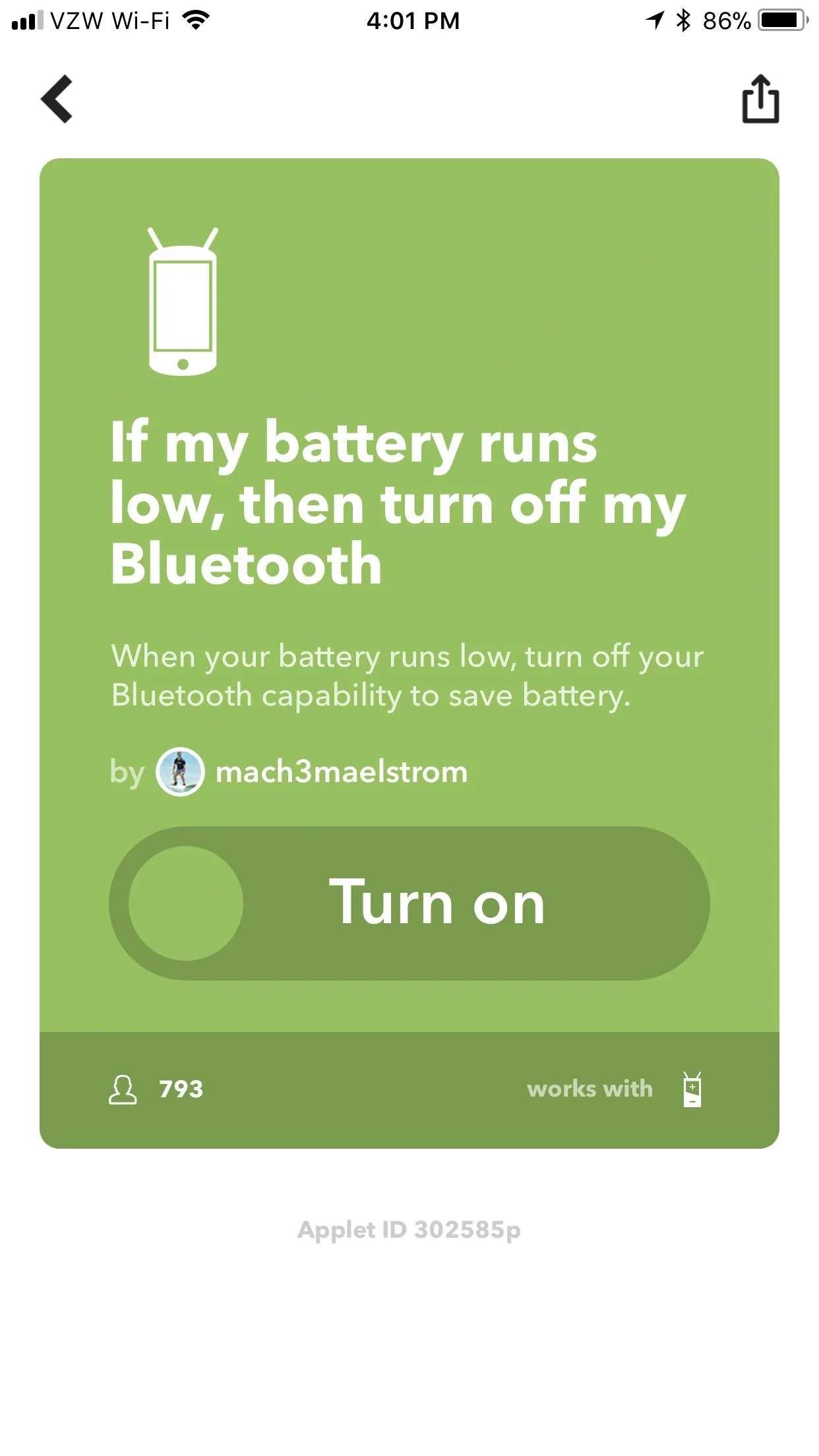
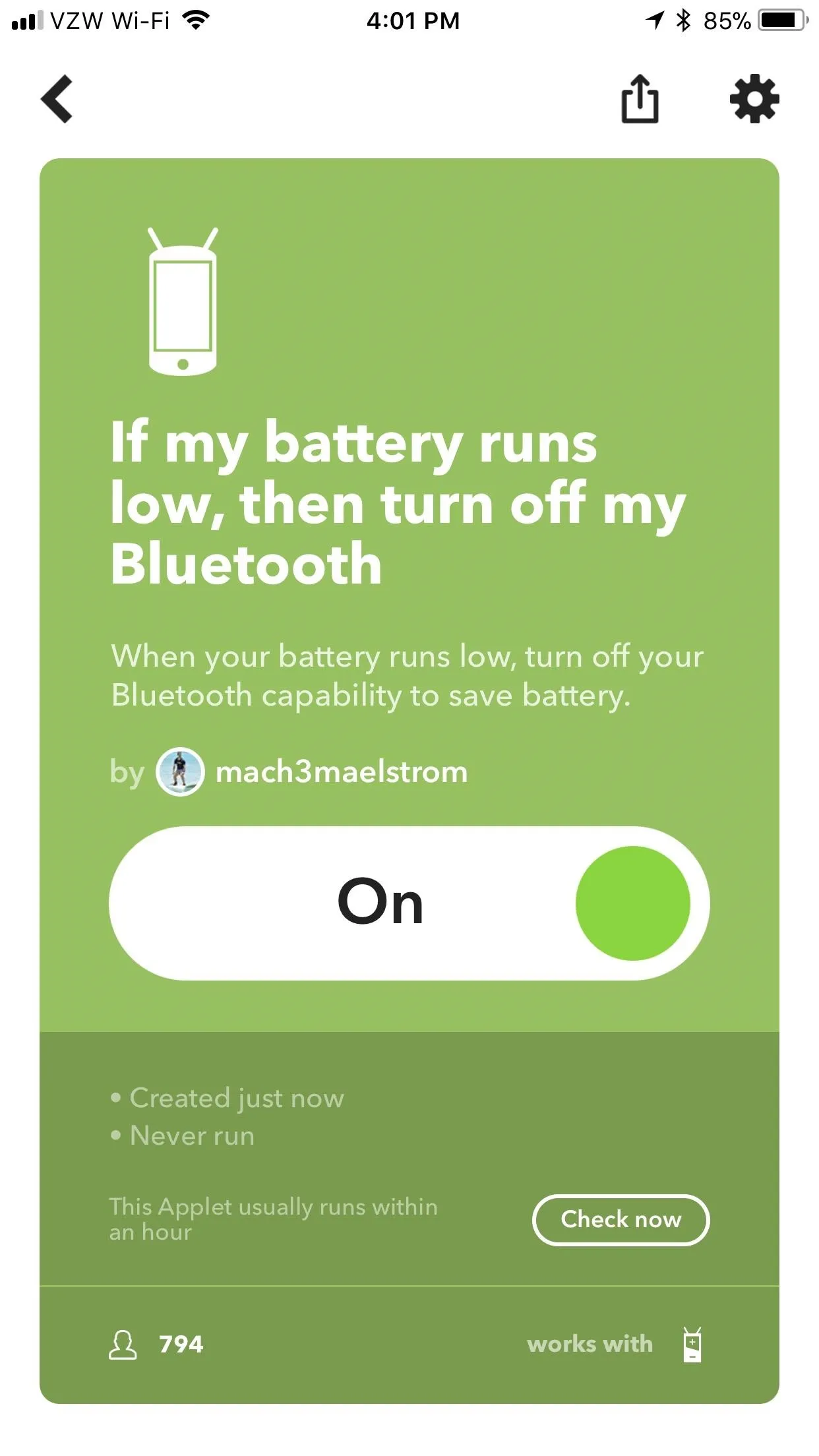
4: Get Notified When Your Cell Signal Is Weak (Android & iOS)
This applet addresses a problem that most users don't even realize they have. When you're in an area with a poor cell signal, your phone works that much harder to find a connection. This is a massive source of battery drain, usually one of the top culprits — though it's one you're normally oblivious to.
With this applet, you'll be notified in advance when you're somewhere with a poor signal. At that point, you can decide whether or not you want to shut off your mobile data on your iPhone or Android phone.
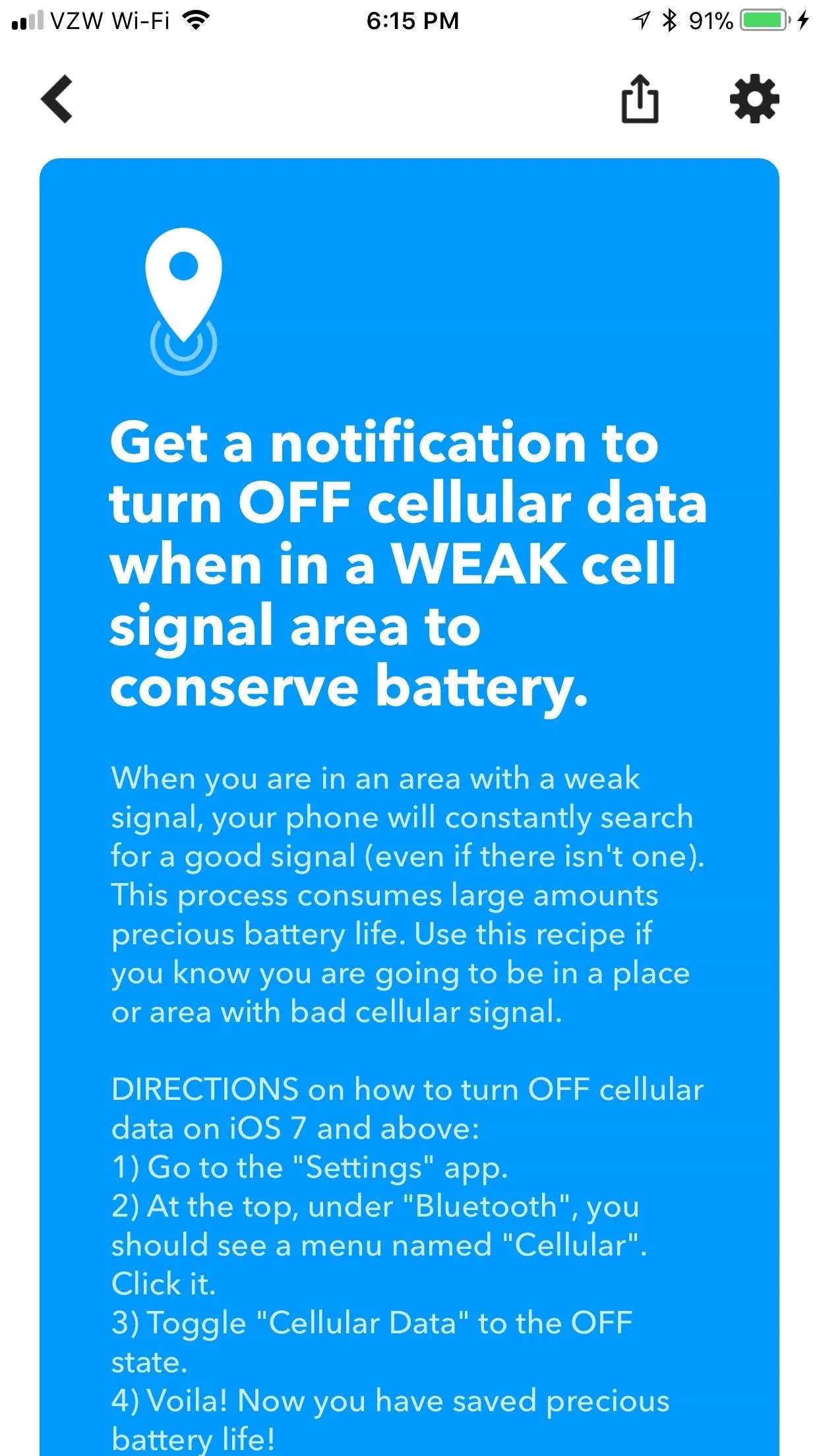
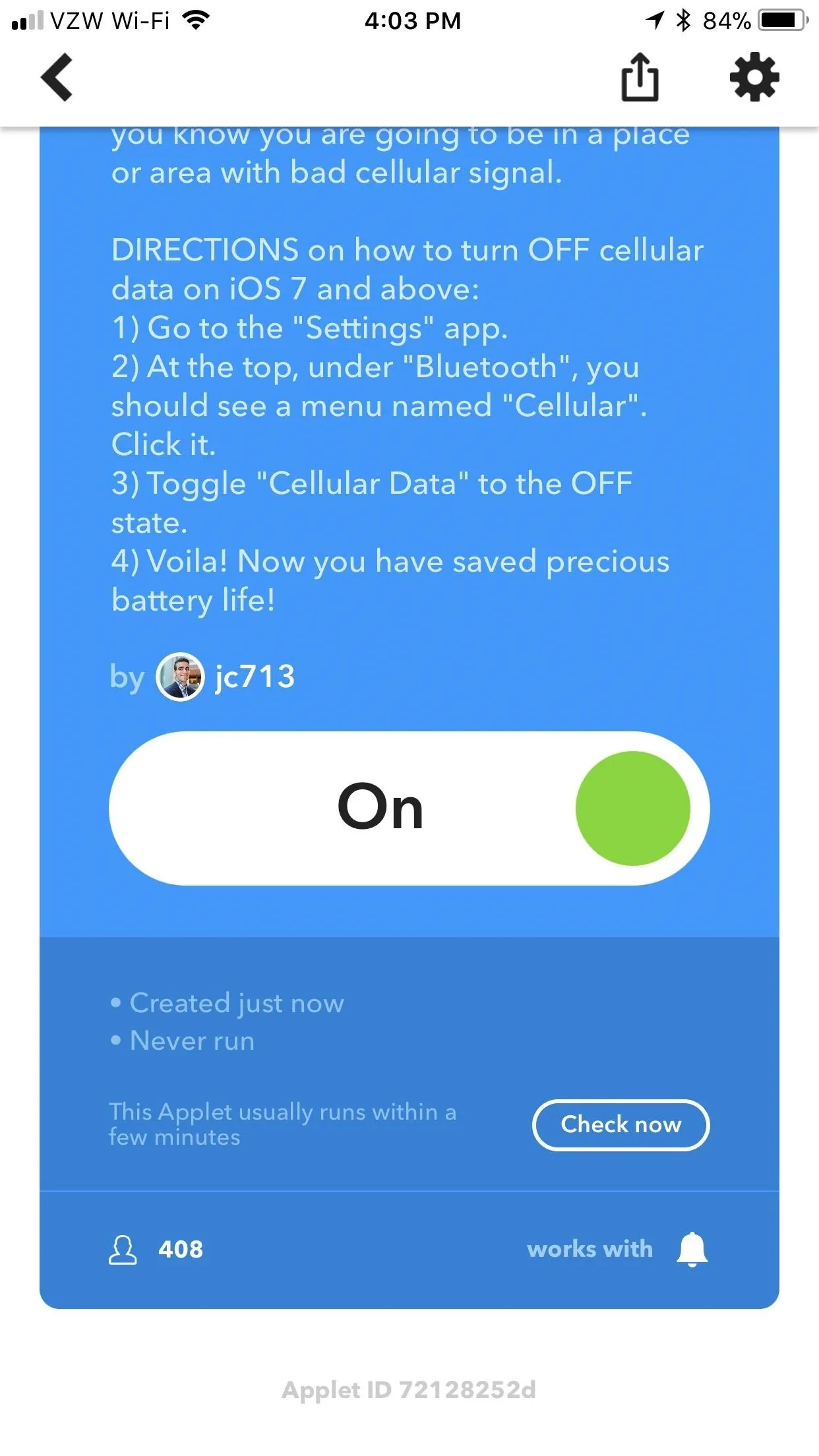
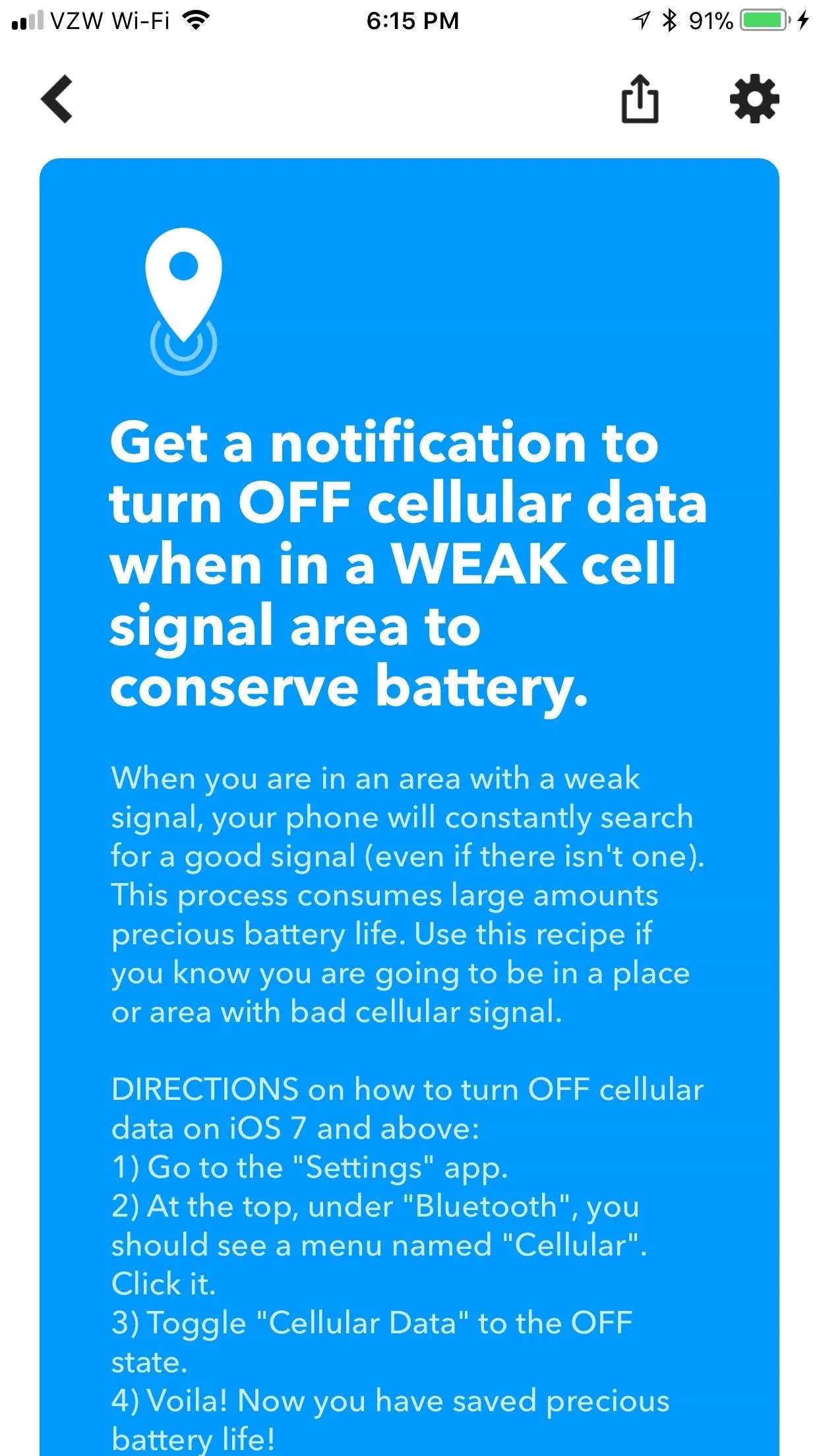
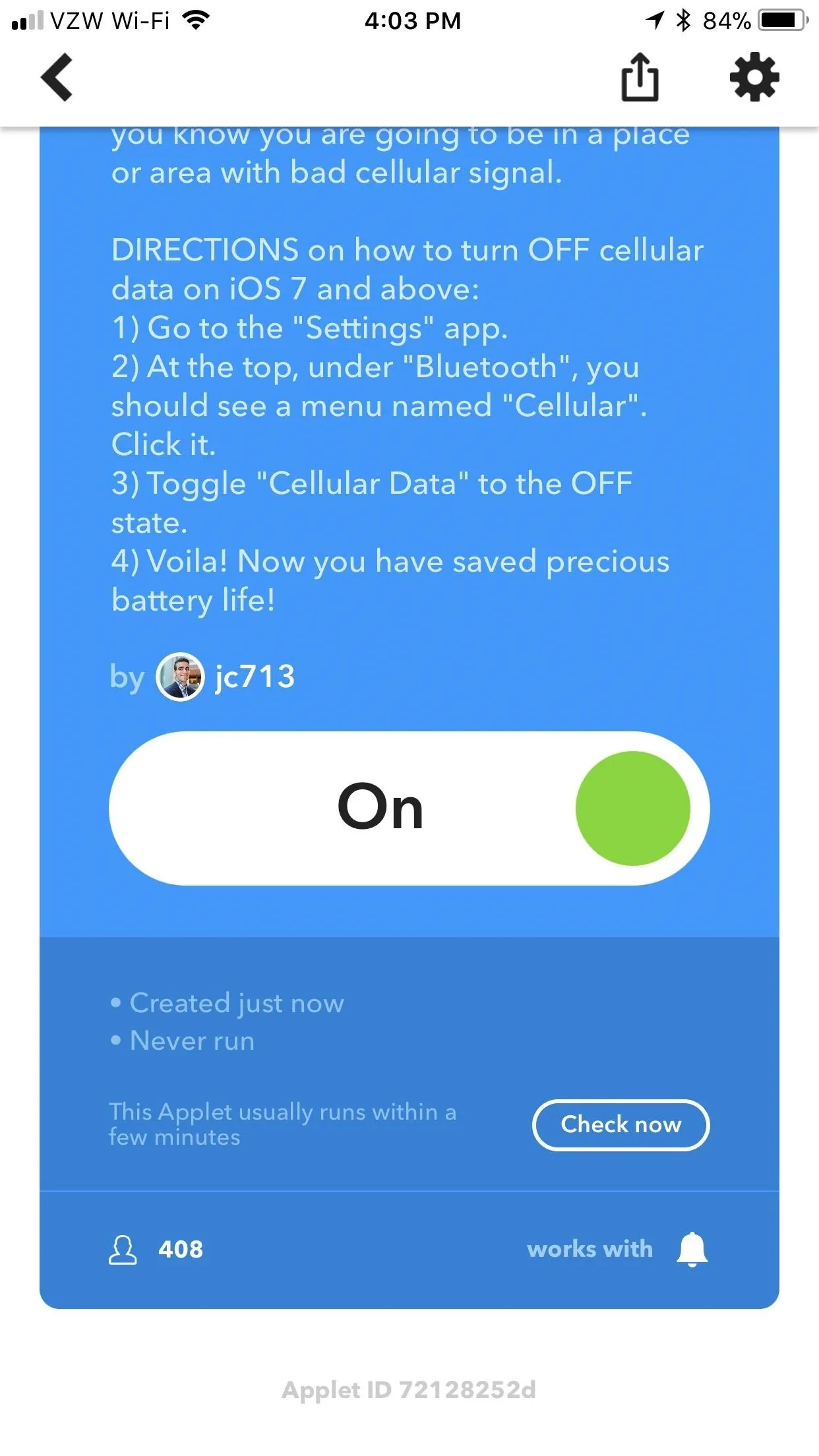
5: Mute Your Ringtone When Your Battery Is Low (Android)
Again, every little thing can play a part with regards to battery life. Even something as trivial as a notification sound takes energy to produce, and simply disabling them in favor of more useful tasks is always a good choice when you need to conserve power. To really sip on that power, disable the vibrate setting too inside the "Configure" menu by selecting "No" underneath the word "Vibrate."
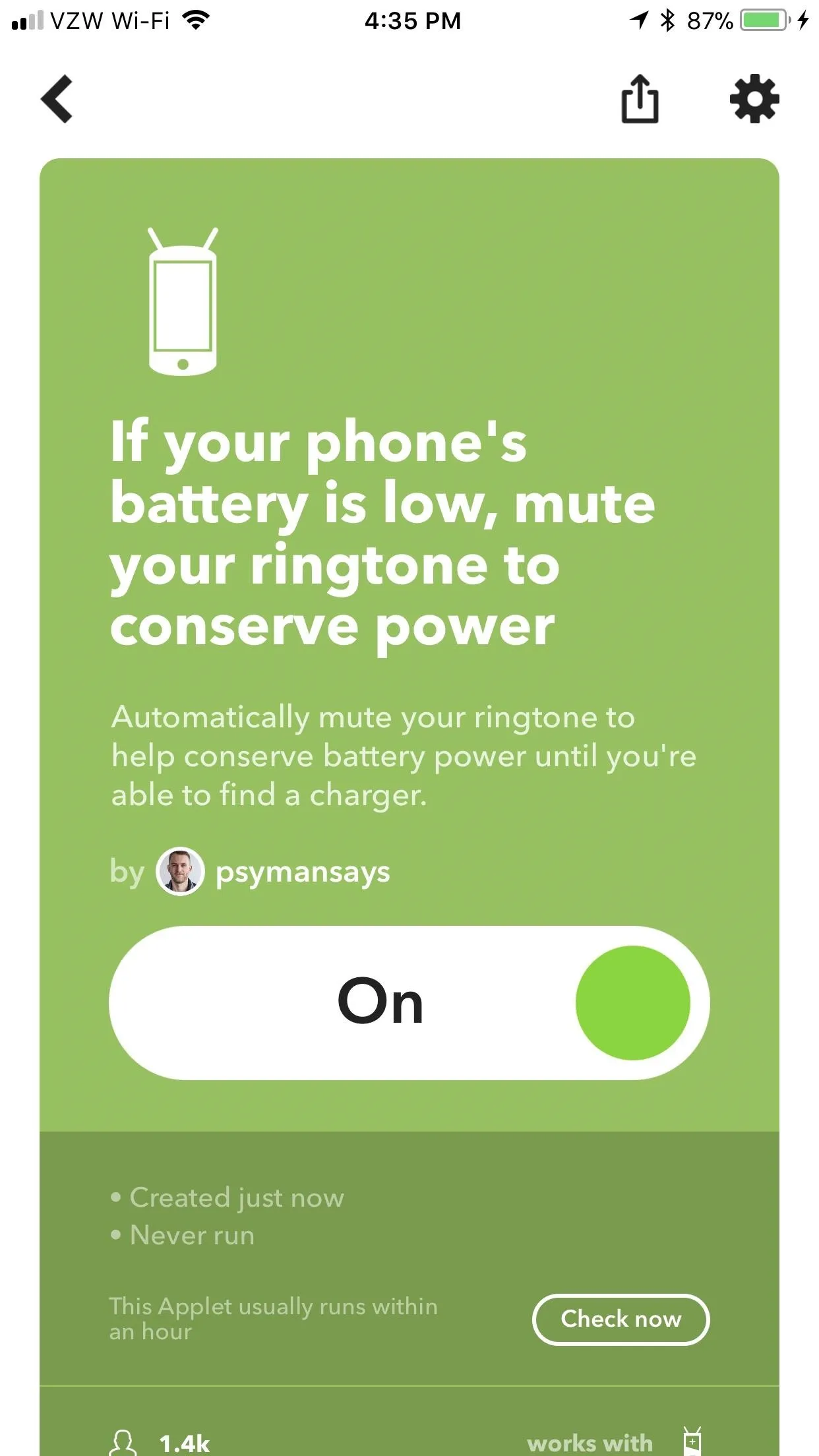
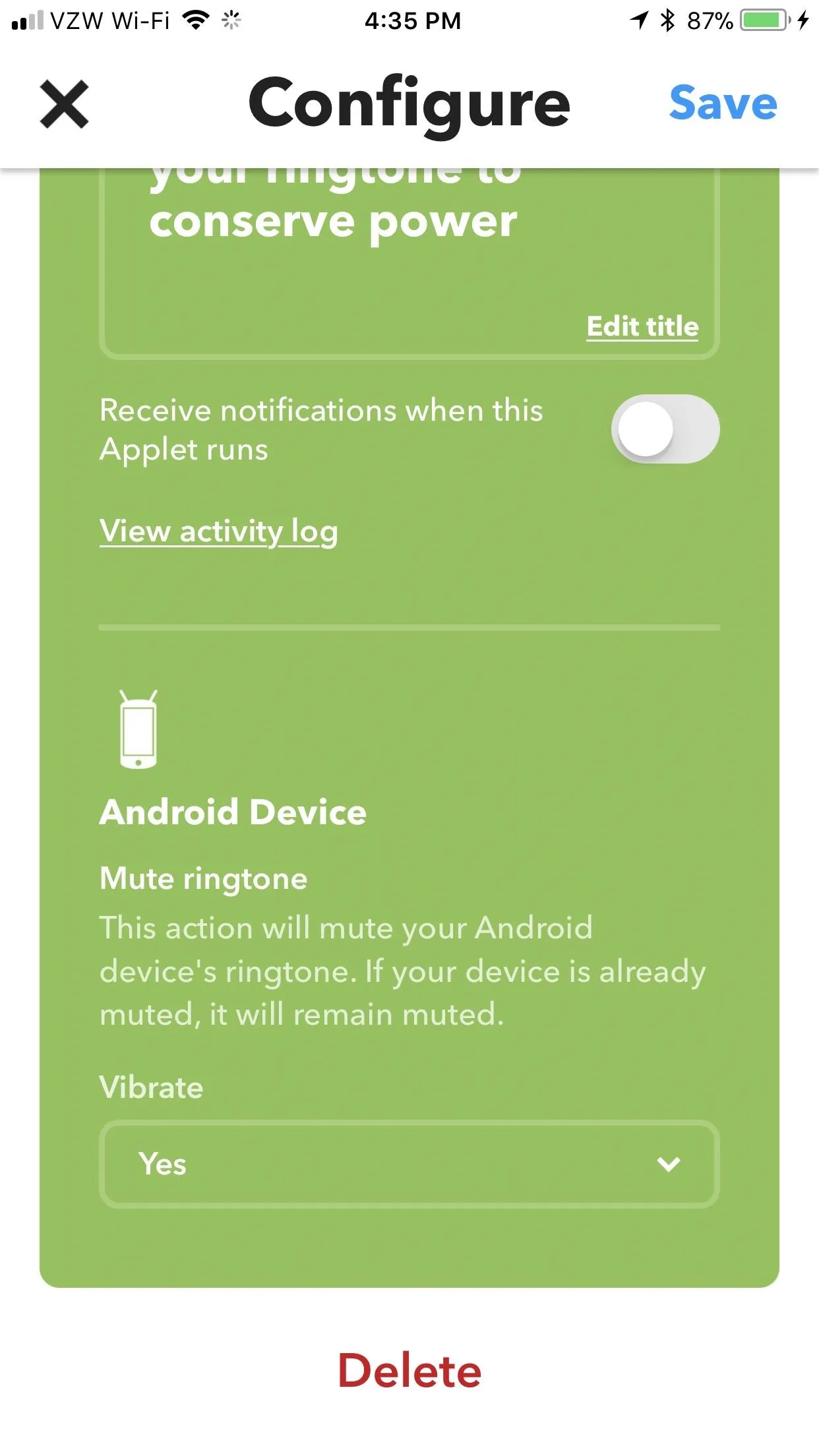
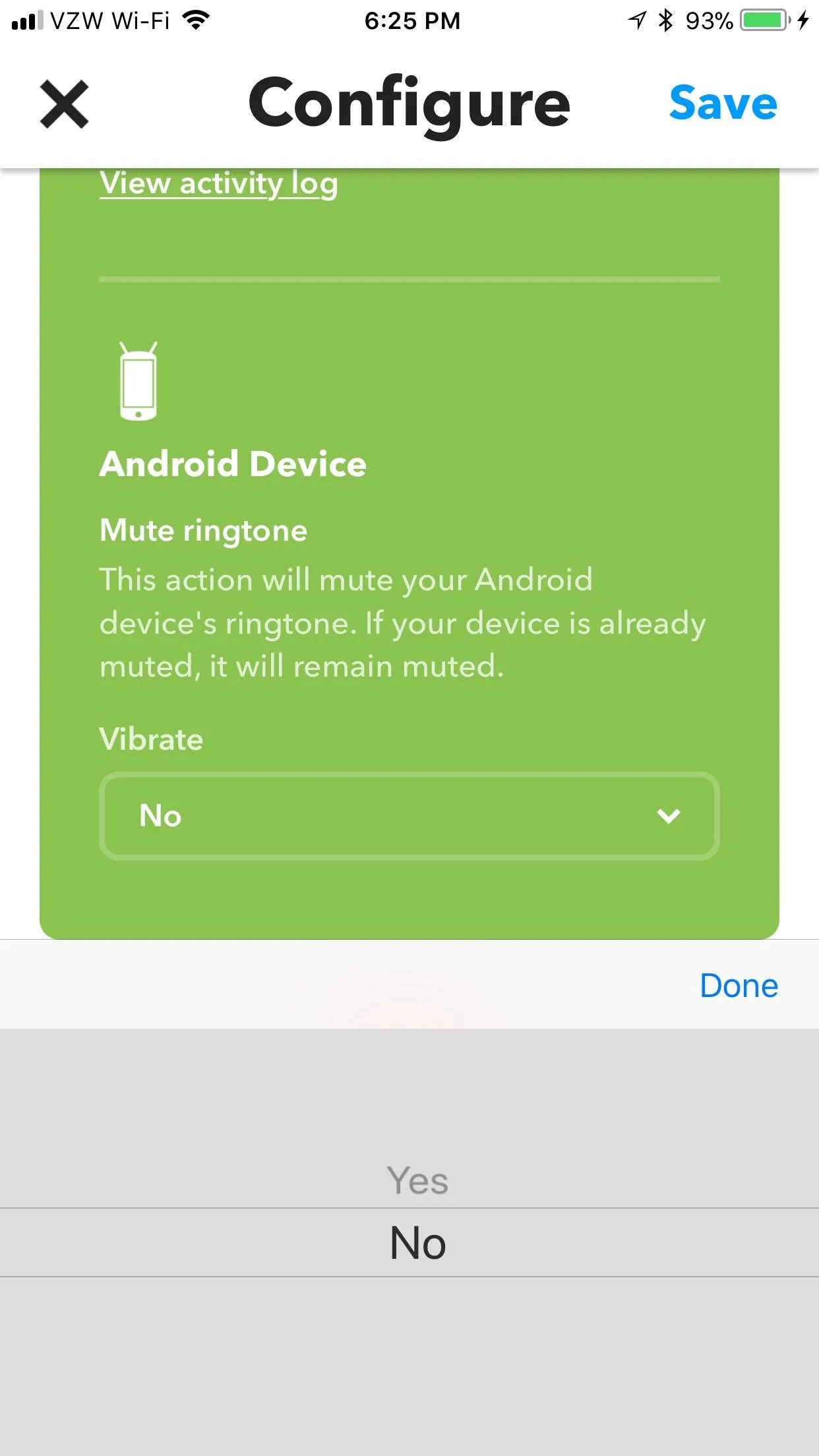
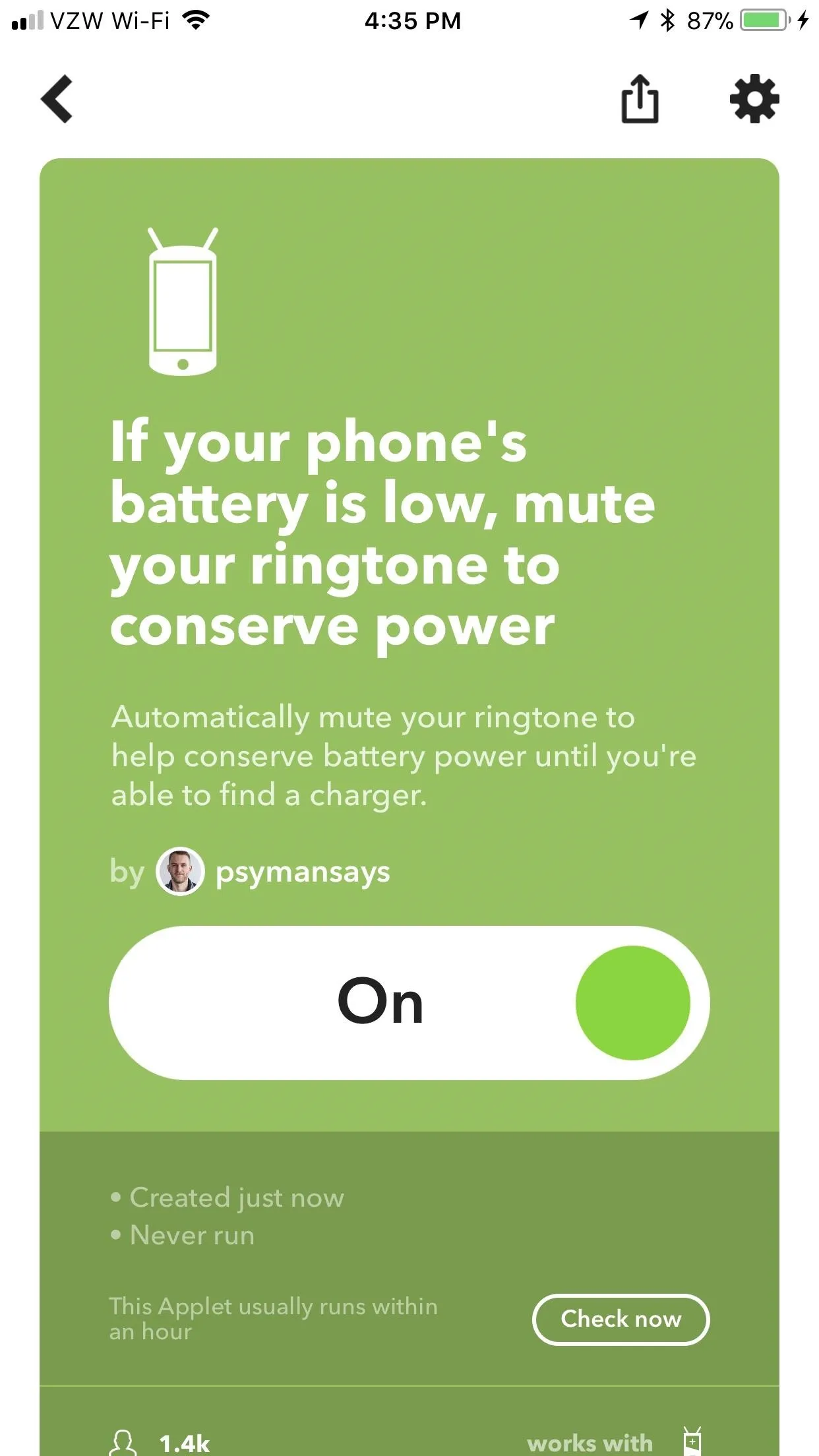
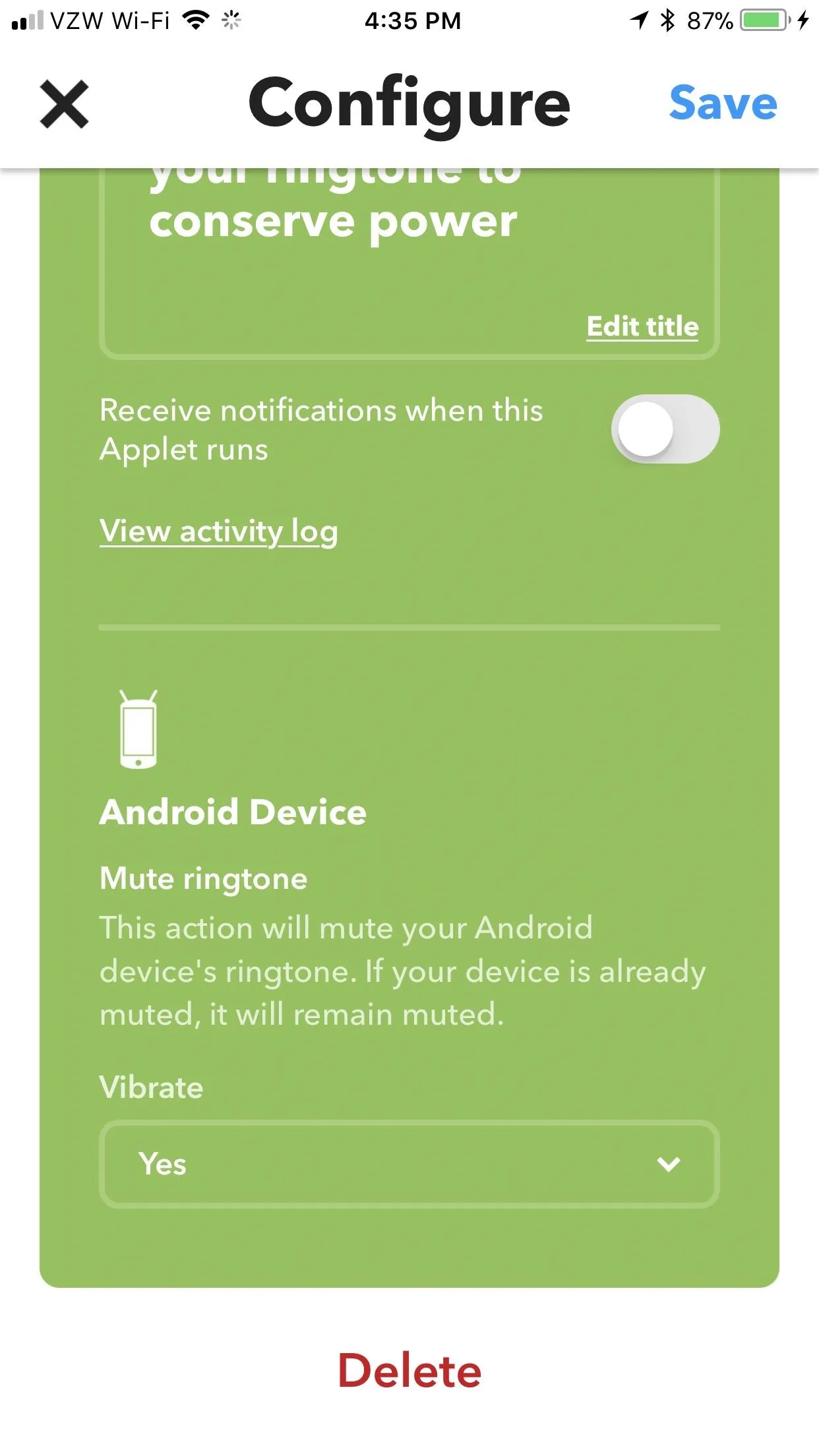
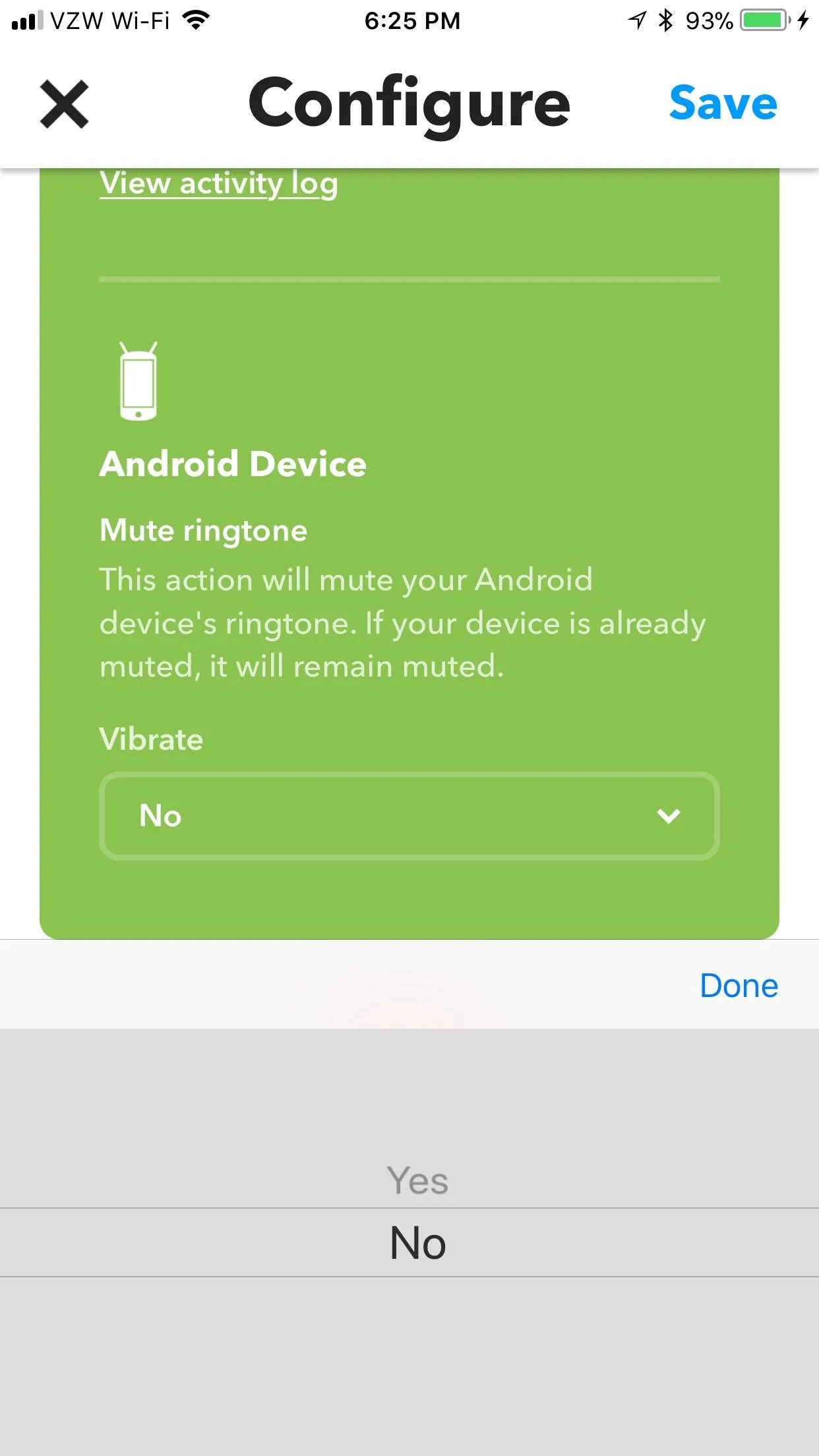
What battery-saving measures do you now have automated? What other applet series would you like to see from us? Let us know in the comments below.
- Follow Gadget Hacks on Facebook, Twitter, YouTube, and Flipboard
- Follow WonderHowTo on Facebook, Twitter, Pinterest, and Flipboard
Cover image via Raw Pixels/Pexels, screenshots by Brian Lang/Gadget Hacks

























Comments
Be the first, drop a comment!