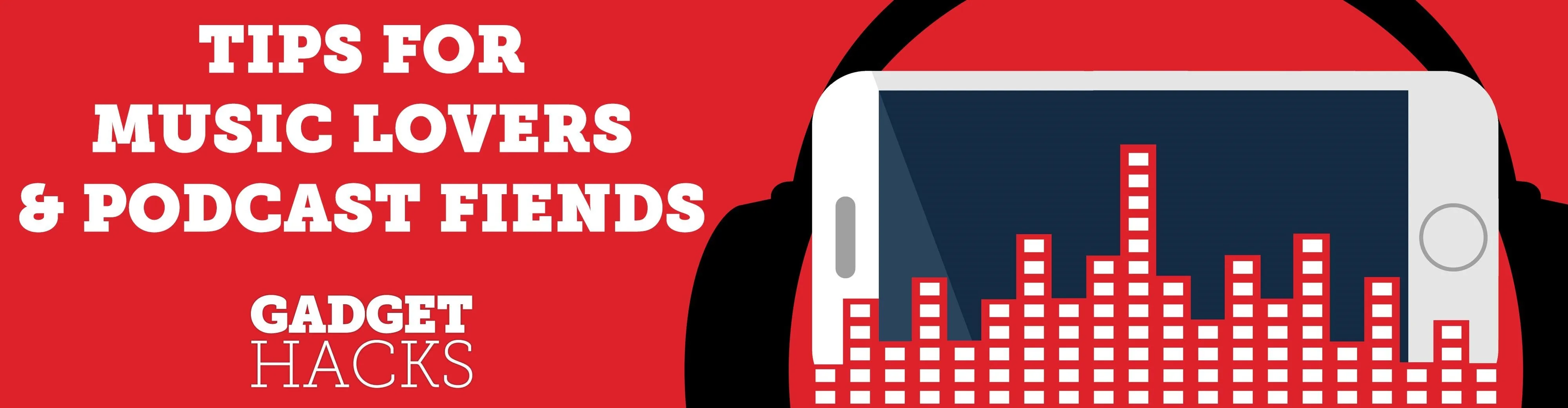
There's nothing wrong with indulging in guilty pleasures on Spotify every once in a while — we all need a little Coldplay and Creed in our lives. The only problem is, all of your friends and family might be watching. Anyone that is following your Spotify account can potentially see what you're listening to, but there are several ways to hide this shameful and embarrassing activity from the world.
Inside of Spotify's settings in its iOS and Android apps, you can hide what you're listening to by enabling a private session, making a playlist secret, or stopping all social sharing. That way, you no longer have to worry about someone catching you bumping the latest Imagine Dragons album.
Hiding Your Activity on Spotify
You have three options to hide your activity on Spotify:
- Listening activity: Disabling this option suppresses all of your listening activity on Spotify, from playlists and stations to albums and everything else.
- Private session: Enabling this option keeps your listening activity hidden until you close Spotify, are inactive for six hours, or disable the feature.
- Make secret: Enabling this option prevents others from seeing your activity, but only in a specific playlist where the secret mode is set. Playing music outside the playlist will still appear for your followers to see unless you also use one of the two other options above.
Disable All Listening Activity
You can stop your followers from seeing what you listen to by turning off the "Listening activity" feature in your app's settings. In Spotify, tap on the "Home" tab at the bottom, then tap on the cog icon in the top right. Depending on if you have an iPhone or Android phone, either tap on "Social" (iOS) or scroll down to the Social section (Android). "Listening activity" should be enabled by default. Turn it off.
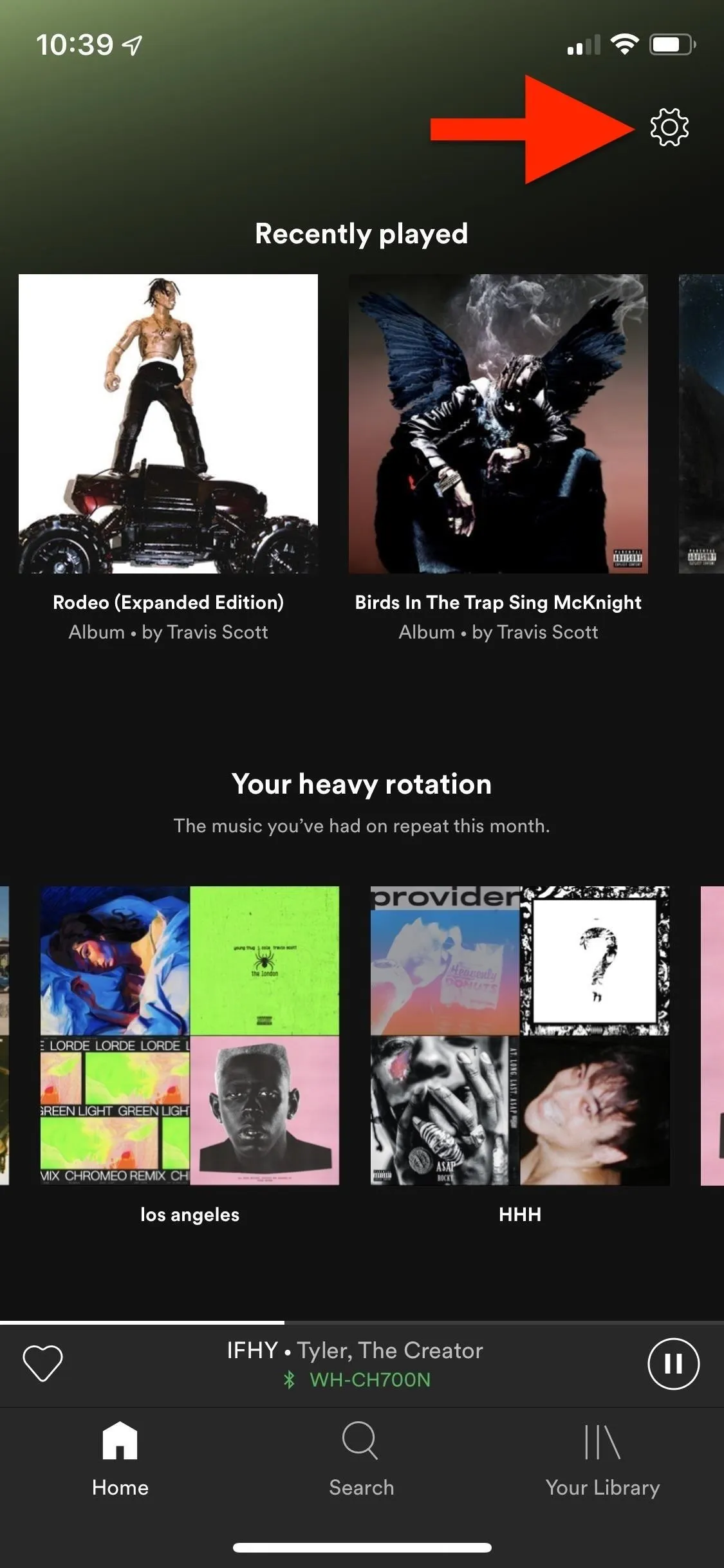
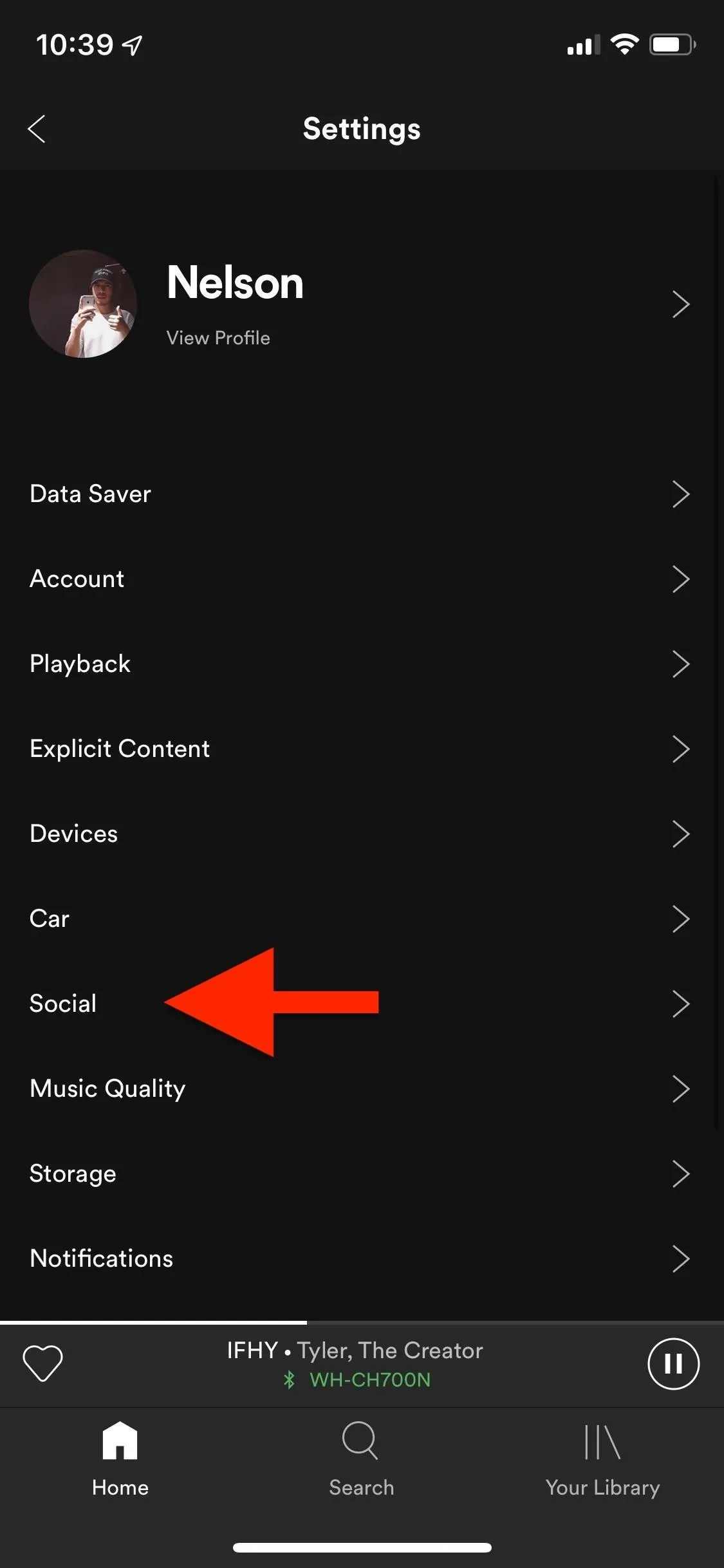
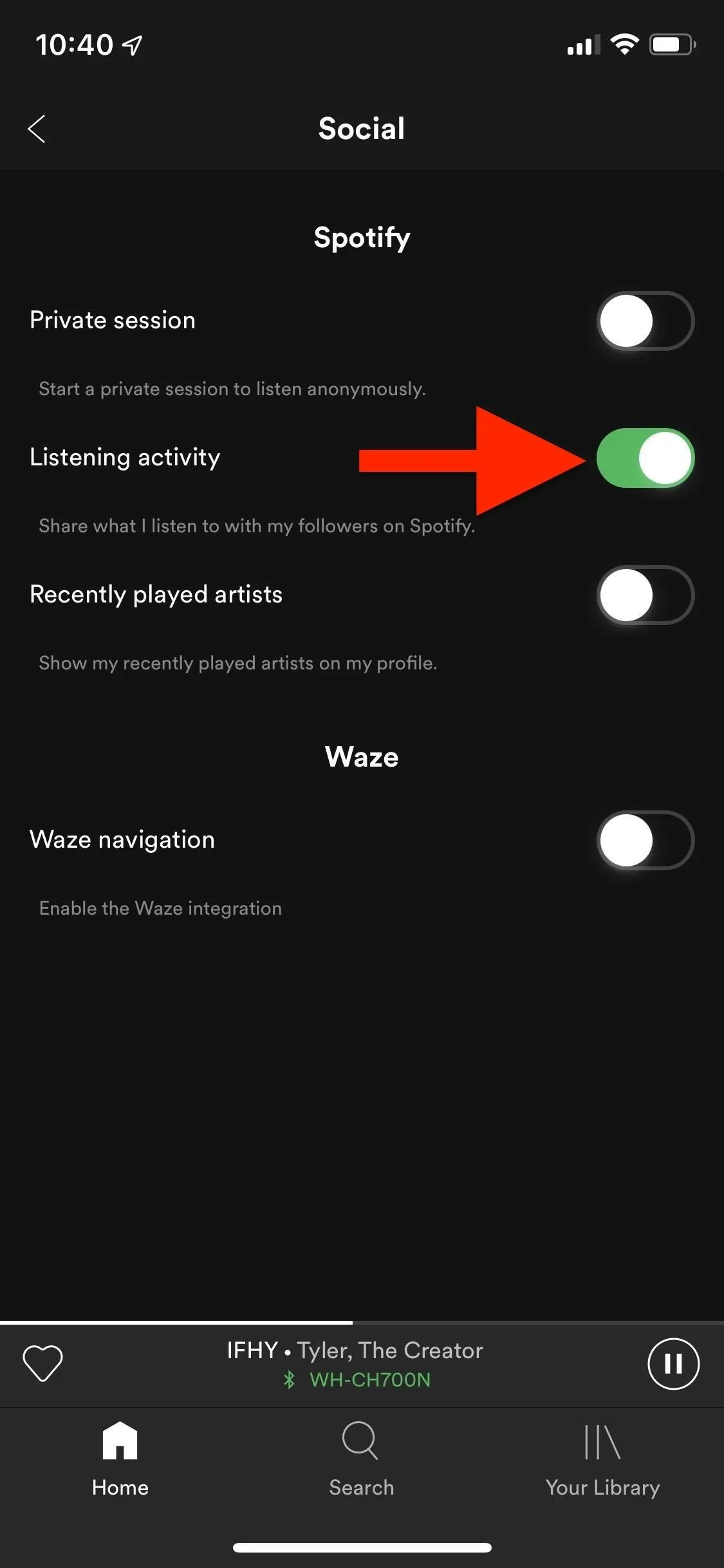
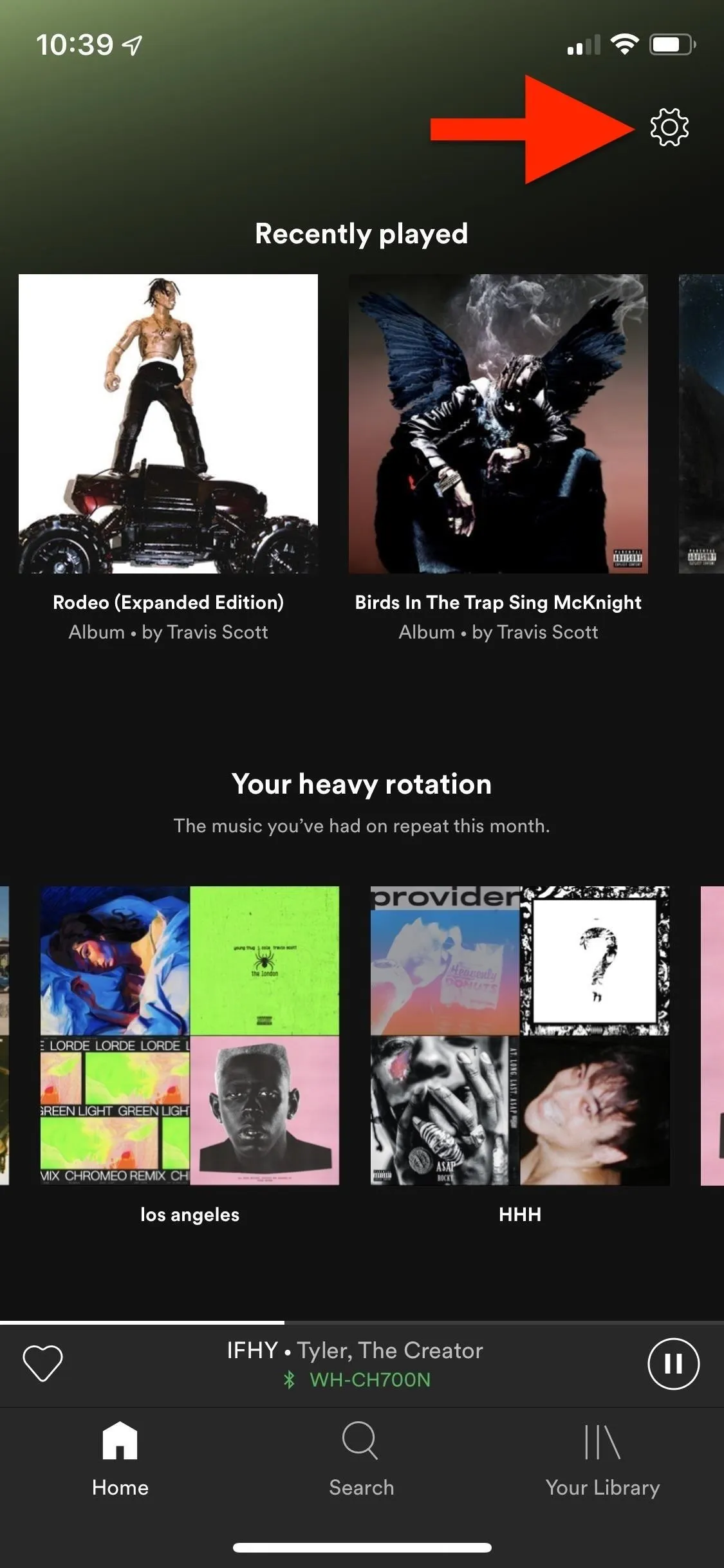
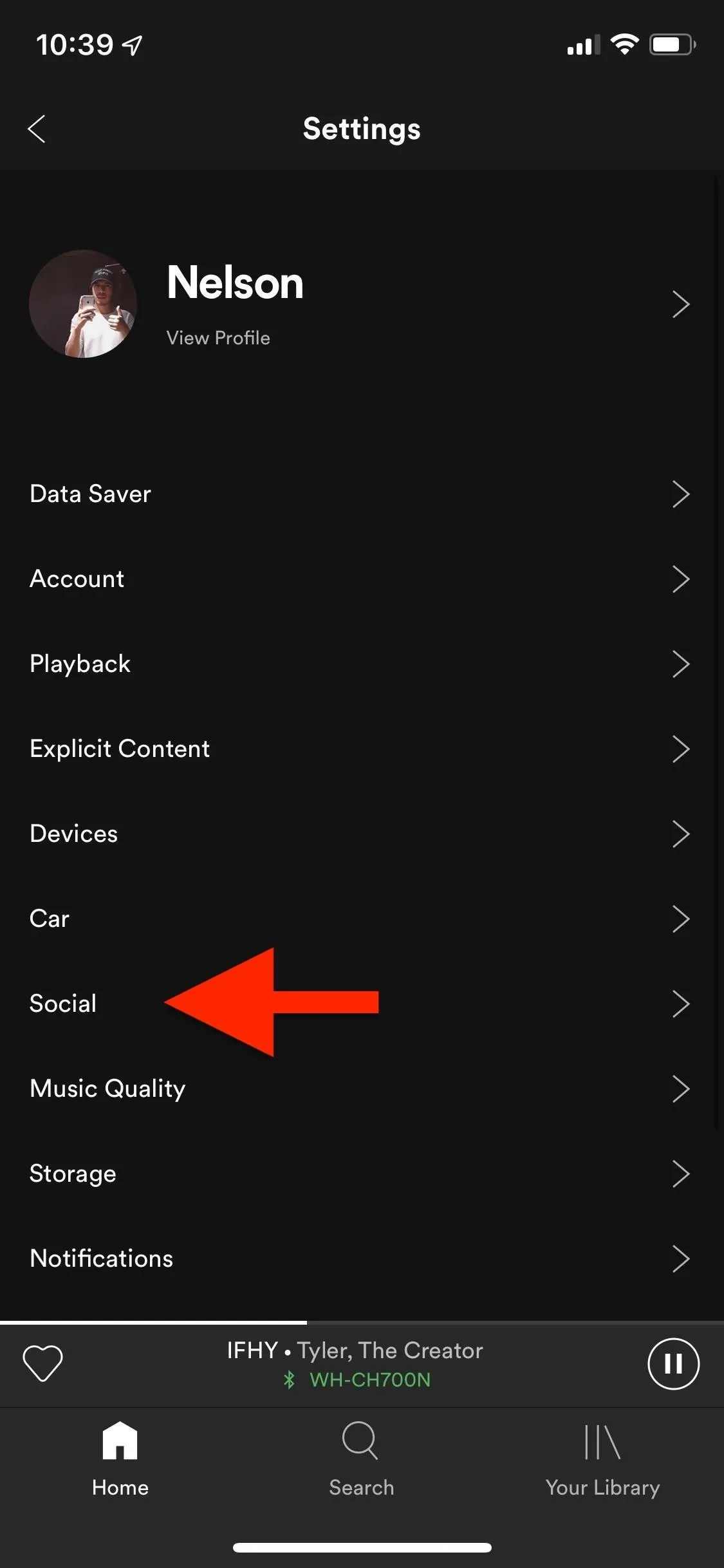
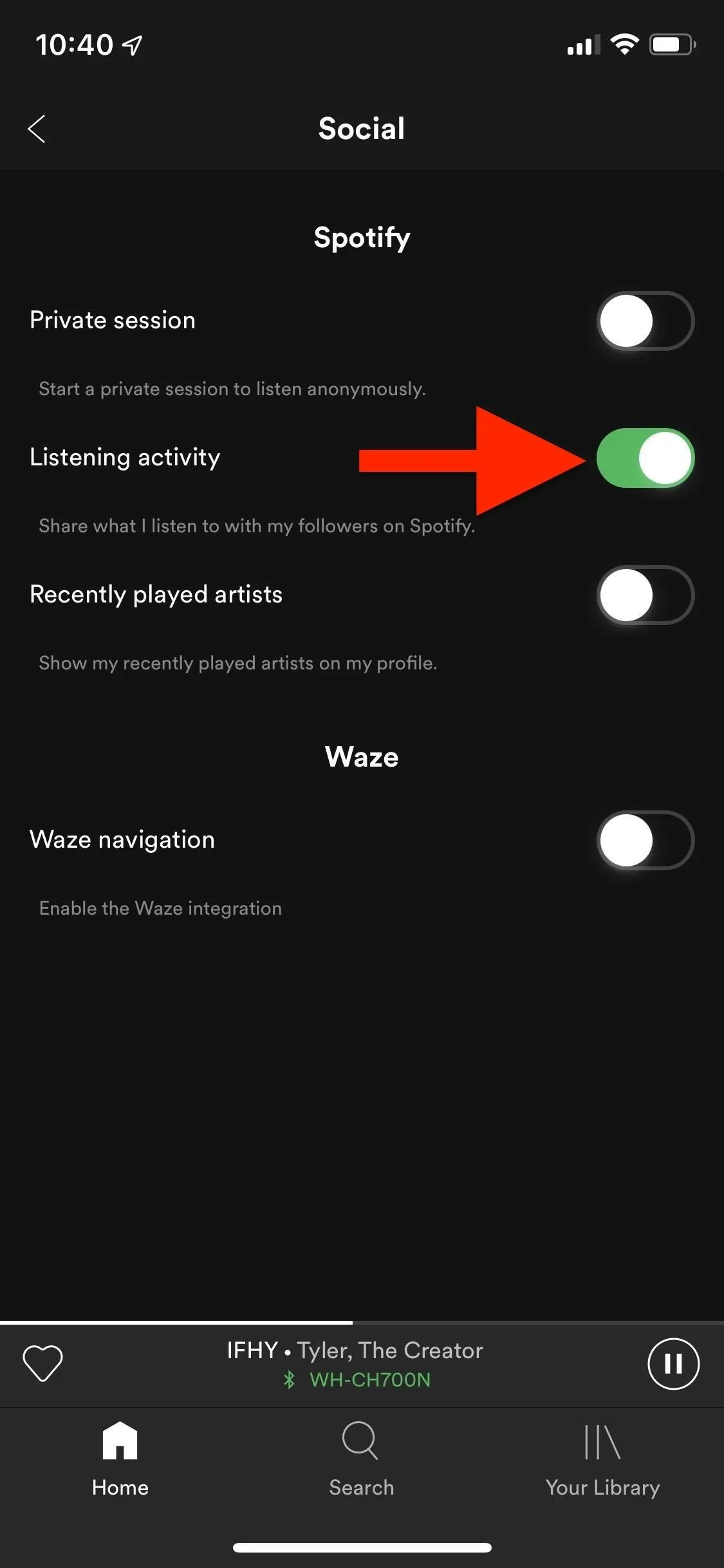
Once this feature is off, everyone following you will no longer be able to view your listening activity. Obviously, to show your listening activity once again, you must enable "Listening activity."
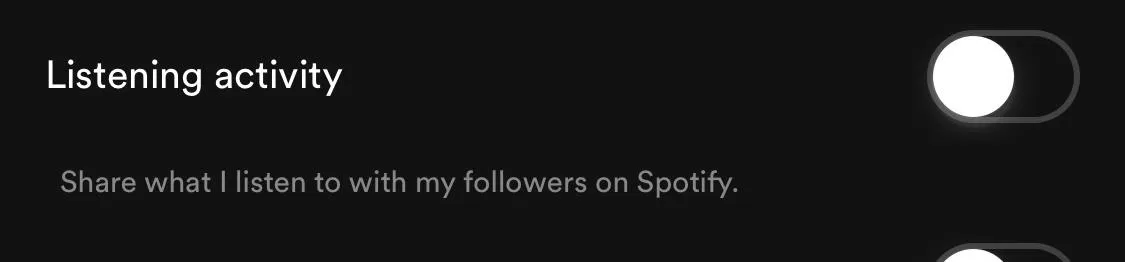
Turn On a Private Session
Want to hide what you're listening to only for a little bit? The "Private session" feature allows you to do just that. In Spotify, tap on the "Home" tab, then on the cog icon in the top right. Depending on if you have an iPhone or Android phone, either tap on "Social" (iOS) or scroll down to the Social section (Android).
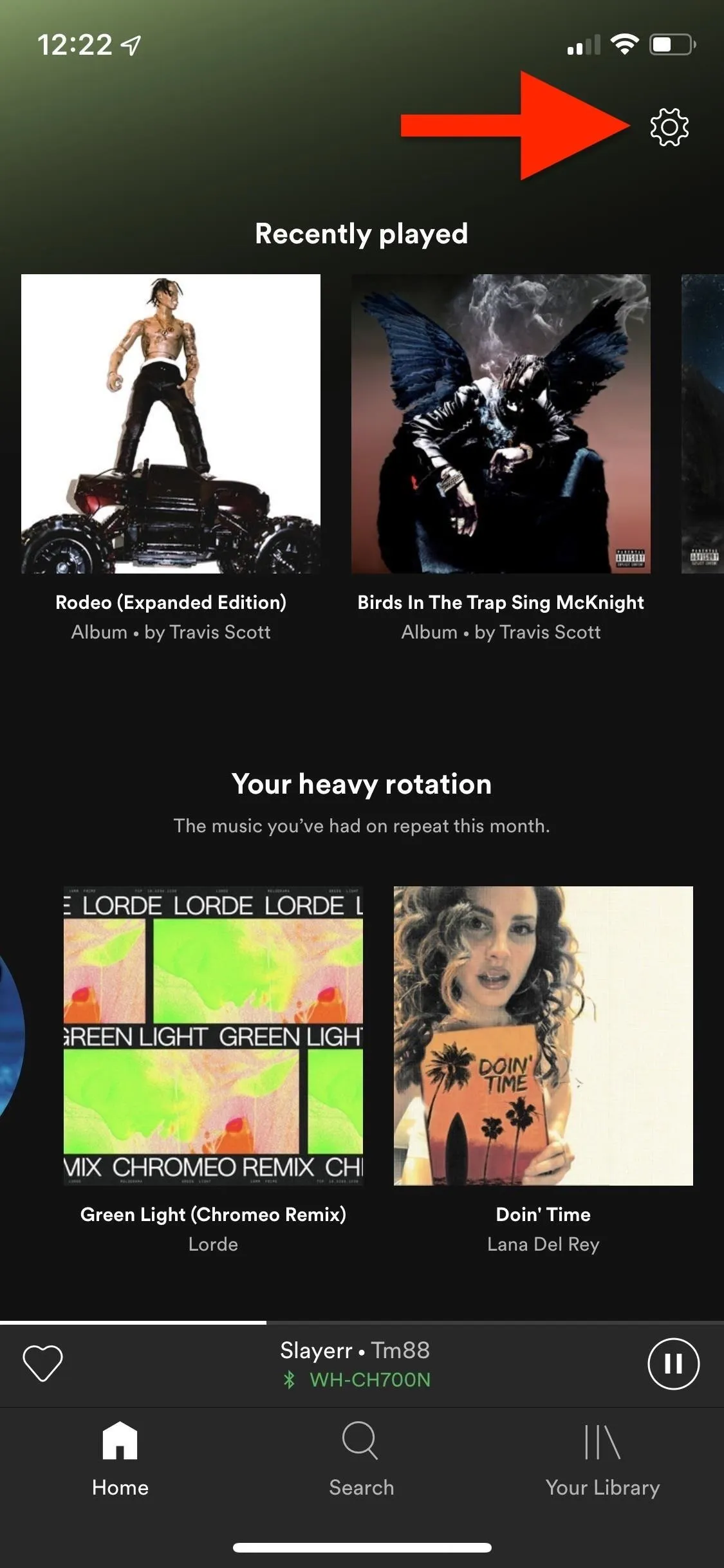
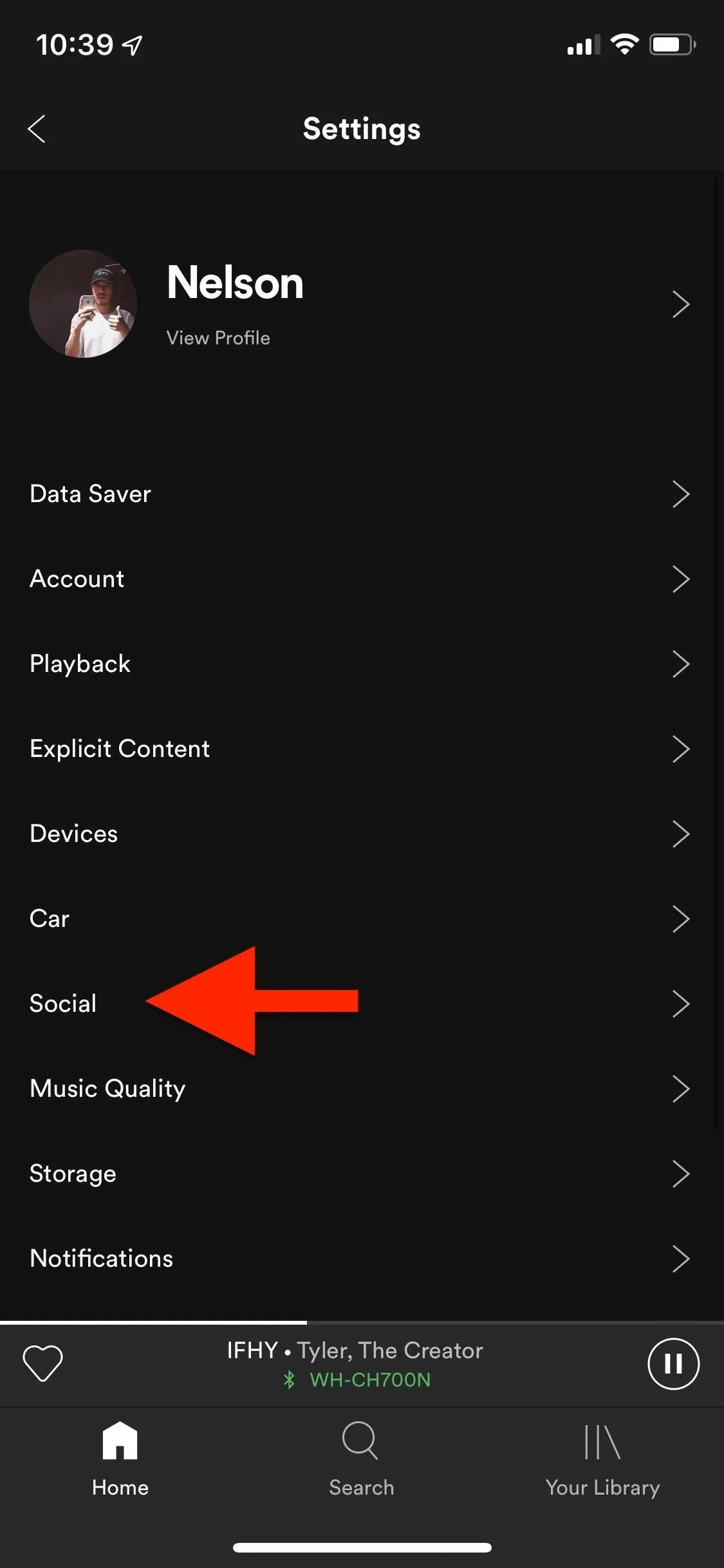
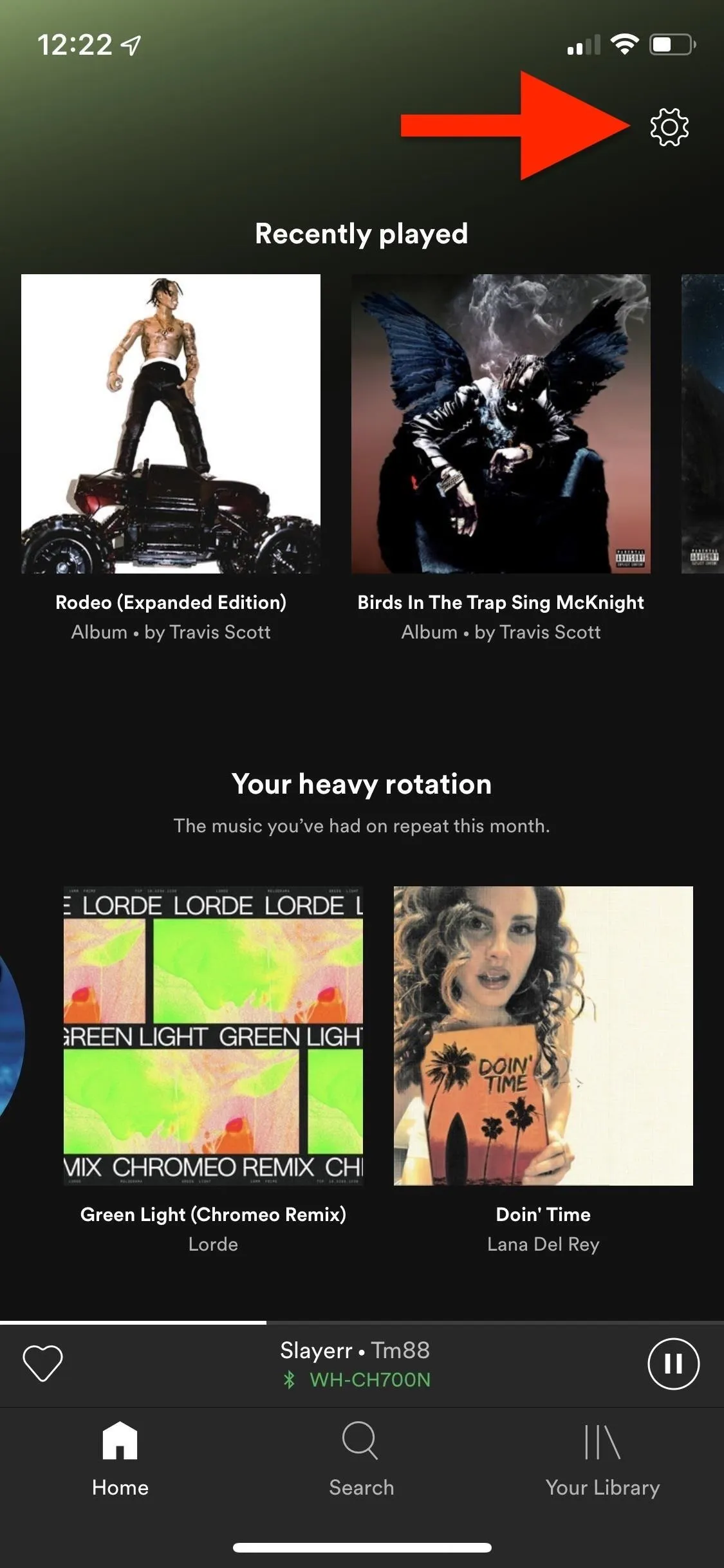
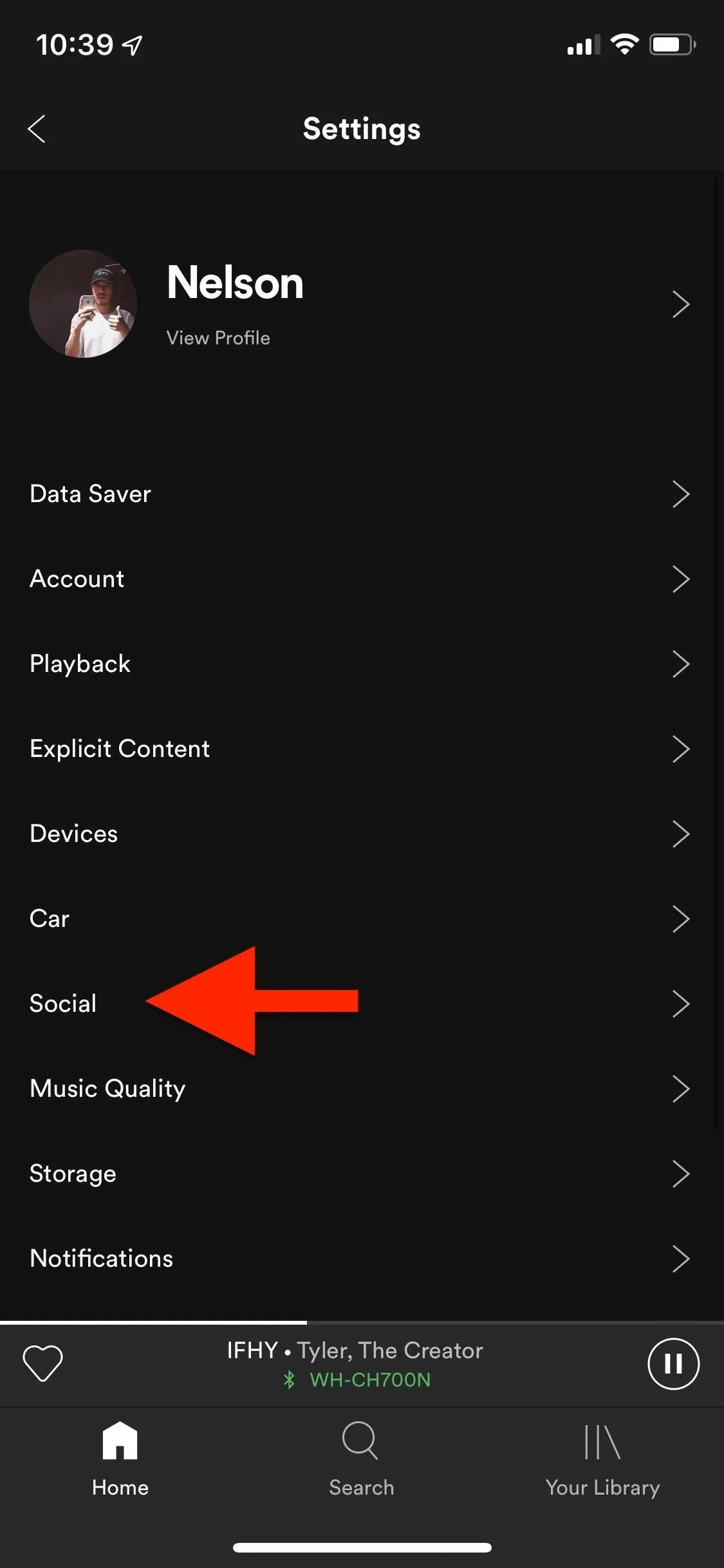
Next, toggle on "Private session," which will gray out and disable "Listening activity" (if turned on).
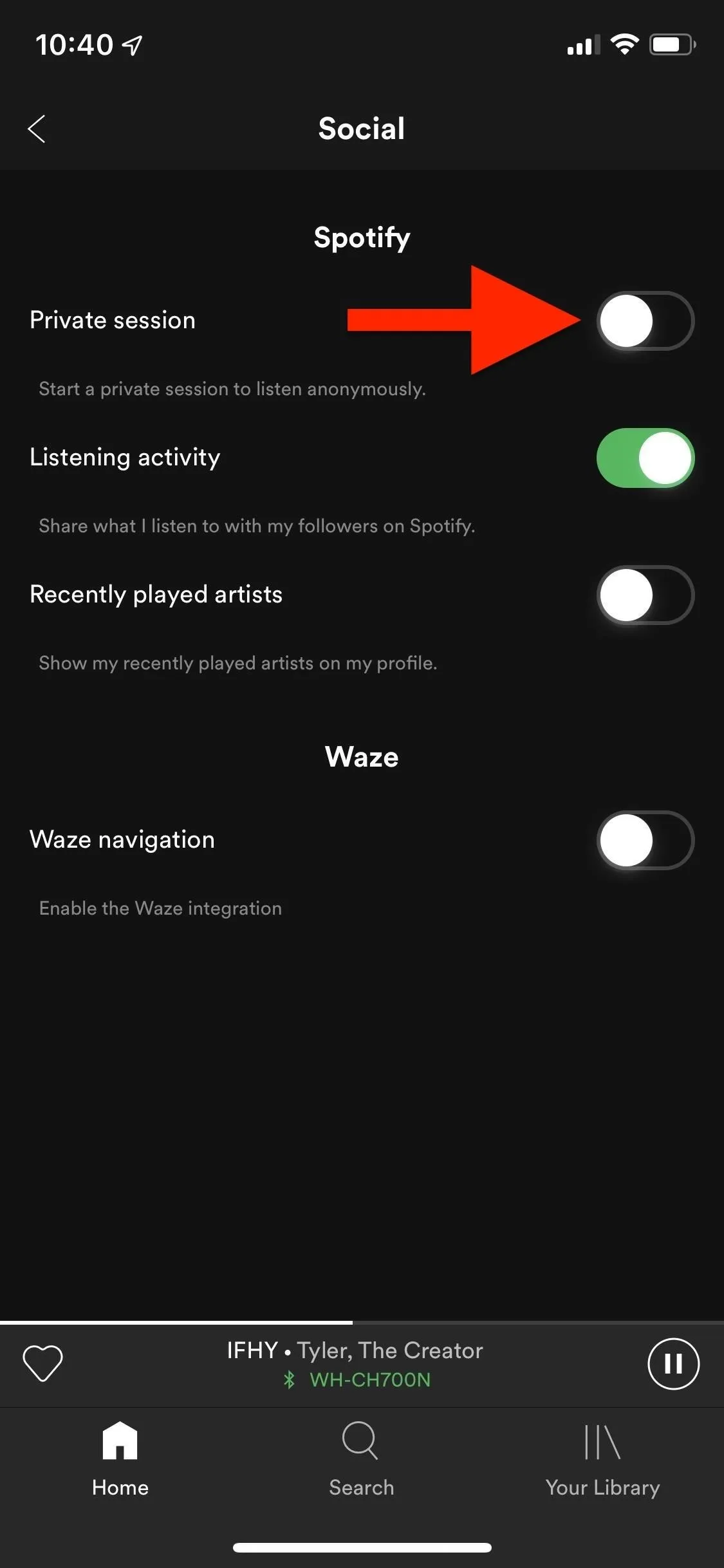
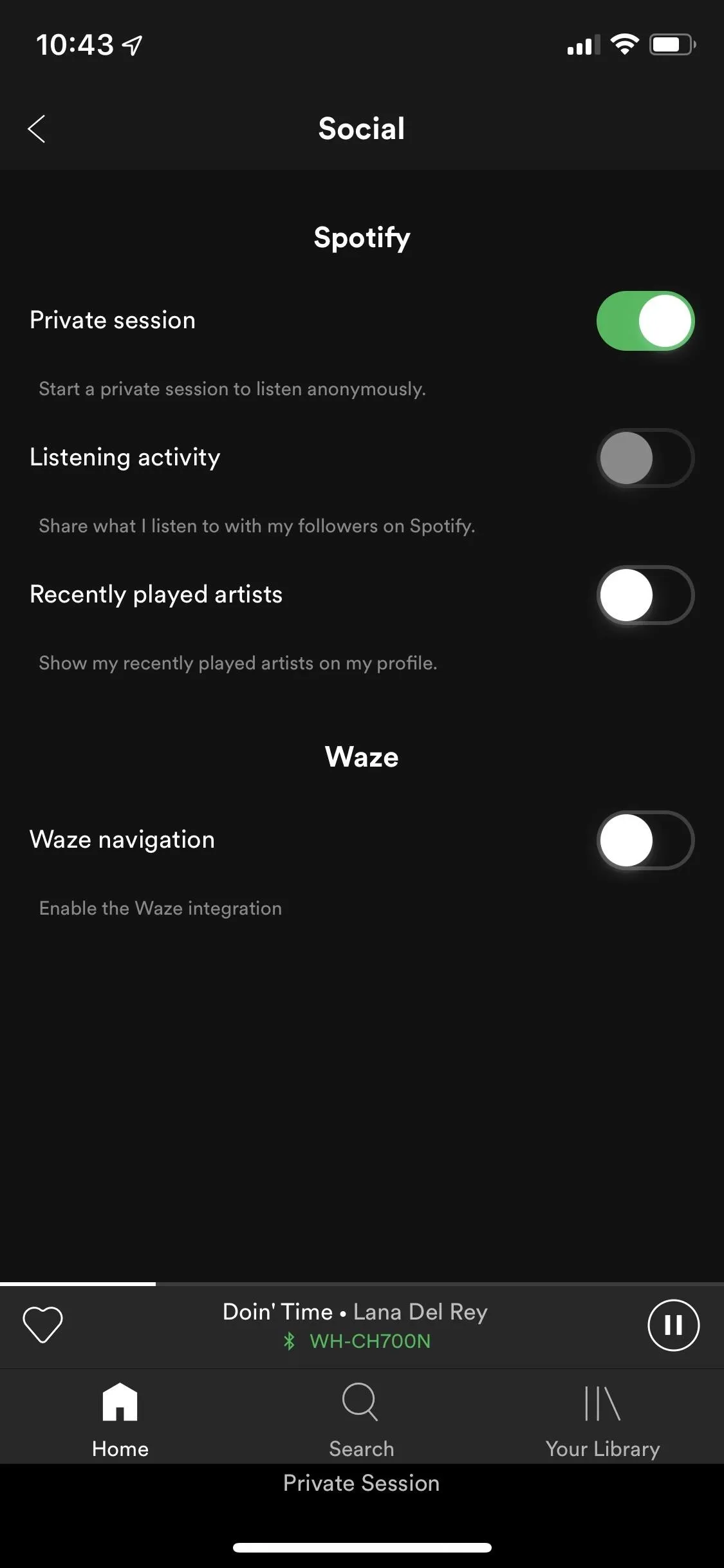
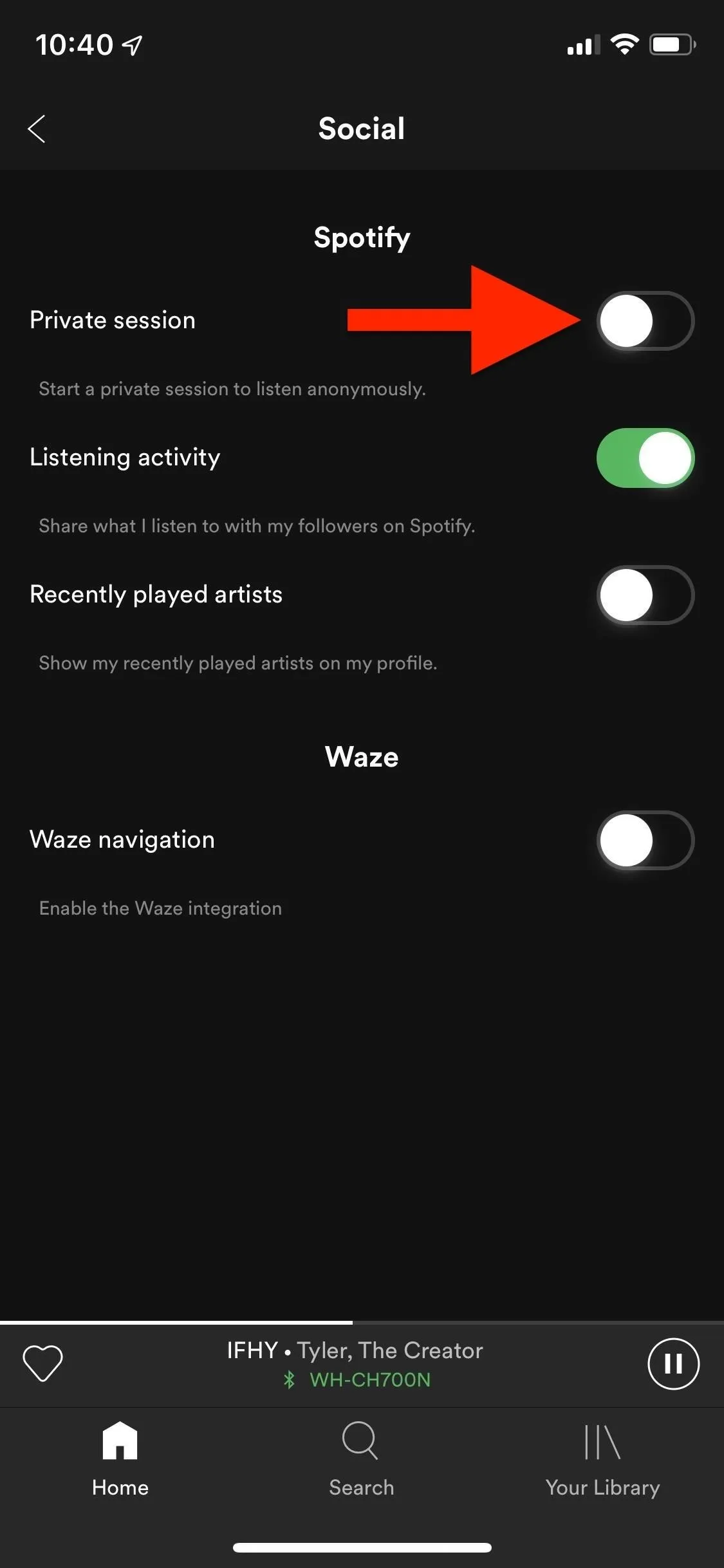
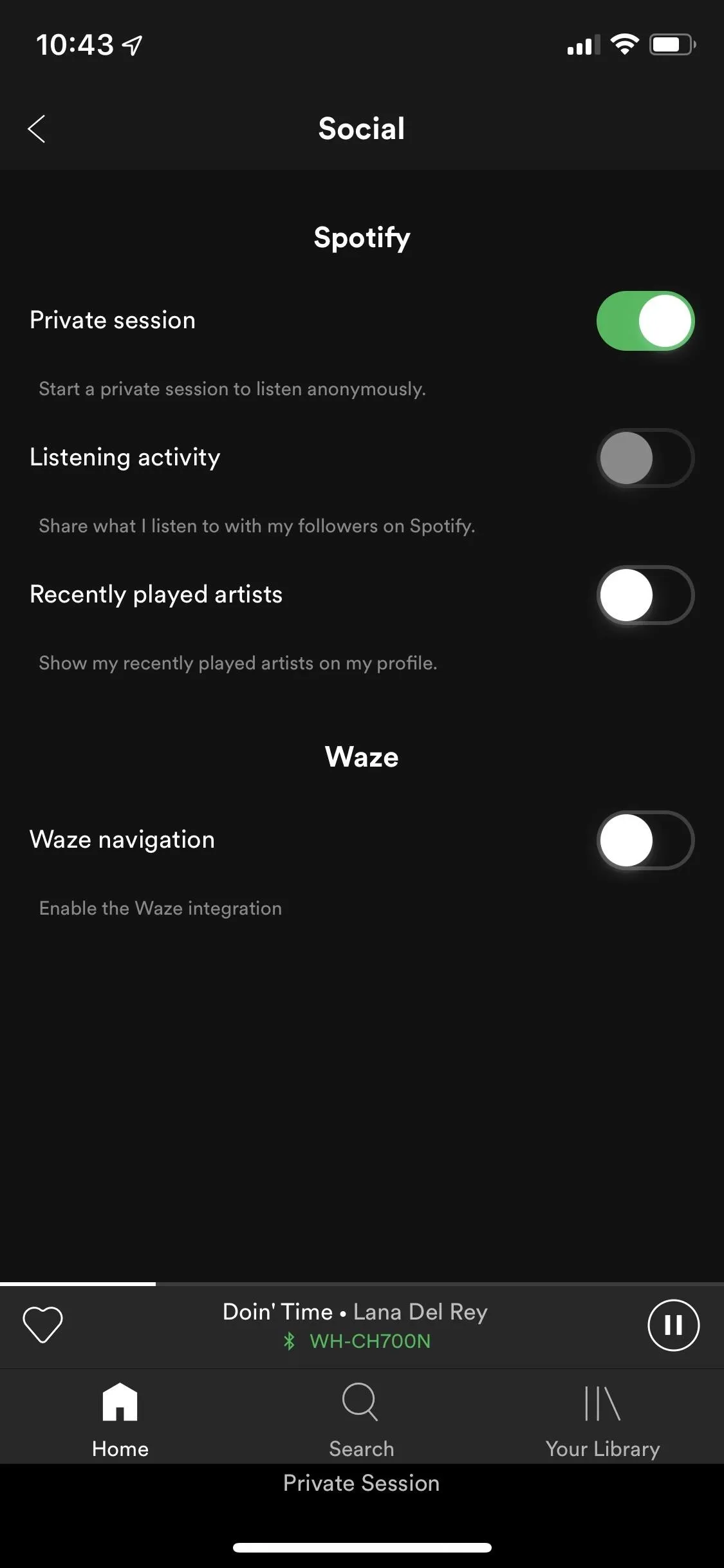
At the bottom of Spotify, you'll see a new black banner that says Private Session. As mentioned above, your listening activity will be hidden only temporarily — it'll turn back on once you close Spotify, don't use the service for six hours, or turn "Private session" off.
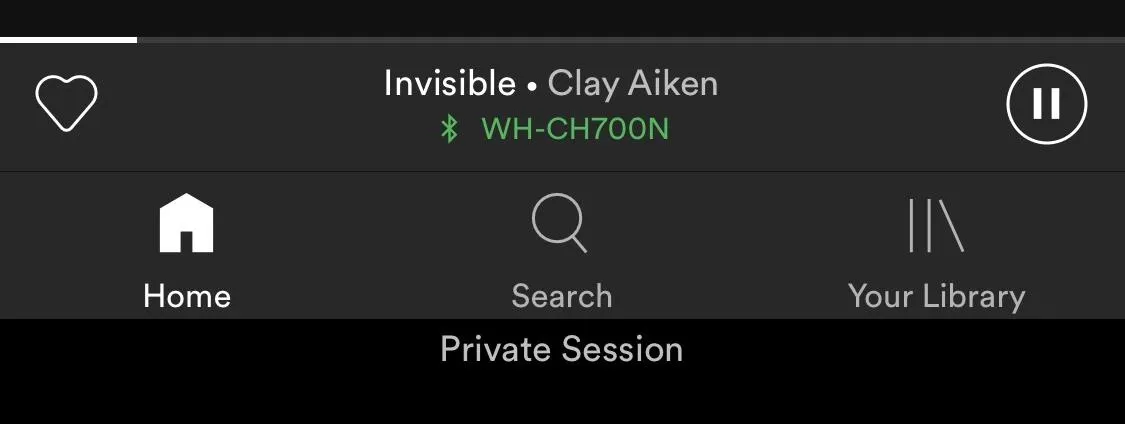
Make Your Playlist Secret
If you have a playlist with all of your embarrassing songs, you don't have to hide all of your activity — you can turn that playlist into a secret one, hiding your listening activity from only that playlist. In Spotify, tap on "Your Library" in the bottom right, tap on the playlist you want to hide, then tap on the vertical or horizontal ellipsis icon in the top right.
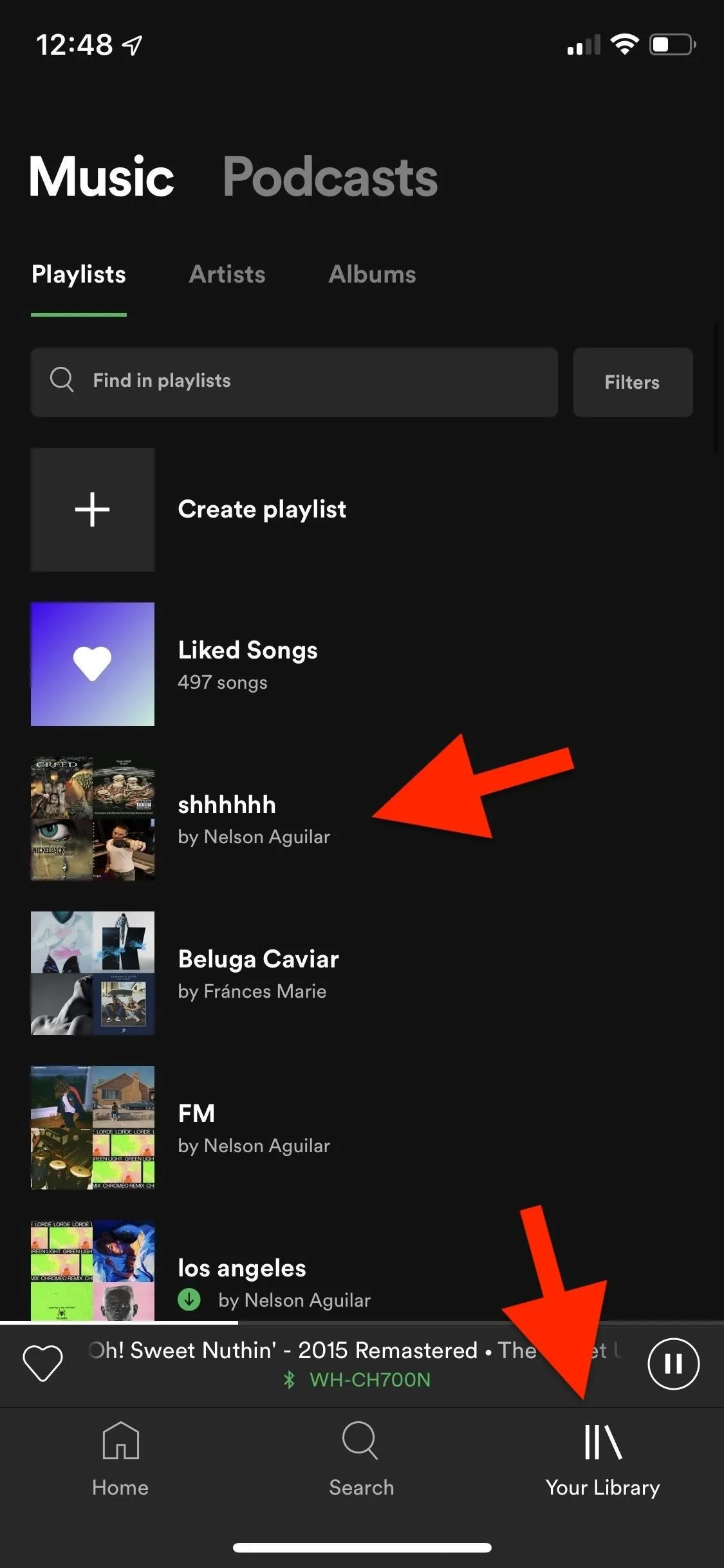
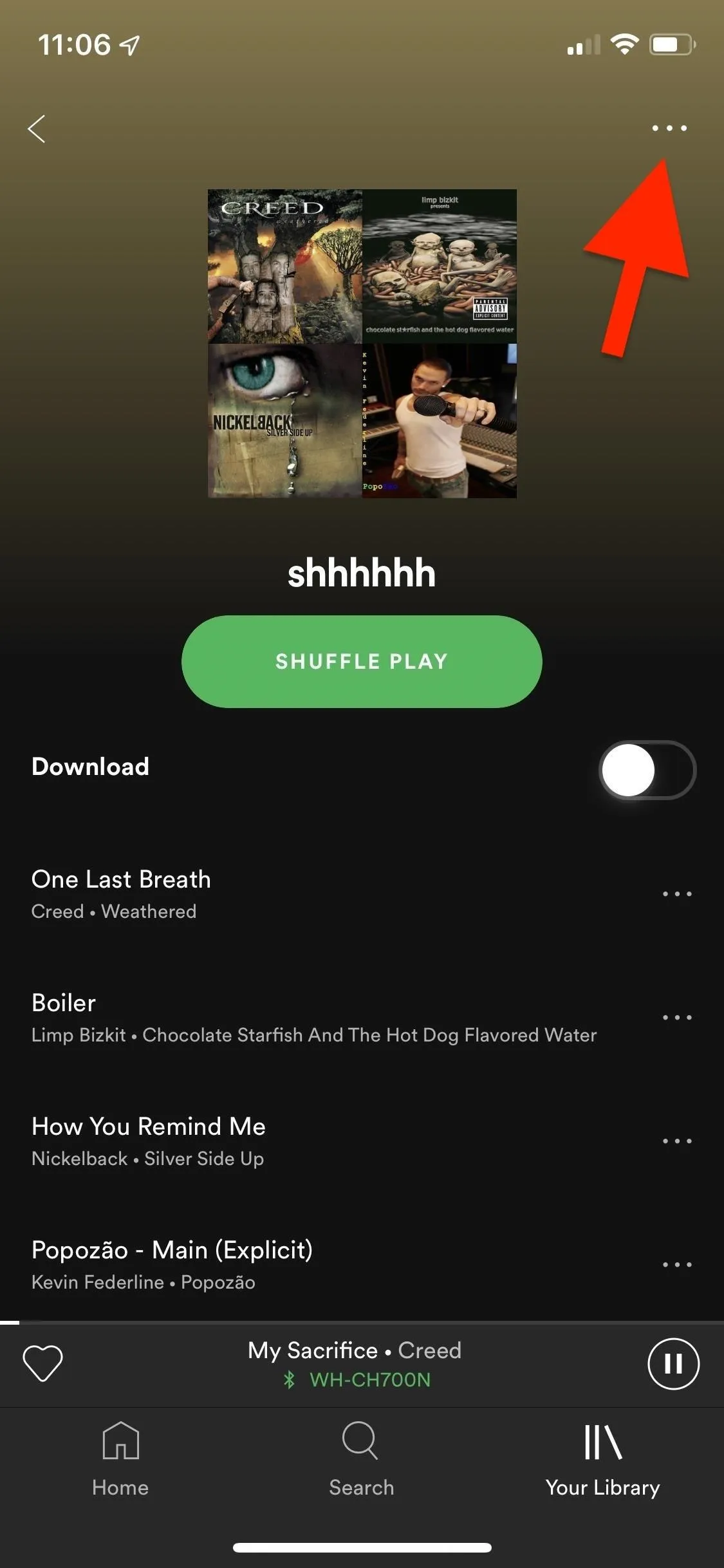
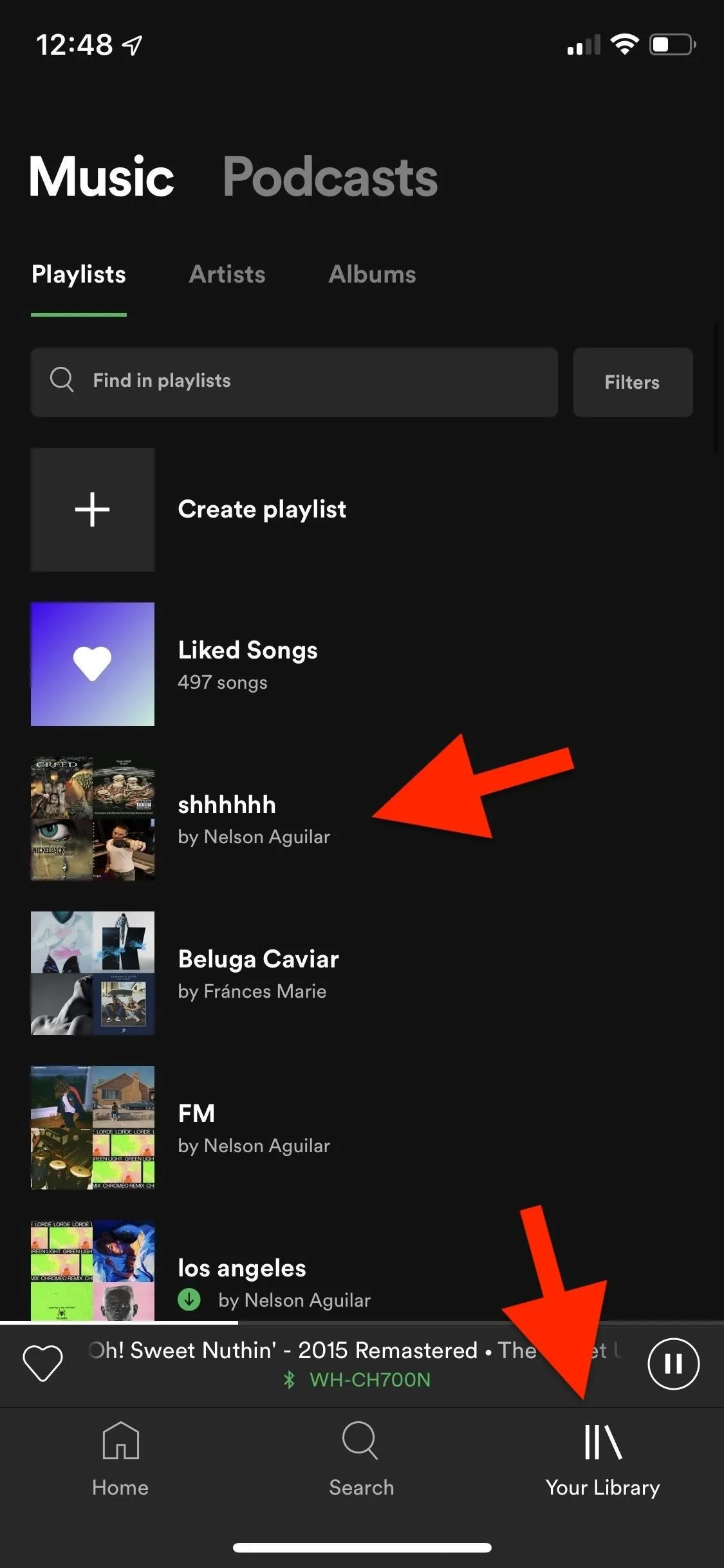
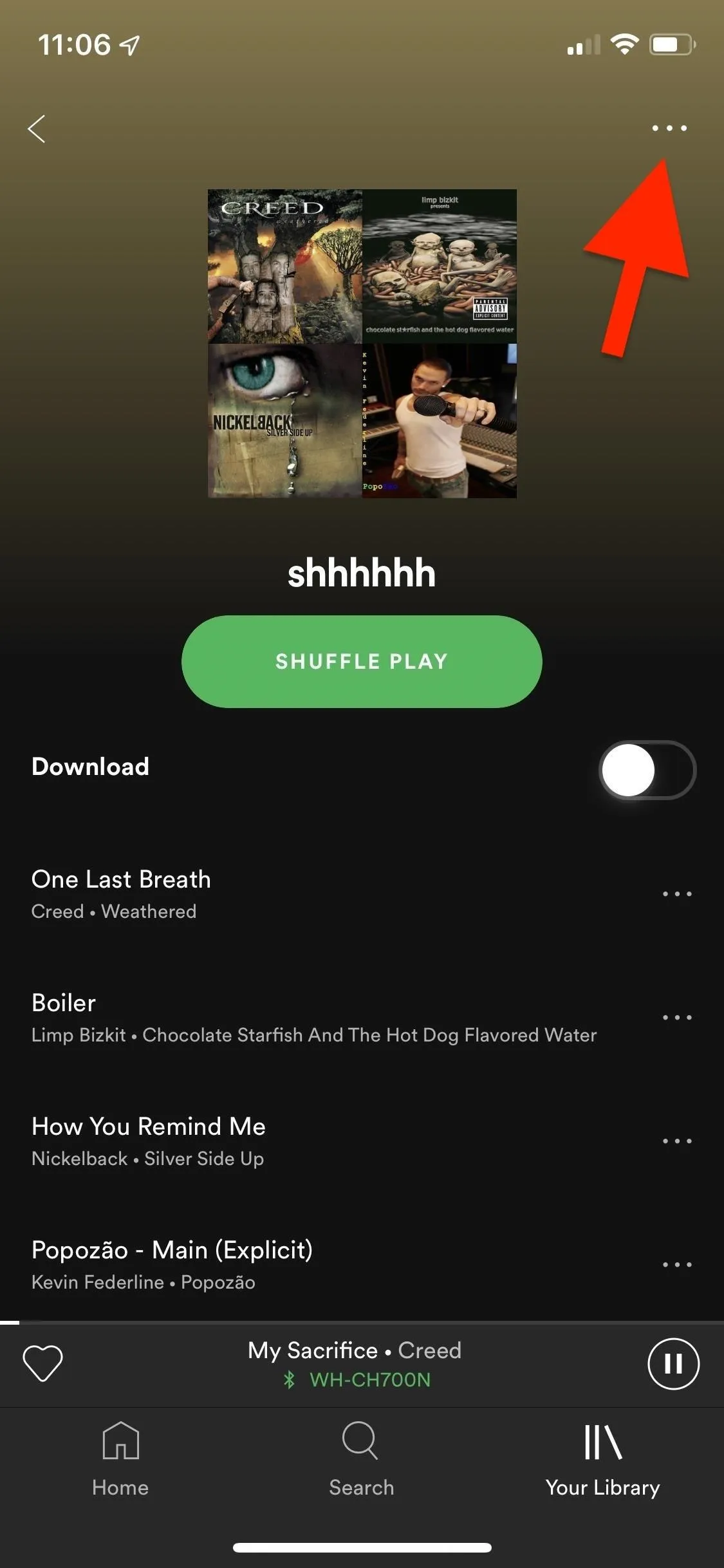
Several options will appear, but you want to tap on "Make secret." A pop-up will appear that says your playlist is now secret, which means no one will be able to see that you're listening to the songs from the playlist. However, they will be able to see songs that you're listening to that aren't in that playlist, so be aware when listening to those cringeworthy tracks outside the playlist.
To make the playlist public again, go back into the menu, and tap on "Make public."
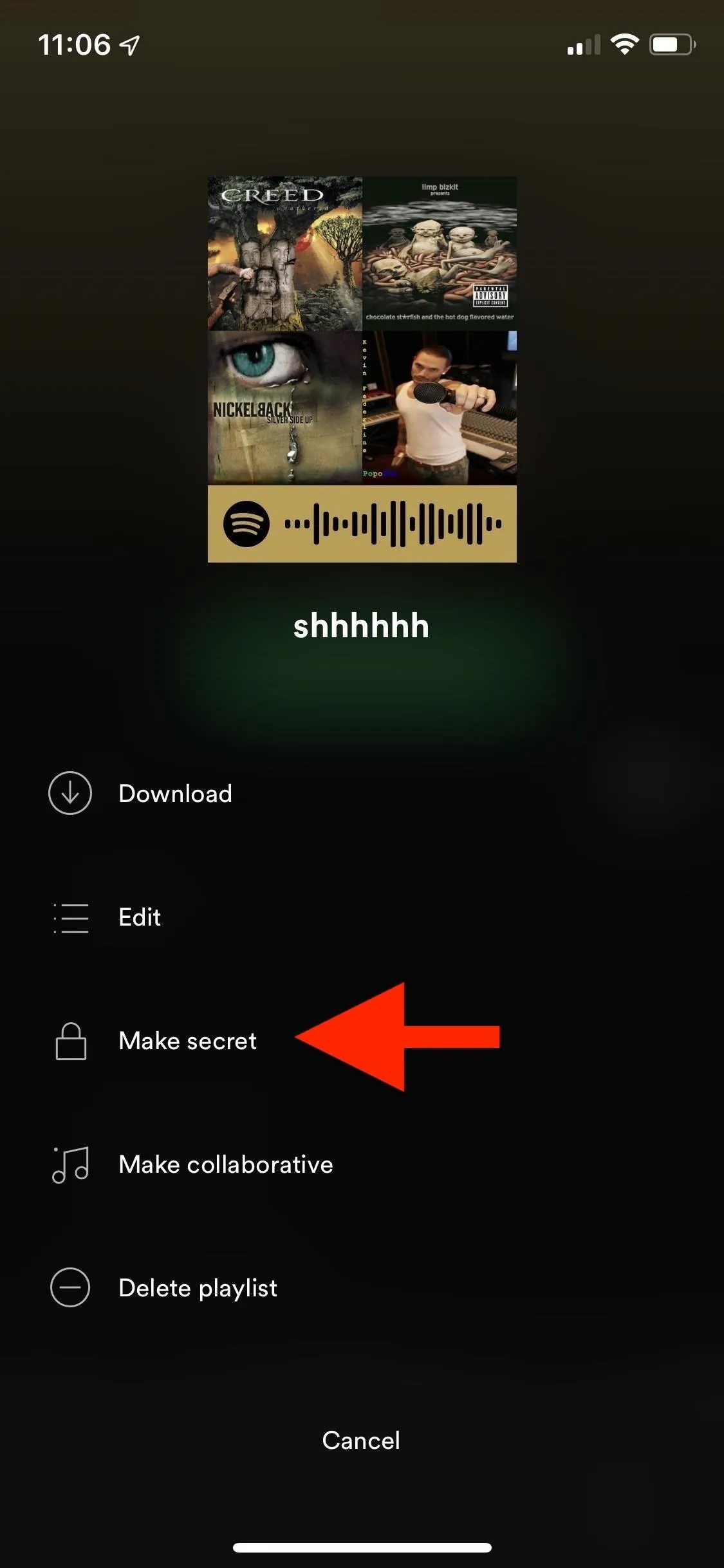
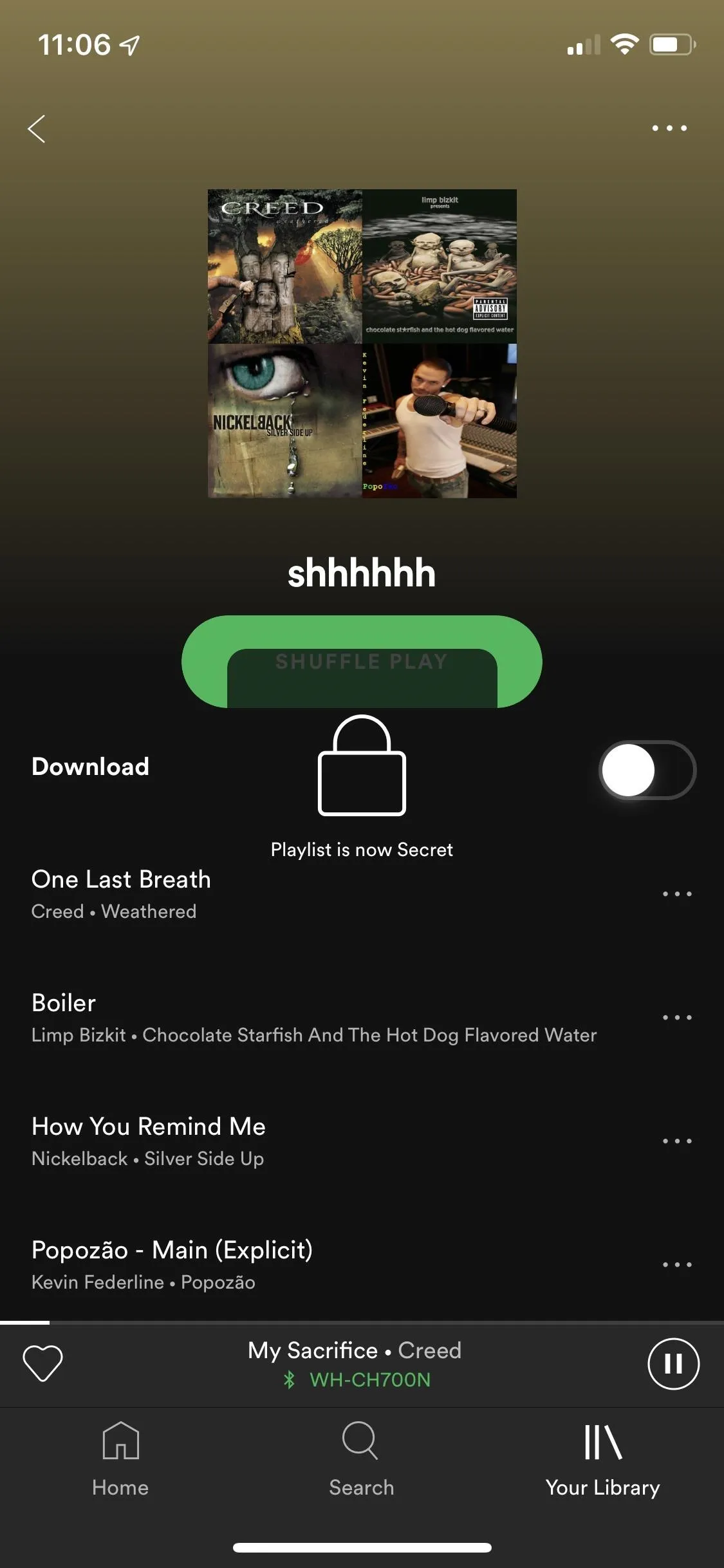
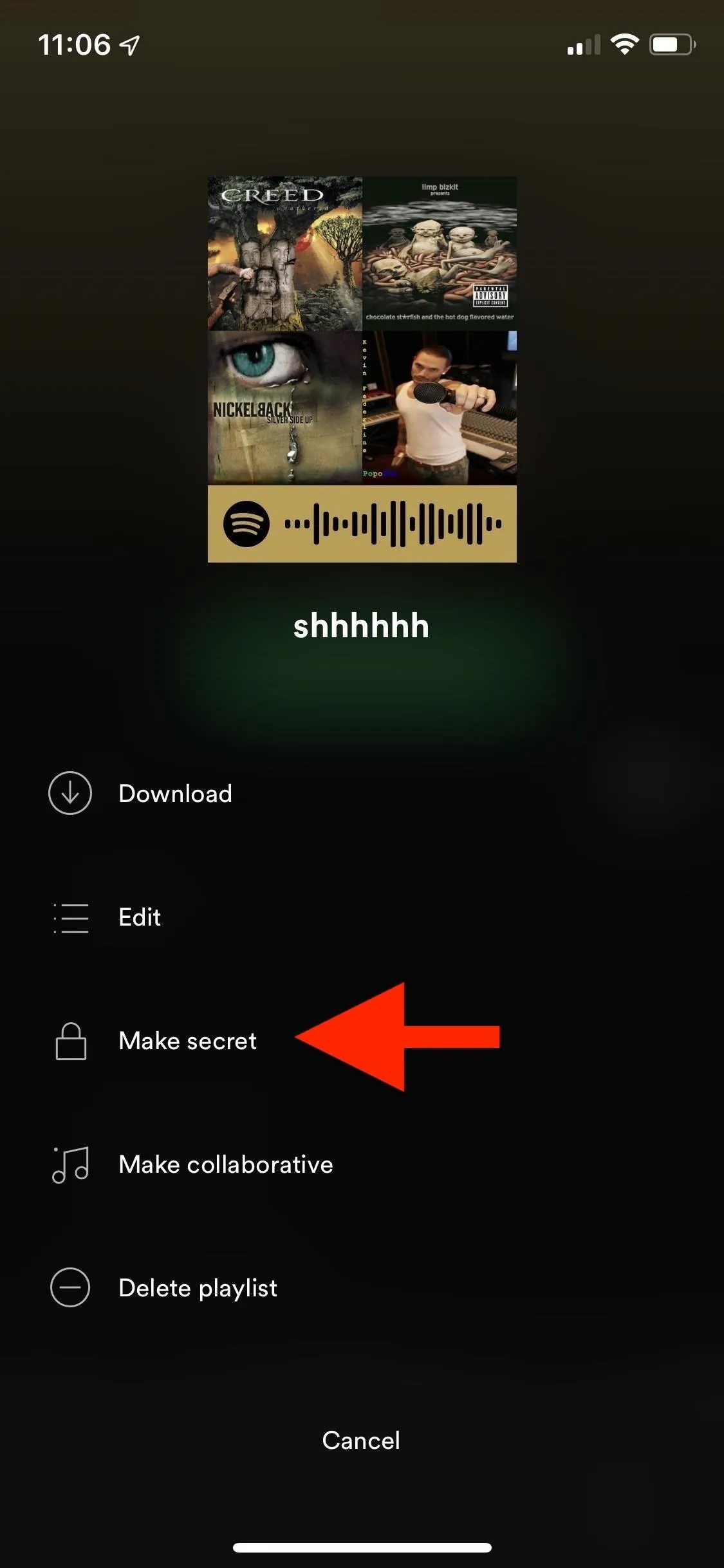
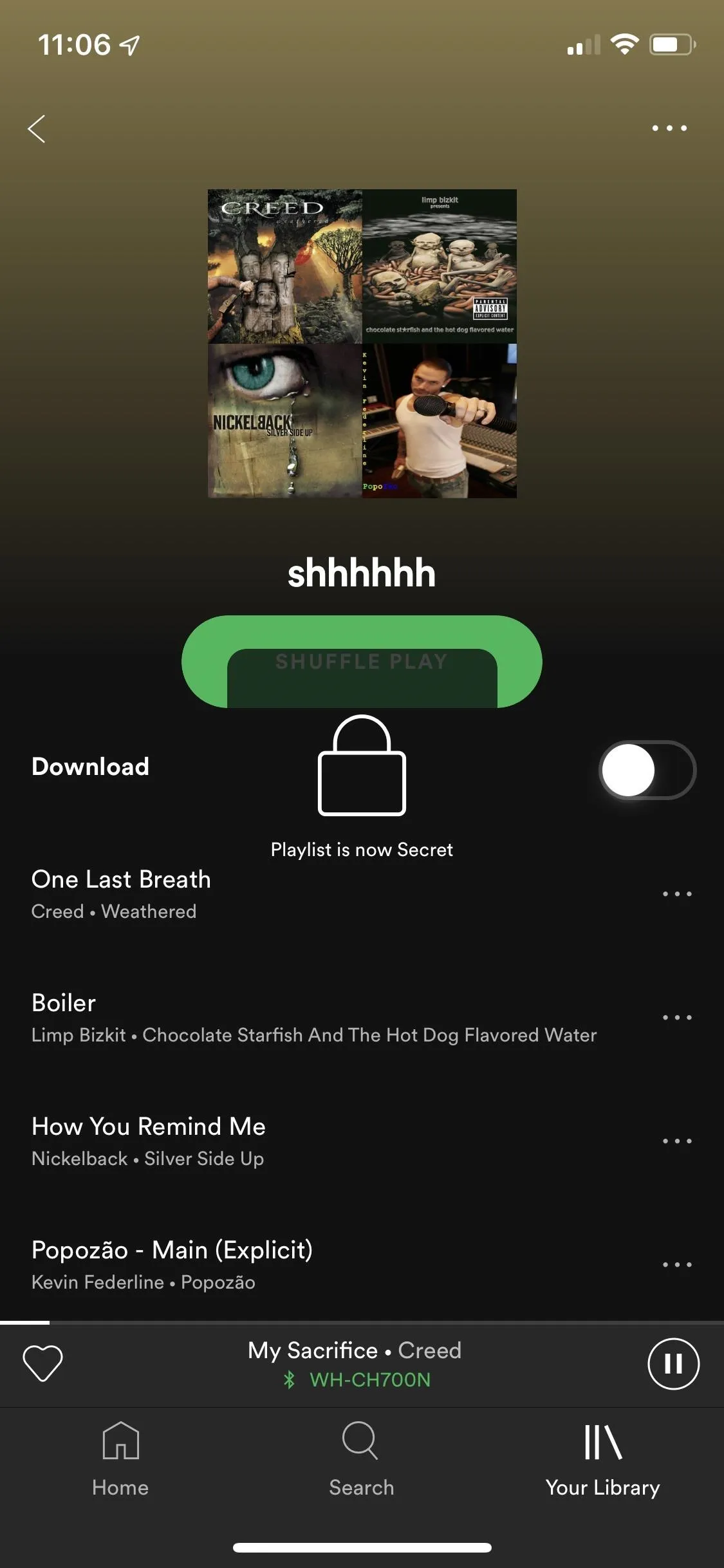
This article was produced during Gadget Hacks' special coverage on streaming, listening to, and creating music and podcasts on your smartphone. Check out the whole Music and Audio series.
Cover photo and screenshots by Nelson Aguilar/Gadget Hacks

























Comments
Be the first, drop a comment!